O BaldurS Gate 3 é plataforma cruzada? Ainda não

Depois de muito hype e expectativa, “Baldur’s Gate 3” foi lançado. Mas, antes de mergulhar no jogo, muitos jogadores vão querer saber se é ou não
Links de dispositivos
Quantas vezes você entrou em um site no seu navegador Firefox, apenas para ver um vídeo irritante aparecer? Deseja desativar a reprodução automática de vídeos em seu navegador?

Nesse caso, mostraremos como interromper a reprodução automática de vídeos no Firefox. Você também aprenderá como impedir que os vídeos sejam reproduzidos automaticamente em outros navegadores de desktop e móveis, além de desativar o recurso de reprodução automática em alguns aplicativos de mídia social.
Como parar a reprodução automática de vídeos no Firefox?
O Firefox possui um recurso integrado que pode impedir que os vídeos sejam reproduzidos automaticamente toda vez que você entrar em um site. Tudo o que você precisa fazer é acessar as configurações do navegador e bloquear a reprodução automática de áudio e vídeo.
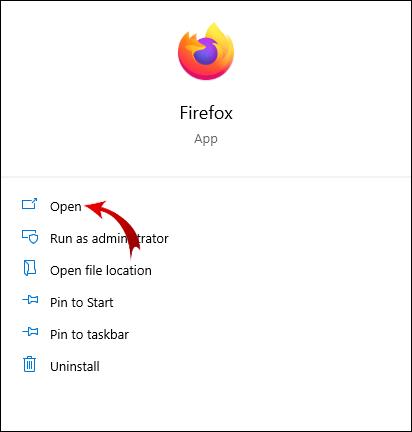
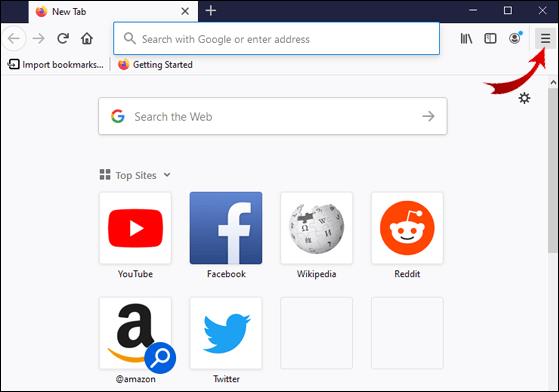
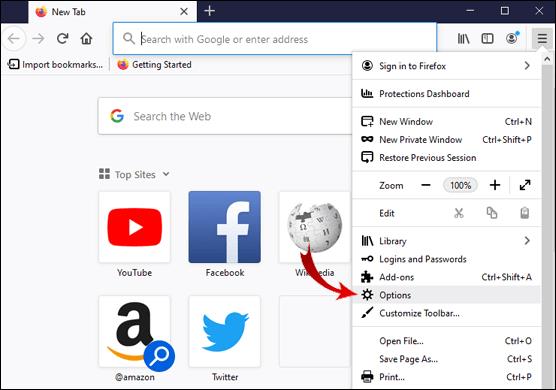
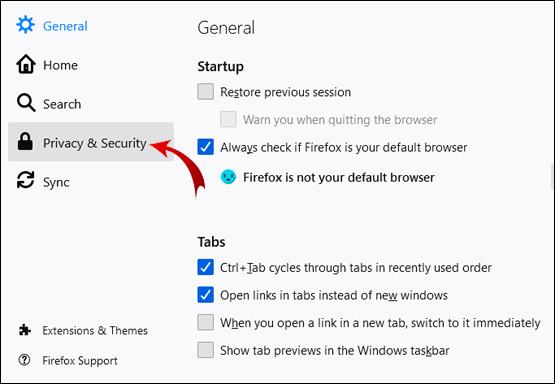
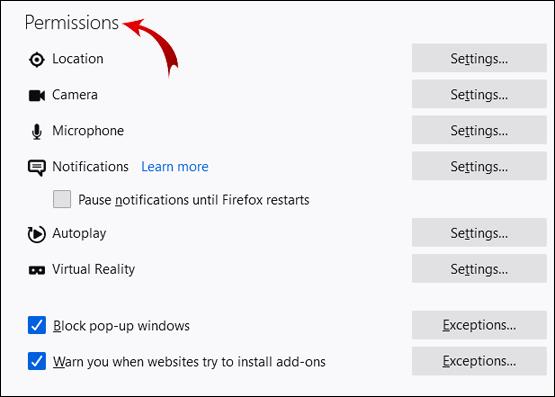
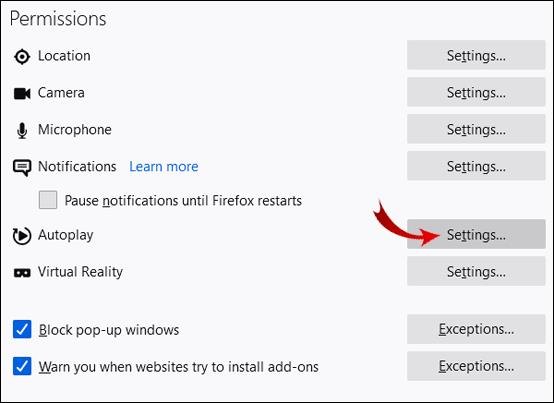
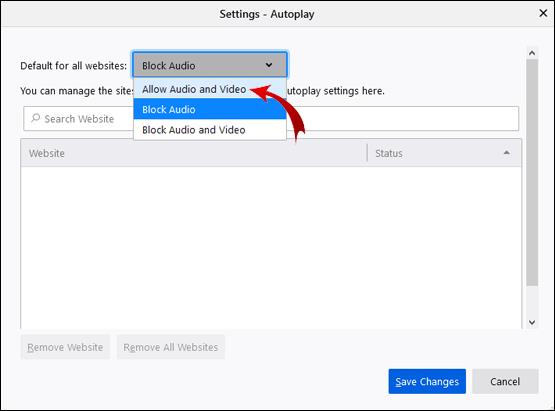
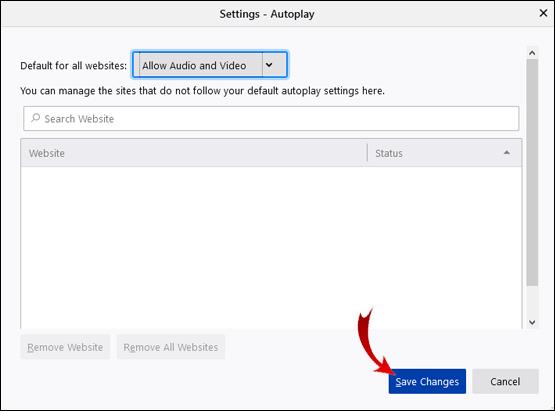
Ótimo! Agora, os vídeos pop-up não devem ser reproduzidos automaticamente.
Usando o Editor de Configuração do Firefox
Se os vídeos continuarem aparecendo em alguns sites, você pode usar um método mais avançado. O Editor de configuração do Firefox permite que você ajuste sua experiência de navegação no navegador. Uma das opções que oferece é desativar completamente os vídeos de reprodução automática.
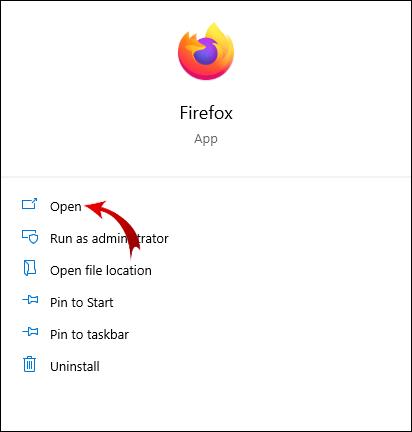
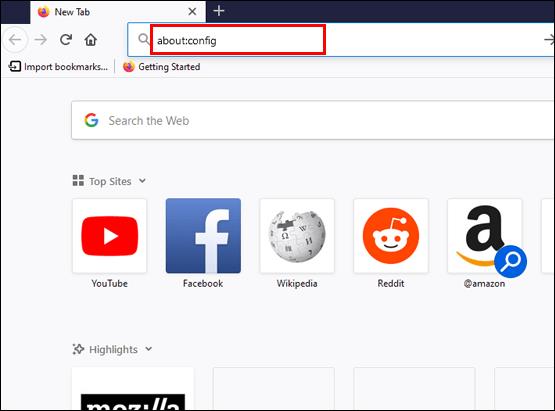
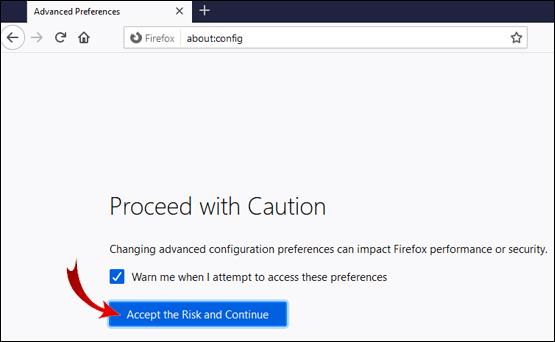
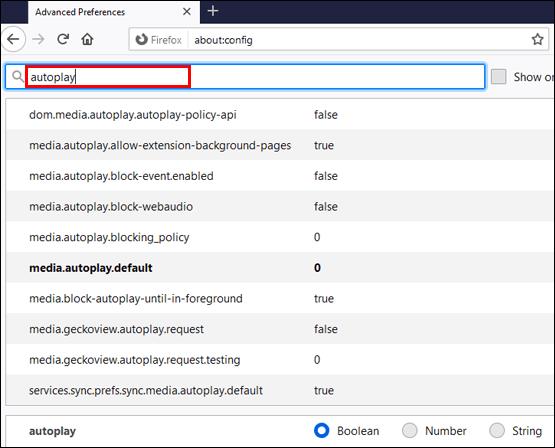
Nota: Nas etapas 2. e 3, não digite as aspas.
Agora, você verá a lista de preferências de reprodução automática no Firefox. Você pode alternar o valor verdadeiro/falso usando o botão de alternância. Quanto aos valores que possuem números, use o botão de lápis.
Esta é a lista de preferências e seus supostos valores:
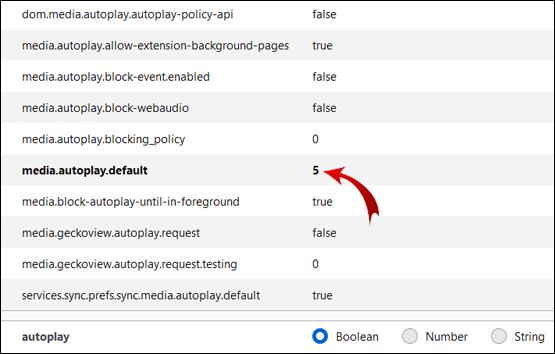
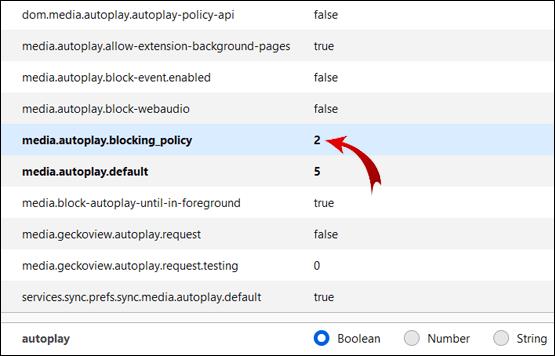
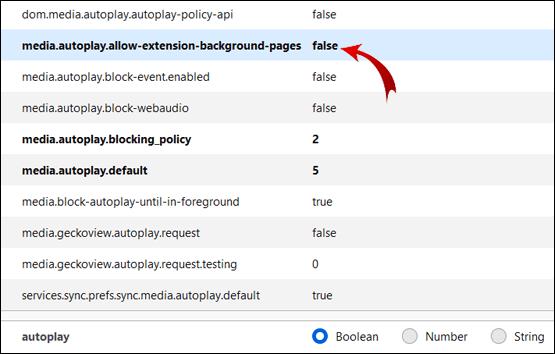
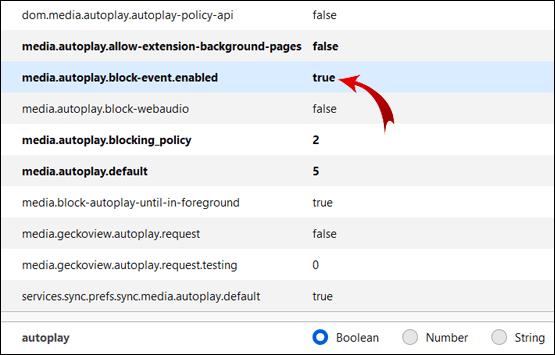
Você precisa editar essas preferências específicas para todos os vídeos em seu navegador para parar de reproduzir automaticamente.
Observação: para verificar se está funcionando, acesse o YouTube e clique em qualquer vídeo. Se você fez tudo certo, o vídeo não deve iniciar automaticamente.
Como parar a reprodução automática no Firefox com uma extensão?
Se você não quiser se preocupar com o Editor de configuração do Firefox, pode adicionar uma extensão ao seu navegador que impedirá que os vídeos HTML5 sejam reproduzidos automaticamente.
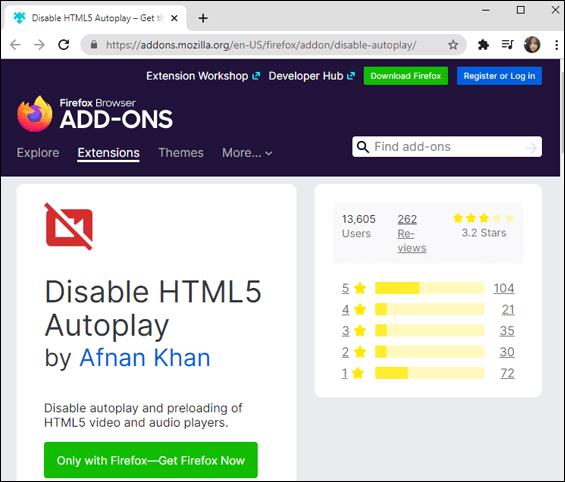

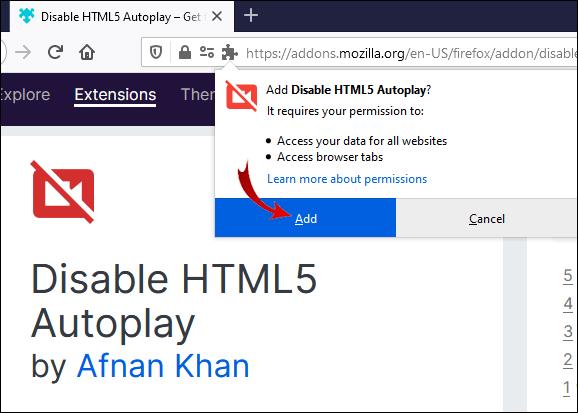
Sucesso! A extensão agora bloqueará automaticamente vídeos HTML5 em seu navegador Firefox.
Como bloquear o conteúdo de reprodução automática automaticamente?
Às vezes, você deseja apenas bloquear o conteúdo da mídia social. Pode ser irritante (e embaraçoso) quando um vídeo de repente começa a ser reproduzido a todo vapor enquanto você navega casualmente pelo Facebook, Twitter ou Instagram.
Felizmente, o Facebook e o Twitter oferecem a opção de desativar os vídeos de reprodução automática. Você pode ajustar isso no navegador e nos aplicativos móveis.
Facebook (navegador)
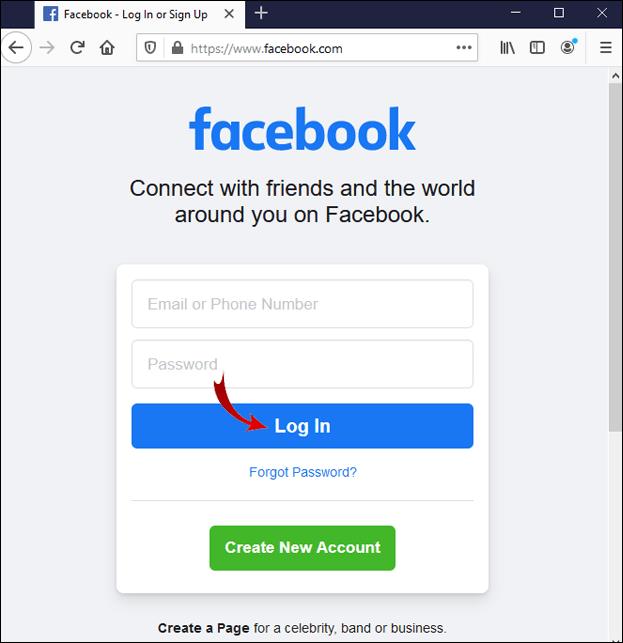
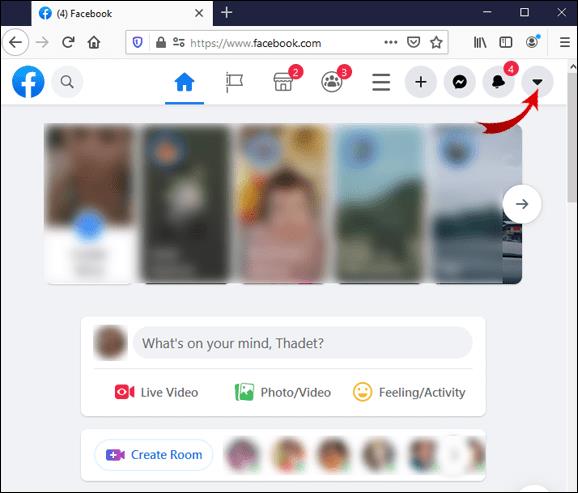
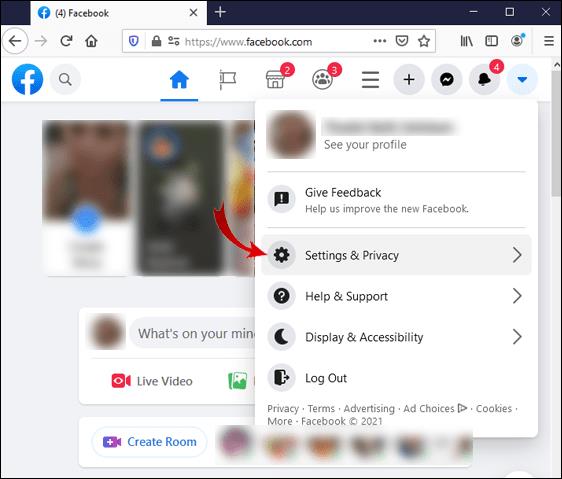
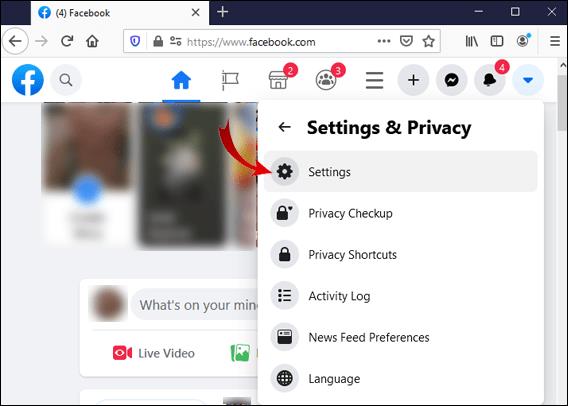
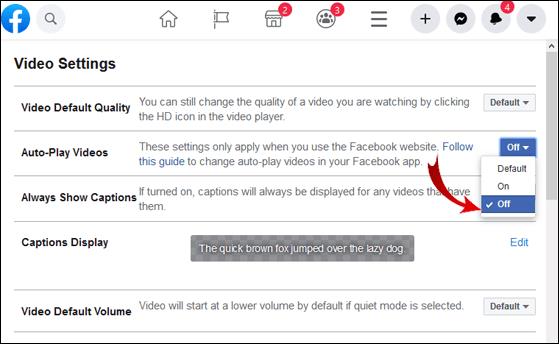
Facebook (Android)
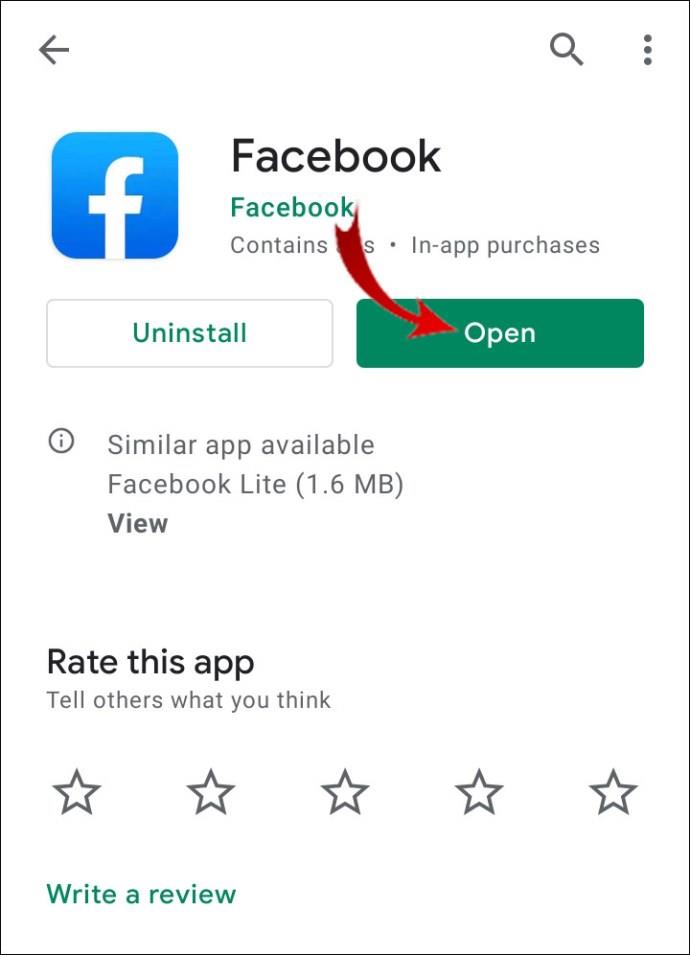
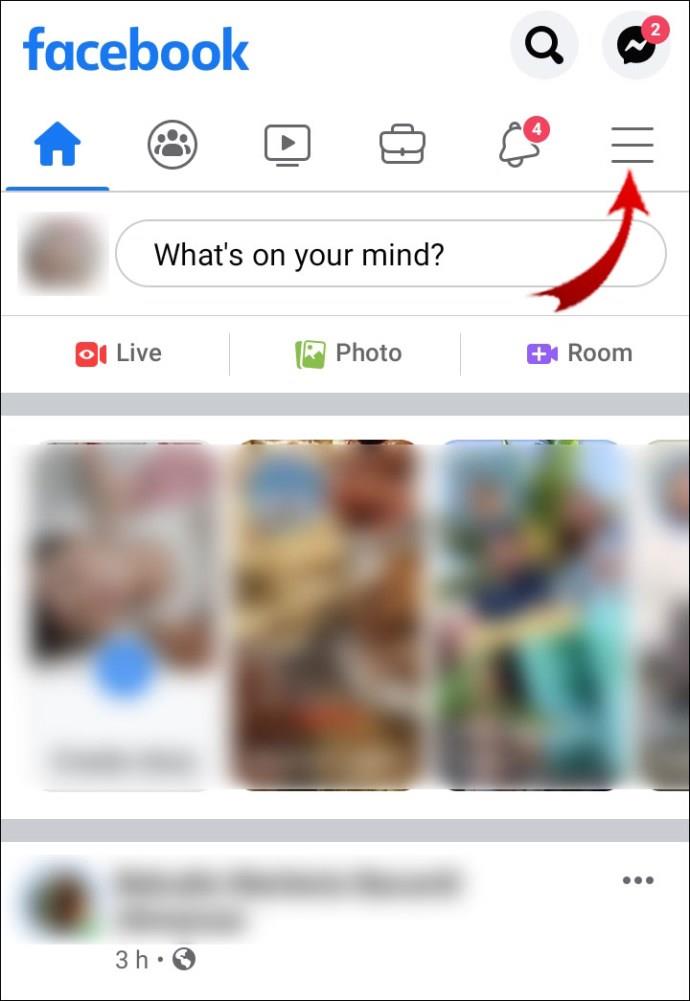
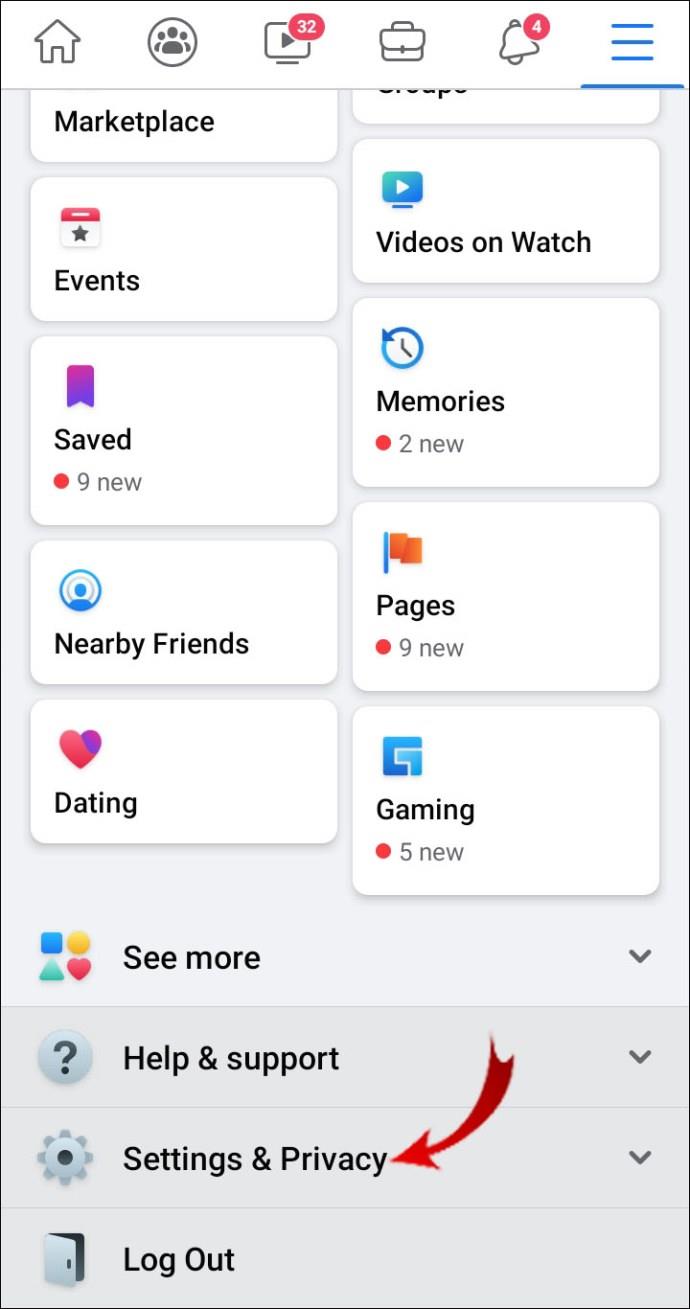
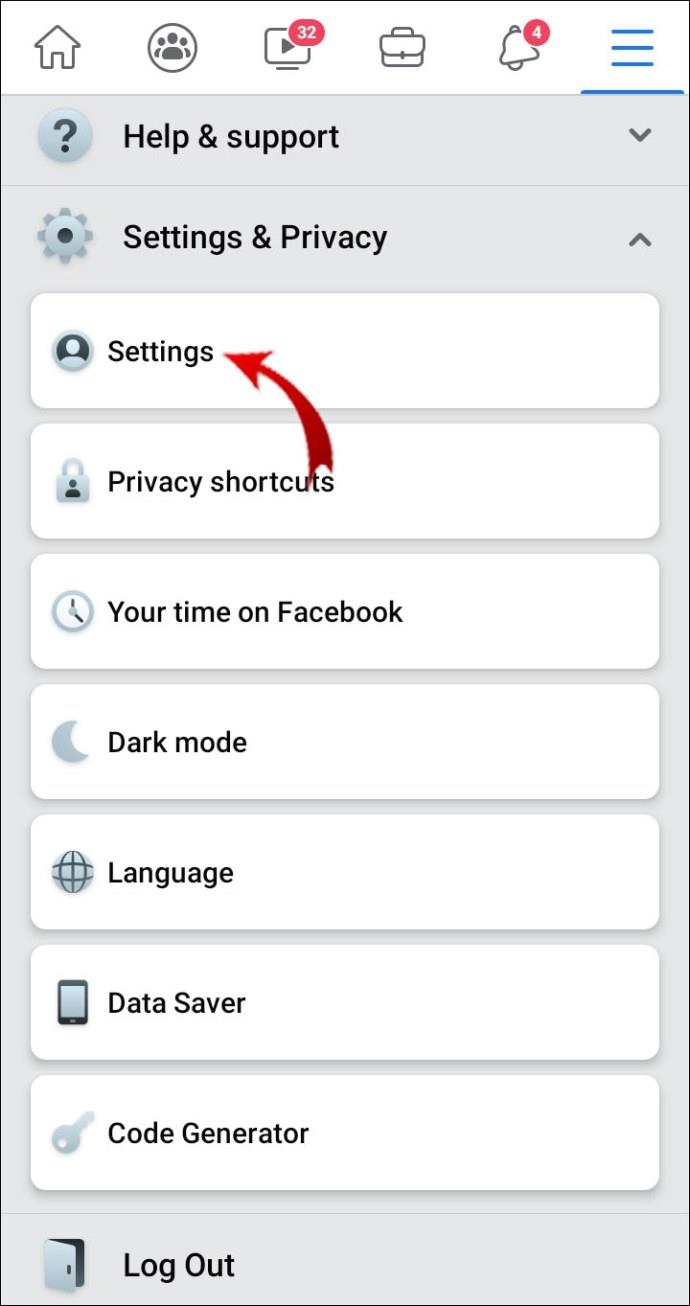
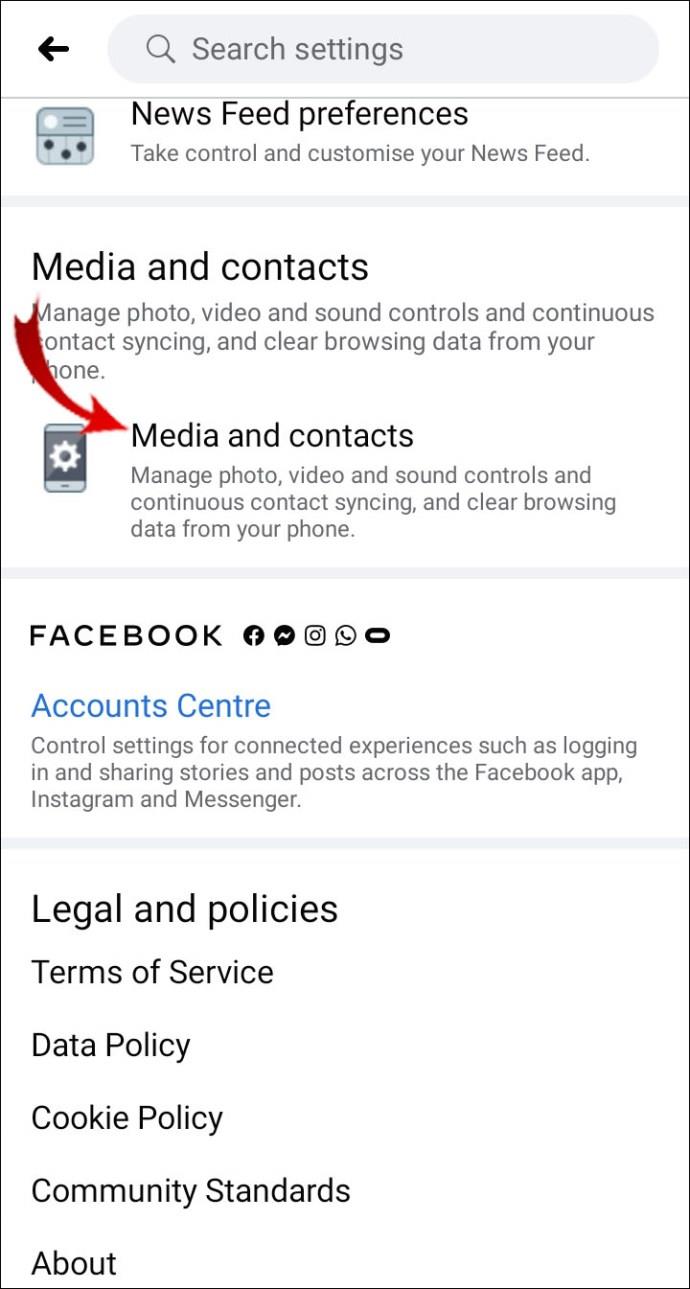
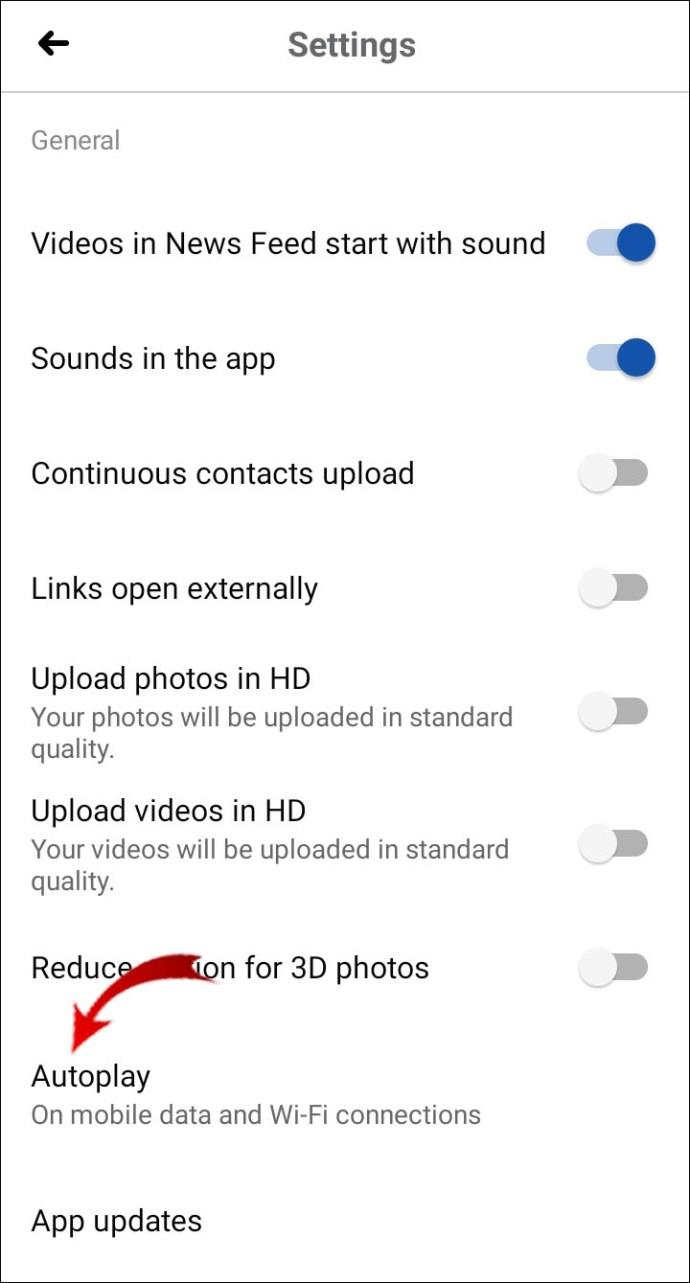
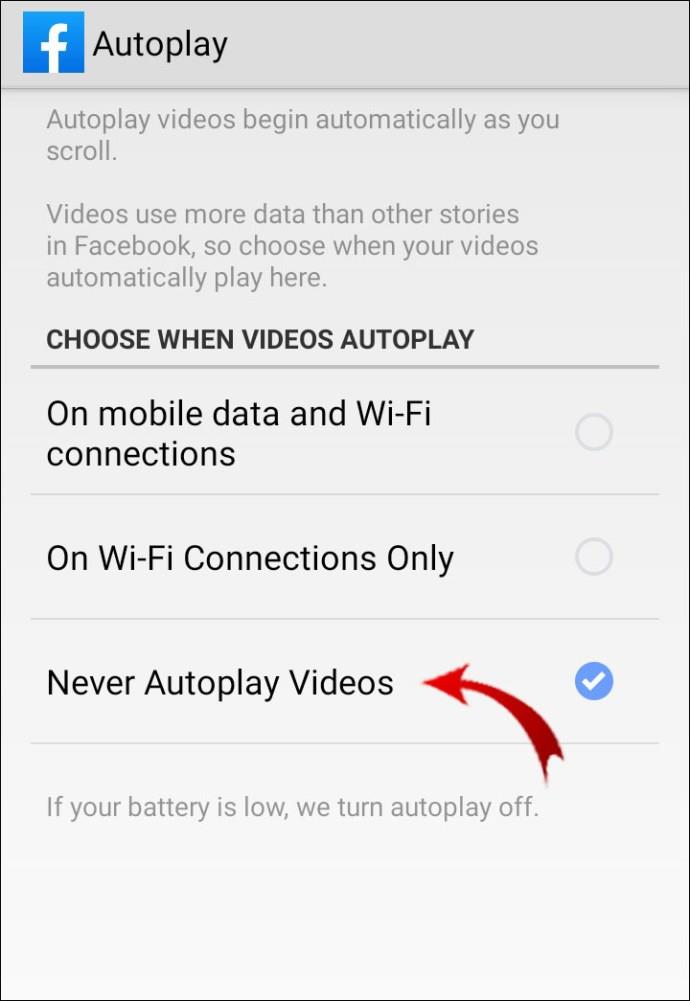
Facebook (iOS)
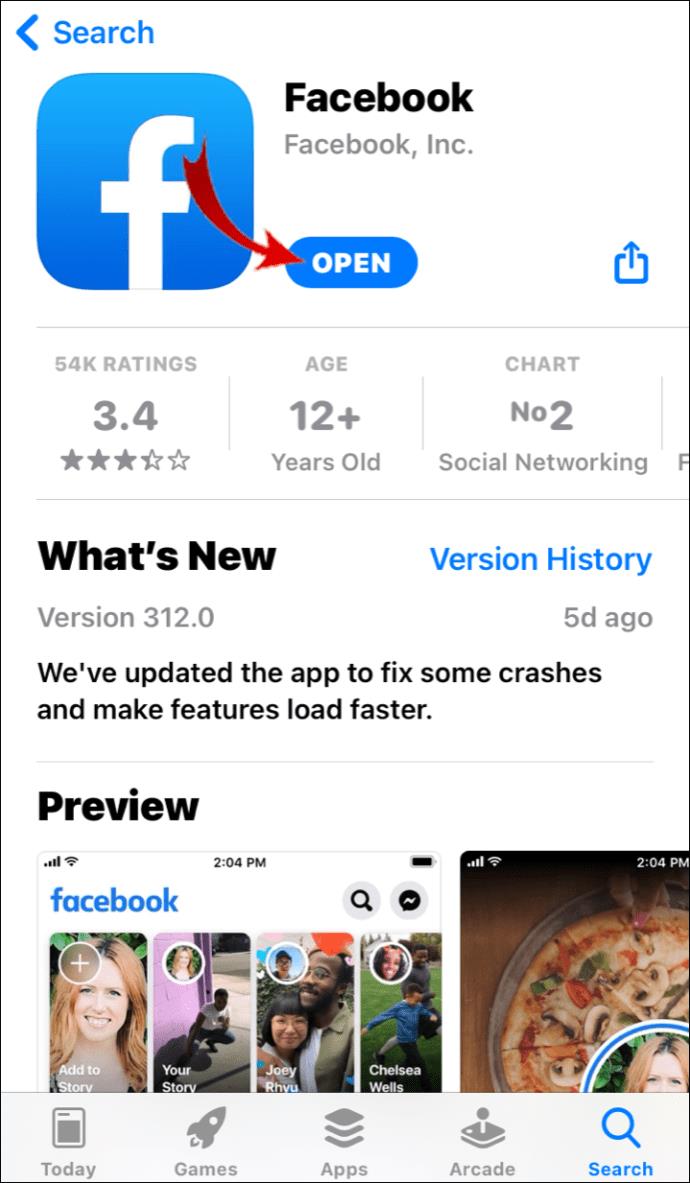
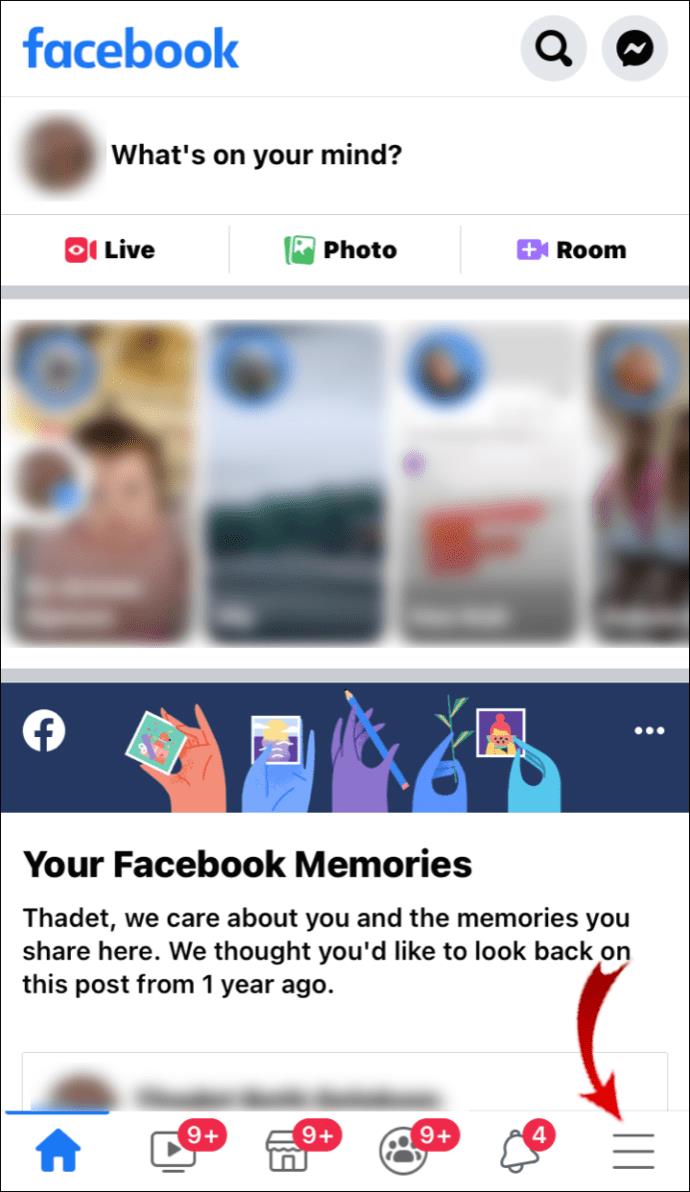
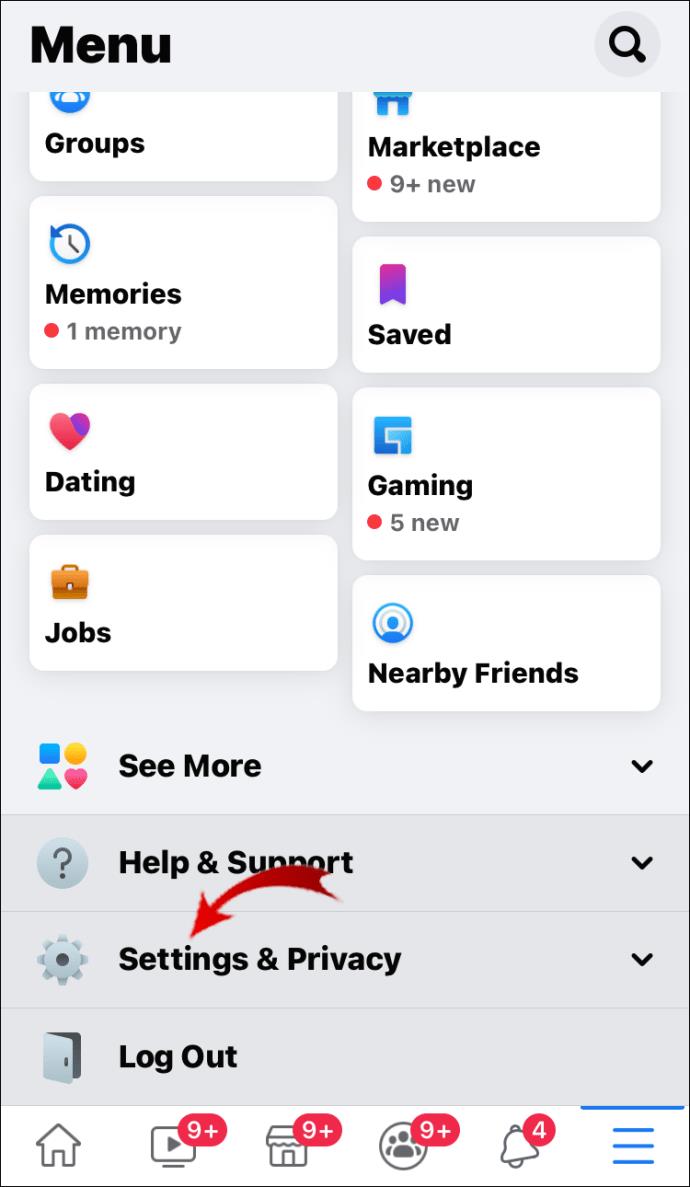
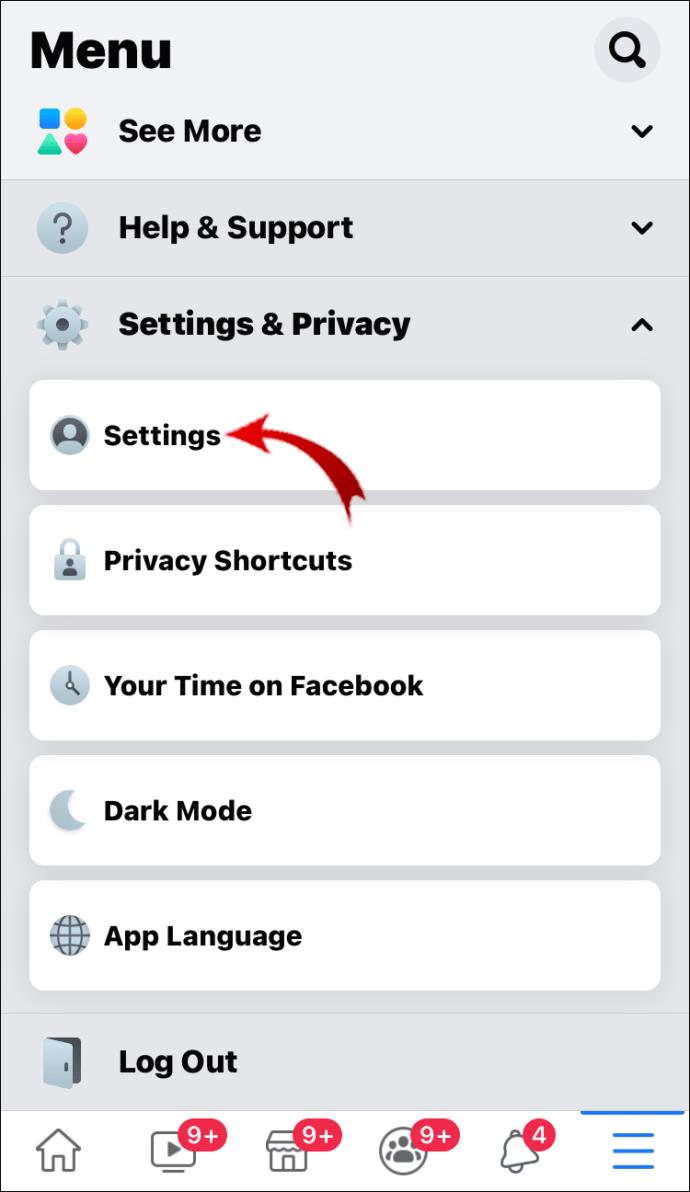
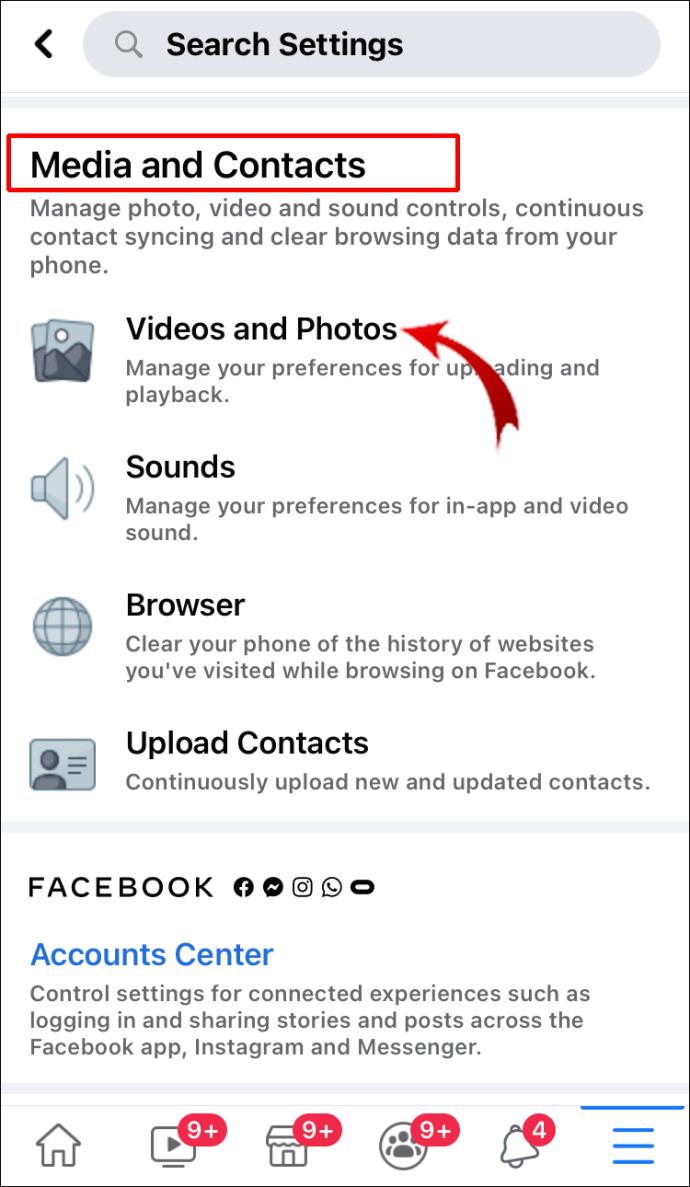
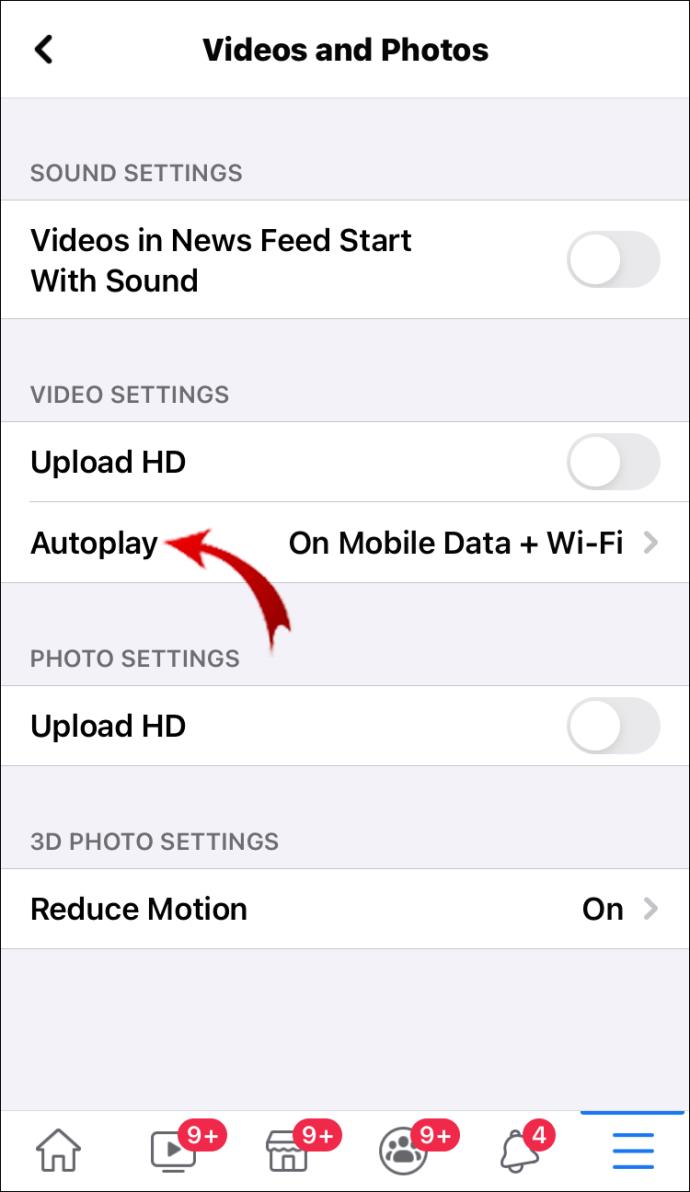
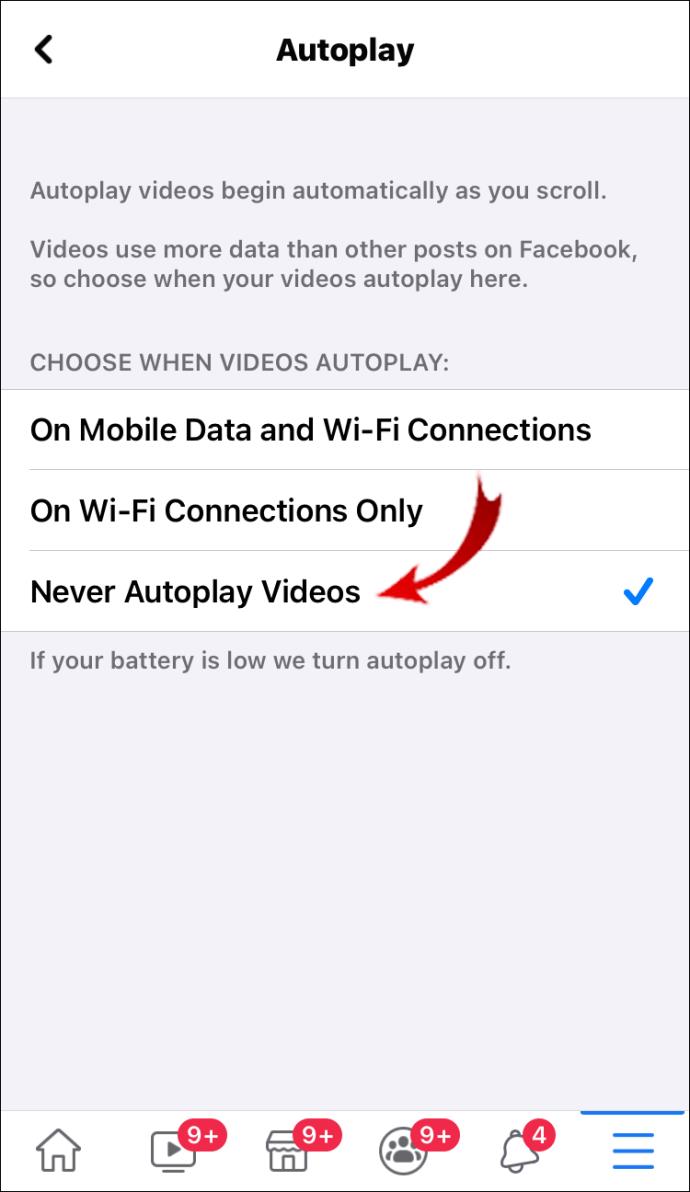
Twitter (navegador)
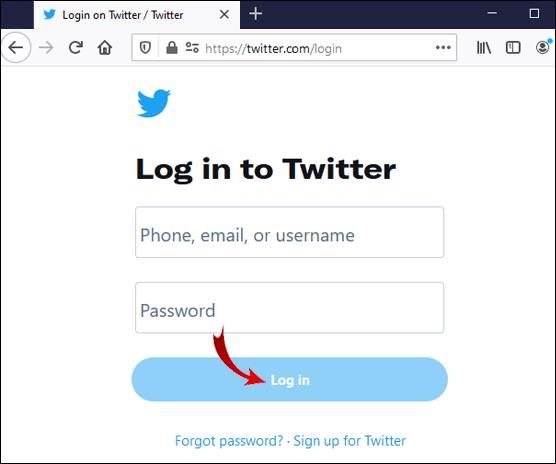
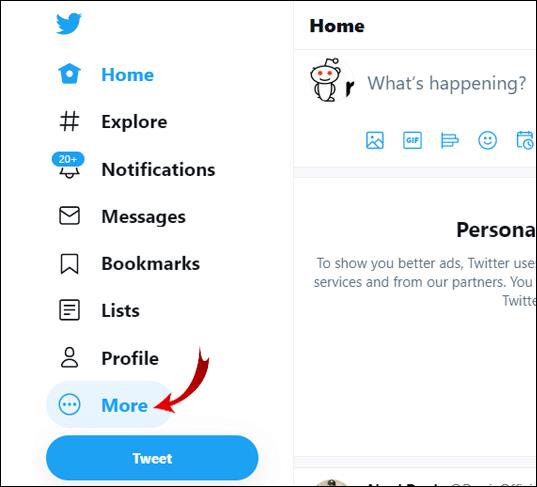
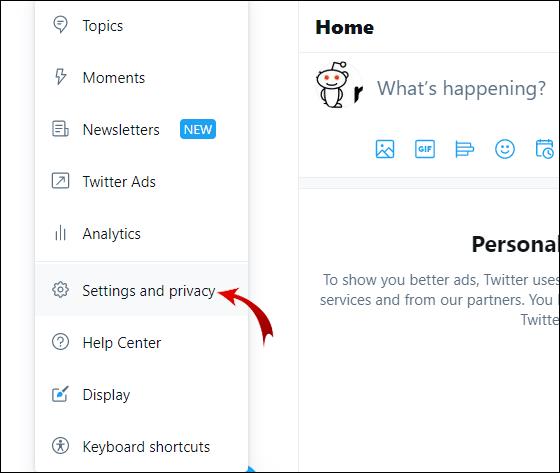
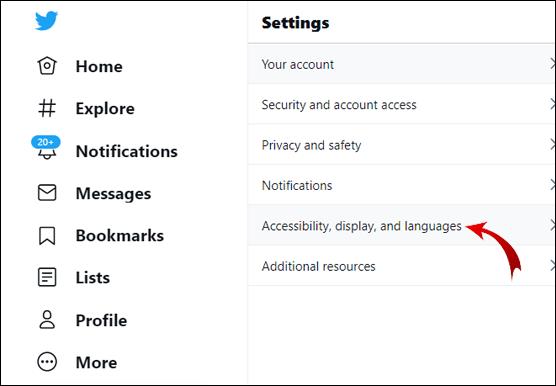
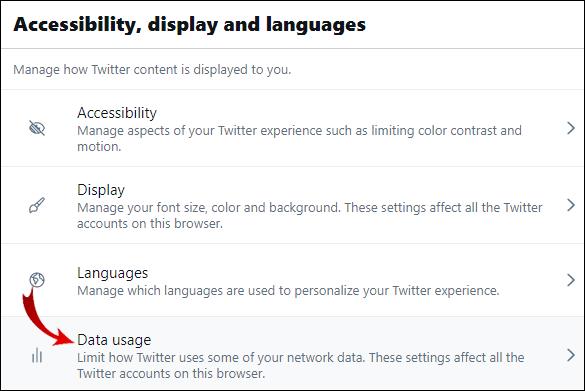
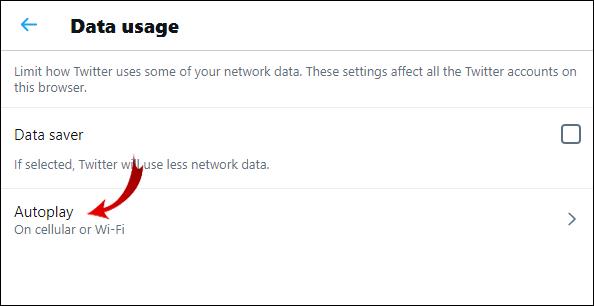
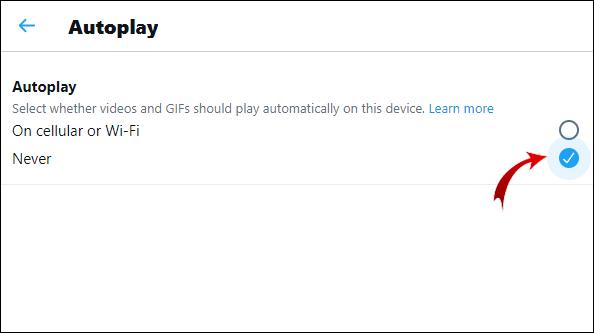
Twitter (Android/iOS)
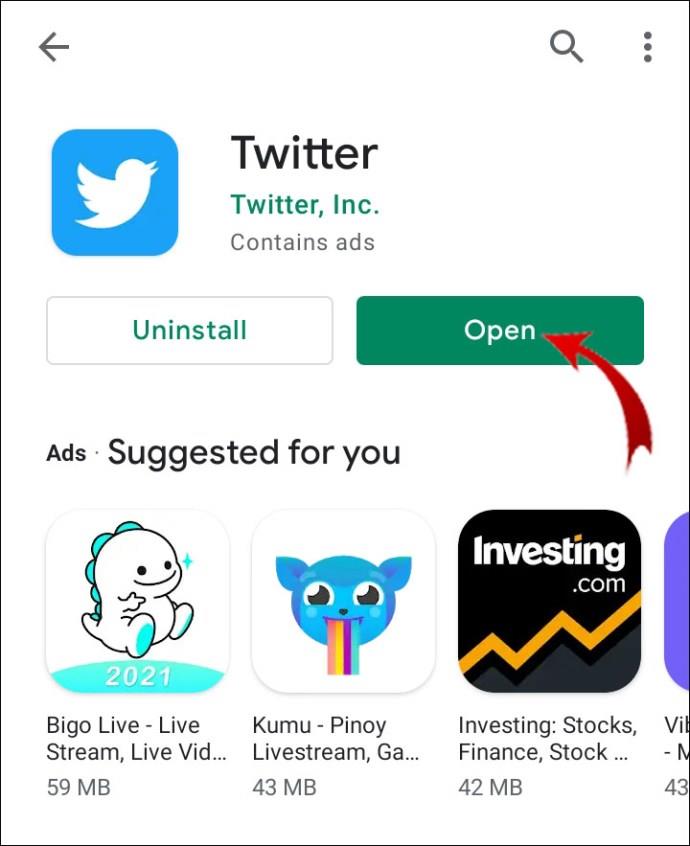
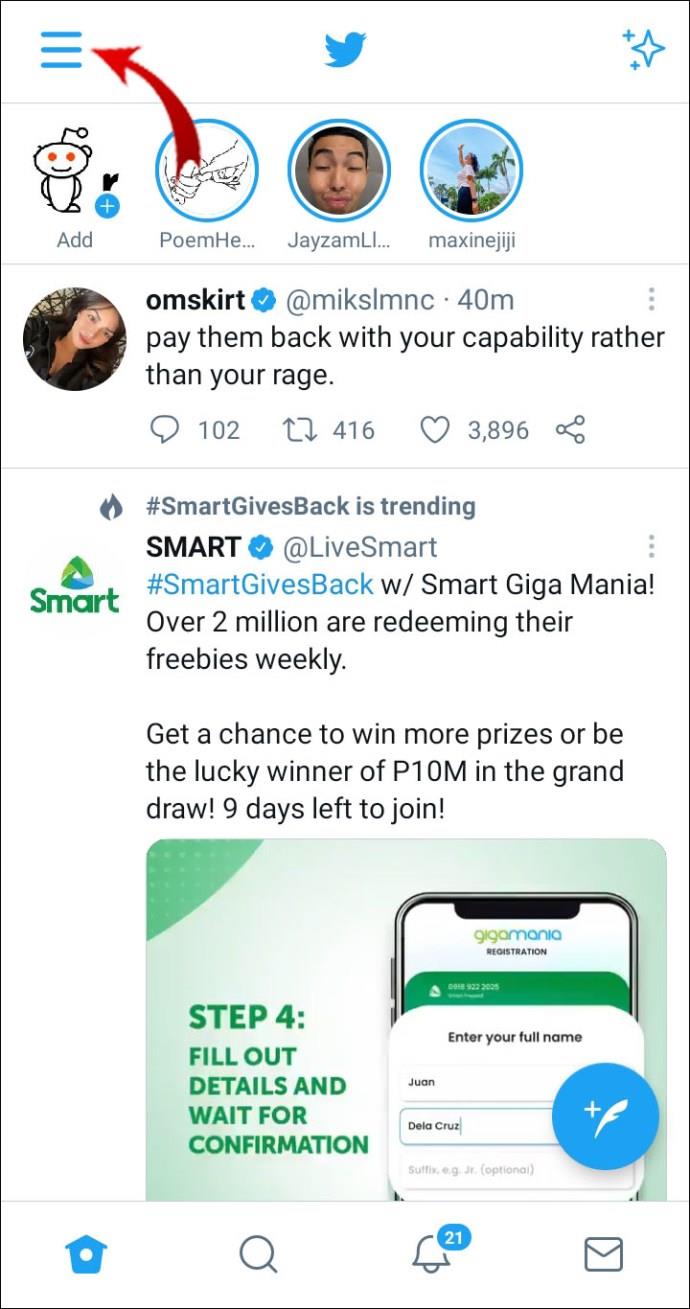
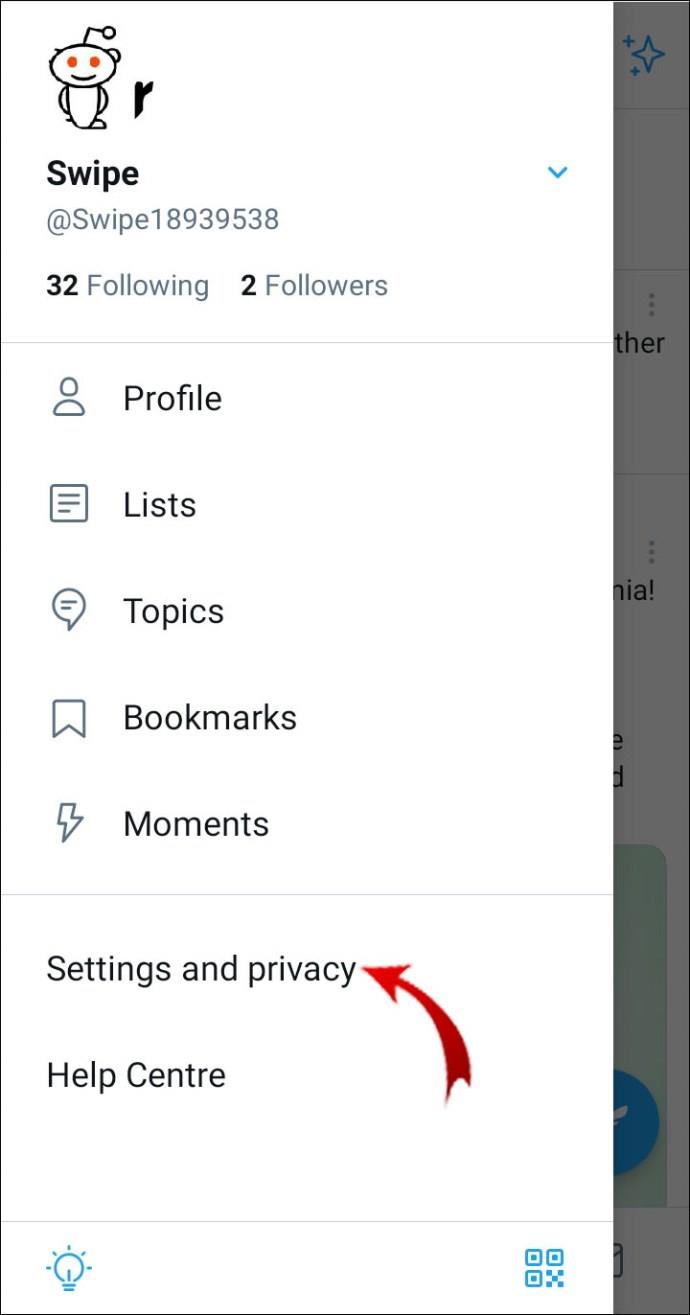
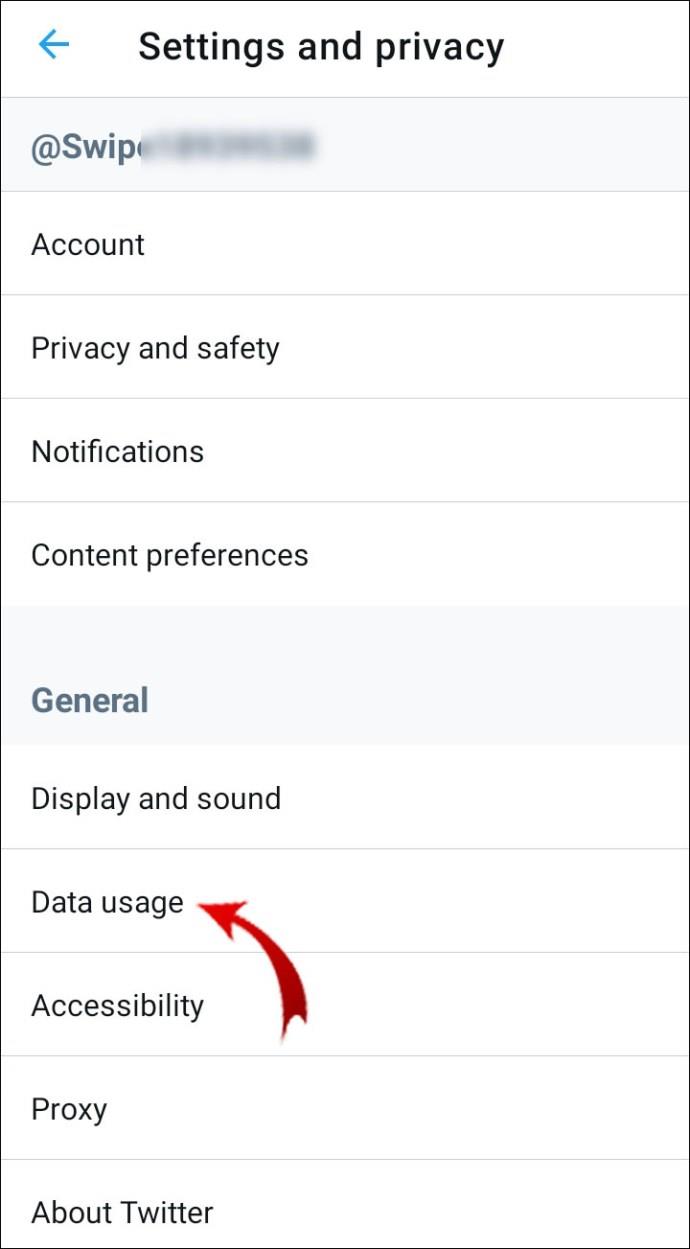
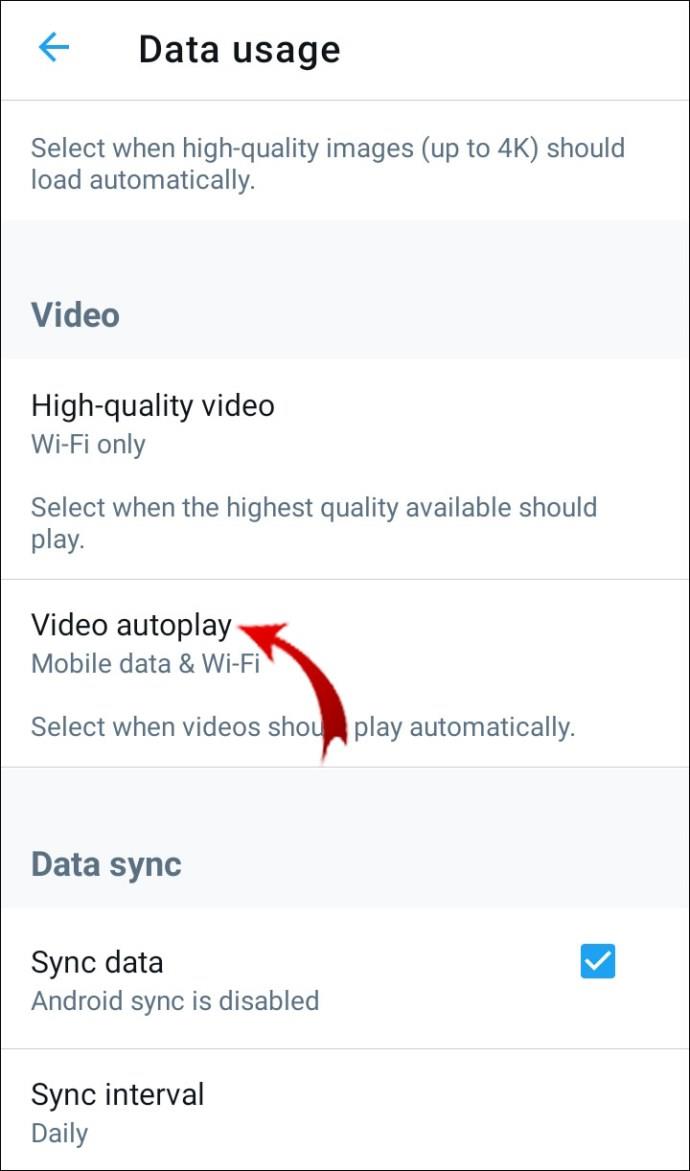
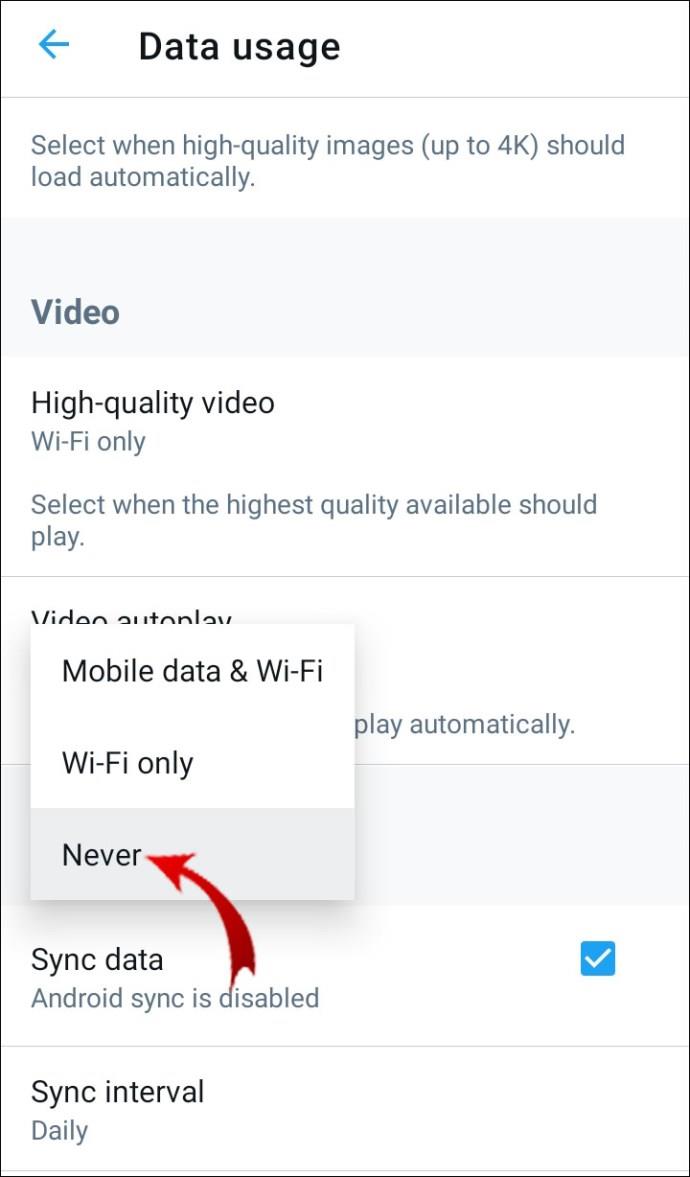
Ao contrário do Facebook e do Twitter, o Instagram não possui o recurso de desabilitar a reprodução automática de vídeos. Porém, quando você usa o Instagram no navegador da área de trabalho, os vídeos não são reproduzidos automaticamente. A única vantagem dos vídeos do Feed no aplicativo móvel é que eles não incluem som. Para habilitar o som, você terá que tocar no vídeo.
Perguntas frequentes adicionais
Como faço para ativar ou desativar o vídeo de reprodução automática nos navegadores Safari?
O Safari é seu navegador padrão no Mac, iPhone e iPad. Como o Firefox, ele permite que você configure suas preferências de Reprodução Automática. Você pode definir essas preferências para um único site ou para todos eles.
Mac
Desativar a reprodução automática em um único site (por exemplo, CNN) às vezes pode ser uma opção melhor se você quiser apenas impedir que os vídeos sejam reproduzidos automaticamente em um site específico.
1. Abra o aplicativo Safari.
2. Vá para o site onde deseja desativar a Reprodução Automática.
3. Clique em “Safari” e escolha “Configurações para este site”.
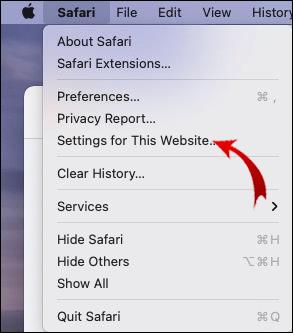
4. Na configuração “Auto-Play”, selecione “Nunca Auto-Play”.
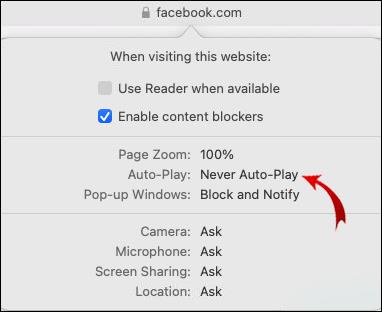
Agora você bloqueou um site específico de reproduzir vídeos automaticamente no Safari. Para reverter essa configuração, basta acessar o mesmo site e seguir o caminho “Safari” > “Configurações para este site” e selecionar “Permitir todas as reproduções automáticas” na configuração “Reprodução automática”.
Se você deseja impedir que todos os sites reproduzam vídeos automaticamente no Safari, faça o seguinte:
1. Inicie o Safari.
2. Clique em “Safari” e selecione “Preferências”.
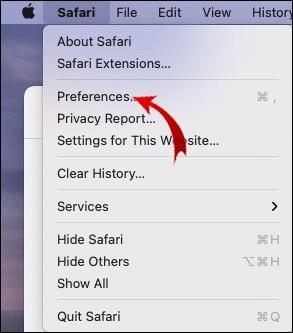
3. Vá para a guia "Websites" e selecione-a.
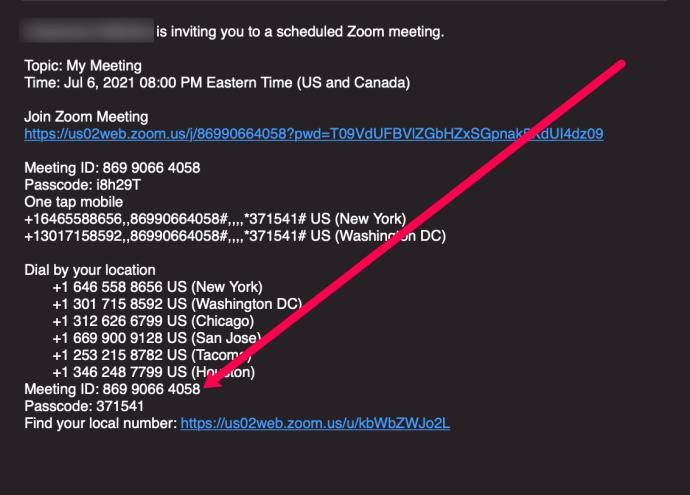
4. Na barra lateral esquerda, clique em “Reprodução automática”.
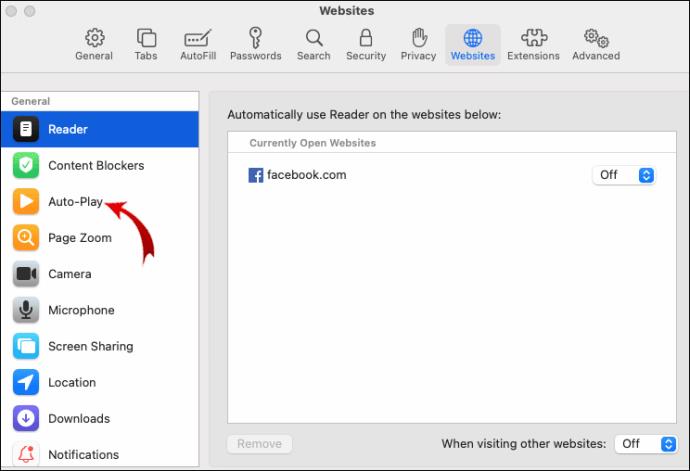
5. No canto inferior direito da caixa de diálogo, selecione “Nunca reproduzir automaticamente” na configuração “Ao visitar outros sites”.
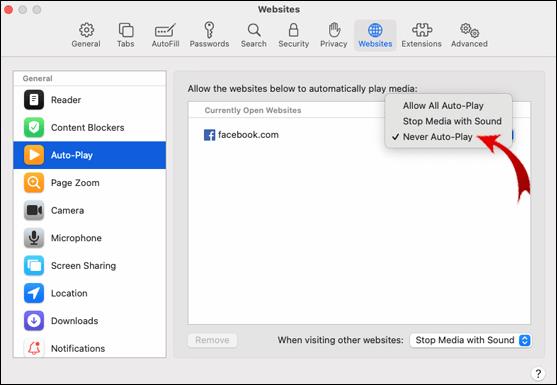
Observação: para permitir que todos os sites reproduzam vídeos automaticamente, volte para a etapa 6 e selecione “Permitir reprodução automática de todos”.
iPhone/iPad
Há uma configuração que permite impedir que os vídeos sejam reproduzidos automaticamente em todos os aplicativos do seu dispositivo. Infelizmente, esta é a única maneira de desativar o vídeo de reprodução automática no Safari.
1. Vá para Configurações.
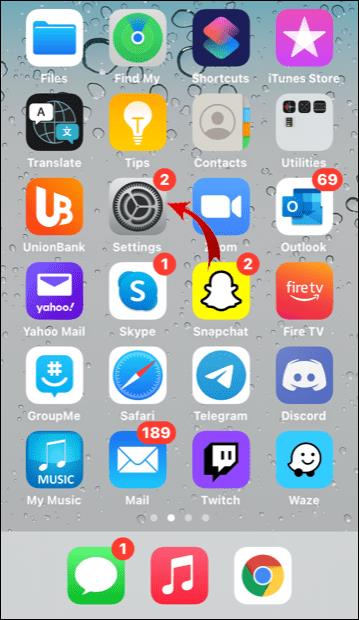
2. Role para baixo e toque em “Acessibilidade”.

3. Vá para “Movimento” ou “Movimentos”.
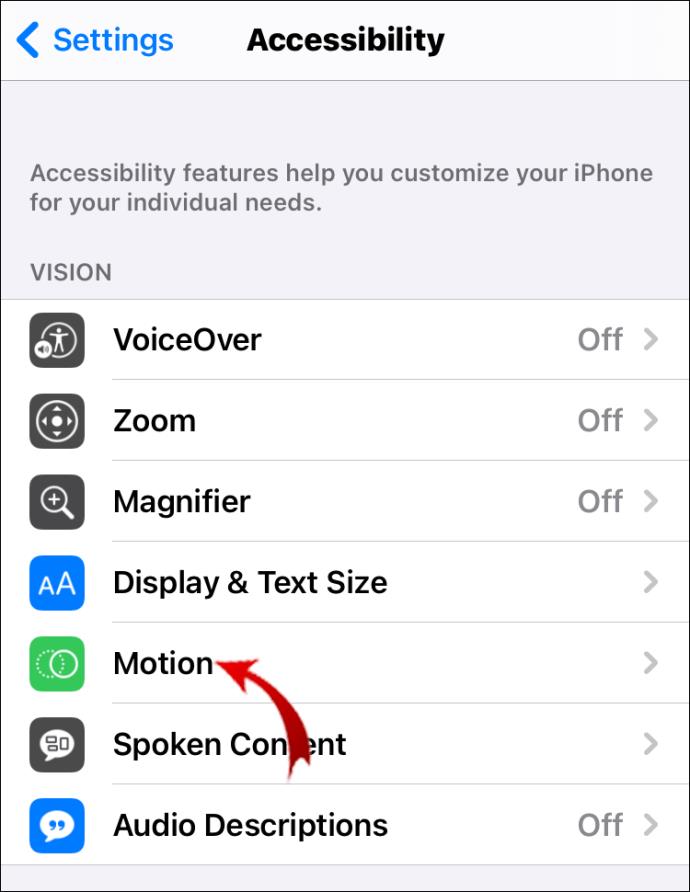
4. Desative a opção “Visualizações de vídeo de reprodução automática”.
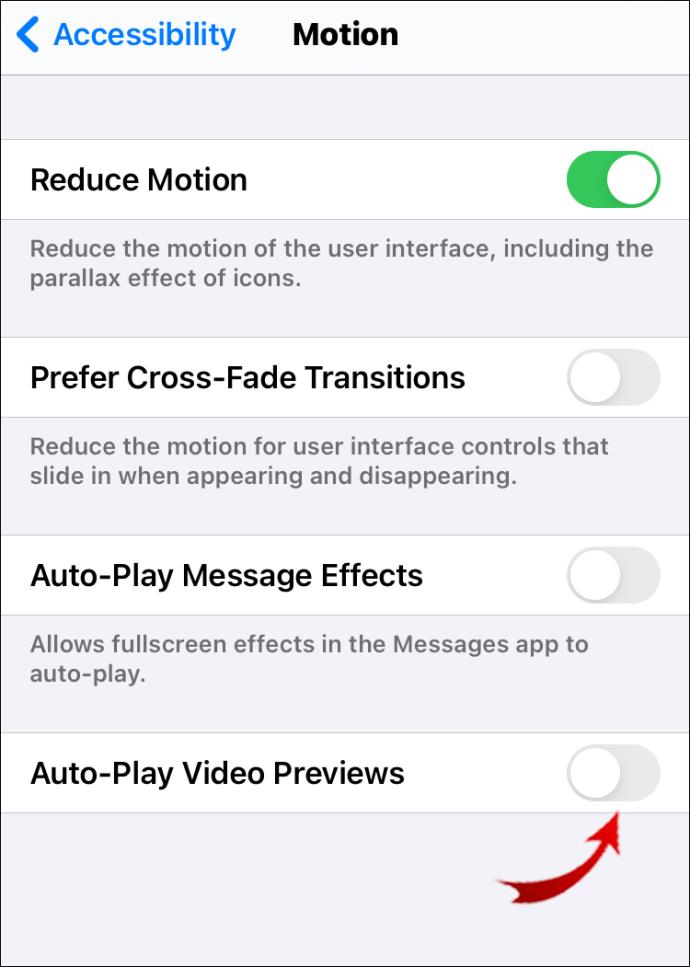
Observação: se você quiser reverter a configuração de reprodução automática, volte para a etapa 4. e ative a opção “Visualizações de vídeo de reprodução automática”.
Essa configuração se aplica apenas a aplicativos nativos do seu iPhone, como Safari e Câmera. Se você usar um navegador de terceiros (por exemplo, Chrome), os vídeos serão reproduzidos automaticamente. Portanto, você precisará configurar as preferências de reprodução automática nesse navegador.
Como parar a reprodução automática de vídeos em navegadores de PC?
Como já explicamos como desativar o recurso de reprodução automática no Firefox e no Safari, mostraremos como desativar a reprodução automática de vídeos nos navegadores Microsoft Edge e Google Chrome.
Microsoft borda
1. Inicie o Microsoft Edge.
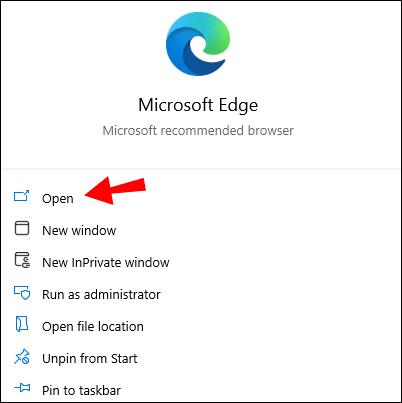
2. Copie “edge://flags/” e cole-o na barra de pesquisa na parte superior da tela.
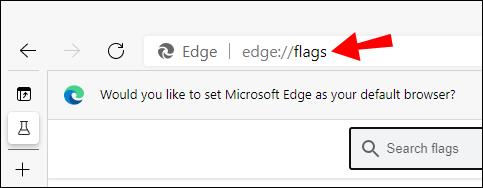
3. Digite “autoplay” na barra de pesquisa.
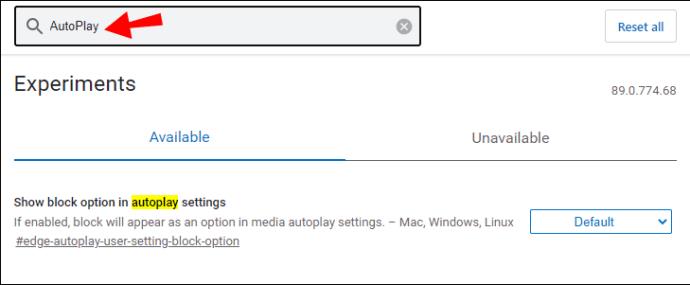
4. Você verá a opção “Mostrar opção de bloqueio nas configurações de reprodução automática”. Clique no pequeno botão de seta e selecione "Ativado".
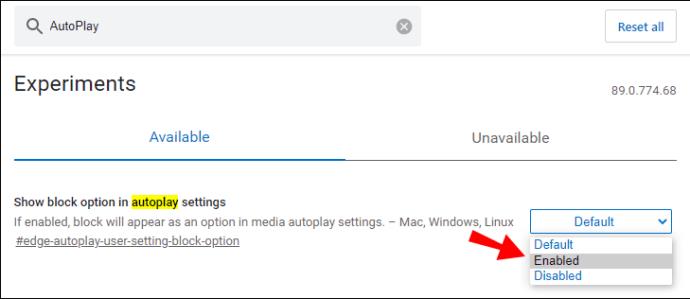
5. No canto inferior direito da tela, clique em “Reiniciar”.
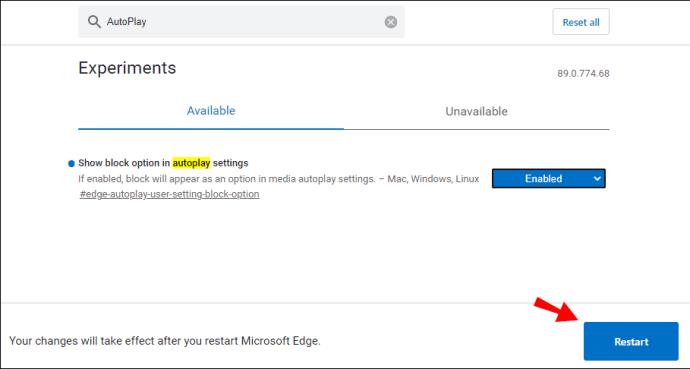
6. No canto superior direito da tela, clique nos três pontos horizontais.
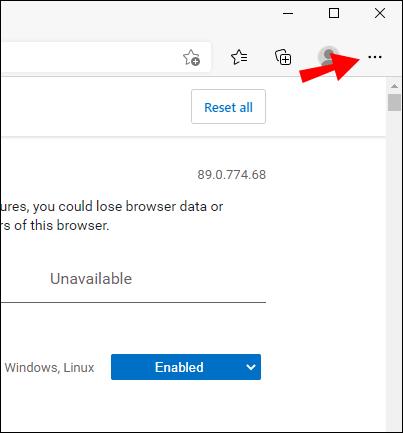
7. Clique em “Configurações” no menu estendido.
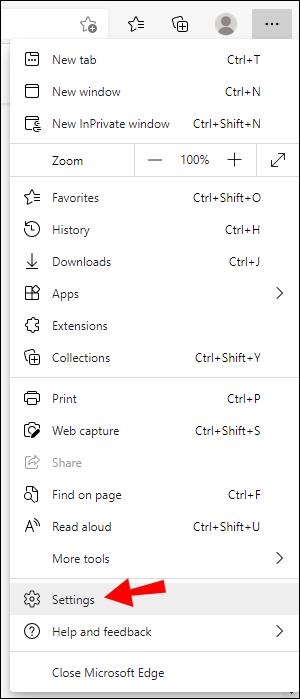
8. Na barra lateral esquerda, vá para “Cookies e permissões do site” ou “Permissões do site”.
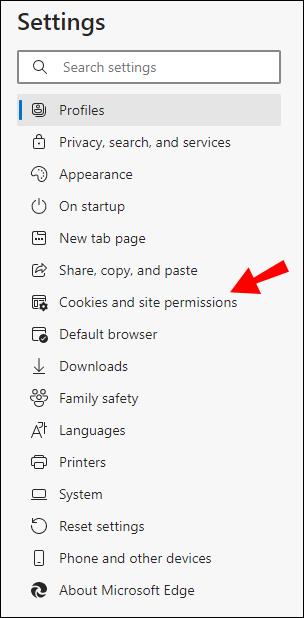
9. Role para baixo e clique em “Reprodução automática de mídia”.
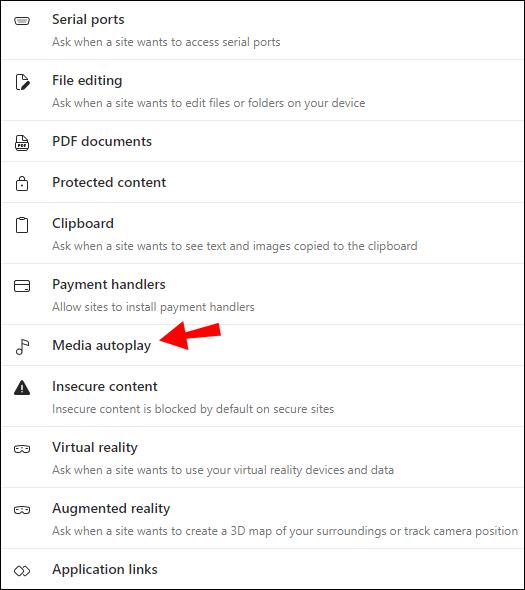
10. Na guia “Controlar se o áudio e o vídeo são reproduzidos automaticamente nos sites”, clique no botão de seta pequena e selecione “Bloquear”.
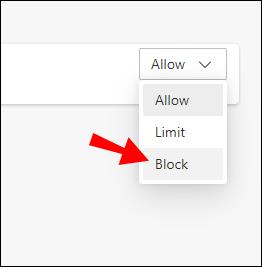
Nota: Nas etapas 2. e 3, não digite as aspas.
Google Chrome
Infelizmente, o Google Chrome não permite que você bloqueie a reprodução automática de vídeos. Tudo o que você pode fazer é silenciá-los.
1. Abra o Google Chrome.
2. Clique nos três pontos verticais no canto superior direito da tela.
3. No menu estendido, clique em “Configurações”.
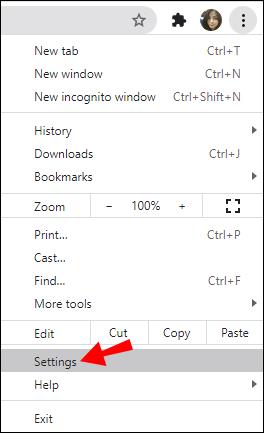
4. Acesse “Privacidade e segurança”.
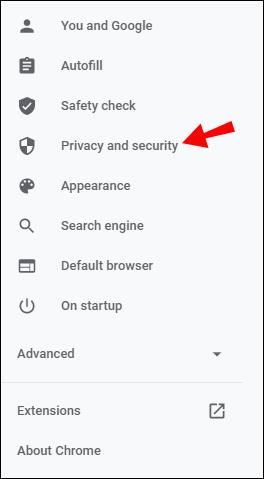
5. Na guia “Privacidade e segurança”, clique em “Configurações do site”.
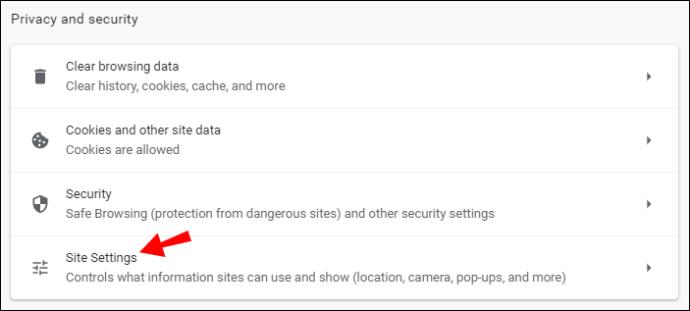
6. Role para baixo e clique em “Configurações de conteúdo adicionais”.
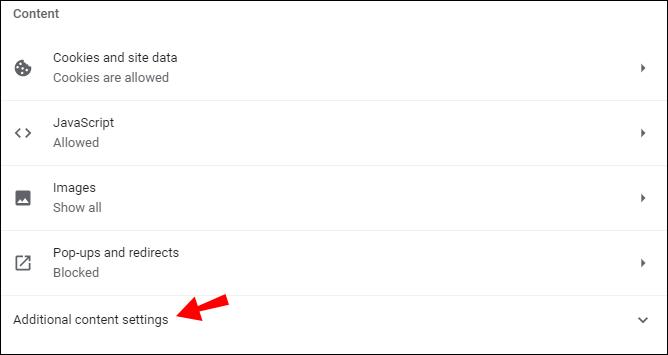
7. Selecione “Sons”.
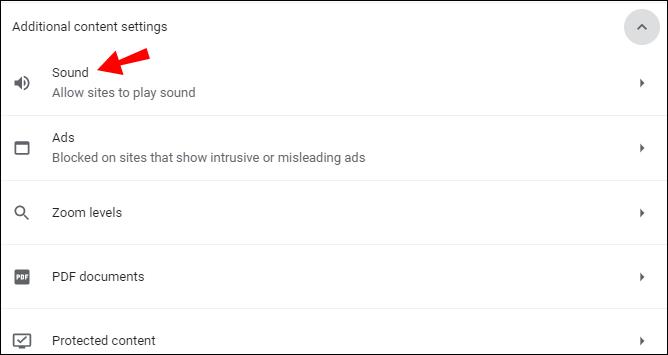
8. Desative a opção “Silenciar sites que tocam som”.
Observação: se você quiser ouvir um som em um site, clique com o botão direito do mouse na guia desse site e clique em “Ativar o som do site”.
Existe uma configuração para desativar os vídeos de reprodução automática?
Abordamos as configurações para desabilitar vídeos de reprodução automática na maioria dos navegadores. Se você deseja impedir que os vídeos sejam reproduzidos automaticamente em uma plataforma de vídeo como o YouTube, existe uma configuração que permite fazer isso.
1. Acesse o YouTube.
2. Clique em qualquer vídeo.
3. Na tela do vídeo, há um pequeno botão de reprodução automática. Desative-o.
Observação: o princípio é o mesmo no aplicativo do YouTube para dispositivos móveis.
Desativando vídeos de reprodução automática no Firefox
Ninguém gosta de vídeos pop-up. Eles são irritantes e muitas vezes distraem. Agora você sabe como desativá-los em seu navegador Firefox. O Microsoft Edge e o Safari oferecem a mesma opção, embora os usuários de iPhone e iPad não possam usar alguns dos recursos de outros aplicativos nativos em seus dispositivos. O Google Chrome é o que menos favorece essa opção, pois você só pode silenciar o som em sites.
Além disso, você aprendeu como desabilitar a reprodução automática de vídeos no Facebook e no Twitter. Embora o Instagram não ofereça esse recurso, os vídeos são silenciados automaticamente até que você toque neles.
Como você interrompeu a reprodução automática de vídeos no Firefox? Você usou outra solução? Deixe-nos saber na seção de comentários abaixo.
Depois de muito hype e expectativa, “Baldur’s Gate 3” foi lançado. Mas, antes de mergulhar no jogo, muitos jogadores vão querer saber se é ou não
Você está tendo problemas com a conexão do seu controlador? Você está pronto para jogar, mas sem usar o controle, o jogo termina. Você não é o único jogador
Você está procurando uma maneira de modificar a construção do seu jogador sem recriar um novo personagem em “Diablo 4”? Bem, você está com sorte. O jogo permite que você
A configuração do brilho da tela é um recurso crucial, independentemente do dispositivo que você usa. Mas é particularmente importante obter o nível de brilho
A Yama é uma das Katanas Amaldiçoadas do jogo e tem o status de Lendária. Empunhar uma arma tão potente no mundo aberto “Blox Fruits” irá oferecer a você
O adaptador de rede no sistema operacional Windows é um dispositivo vital que garante que as conexões de rede funcionem sem problemas. Como o adaptador de rede recebe
Mesmo que você já use o Windows há muito tempo, ocasionalmente poderá encontrar desafios que justifiquem assistência especializada. Esteja você enfrentando
Existem poucas coisas mais frustrantes do que ficar sem acesso à sua rede de Internet. Se você não anotou a senha, corre o risco de perder o acesso
Aqui está o local do papel de parede do Windows para Windows 8 e 10, para que você possa usar essas imagens de alta resolução com outros dispositivos ou versões mais antigas do Windows.
Se quiser tirar fotos com seu PC com Windows 10, você precisará primeiro testar a função da câmera. Se você deseja apenas tirar algumas selfies para
Quando o seu computador começar a ficar lento, é um sinal de que você precisa liberar espaço. Normalmente, excluir arquivos temporários é um excelente ponto de partida.
Resumo dos atalhos do aplicativo Filmes e TV no Windows 10, Resumo dos atalhos do aplicativo Filmes e TV no Windows 10 para proporcionar uma ótima experiência. Talvez
Como corrigir o erro de falha ao carregar mensagens no Discord para Windows, o Discord não é divertido se você não consegue ler o que outras pessoas escrevem. Veja como corrigir erro de mensagens
Como exibir o ícone Este PC na área de trabalho do Windows 11, Durante o processo de uso do Windows 11, muitos usuários precisam acessar Este PC (gerenciamento).
Como encontrar informações no Registro do Windows rapidamente. Você acha difícil encontrar informações no Registro do Windows? Abaixo estão maneiras rápidas de encontrar o registro
Como limitar o número de tentativas malsucedidas de login no Windows 10. Limitar o número de tentativas malsucedidas de login com senha no Windows 10 ajuda a aumentar a segurança do computador. Veja como
Como criar mensagens de erro falsas no Windows, o Windows pode apresentar algumas mensagens de erro bastante criativas, mas por que você não tenta criar seu próprio conteúdo para zombar delas?
Maneiras de abrir as Ferramentas do Windows no Windows 11, as Ferramentas Administrativas do Windows ou as Ferramentas do Windows ainda são úteis no Windows 11. Veja como encontrar as Ferramentas do Windows no Windows 11.
Como corrigir o erro de não funcionamento do Windows Quick Assist, o Windows Quick Assist ajuda você a se conectar facilmente a um PC remoto. Porém, às vezes também gera erros. Mas,
Como fixar arquivos do Word, Excel e PowerPoint no ícone do aplicativo correspondente na barra de tarefas do Windows 11, Como fixar arquivos do Office no ícone da barra de tarefas do Windows 11? Convidar


















