O BaldurS Gate 3 é plataforma cruzada? Ainda não

Depois de muito hype e expectativa, “Baldur’s Gate 3” foi lançado. Mas, antes de mergulhar no jogo, muitos jogadores vão querer saber se é ou não
Os Macs são projetados para entrar no modo de hibernação quando não estão em uso, o que ajuda a economizar energia. No entanto, há momentos em que você pode querer manter seu Mac acordado. Por exemplo, se você estiver assistindo a um filme ou baixando um arquivo grande, não deseja que o Mac entre em modo de suspensão no meio dele.
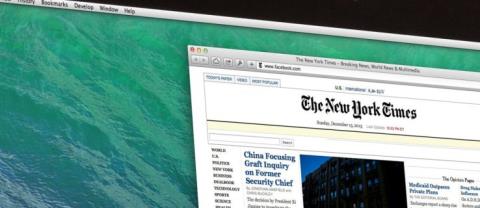
Felizmente, existem algumas maneiras simples de impedir que o Mac entre em suspensão.
Este artigo mostrará como cada método funciona.
Pare de desligar a tela em um Mac
O modo de suspensão é uma ótima maneira de economizar energia e prolongar a vida útil da bateria do seu Mac. A tela escurece quando o Mac entra em repouso e o computador entra em um estado de baixo consumo de energia. Para ativá-lo, você precisa pressionar qualquer tecla do teclado ou clicar no botão do mouse. O modo de suspensão consome muito pouca energia, por isso é uma ótima maneira de economizar energia quando não estiver usando o Mac.
Embora os recursos de economia de energia dos computadores Mac sejam inegavelmente úteis, há momentos em que você não deseja que a tela seja desligada automaticamente. Por exemplo, quando você está no meio de um filme longo, pode ser frustrante ter que manter o dedo no trackpad para evitar que a tela escureça.
O modo de suspensão também apresenta desafios técnicos. Por um lado, pode fazer com que os programas congelem ou travem quando você tenta retomar o trabalho. Isso pode ser frustrante e desperdiçar um tempo valioso que poderia ter sido gasto trabalhando. Além disso, o modo de suspensão às vezes pode causar problemas com a sincronização de arquivos, levando à perda de dados.
Felizmente, existem várias ferramentas que você pode usar para impedir que seu Mac adormeça.
Vamos ver como cada ferramenta funciona:
Preferências do Sistema
As Preferências do Sistema (geralmente abreviadas como “SysPref” ou “SP”) são um aplicativo incluído no sistema operacional macOS que permite aos usuários modificar várias configurações do sistema, como tema, imagem da área de trabalho, dispositivos Bluetooth e muito mais.
Embora algumas dessas preferências possam ser modificadas por outros meios (como o Finder), as Preferências do Sistema geralmente são o local mais conveniente para alterar o funcionamento do Mac. Se você quiser evitar que seu Mac entre no modo de suspensão, abra o painel Economia de energia nas Preferências do sistema e deslize o controle deslizante “Desligar a tela após” para “Nunca”.
Aqui estão os passos detalhados sobre como fazer isso:
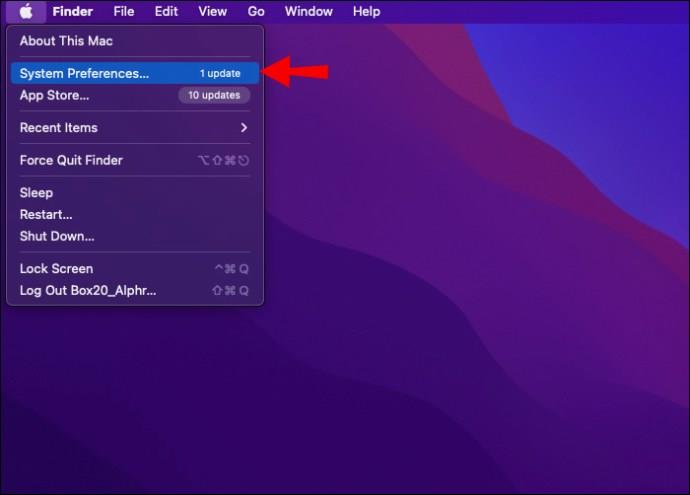

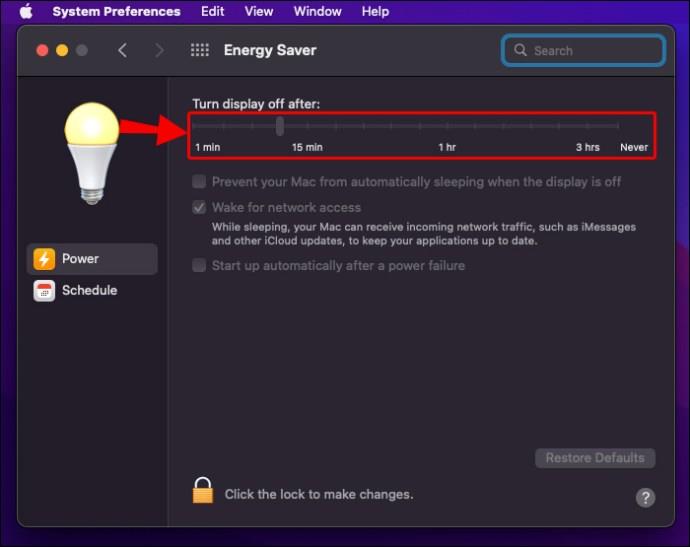
terminal
Terminal apresenta uma maneira de evitar que seu Mac adormeça sem ter que ajustar as configurações do sistema. Mas o que é isso?
Terminal é uma interface baseada em texto usada em computadores Macintosh. Quando você abre o Terminal, é apresentado um prompt de comando. Você pode então digitar comandos, que são interpretados e executados pelo computador.
Terminal fornece uma maneira de acessar o sistema operacional Unix subjacente, que é a base do macOS. Isso permite que você execute tarefas indisponíveis, como operações de arquivo de baixo nível e personalização das configurações do sistema.
Veja como usar o Terminal para impedir que a tela desligue:
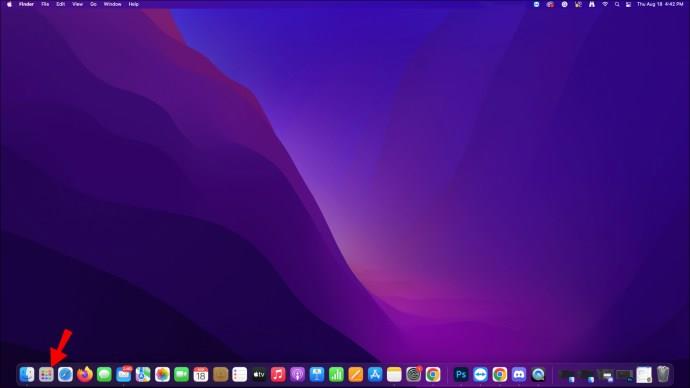
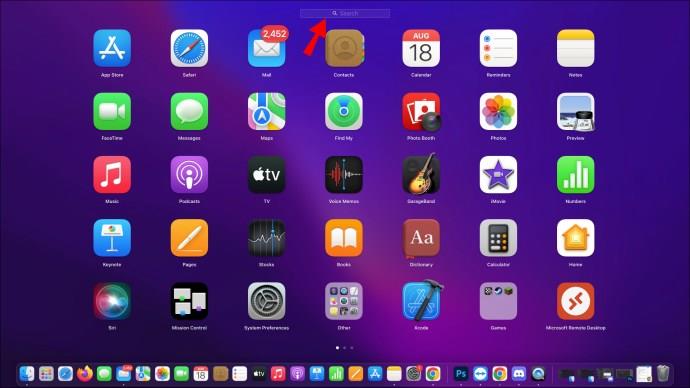
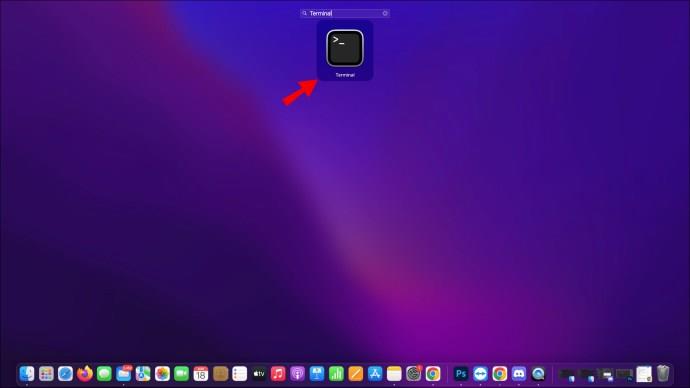
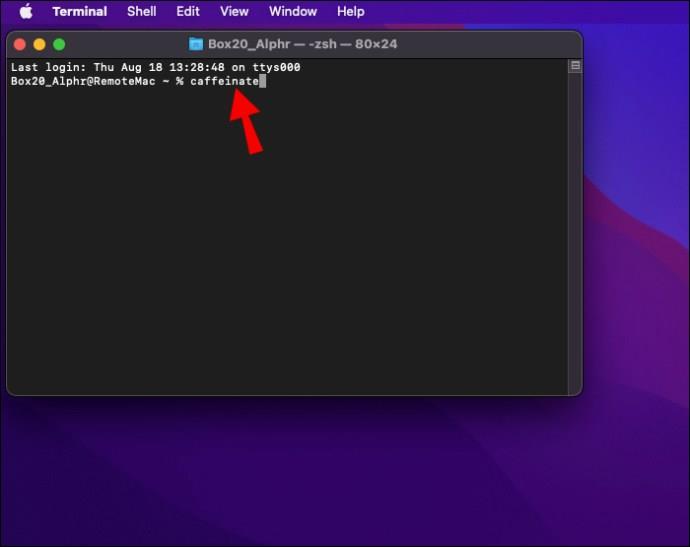
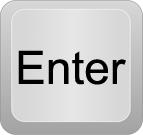
E é isso! Isso manterá seu Mac ativo indefinidamente ou até você fechar o Terminal.
O aplicativo Cafeína
O aplicativo Caffeine impede que seu computador entre em suspensão, para que você possa desfrutar de uma visualização ininterrupta (ou até mesmo de uma xícara de café) enquanto trabalha. O aplicativo é extremamente fácil de usar e totalmente gratuito.
Veja como usar o aplicativo:
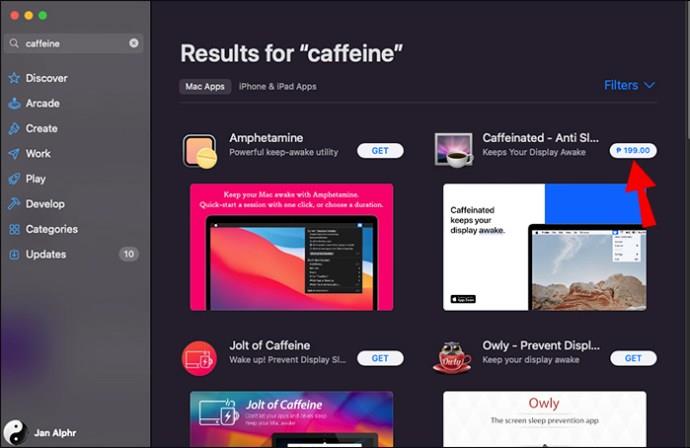
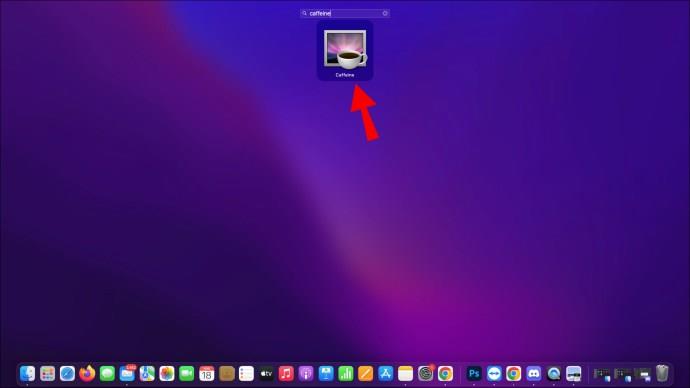
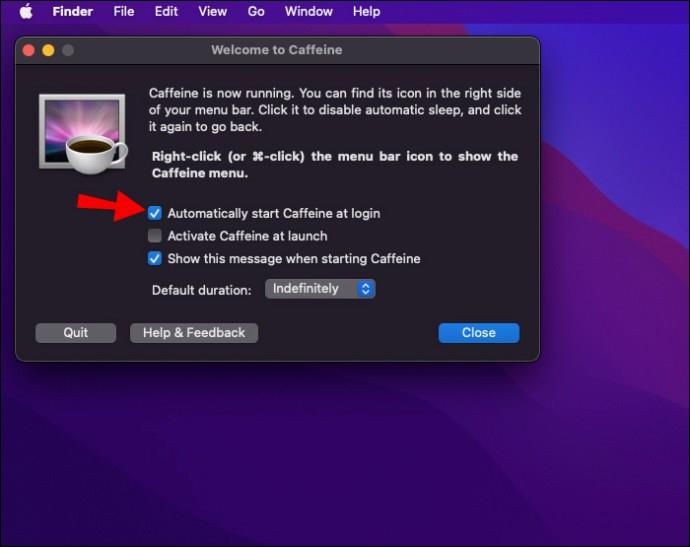
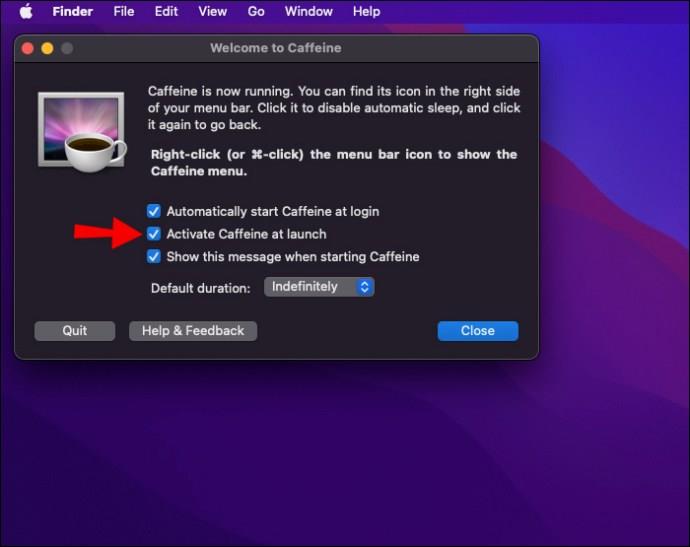
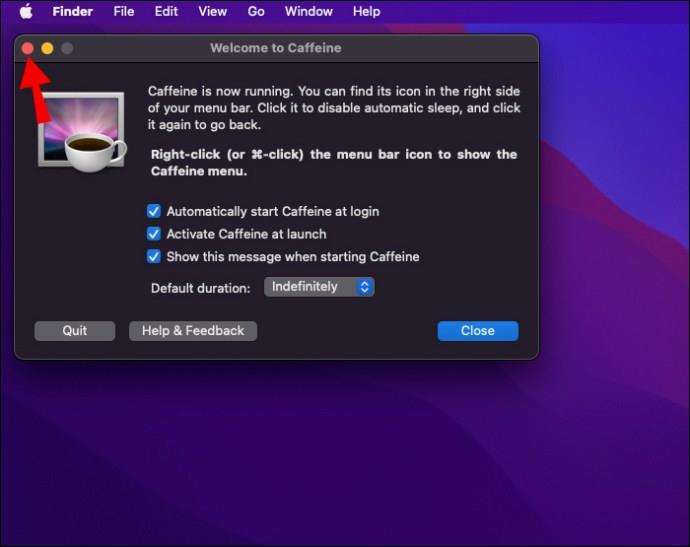
O aplicativo é executado em segundo plano e usa muito pouca energia da CPU, portanto, não deixará seu computador lento. Esteja você trabalhando em um projeto ou apenas tomando uma xícara de café, o aplicativo Caffeine é uma ótima maneira de se manter acordado e produtivo.
Fique Mais Produtivo
As configurações do protetor de tela em um Mac são projetadas para ajudar a economizar energia e prolongar a vida útil da tela. Por padrão, o computador desligará a tela se ficar inativo por um determinado período de tempo.
No entanto, existem maneiras de alterar essas configurações para que sua tela permaneça ligada enquanto você estiver trabalhando. Você pode alterar suas preferências de economia de energia ou usar o comando “caffeinate” no Terminal. Como alternativa, você pode optar por um aplicativo de terceiros como o Caffeine.
Qualquer que seja o método escolhido, impedir que o Mac entre em suspensão é bastante fácil.
Você tentou impedir que sua tela desligasse usando alguma das ferramentas discutidas neste artigo? Como foi? Deixe-nos saber nos comentários.
Depois de muito hype e expectativa, “Baldur’s Gate 3” foi lançado. Mas, antes de mergulhar no jogo, muitos jogadores vão querer saber se é ou não
Você está tendo problemas com a conexão do seu controlador? Você está pronto para jogar, mas sem usar o controle, o jogo termina. Você não é o único jogador
Você está procurando uma maneira de modificar a construção do seu jogador sem recriar um novo personagem em “Diablo 4”? Bem, você está com sorte. O jogo permite que você
A configuração do brilho da tela é um recurso crucial, independentemente do dispositivo que você usa. Mas é particularmente importante obter o nível de brilho
A Yama é uma das Katanas Amaldiçoadas do jogo e tem o status de Lendária. Empunhar uma arma tão potente no mundo aberto “Blox Fruits” irá oferecer a você
O adaptador de rede no sistema operacional Windows é um dispositivo vital que garante que as conexões de rede funcionem sem problemas. Como o adaptador de rede recebe
Mesmo que você já use o Windows há muito tempo, ocasionalmente poderá encontrar desafios que justifiquem assistência especializada. Esteja você enfrentando
Existem poucas coisas mais frustrantes do que ficar sem acesso à sua rede de Internet. Se você não anotou a senha, corre o risco de perder o acesso
Aqui está o local do papel de parede do Windows para Windows 8 e 10, para que você possa usar essas imagens de alta resolução com outros dispositivos ou versões mais antigas do Windows.
Se quiser tirar fotos com seu PC com Windows 10, você precisará primeiro testar a função da câmera. Se você deseja apenas tirar algumas selfies para
Quando o seu computador começar a ficar lento, é um sinal de que você precisa liberar espaço. Normalmente, excluir arquivos temporários é um excelente ponto de partida.
Resumo dos atalhos do aplicativo Filmes e TV no Windows 10, Resumo dos atalhos do aplicativo Filmes e TV no Windows 10 para proporcionar uma ótima experiência. Talvez
Como corrigir o erro de falha ao carregar mensagens no Discord para Windows, o Discord não é divertido se você não consegue ler o que outras pessoas escrevem. Veja como corrigir erro de mensagens
Como exibir o ícone Este PC na área de trabalho do Windows 11, Durante o processo de uso do Windows 11, muitos usuários precisam acessar Este PC (gerenciamento).
Como encontrar informações no Registro do Windows rapidamente. Você acha difícil encontrar informações no Registro do Windows? Abaixo estão maneiras rápidas de encontrar o registro
Como limitar o número de tentativas malsucedidas de login no Windows 10. Limitar o número de tentativas malsucedidas de login com senha no Windows 10 ajuda a aumentar a segurança do computador. Veja como
Como criar mensagens de erro falsas no Windows, o Windows pode apresentar algumas mensagens de erro bastante criativas, mas por que você não tenta criar seu próprio conteúdo para zombar delas?
Maneiras de abrir as Ferramentas do Windows no Windows 11, as Ferramentas Administrativas do Windows ou as Ferramentas do Windows ainda são úteis no Windows 11. Veja como encontrar as Ferramentas do Windows no Windows 11.
Como corrigir o erro de não funcionamento do Windows Quick Assist, o Windows Quick Assist ajuda você a se conectar facilmente a um PC remoto. Porém, às vezes também gera erros. Mas,
Como fixar arquivos do Word, Excel e PowerPoint no ícone do aplicativo correspondente na barra de tarefas do Windows 11, Como fixar arquivos do Office no ícone da barra de tarefas do Windows 11? Convidar


















