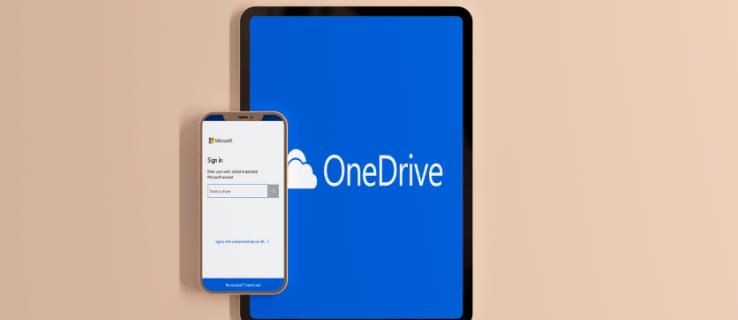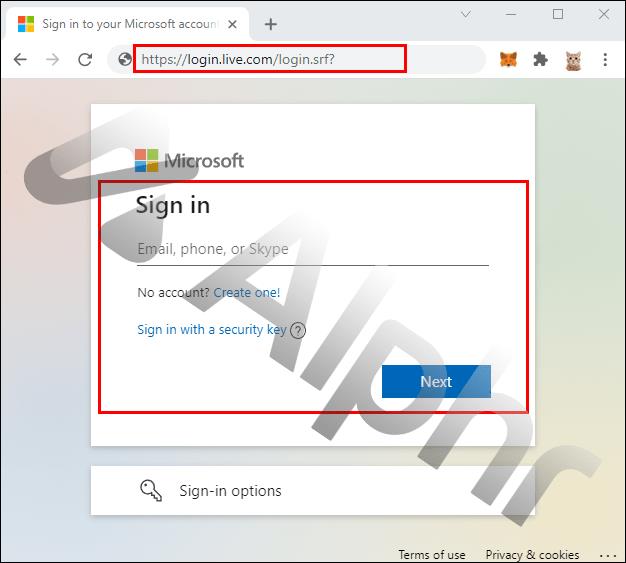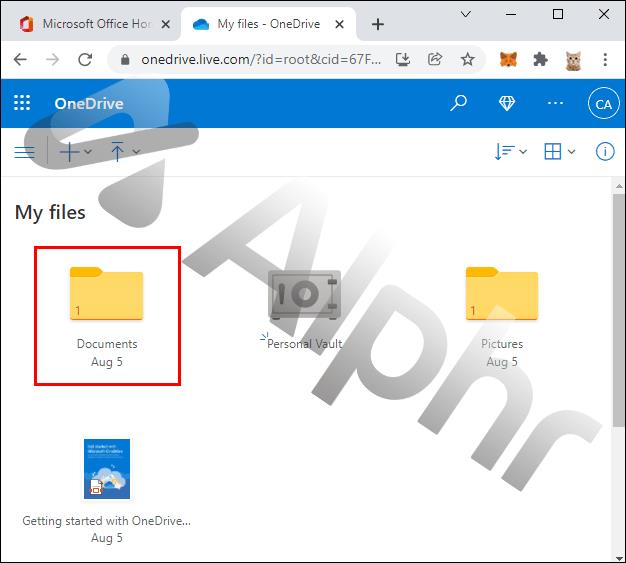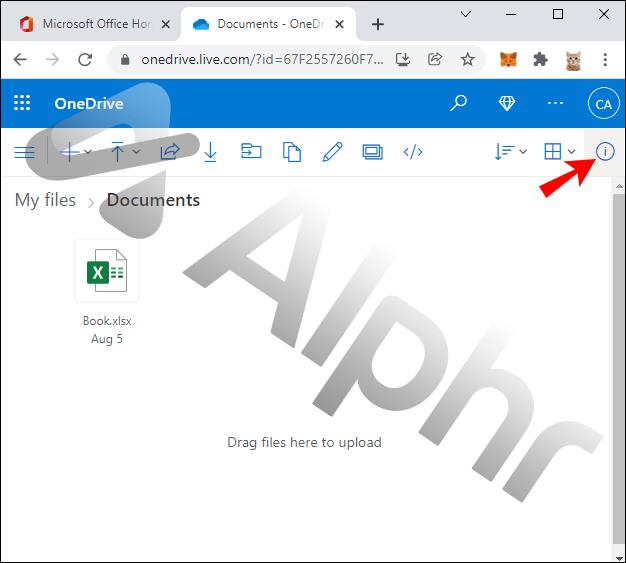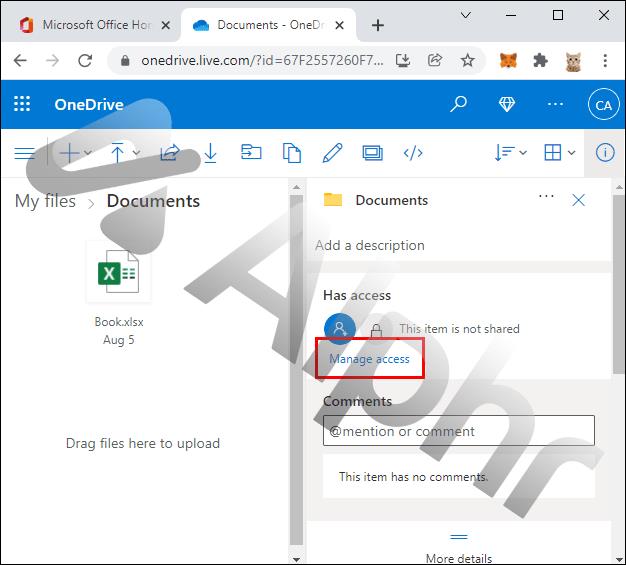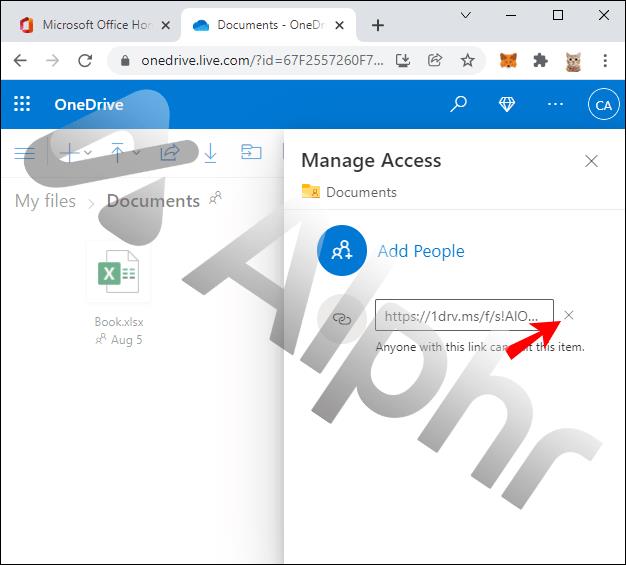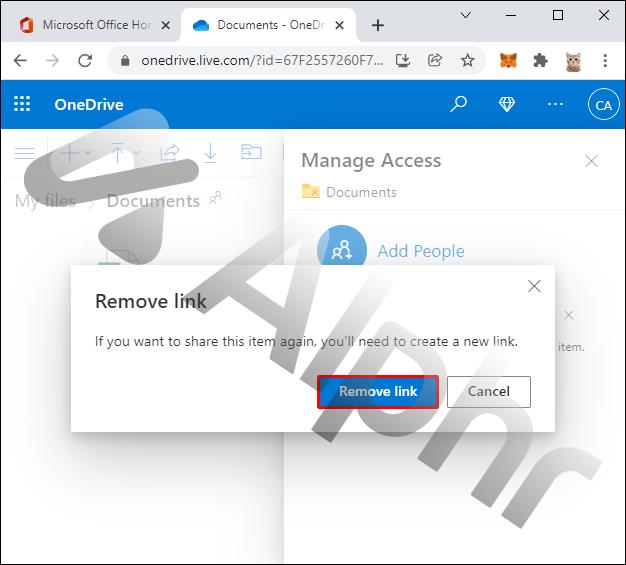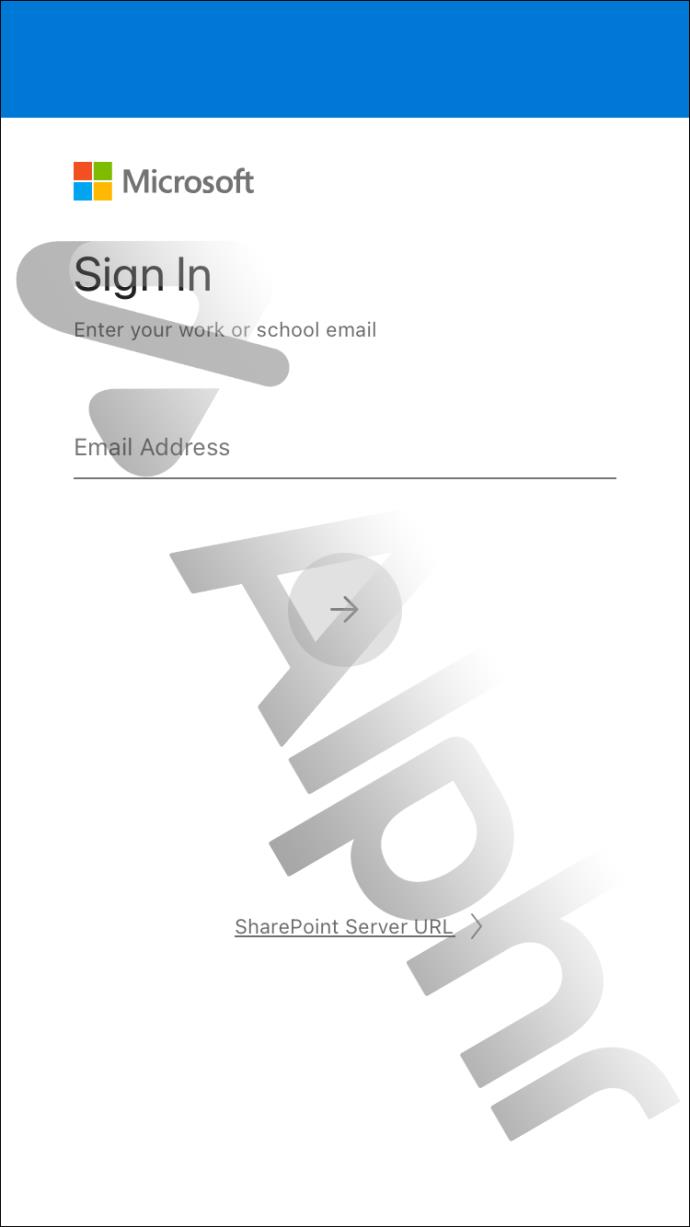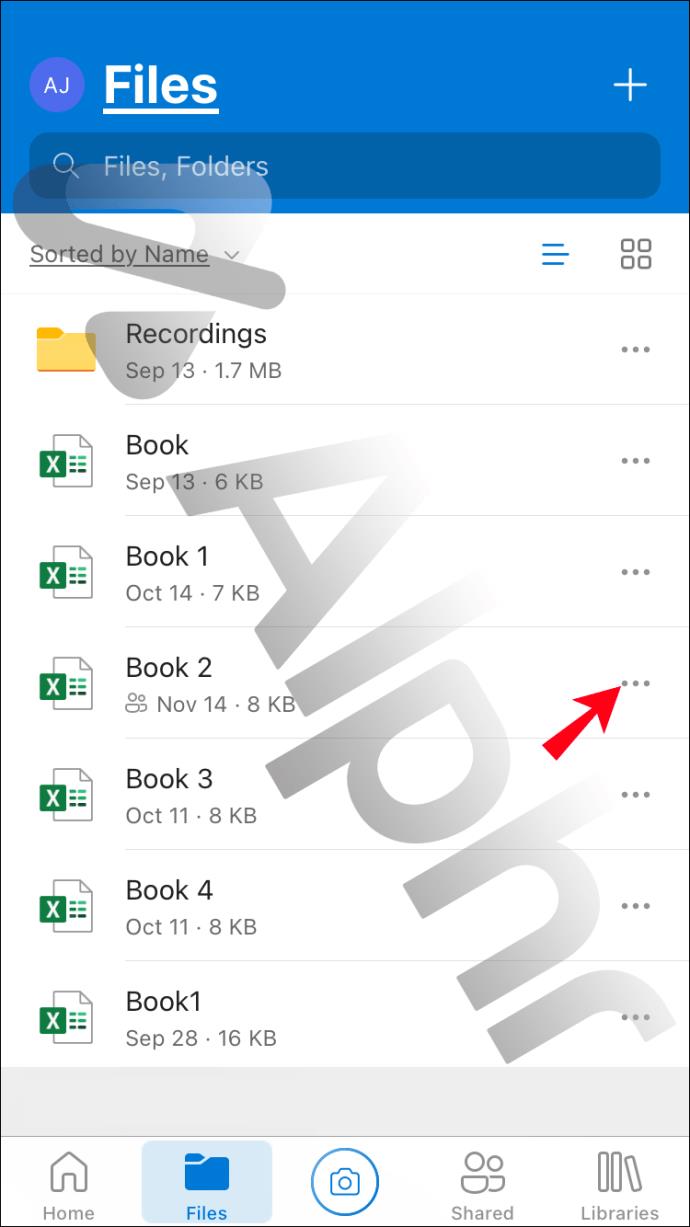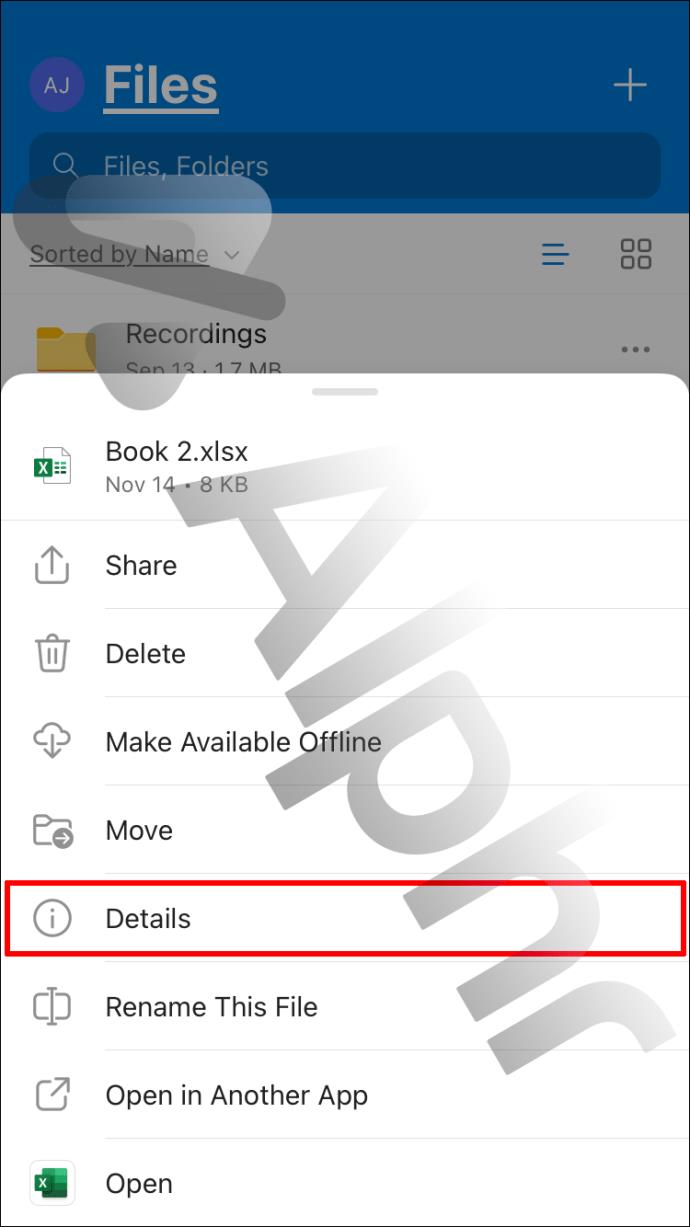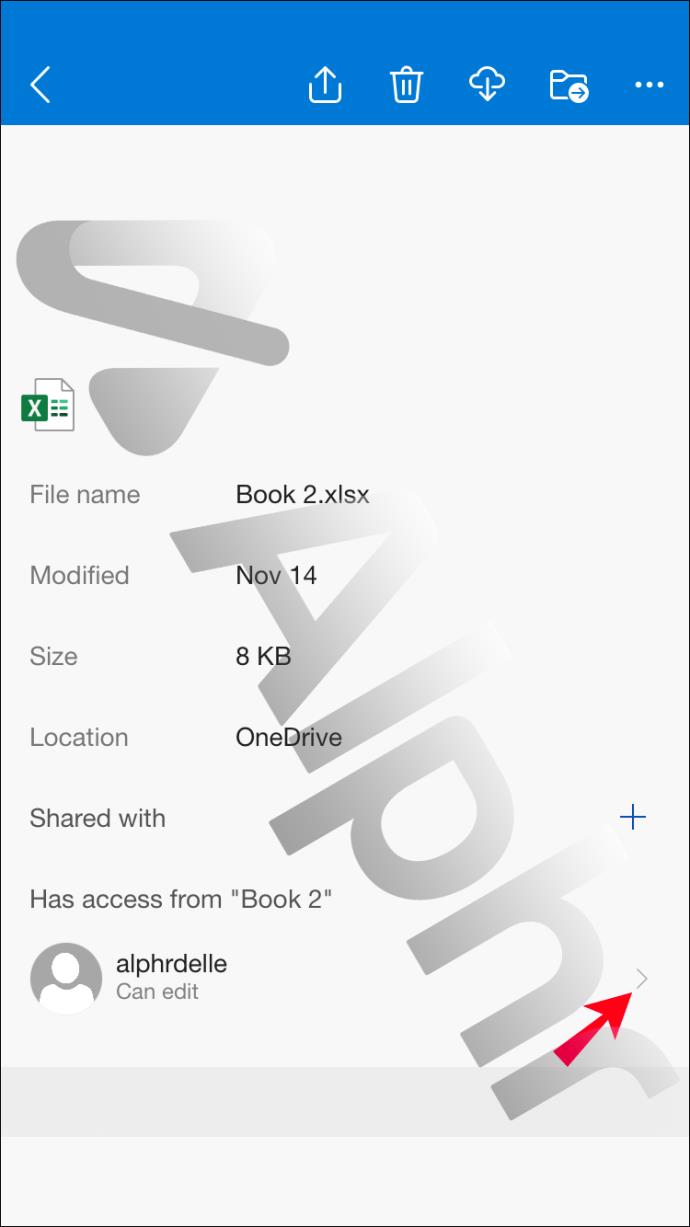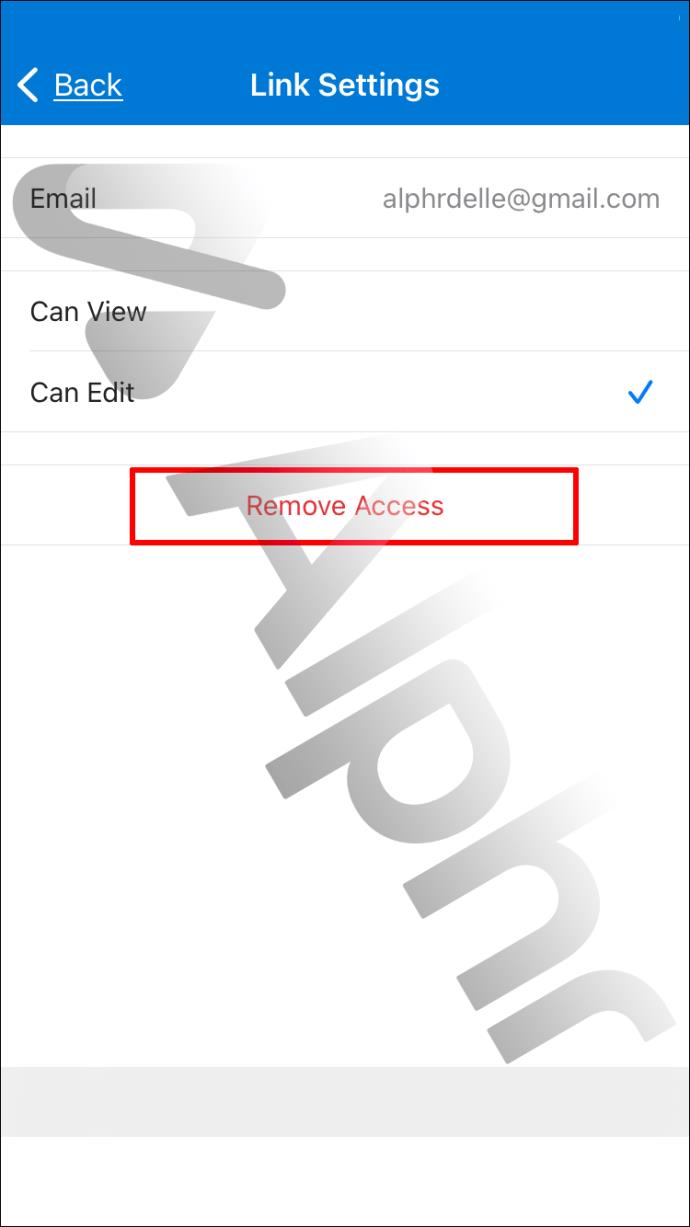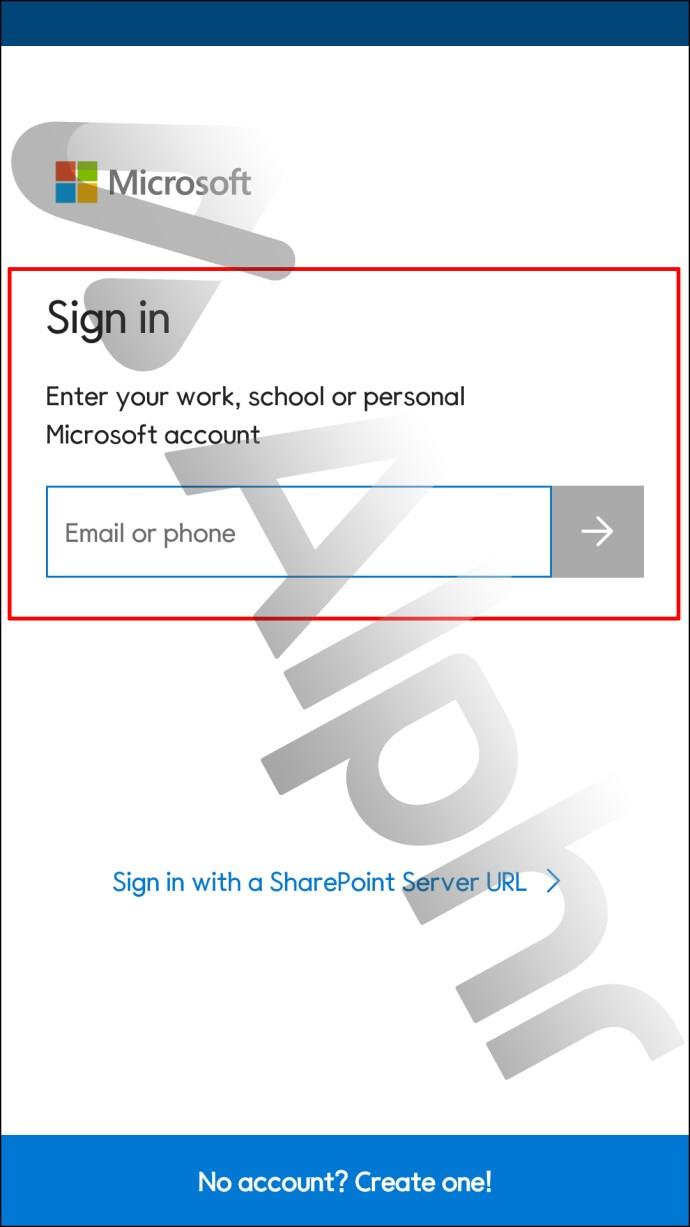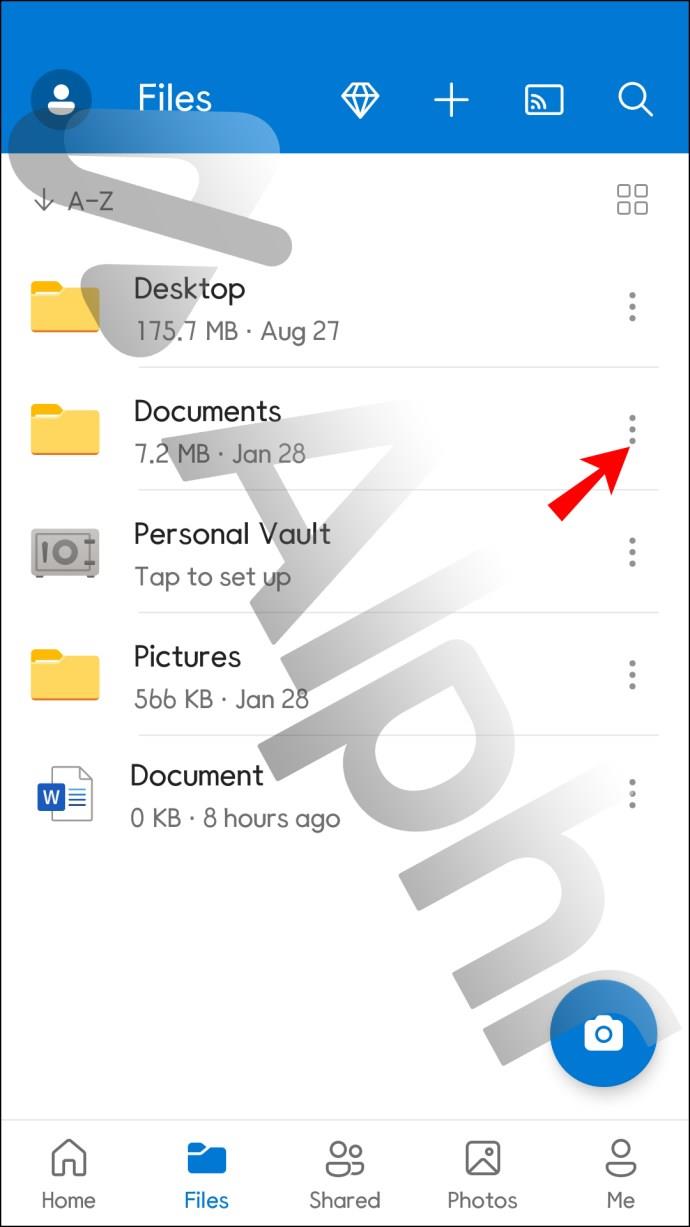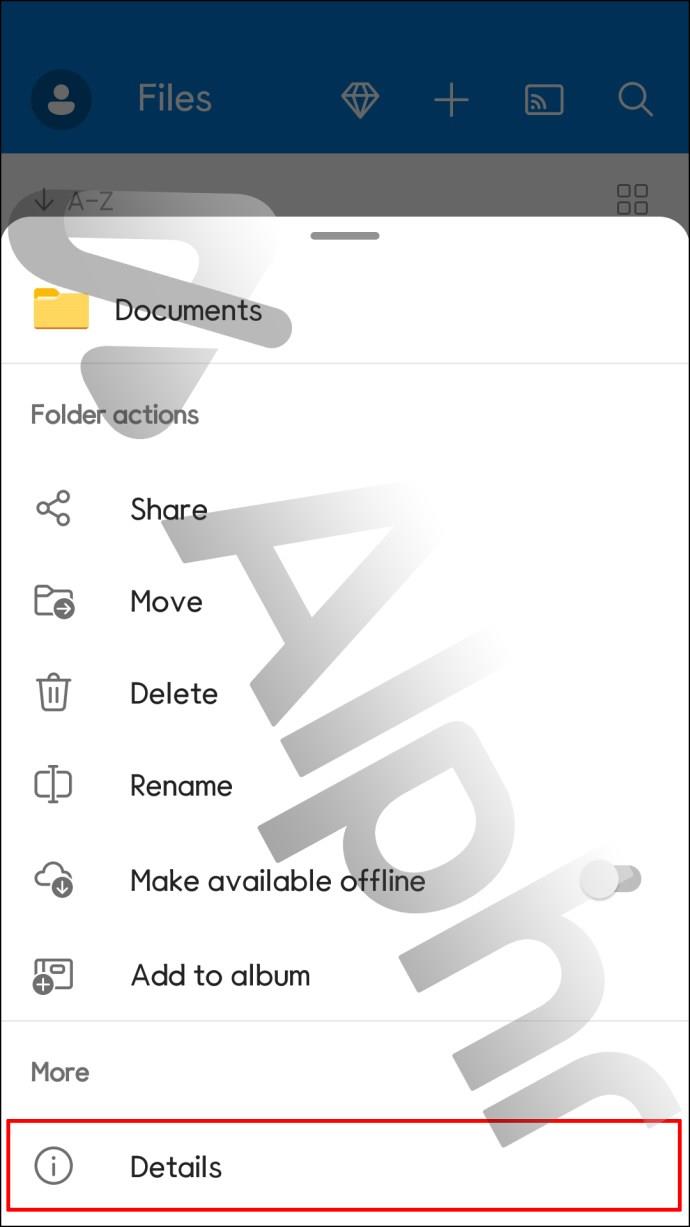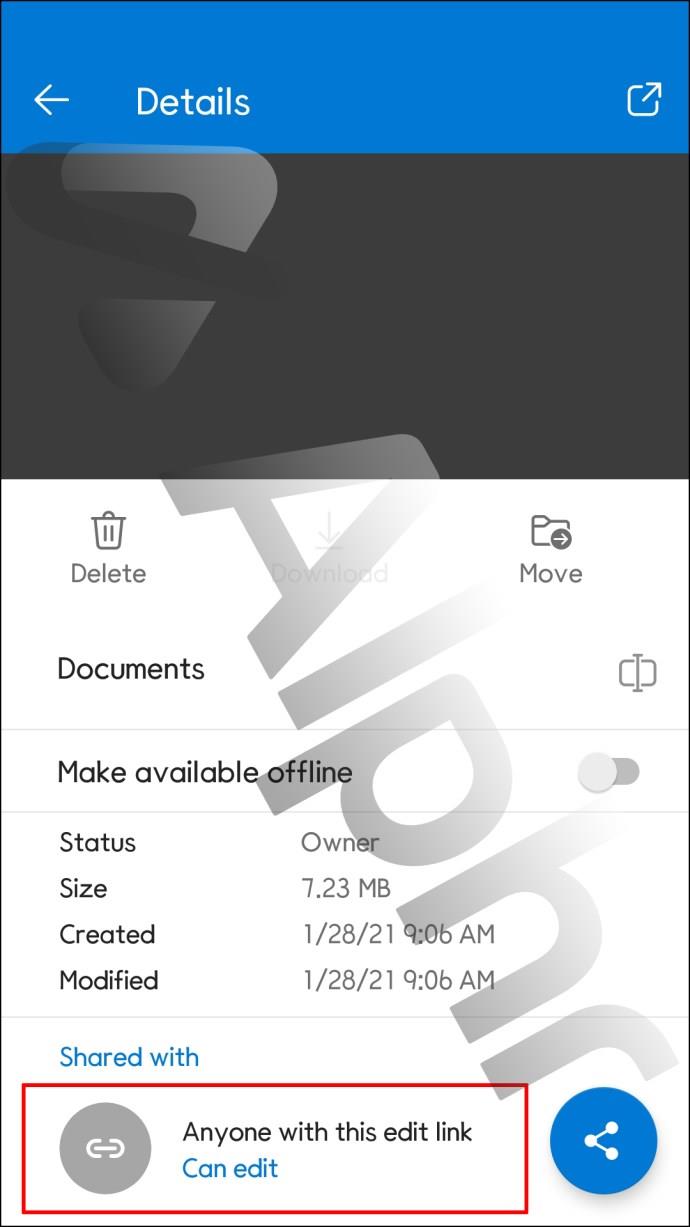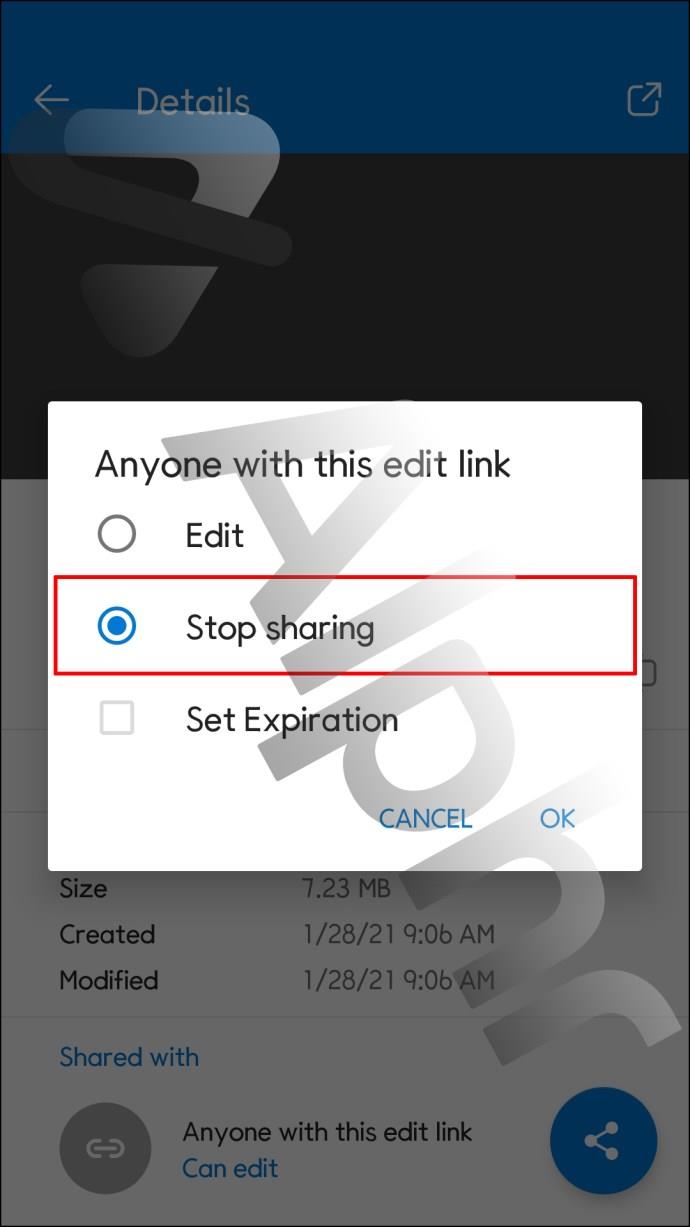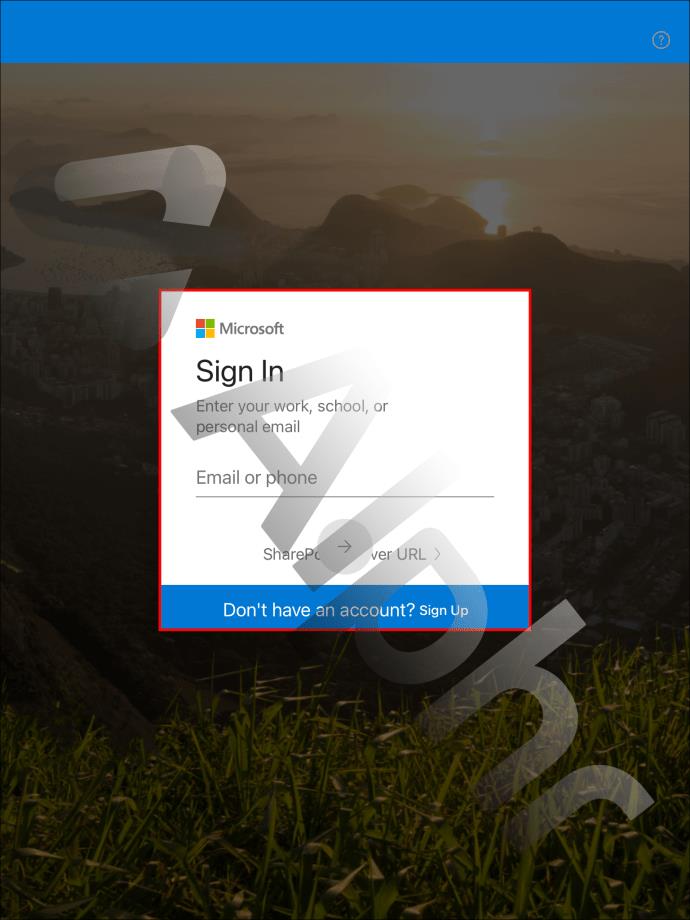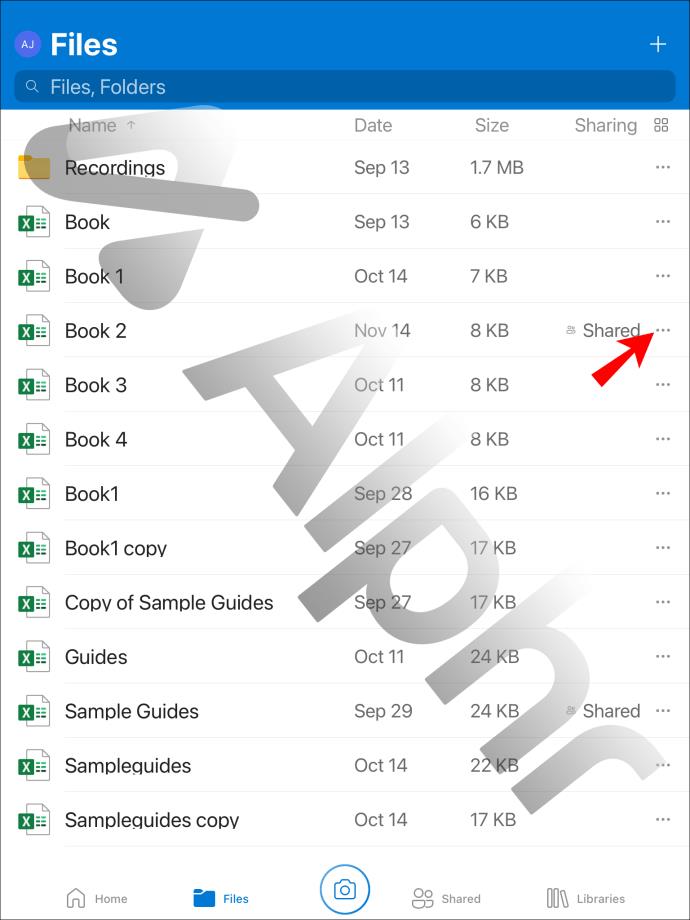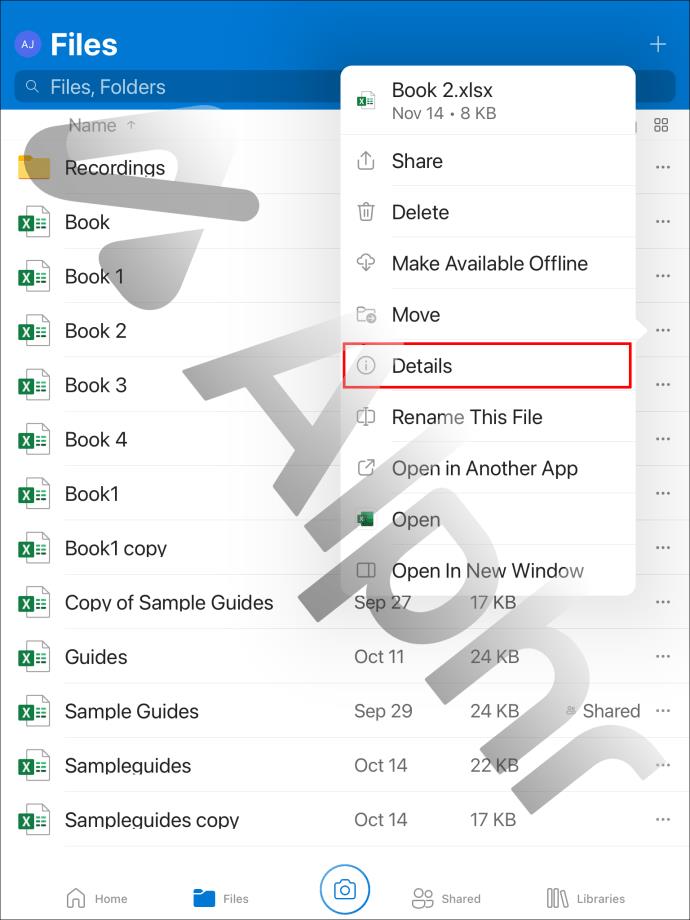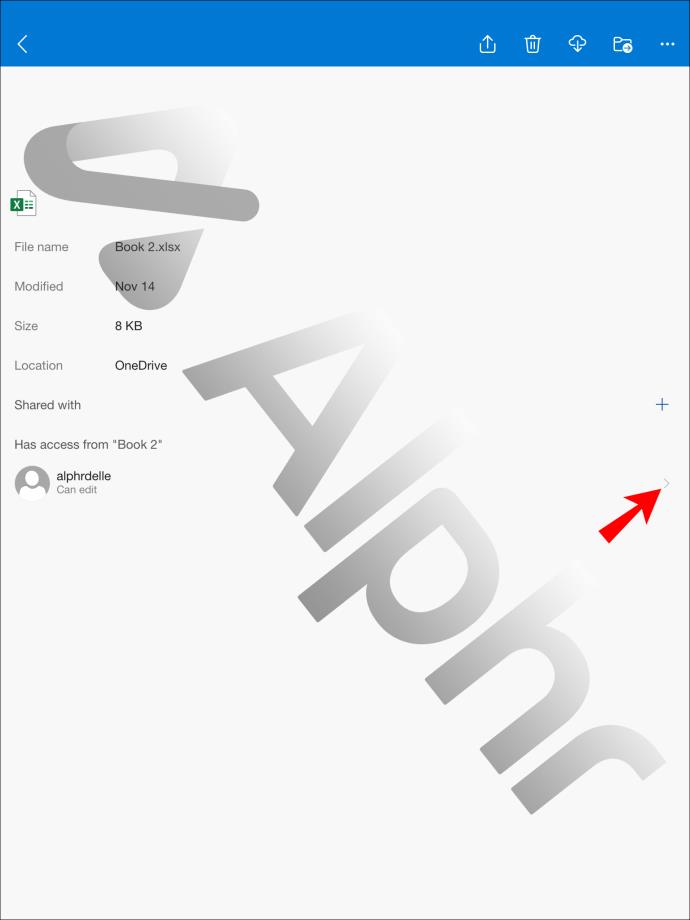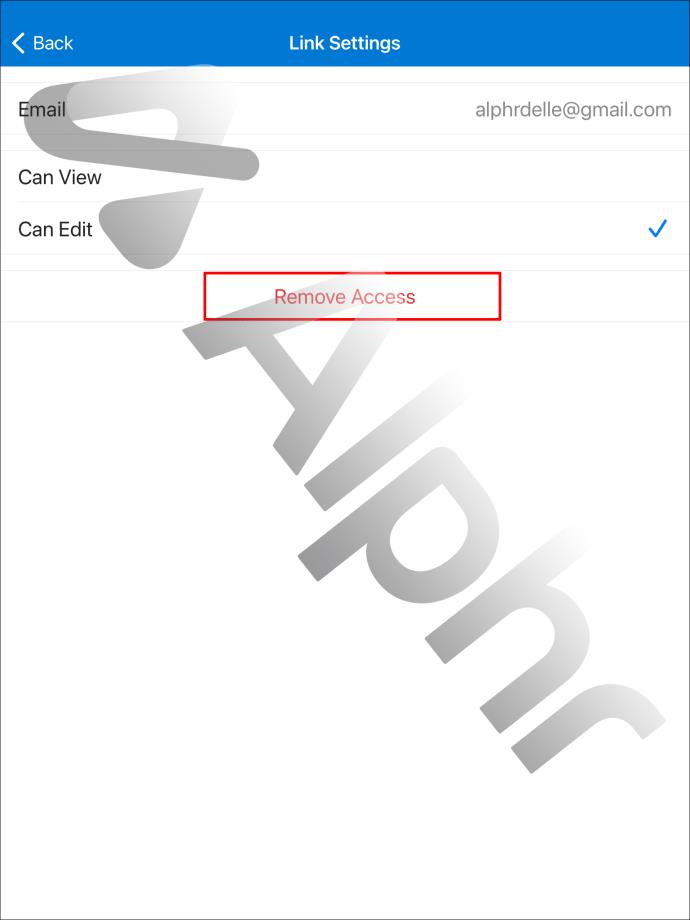Links de dispositivos
O serviço OneDrive da Microsoft oferece acesso a qualquer arquivo ou pasta armazenada em sua conta por meio de uma unidade baseada em uma nuvem. Quando o proprietário do arquivo ou pasta permite o acesso compartilhado por meio de um link, ele oferece fácil colaboração ou acesso a arquivos grandes.
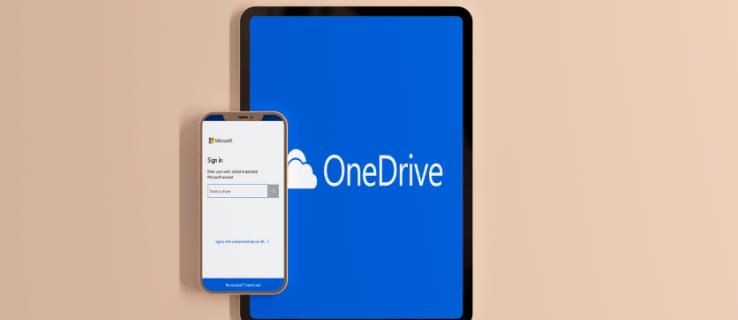
Mas o que acontece quando o acesso compartilhado não é mais necessário ou o link cai em mãos não autorizadas? Felizmente, você pode interromper o acesso compartilhado com a mesma rapidez com que permitiu. Neste artigo, mostraremos como interromper o acesso aos seus arquivos e pastas pessoais do OneDrive por meio de diferentes dispositivos.
Como parar de compartilhar arquivos ou pastas do OneDrive de um PC
Veja como parar de compartilhar um link para um arquivo ou pasta do OneDrive usando seu PC:
- Entre na sua conta OneDrive por meio do aplicativo ou OneDrive online .
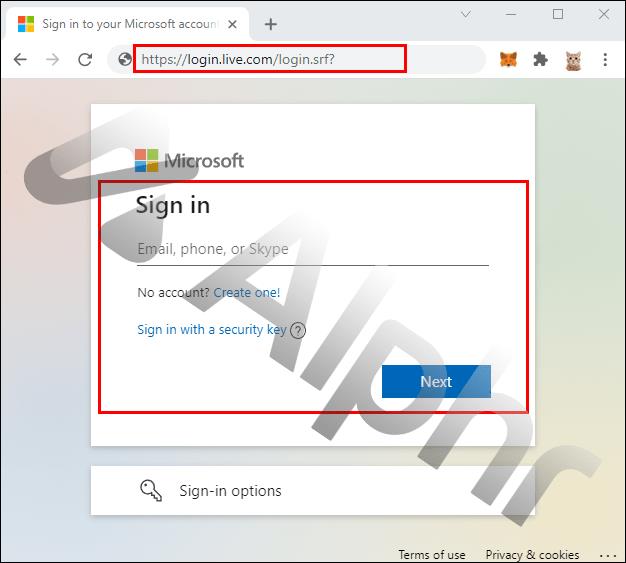
- Na tela “Arquivos”, escolha o arquivo ou pasta que deseja parar de compartilhar.
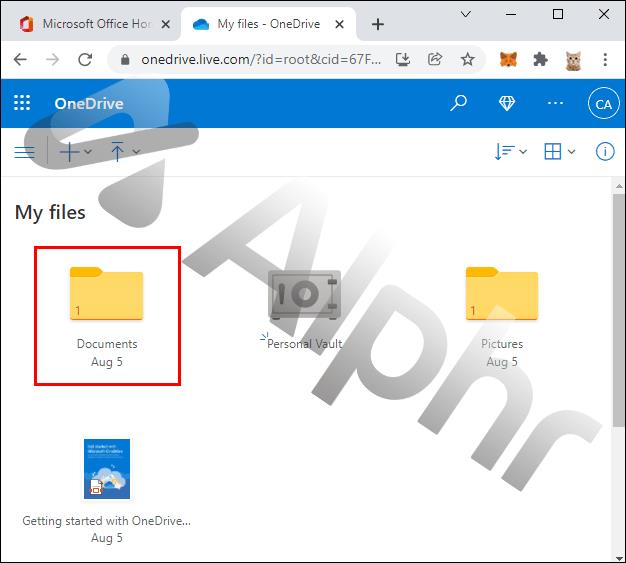
- Clique no ícone “Informações” (i) no canto superior direito para acessar os “Detalhes”.
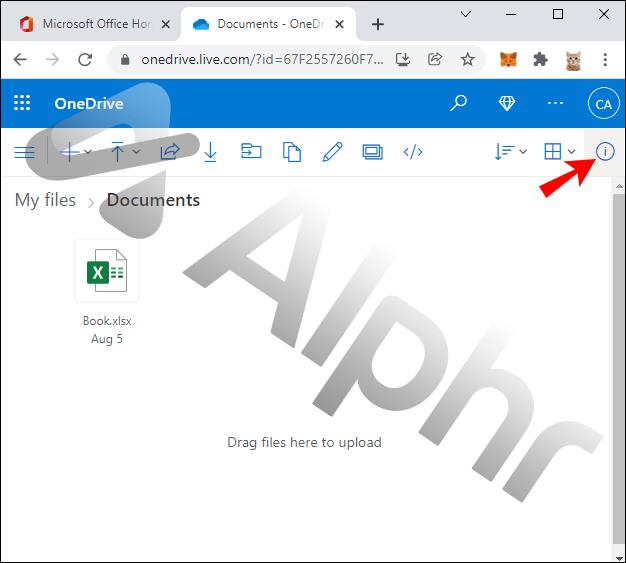
- No painel "Detalhes" em "Tem acesso de (arquivo ou pasta)", clique em "Gerenciar acesso".
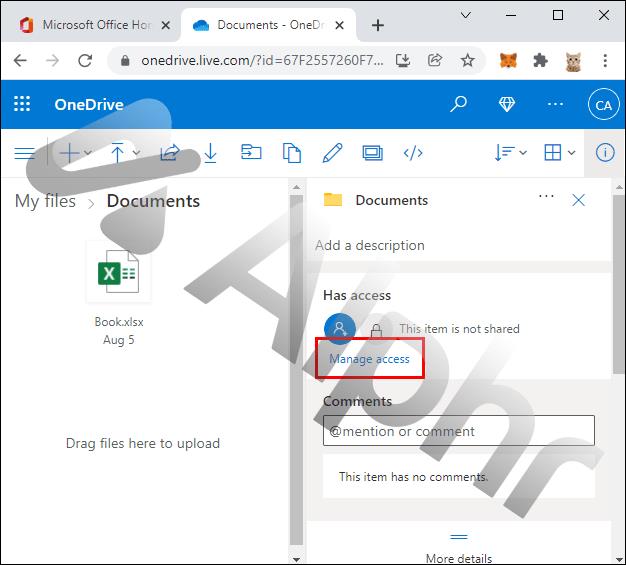
- Para remover um link compartilhado, selecione o “X” ao lado do link.
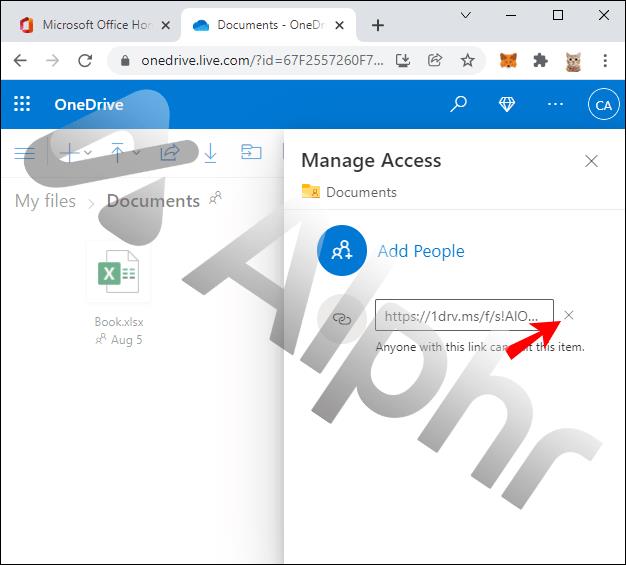
- Clique em “Remover link” para confirmar.
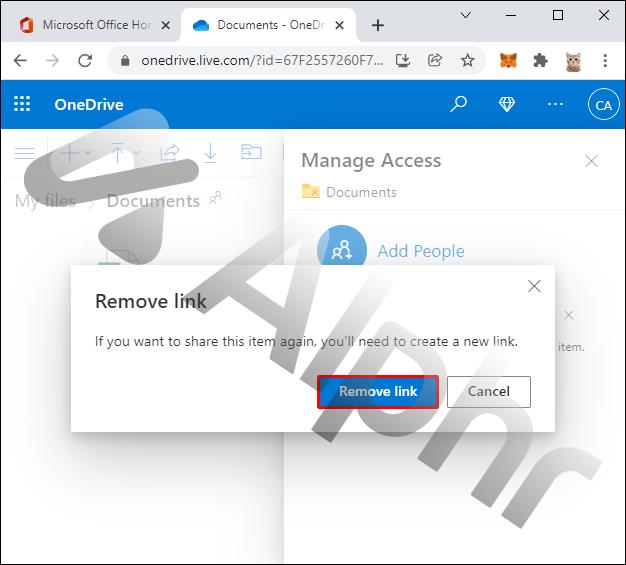
Como parar de compartilhar arquivos ou pastas do OneDrive de um iPhone
Para parar de compartilhar um link compartilhado para um arquivo ou pasta usando seu iPhone, siga estas etapas:
- Inicie o aplicativo OneDrive e entre na sua conta.
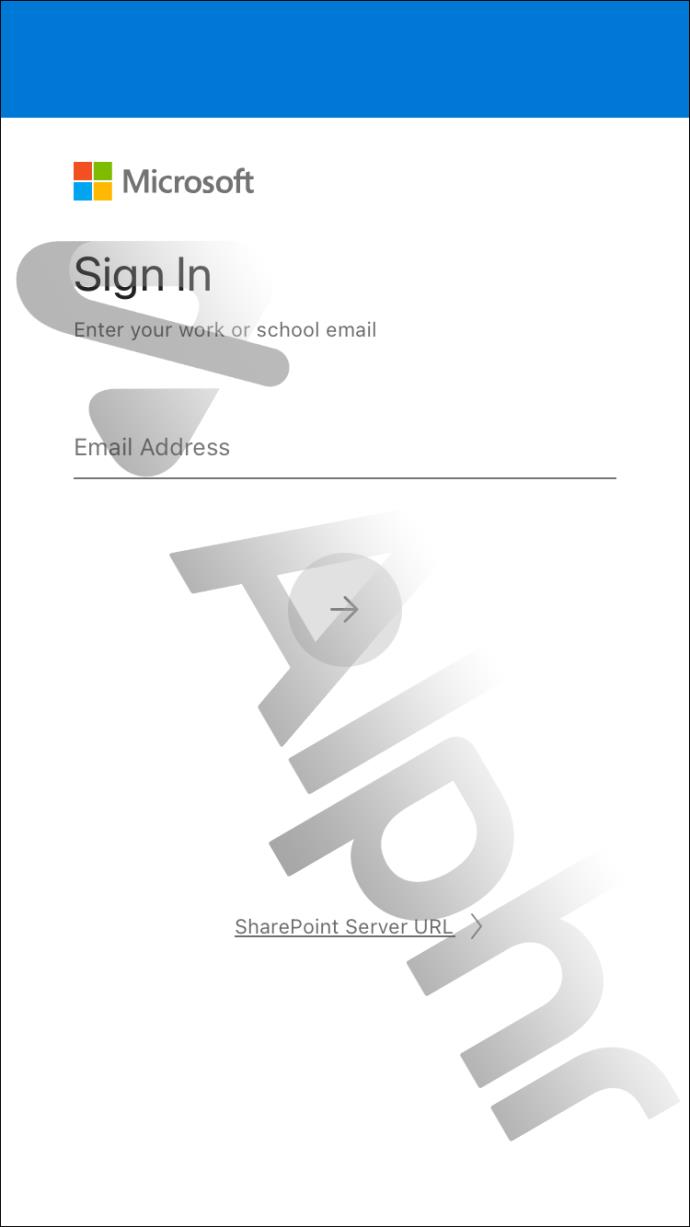
- Na guia “Arquivos”, pressione o ícone de menu de três pontos ao lado do arquivo ou pasta que deseja interromper o compartilhamento.
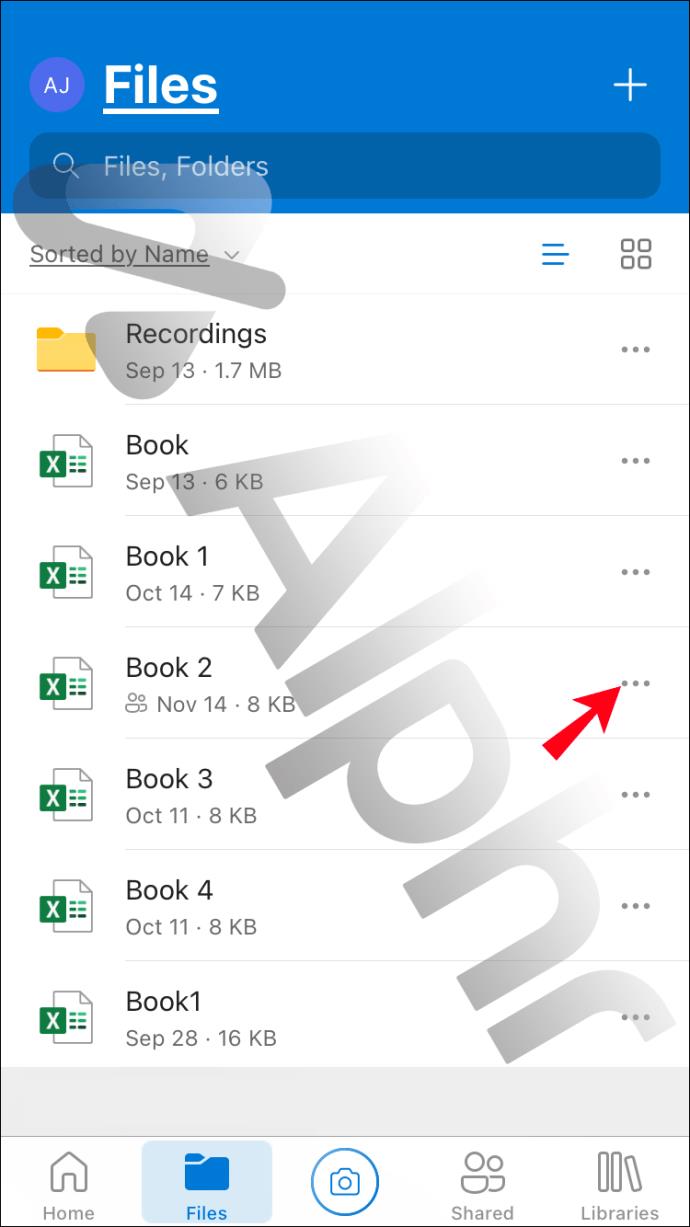
- Toque na opção “Detalhes”.
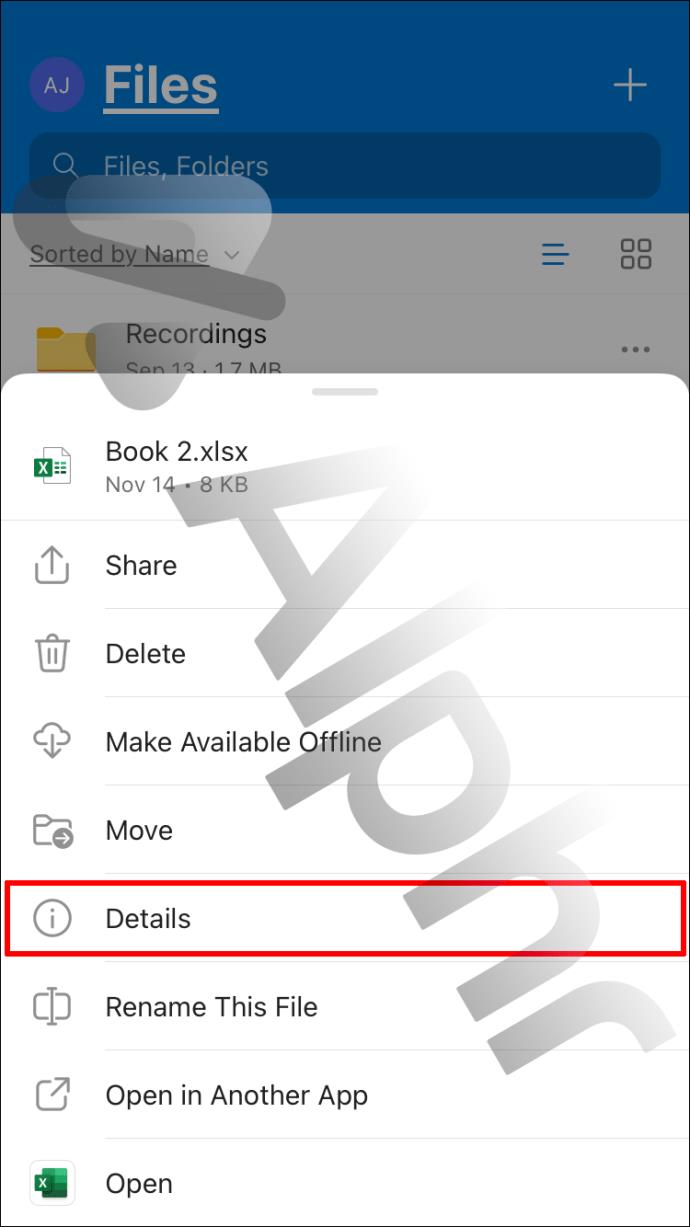
- Na seção "Tem acesso de (arquivo ou pasta)", toque na divisa apontando para a direita "Qualquer pessoa com este link de edição".
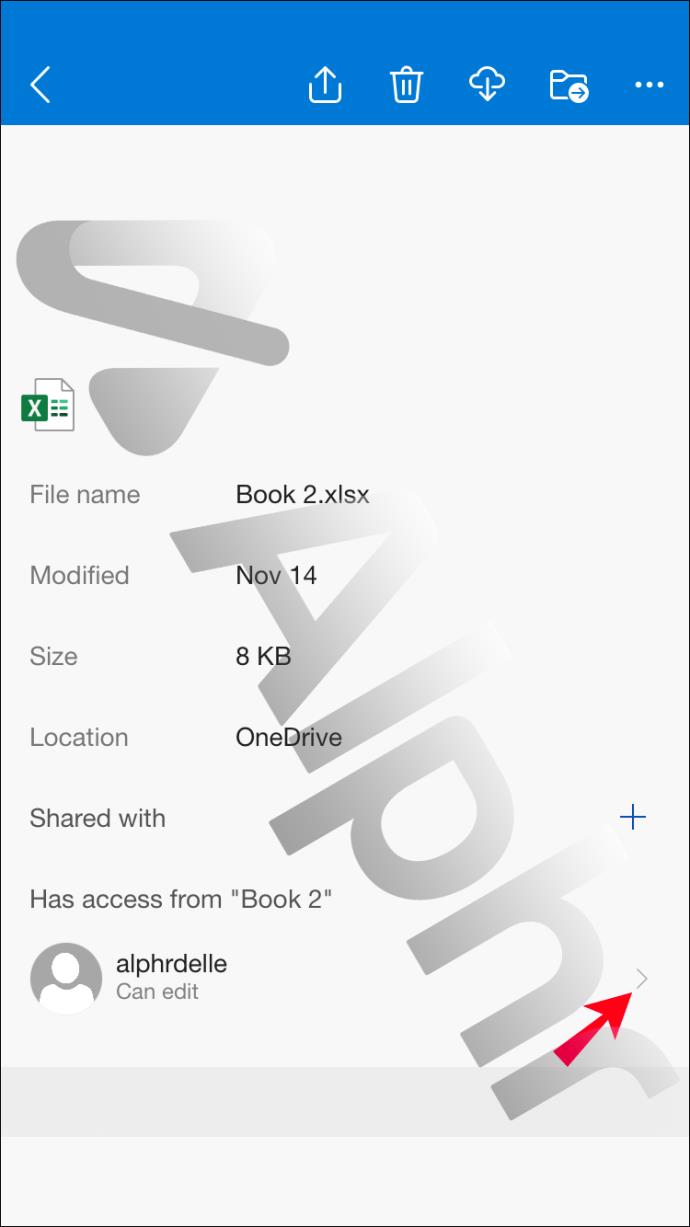
- Toque em “Remover acesso” para parar de compartilhar o link imediatamente.
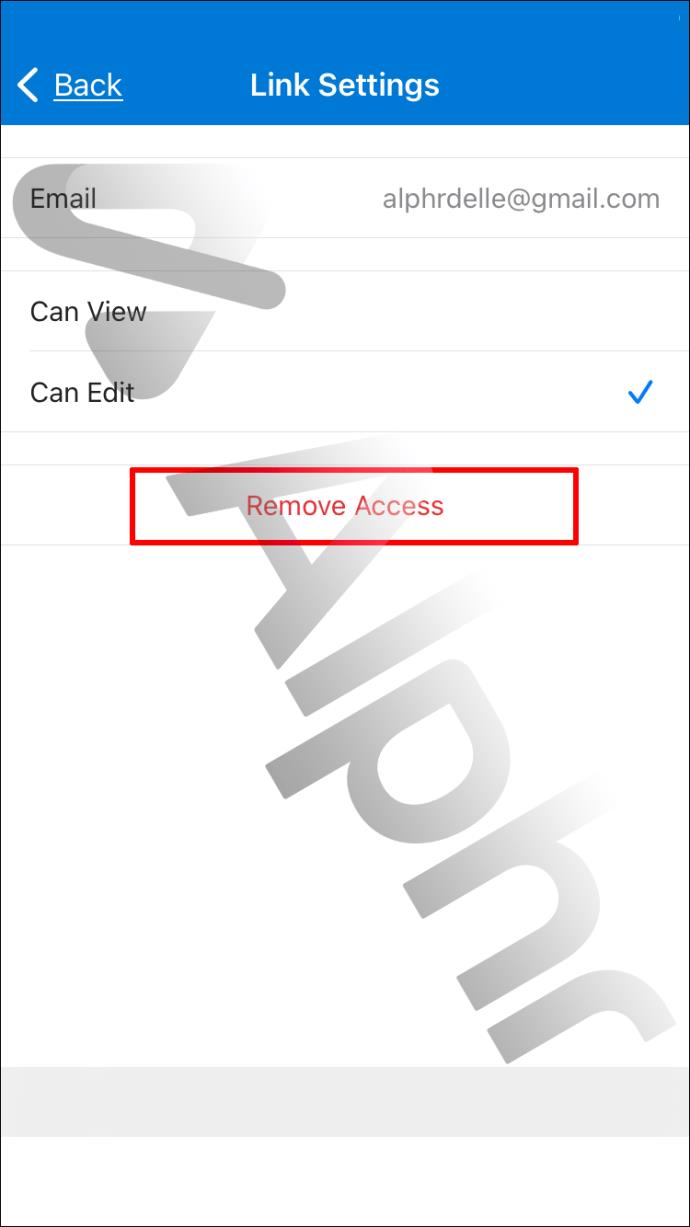
Como parar de compartilhar arquivos ou pastas do OneDrive de um Android
Se você precisar interromper o compartilhamento de um arquivo ou pasta do OneDrive, veja como por meio do seu dispositivo Android:
- Entre na sua conta do OneDrive por meio do aplicativo.
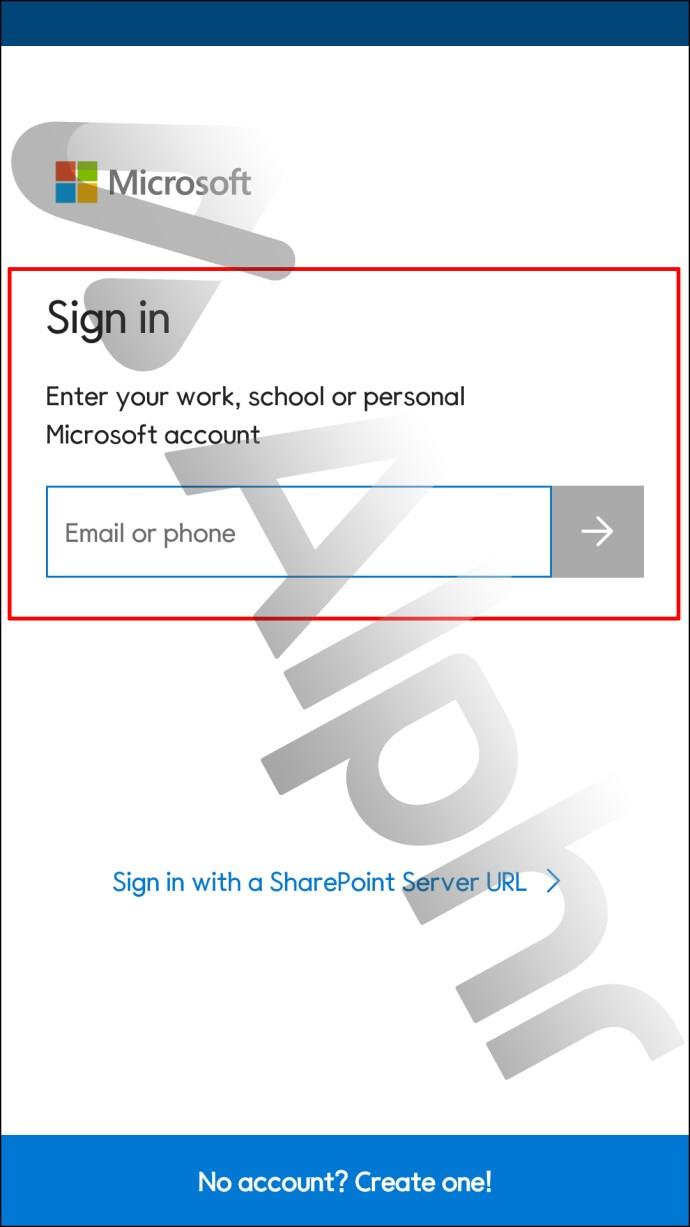
- Em “Arquivos”, toque no ícone de menu de três pontos ao lado do arquivo ou pasta que deseja parar de compartilhar.
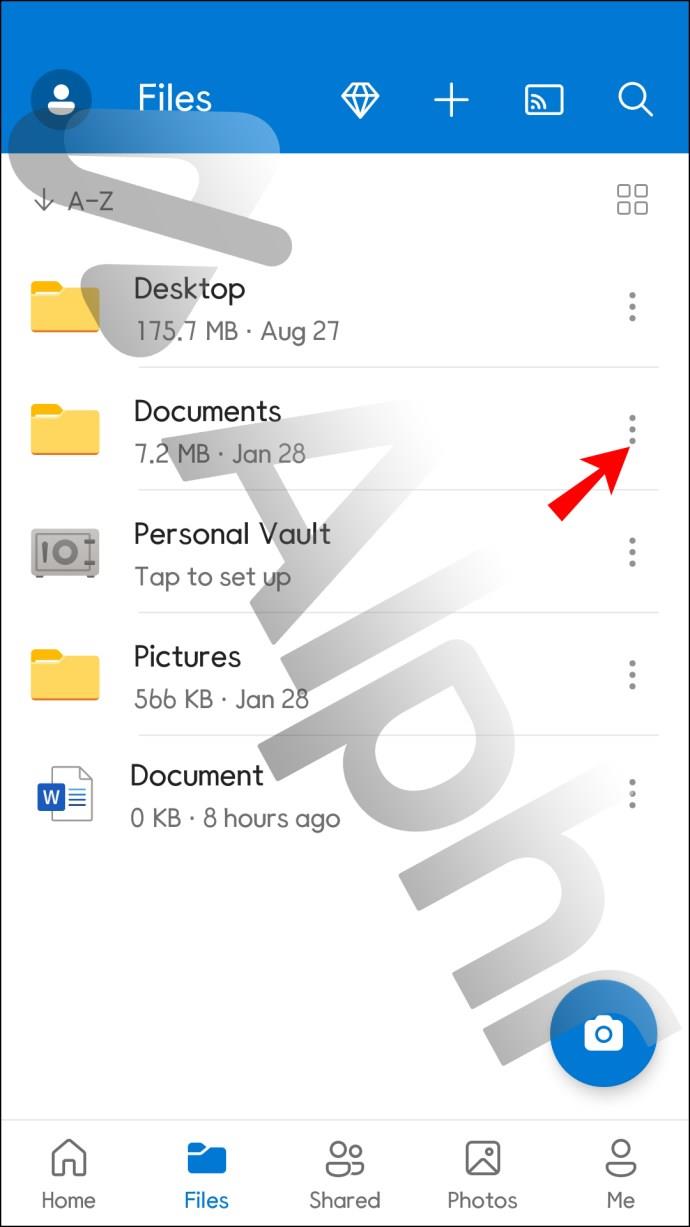
- Pressione a opção “Detalhes”.
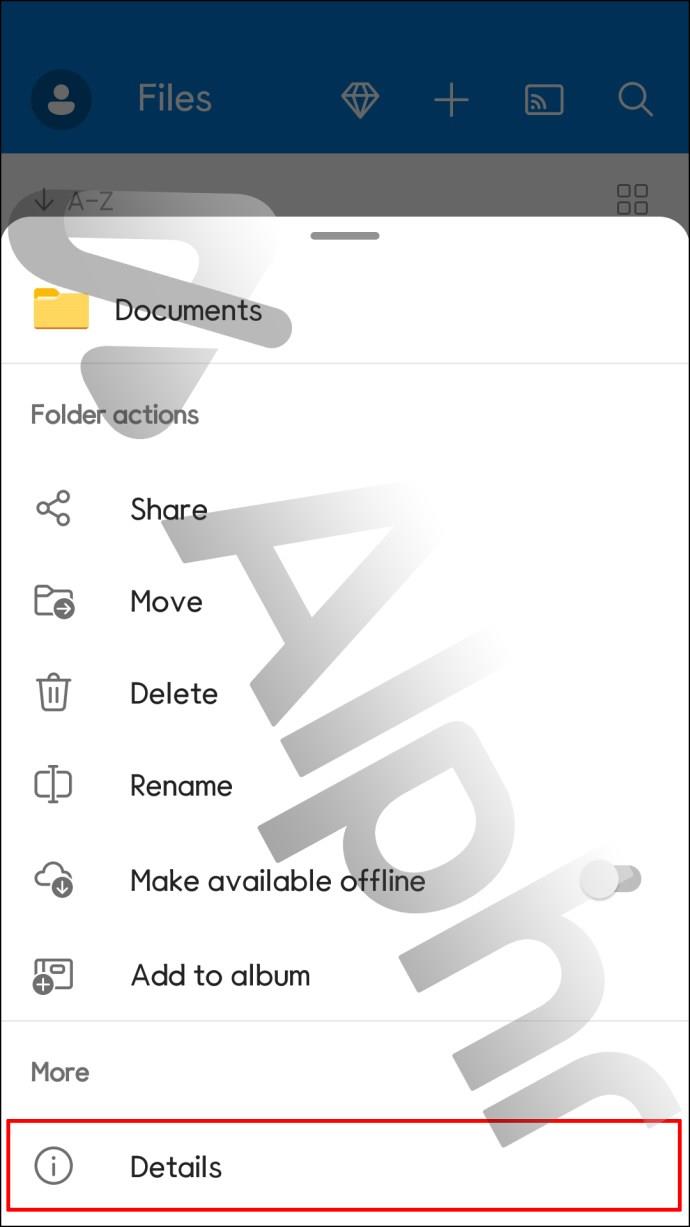
- Abaixo da seção “Tem acesso de (arquivo ou pasta)”, pressione a divisa apontando para a direita “Qualquer pessoa com este link de edição”.
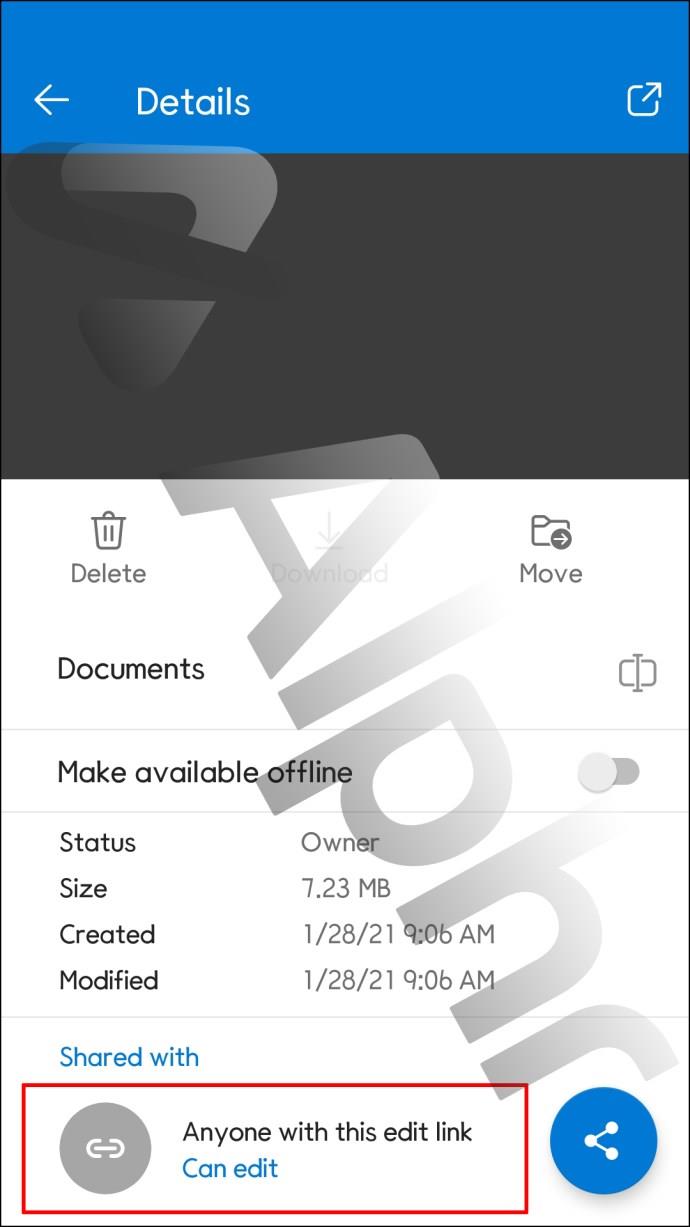
- Para parar de compartilhar o link instantaneamente, pressione “Parar compartilhamento”.
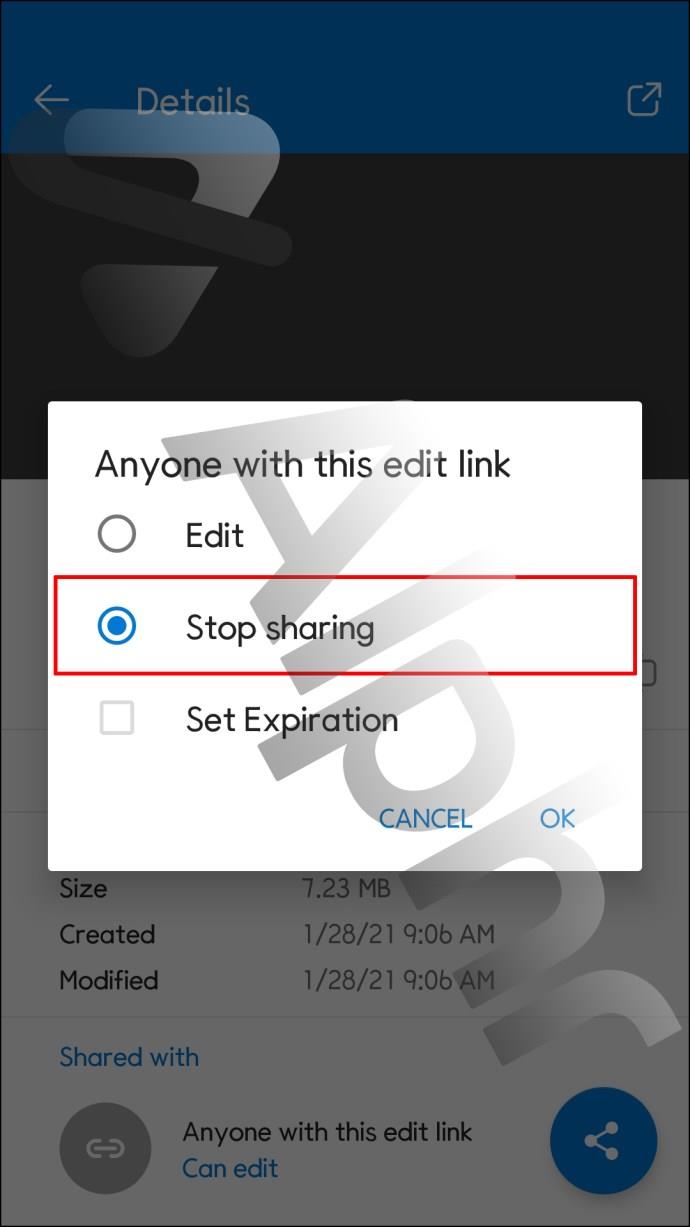
Como parar de compartilhar arquivos ou pastas do OneDrive de um iPad?
Veja como parar de compartilhar um arquivo ou pasta do OneDrive usando seu iPad:
- Entre na sua conta do OneDrive.
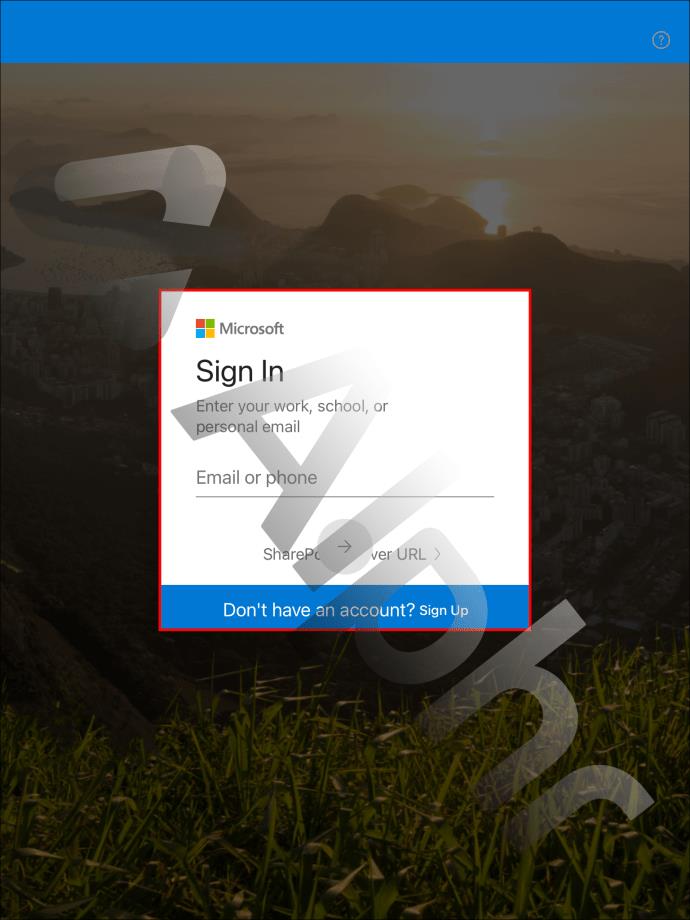
- Na guia “Arquivos”, pressione o ícone de menu de três pontos ao lado do arquivo ou pasta que deseja parar de compartilhar.
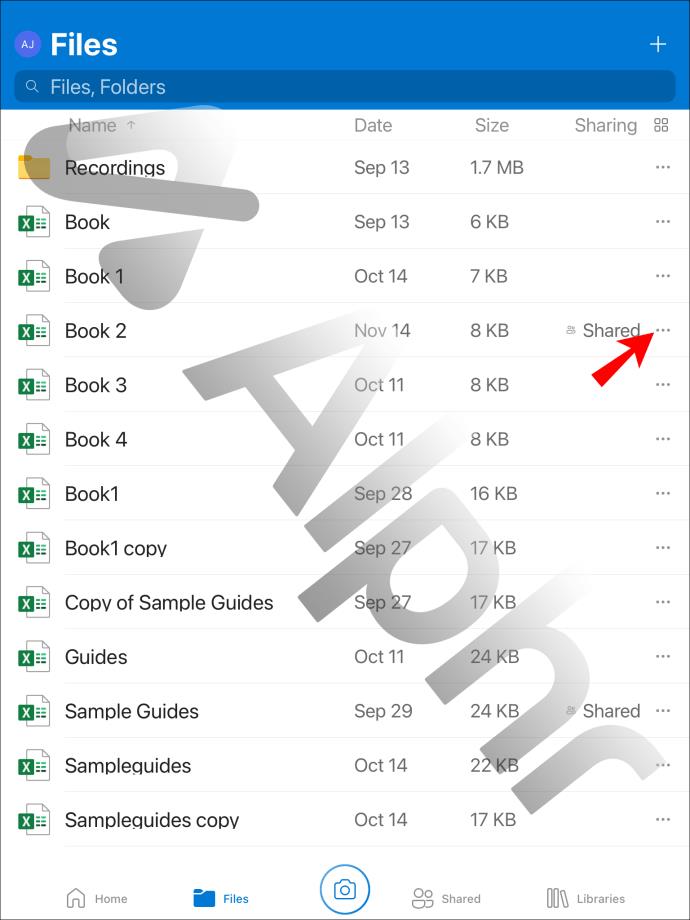
- Escolha "Detalhes".
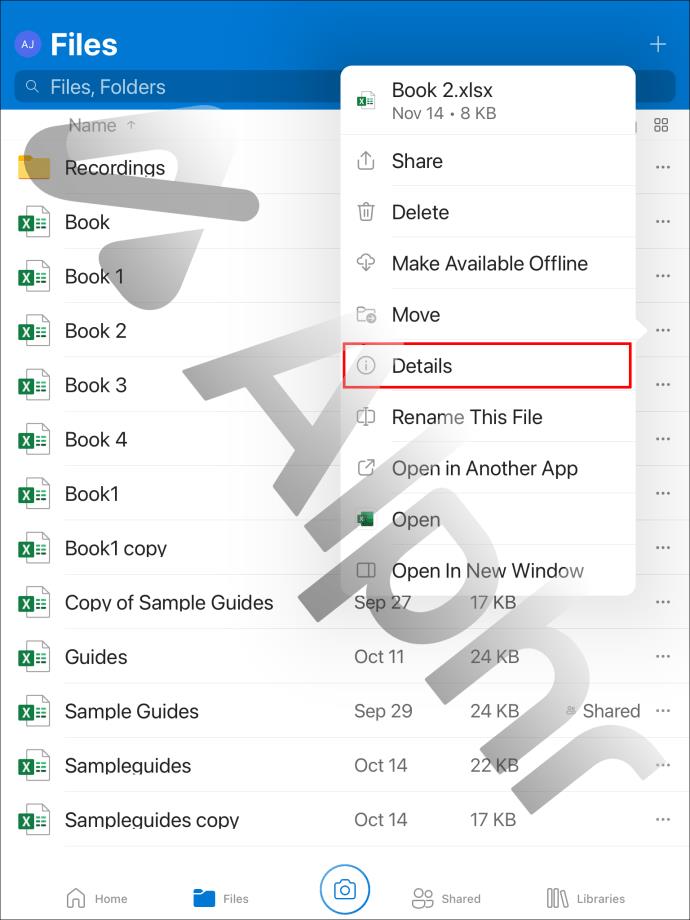
- Abaixo da seção “Tem acesso de (arquivo ou pasta)”, toque na divisa apontando para a direita “Qualquer pessoa com este link de edição”.
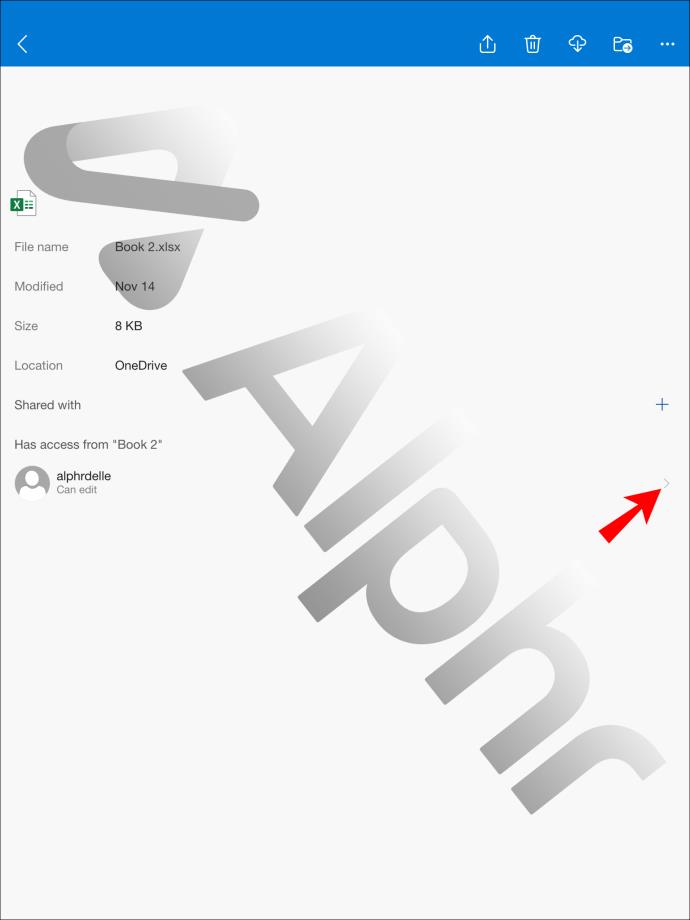
- Para parar de compartilhar o link, toque em "Remover acesso".
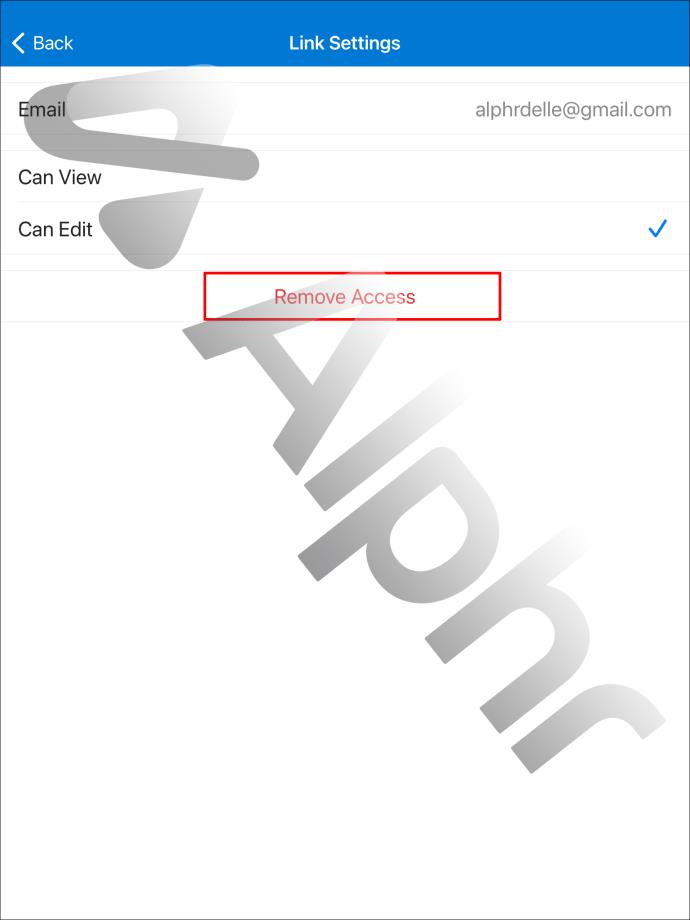
Perguntas frequentes adicionais
Como faço para impedir que o OneDrive sincronize pastas?
Siga estas etapas para parar de sincronizar suas pastas do OneDrive:
1. Entre na sua conta OneDrive por meio do aplicativo ou OneDrive online .
2. Abra as “Configurações”.
3. Navegue até a guia “Conta”.
4. Encontre a pasta que deseja interromper a sincronização e escolha “Parar sincronização”.
Como altero as permissões de compartilhamento no OneDrive?
Veja como alterar as permissões de compartilhamento de um arquivo ou pasta do OneDrive usando seu aplicativo móvel:
1. Entre na sua conta do OneDrive e selecione a guia “Compartilhada”.
2. Escolha o arquivo ou pasta para o qual deseja alterar as permissões e selecione o ícone Informações (i).
3. Escolha como deseja alterar as permissões:
· Para compartilhar o arquivo ou pasta com mais pessoas, selecione “Adicionar pessoas”.
· Selecione “Gerenciar acesso” para mais opções. Aqui você pode escolher “Pode Editar” ou “Pode Visualizar” no menu suspenso ou “Parar Compartilhamento”.
Qual é o limite de compartilhamento do OneDrive?
O limite de compartilhamento de arquivos no OneDrive é de 250 gigabytes.
Como posso saber quem tem acesso ao meu OneDrive?
Siga estas etapas para ver com quem seus arquivos ou pastas são compartilhados no OneDrive:
1. Entre na sua conta do OneDrive.
2. Na sua biblioteca de documentos, selecione um arquivo ou pasta.
3. Selecione o ícone Compartilhar na parte superior.
4. Se esse arquivo ou pasta estiver compartilhado no momento, uma lista “Compartilhado com” será exibida na parte inferior da janela Enviar link.
Acesso negado aos seus itens do OneDrive
OneDrive facilita o acesso compartilhado a seus arquivos e pastas. No entanto, os destinatários podem encaminhar o link para outras pessoas e, essencialmente, pode ser acessado por qualquer pessoa com o link. Felizmente, a qualquer momento, você pode ver quem tem acesso compartilhado e alterar a permissão ou simplesmente interromper o acesso compartilhado. Depois disso, qualquer pessoa que tentar acessar o item não terá sucesso.
Já houve algum momento em que outras pessoas acessaram seu arquivo ou pasta compartilhada para a qual você não enviou o link? Conte-nos na seção de comentários abaixo.