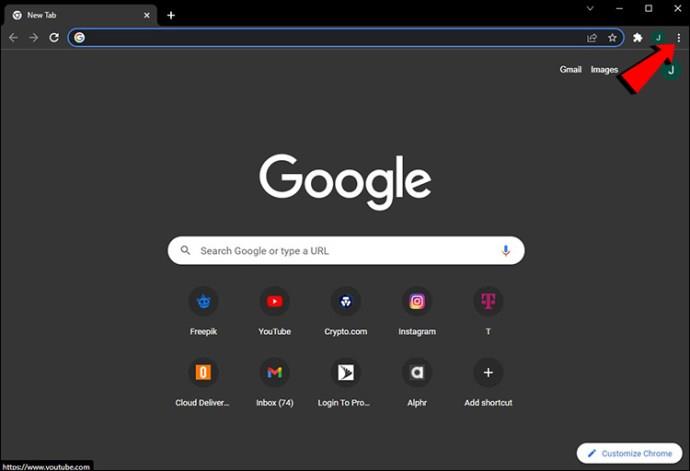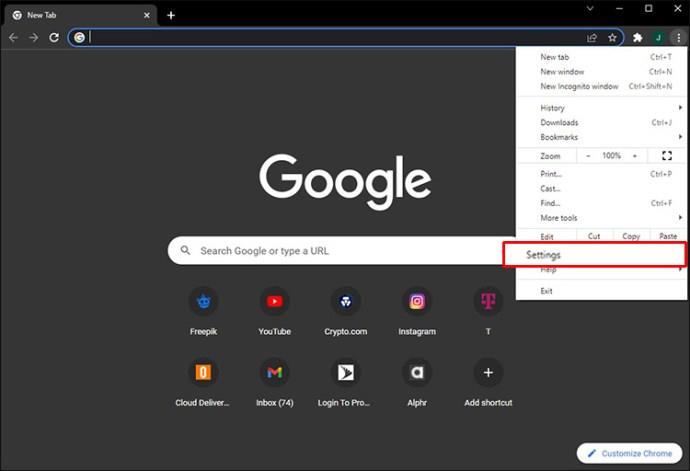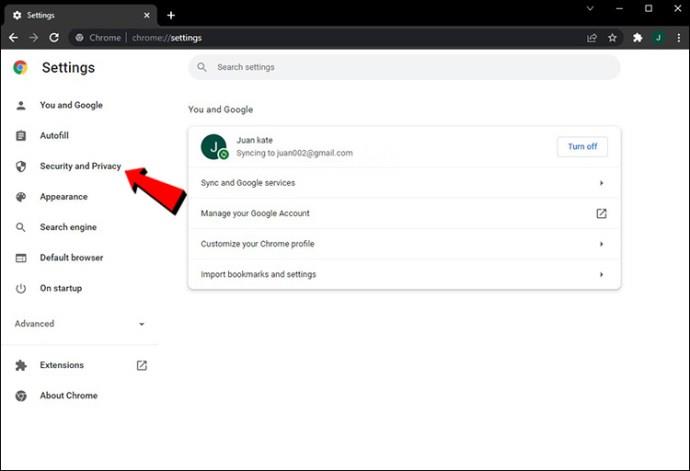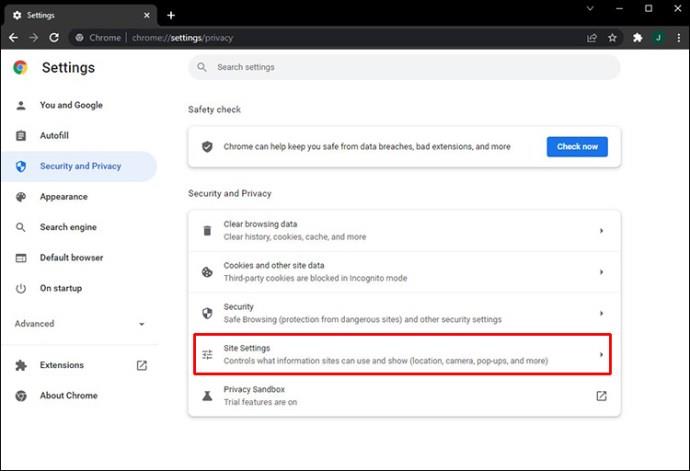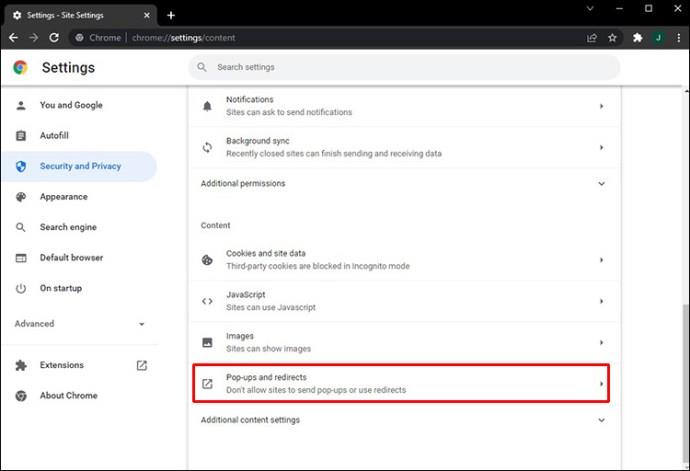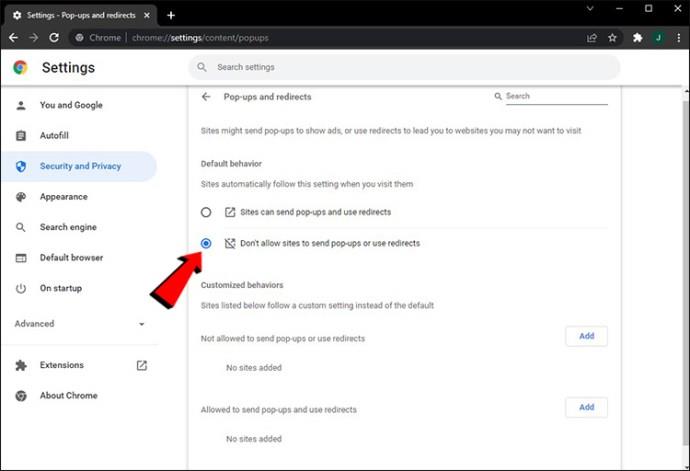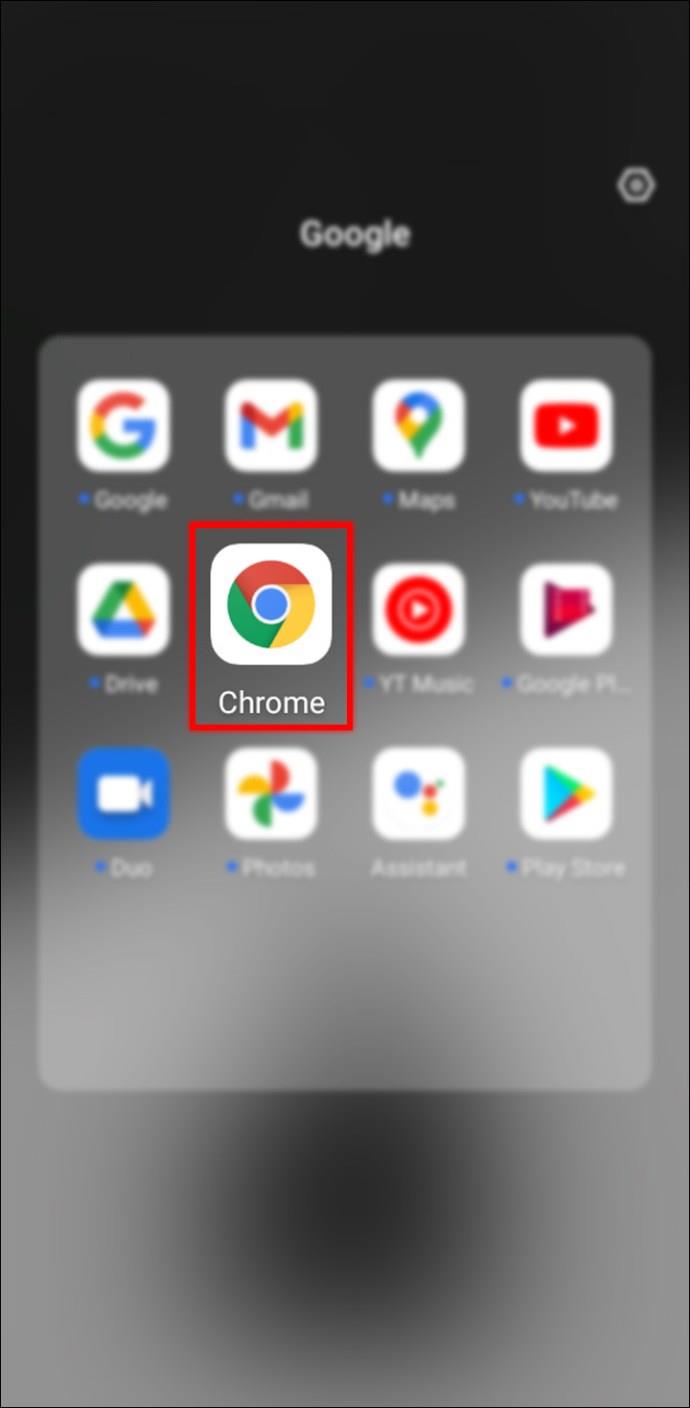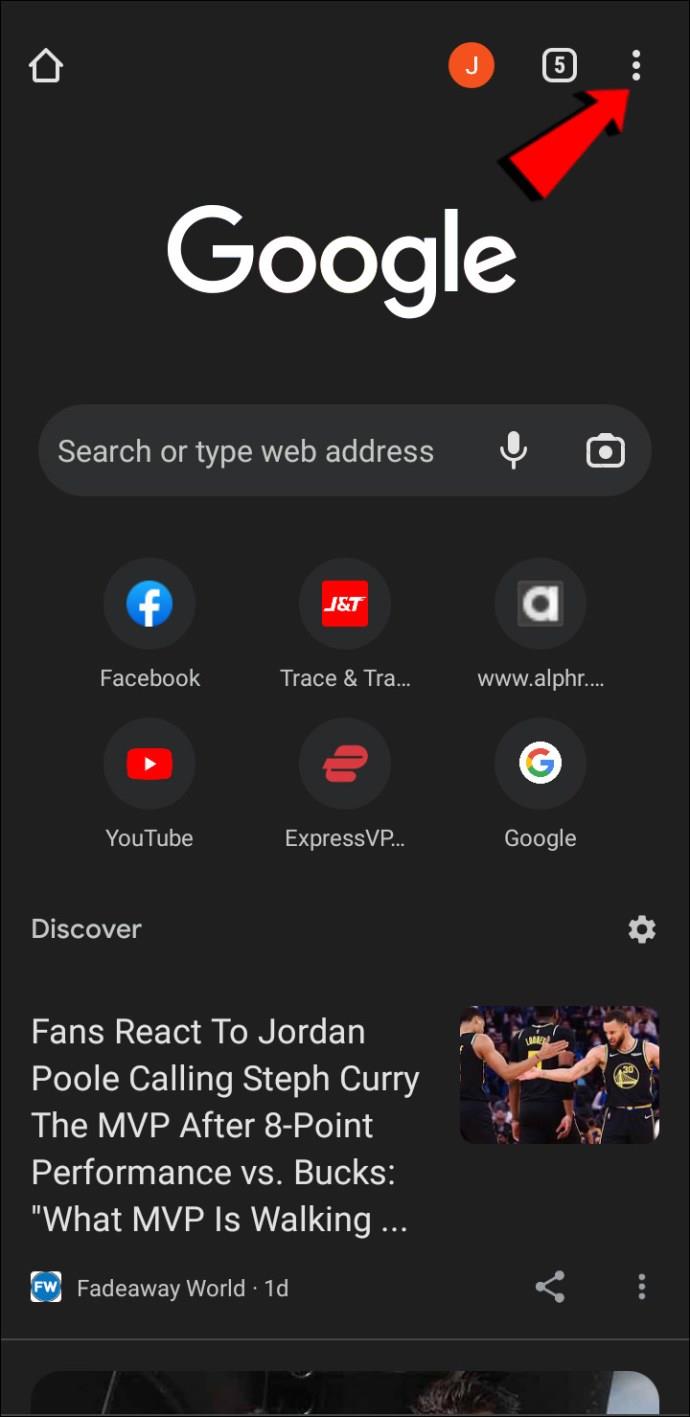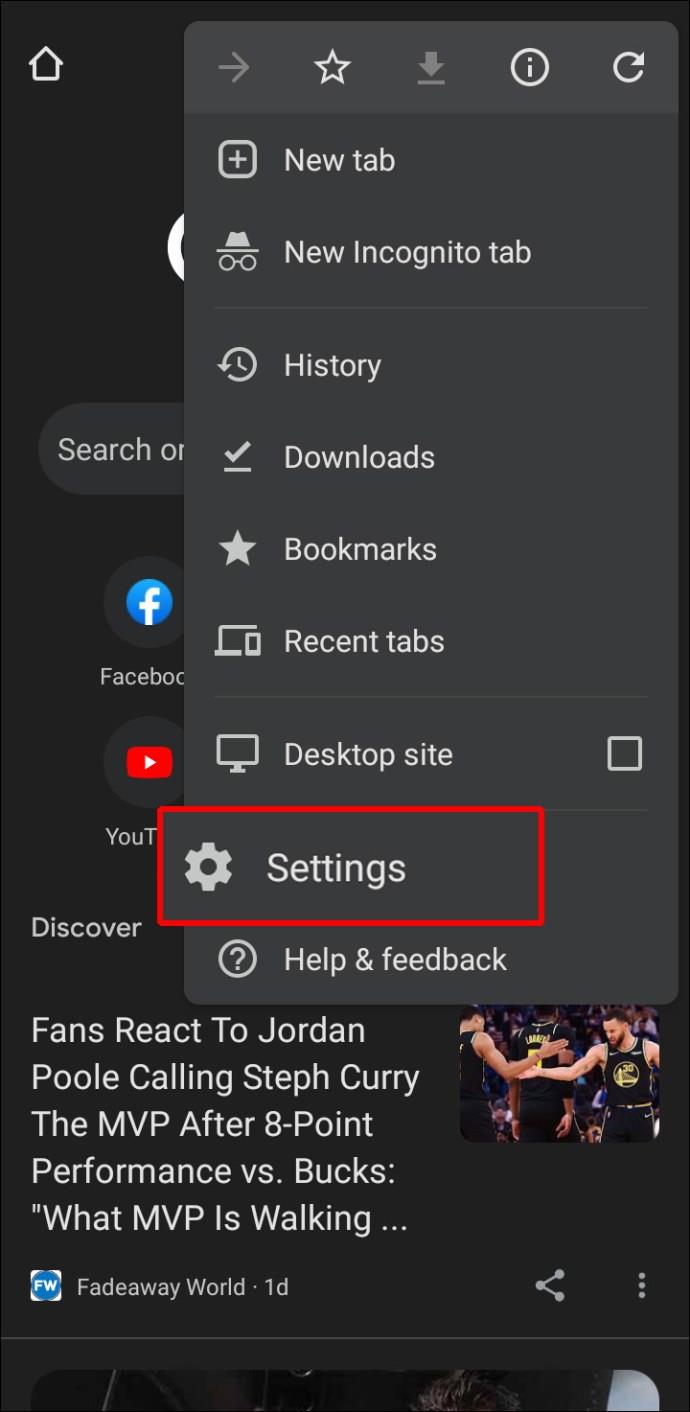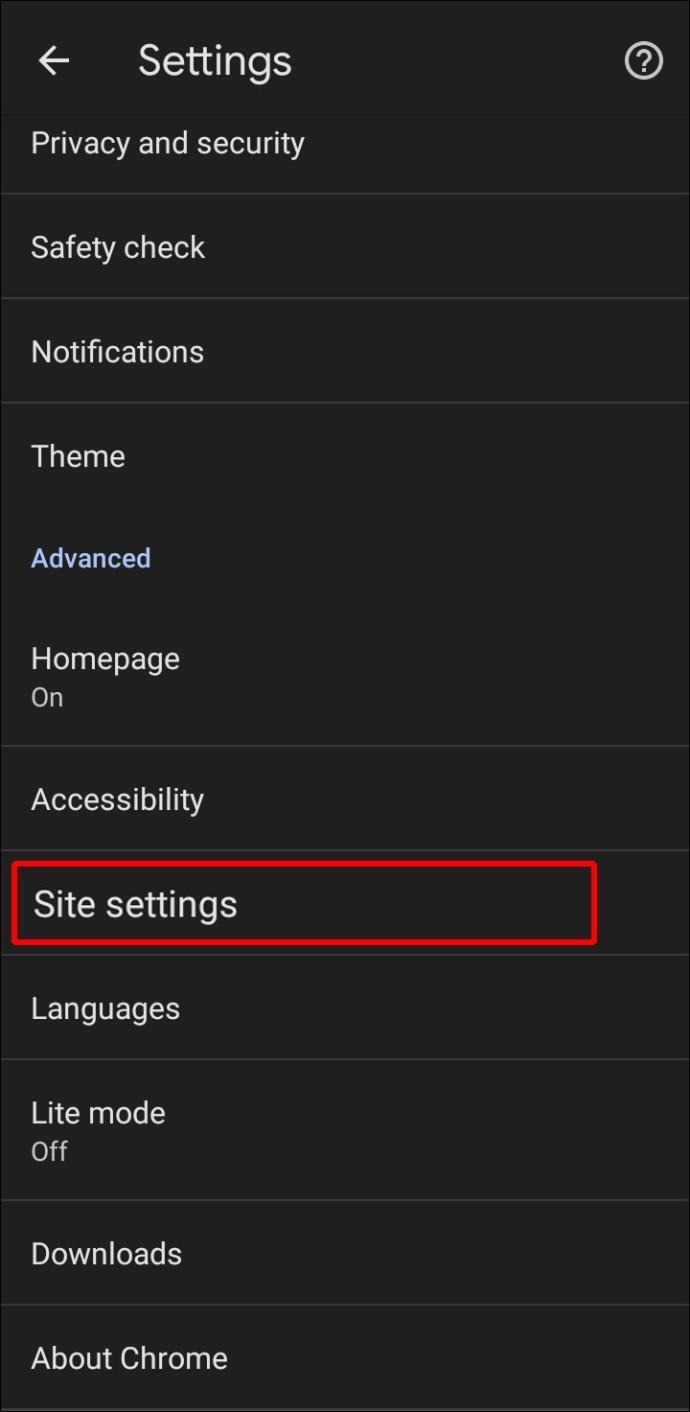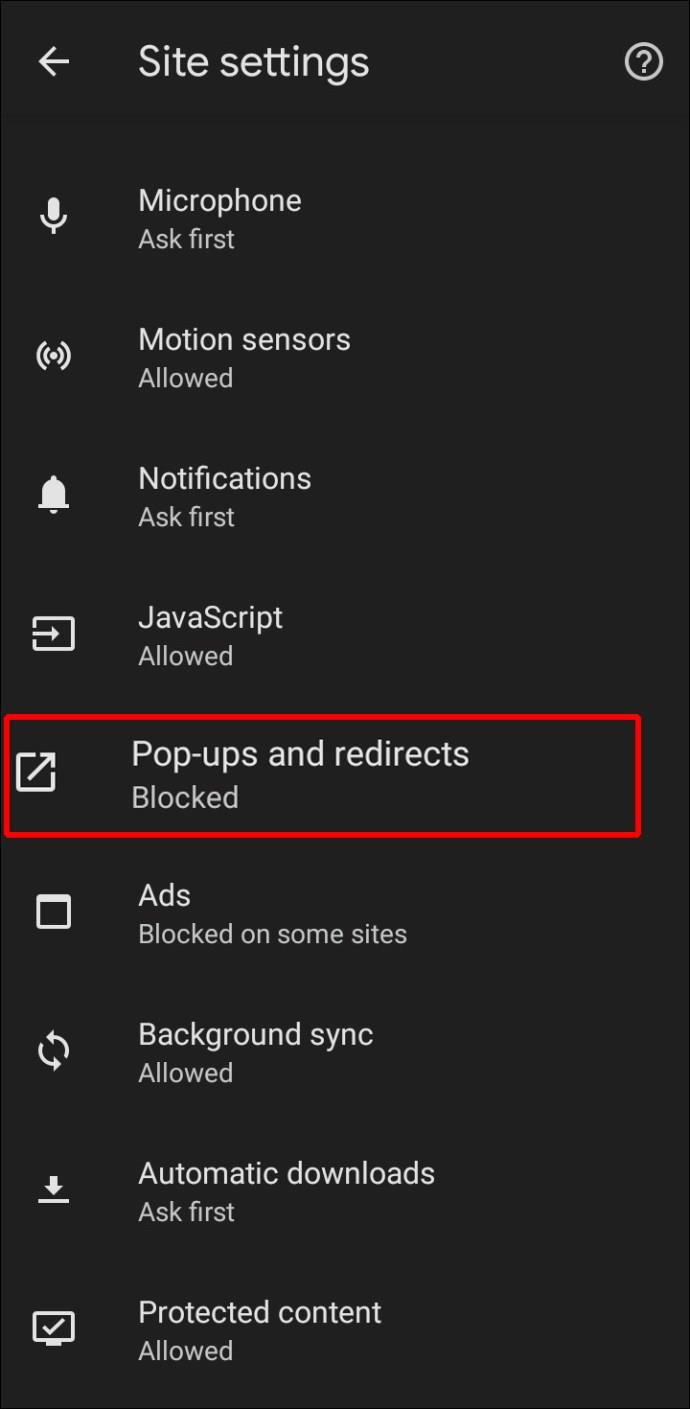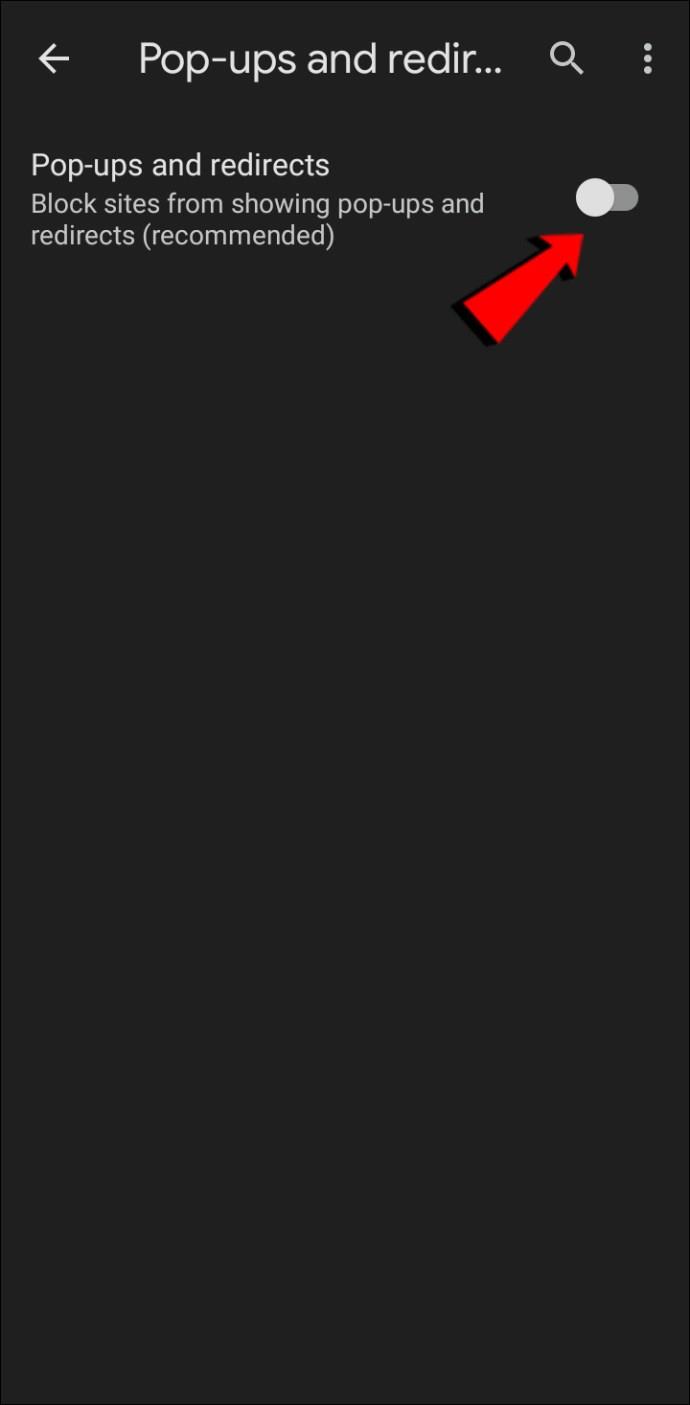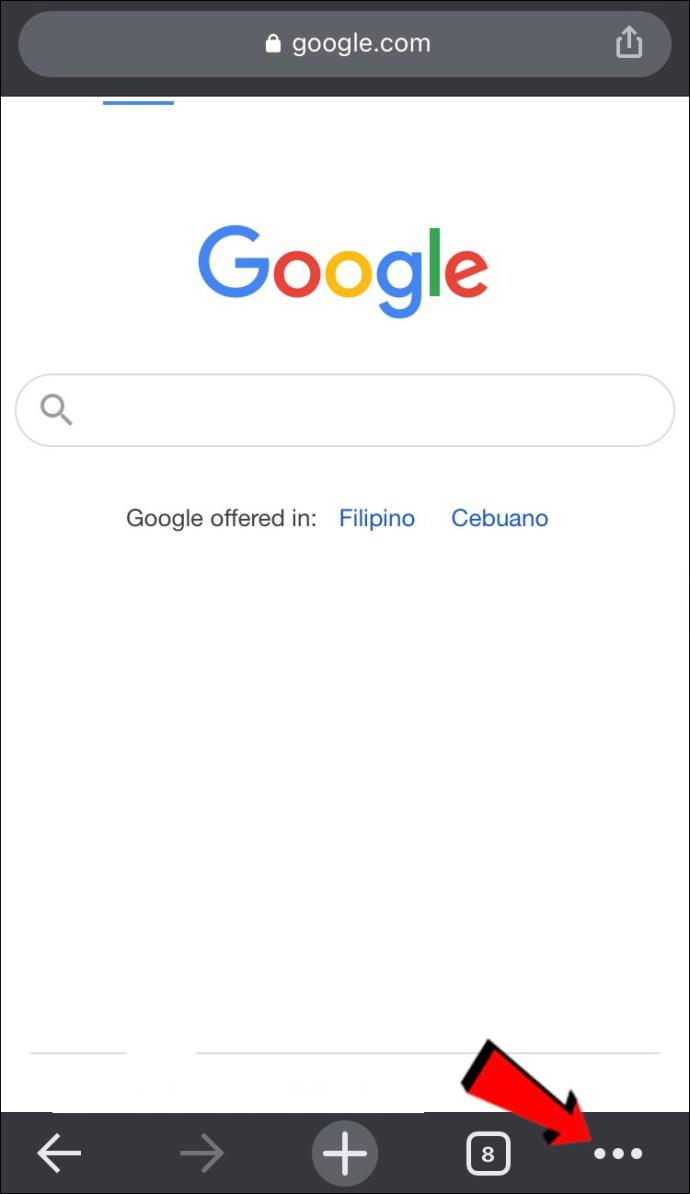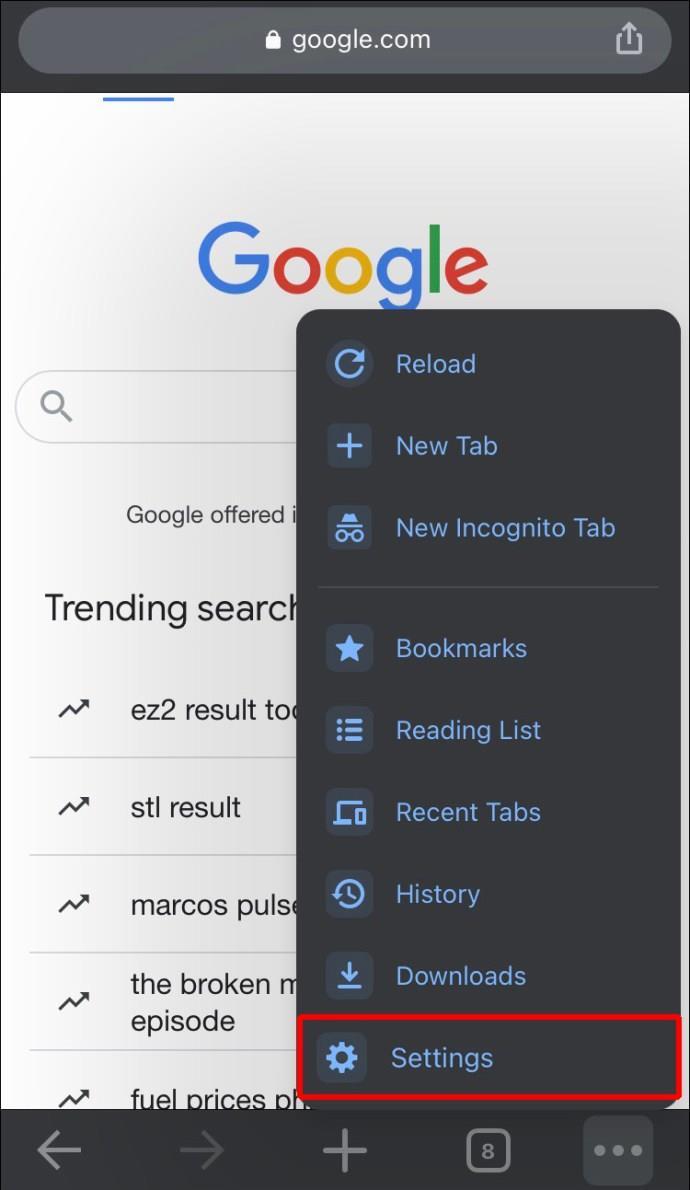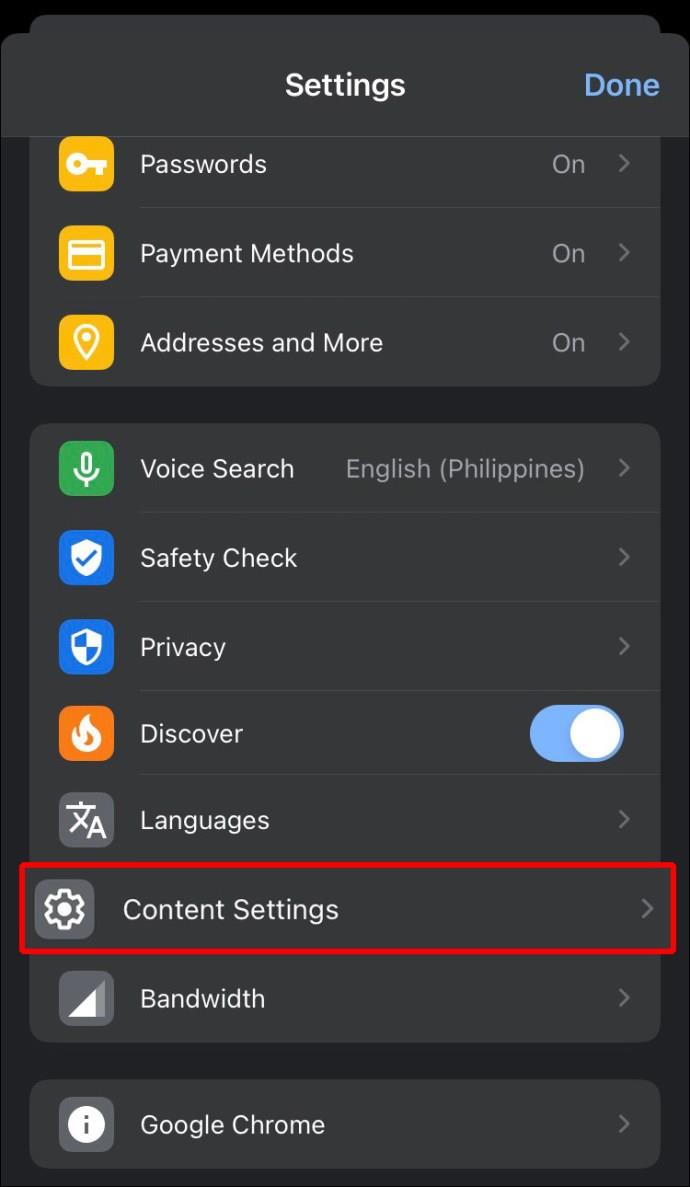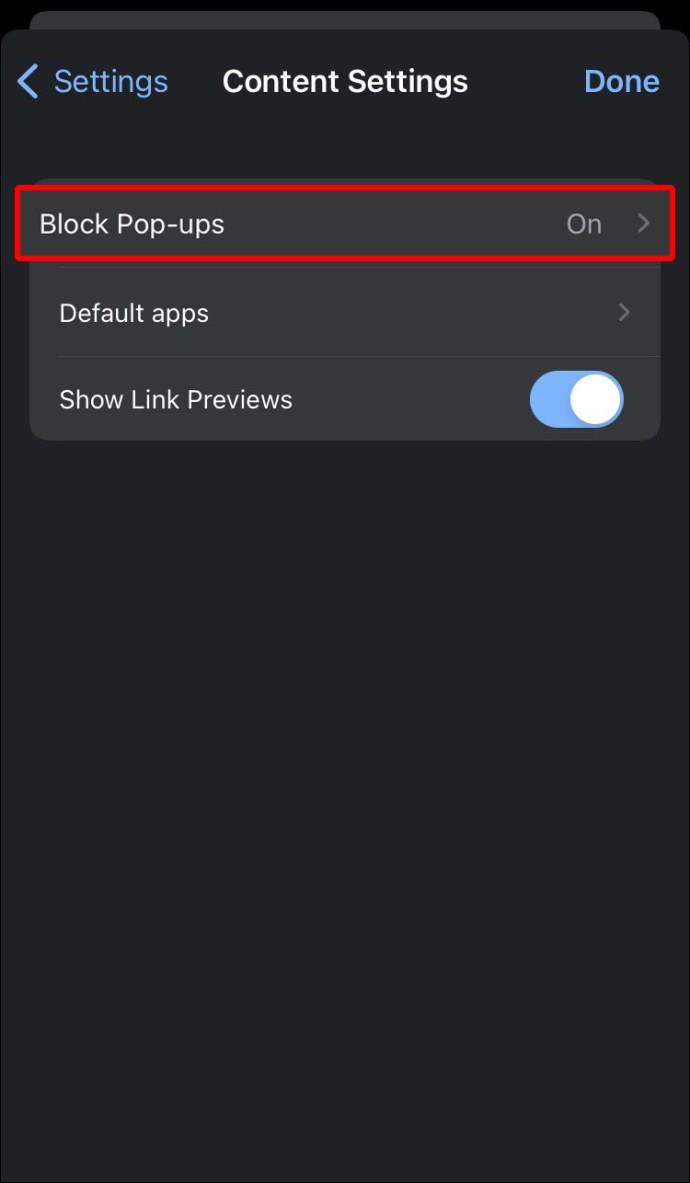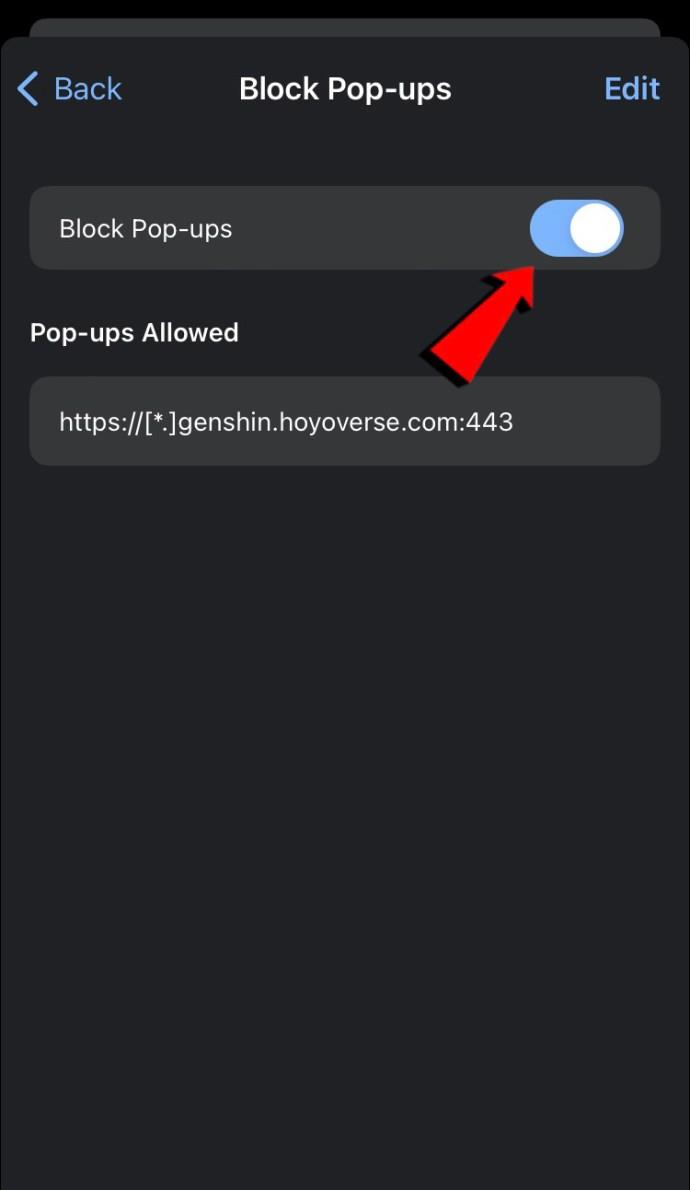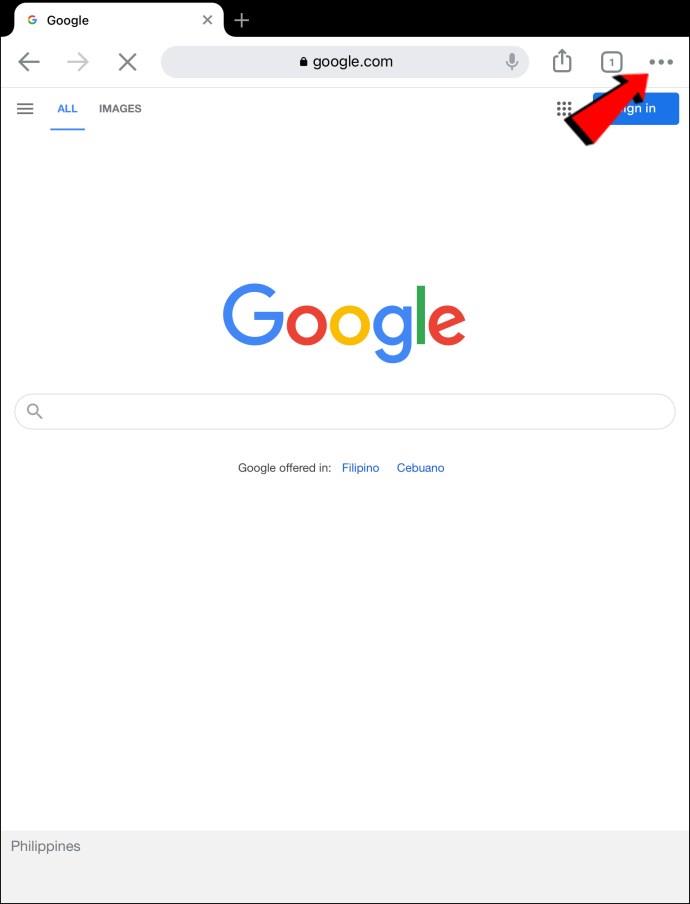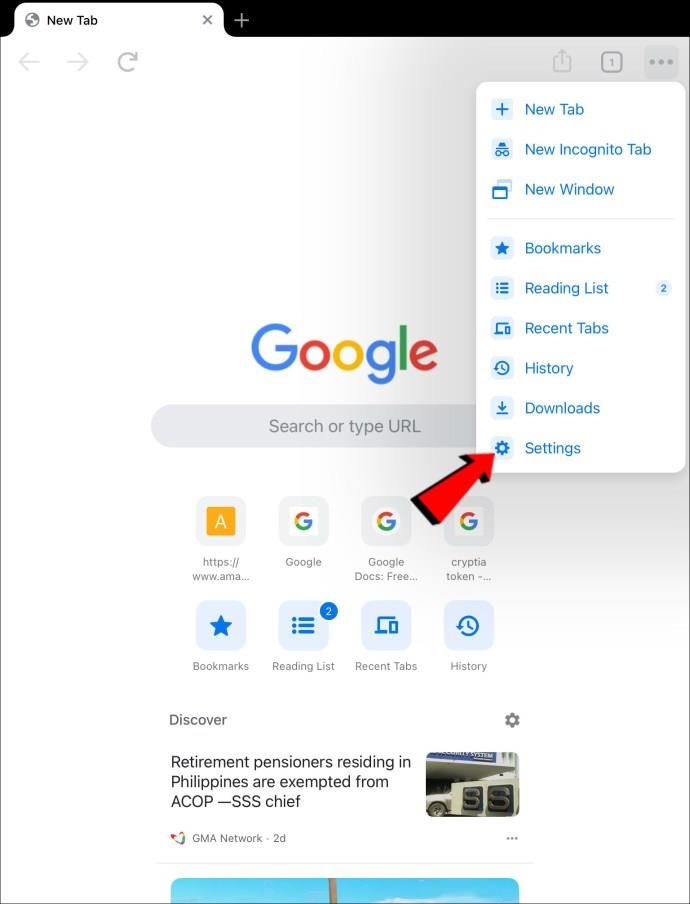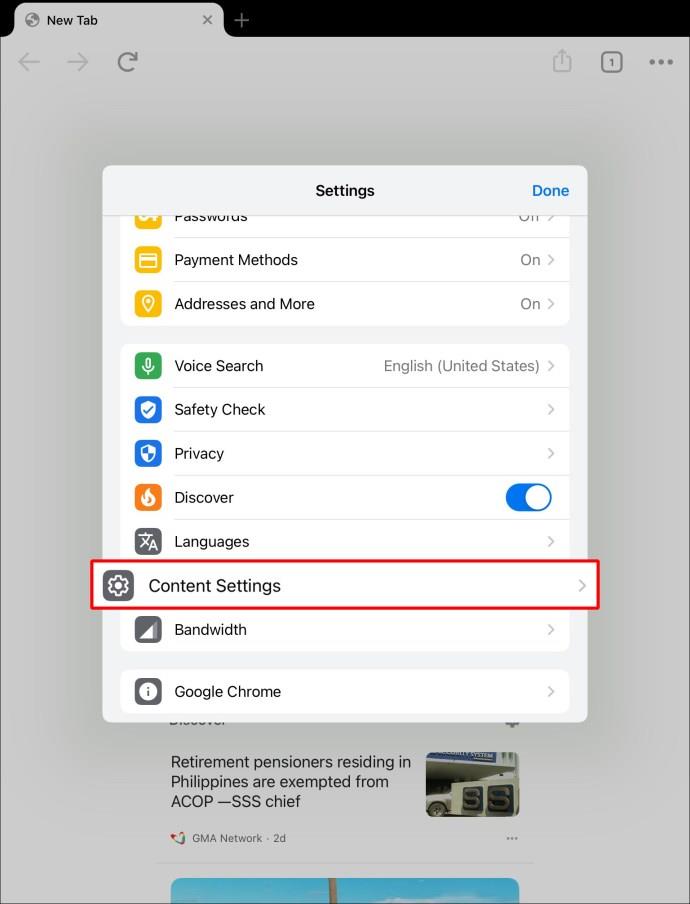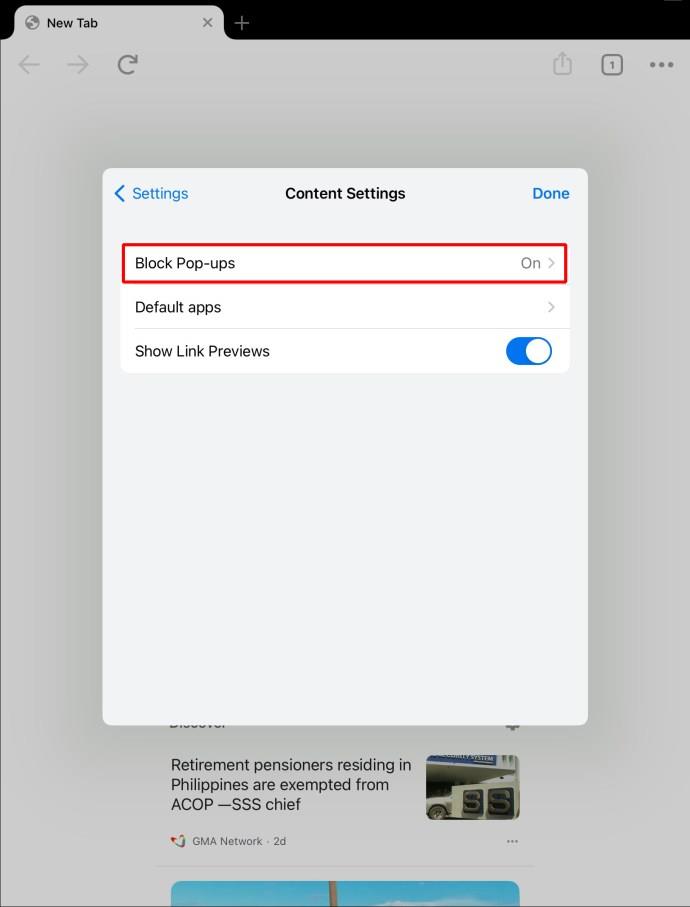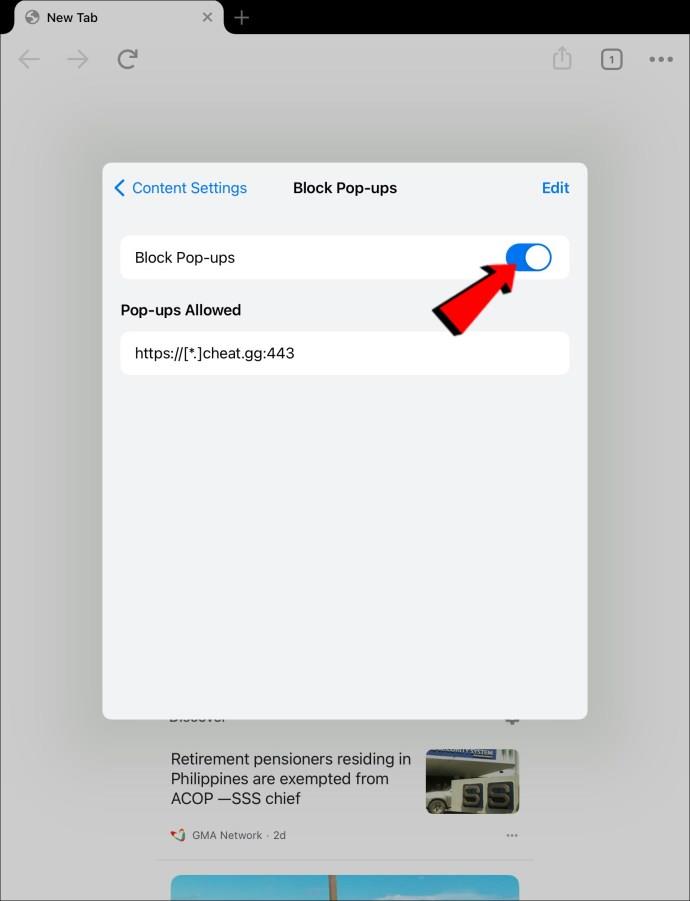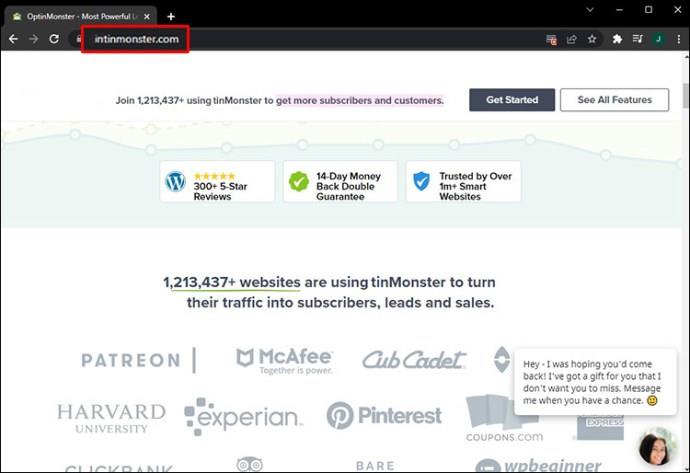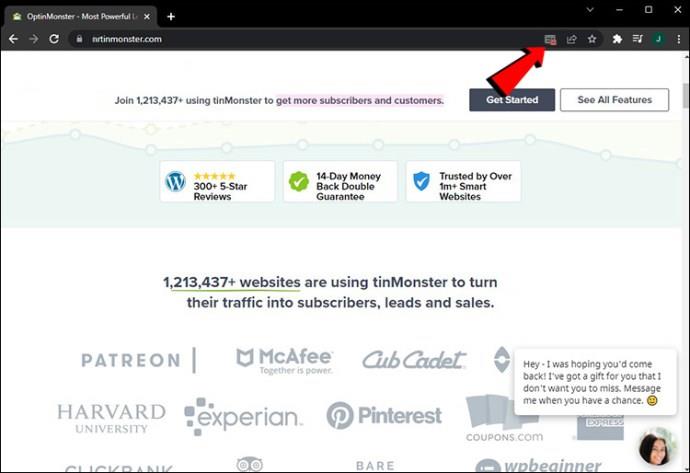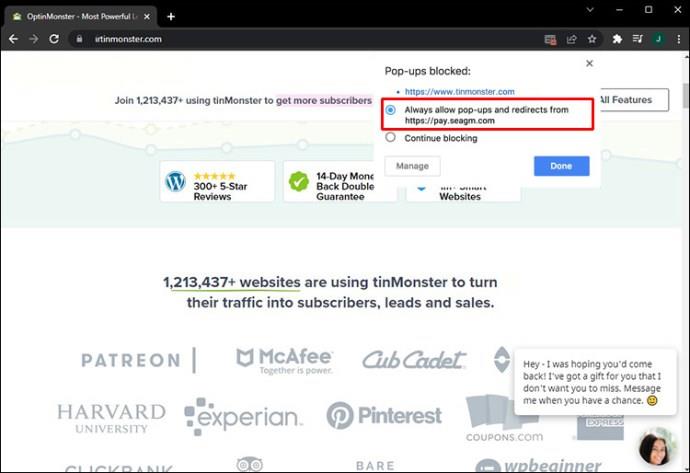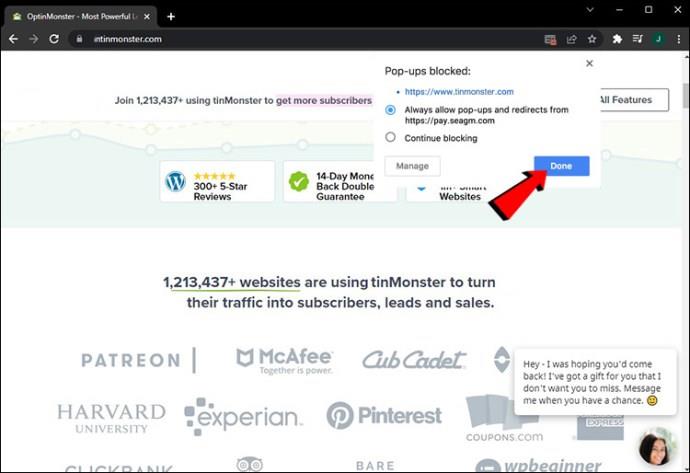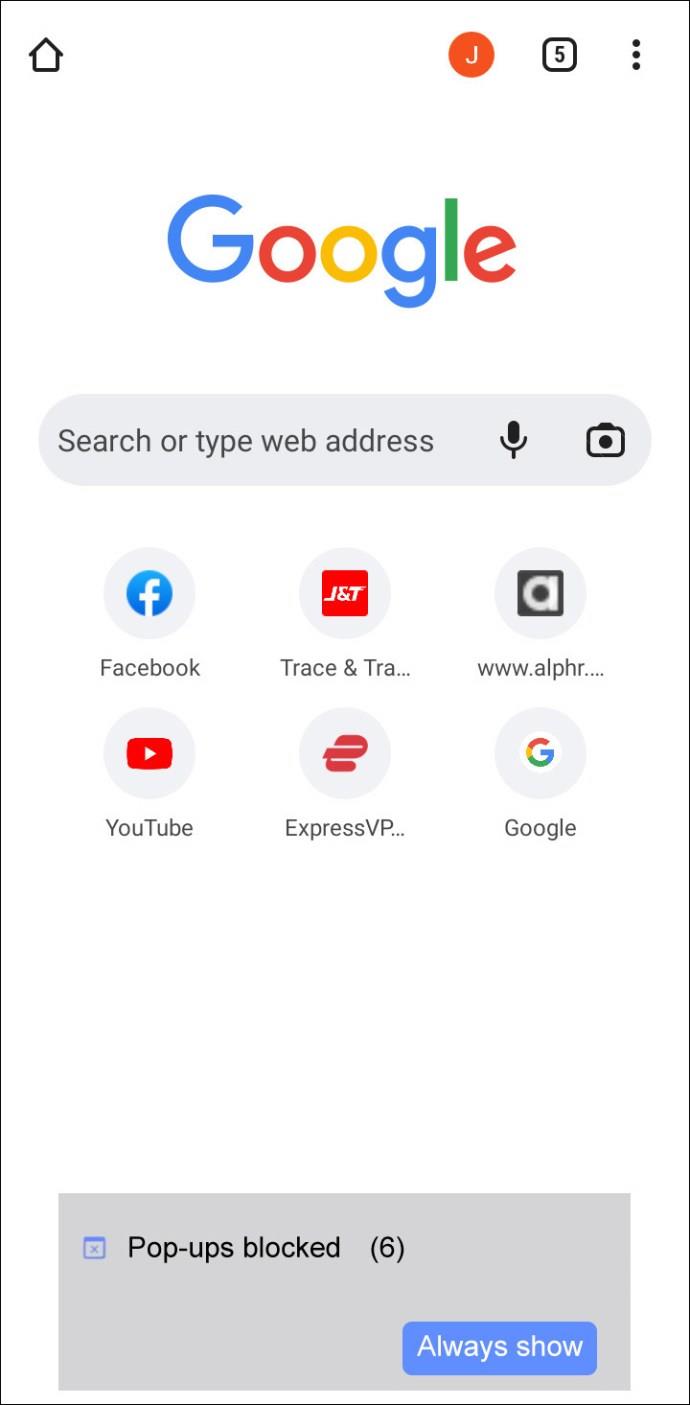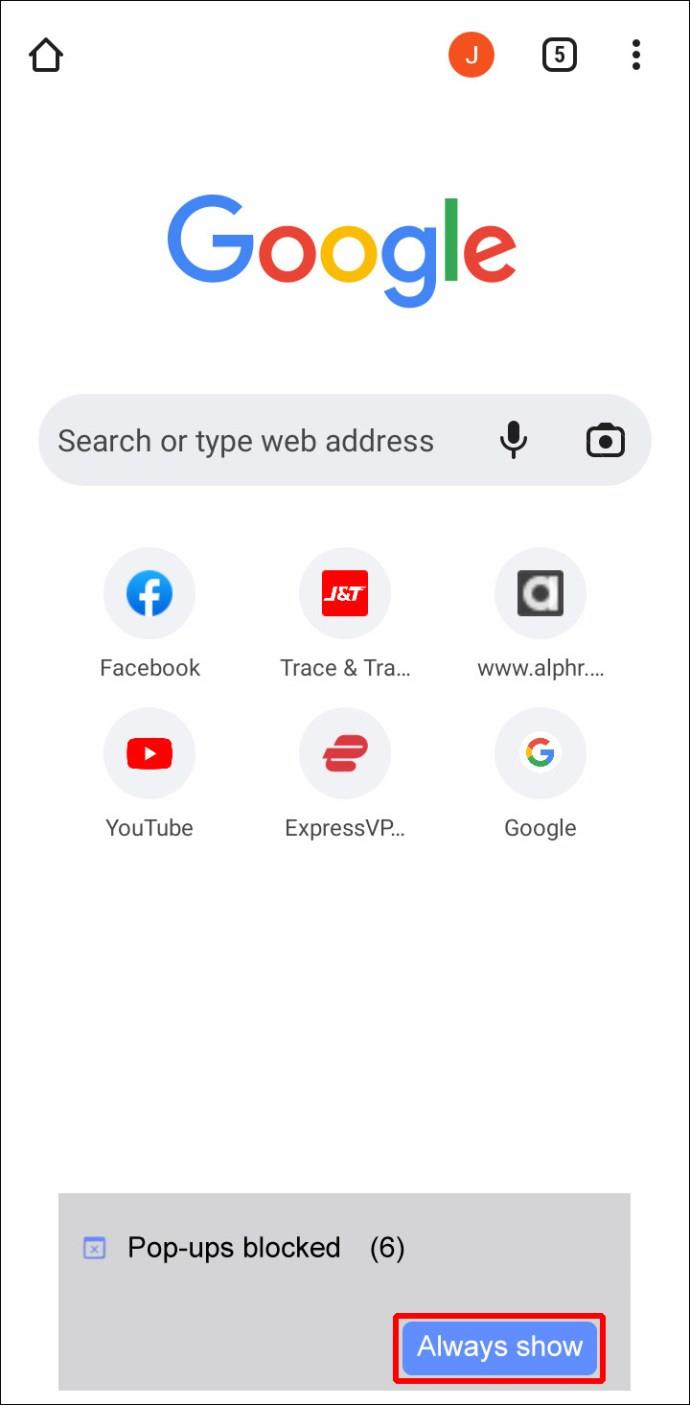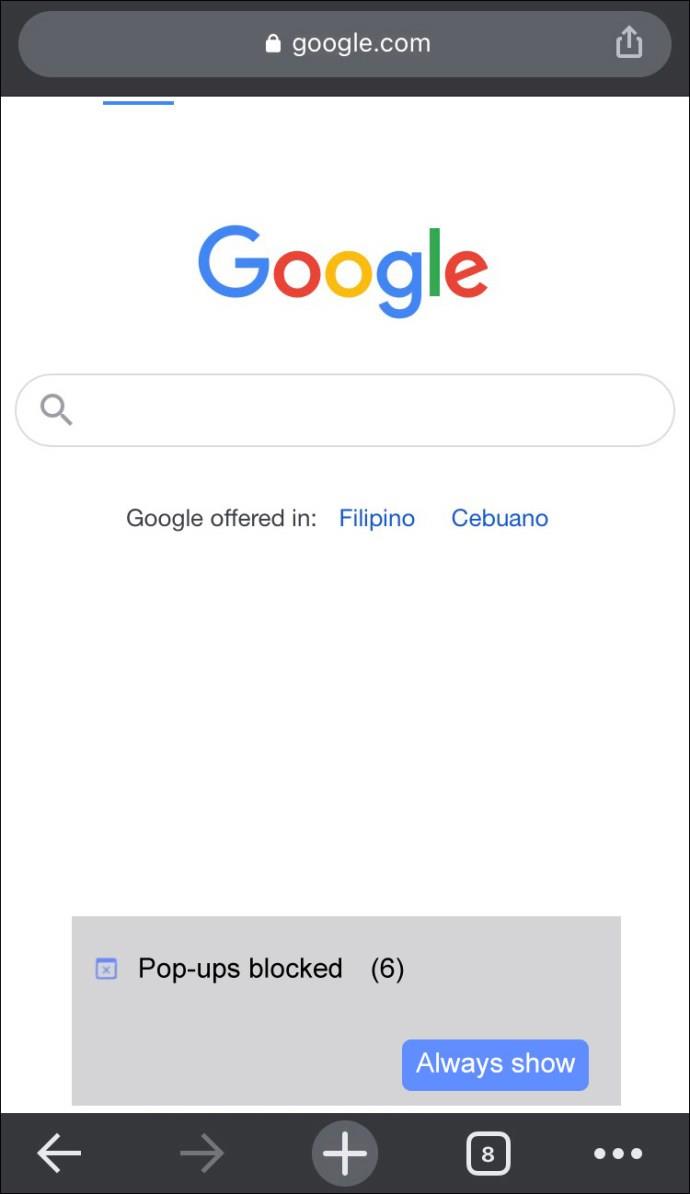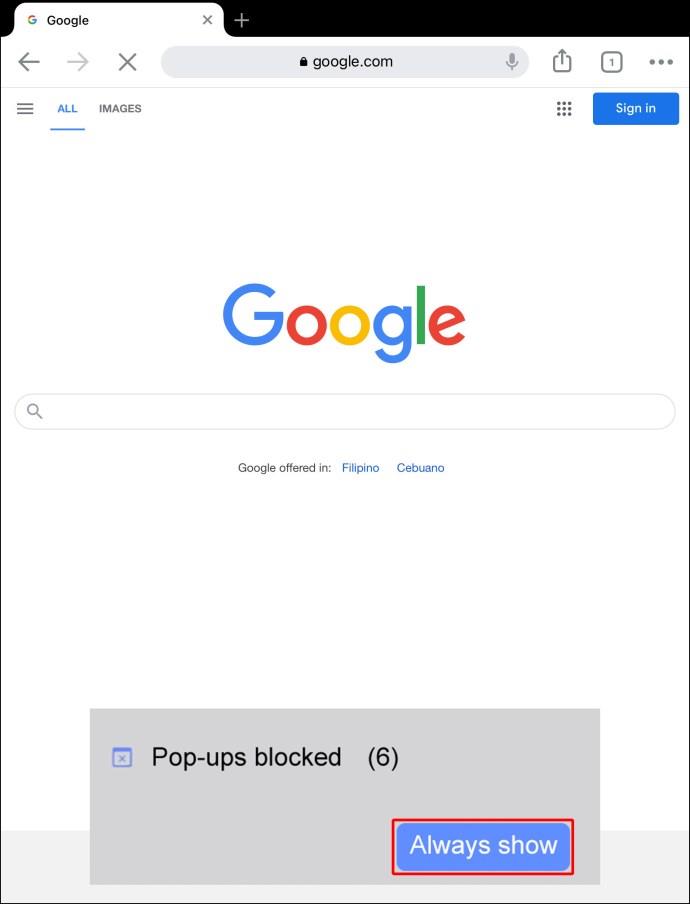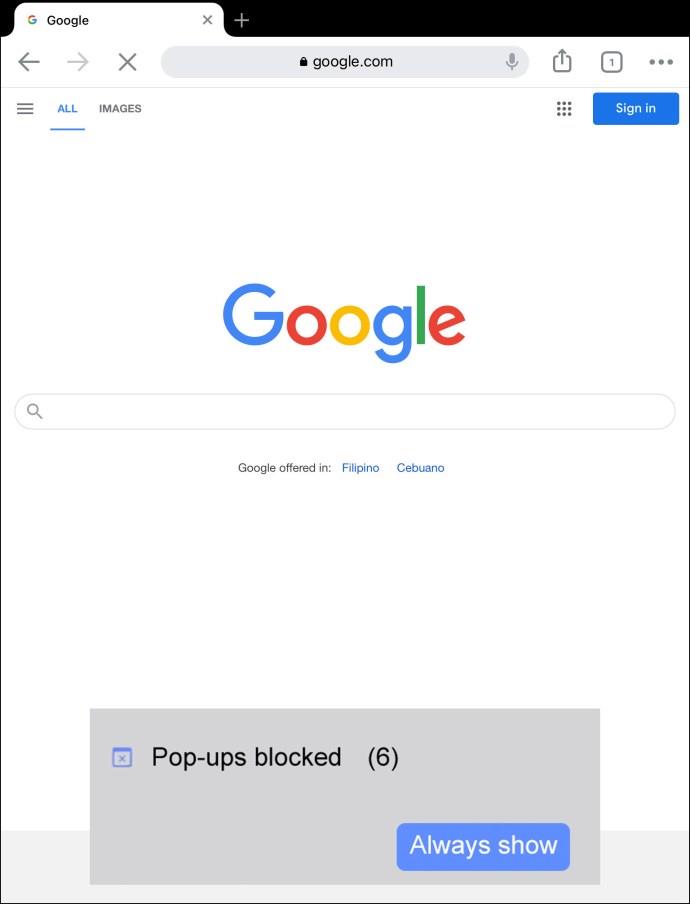Links de dispositivos
Redirecionamentos e pop-ups são provavelmente um dos aspectos mais frustrantes da navegação na Internet. Apenas quando você está tentando acessar um site, você é redirecionado automaticamente para outro. Esse site geralmente contém anúncios irritantes, música alta ou vídeos reproduzidos automaticamente nos quais você quase nunca está interessado. Felizmente, há uma maneira de impedir isso.

Se você está interessado em aprender como interromper os redirecionamentos no Chrome, você veio ao lugar certo. Este artigo explicará diferentes métodos de desabilitar redirecionamentos no navegador.
Parar redirecionamentos no Chrome
Se você está cansado de ver pop-ups ou ser redirecionado para sites que provavelmente não deseja visitar, temos a solução. Explicaremos como interromper os redirecionamentos em seu computador e dispositivos móveis.
Parar redireciona o Chrome em um PC
Há algum tempo, o Chrome bloqueia redirecionamentos e pop-ups automaticamente. Se você notou que eles estão aparecendo, pode ter ativado acidentalmente ou seu Chrome está apresentando uma falha. Veja como parar os redirecionamentos no Chrome no seu PC:
- Inicie o Chrome e pressione os três pontos no canto superior direito.
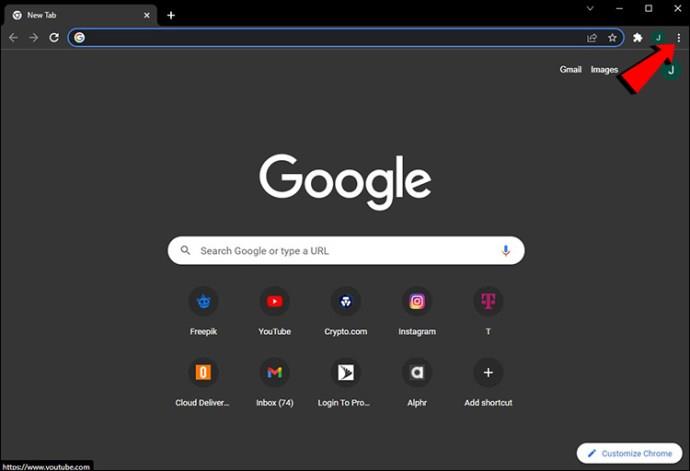
- Selecione “Configurações”.
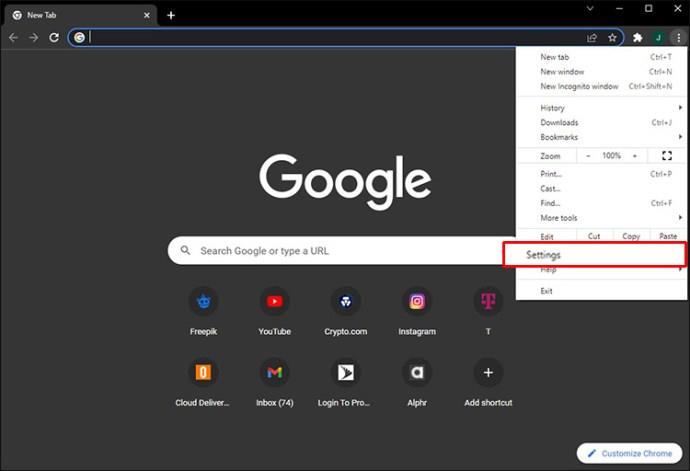
- Pressione “Segurança e Privacidade” no menu à esquerda.
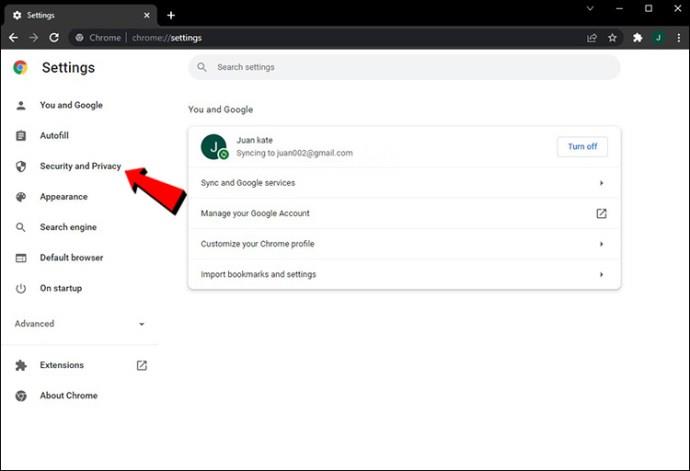
- Escolha “Configurações do site”.
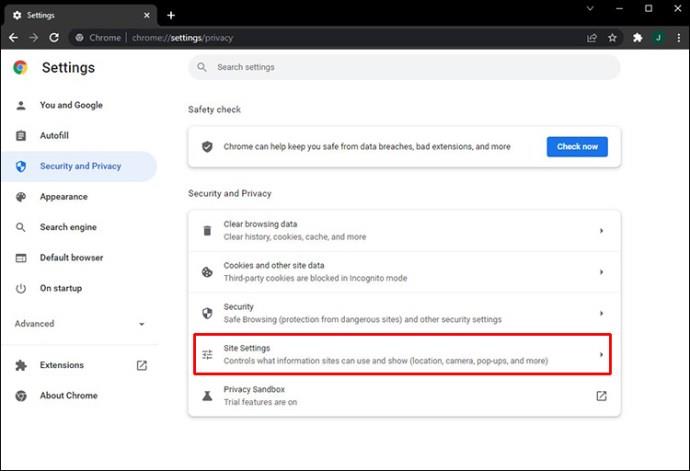
- Role para baixo e selecione “Pop-ups e redirecionamentos”.
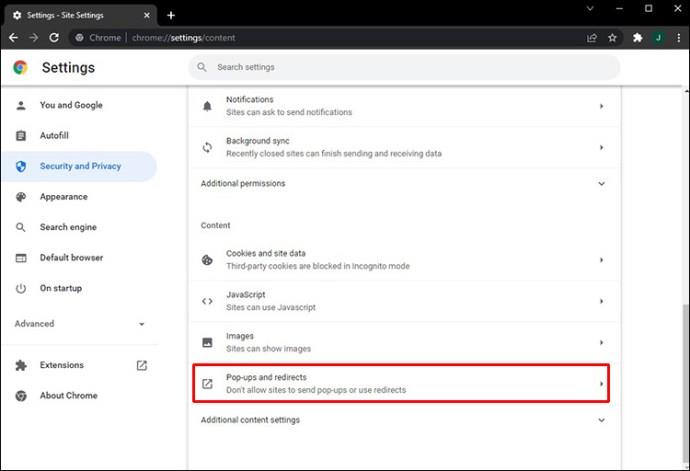
- Certifique-se de que a opção “Não permitir que sites enviem pop-ups ou usem diretos” esteja selecionada.
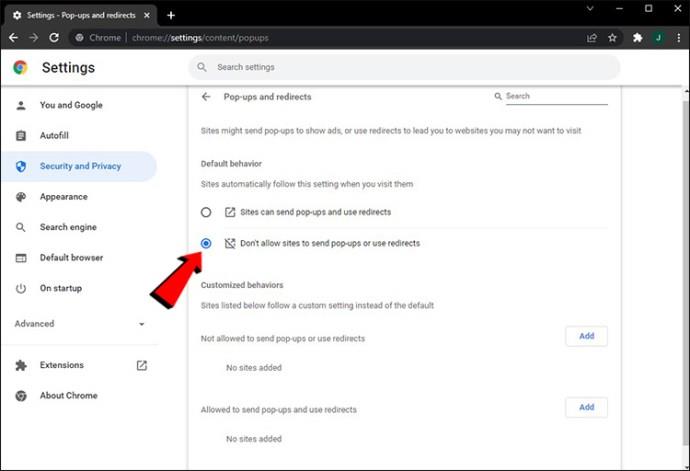
Parar redireciona o Chrome em um Android
O aplicativo Google Chrome está disponível na Play Store e é um dos aplicativos de navegador mais populares. Se você deseja navegar na Internet em seu Android sem ser interrompido por redirecionamentos e pop-ups, eis o que você precisa fazer:
- Abra o aplicativo do Google Chrome no seu dispositivo Android.
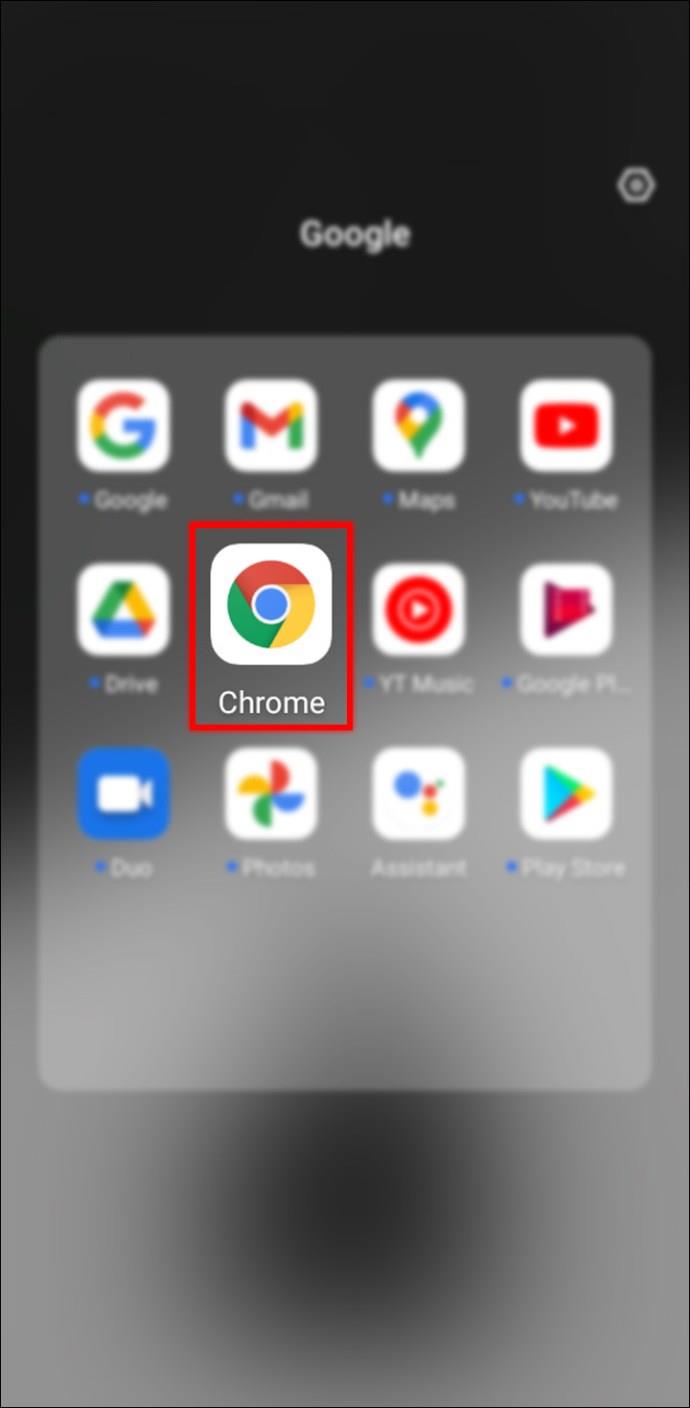
- Toque nos três pontos no canto superior direito.
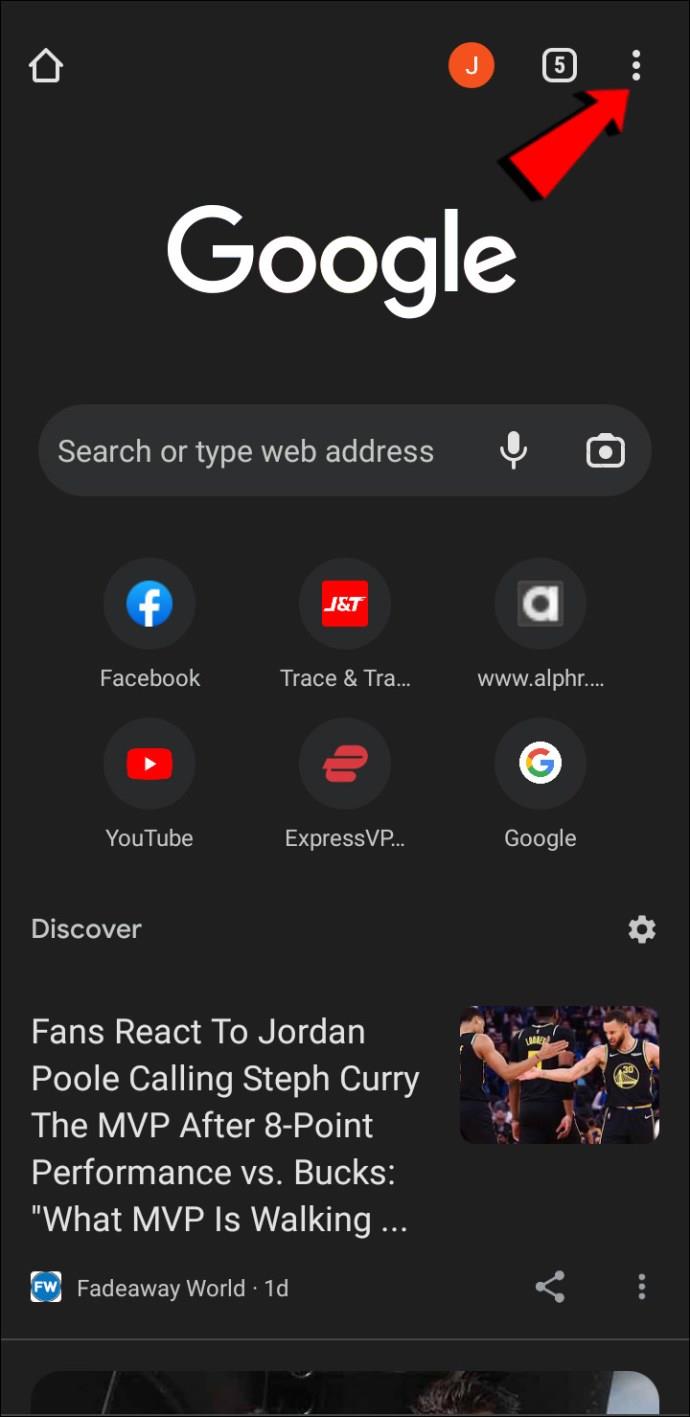
- Selecione “Configurações”.
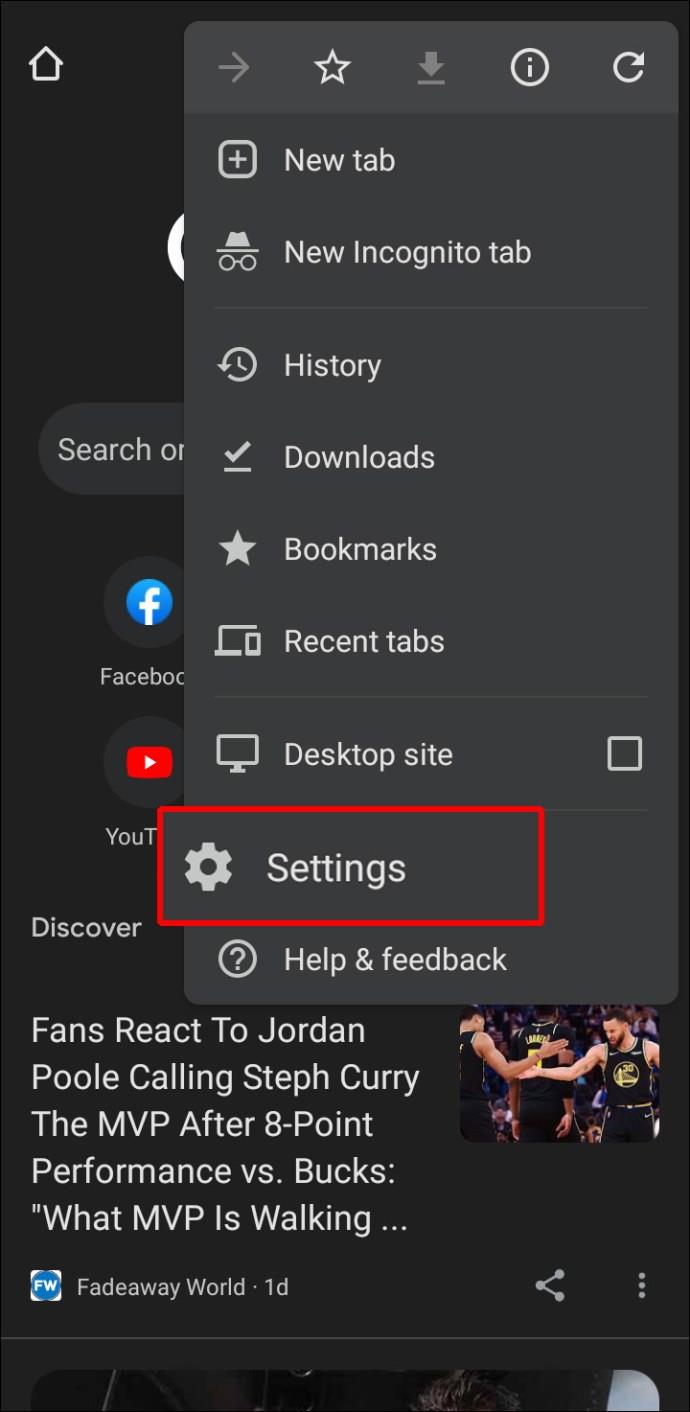
- Role para baixo até “Avançado” e pressione “Configurações do site”.
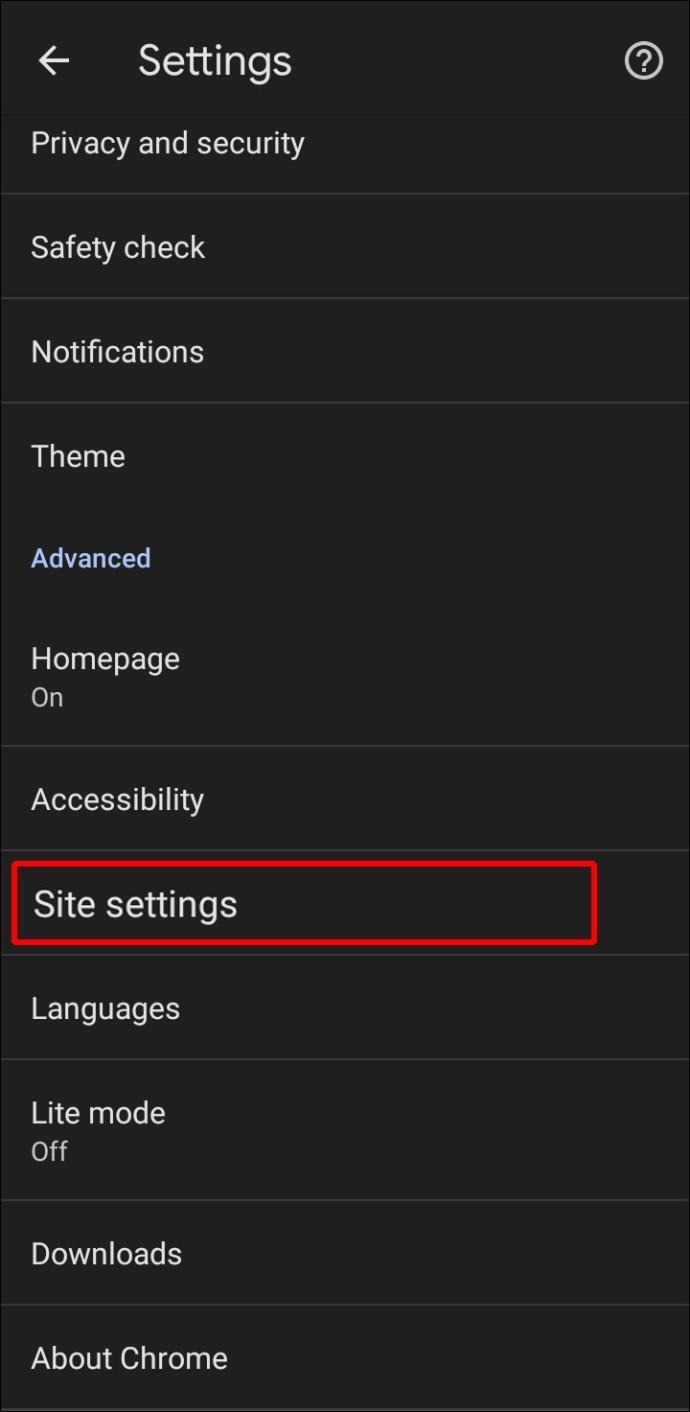
- Toque em “Pop-ups e redirecionamentos”.
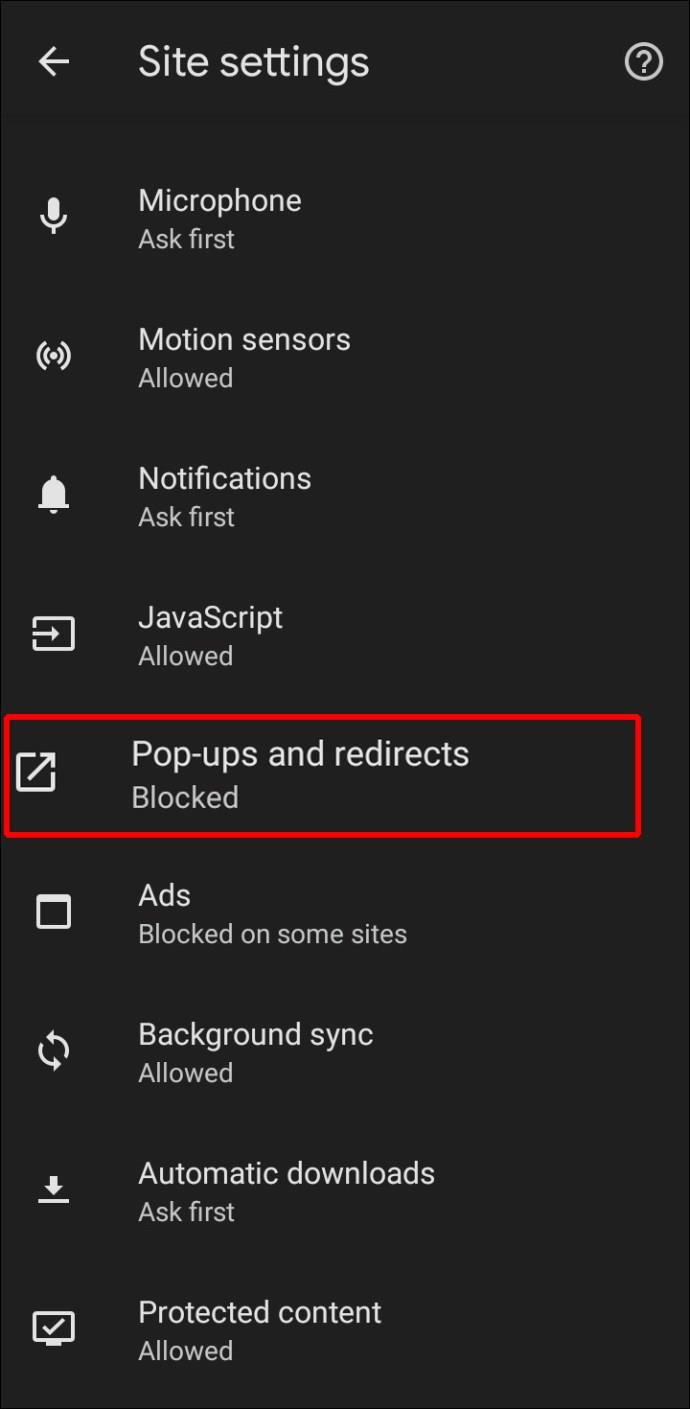
- Desligue o botão de alternância.
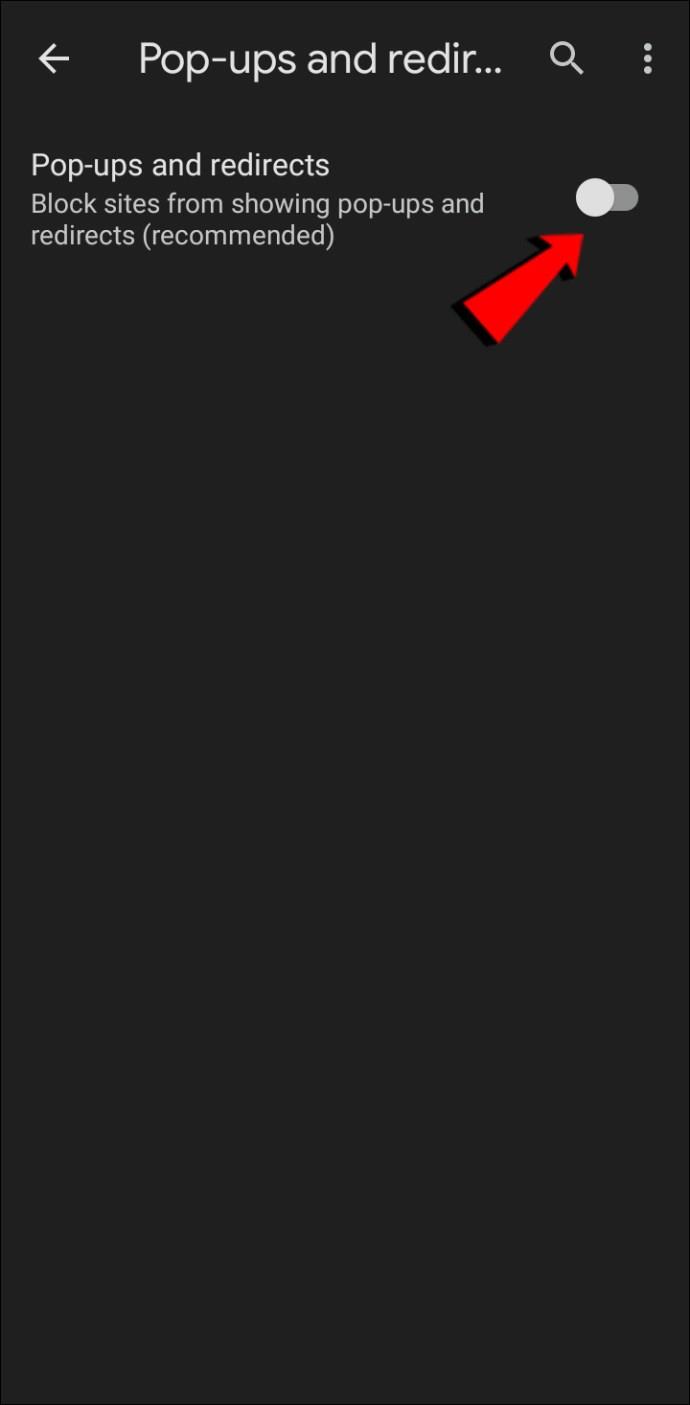
Parar redireciona o Chrome em um iPhone
Os usuários do iPhone podem aproveitar o aplicativo do Google Chrome , que pode ser baixado da App Store. Se sua diversão for constantemente interrompida por pop-ups e redirecionamentos irritantes, siga as instruções abaixo para desativá-los:
- Inicie o aplicativo Google Chrome e pressione os três pontos no canto superior direito.
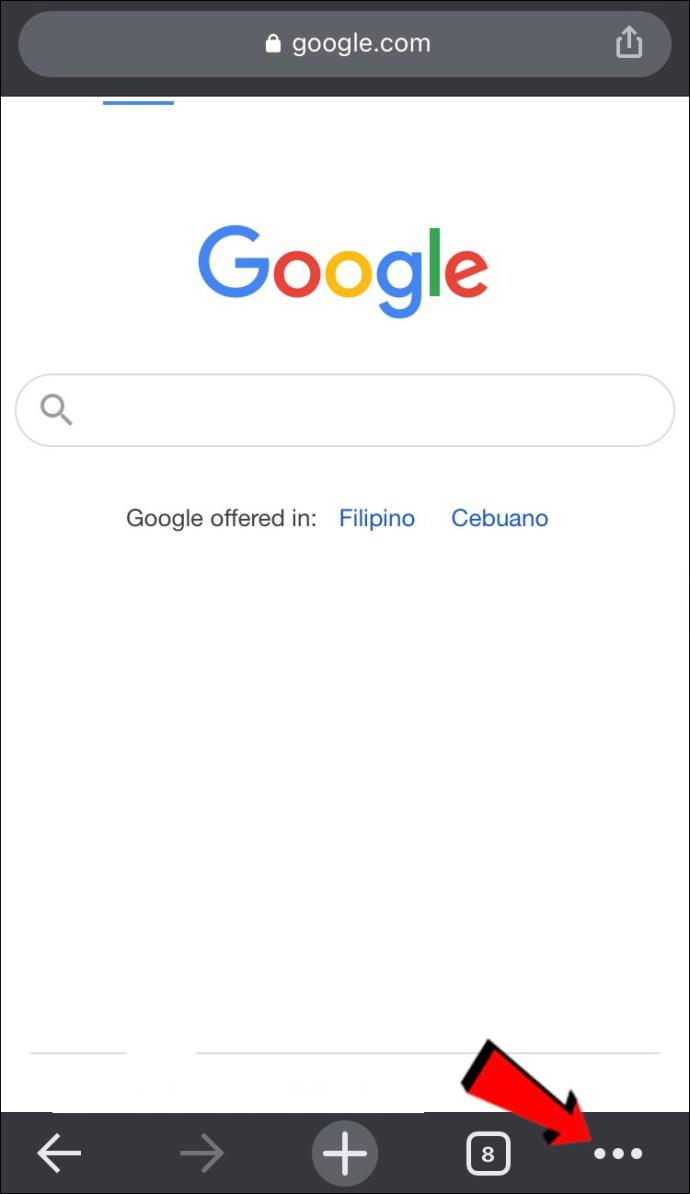
- Escolha “Configurações”.
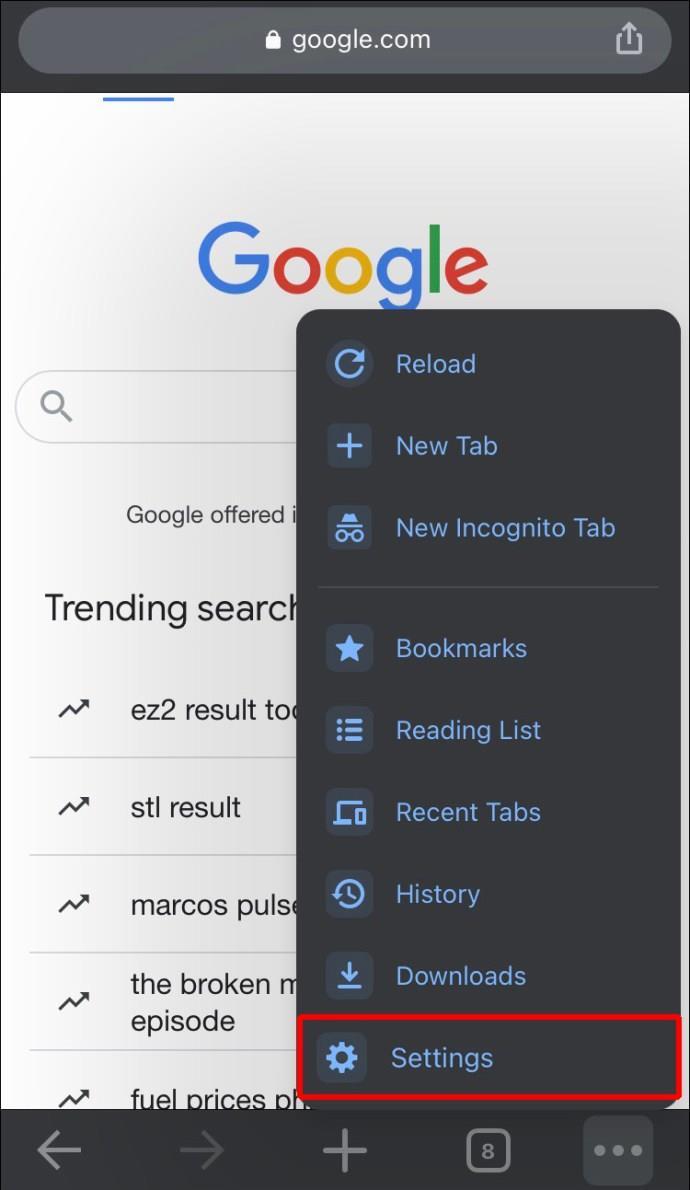
- Pressione “Configurações de conteúdo”.
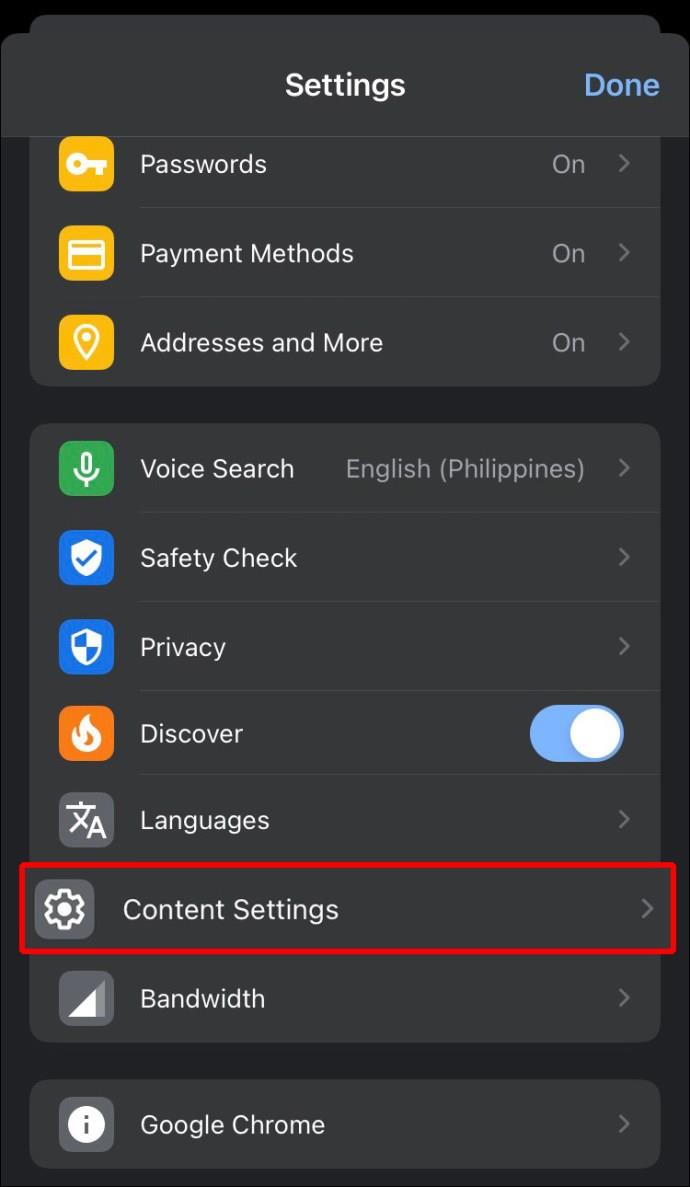
- Selecione “Bloquear pop-ups”.
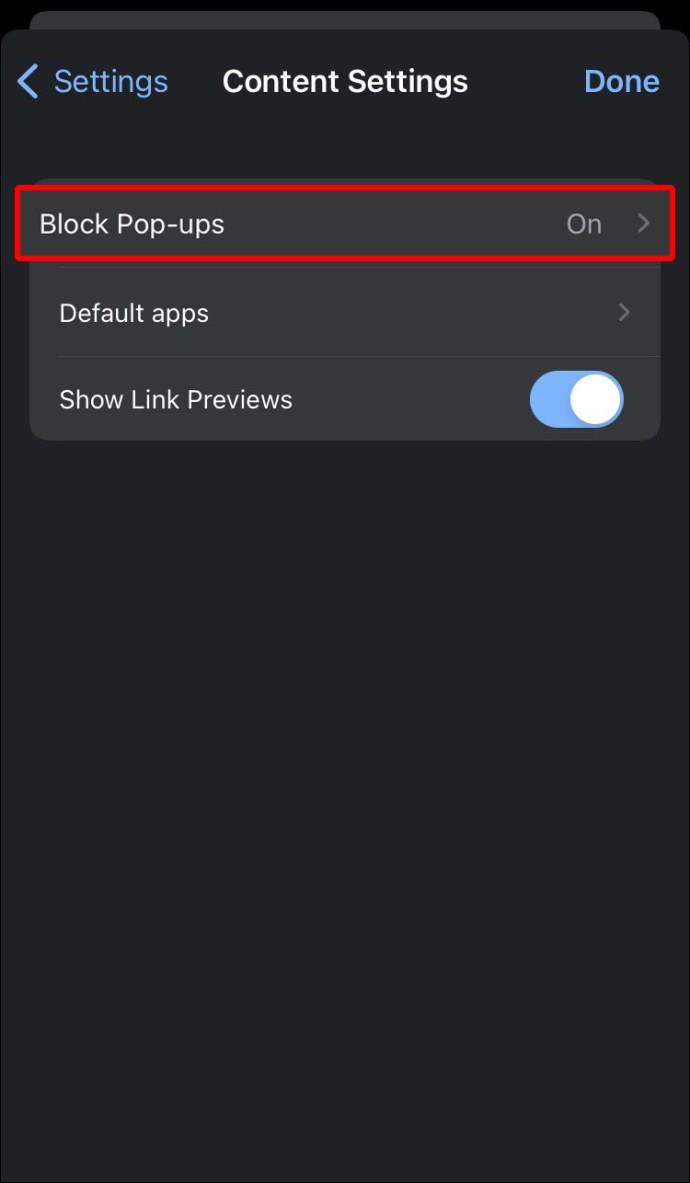
- Ative "Bloquear pop-ups".
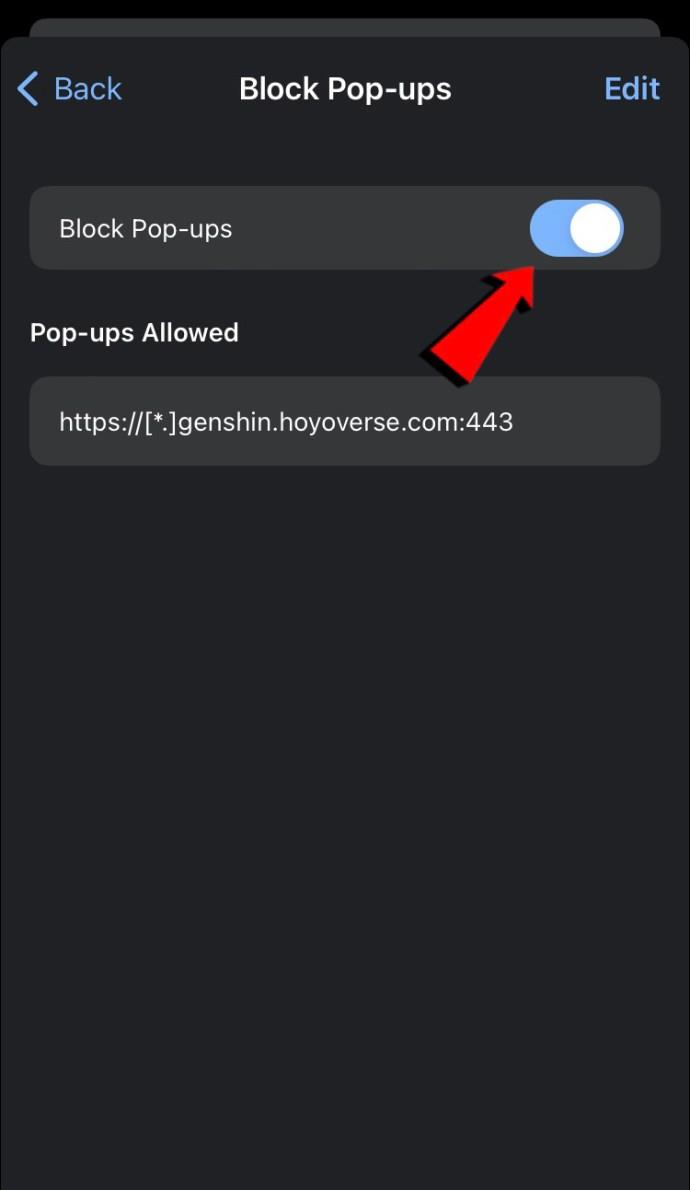
Parar redireciona o Chrome em um iPad
Se você estiver usando um iPad para acessar o Google Chrome, não há razão para tolerar redirecionamentos e pop-ups se você os achar distrativos ou desnecessários. Siga as etapas abaixo para interromper redirecionamentos e pop-ups no Chrome em seu iPad:
- Abra o aplicativo Google Chrome e selecione os três pontos no canto superior direito.
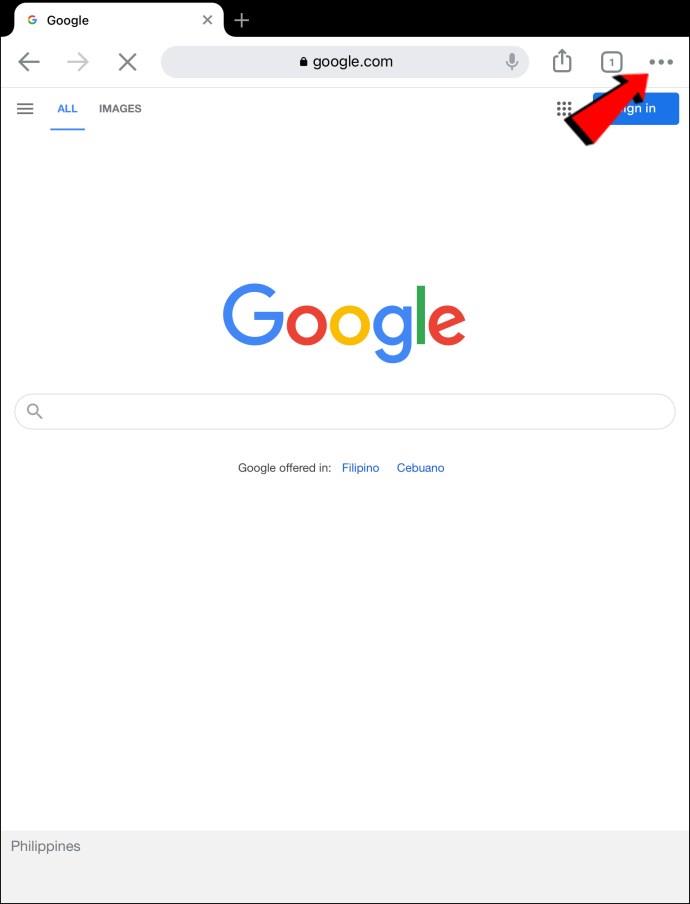
- Vá para as configurações."
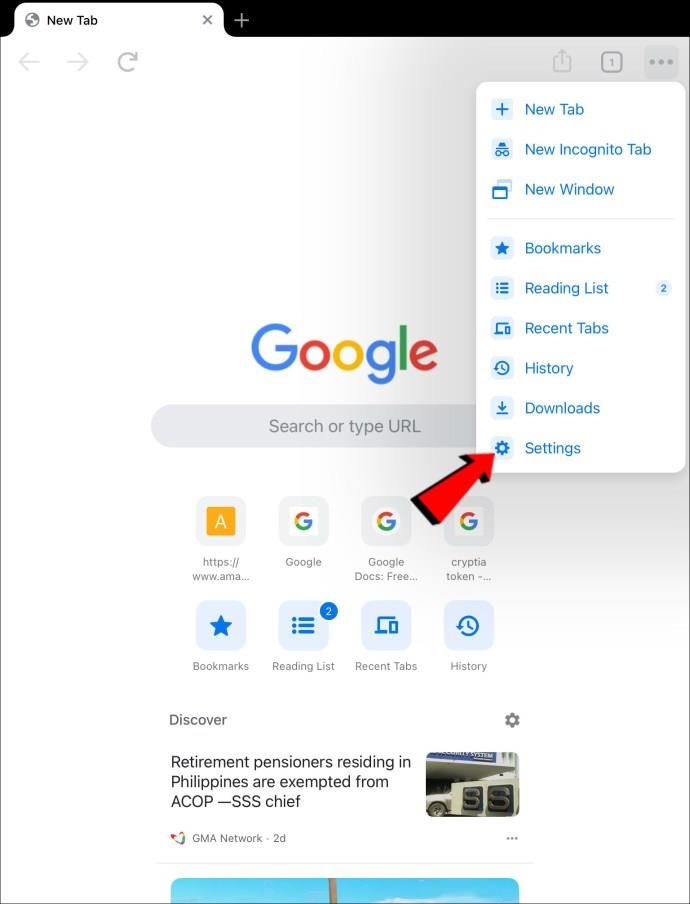
- Selecione “Configurações de conteúdo”.
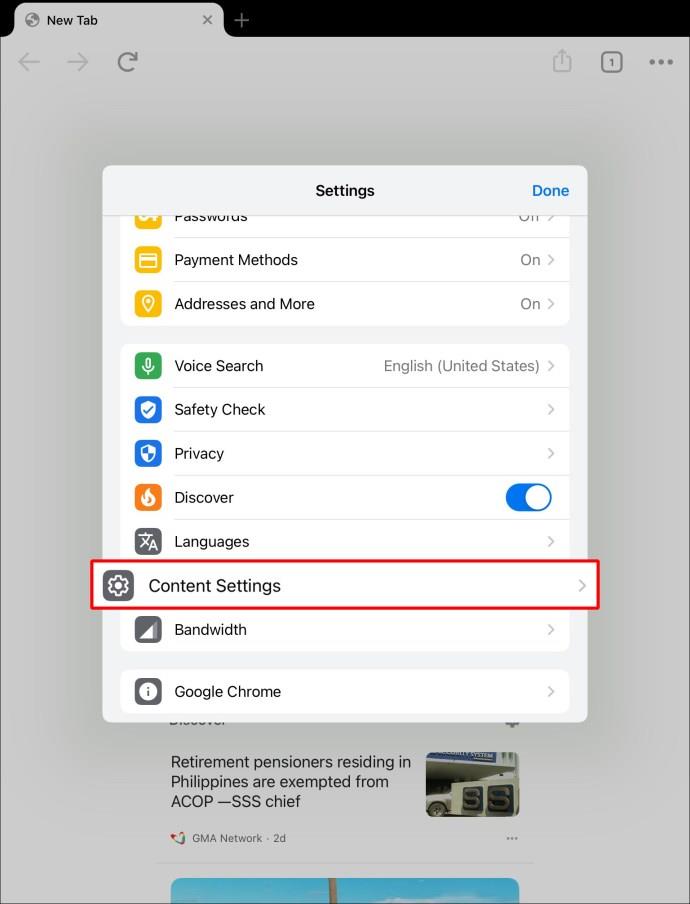
- Toque em “Bloquear pop-ups”.
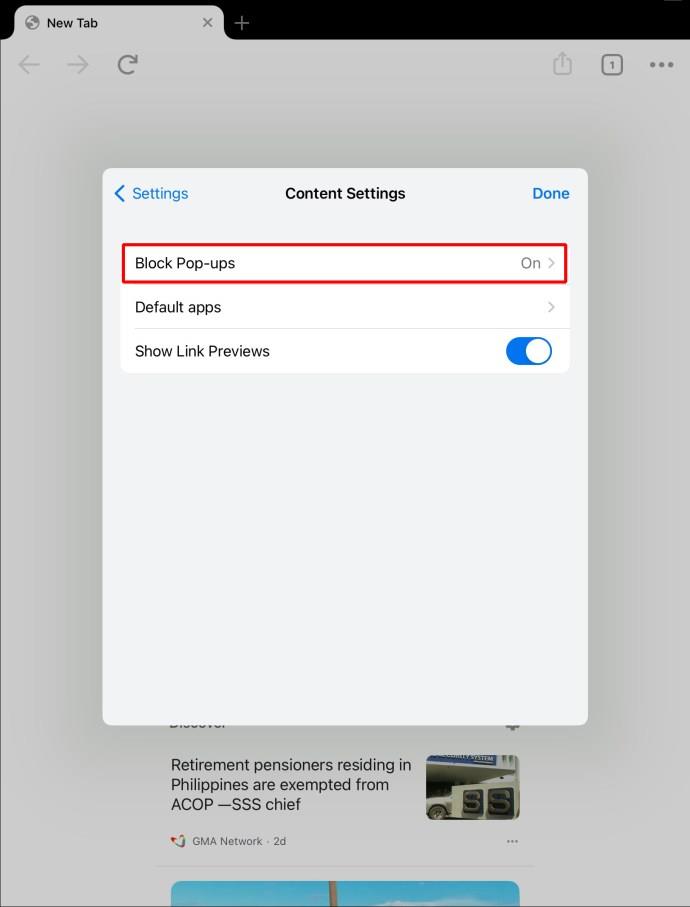
- Ative "Bloquear pop-ups".
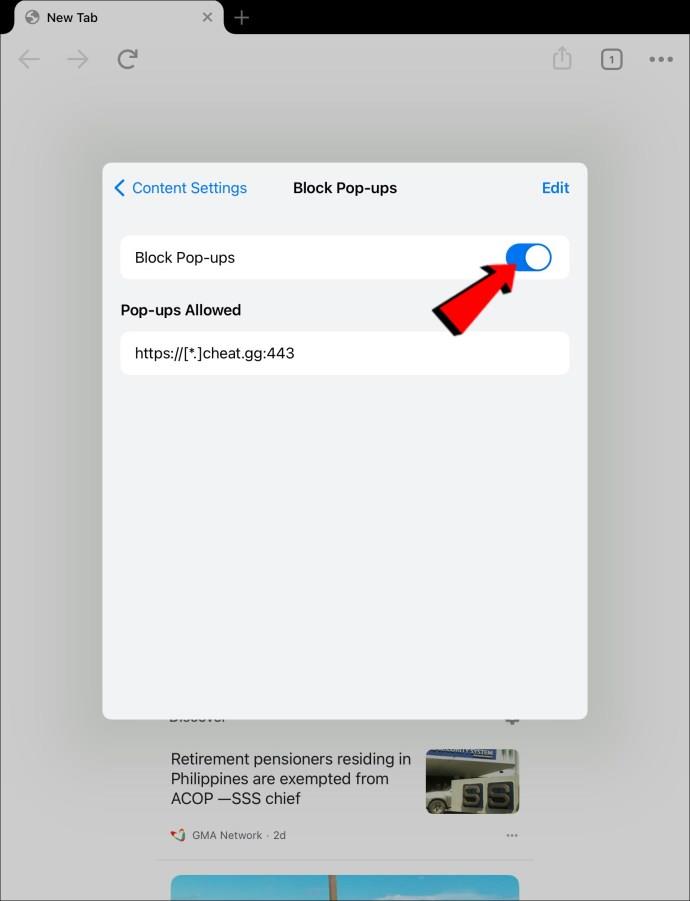
Opções personalizadas
Nem todos os redirecionamentos e pop-ups são “ruins”. Em alguns casos, você pode se deparar com um site legítimo que usa essas ferramentas. Felizmente, o Chrome permite abrir exceções e permitir pop-ups e redirecionamentos para um site específico. Mostraremos como habilitá-los usando seu computador ou dispositivo móvel.
Como permitir pop-ups e redirecionamentos para um site específico em um PC
Se você estiver usando um computador e quiser habilitar pop-ups e redirecionamentos para um site específico em seu Chrome, eis o que você precisa fazer:
- Inicie o Chrome e acesse o site onde os pop-ups estão bloqueados.
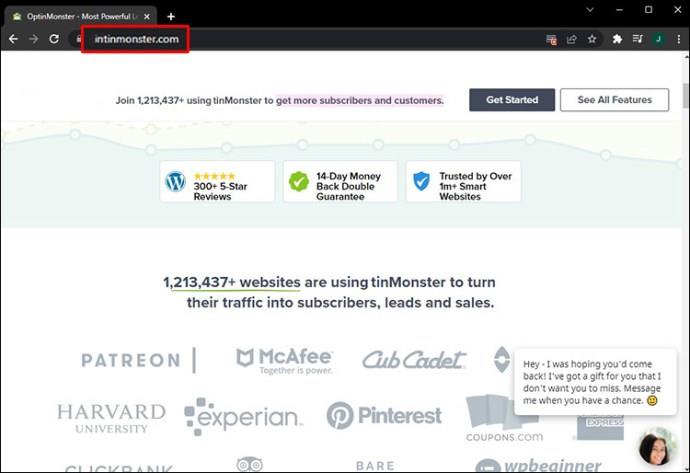
- Pressione “Pop-up bloqueado” na barra de endereço.
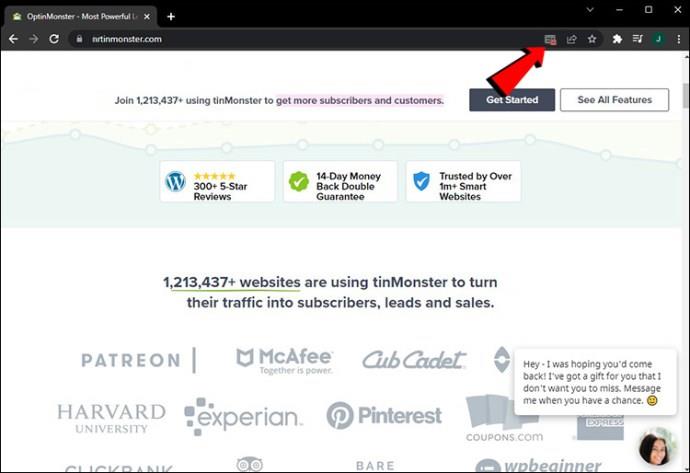
- Selecione o pop-up que deseja abrir.
- Escolha “Sempre permitir pop-ups e redirecionamentos de (site)”.
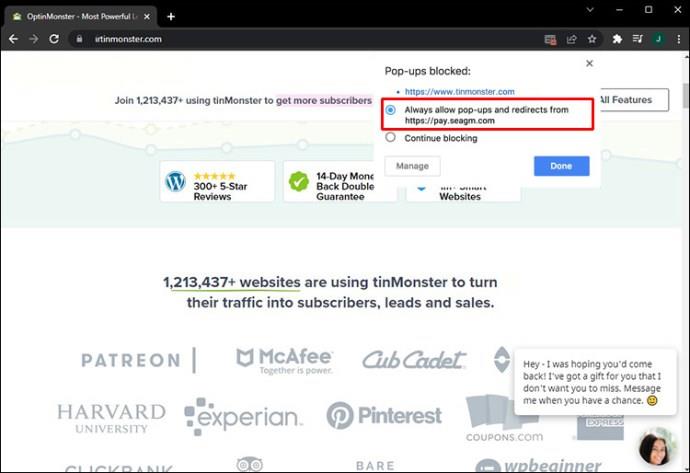
- Selecione "Concluído".
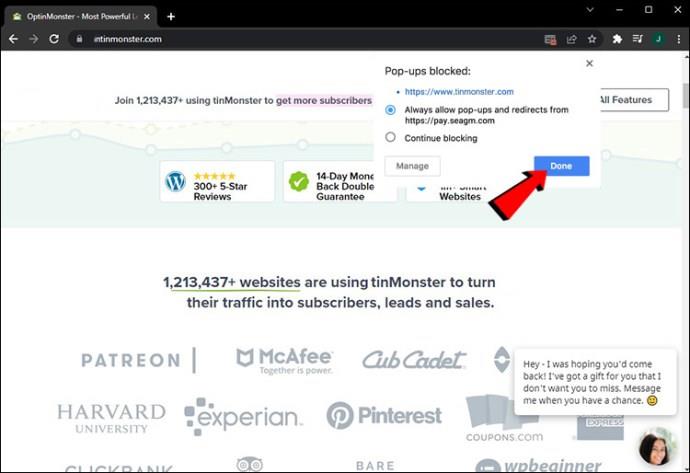
Como permitir pop-ups e redirecionamentos para um site específico em um Android
Muitas pessoas usam o aplicativo Google Chrome para Android para navegar na Internet. Se você costuma visitar um site que o redireciona para outros sites que deseja ver, ficará feliz em saber que pode personalizar as configurações do Chrome. Pop-ups e redirecionamentos para outros sites podem permanecer desativados e você pode permiti-los apenas para um site específico. Siga os passos abaixo para fazer isso:
- Abra o aplicativo do Google Chrome e visite a página onde os pop-ups estão bloqueados.
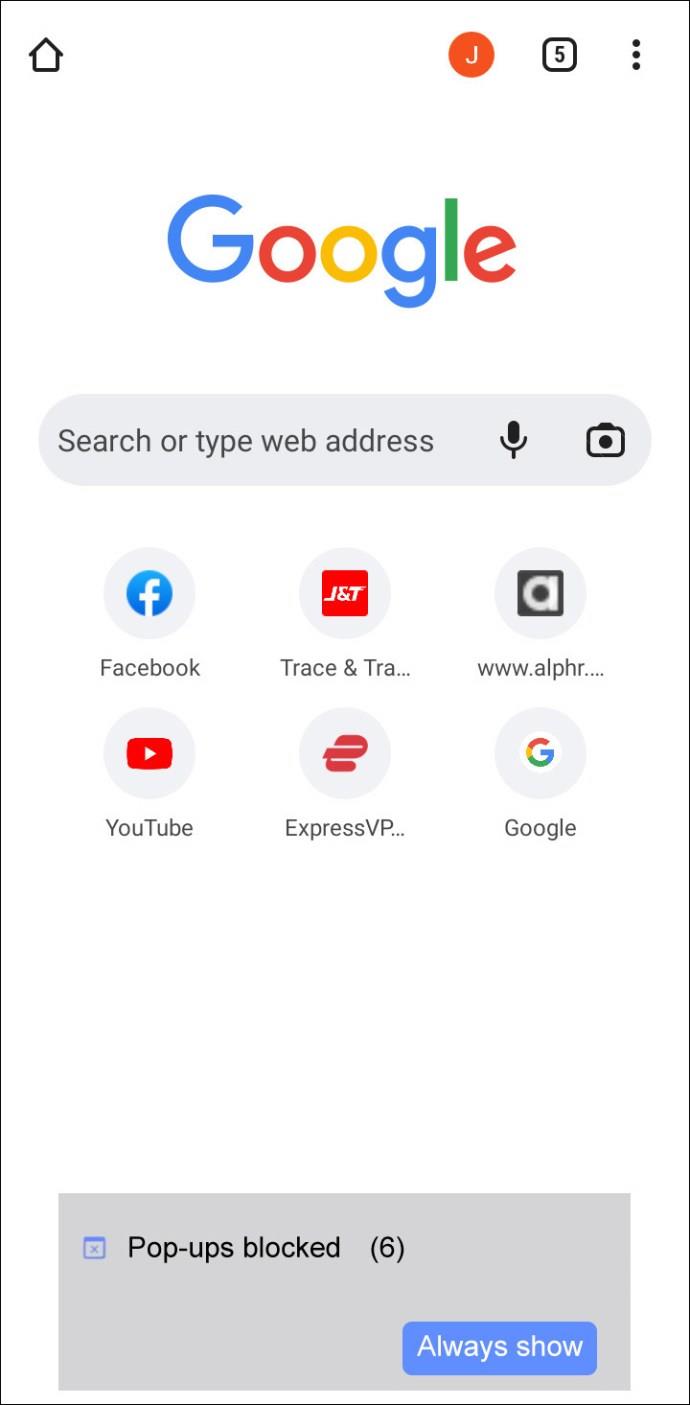
- Role até a parte inferior da página e toque em "Sempre mostrar".
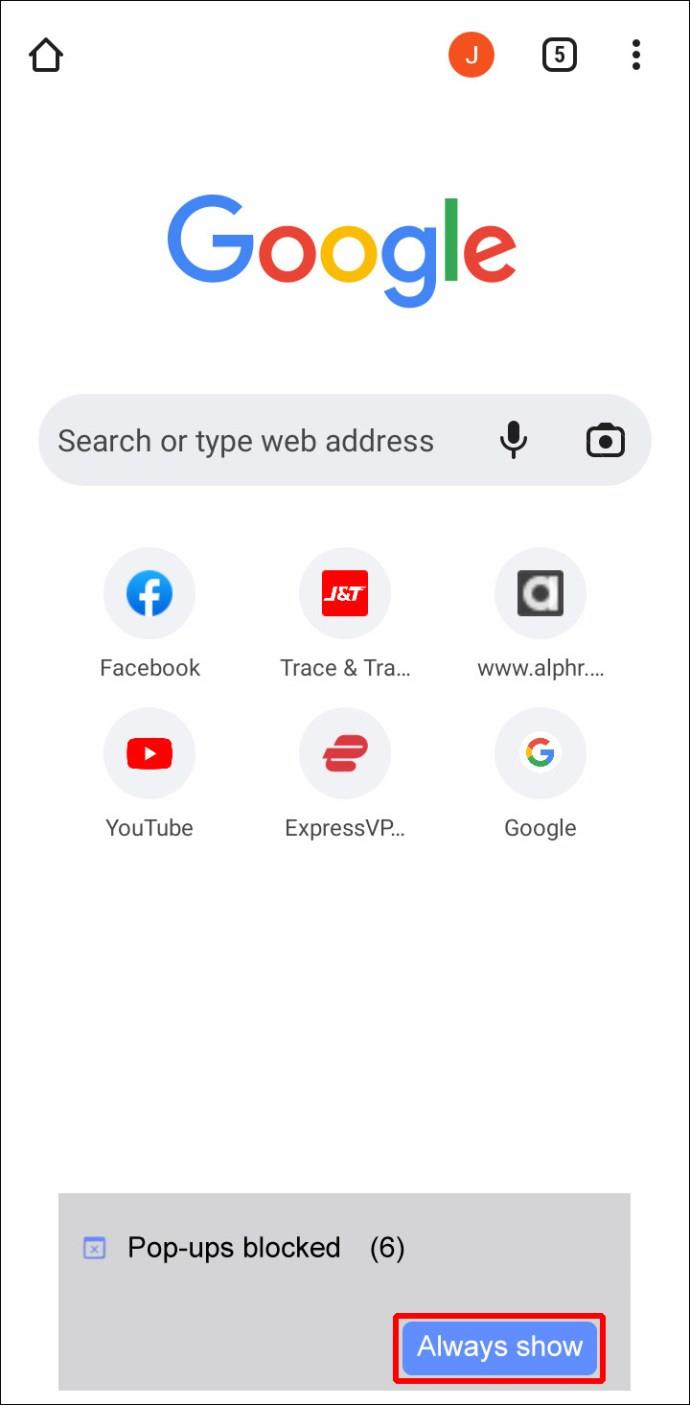
Como permitir pop-ups e redirecionamentos para um site específico em um iPhone
Os usuários do iPhone podem personalizar suas configurações do Chrome e habilitar pop-ups e redirecionamentos apenas para sites específicos. Se você quiser fazer isso, siga as instruções abaixo:
- Inicie o aplicativo do Google Chrome e acesse o site para o qual deseja ativar os pop-ups.
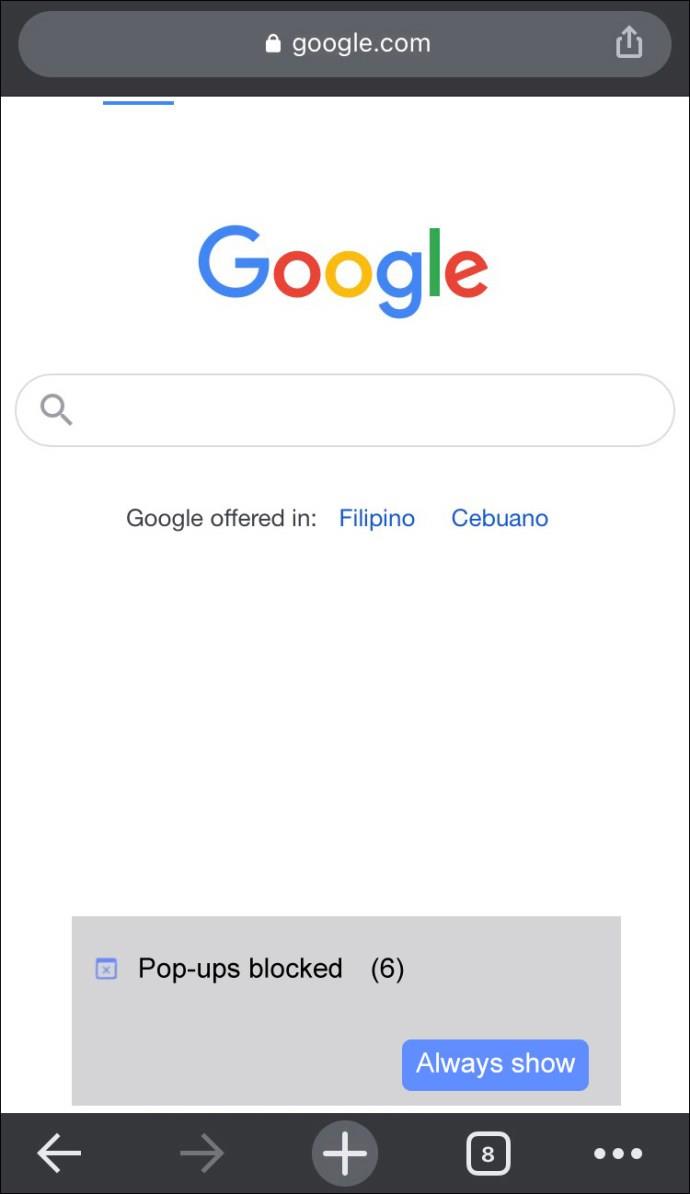
- Role até a parte inferior e toque em “Sempre mostrar” em “Pop-ups bloqueados”.
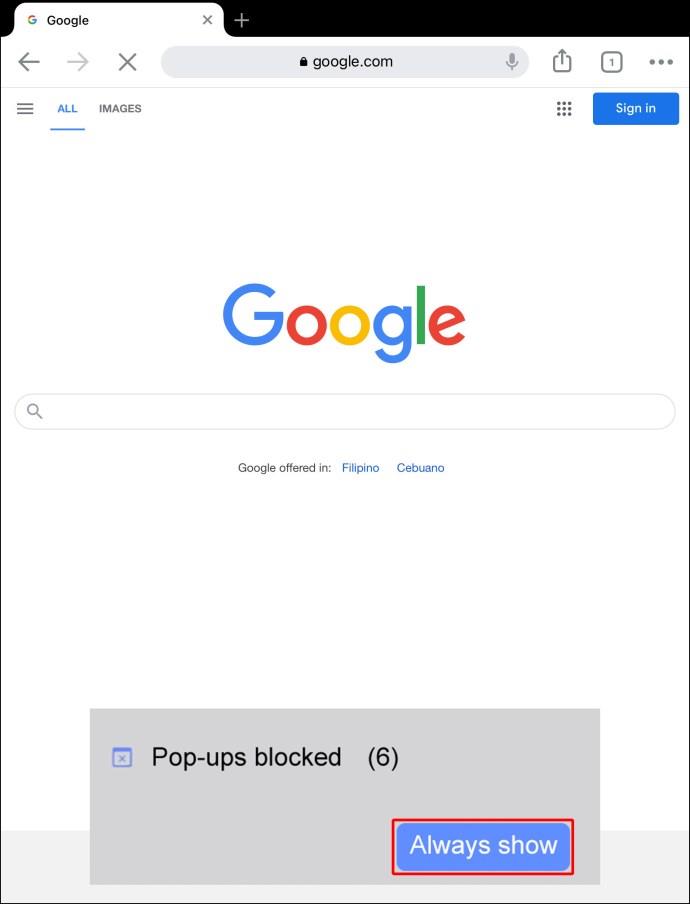
Como permitir pop-ups e redirecionamentos para um site específico em um iPad
Veja como os usuários do iPad podem permitir pop-ups e redirecionamentos apenas para determinados sites no Google Chrome:
- Abra o aplicativo Google Chrome e visite o site para o qual você deseja permitir pop-ups e redirecionamentos.
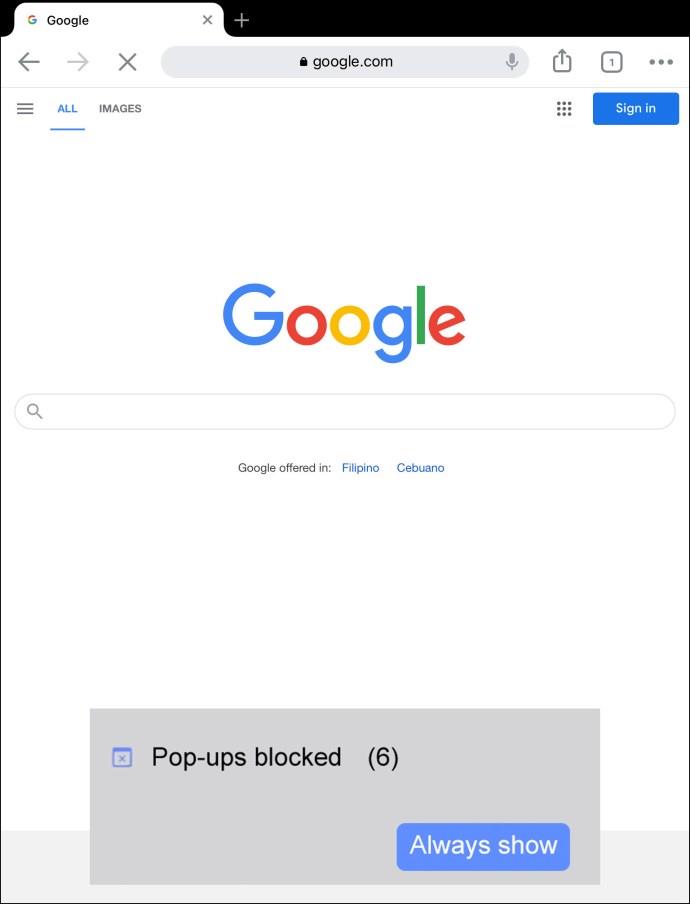
- Na parte inferior, encontre “Pop-ups bloqueados” e pressione “Sempre mostrar”.
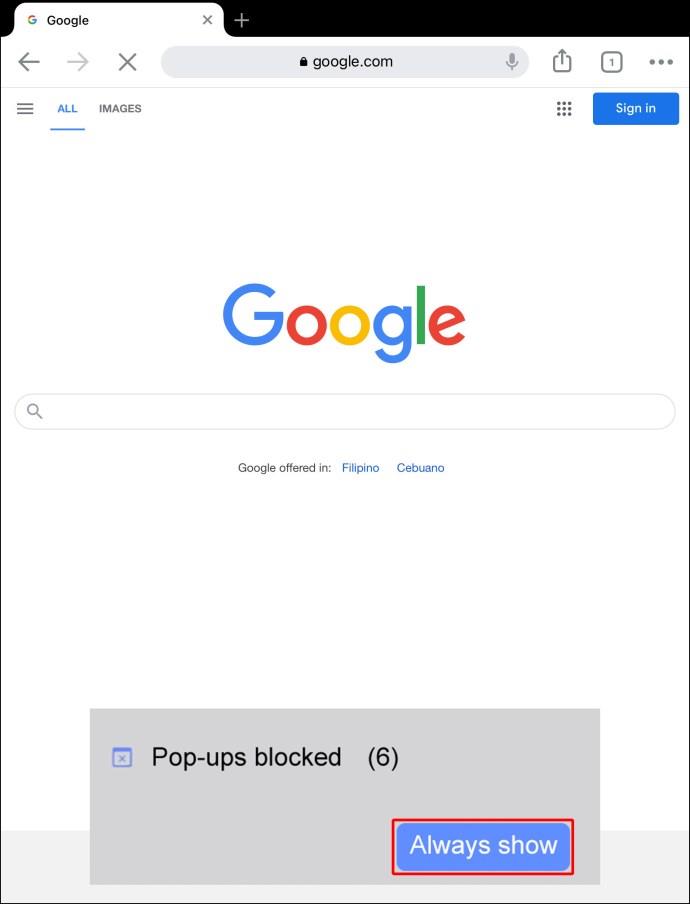
Desfrute de navegação ininterrupta
Muitas vezes, redirecionamentos e pop-ups podem ser muito “persistentes” e nos distrair enquanto navegamos na Internet usando o Google Chrome. Felizmente, eles podem ser desativados em apenas algumas etapas, independentemente da plataforma que você estiver usando. O Google Chrome ainda permite que você escolha os sites para os quais deseja ver pop-ups e redirecionamentos. Personalizar a experiência do usuário do Google Chrome leva apenas alguns minutos e pode significar muito, principalmente para quem não gosta de ser interrompido enquanto navega.
Qual opção você usa para redirecionamentos e pop-ups? Você tem as mesmas configurações no computador e no celular? Conte-nos na seção de comentários abaixo.