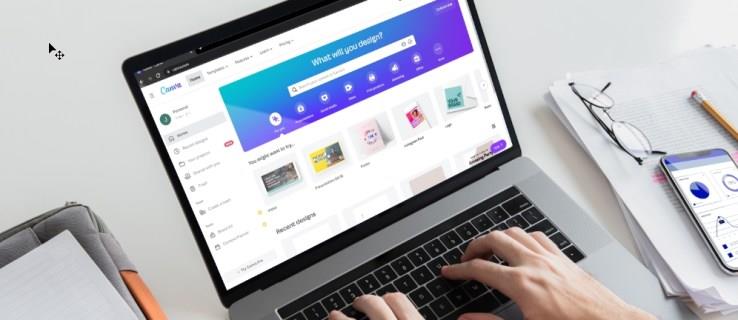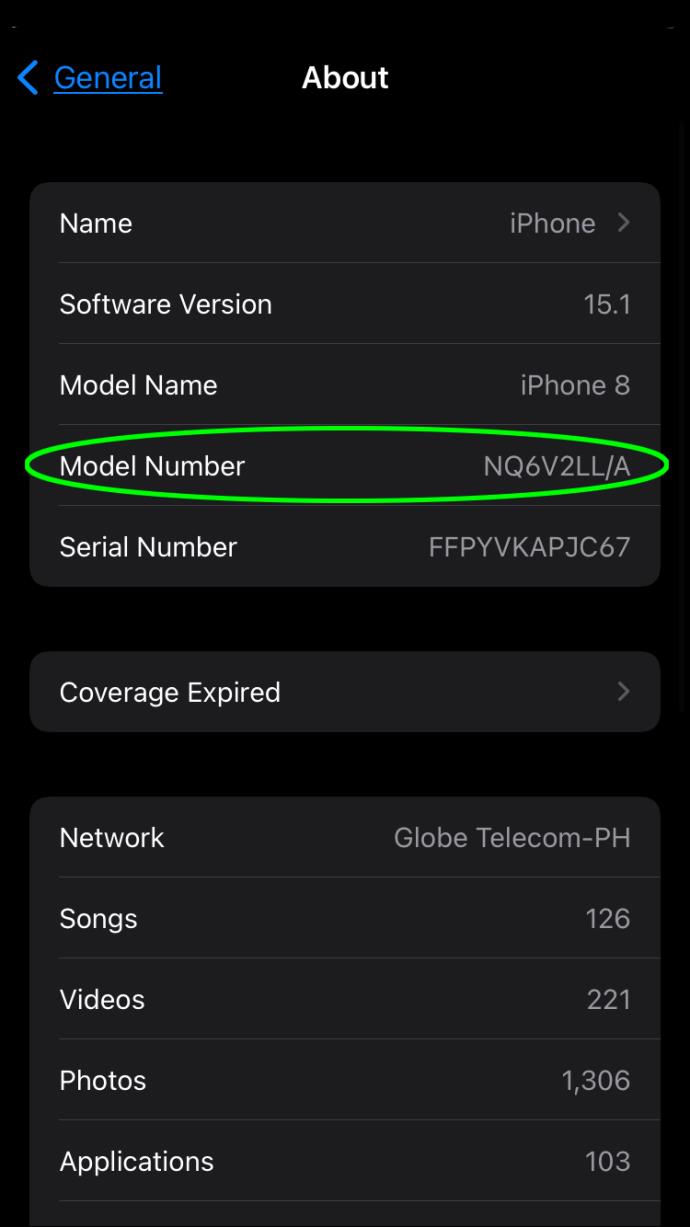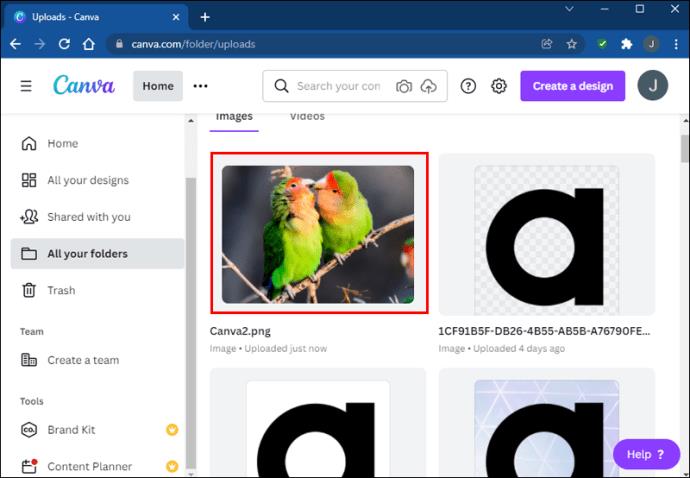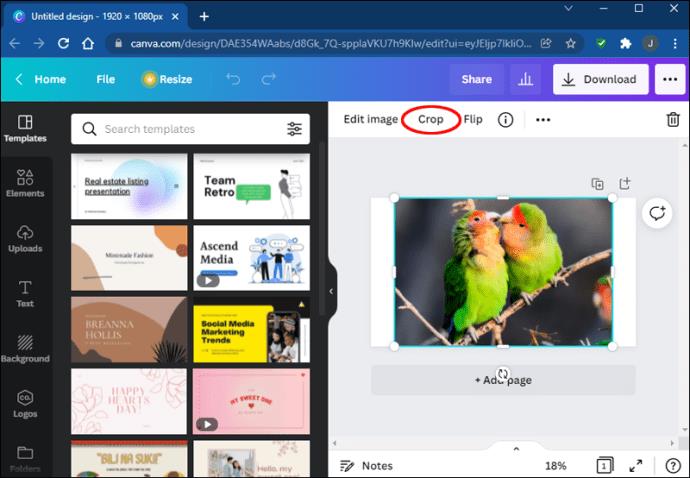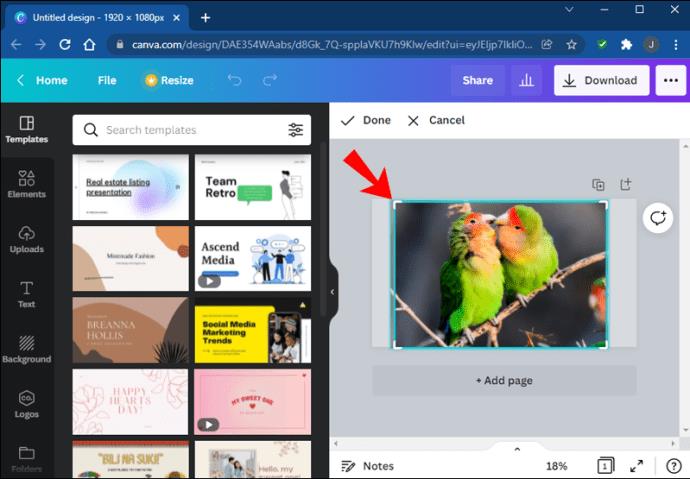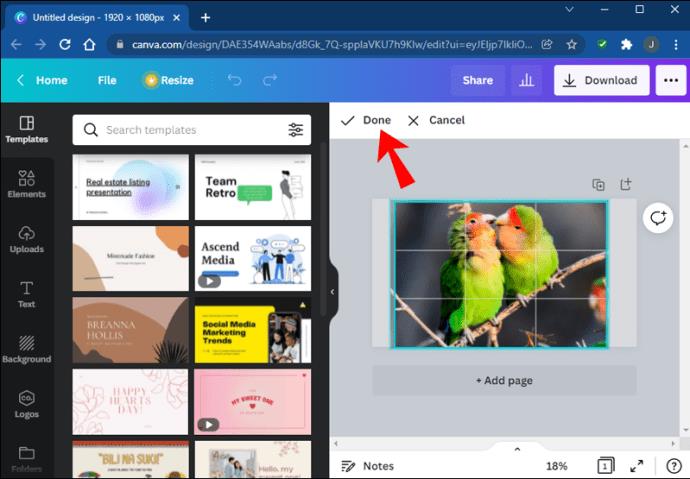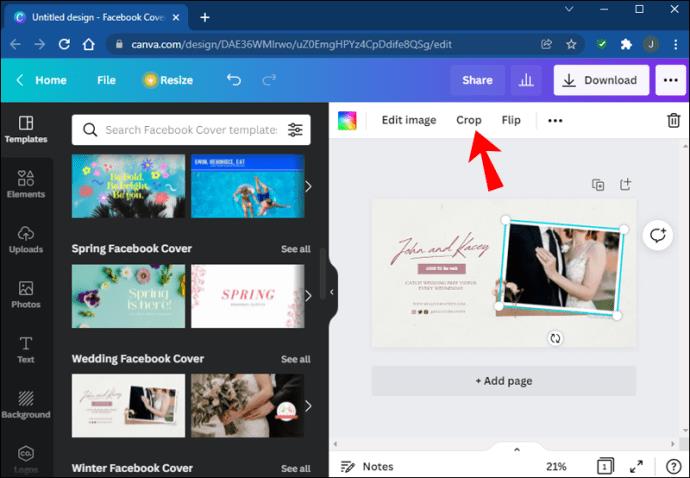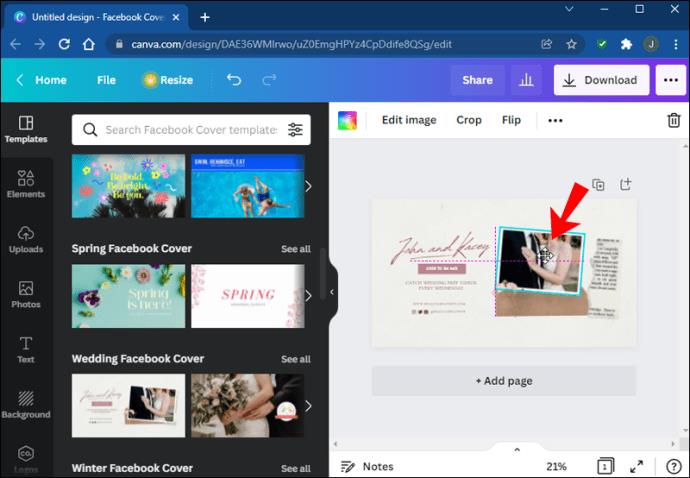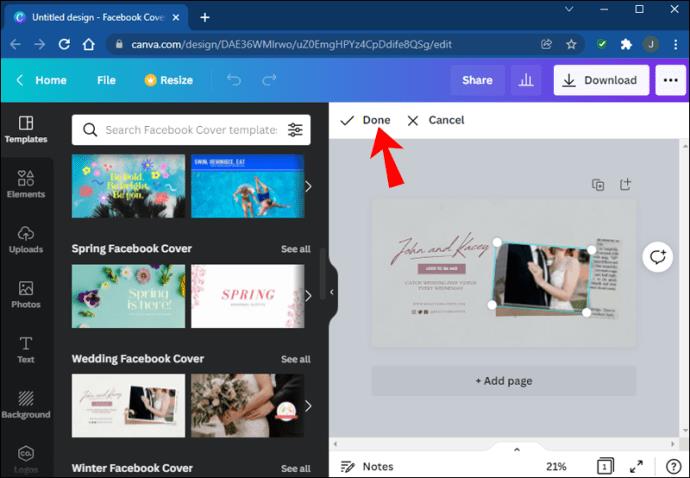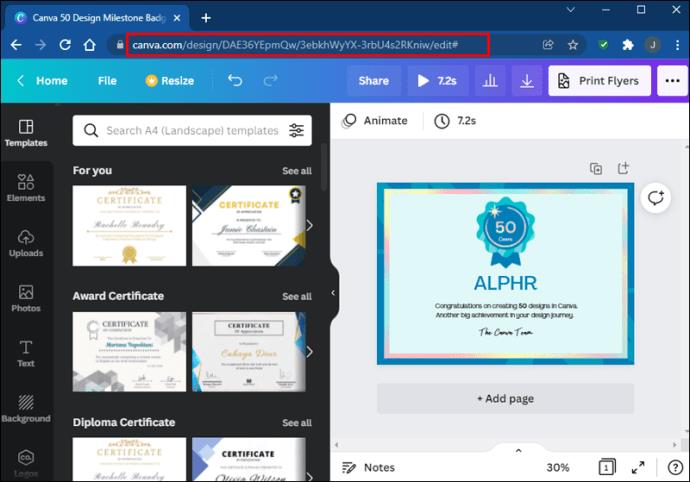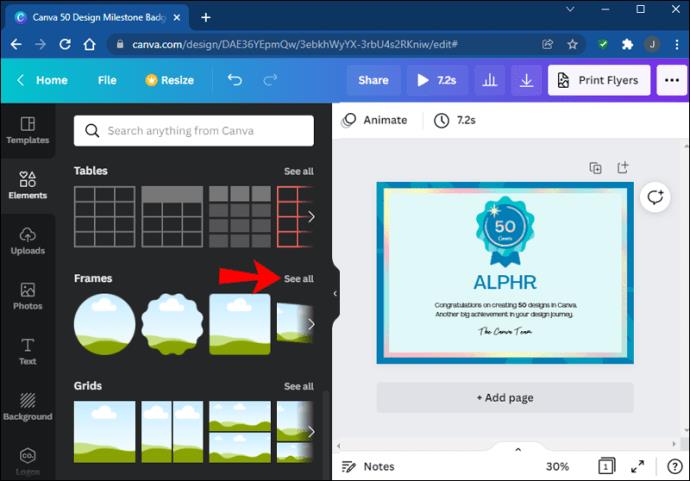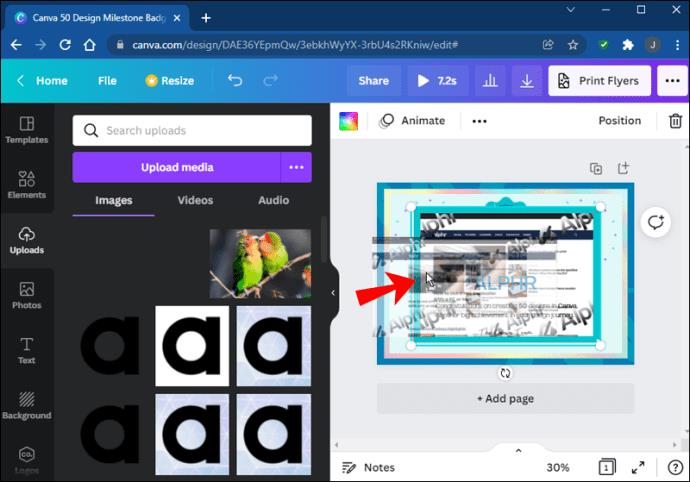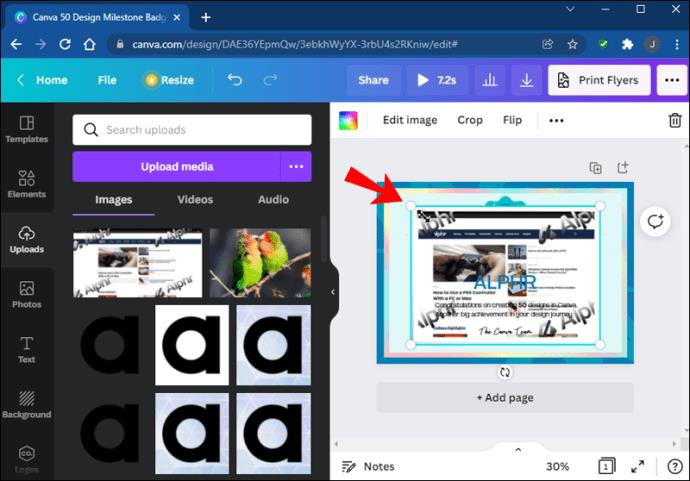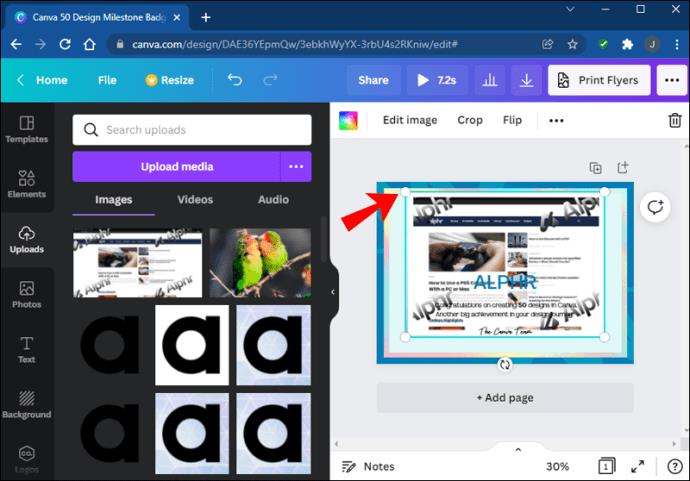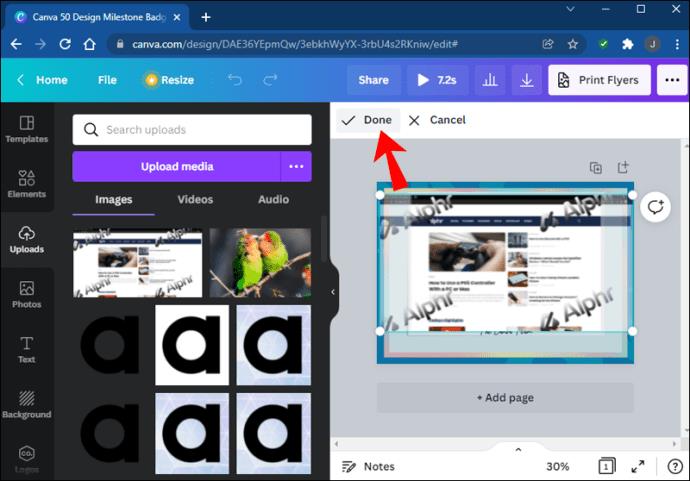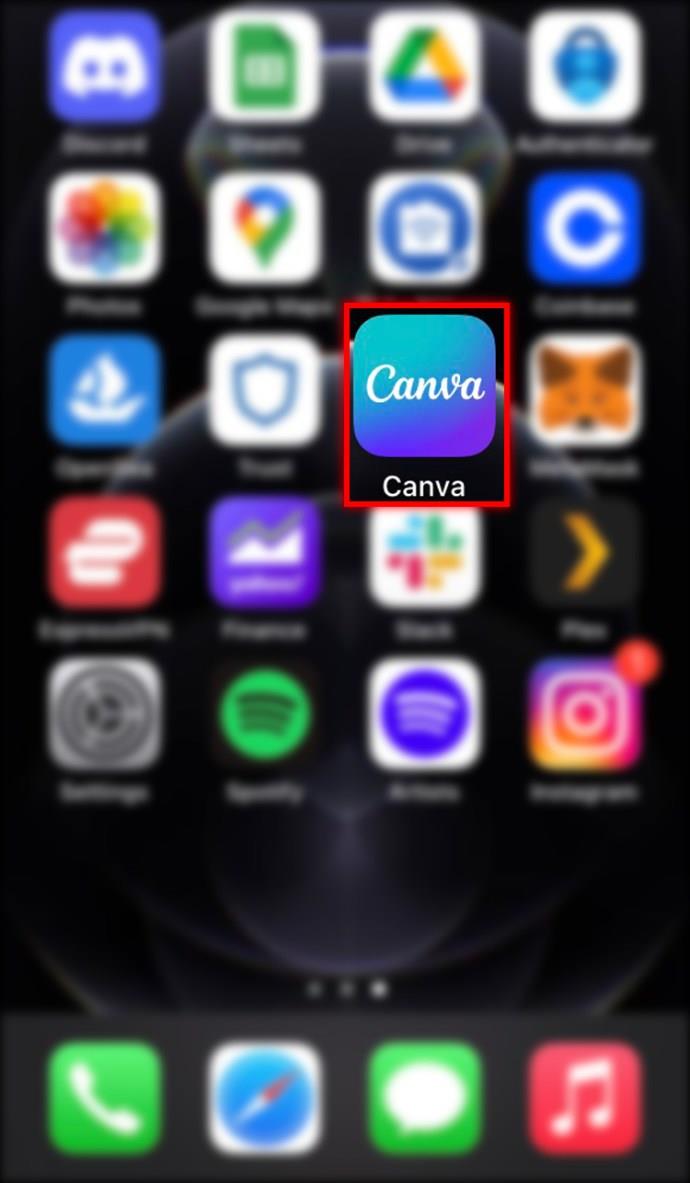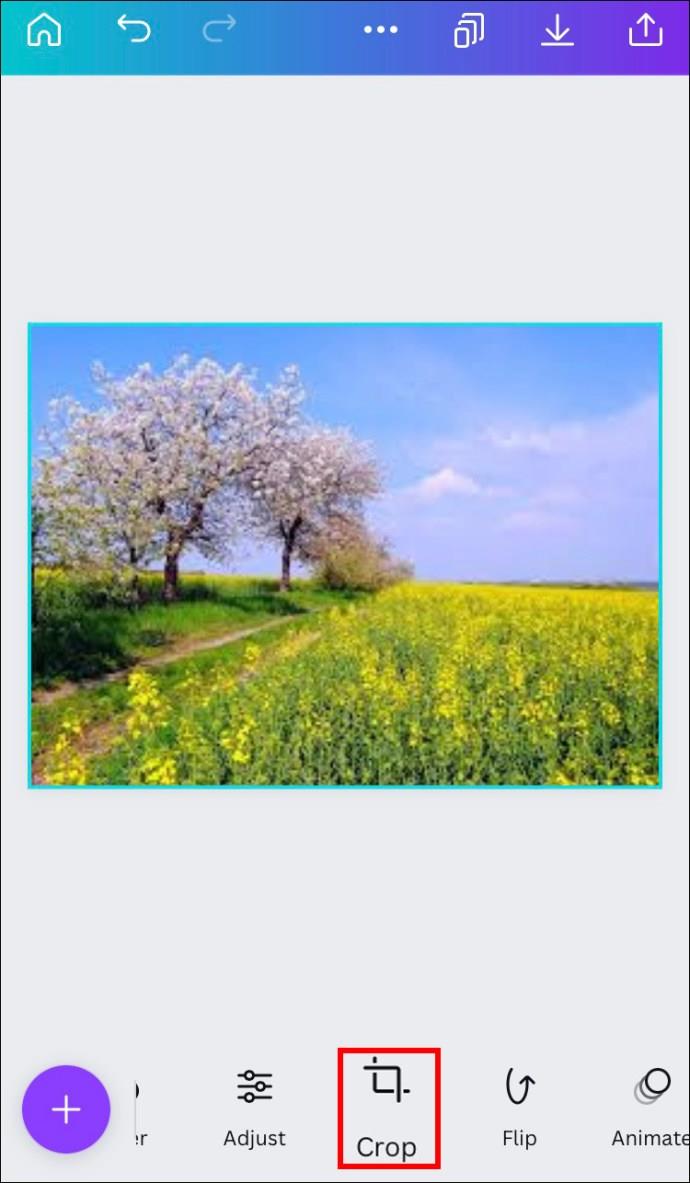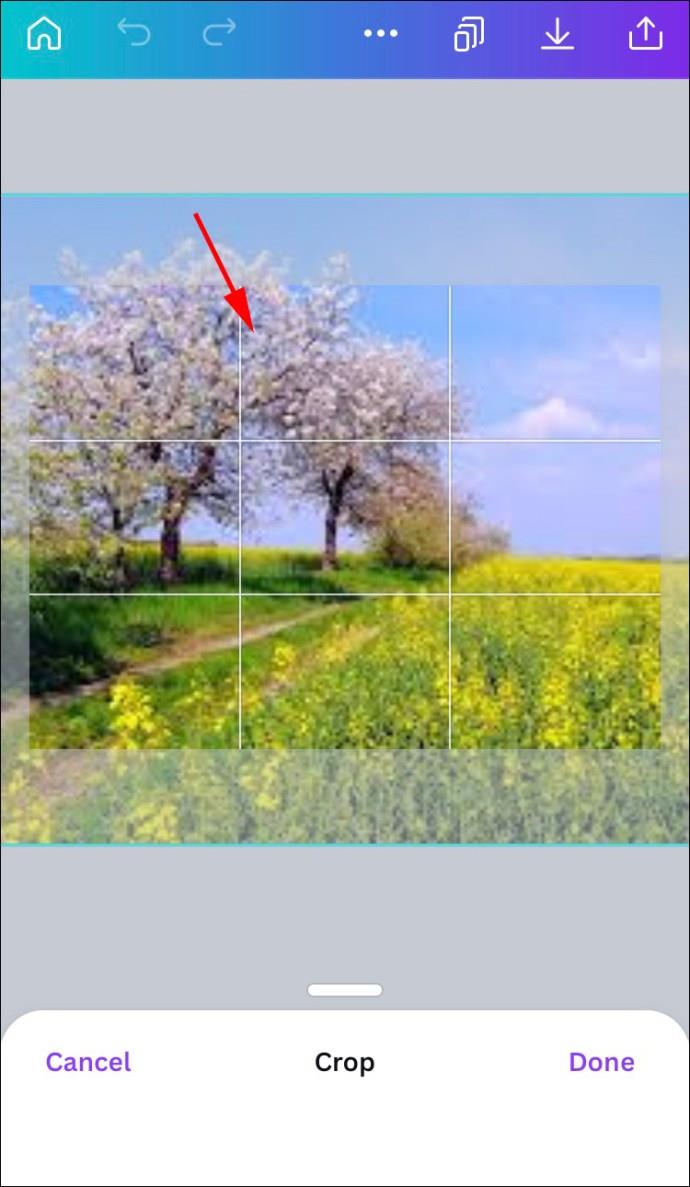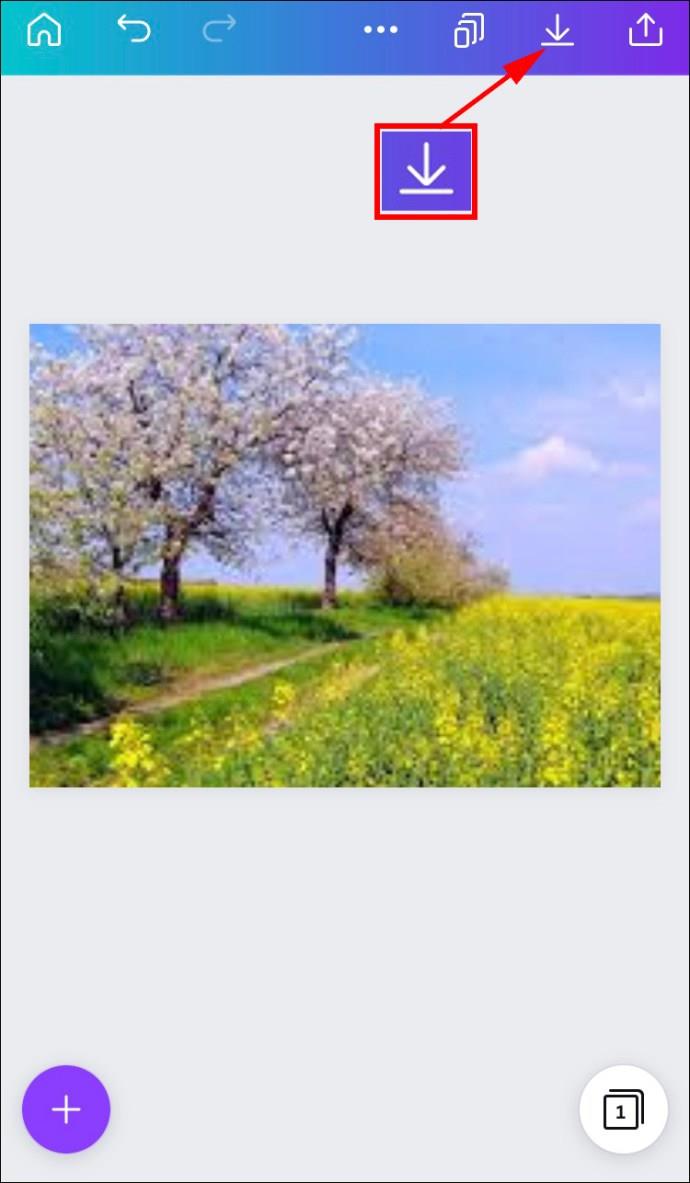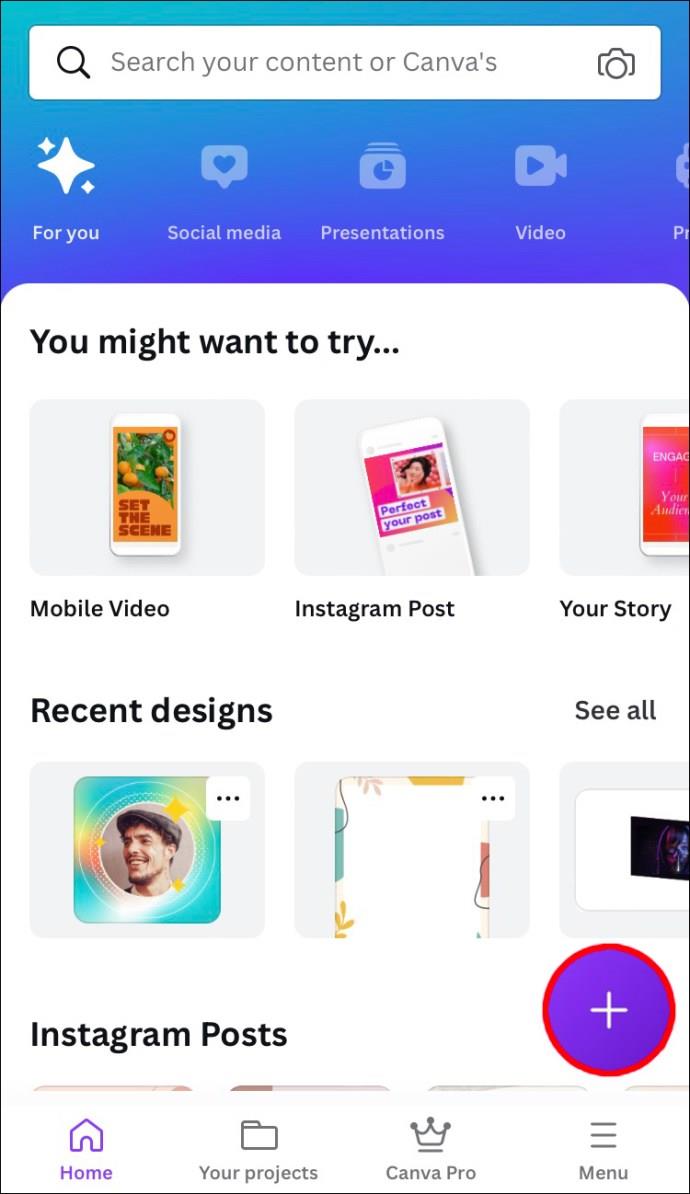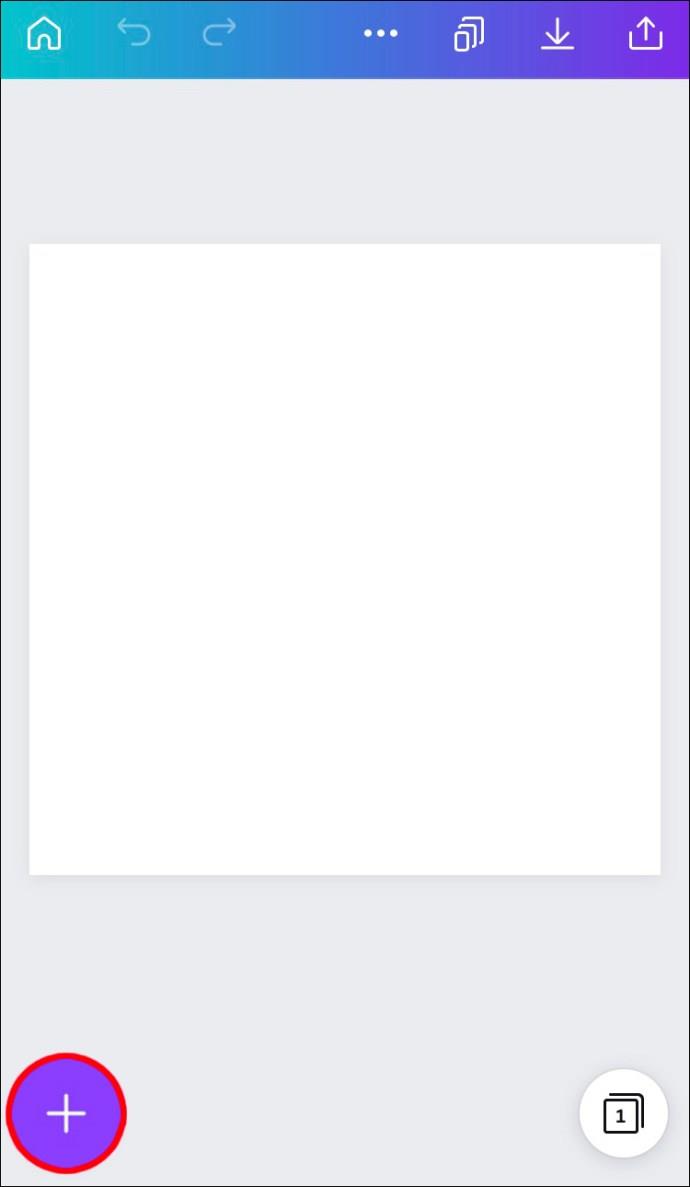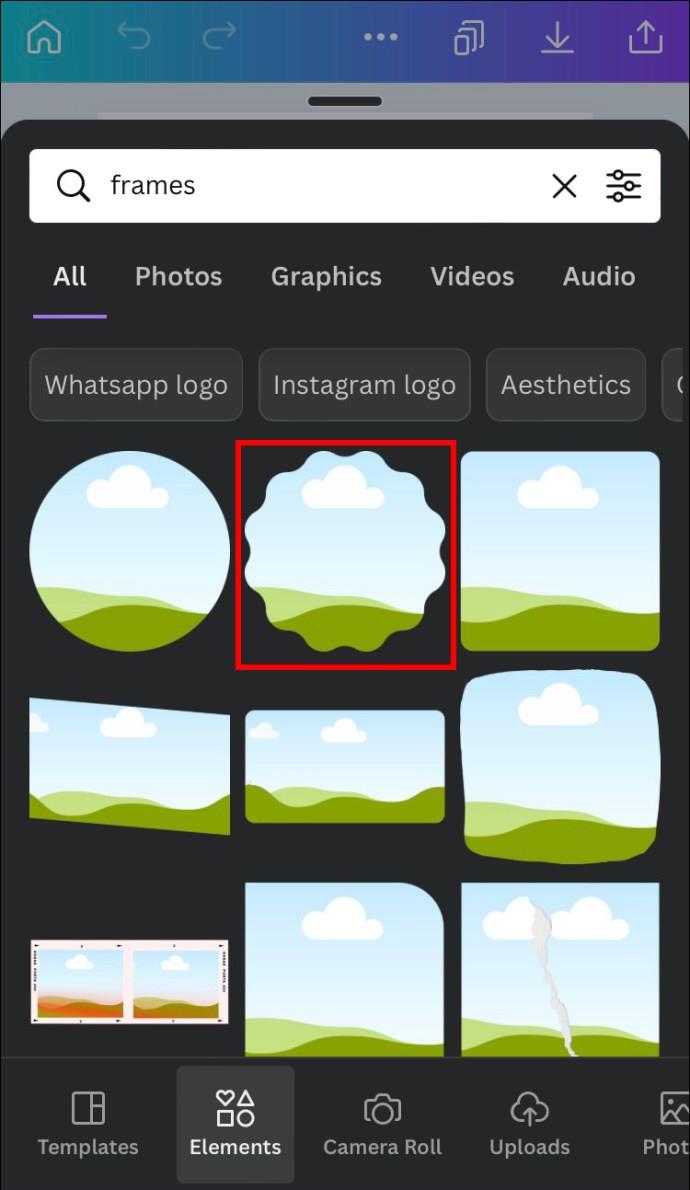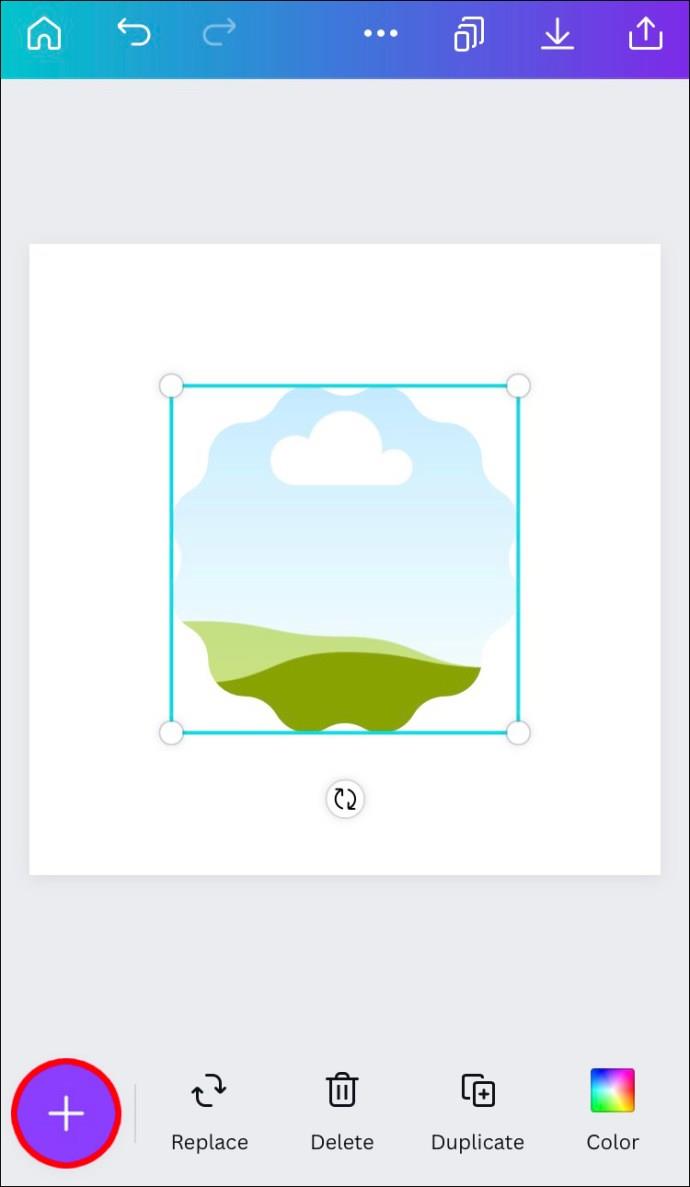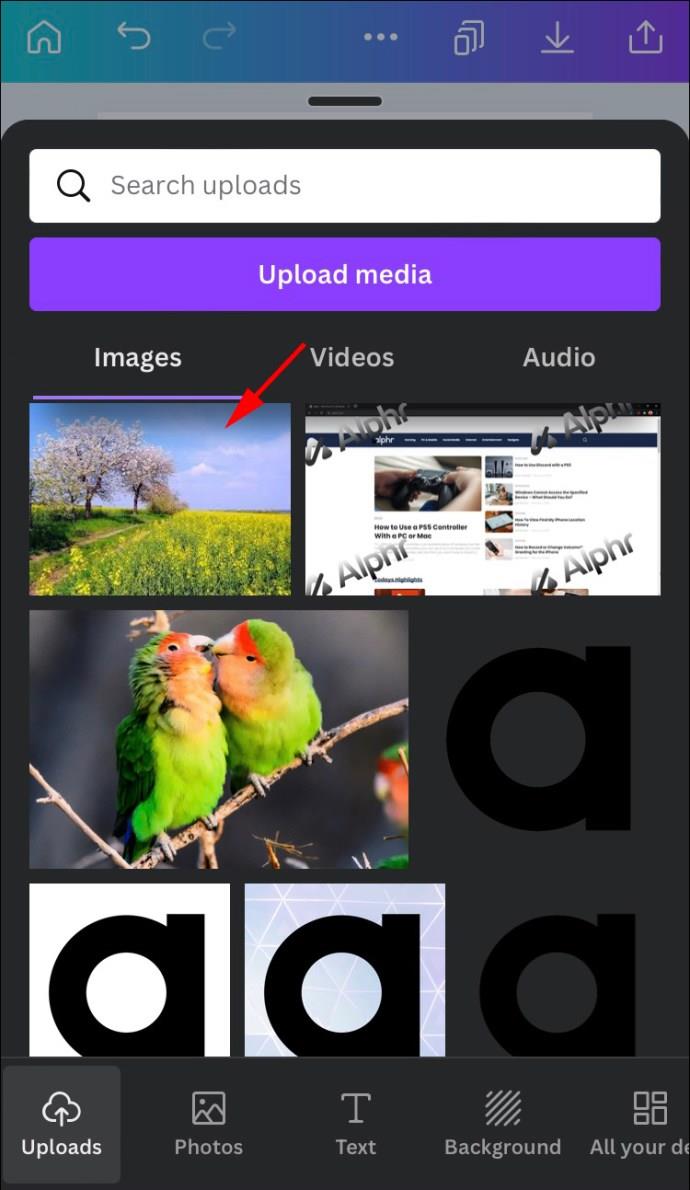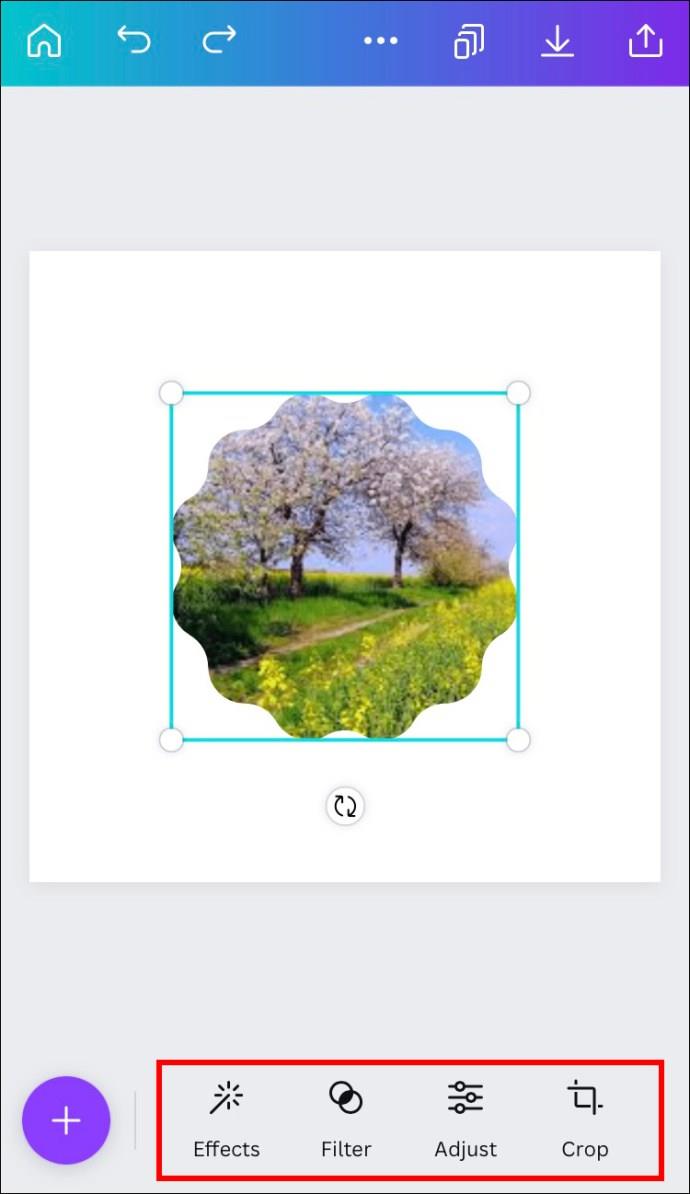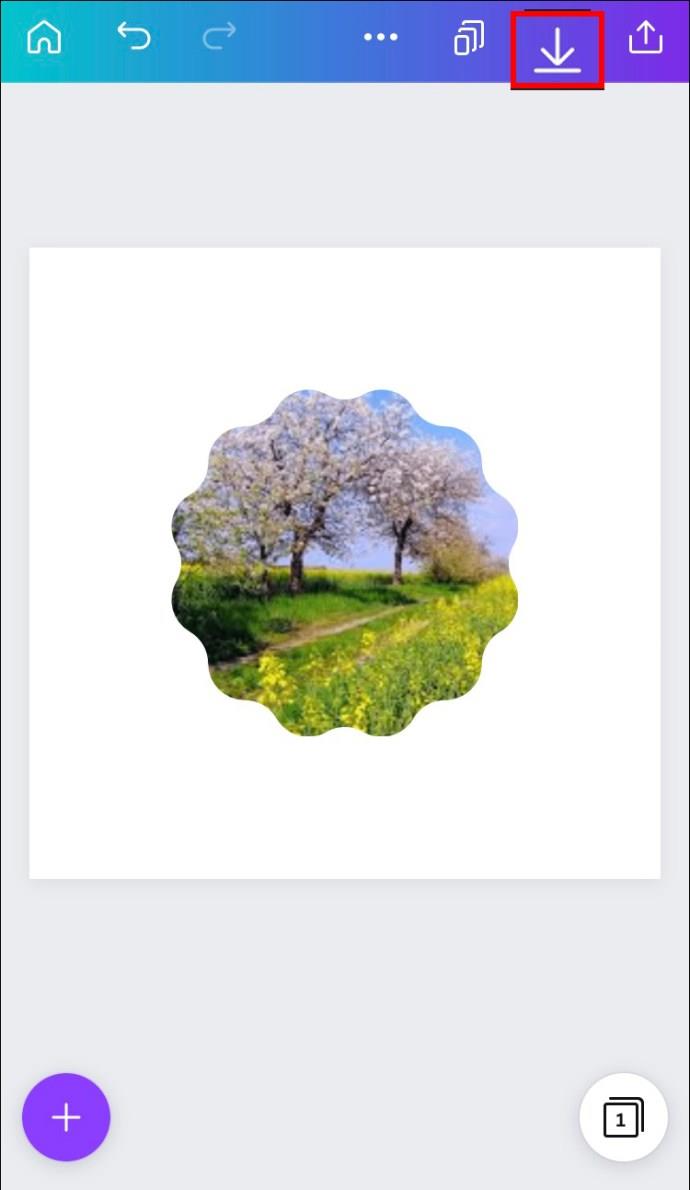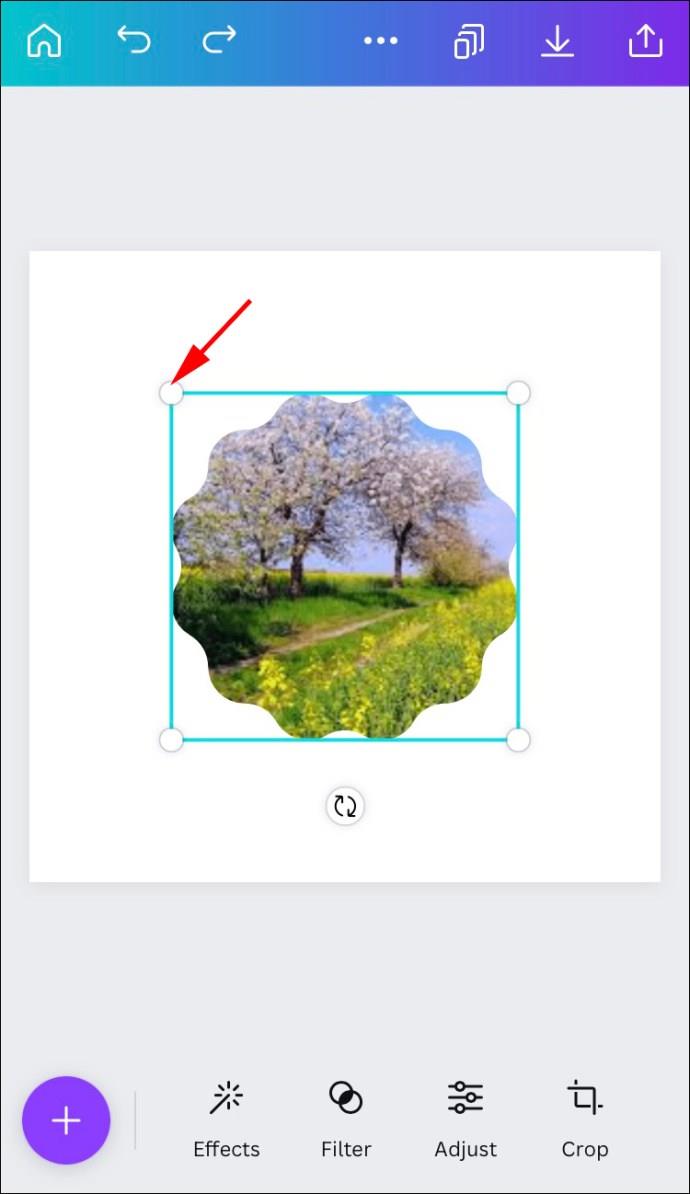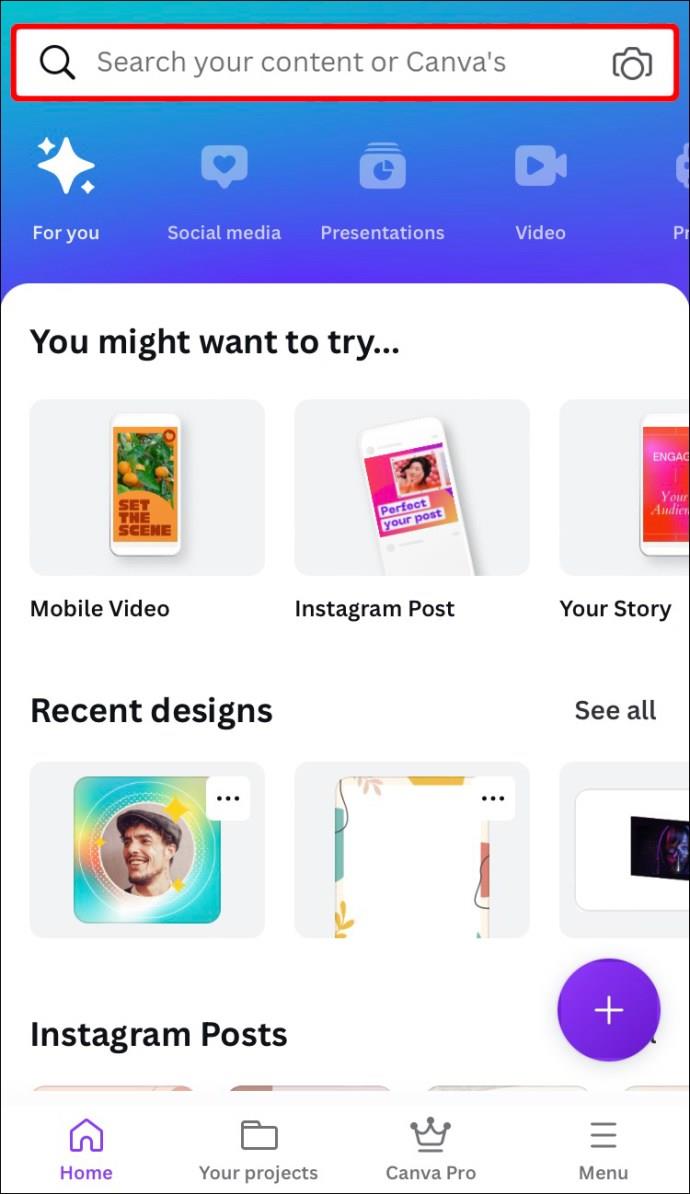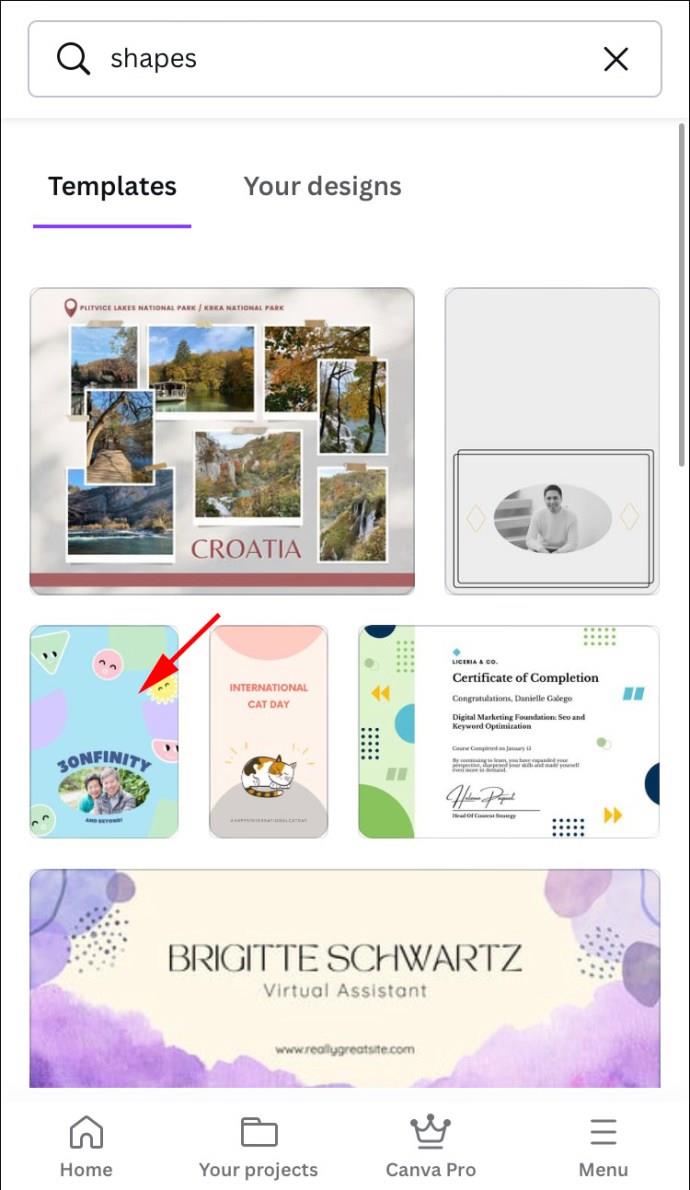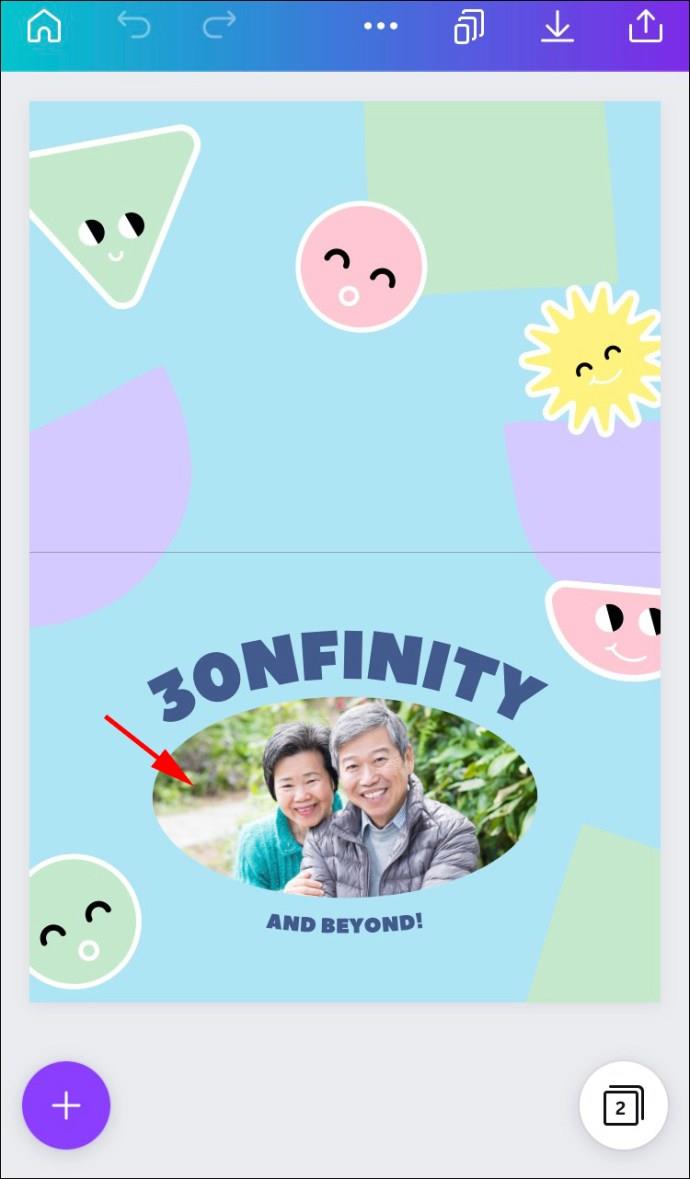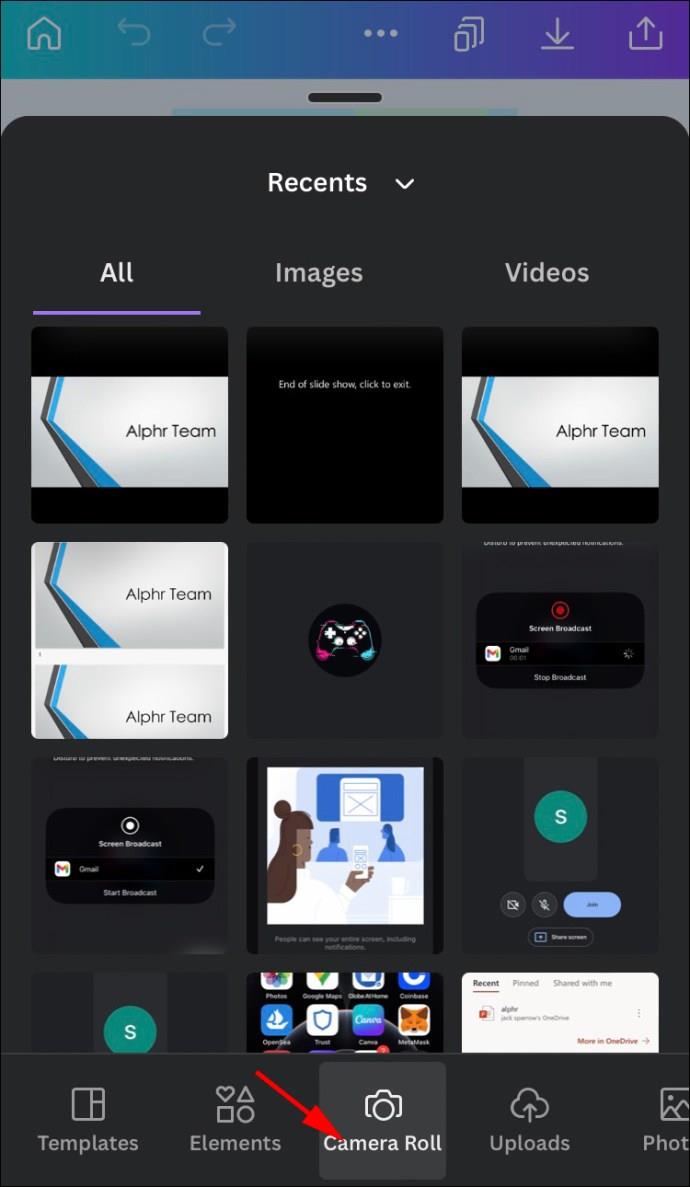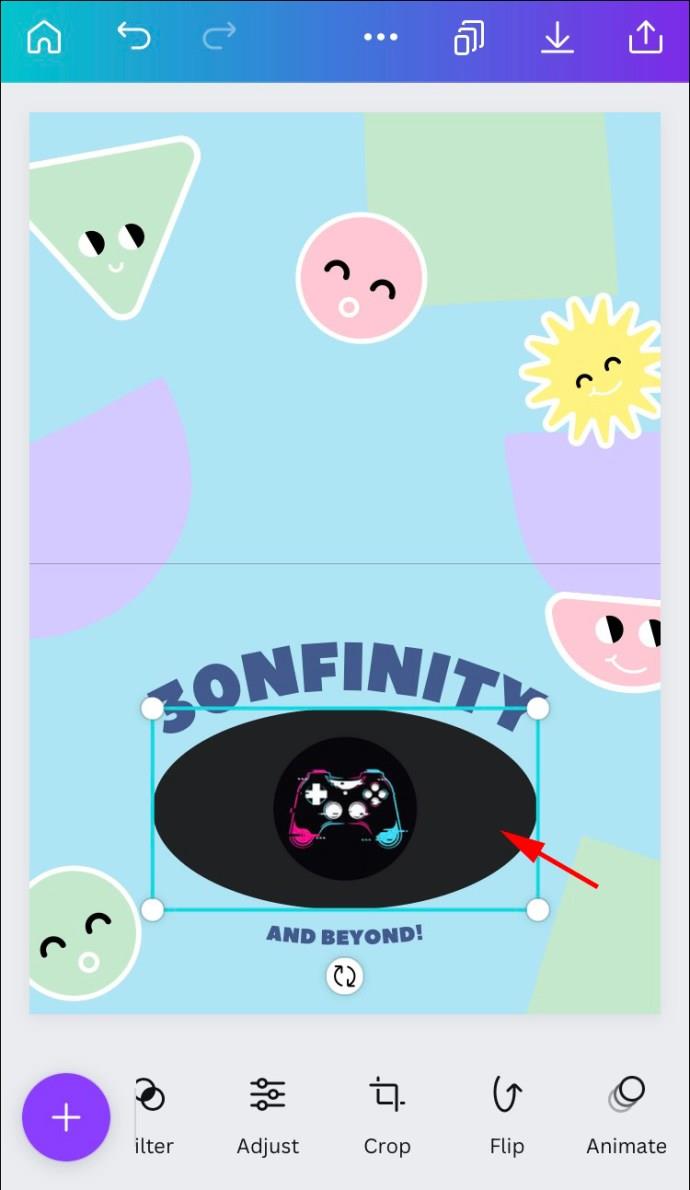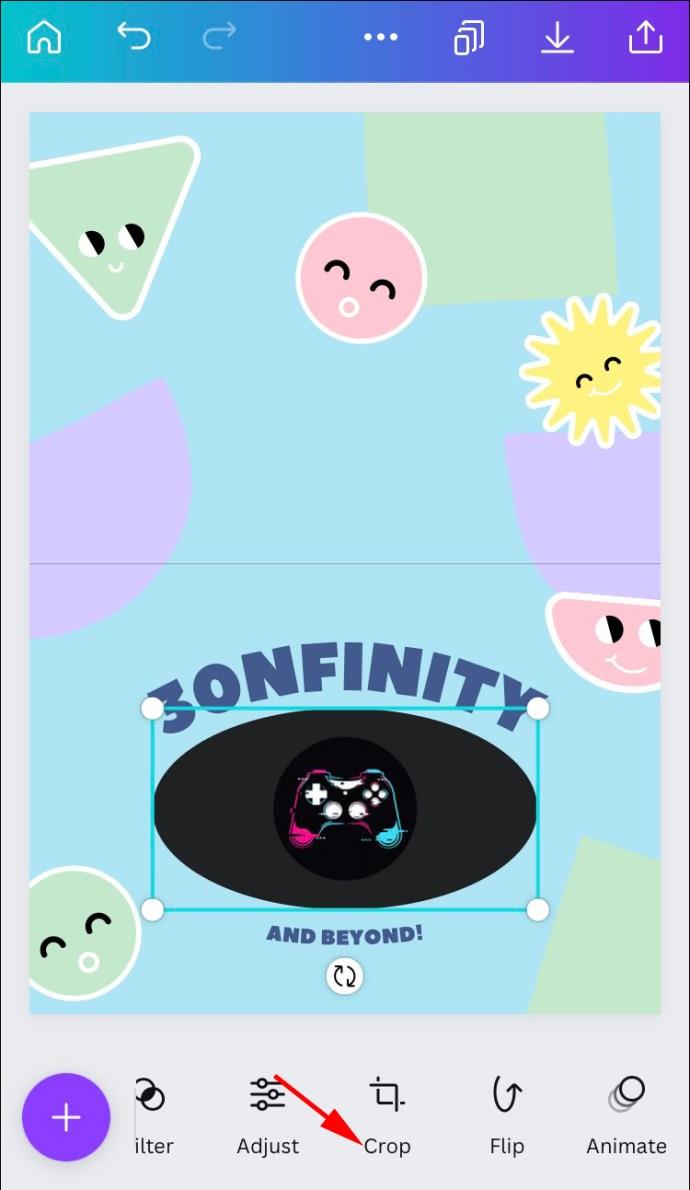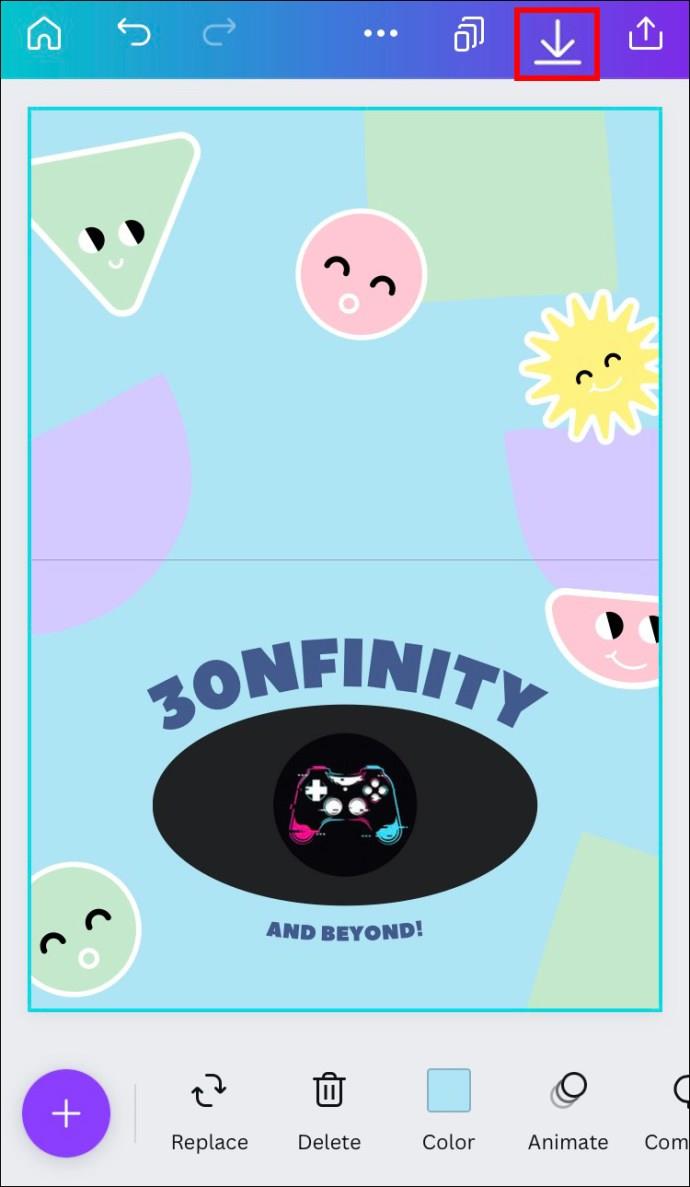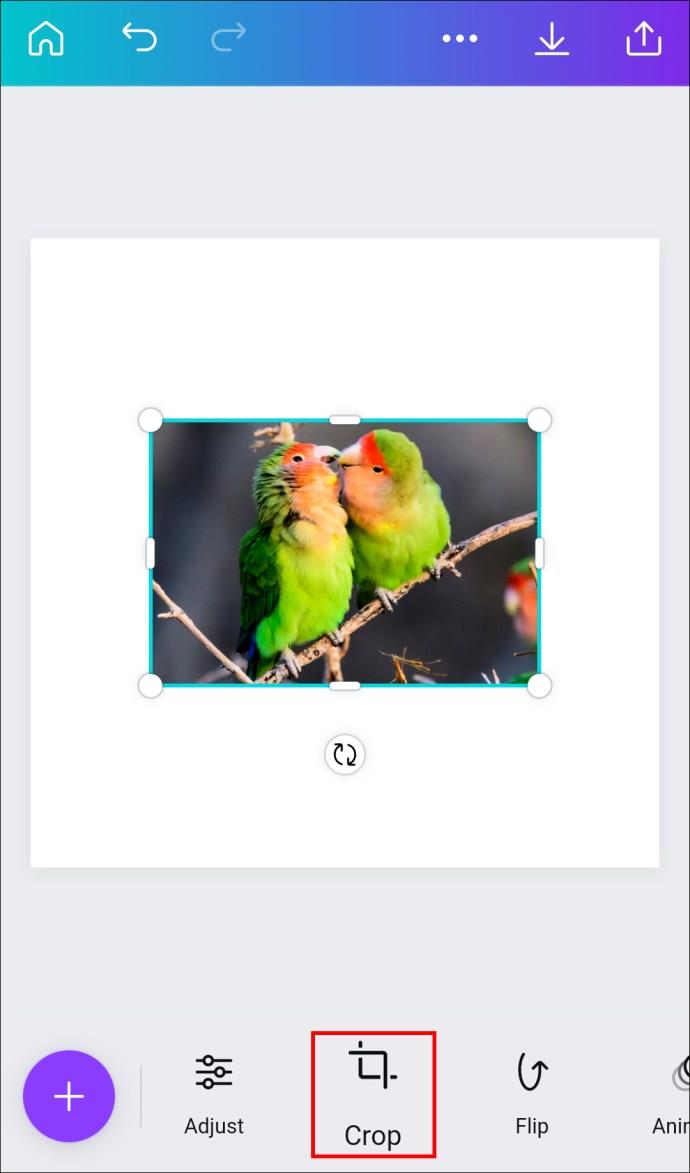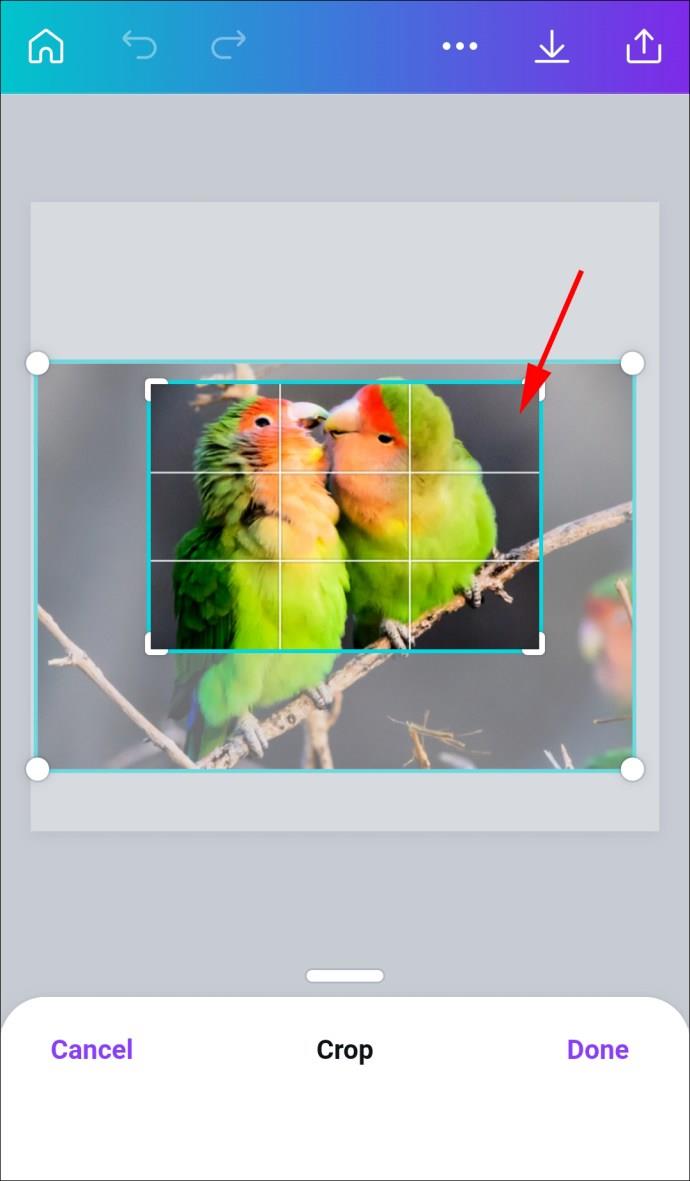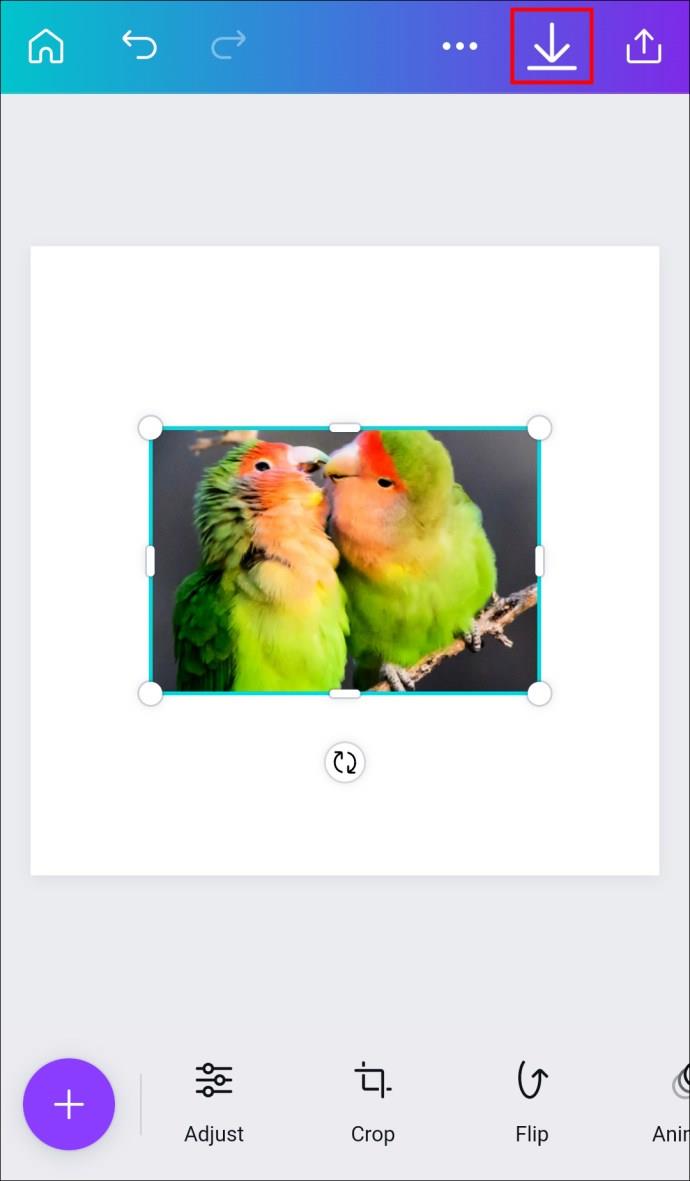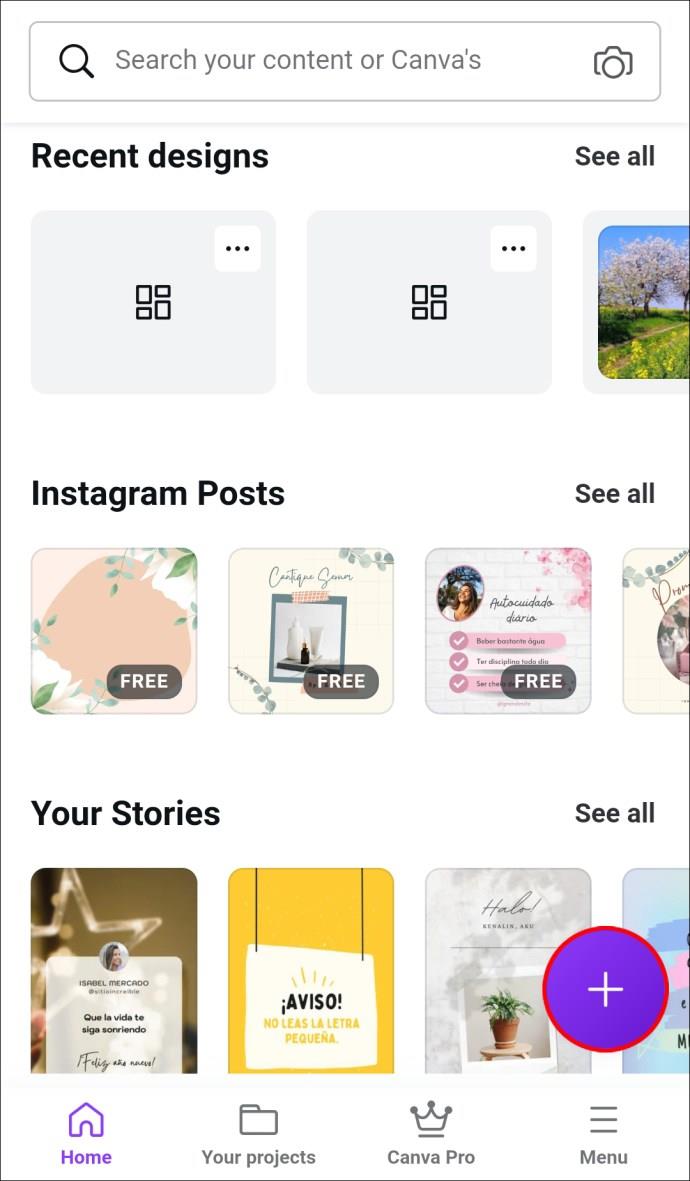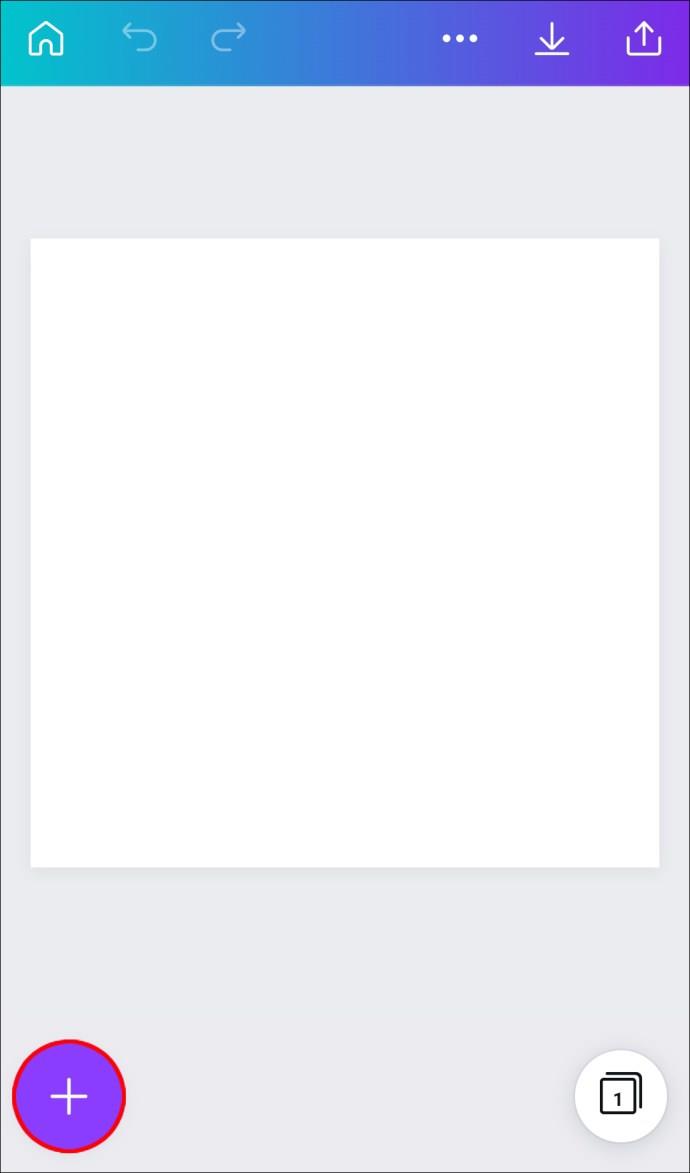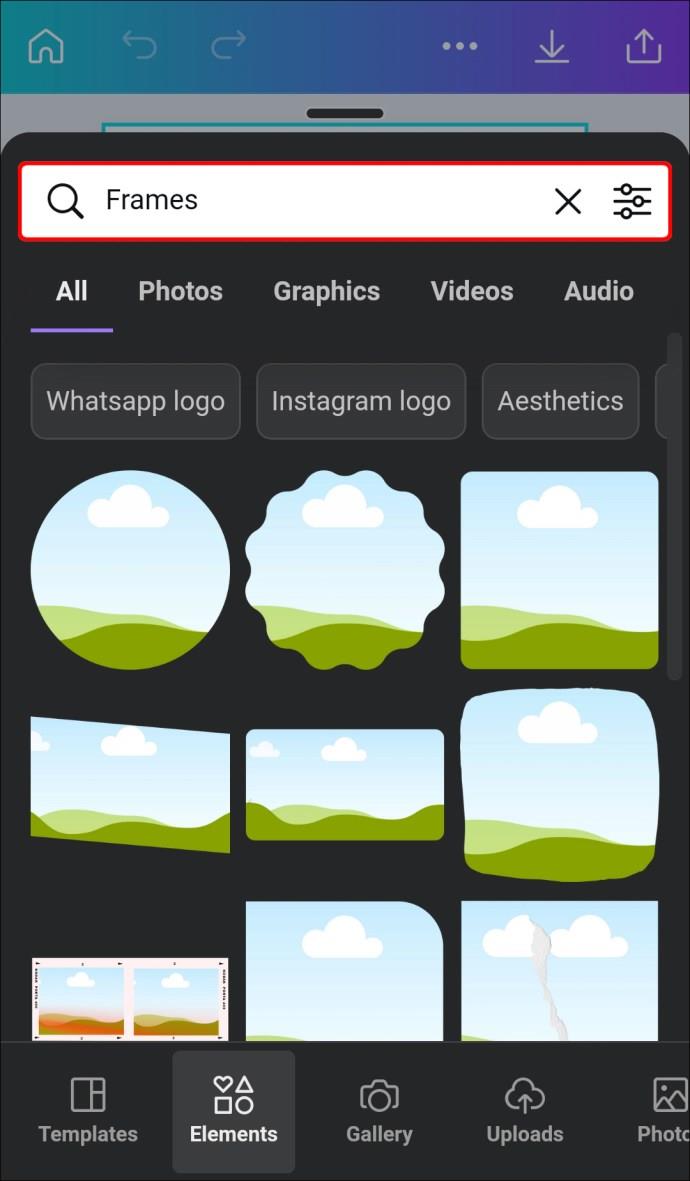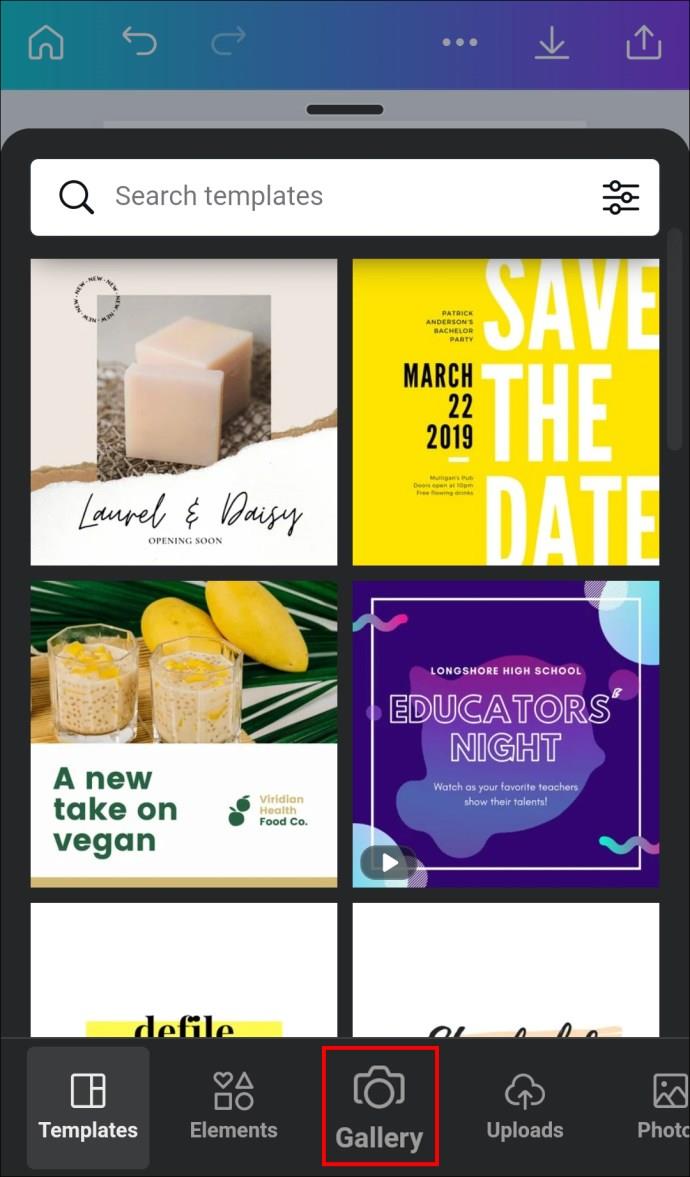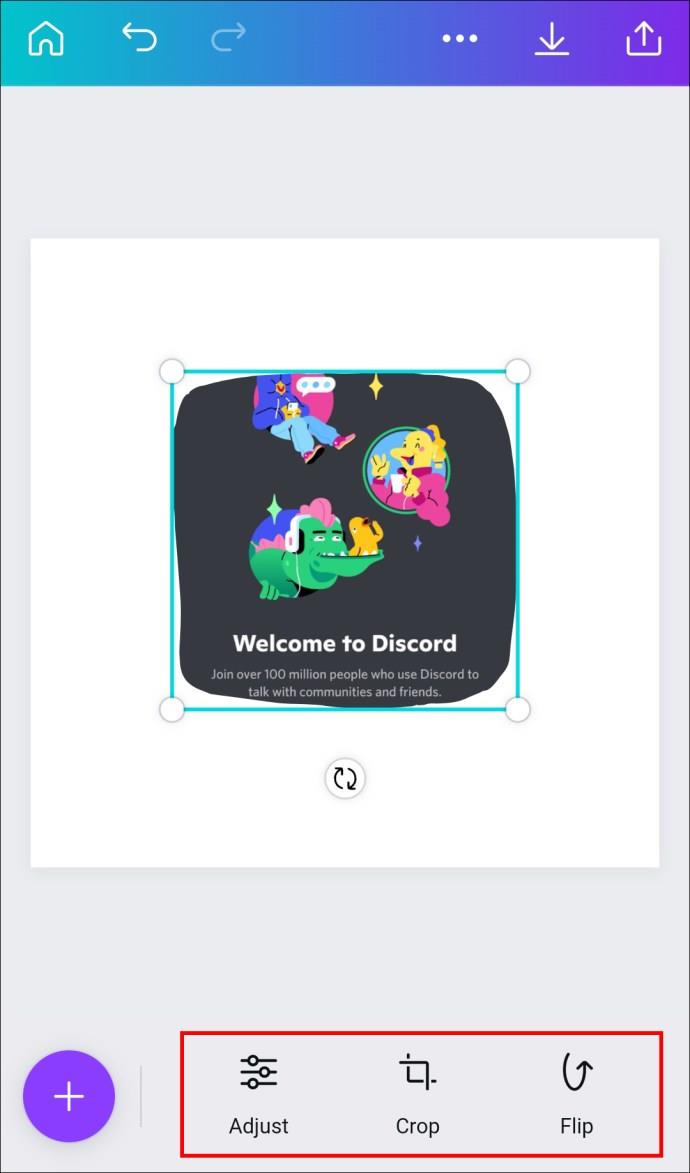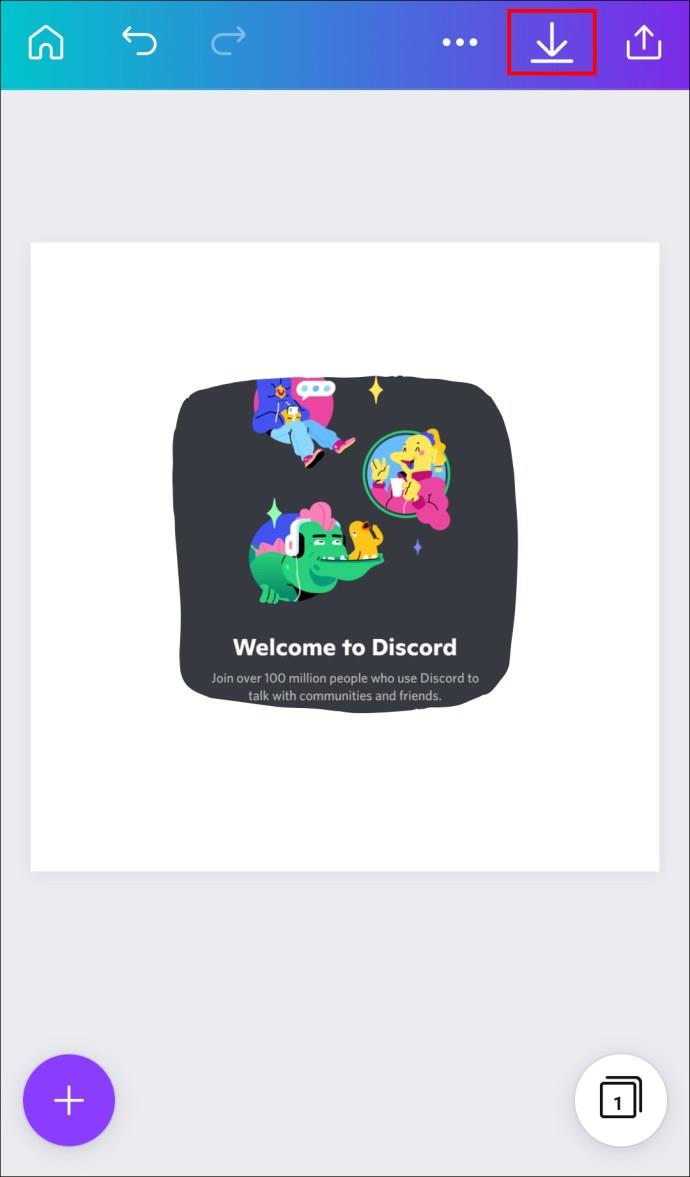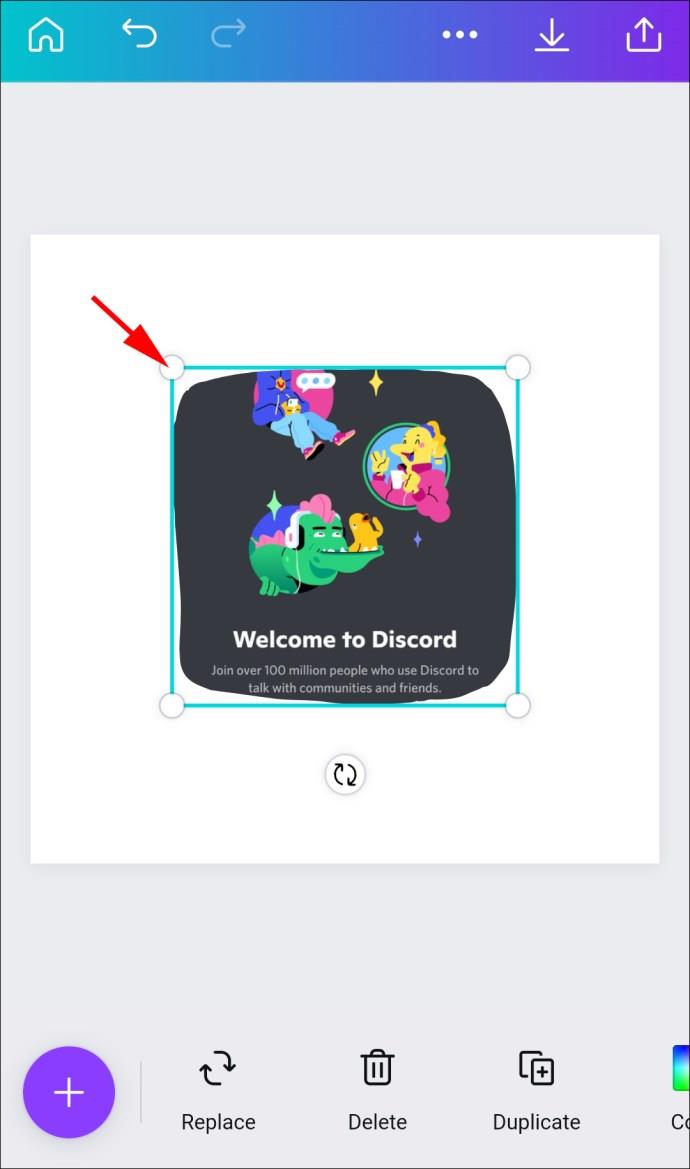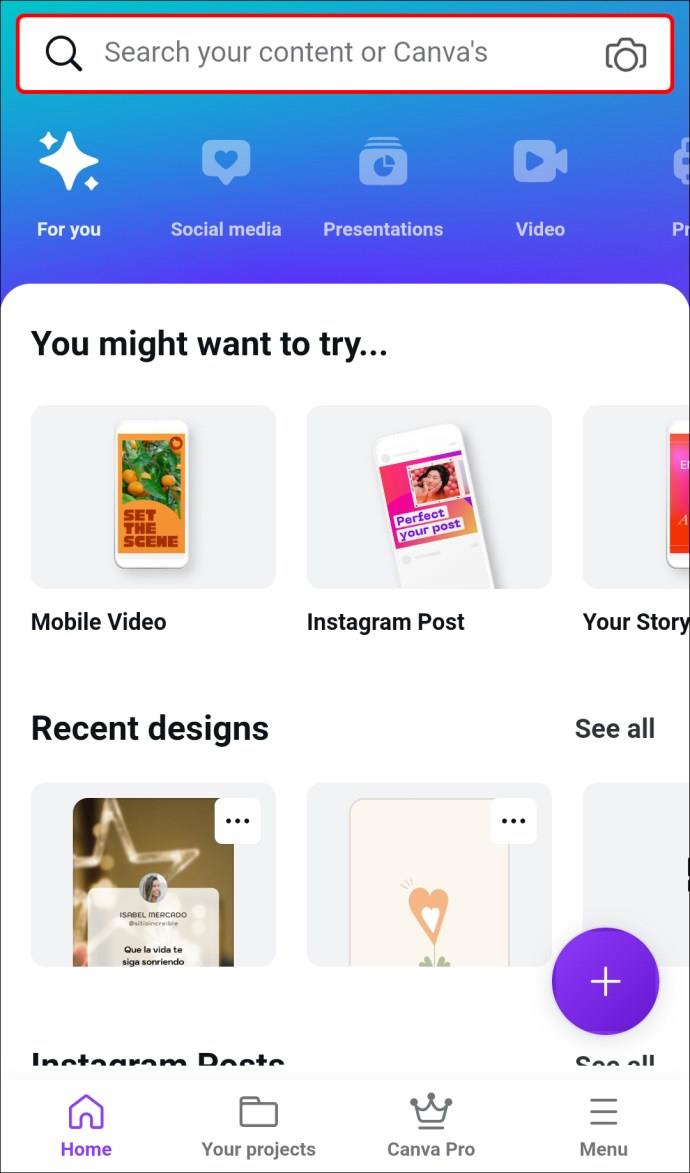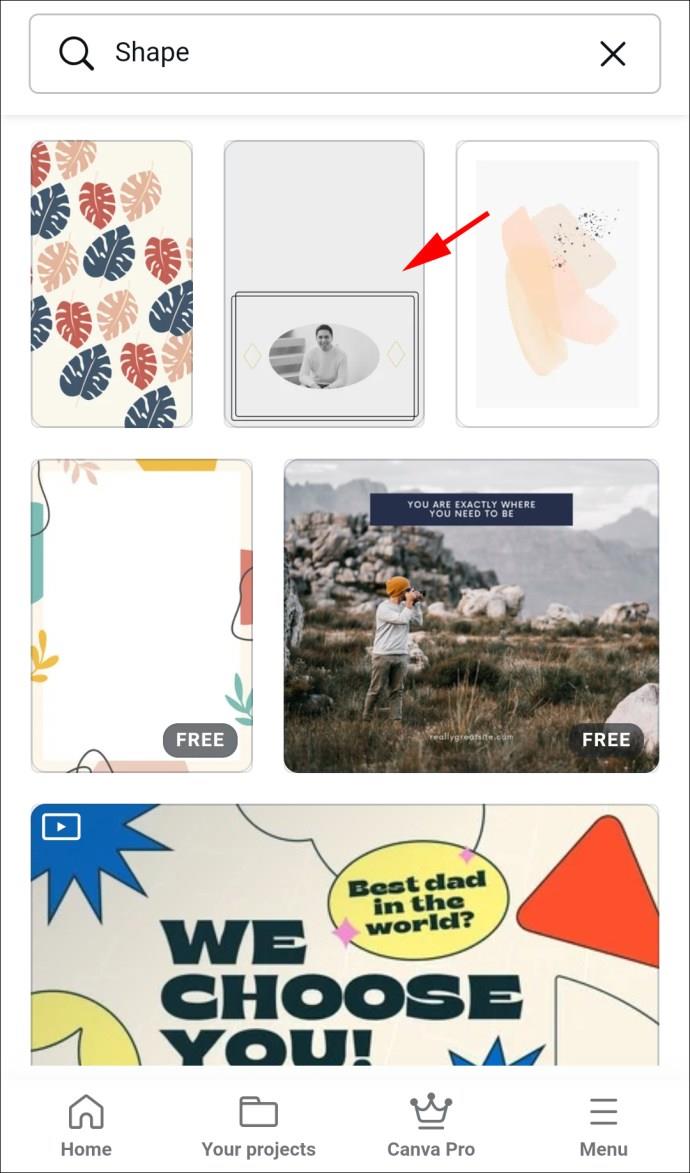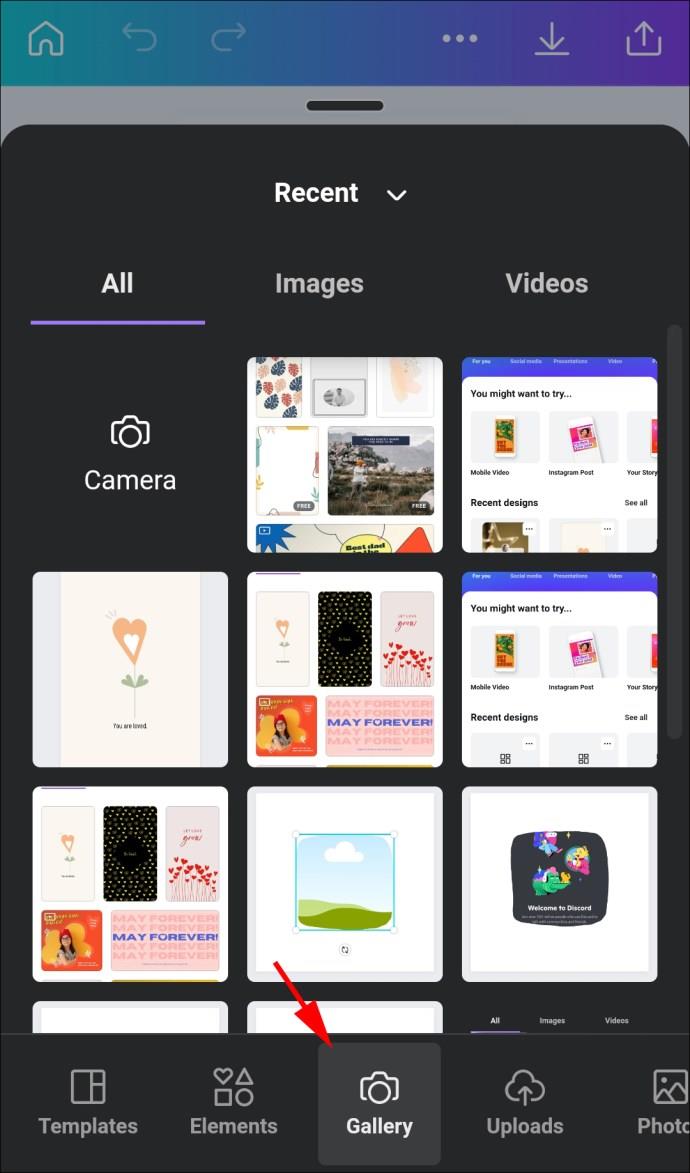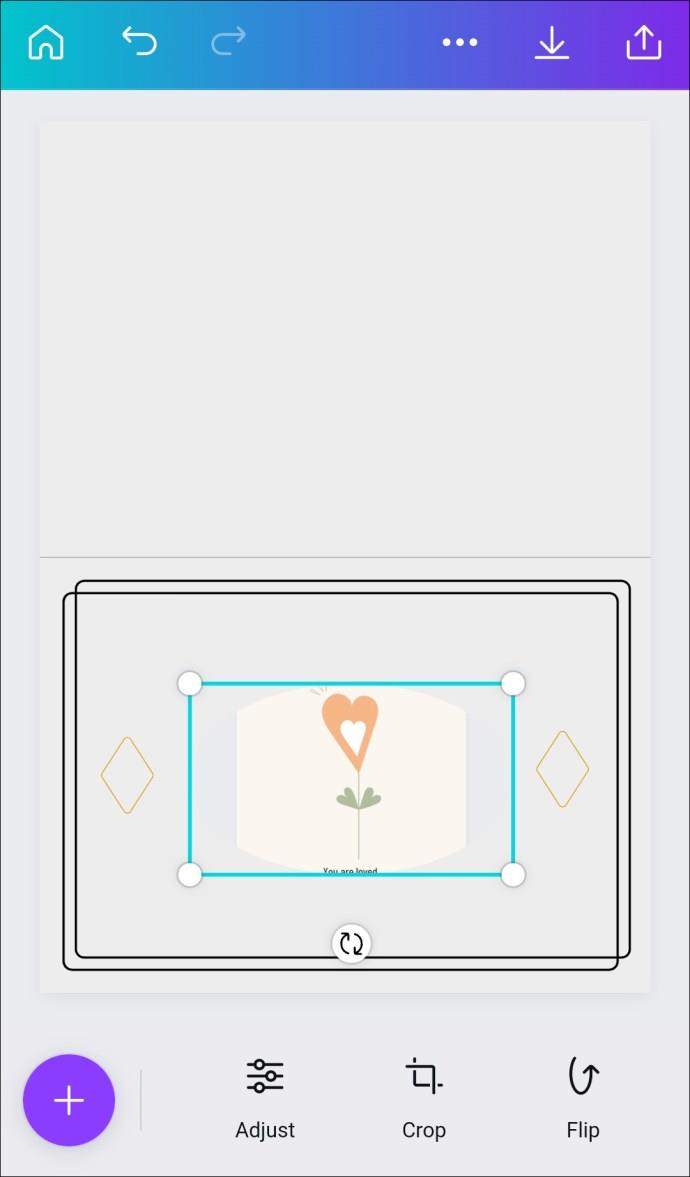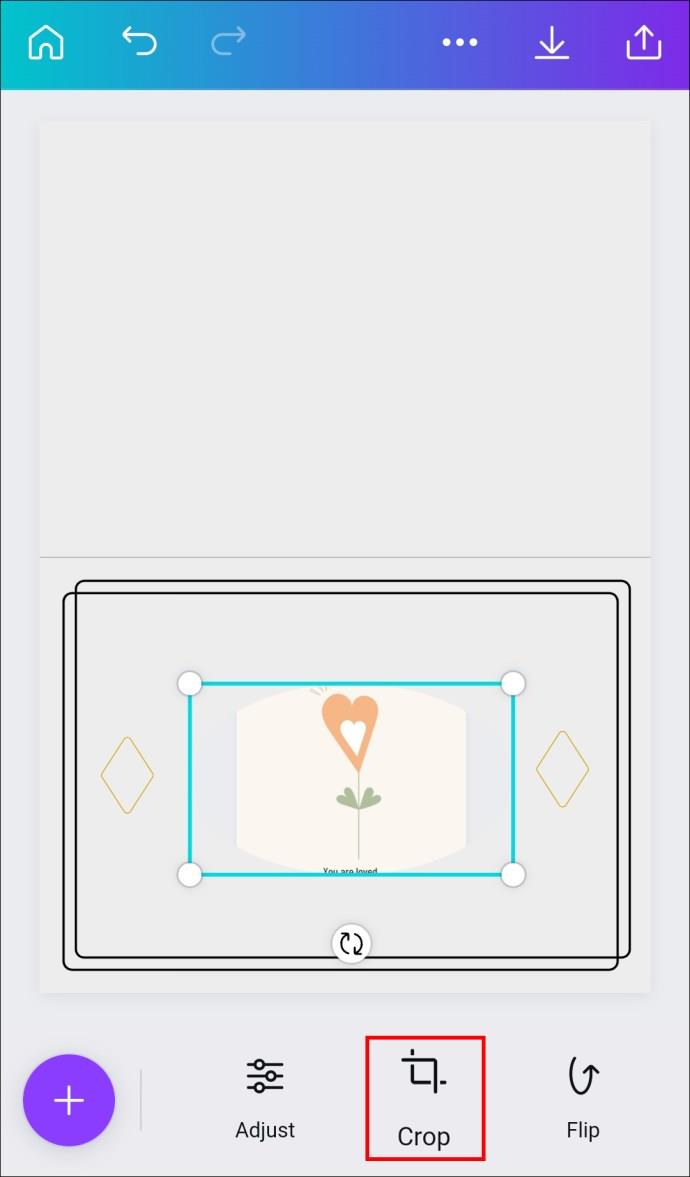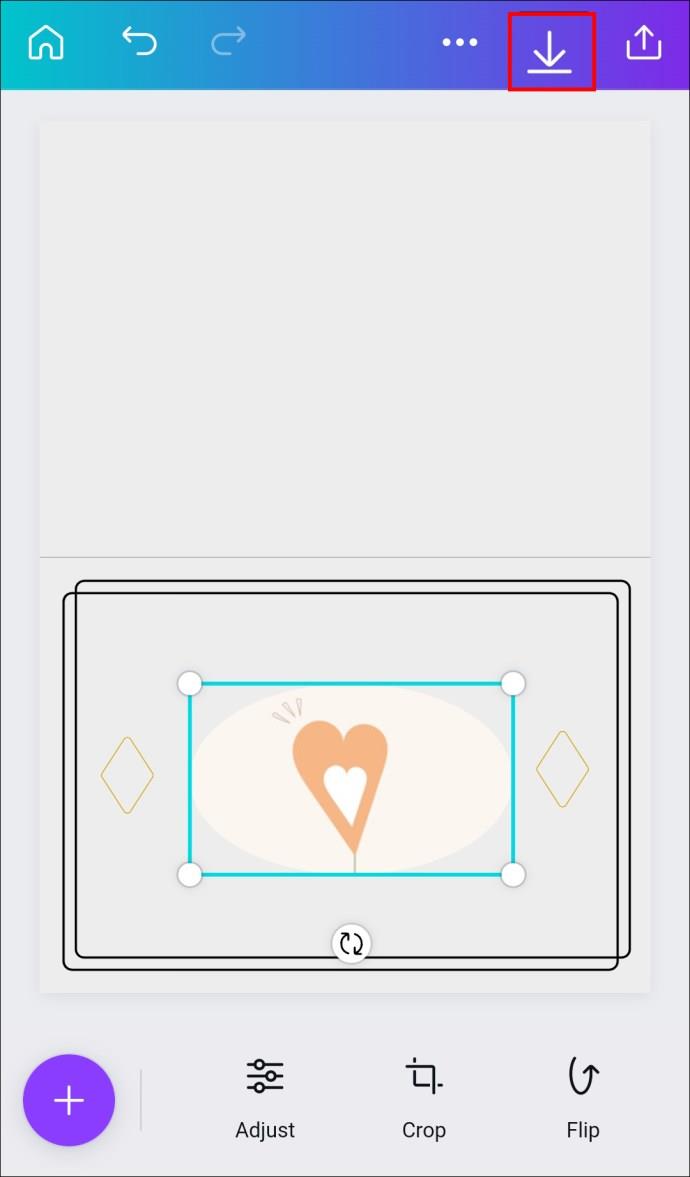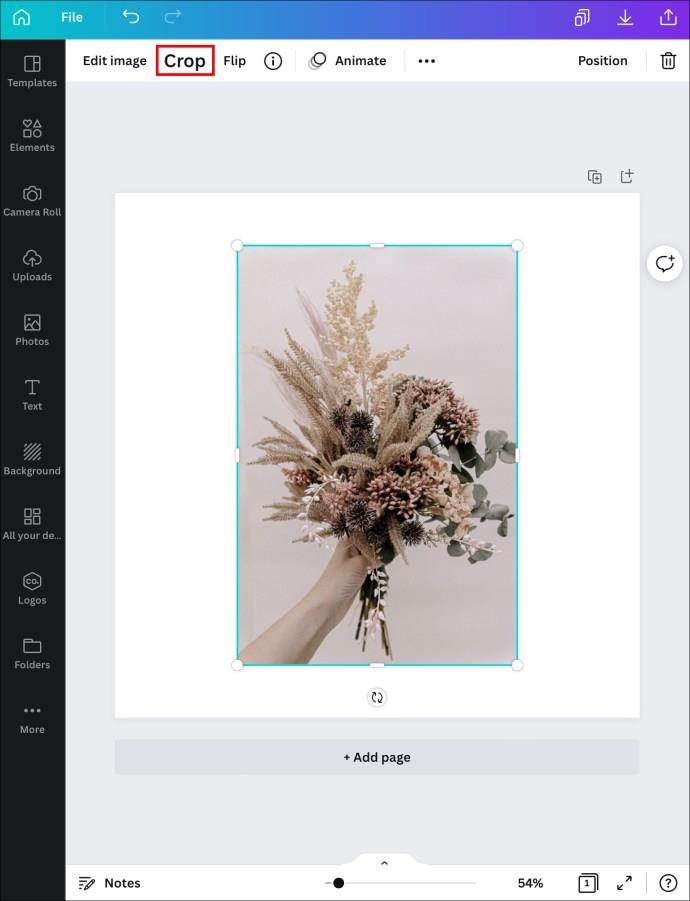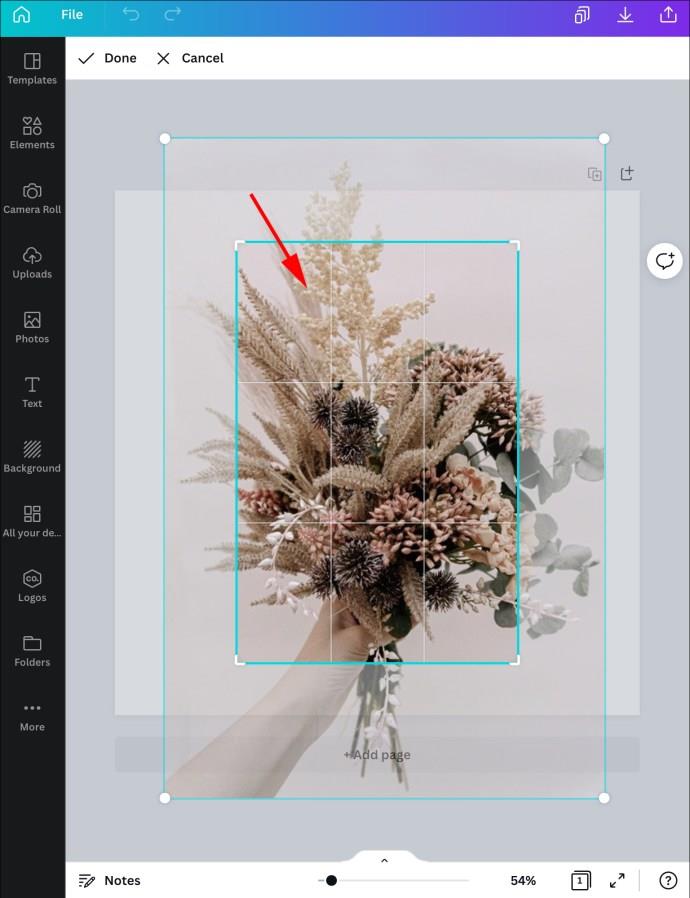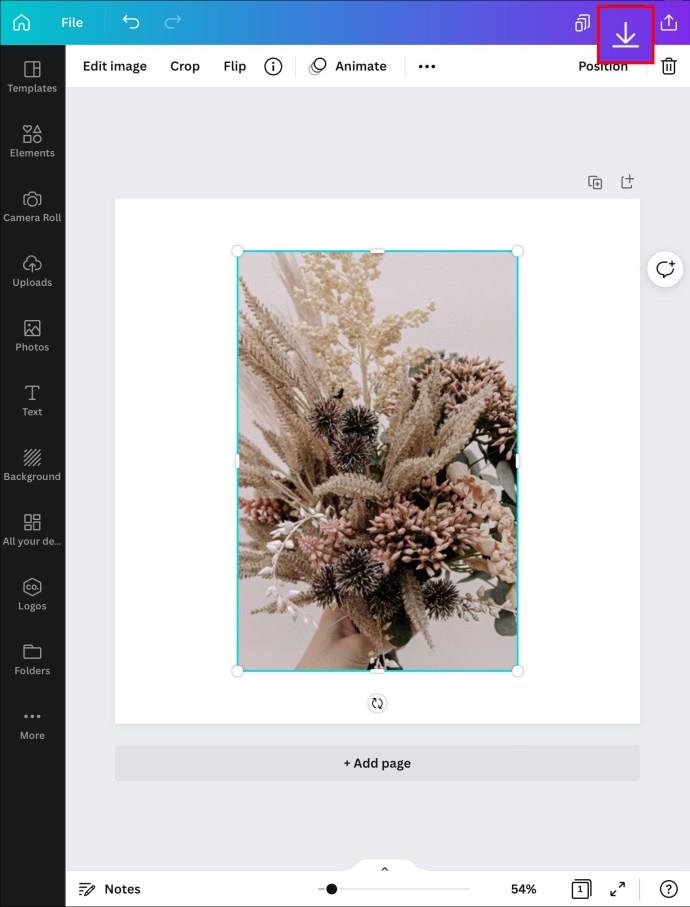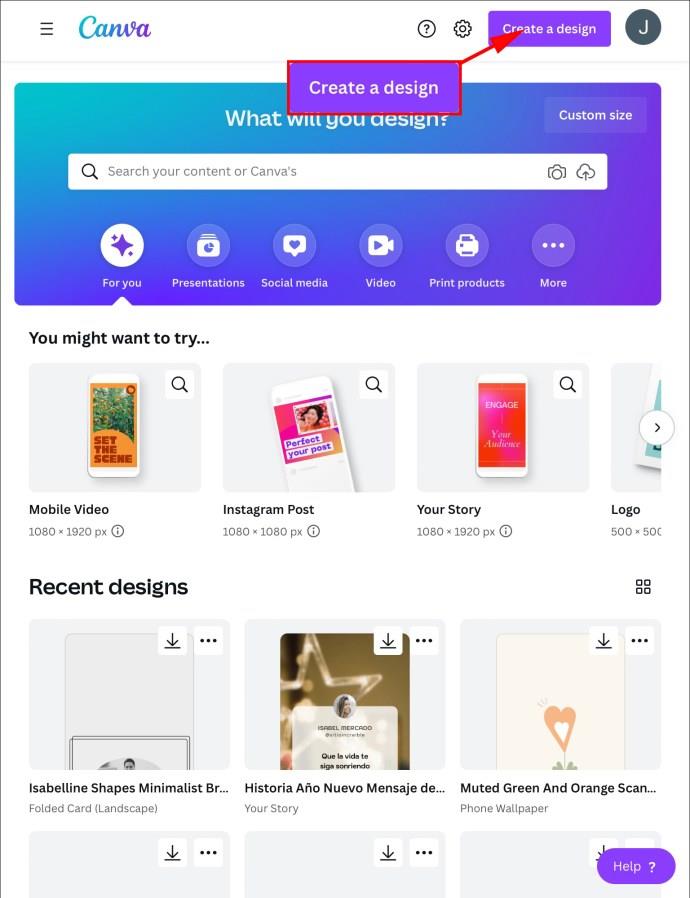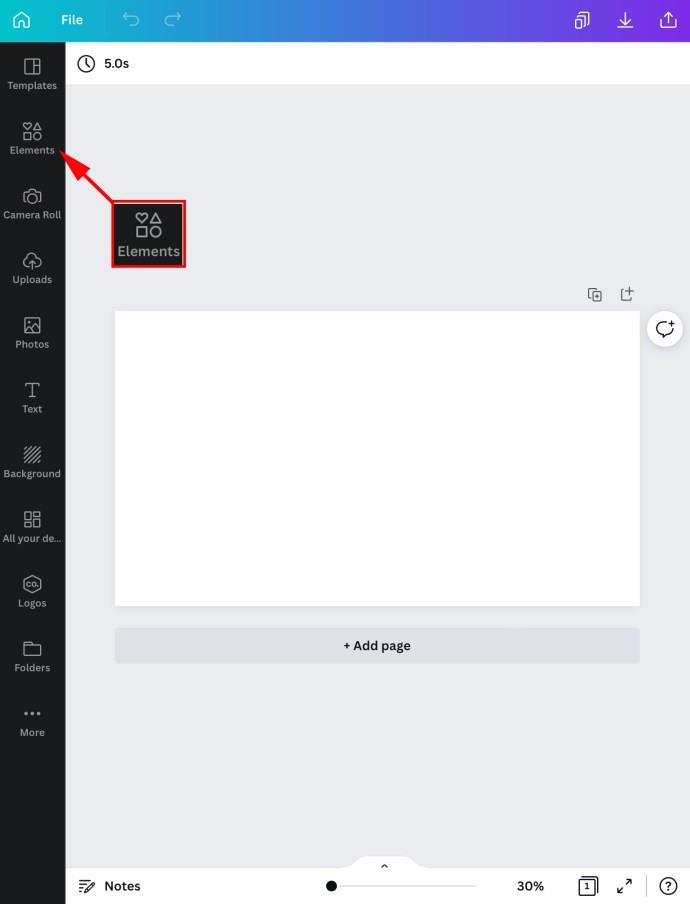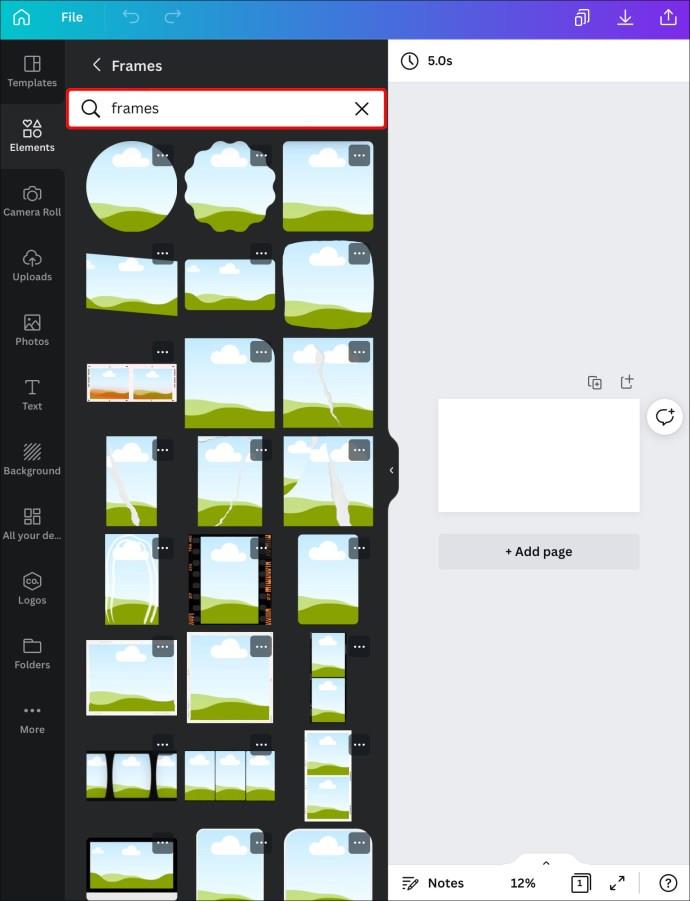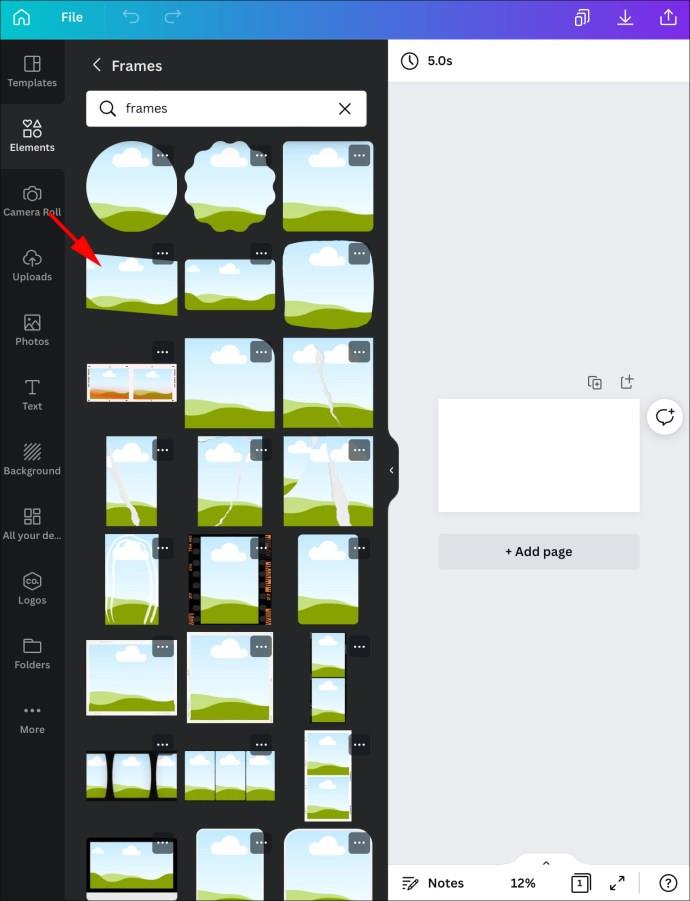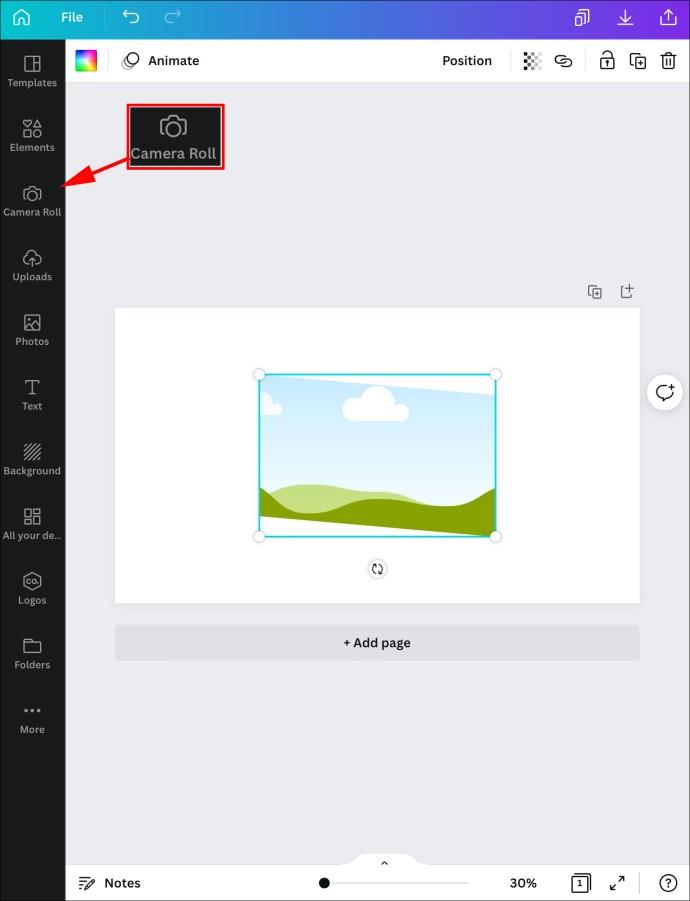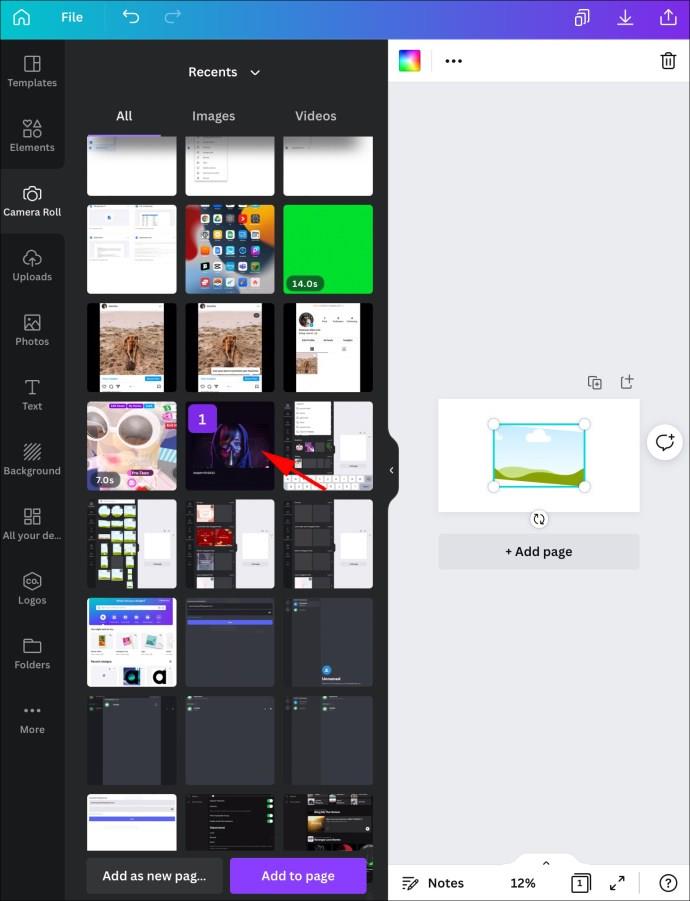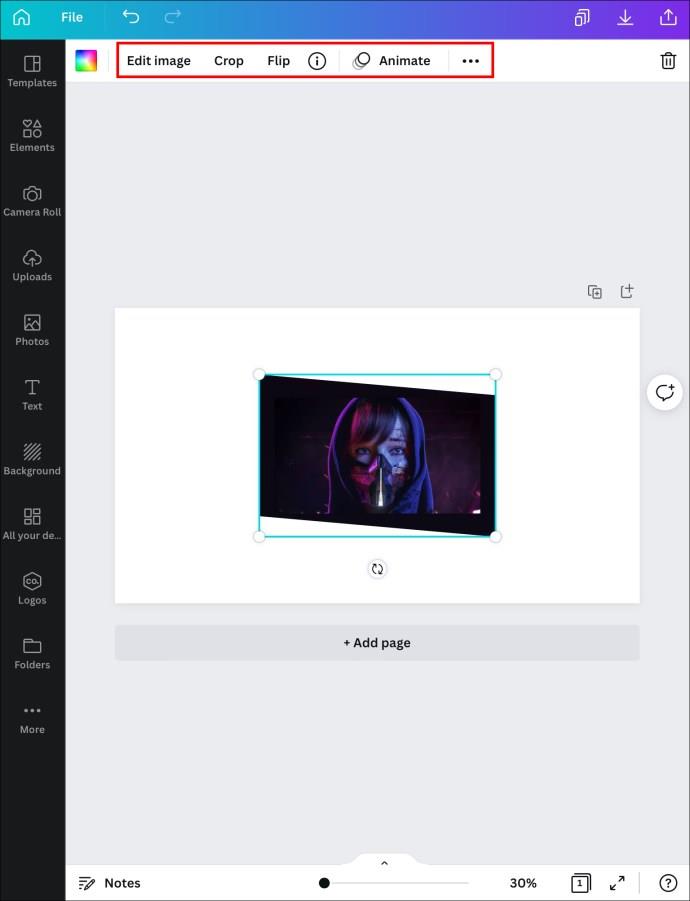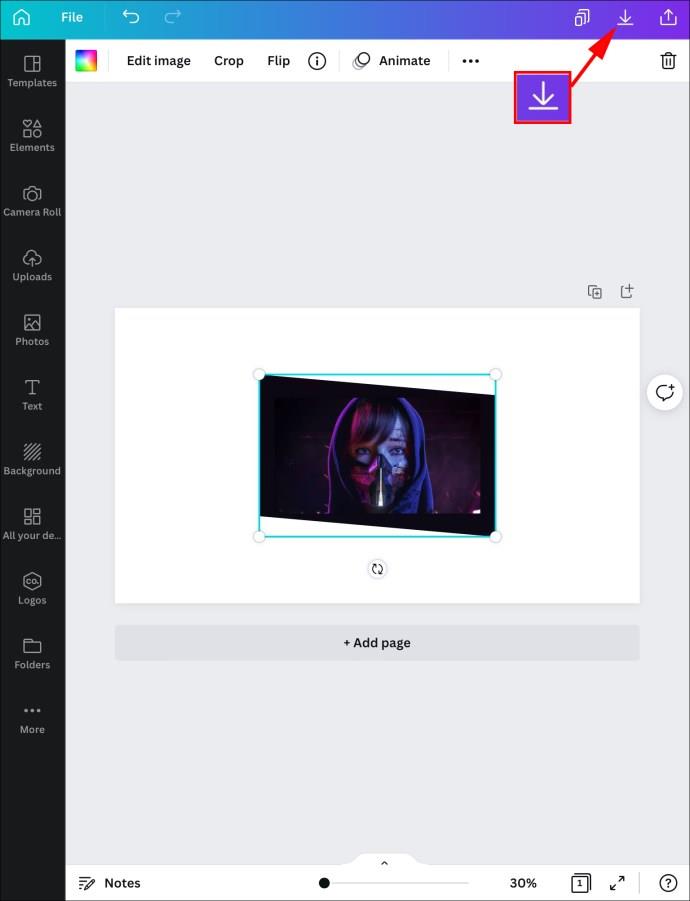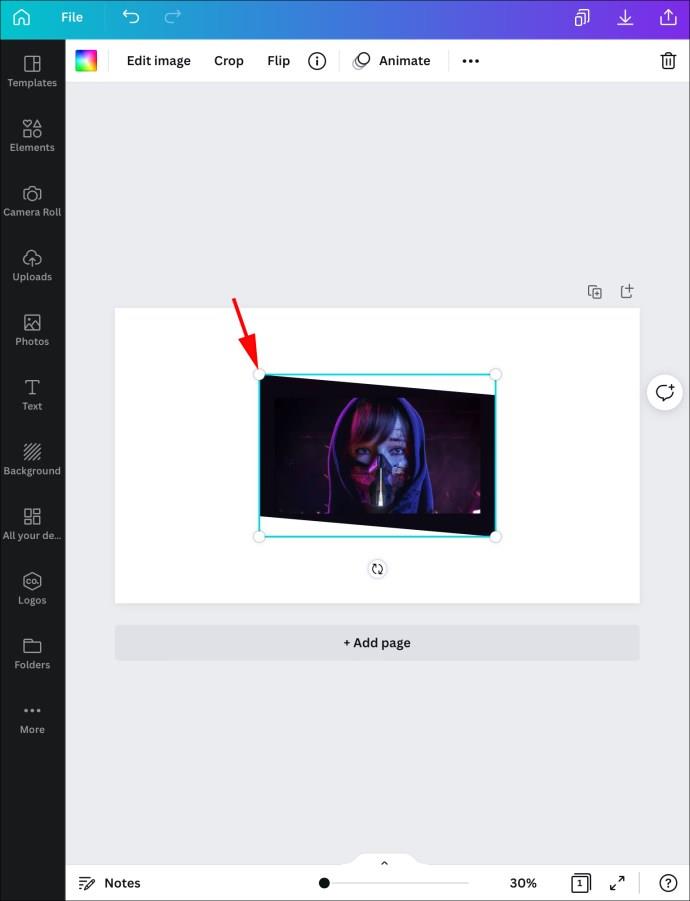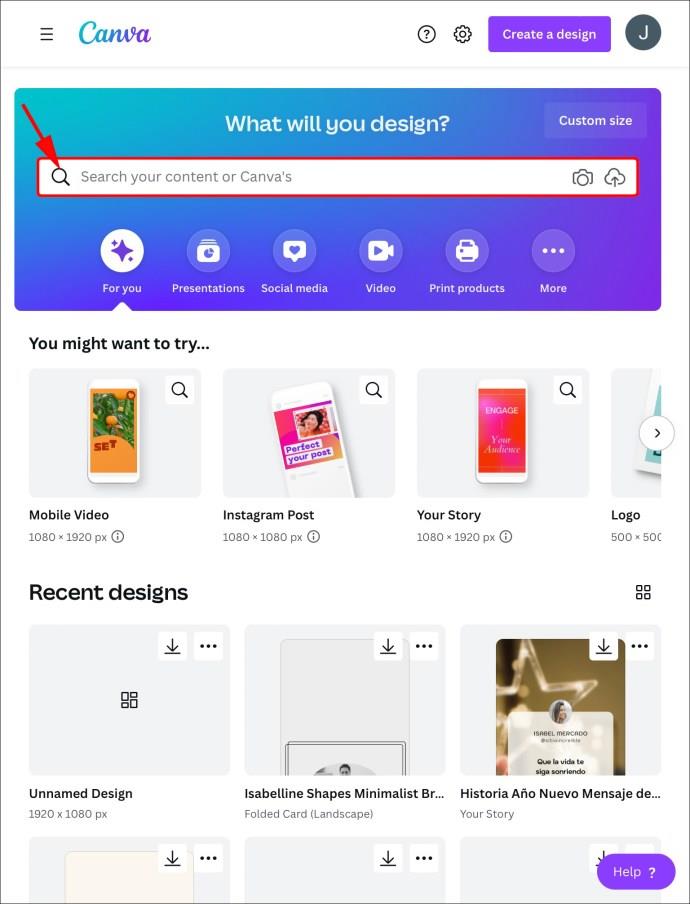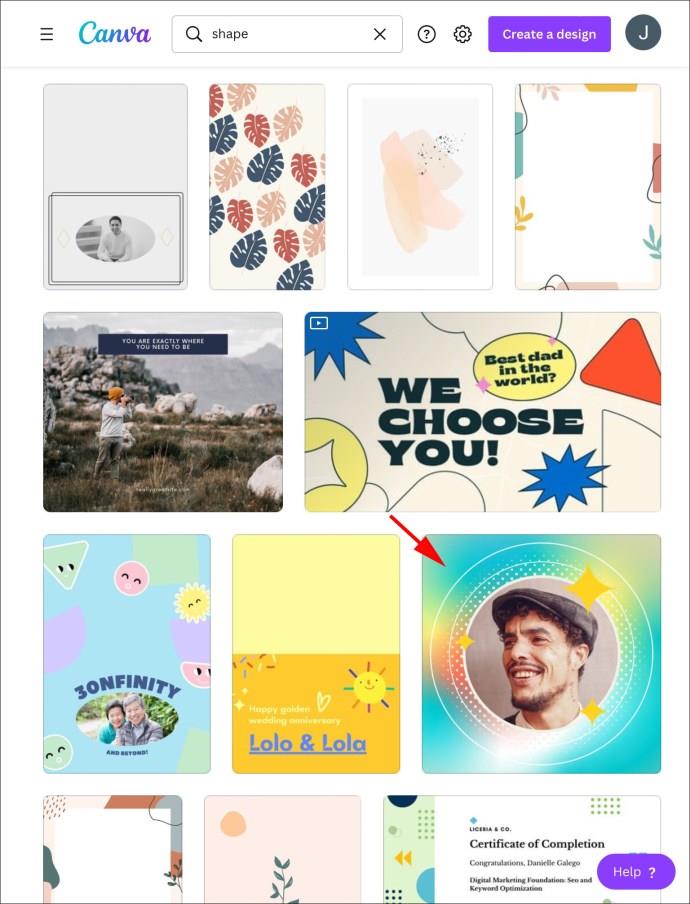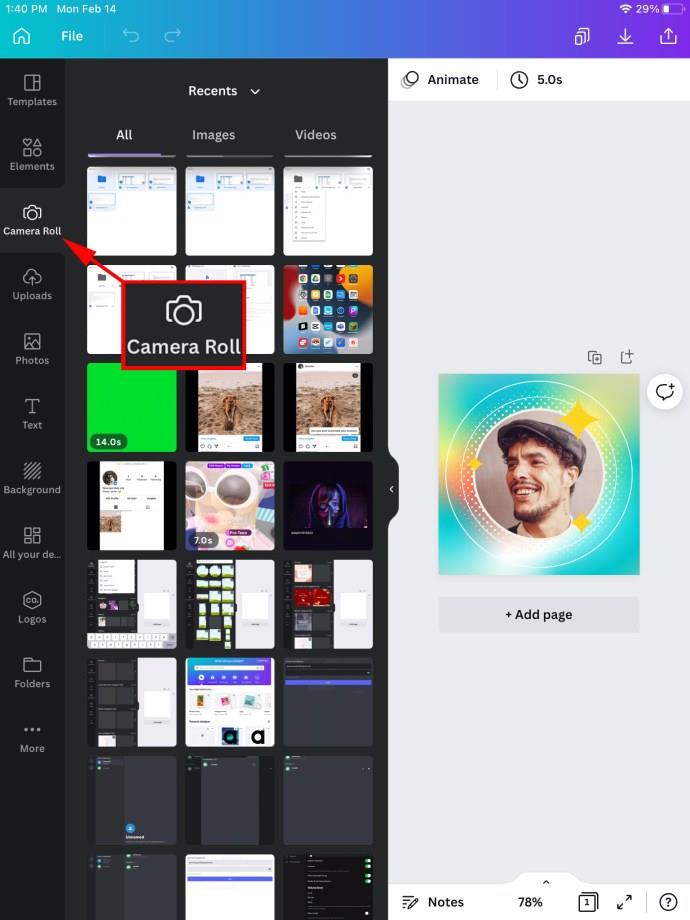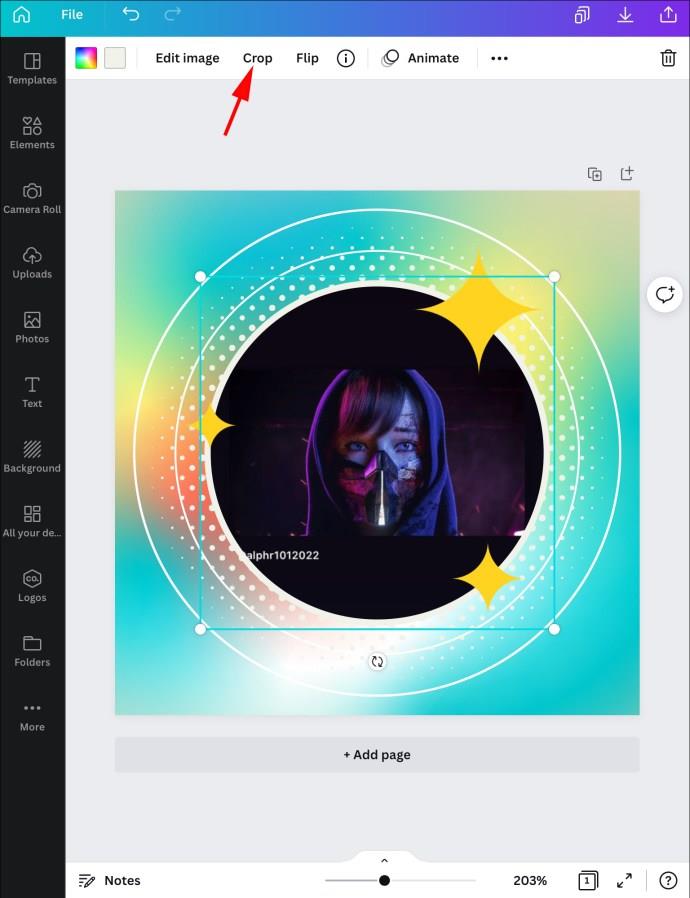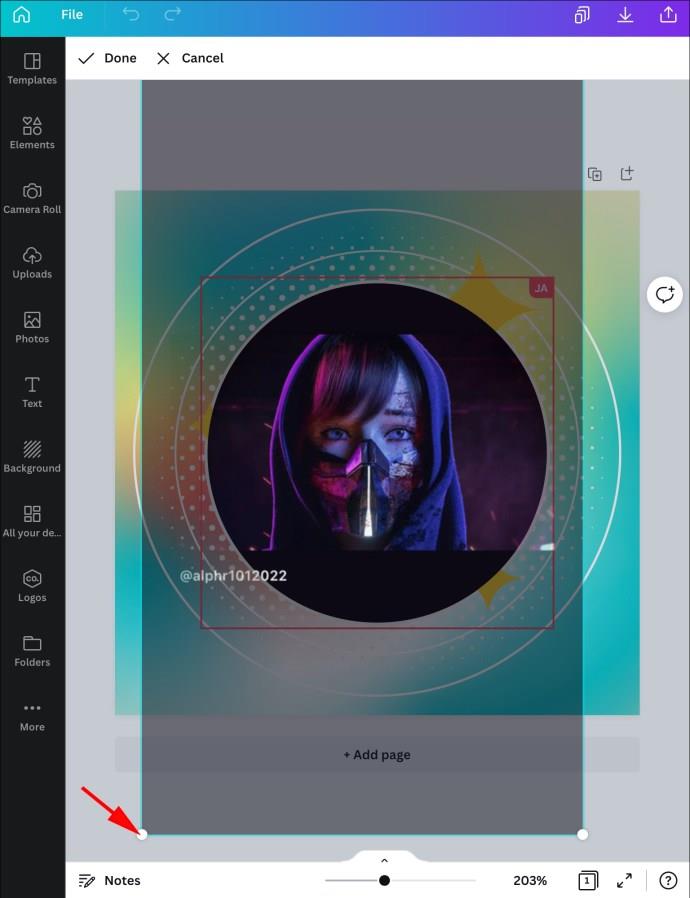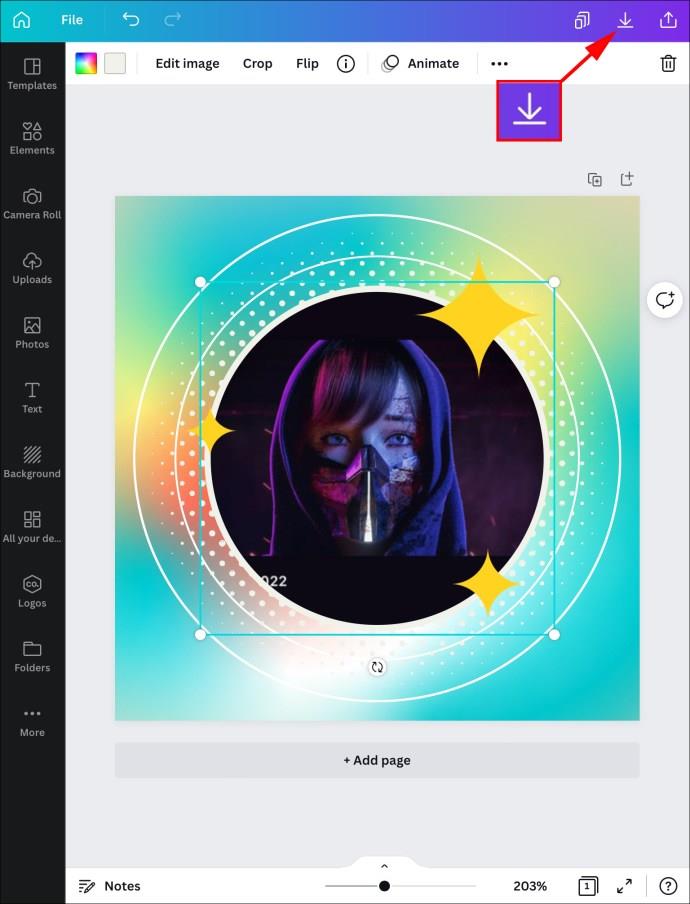Links de dispositivos
O Canva é uma excelente ferramenta para criar gráficos que as palavras não conseguem descrever. Está repleto de recursos que permitem criar gráficos impressionantes para uso pessoal e profissional. No entanto, uma ferramenta crucial ainda não está disponível – o corte de forma de uma imagem. Felizmente, há uma solução alternativa. Você só precisa adicionar uma forma de sua escolha e preenchê-la com o gráfico de sua escolha. Este artigo explica como fazer exatamente isso em vários dispositivos.
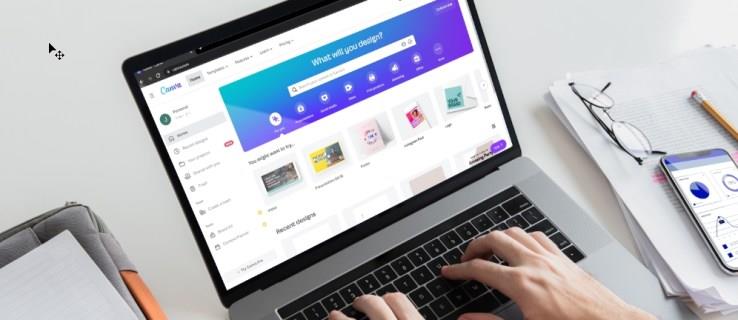
Como preencher uma forma com uma imagem no Canva em um PC
O processo de preenchimento de uma forma com uma imagem no Canva é diferente para a versão web para PC e para o aplicativo móvel. Vamos começar com o método web primeiro.
Neste tutorial, você basicamente recorta sua imagem dentro das formas. Então, primeiro explicaremos como fazer um corte básico no seu PC. Isso ajudará você a preparar a imagem para as próximas etapas e terá mais facilidade posteriormente no tutorial.
Recortando uma Imagem
Se você estiver recortando uma nova imagem, siga as etapas abaixo.
- Inicie o Canva em seu navegador.
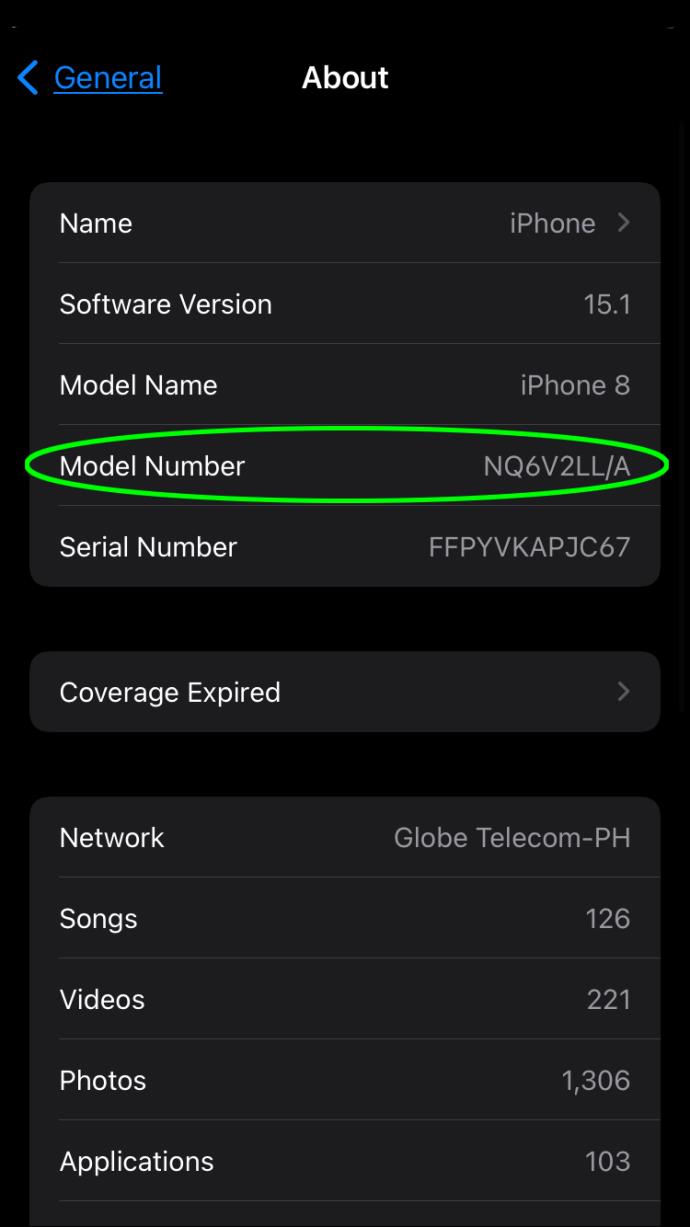
- Clique em uma imagem depois de adicioná-la ao modelo.
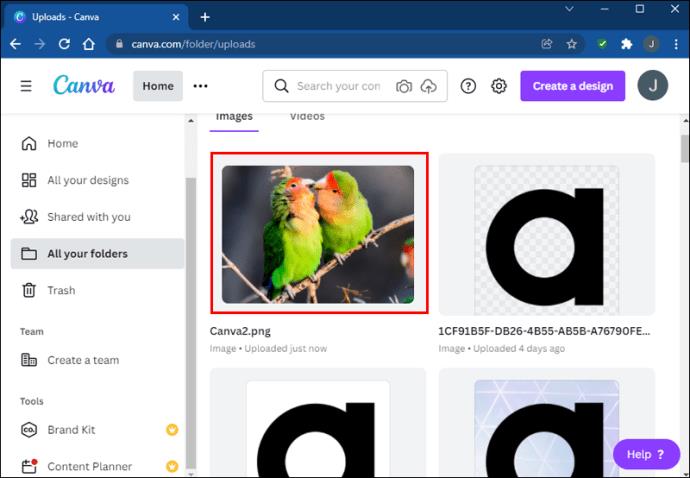
- Pressione a opção “Cortar” no canto superior esquerdo da tela.
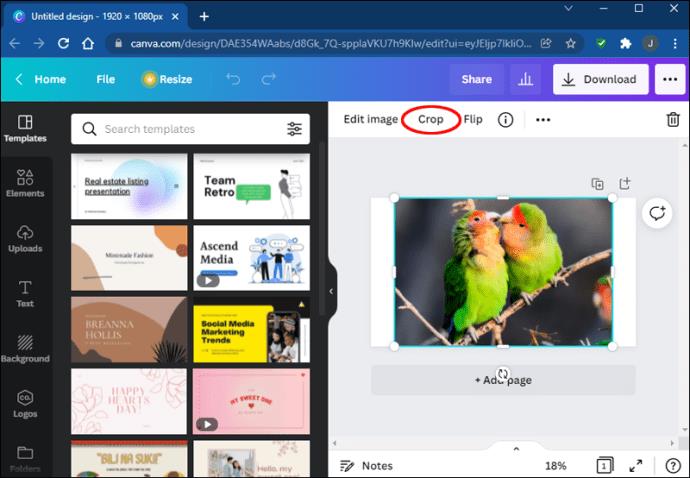
- Cantos brancos aparecerão ao redor da imagem. Arraste-os para dentro da imagem para cortá-la.
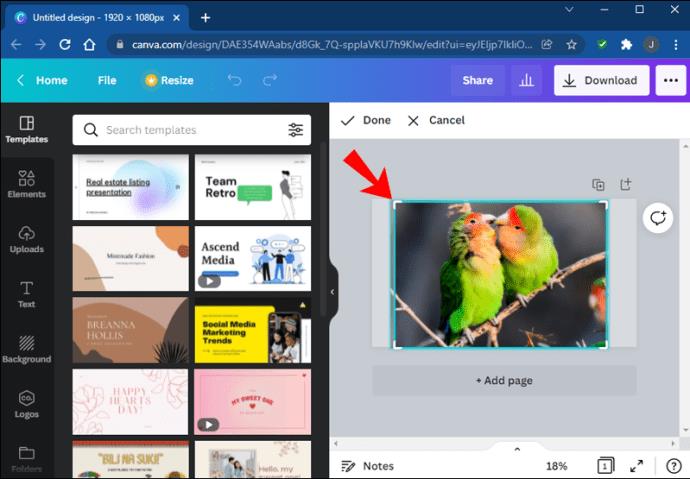
- Clique em "Concluído" assim que a imagem for cortada a seu gosto.
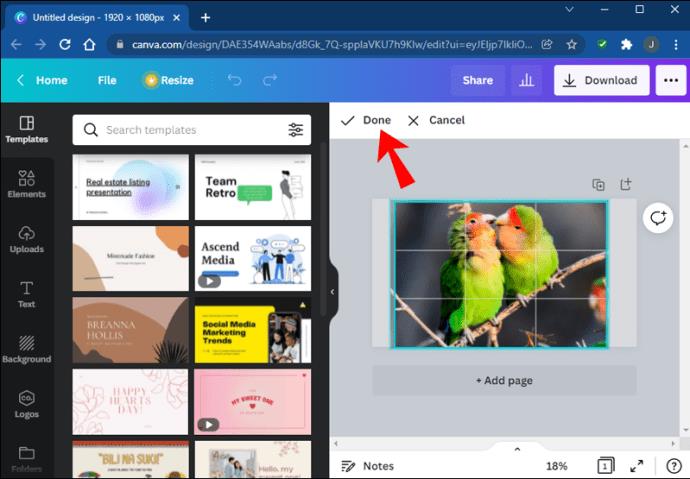
Se estiver substituindo uma imagem existente de um modelo, siga as etapas abaixo.
- Clique no botão “Cortar” no painel de modelos.
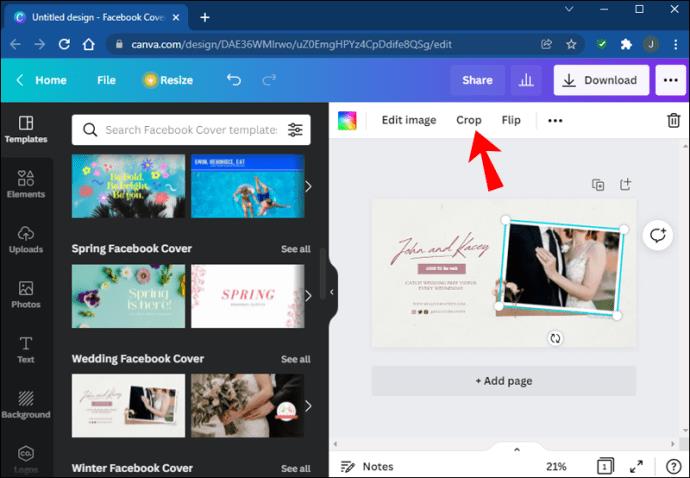
- Arraste a imagem e corte-a como quiser.
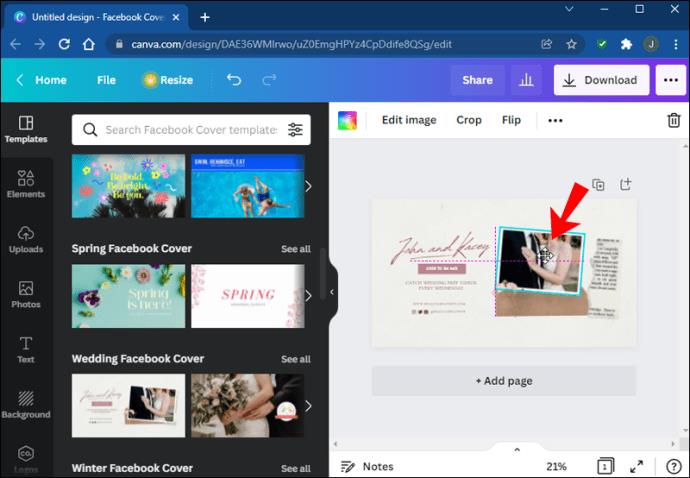
- Clique em “Concluído” quando terminar.
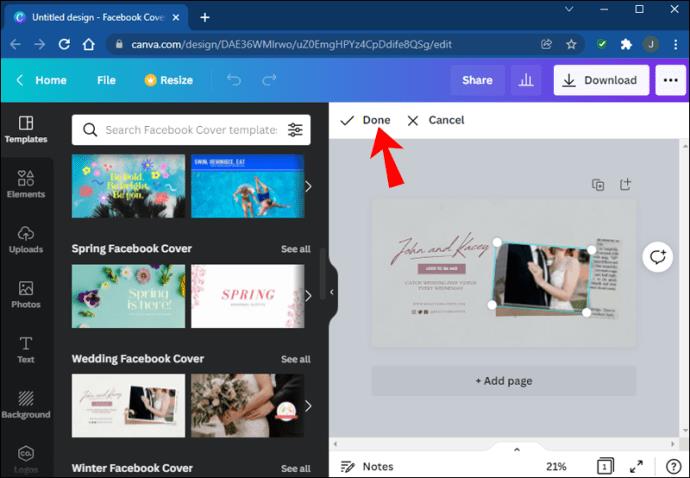
Lembre-se de salvar seu trabalho em seu computador para que você possa carregá-lo para o próximo conjunto de etapas.
Em seguida, vem a parte em que você recorta a imagem em formas. Usaremos o exemplo da estrela, mas as etapas são as mesmas para todas as outras formas.
Preenchendo a forma com uma imagem no Canva
- Abra o modelo desejado no Canva .
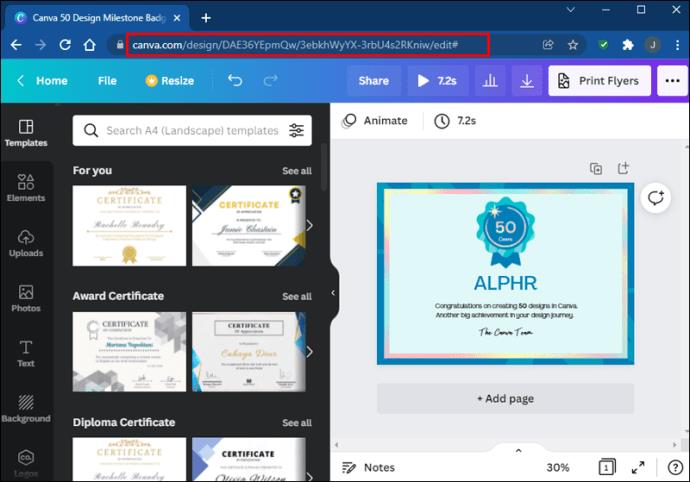
- Navegue até a seção "Elementos".

- Escolha uma forma na parte “Molduras”. Você pode expandir suas opções pressionando "Ver tudo".
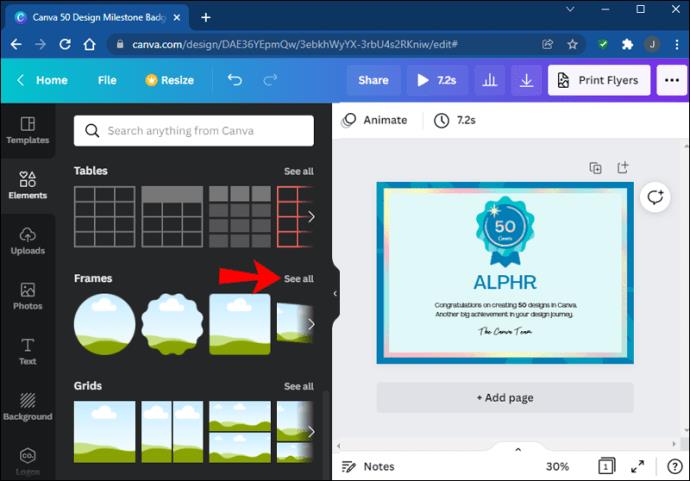
- Depois de clicar em uma forma, ela aparecerá no modelo. Arraste a imagem desejada (aquela que você recortou anteriormente) sobre a forma. A imagem ocupará a forma automaticamente.
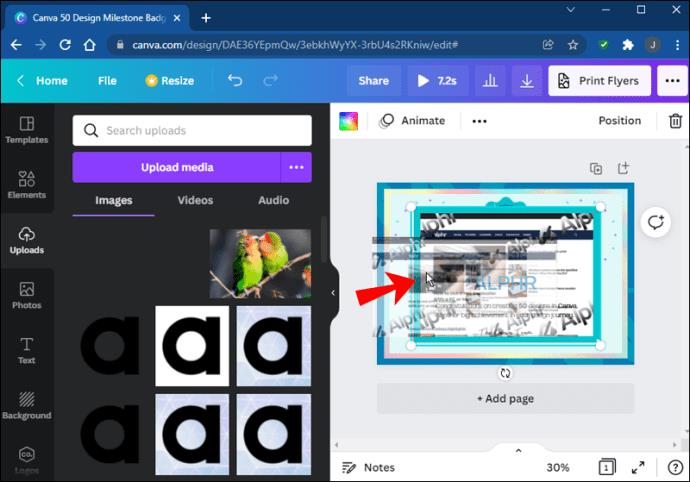
- Ajuste o tamanho da forma usando os cantos arredondados.
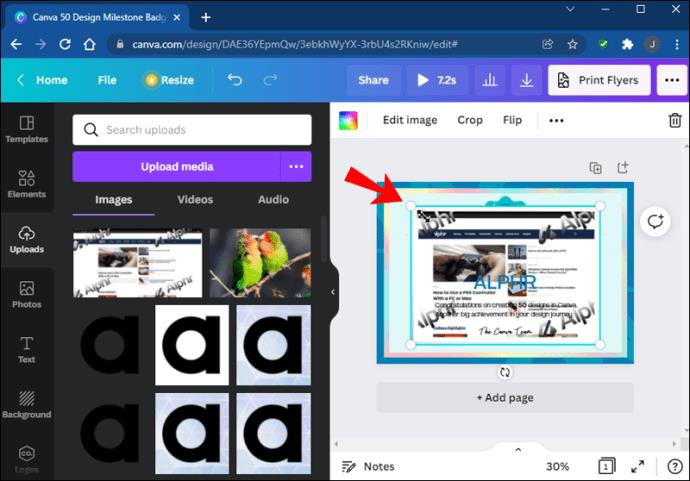
- Recorte a imagem clicando duas vezes na forma. Use os cantos brancos novamente para cortar.
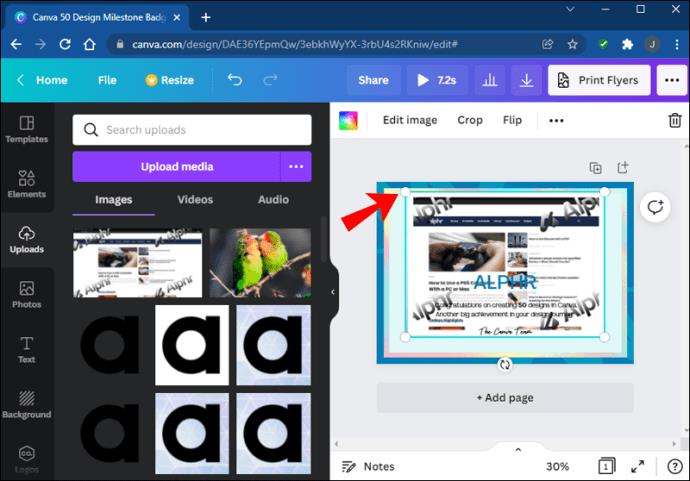
- Pressione “Concluído” quando terminar.
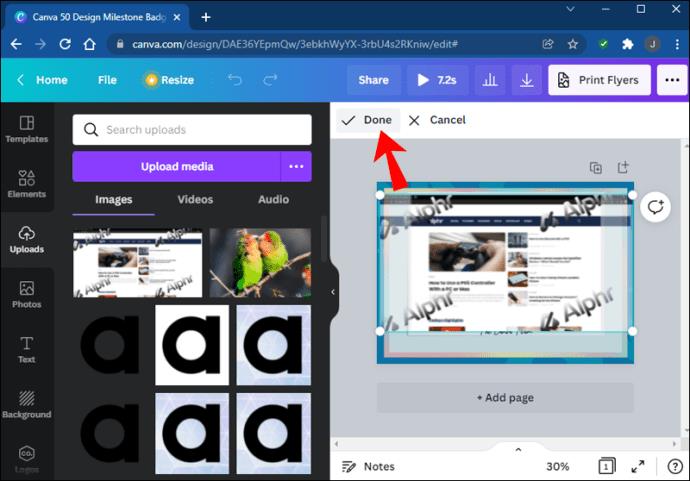
Como preencher uma forma com uma imagem no Canva em um iPhone
Os usuários do iPhone têm duas opções para preencher uma forma com uma imagem no Canva: fazer o corte básico da imagem para ajustá-la à forma ou começar inserindo a forma imediatamente. Forneceremos as etapas para ambos os métodos.
Recortando uma Imagem
Para recortar uma foto no seu iPhone, siga os passos abaixo:
- Inicie o Canva e faça o upload da imagem que deseja recortar.
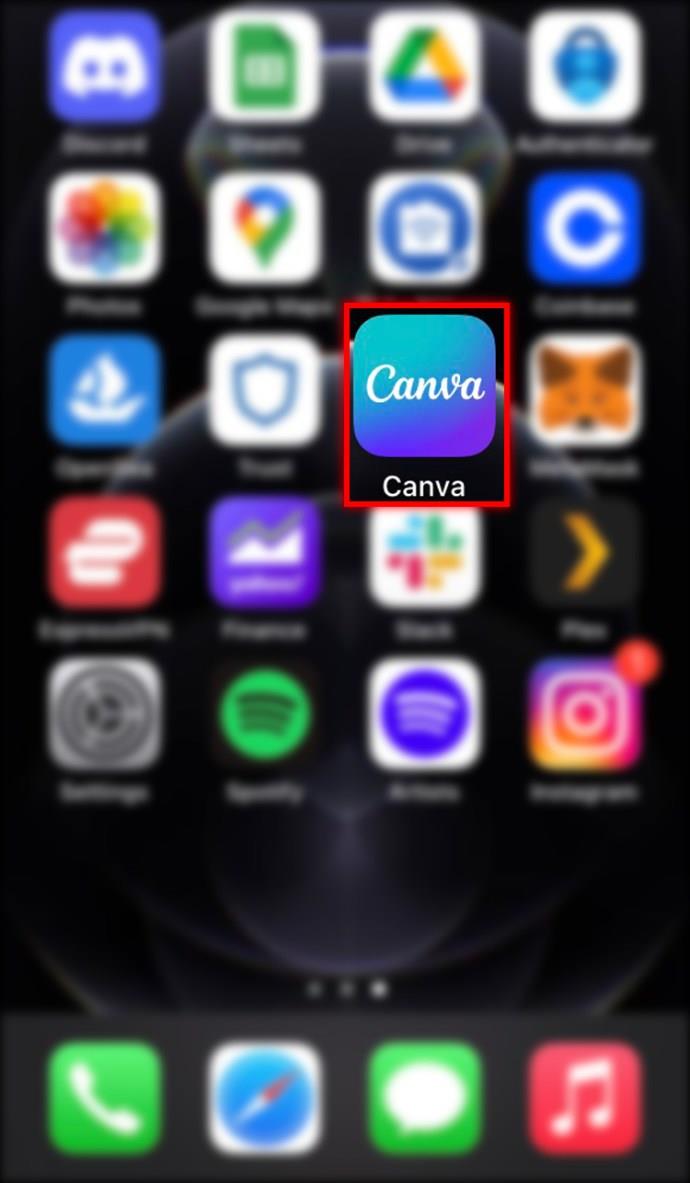
- Pressione a imagem e toque no ícone de recorte na parte superior da tela.
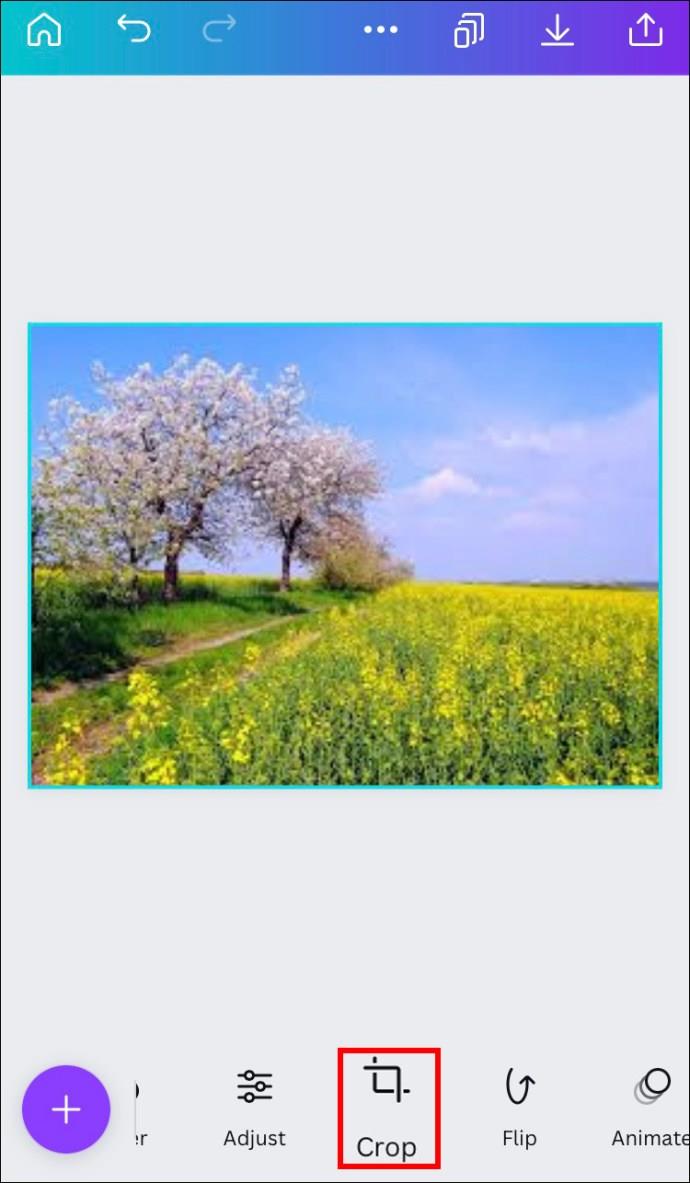
- Use os gestos de pinça e zoom para fazer alterações.
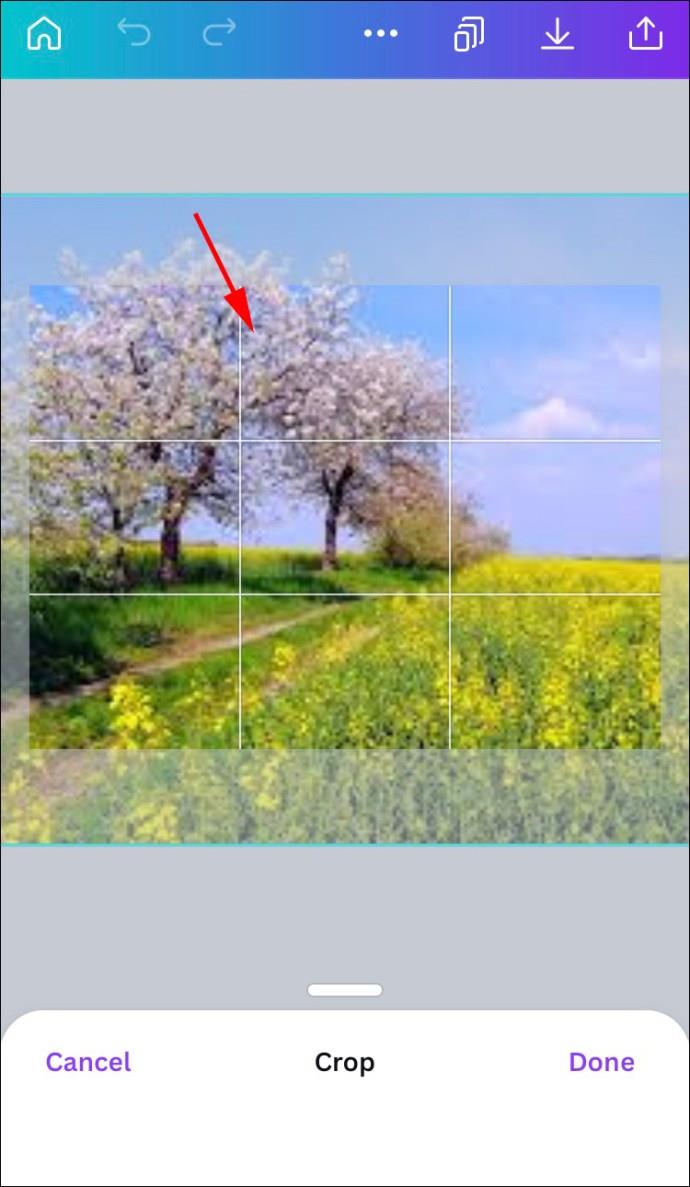
- Clique na marca de seleção na parte superior para salvar seu trabalho.
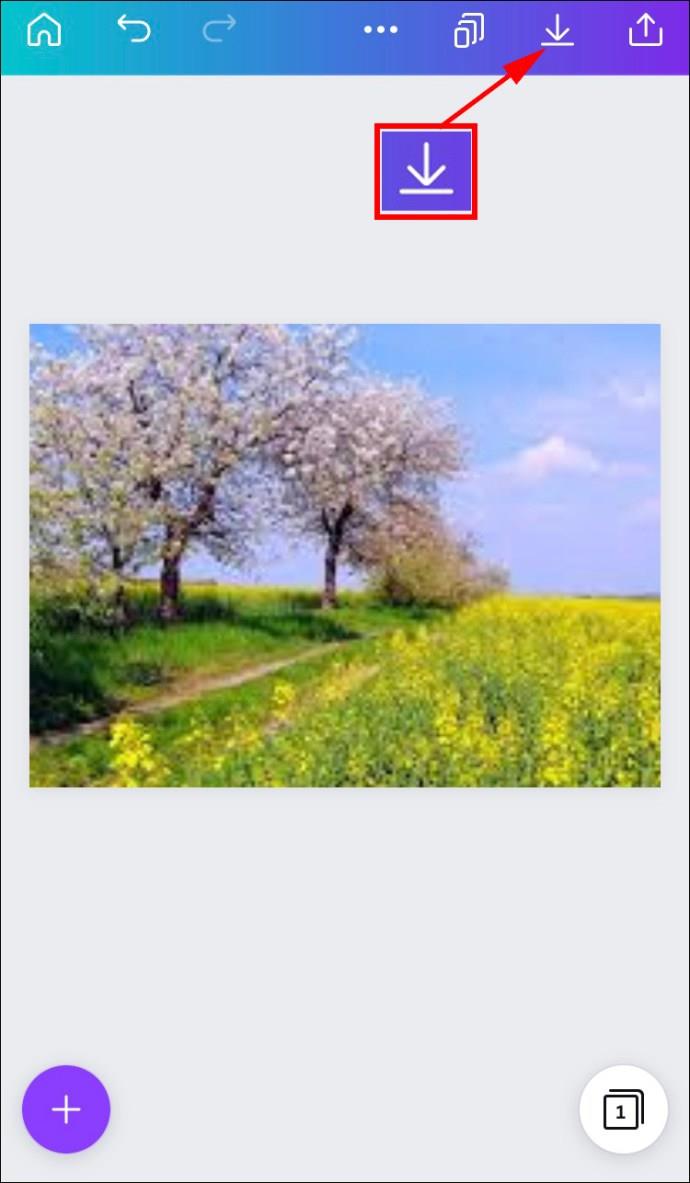
Agora você está pronto para usar essa imagem e preencher uma forma com ela.
Preenchendo a forma com uma imagem no Canva
Se você deseja iniciar a partir de um novo modelo, siga as etapas abaixo.
- Abra um novo modelo no Canva .
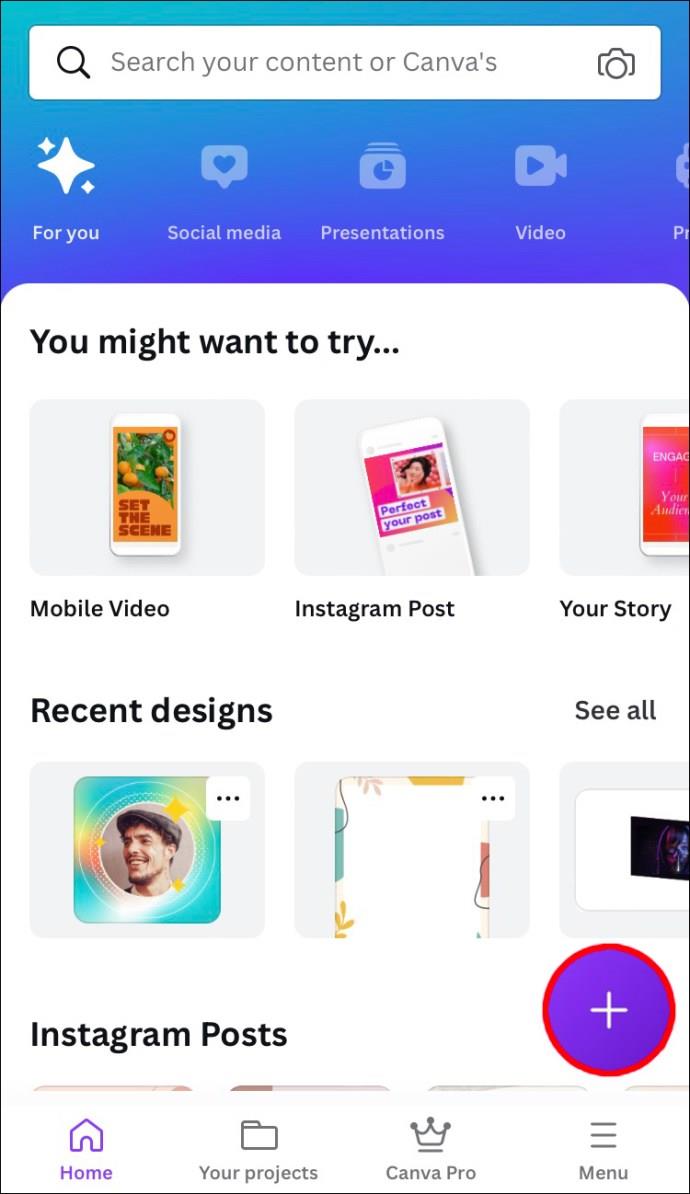
- Clique no ícone "Adicionar" no canto inferior direito da tela.
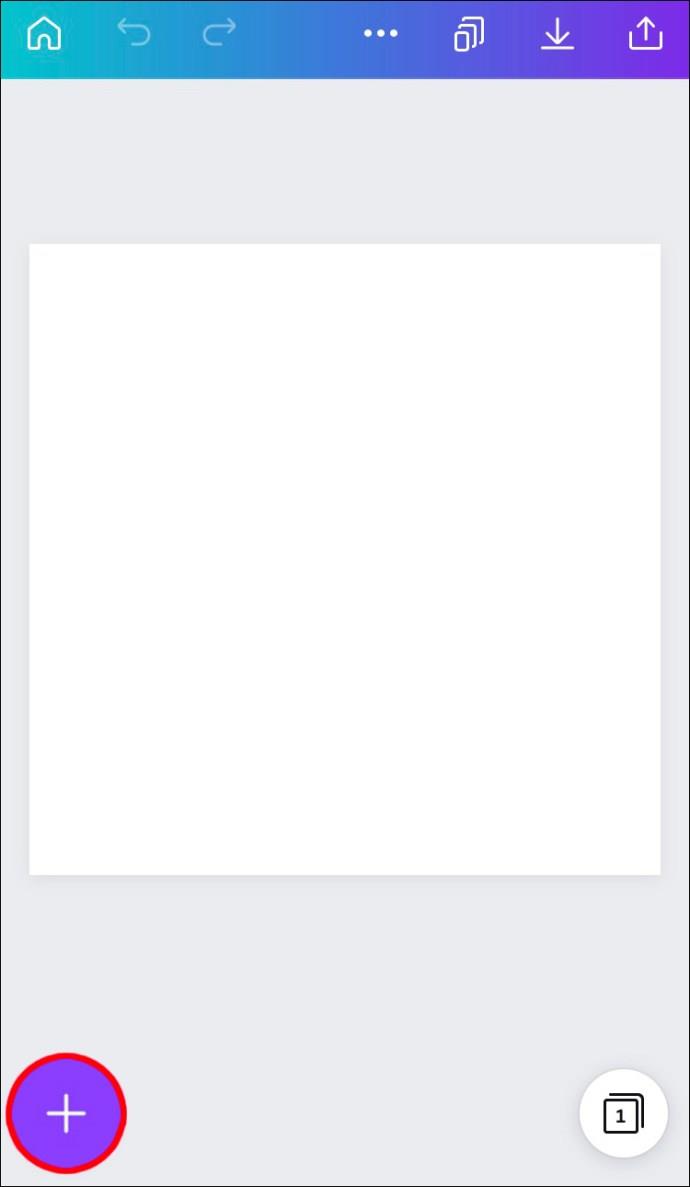
- Pressione os botões “Ilustração” ou “Forma” para abrir a barra de pesquisa. Digite “frames” na barra de pesquisa e pressione enter.

- Selecione o quadro de sua escolha. Ele aparecerá automaticamente no modelo.
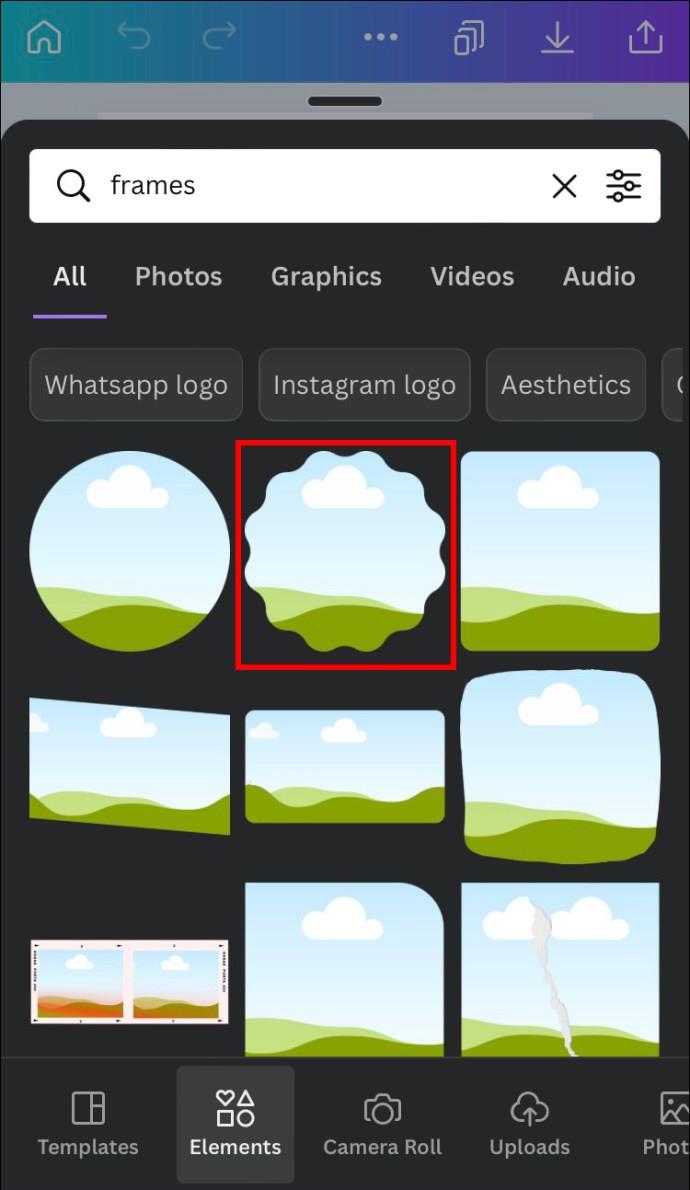
- Clique no ícone "Editar" na parte inferior da tela e selecione "Galeria".
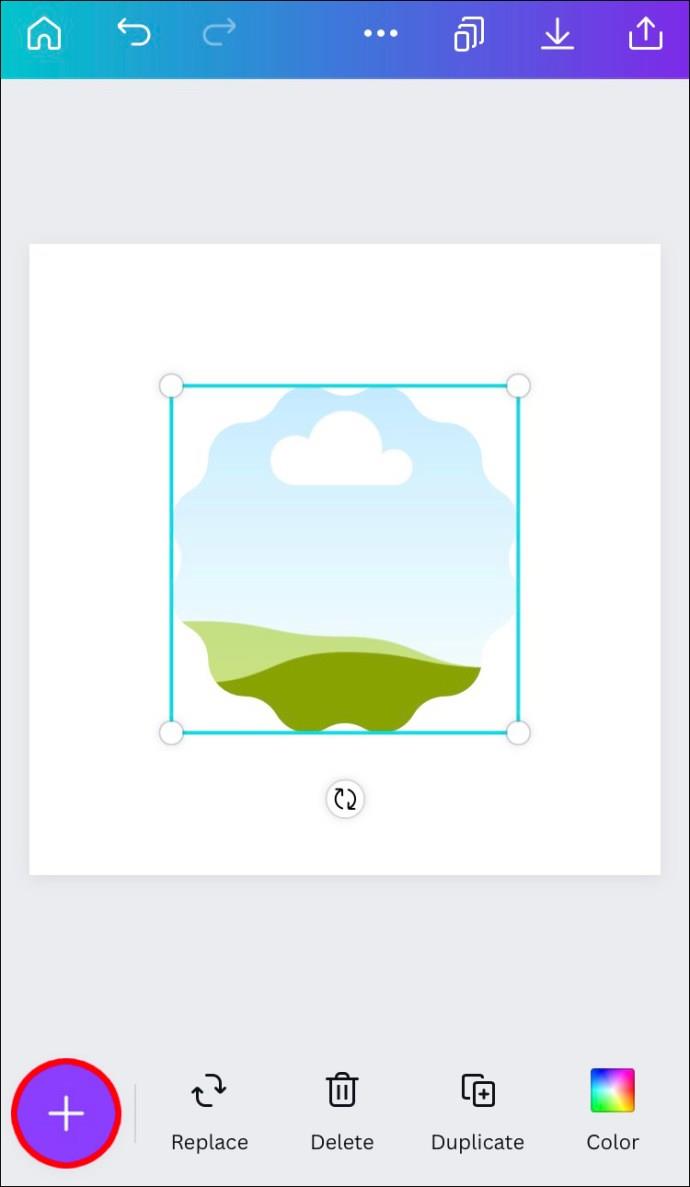
- Selecione a imagem que você cortou anteriormente. A ferramenta preencherá automaticamente a imagem na forma.
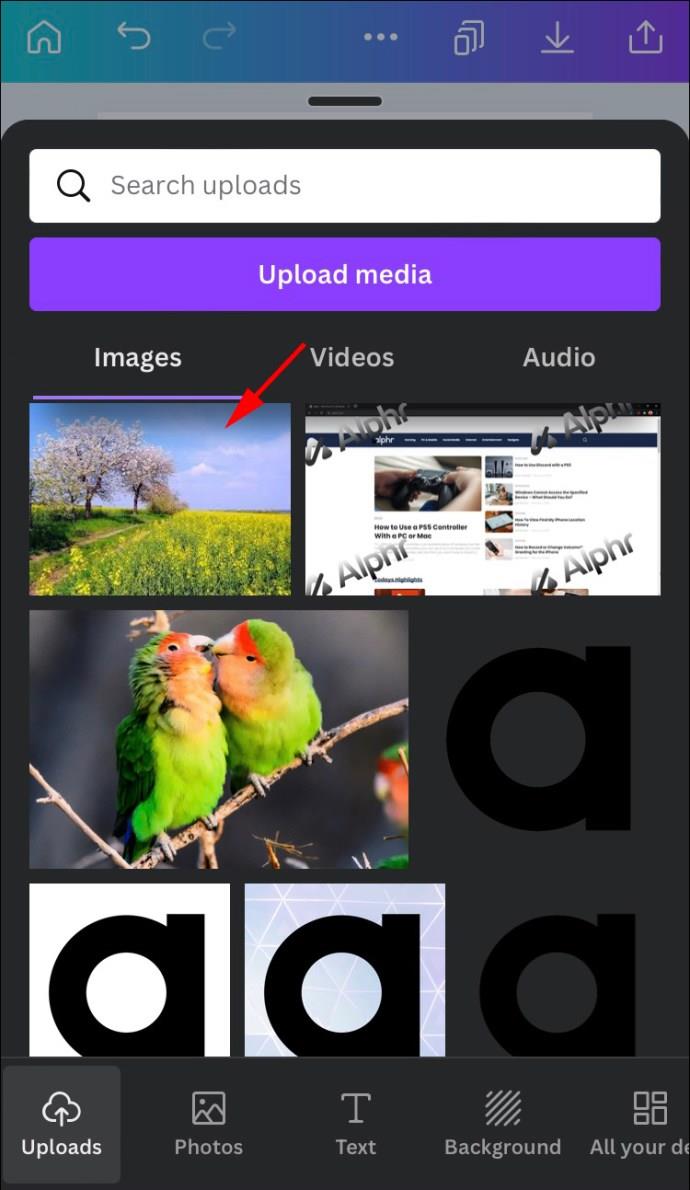
- Ajuste a área visível ou corte ainda mais a imagem pressionando o quadro e pressionando o ícone “Editar”.
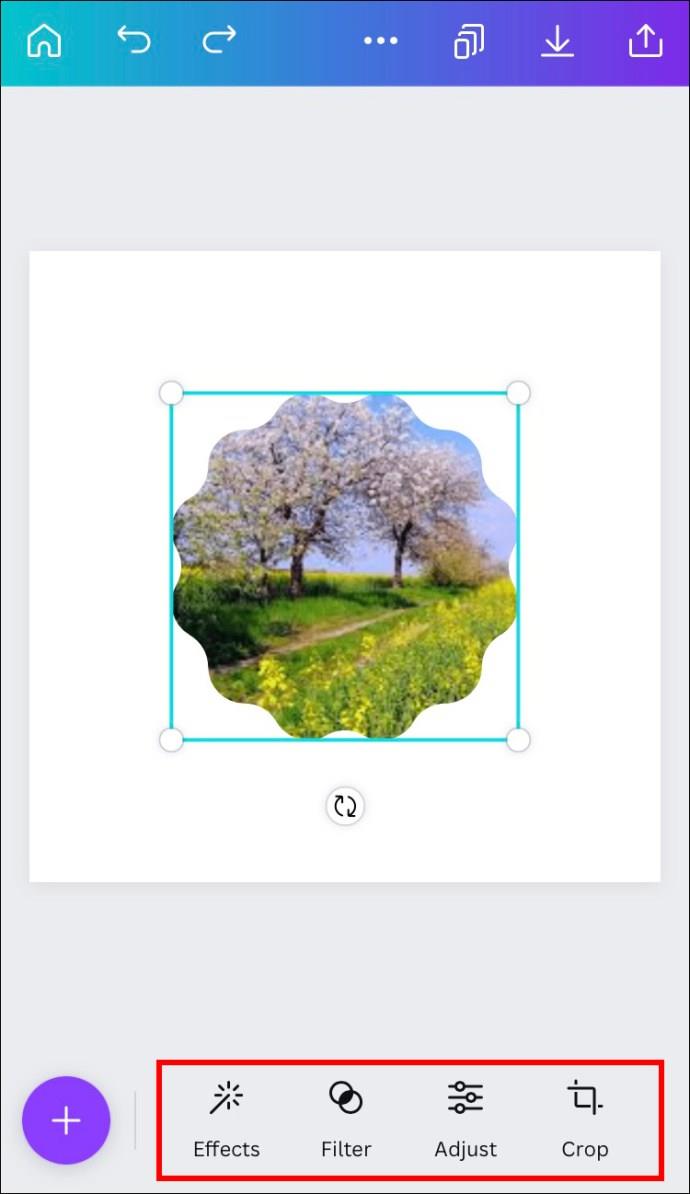
- Salve seu trabalho pressionando a marca de seleção.
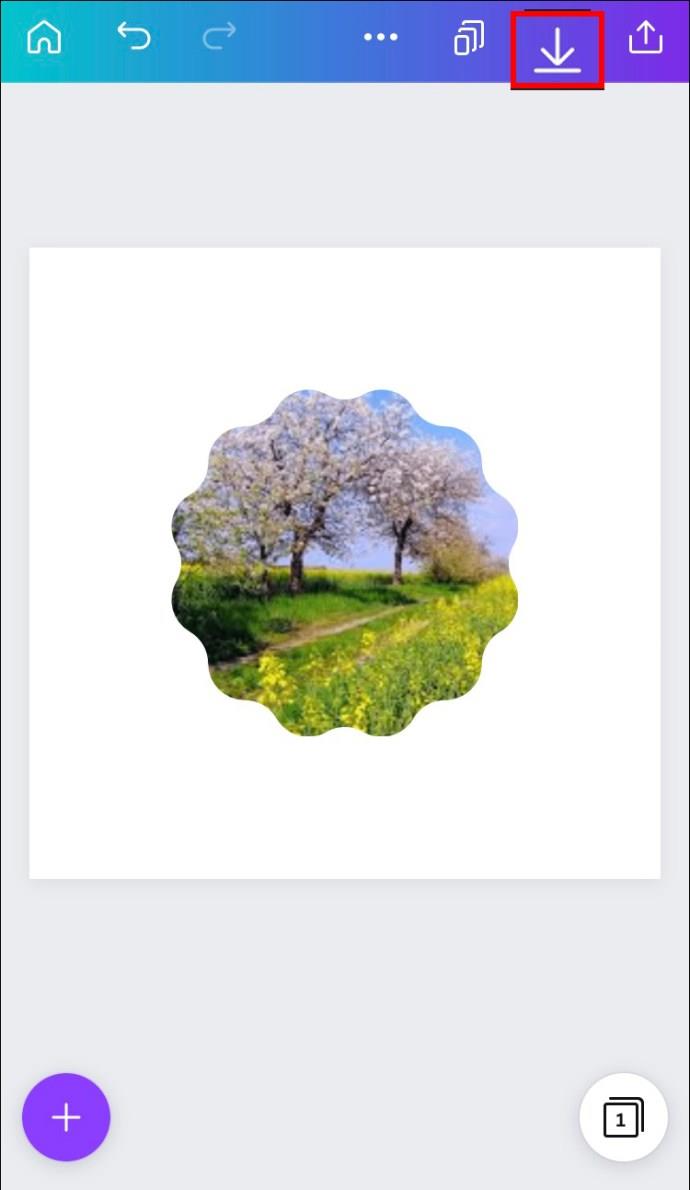
- Ajuste o tamanho do quadro usando os cantos.
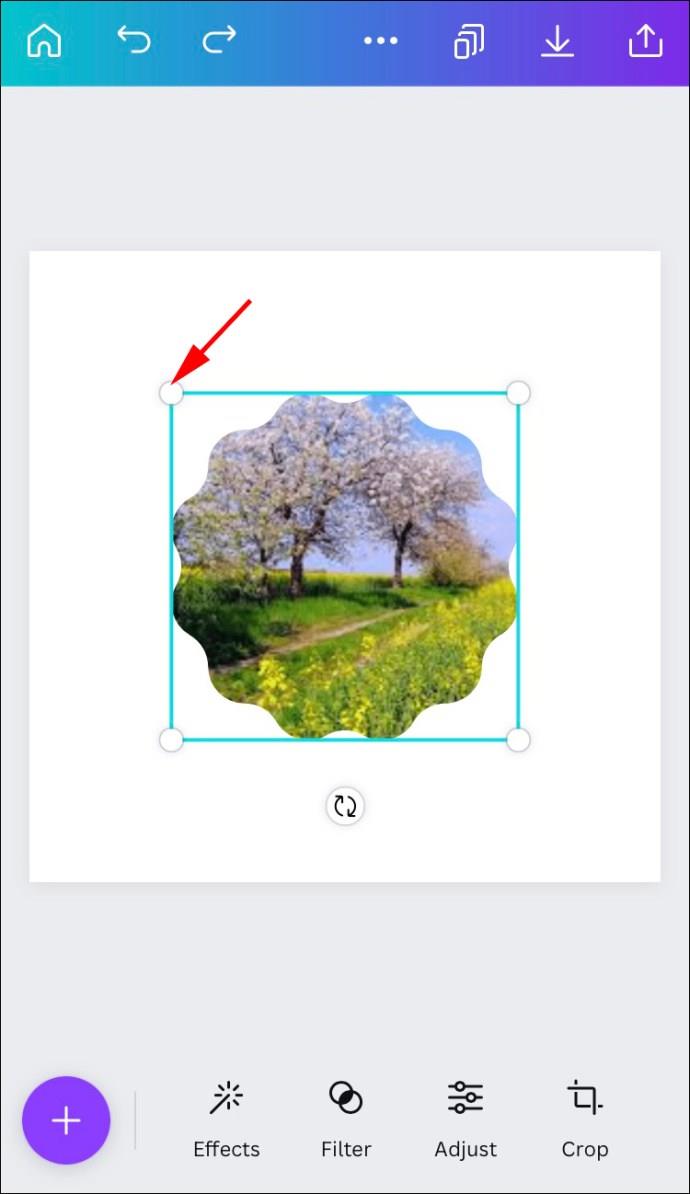
Se você estiver usando um modelo existente que apresenta uma forma de que você precisa, siga as etapas abaixo:
- Vá para a tela inicial do aplicativo e encontre a forma de sua escolha. Você pode pesquisar por “estrela”, “círculo”, “triângulo” etc.
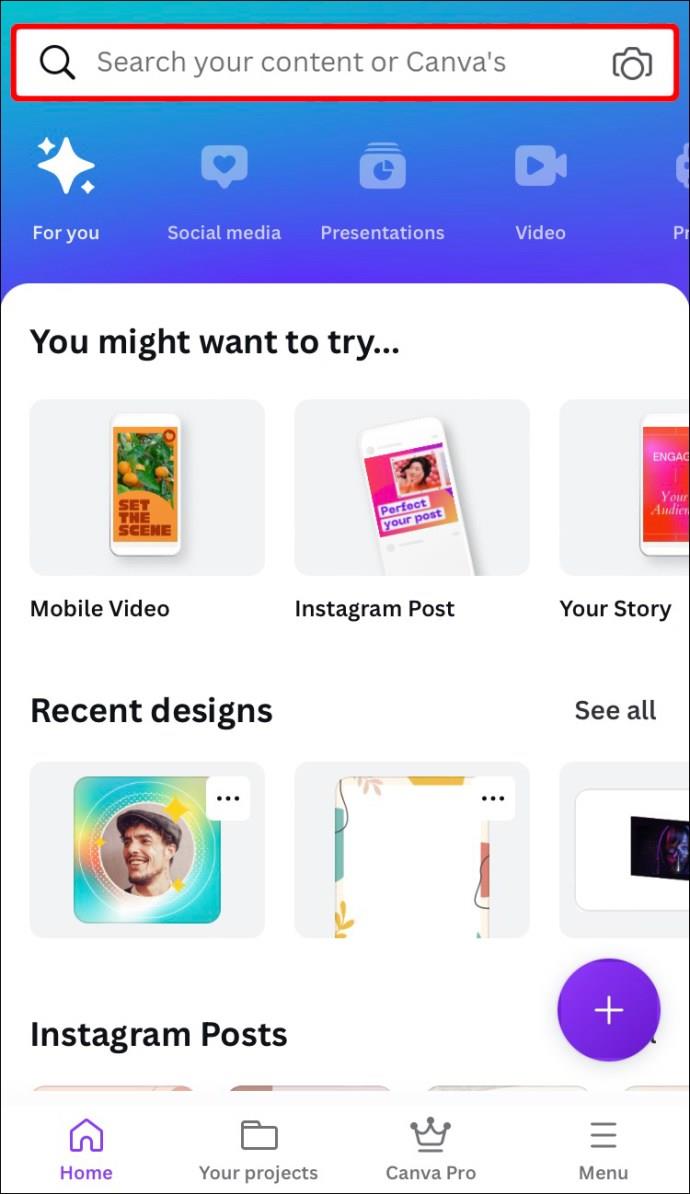
- Encontre um modelo que corresponda às suas necessidades.
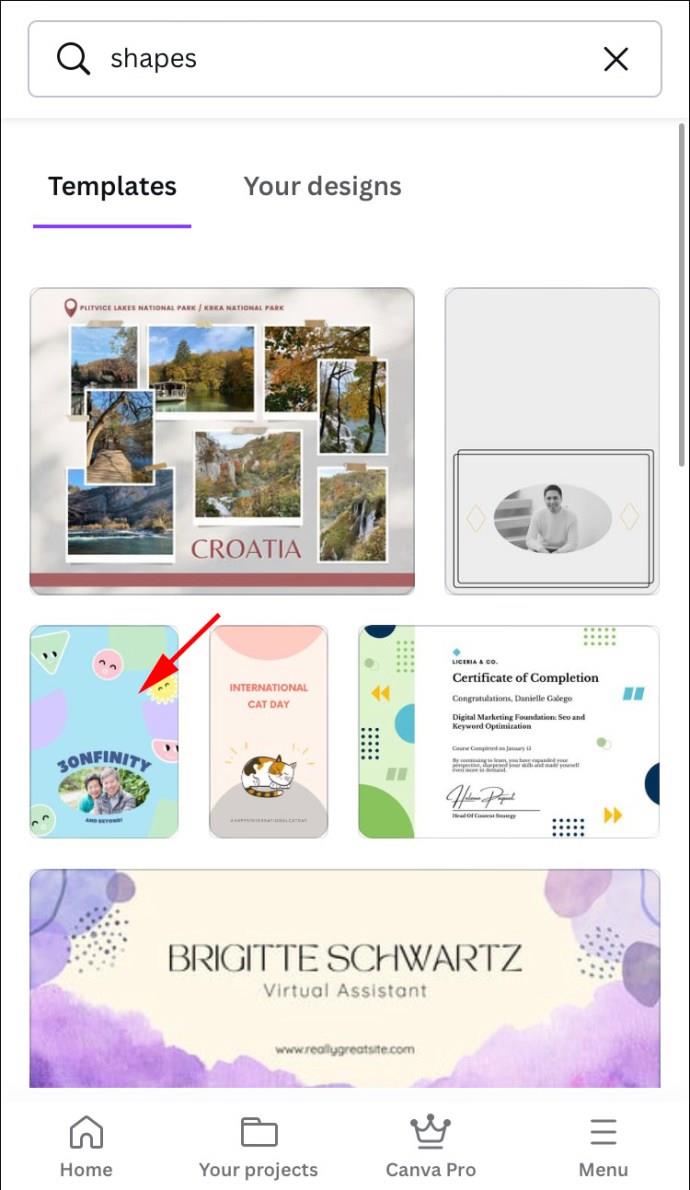
- Se você pesquisou por “triângulo”, clique na forma de triângulo no modelo.
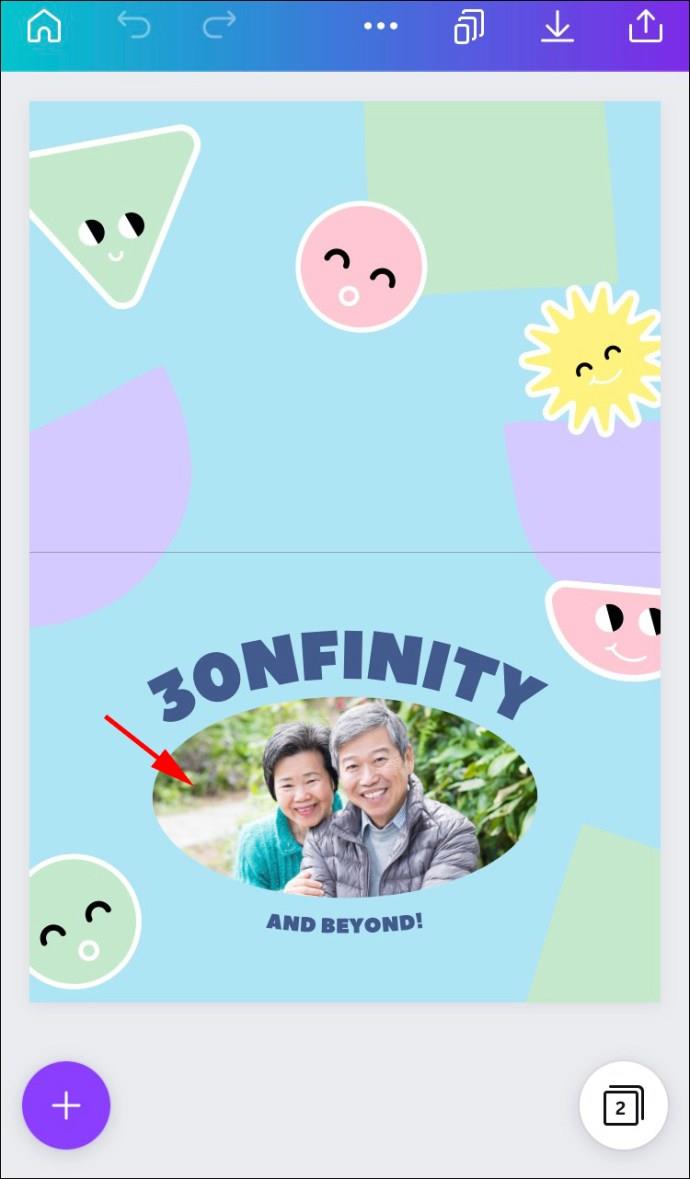
- Selecione “Galeria” para fazer upload de uma imagem do seu iPhone.
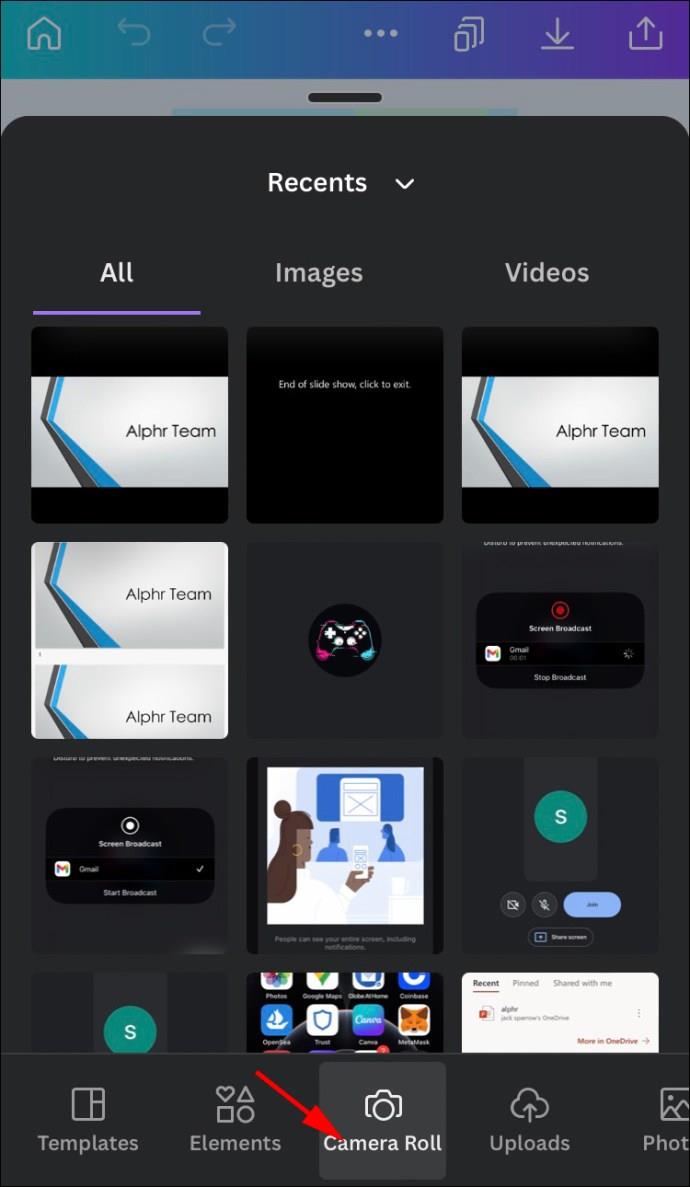
- Ao tocar na imagem, ela será automaticamente cortada em forma de triângulo.
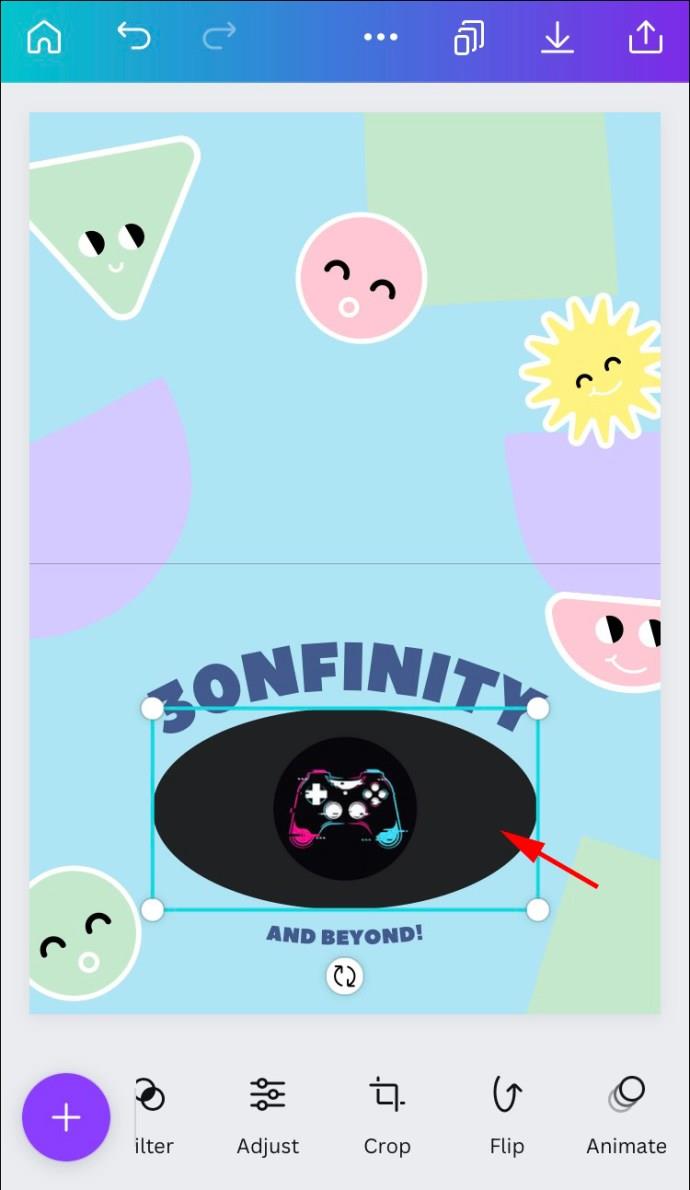
- Pressione o ícone “Crop” para fazer modificações ou use o recurso de pinça e zoom para ajustar a área visível.
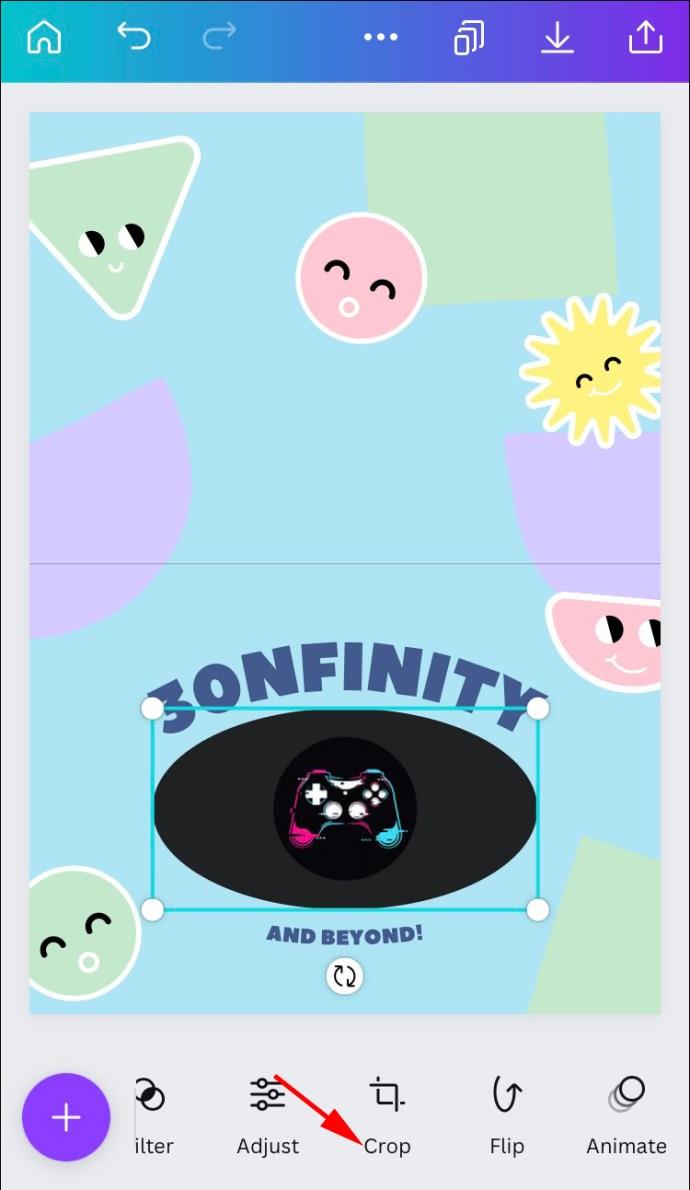
- Clique na marca de seleção para salvar seu trabalho.
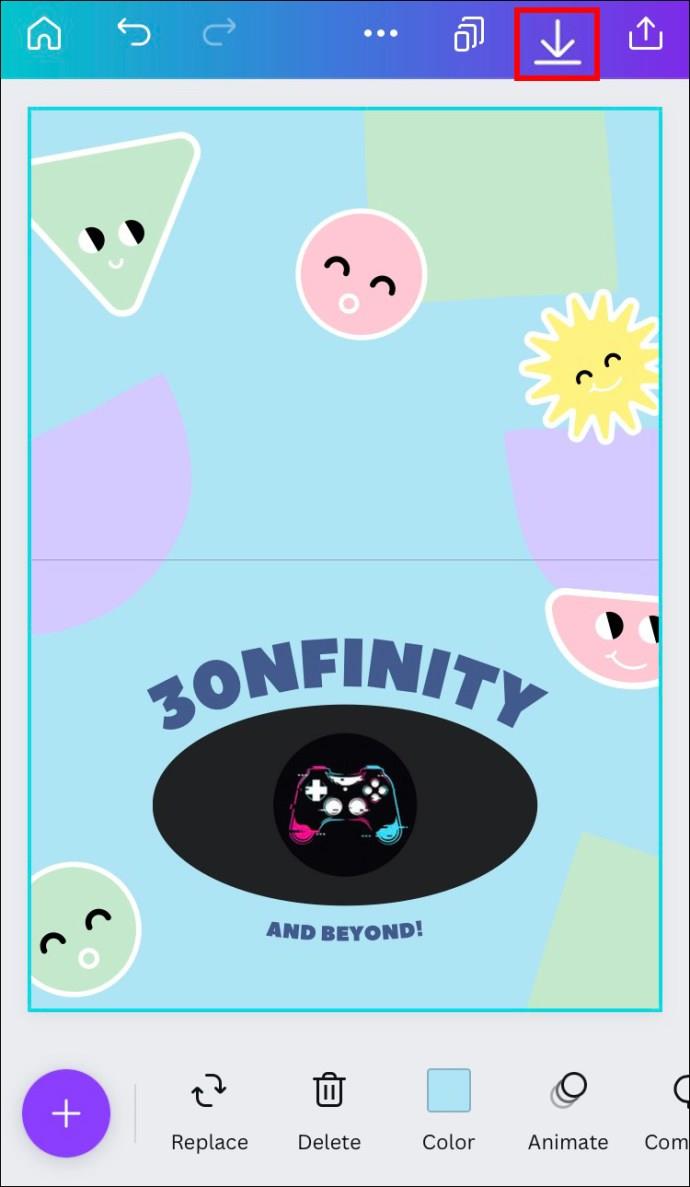
Como preencher uma forma com uma imagem no Canva em um Android
Assim como no iPhone, os usuários do Android têm duas opções para preencher uma forma com uma imagem: primeiro cortar uma imagem e depois usá-la para preencher uma forma ou acessar a forma imediatamente. Começaremos as etapas sobre como recortar uma imagem primeiro.
Recortando uma Imagem
- Carregue uma imagem em um modelo do Canva .

- Toque na imagem uma vez e, em seguida, clique no ícone “Cortar” localizado na parte superior.
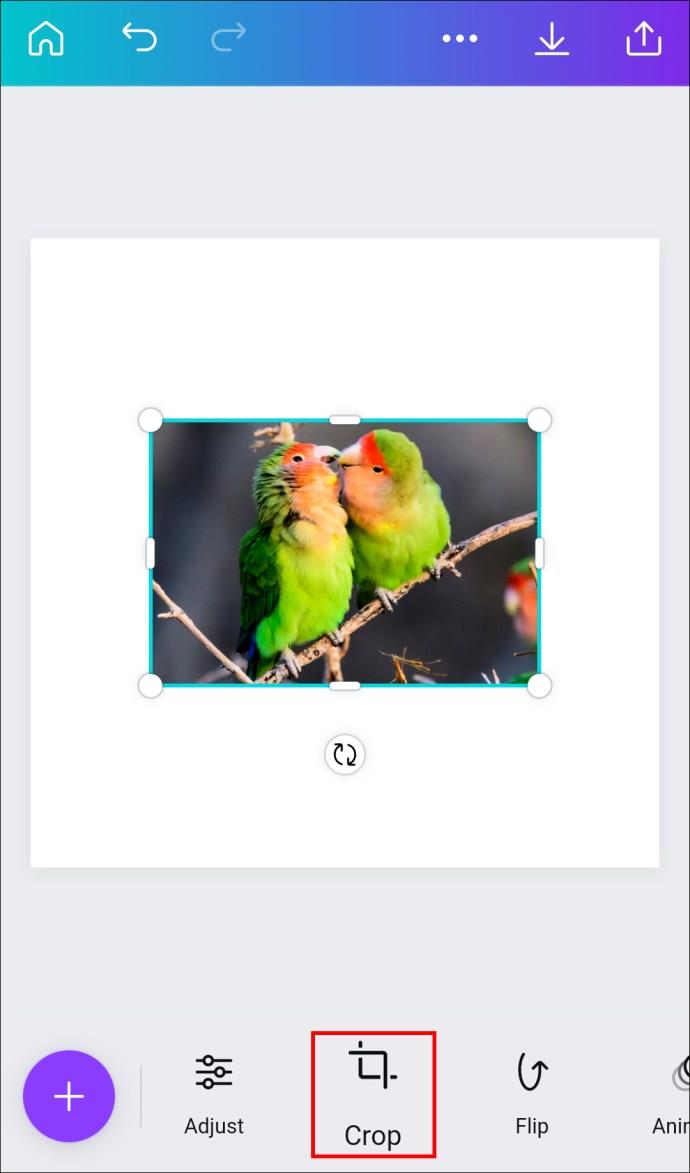
- Corte a imagem usando o gesto de pinça e zoom.
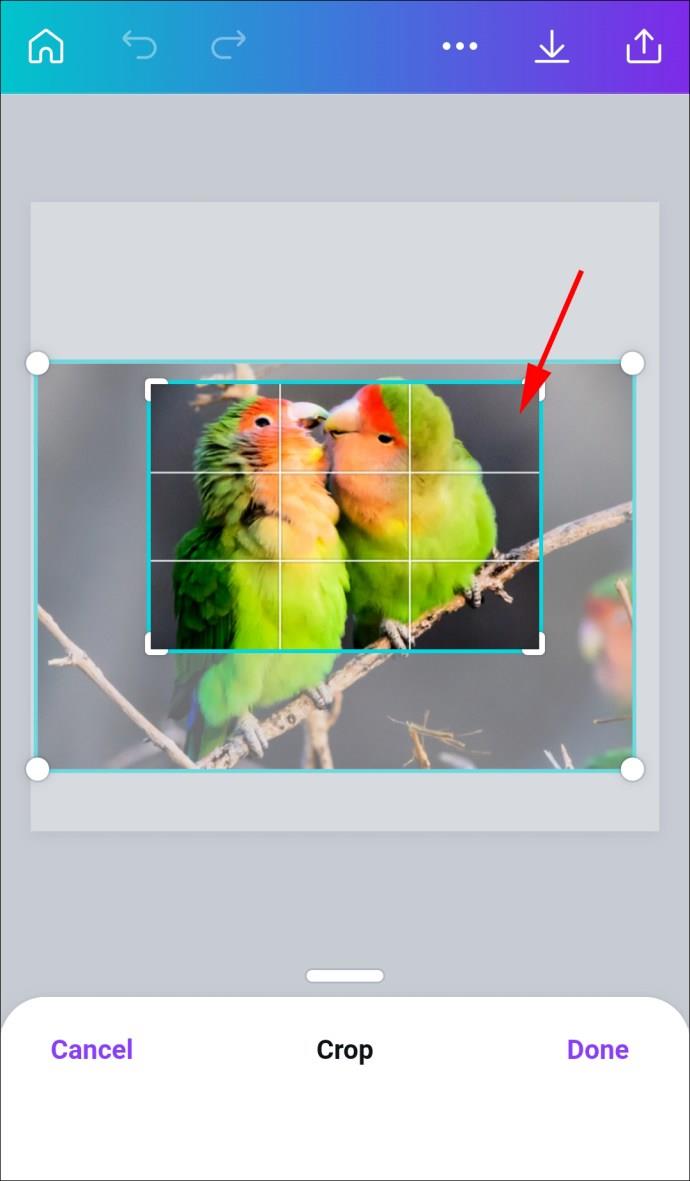
- Pressione a marca de seleção para salvar seu progresso.
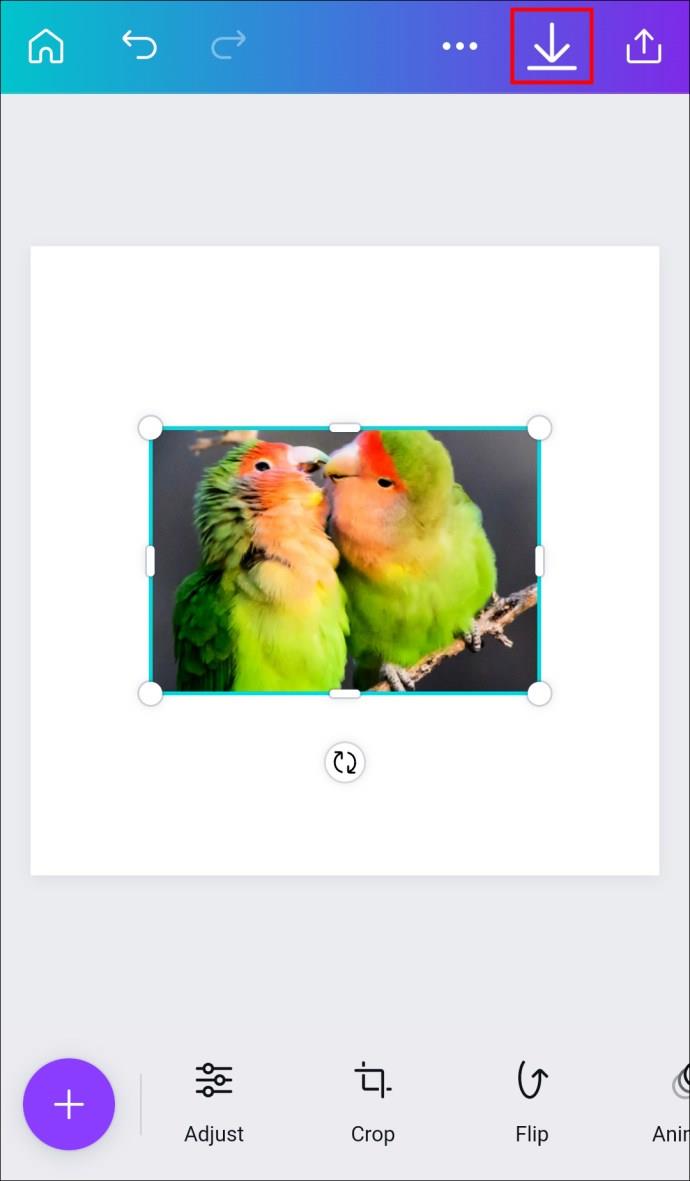
Salve a imagem no seu telefone, para que você possa usá-la mais tarde. Agora vamos prosseguir para preencher a forma.
Preenchendo a forma com uma imagem no Canva
Se você deseja criar um novo modelo e adicionar a imagem recortada, siga as etapas abaixo.
- Crie um novo modelo no aplicativo .
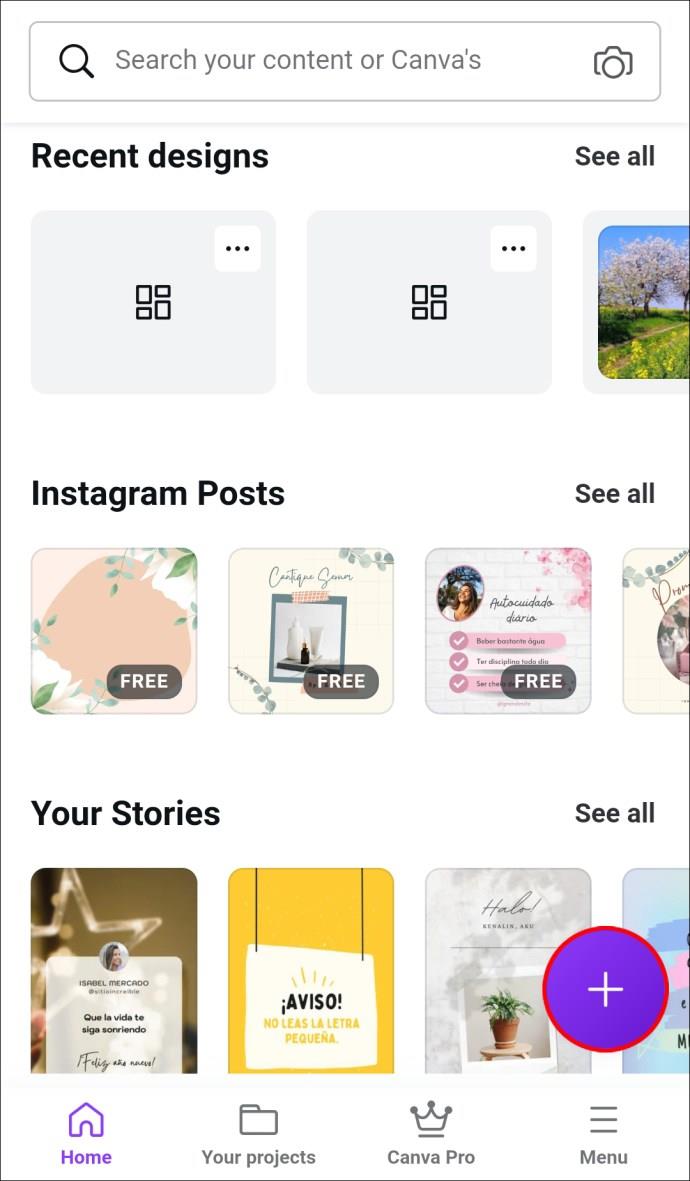
- Toque no ícone “Adicionar” e clique em “Ilustração” ou “Forma” para que a barra de pesquisa apareça.
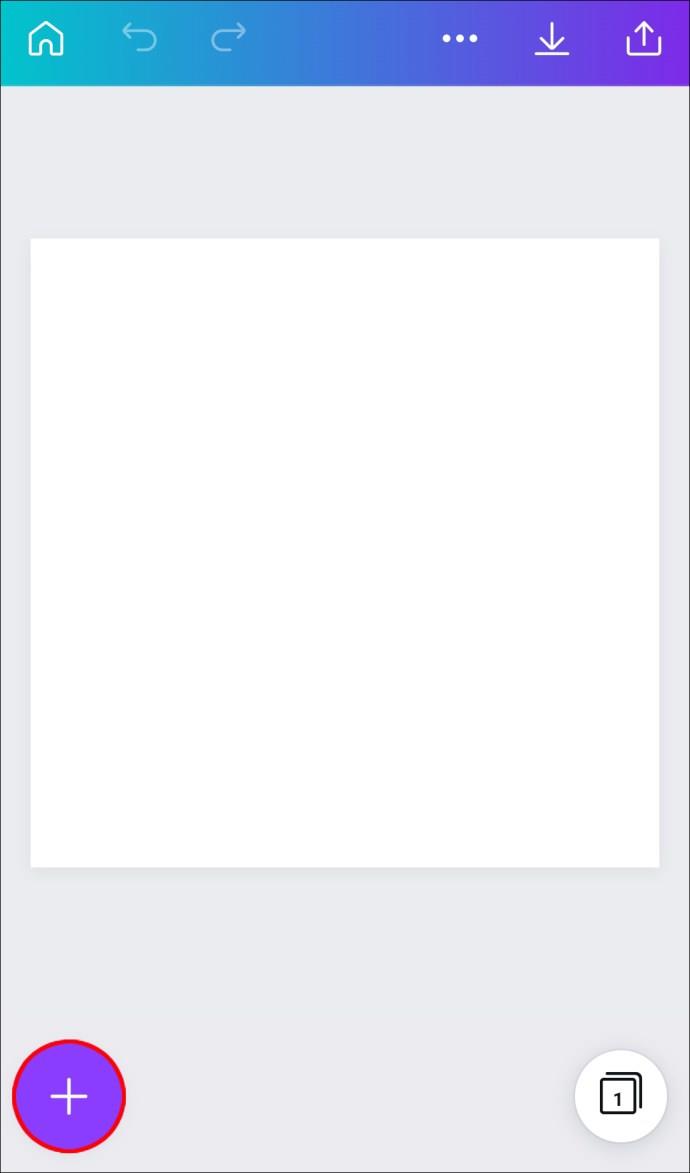
- Pesquise por “quadros” e aperte enter.
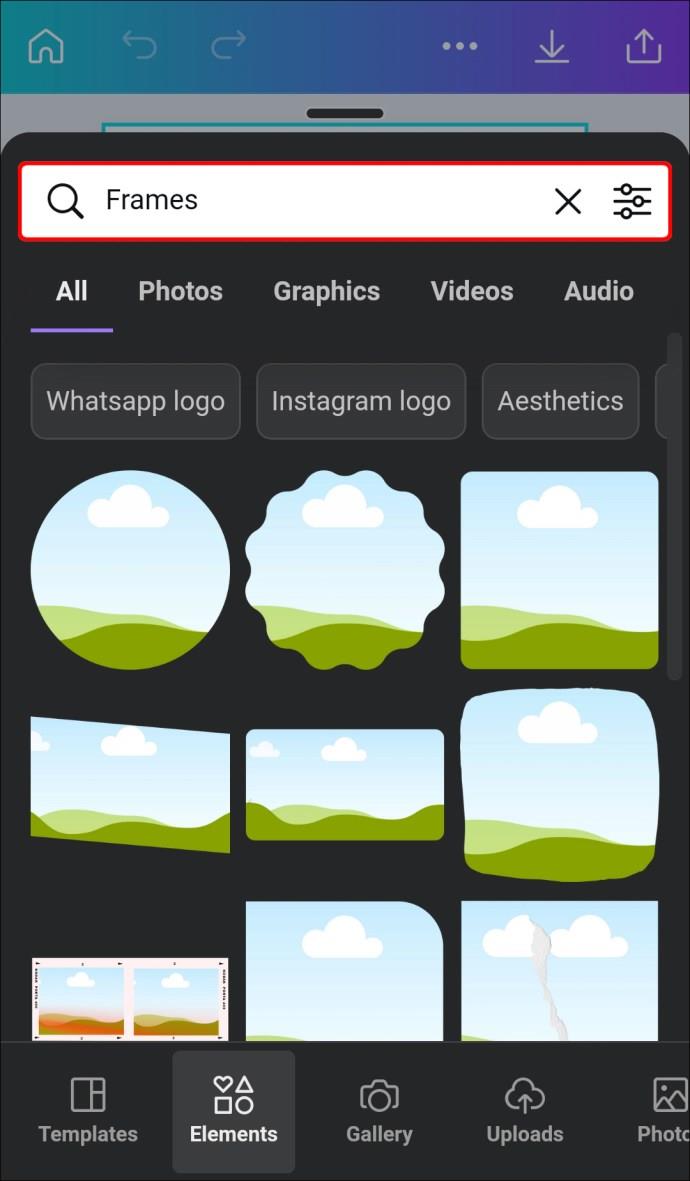
- Escolha um quadro que você gostaria de adicioná-lo ao modelo.

- Toque no ícone "Editar" e selecione "Galeria".
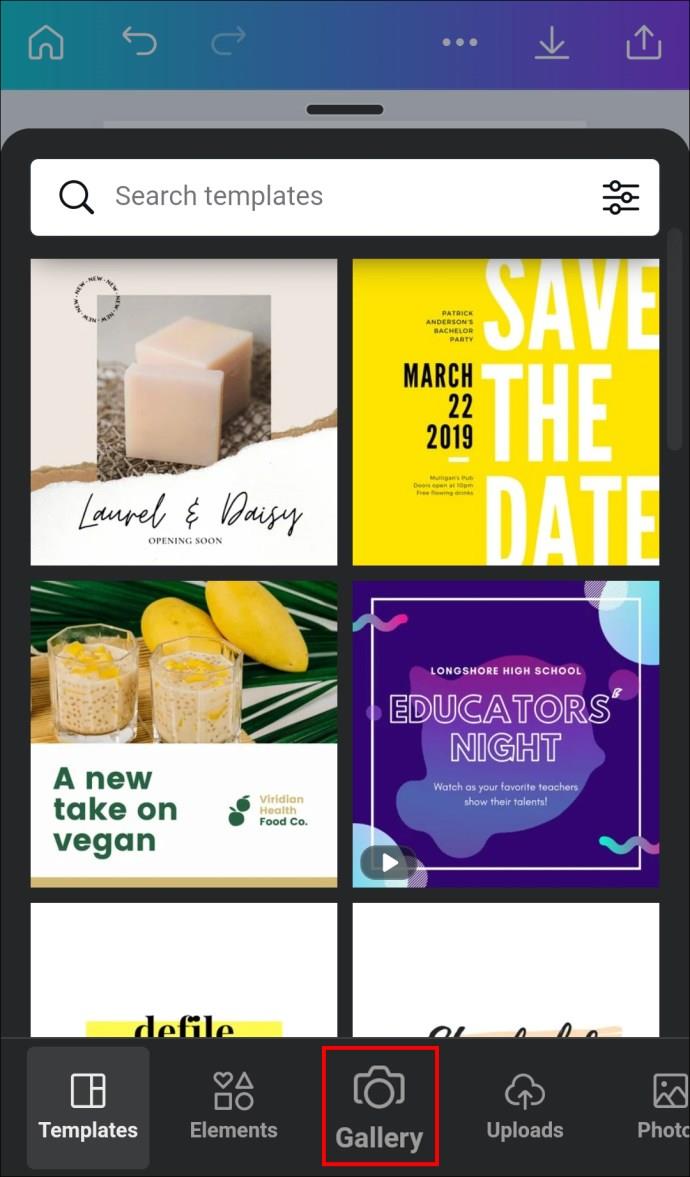
- Carregue uma imagem com a qual deseja preencher essa forma específica. O programa insere a imagem automaticamente.

- Ajuste a área visível ou recorte a imagem tocando no quadro e pressionando o ícone “Editar”.
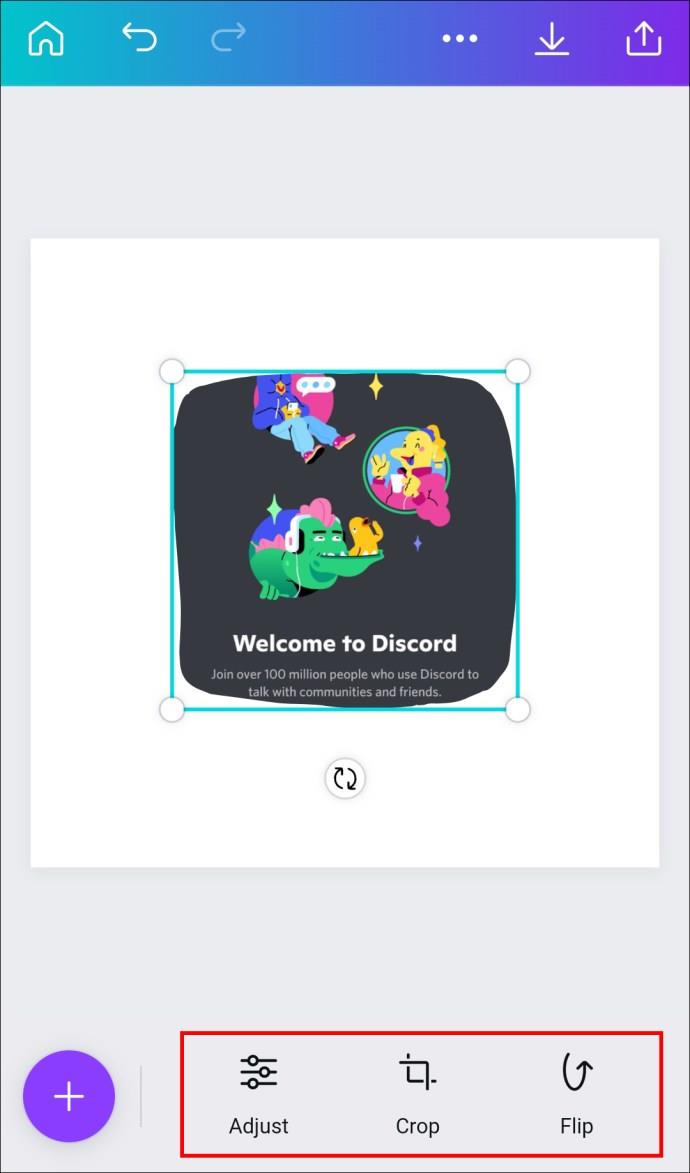
- Salve seu progresso clicando na marca de seleção.
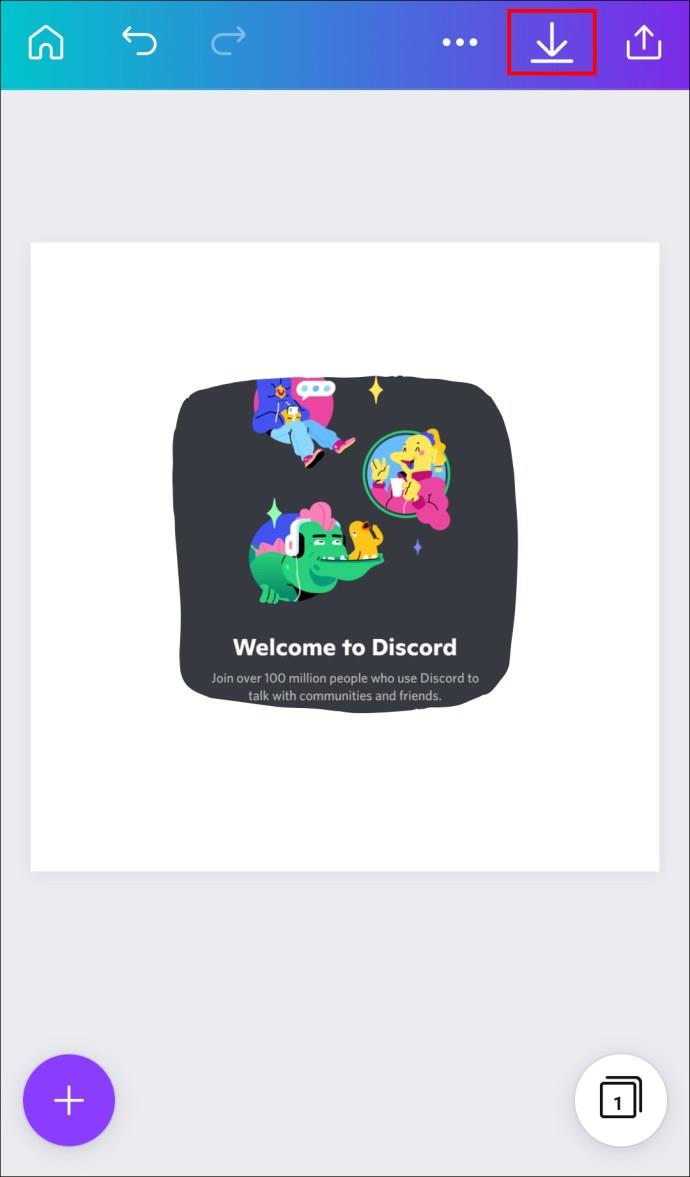
- Use os cantos para ajustar o tamanho do quadro.
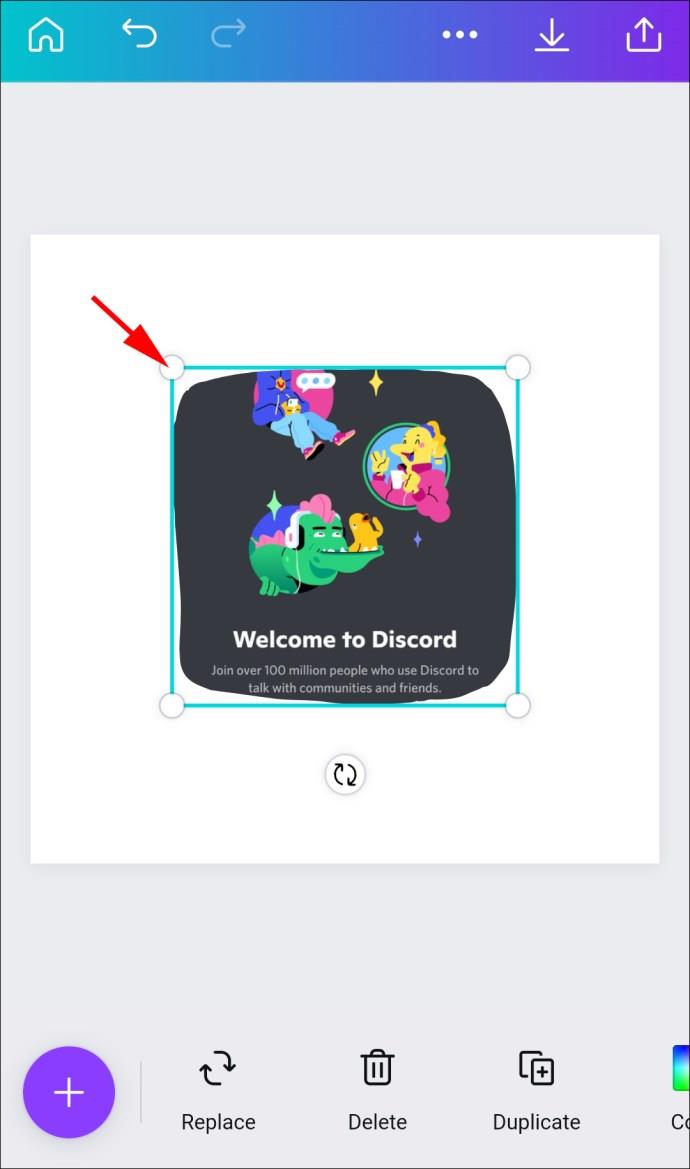
Se você quiser usar um modelo existente que tenha a forma que você precisa, siga as etapas abaixo:
- Vá para a tela inicial do aplicativo Canva e procure a forma de sua escolha – pode ser um círculo, triângulo, estrela, etc.
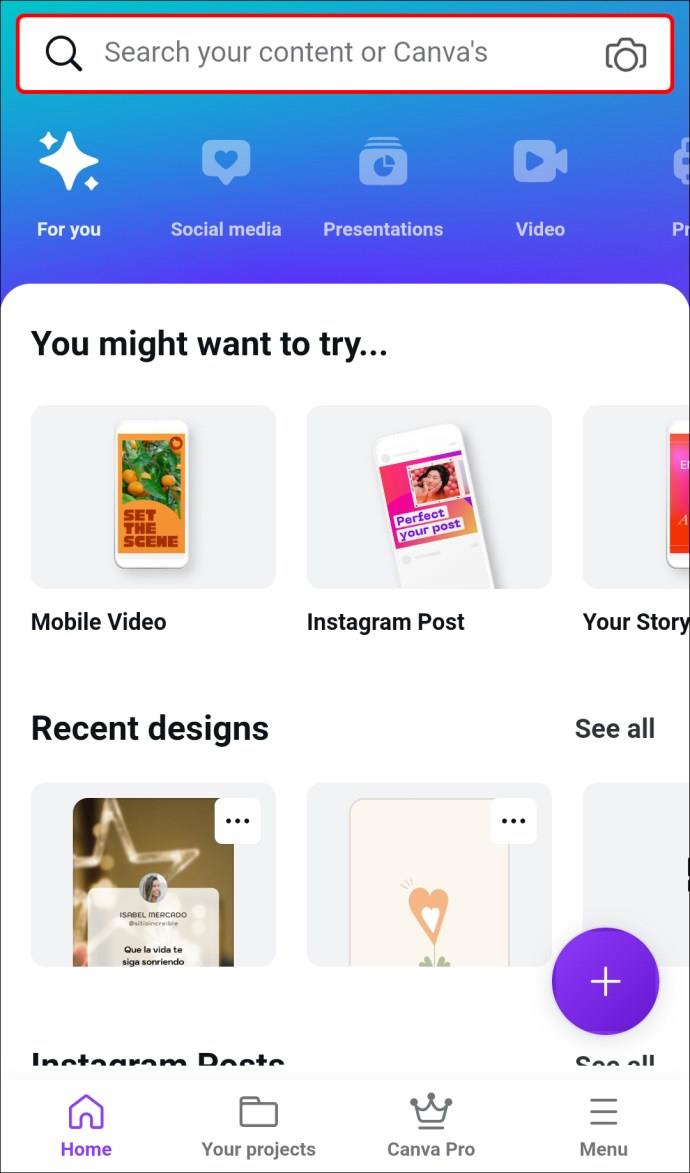
- Toque no modelo que você gosta.
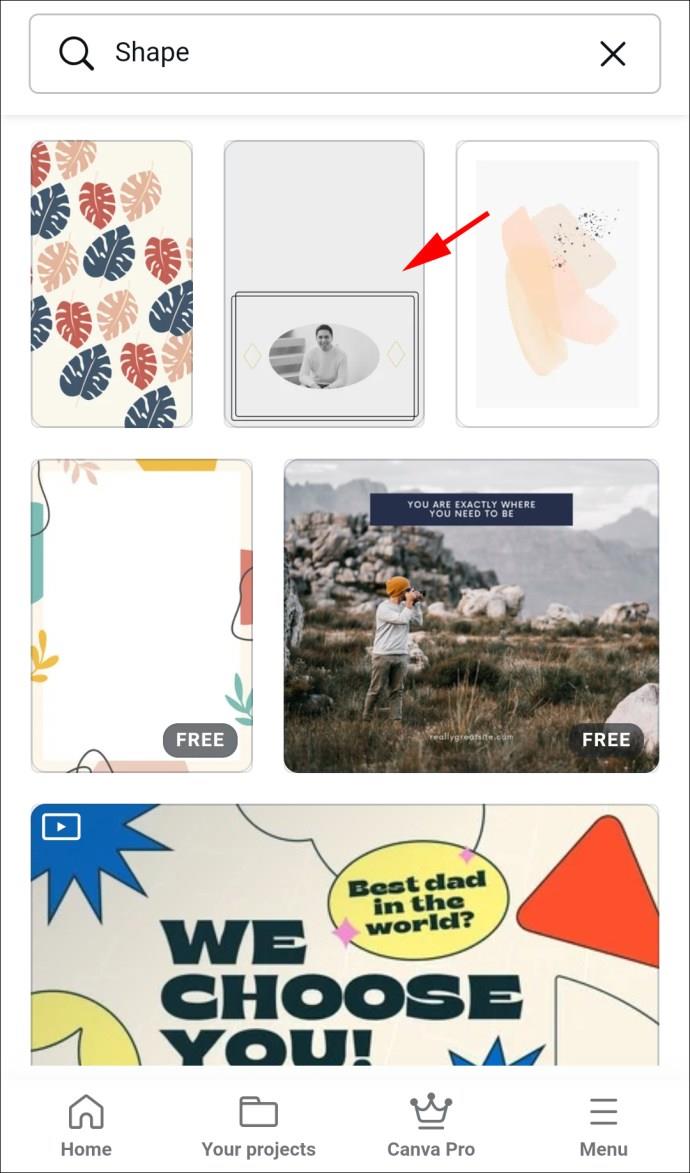
- Pressione a forma no modelo e selecione “Galeria” para adicionar uma imagem a ela do seu dispositivo Android.
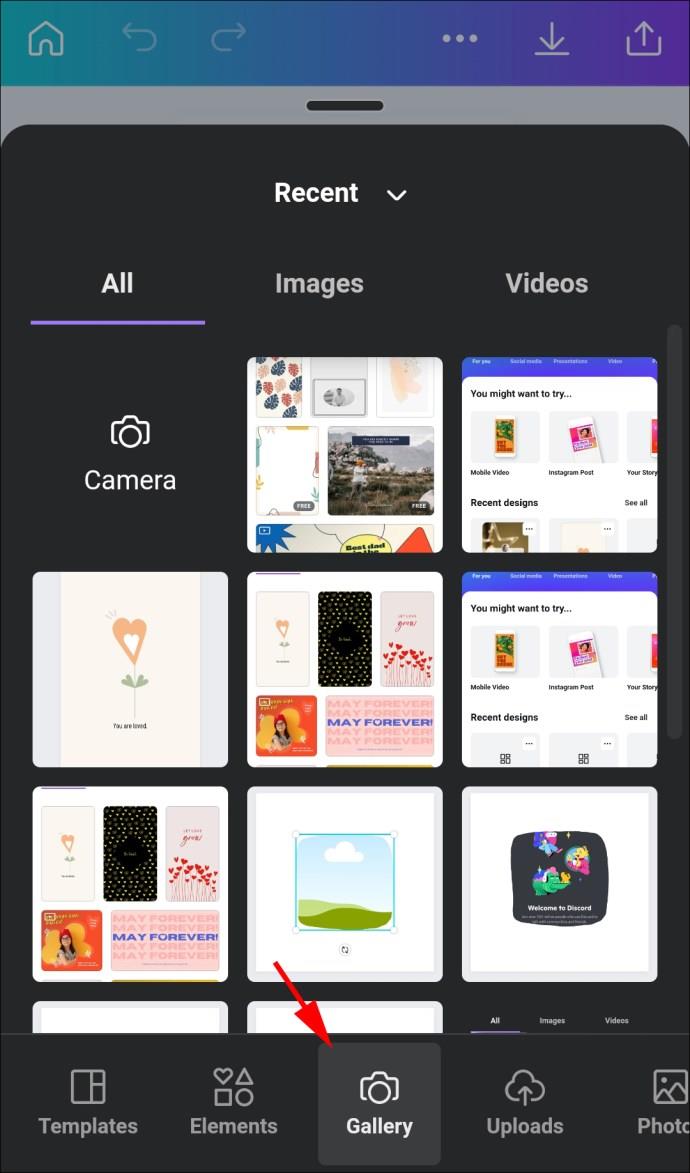
- O aplicativo preencherá automaticamente essa forma com sua imagem.
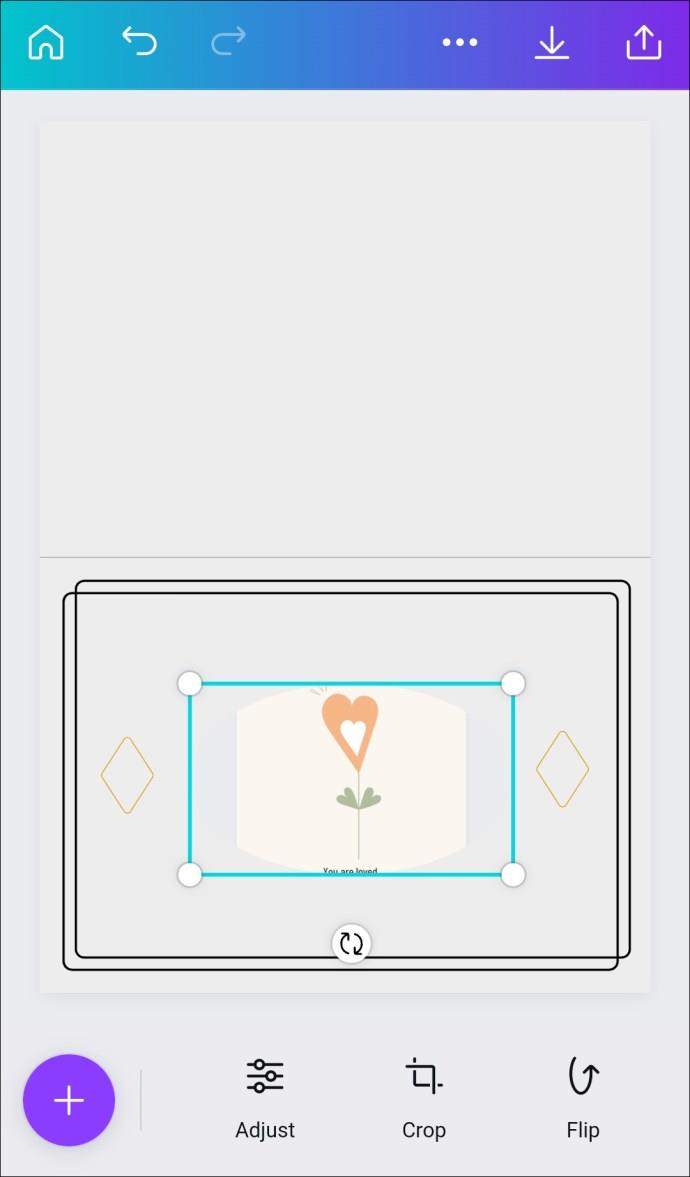
- Use o ícone de recorte para alterar ou ajustar a área visível com pinça e zoom.
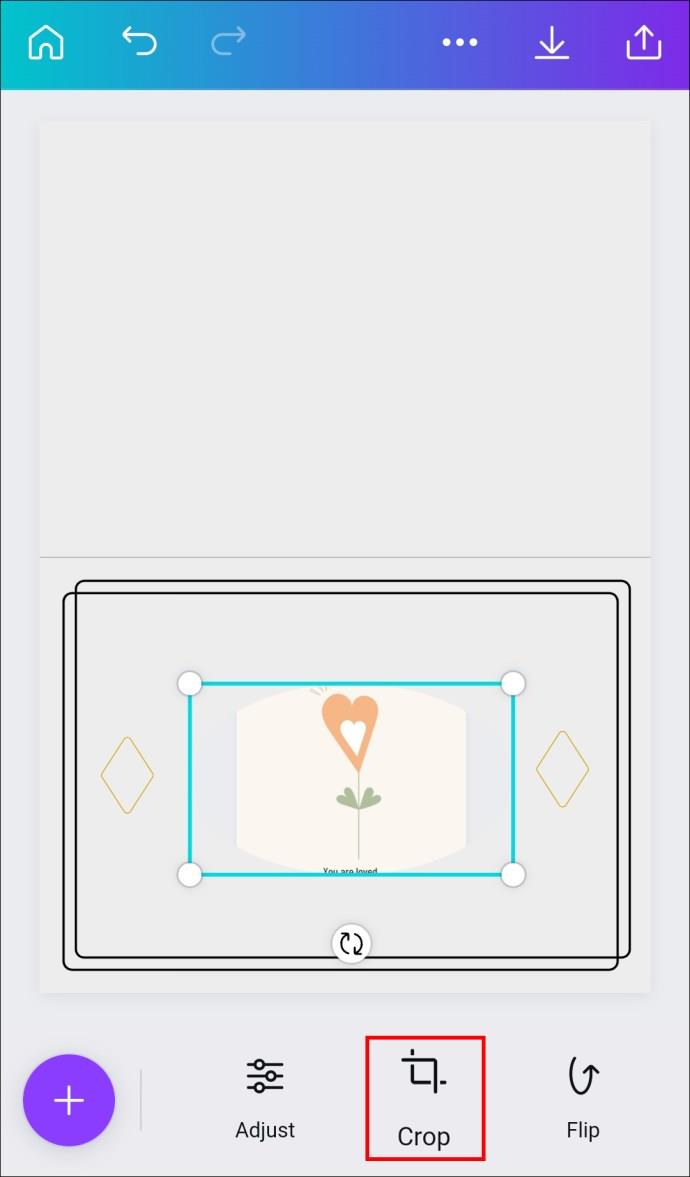
- Toque na marca de seleção para salvar seu design.
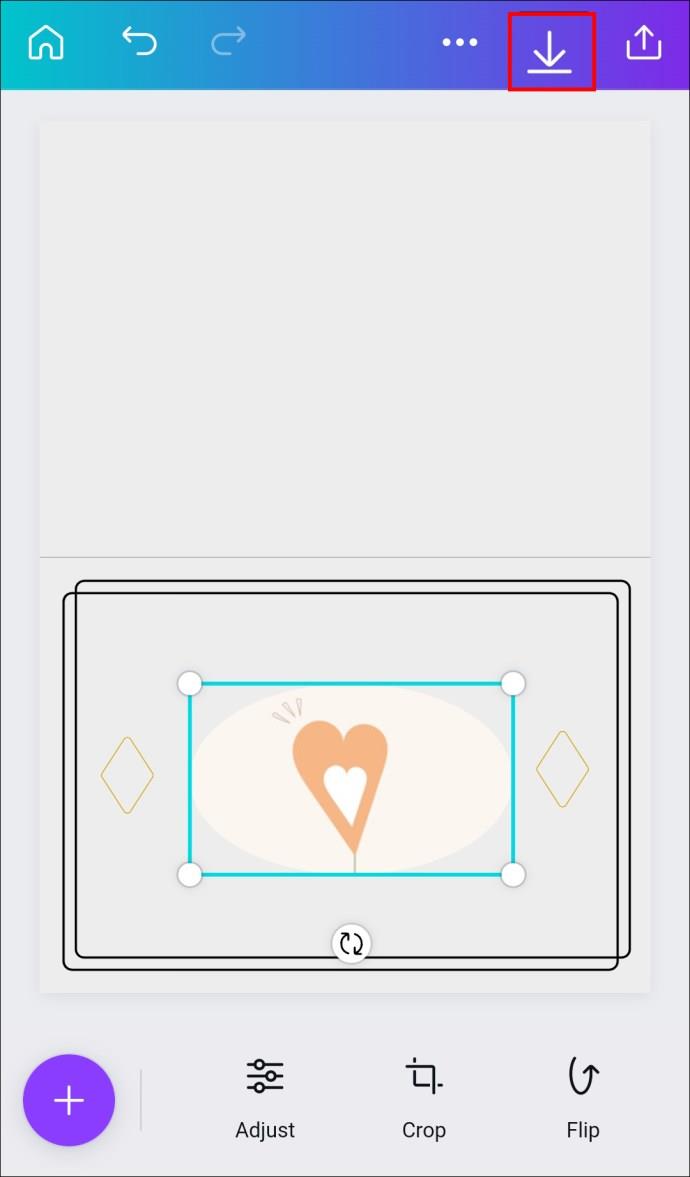
Como preencher uma forma com uma imagem no Canva em um iPad
Como usuário do iPad, você pode recortar uma imagem primeiro para preencher a forma com mais precisão ou começar com a segunda parte imediatamente. Mas vamos começar com o básico.
Recortando uma Imagem
- Pressione a imagem no seu modelo do Canva e selecione o ícone “Cortar”.
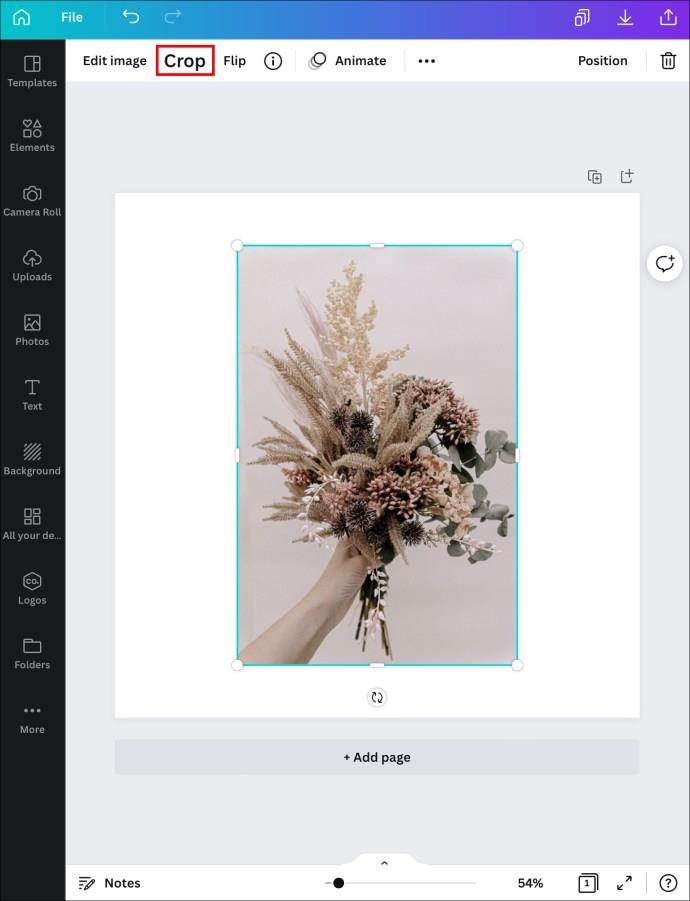
- Faça alterações usando o gesto de pinça e zoom.
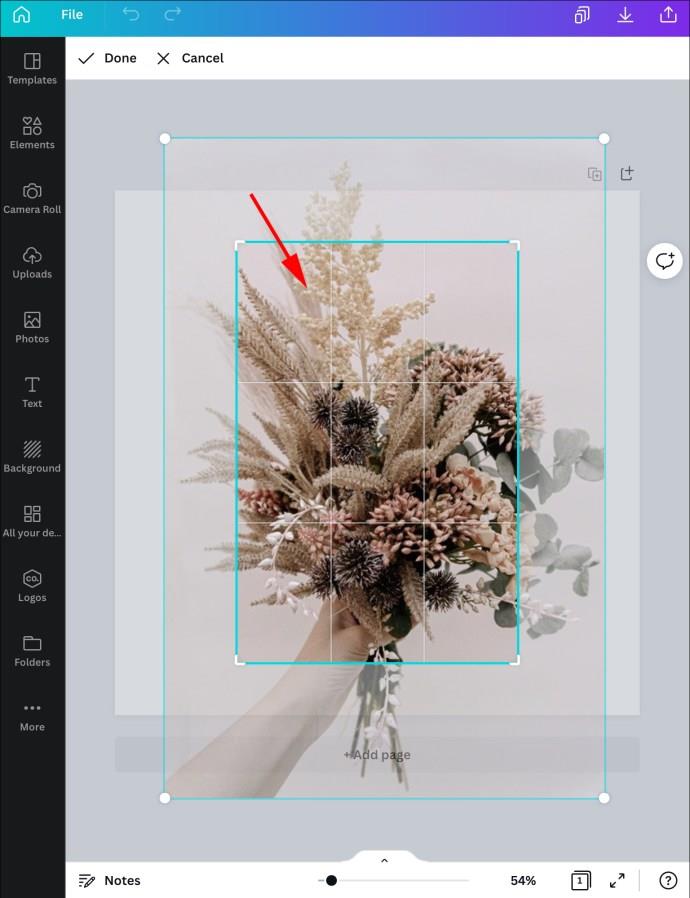
- Toque na marca de seleção para salvar.
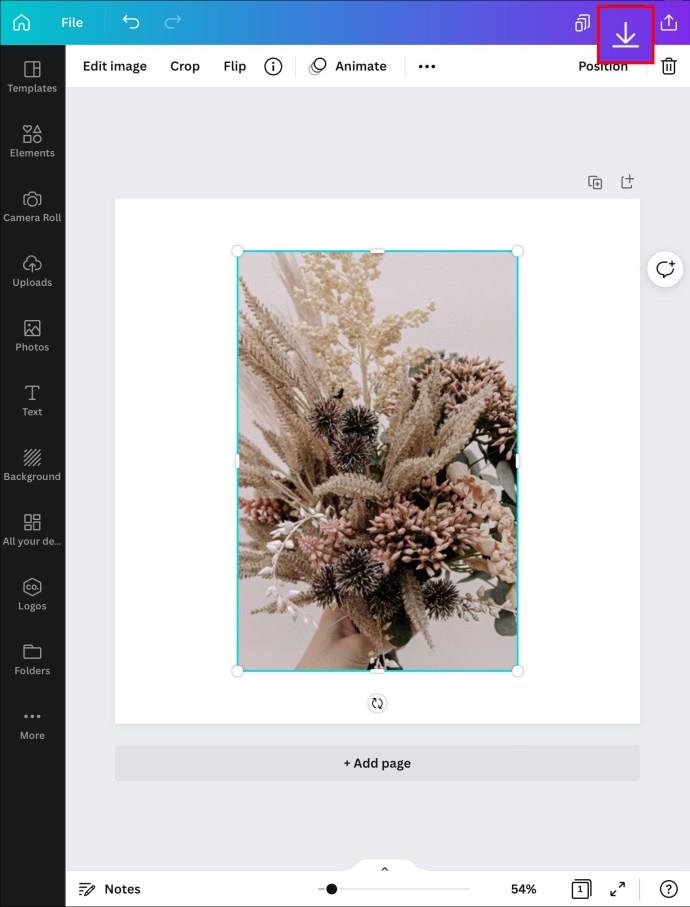
Preenchendo a forma com uma imagem no Canva
Se você deseja trabalhar em um novo modelo e preencher uma forma com uma imagem, siga as etapas abaixo.
- Inicie um novo modelo no aplicativo .
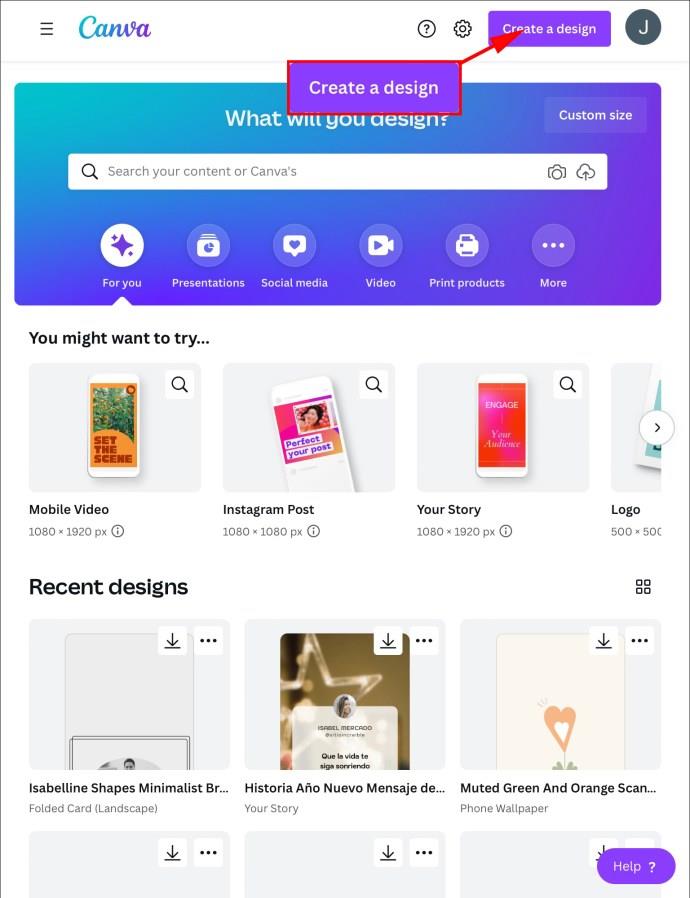
- Pressione o ícone "Adicionar" e selecione "Ilustração" ou "Forma".
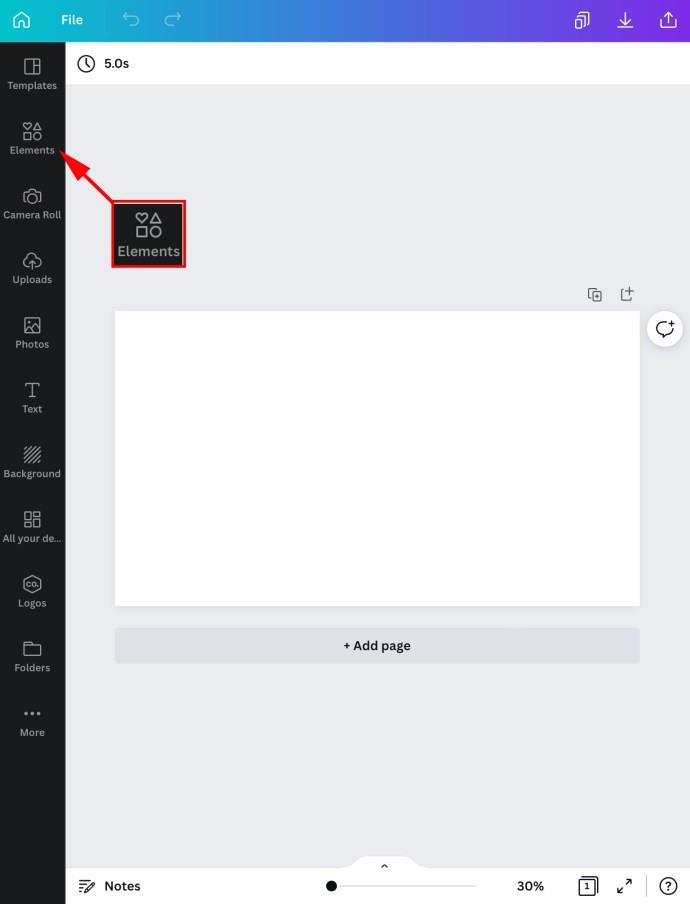
- Digite “quadros” na barra de pesquisa.
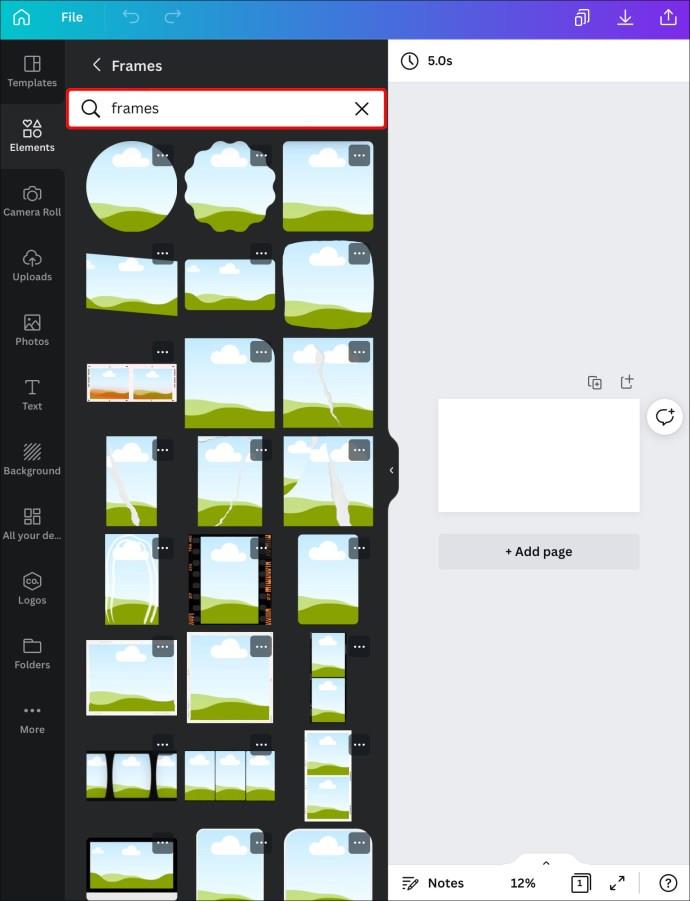
- Escolha um quadro que você deseja adicionar.
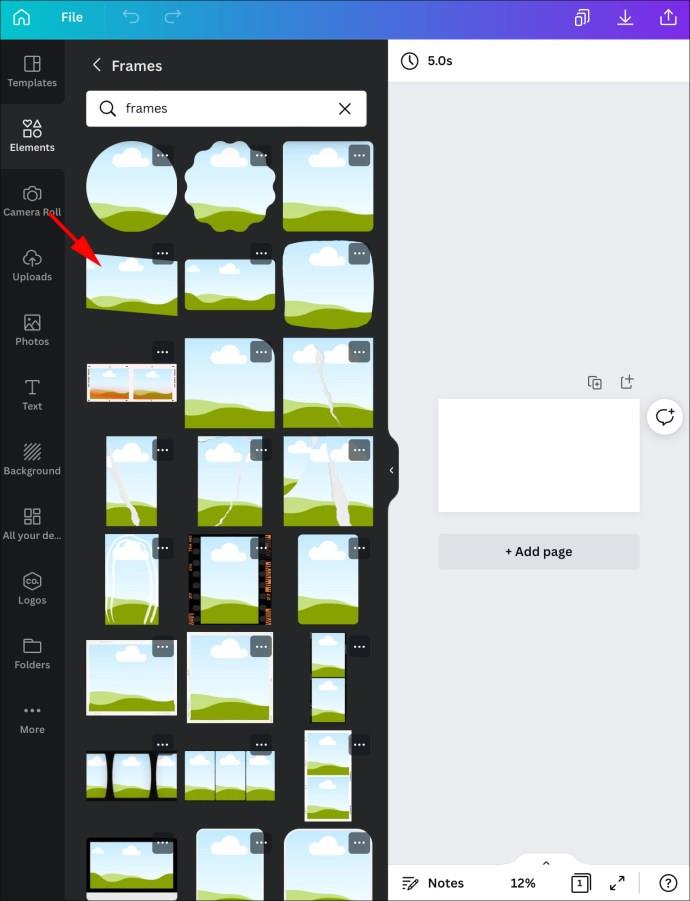
- Selecione o ícone "Editar" e vá para "Galeria".
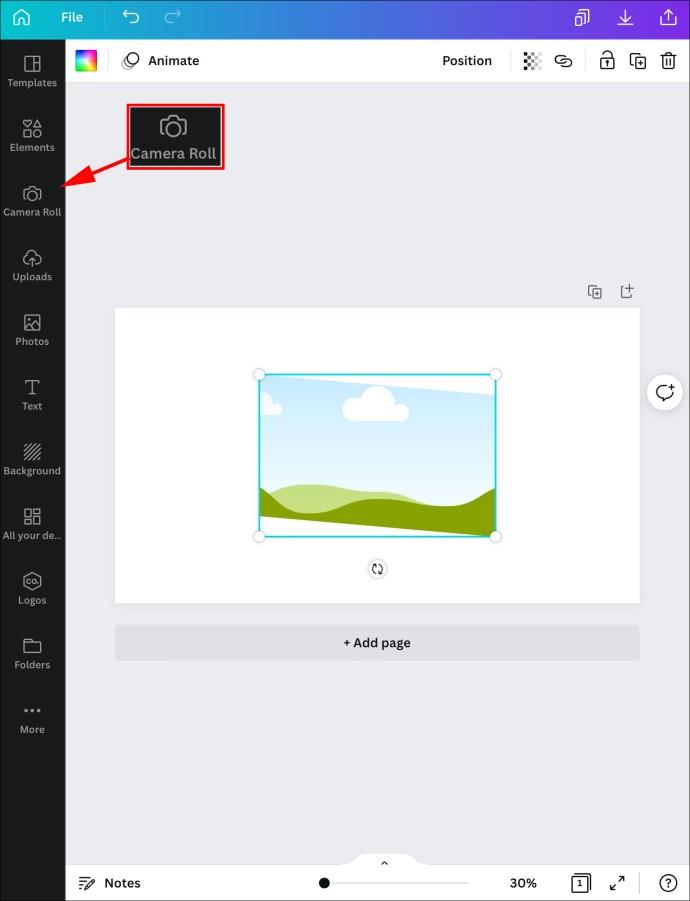
- Insira uma imagem do seu iPad que você deseja preencher nessa forma.
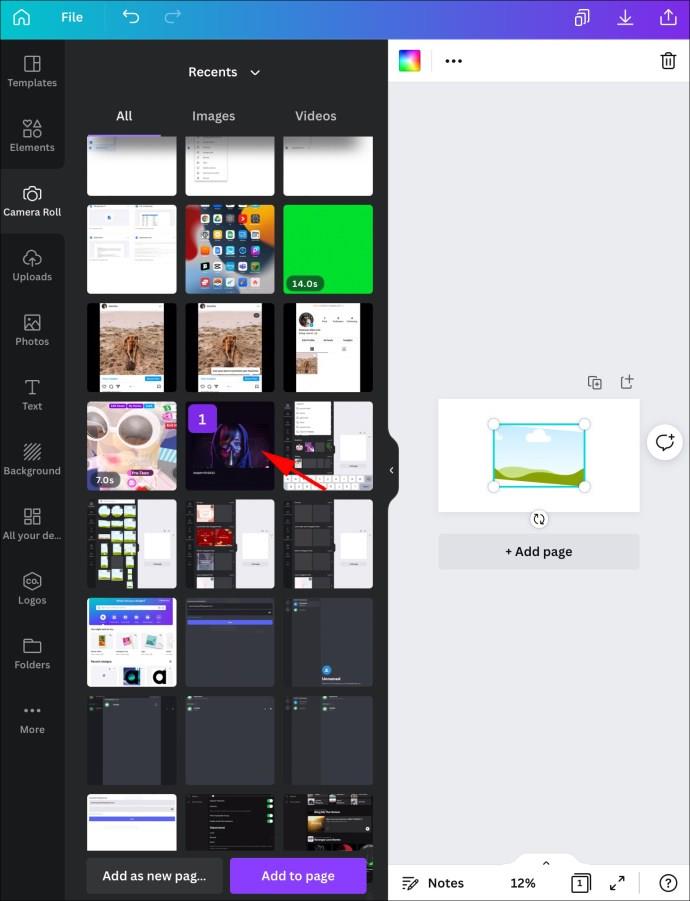
- Se desejar ajustar a área visível ou recortar a imagem, toque no quadro e pressione o ícone “Editar”.
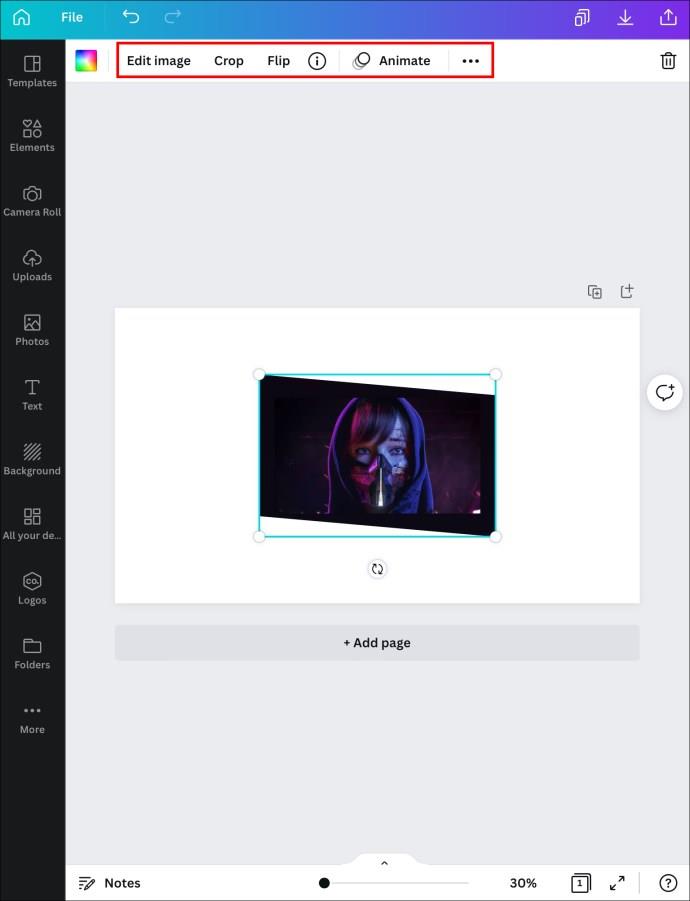
- Clique na marca de seleção para salvar.
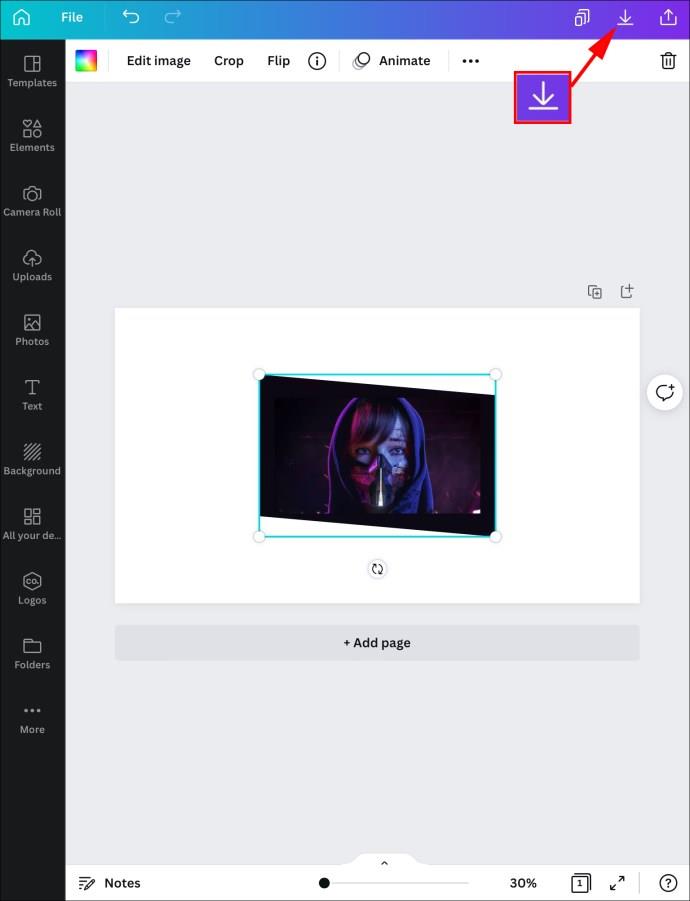
- Use os cantos brancos para ajustar o tamanho do quadro, se necessário.
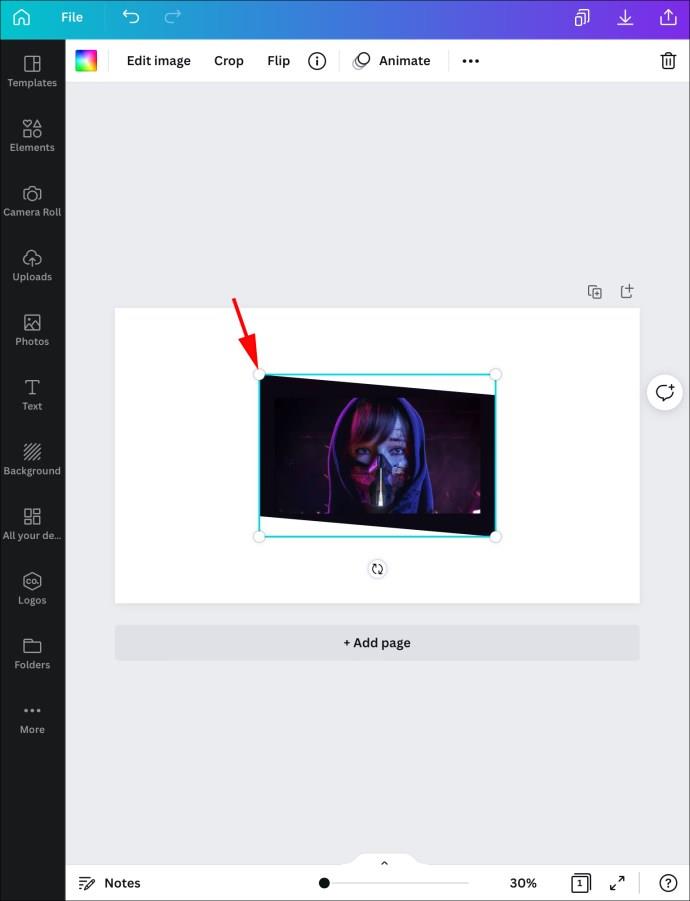
Se você deseja usar um modelo pré-fabricado com a forma de sua escolha, siga as etapas abaixo:
- Abra o Canva e vá até a tela inicial para procurar a forma que você precisa. Use a caixa de pesquisa para executar a consulta.
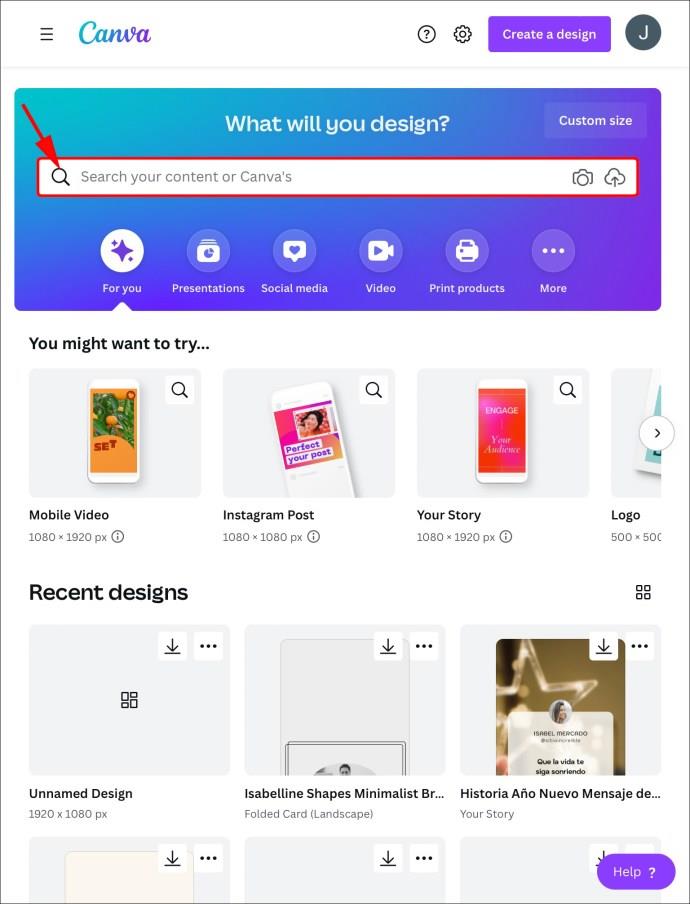
- Escolha um modelo de sua preferência e toque na forma desse modelo.
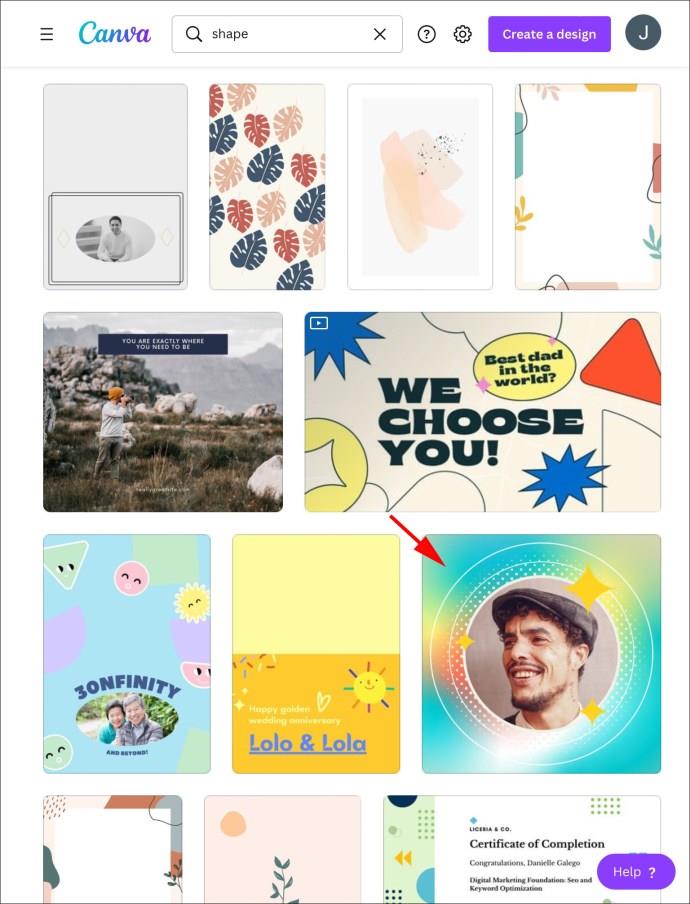
- Adicione uma imagem da galeria do seu iPad clicando em “Galeria”.
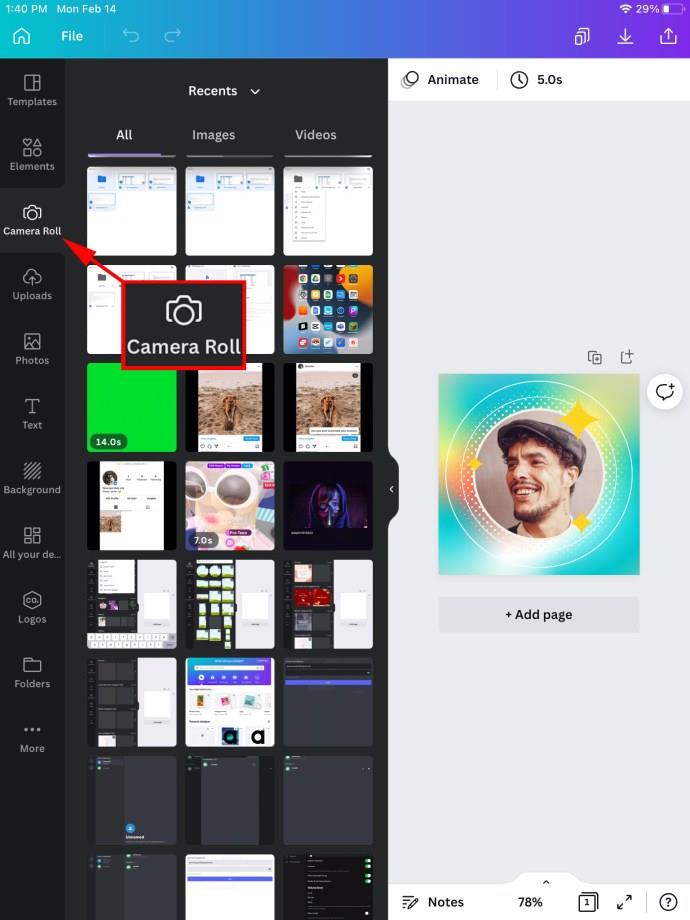
- Toque em uma imagem para cortá-la na forma desejada.
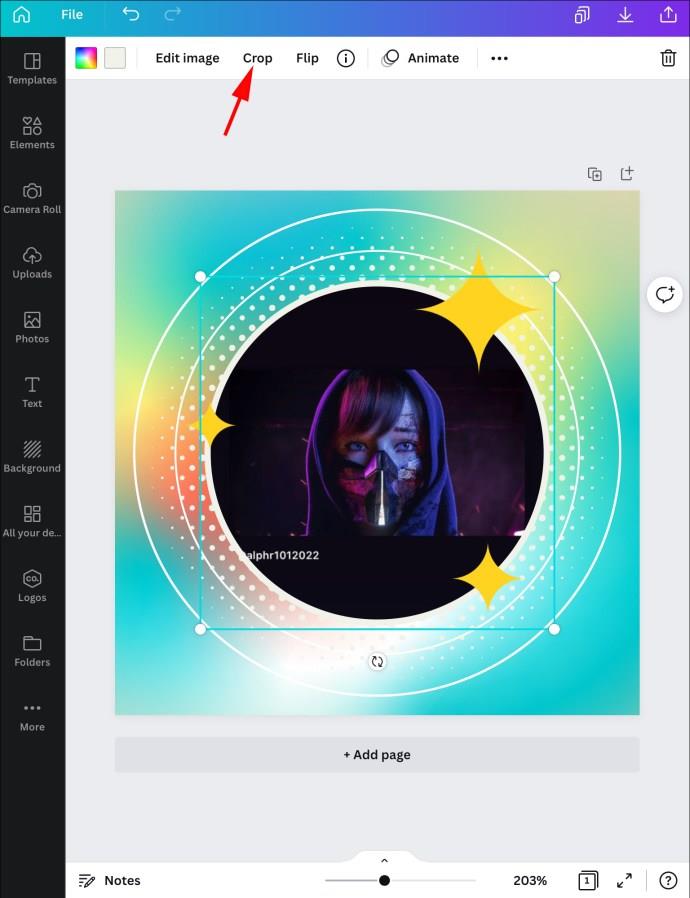
- Ajuste a imagem usando o ícone de recorte ou os recursos de pinça e zoom.
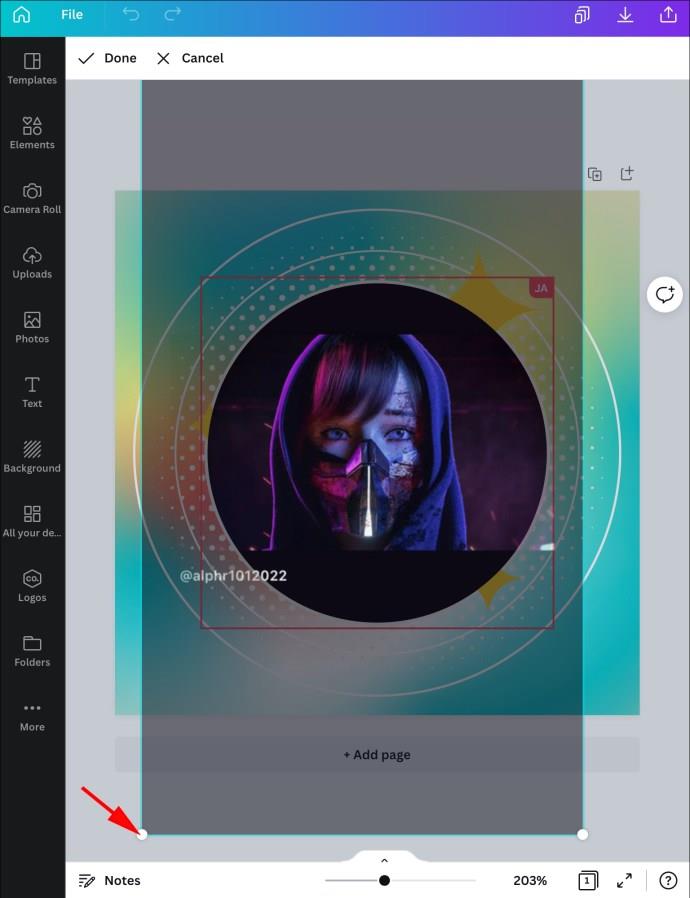
- Toque na marca de seleção para salvar.
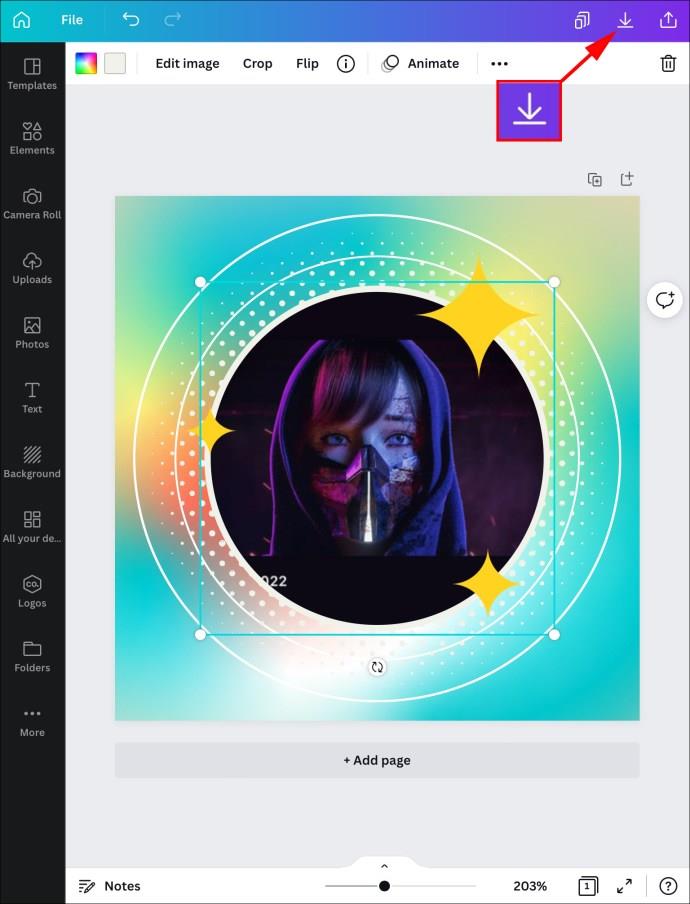
Assuma o controle sobre as formas do Canva
Embora o Canva não tenha uma ferramenta dedicada para preencher uma forma com uma imagem, a flexibilidade do software ainda nos permite fazer isso com facilidade. Você pode adicionar uma imagem pré-cortada a um modelo novo ou pré-fabricado e preencher uma forma ou trabalhar com gráficos originais de acordo com suas necessidades.
Com qual forma você preencheu uma imagem? Você cortou uma imagem antes ou começou a preencher a forma imediatamente? Compartilhe suas experiências nos comentários abaixo.