O BaldurS Gate 3 é plataforma cruzada? Ainda não

Depois de muito hype e expectativa, “Baldur’s Gate 3” foi lançado. Mas, antes de mergulhar no jogo, muitos jogadores vão querer saber se é ou não
O Google Docs é um aplicativo de nuvem baseado na Web que permite que vários indivíduos colaborem em um único documento. O aplicativo, no entanto, possui controles sérios de propriedade e compartilhamento. O proprietário do documento (o criador do documento) terá uma série de opções diante de si.
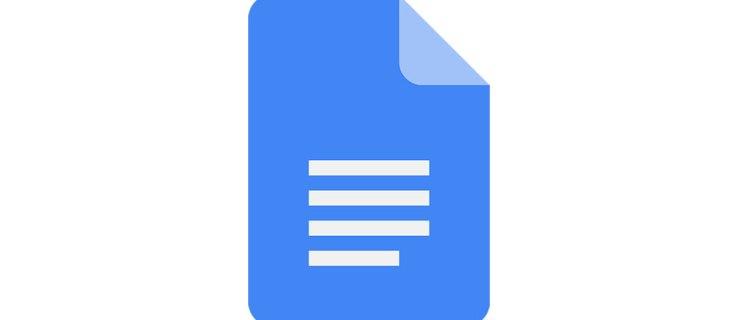
Veja mais sobre problemas de acesso ao Google Docs. Se o seu acesso expirou ou você está tendo problemas para encontrar um documento que poderia acessar anteriormente, você pode encontrar uma solução abaixo.
Acesso expirado
Conforme mencionado, o Google Docs possui várias opções de acesso e compartilhamento, todas controladas pelo criador do documento. O Google Docs tem tudo a ver com acesso compartilhado. Alguém cria um documento e o compartilha com você. Eles então se tornam automaticamente os proprietários do documento. O proprietário do documento pode atribuir funções administrativas, bem como o nível de acesso administrativo. Um administrador pode ter os mesmos privilégios que o proprietário, desde que o proprietário permita.
Agora, você pode receber uma mensagem “ Seu acesso expirou ” ao tentar trabalhar em um documento no qual você trabalhou recentemente. Nesse caso, é provável que seu acesso tenha expirado.
Ao editar as configurações de compartilhamento em um documento do Google, o proprietário (ou administrador) pode escolher quando o acesso de cada membro expira. Isso pode ocorrer em 7 dias, 30 dias ou em uma data personalizada. Quando o acesso expirar, você receberá a mensagem acima mencionada.
É bem possível que o proprietário tenha acidentalmente definido a data de validade ou esquecido de alterá-la em algum momento. A única maneira de recuperar o acesso a esse documento do Google é entrar em contato com o proprietário/administrador do documento. Envie-lhes um e-mail ou envie-lhes uma mensagem instantânea. Eles podem alterar rapidamente as configurações de compartilhamento/expiração e fazer com que você trabalhe no documento rapidamente.

Acesso revogado
Se o proprietário cancelar intencionalmente seu acesso a um documento no Google Drive, você não conseguirá encontrá-lo, muito menos acessá-lo. Nesse cenário, a única coisa que você pode fazer é entrar em contato com o proprietário e pedir esclarecimentos.
Mas não pense que um acesso revogado significa que o proprietário está zangado com você. Às vezes, depois que você termina de colaborar, o proprietário revoga seu acesso a um documento. Se você sabe que seu trabalho em um documento está completo e não consegue encontrá-lo, provavelmente esta é a resposta. De qualquer forma, entrar em contato com o proprietário ou um administrador pode resolver o problema rapidamente.
No entanto, surge um problema quando você não consegue entrar em contato com o proprietário do documento. Se você não visualizar o documento, não poderá ver o endereço de e-mail do proprietário, muito menos contatá-lo por meio do bate-papo no documento.
A solução aqui é vasculhar sua caixa de entrada do Gmail e encontrar a mensagem original na qual o proprietário o convidou para compartilhar o documento. Você poderá encontrar o endereço de e-mail deles aqui e contatá-los por meio do Gmail. Use palavras-chave ao pesquisar o referido convite de edição/visualização/comentário.
Não consigo editar
Você pode ter acesso a um documento, pode visualizá-lo e até mesmo adicionar comentários, mas pode não ser capaz de editá-lo. Novamente, cabe ao proprietário ou administrador atribuir privilégios a você.
Existem três privilégios no Google Docs: visualizar, comentar e editar.
O privilégio de edição lhe dá acesso para fazer o que quiser no documento. O privilégio de comentário não permite editar o documento, mas você pode adicionar comentários. Por fim, o privilégio de visualização permitirá que você visualize o documento apenas em tempo real, sem poder fazer alterações ou acréscimos.
Isso é muito útil ao trabalhar com uma equipe maior em um único documento. Em vez de pedir continuamente às pessoas que parem de editar o documento, você pode impedi-las de fazê-lo completamente. Eles podem adicionar comentários com críticas construtivas e sugestões, mas nada poderão fazer com o corpo do texto.
Como alternativa, você pode conceder privilégios somente de visualização a um usuário.
Se você está do outro lado desta vara e deseja obter outros privilégios, entrar em contato com o proprietário/administrador deve ajudá-lo aqui. Você pode fazer isso por meio do bate-papo incorporado no Google Docs ou enviando um e-mail diretamente para eles.
Documento Excluído
O pior cenário, em termos de acesso a um documento do Google, é que ele tenha sido excluído. Isso geralmente acontece por acidente, embora o proprietário possa ter desejado que o documento fosse removido.
Lembre-se de que apenas o proprietário pode restaurar um documento excluído. Portanto, se você precisar acessar um documento que suspeita ter sido removido, a melhor maneira seria entrar em contato com o proprietário.
Felizmente, o Google Drive não apaga imediatamente um documento excluído do Google. Ele o mantém na pasta Lixeira. Para acessar a pasta Lixeira, acesse seu Google Drive. No lado esquerdo, você verá uma lista de guias. Na parte inferior, você verá a guia Lixeira. Clique. Seu documento excluído deve estar lá.
Transferindo propriedade
Digamos que você e uma equipe tenham trabalhado em um documento do Google até certo ponto. Agora, ninguém da equipe tem um propósito para isso e eles querem excluí-lo. O proprietário não quer bagunçar tudo. Mas você ainda precisa do documento e deseja usá-lo. Uma opção seria copiar o conteúdo de todo o documento e colá-lo em outro arquivo do Google Doc. No entanto, isso excluiria o histórico de edição e comentários.
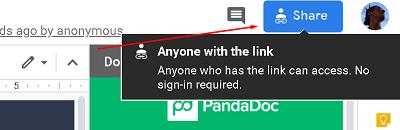
Felizmente, você pode transferir a propriedade de documentos individuais. Tudo o que o proprietário precisa fazer é isso.
Vá para a página inicial do Google Docs. Encontre o documento em questão. Navegue até o canto superior direito da tela e clique em Compartilhar . Se o futuro proprietário não estiver no documento, digite o endereço de e-mail dele. Se estiverem, selecione Avançado no canto inferior direito da janela Compartilhar. Em seguida, encontre a pessoa na lista de pessoas que têm acesso. Clique no ícone de lápis ao lado do nome. Selecione É proprietário e clique em Concluído .
Isso é tudo que o proprietário precisa fazer para transferir a propriedade de um documento do Google para você.
Compartilhamento no Google Docs
Como você pode ver, a política de compartilhamento no Google Docs é bem restrita. Você pode até impedir que as pessoas façam qualquer coisa em um documento, exceto comentar e visualizar. Se você não tiver mais acesso a um documento, é melhor entrar em contato com o proprietário ou um dos administradores. Eles irão ajudá-lo a obter acesso novamente ou explicar por que seu acesso foi revogado em primeiro lugar.
Você recuperou com sucesso o acesso ao documento do Google? O que fez você perder o acesso? Sinta-se à vontade para compartilhar sua história na seção de comentários abaixo e fazer qualquer pergunta.
Depois de muito hype e expectativa, “Baldur’s Gate 3” foi lançado. Mas, antes de mergulhar no jogo, muitos jogadores vão querer saber se é ou não
Você está tendo problemas com a conexão do seu controlador? Você está pronto para jogar, mas sem usar o controle, o jogo termina. Você não é o único jogador
Você está procurando uma maneira de modificar a construção do seu jogador sem recriar um novo personagem em “Diablo 4”? Bem, você está com sorte. O jogo permite que você
A configuração do brilho da tela é um recurso crucial, independentemente do dispositivo que você usa. Mas é particularmente importante obter o nível de brilho
A Yama é uma das Katanas Amaldiçoadas do jogo e tem o status de Lendária. Empunhar uma arma tão potente no mundo aberto “Blox Fruits” irá oferecer a você
O adaptador de rede no sistema operacional Windows é um dispositivo vital que garante que as conexões de rede funcionem sem problemas. Como o adaptador de rede recebe
Mesmo que você já use o Windows há muito tempo, ocasionalmente poderá encontrar desafios que justifiquem assistência especializada. Esteja você enfrentando
Existem poucas coisas mais frustrantes do que ficar sem acesso à sua rede de Internet. Se você não anotou a senha, corre o risco de perder o acesso
Aqui está o local do papel de parede do Windows para Windows 8 e 10, para que você possa usar essas imagens de alta resolução com outros dispositivos ou versões mais antigas do Windows.
Se quiser tirar fotos com seu PC com Windows 10, você precisará primeiro testar a função da câmera. Se você deseja apenas tirar algumas selfies para
Quando o seu computador começar a ficar lento, é um sinal de que você precisa liberar espaço. Normalmente, excluir arquivos temporários é um excelente ponto de partida.
Resumo dos atalhos do aplicativo Filmes e TV no Windows 10, Resumo dos atalhos do aplicativo Filmes e TV no Windows 10 para proporcionar uma ótima experiência. Talvez
Como corrigir o erro de falha ao carregar mensagens no Discord para Windows, o Discord não é divertido se você não consegue ler o que outras pessoas escrevem. Veja como corrigir erro de mensagens
Como exibir o ícone Este PC na área de trabalho do Windows 11, Durante o processo de uso do Windows 11, muitos usuários precisam acessar Este PC (gerenciamento).
Como encontrar informações no Registro do Windows rapidamente. Você acha difícil encontrar informações no Registro do Windows? Abaixo estão maneiras rápidas de encontrar o registro
Como limitar o número de tentativas malsucedidas de login no Windows 10. Limitar o número de tentativas malsucedidas de login com senha no Windows 10 ajuda a aumentar a segurança do computador. Veja como
Como criar mensagens de erro falsas no Windows, o Windows pode apresentar algumas mensagens de erro bastante criativas, mas por que você não tenta criar seu próprio conteúdo para zombar delas?
Maneiras de abrir as Ferramentas do Windows no Windows 11, as Ferramentas Administrativas do Windows ou as Ferramentas do Windows ainda são úteis no Windows 11. Veja como encontrar as Ferramentas do Windows no Windows 11.
Como corrigir o erro de não funcionamento do Windows Quick Assist, o Windows Quick Assist ajuda você a se conectar facilmente a um PC remoto. Porém, às vezes também gera erros. Mas,
Como fixar arquivos do Word, Excel e PowerPoint no ícone do aplicativo correspondente na barra de tarefas do Windows 11, Como fixar arquivos do Office no ícone da barra de tarefas do Windows 11? Convidar


















