O BaldurS Gate 3 é plataforma cruzada? Ainda não

Depois de muito hype e expectativa, “Baldur’s Gate 3” foi lançado. Mas, antes de mergulhar no jogo, muitos jogadores vão querer saber se é ou não
Links de dispositivos
Você já excluiu acidentalmente seu histórico de navegação no Google Chrome? Você gostaria de poder recuperar uma lista dos sites que você visitou?
Felizmente, existem várias maneiras de recuperar seu histórico excluído. Este artigo mostra como fazer isso em seu desktop, iPhone e dispositivo Android.
Compilamos uma lista de métodos passo a passo para ajudá-lo a recuperar seu histórico de navegação do Chrome. Nem todos eles podem funcionar para você, então você deve tentar cada um. Esperançosamente, um desses métodos fará o trabalho.
Como recuperar o histórico excluído do Google Chrome no Windows 10/11
Use um navegador para verificar sua atividade no Google quanto ao histórico excluído
Se você estiver usando o Google Chrome, provavelmente estará sempre conectado à sua conta do Google. Ao usar outro navegador como Firefox ou Safari, pode ser necessário fazer login. Se você verificar sua atividade de navegação em sua conta do Google, encontrará os sites que visitou anteriormente.
Lembre-se de que esse processo permite que você visualize sua atividade de navegação. Qualquer histórico de navegação excluído acidentalmente nesta seção permanecerá excluído do Google Chrome.
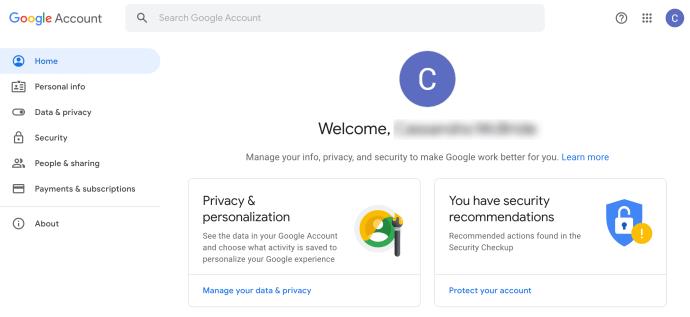
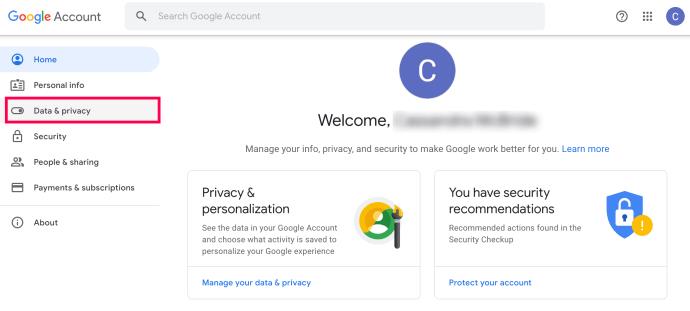
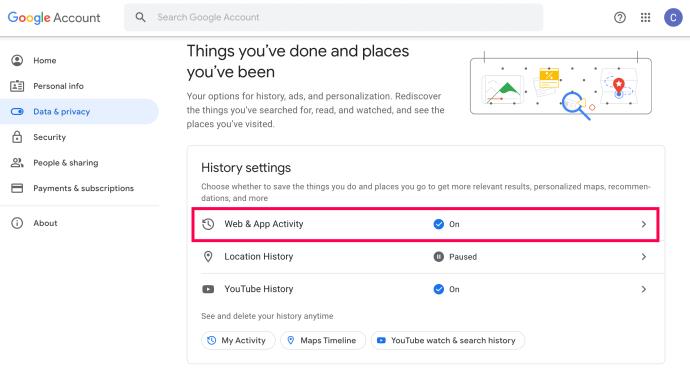
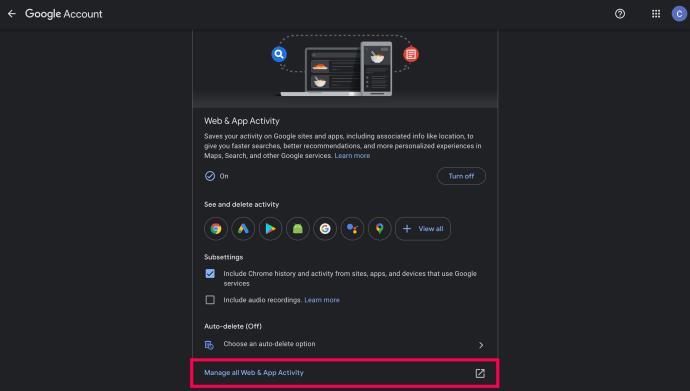
Os resultados são semelhantes ao seu histórico de navegação. Você também pode ver quais palavras-chave você usou para pesquisar no passado.
Observação: se a configuração Incluir histórico do Chrome e atividades de sites, aplicativos e dispositivos que usam os serviços do Google na página Controles de atividade estiver desmarcada, você não poderá acessar seu histórico do Chrome com esse método.
Use a opção Restaurar versões anteriores do Windows para recuperar o histórico
Se você não conseguir acessar seu histórico de navegação verificando a atividade da sua conta do Google, poderá restaurar sua atividade de navegação no Windows Explorer.
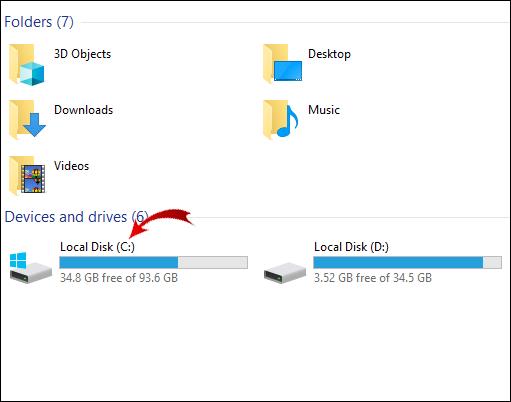
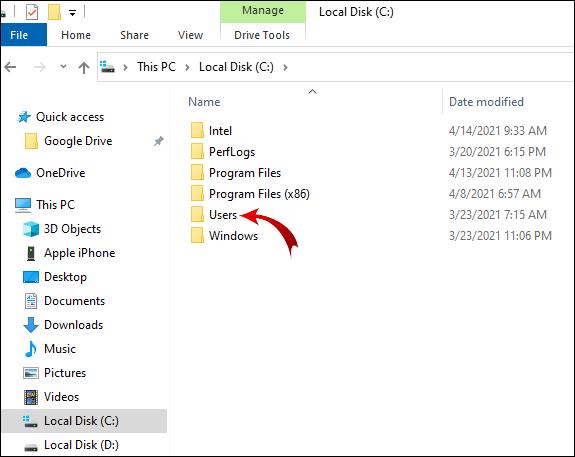
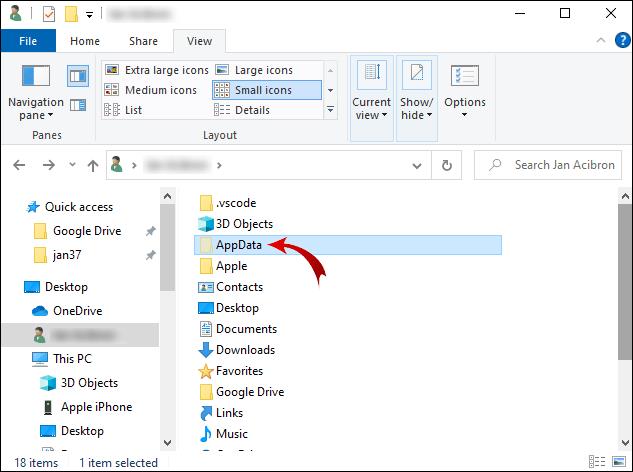
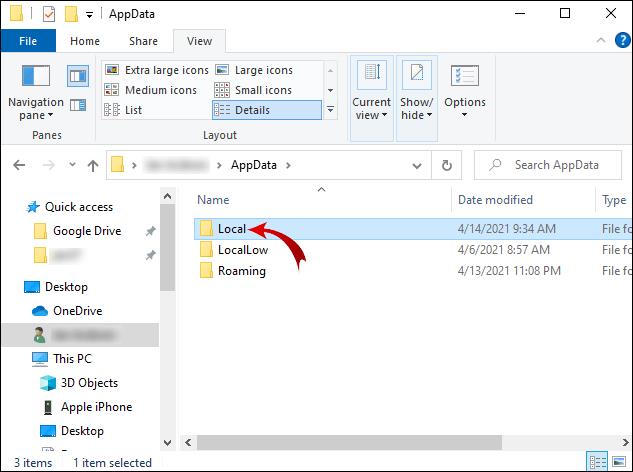
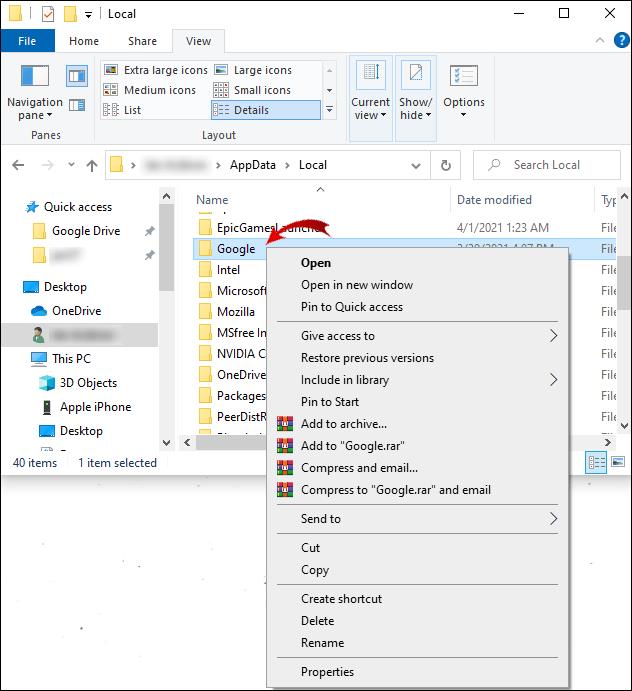
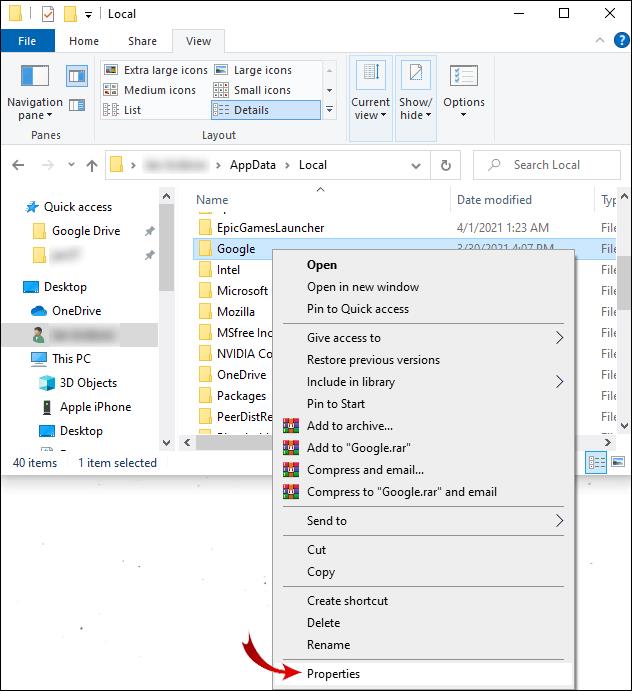
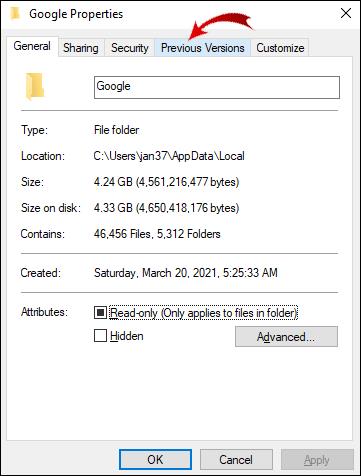
Agora você restaurou seu histórico de navegação para a versão anterior.
Use o software de recuperação de dados do PC para obter o histórico excluído
Se você não tiver uma versão de navegação anterior, poderá recuperar seu histórico usando um programa de recuperação de dados. Este método requer que você baixe e instale um aplicativo de terceiros.
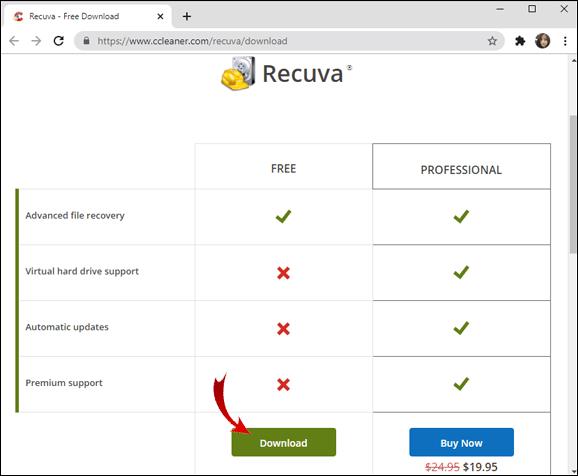

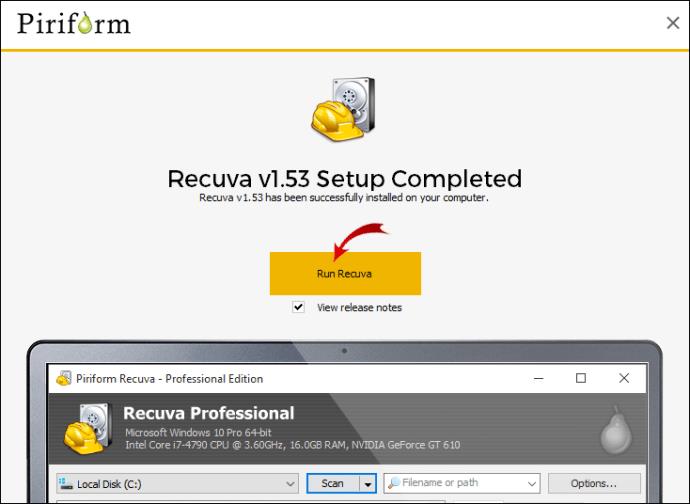
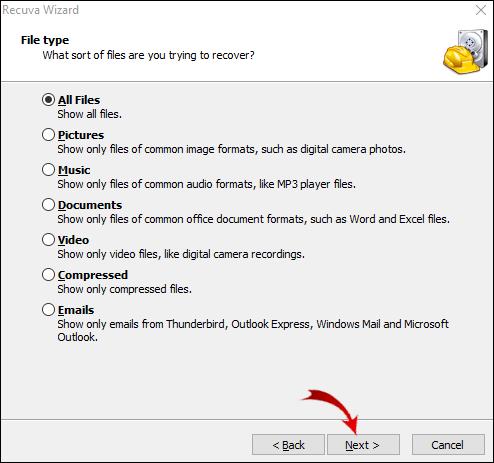
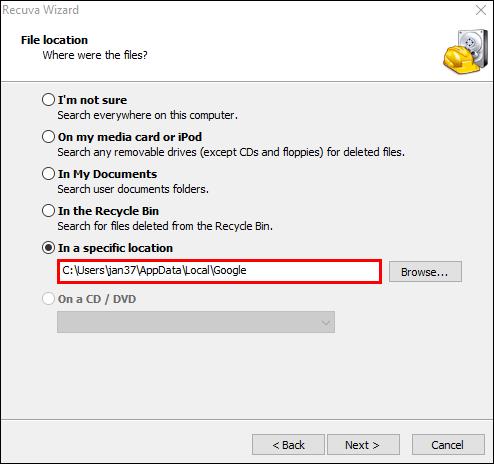
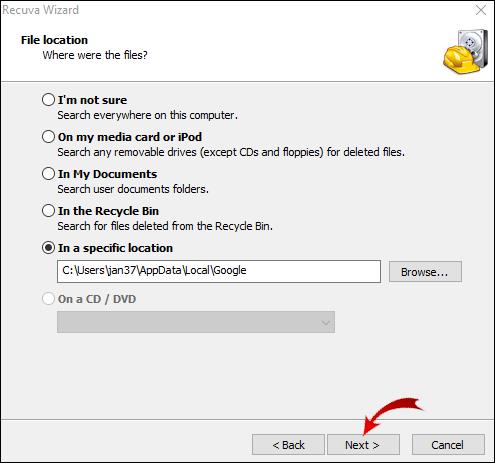
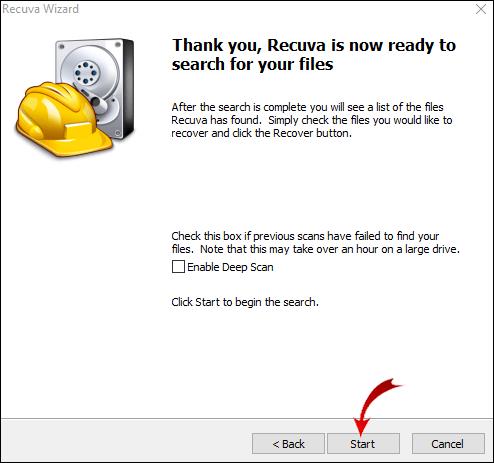
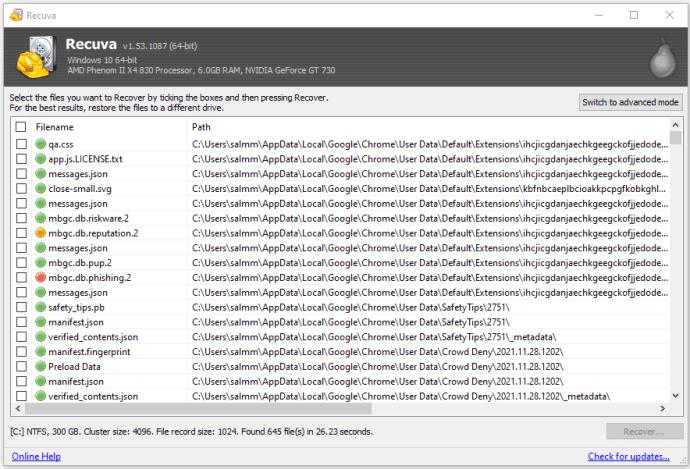
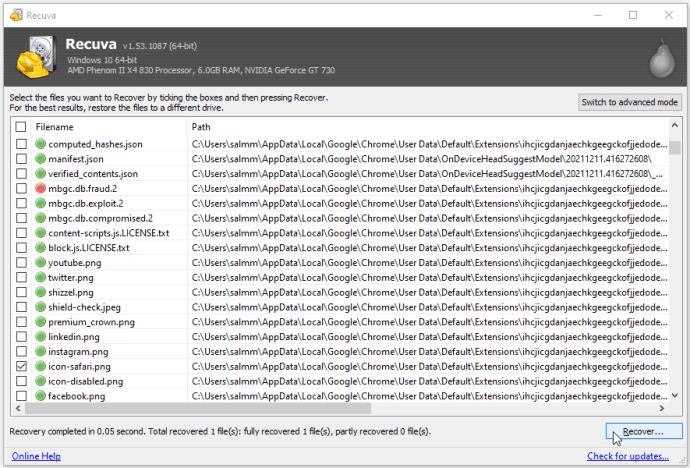
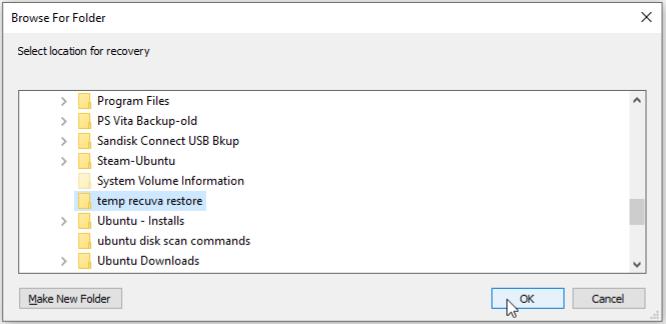
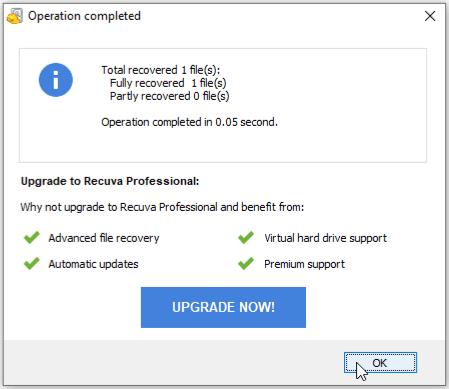
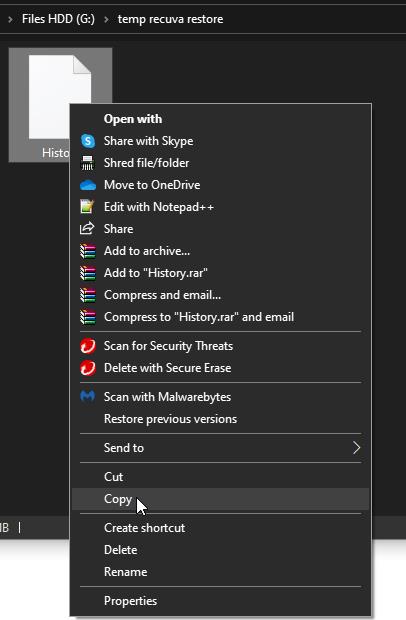
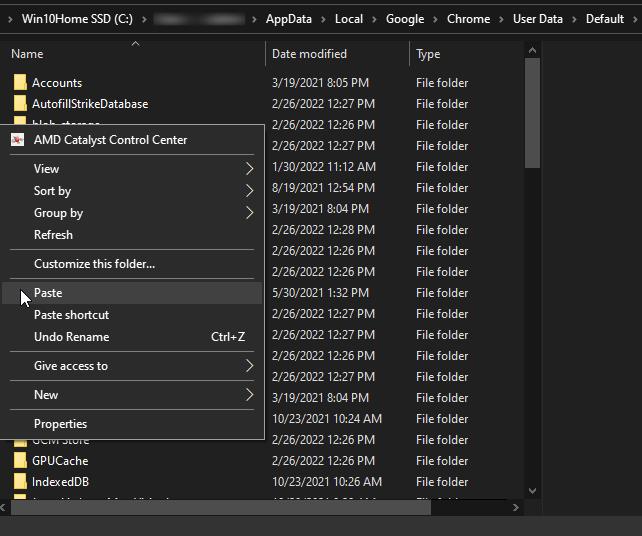
4. Use o cache DNS do Windows para restaurar o histórico
Outra maneira de restaurar o histórico do Google Chrome é restaurando o cache DNS usando o prompt de comando.
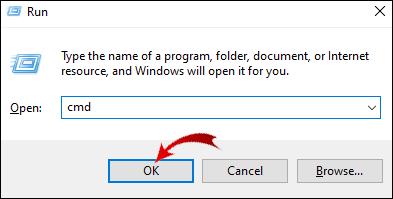
ipconfig/displaydnse pressione Enter.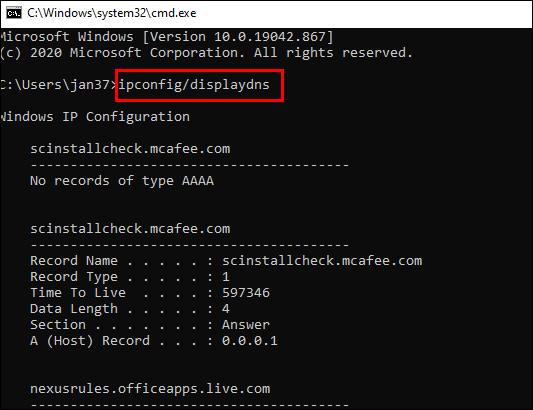
Com este método, você terá acesso ao seu histórico de navegação recente. Uma desvantagem desse processo é que você só pode ver os domínios que visitou, em vez de páginas da web exatas.
Como visualizar e recuperar o histórico excluído do Google Chrome no iPhone
Antes de baixar qualquer aplicativo de terceiros para extrair o arquivo com seu histórico de navegação do Chrome, existe uma maneira simples de visualizá-lo. A visualização é essencial para confirmar que seu histórico do Chrome realmente desapareceu.
Veja o histórico do Chrome no iPhone
Se você fez login no Google Chrome com sua conta do Google na primeira vez que abriu o aplicativo em seu iPhone, você pode acessar seu histórico de navegação de sua conta do Google. Este processo é fundamental para confirmar que você realmente perdeu seu histórico do Chrome. Depois de confirmar que seu histórico de navegação está ausente, você pode recuperá-lo na próxima seção. Veja como visualizar seu histórico existente do Chrome em dispositivos iPhone/iOS.
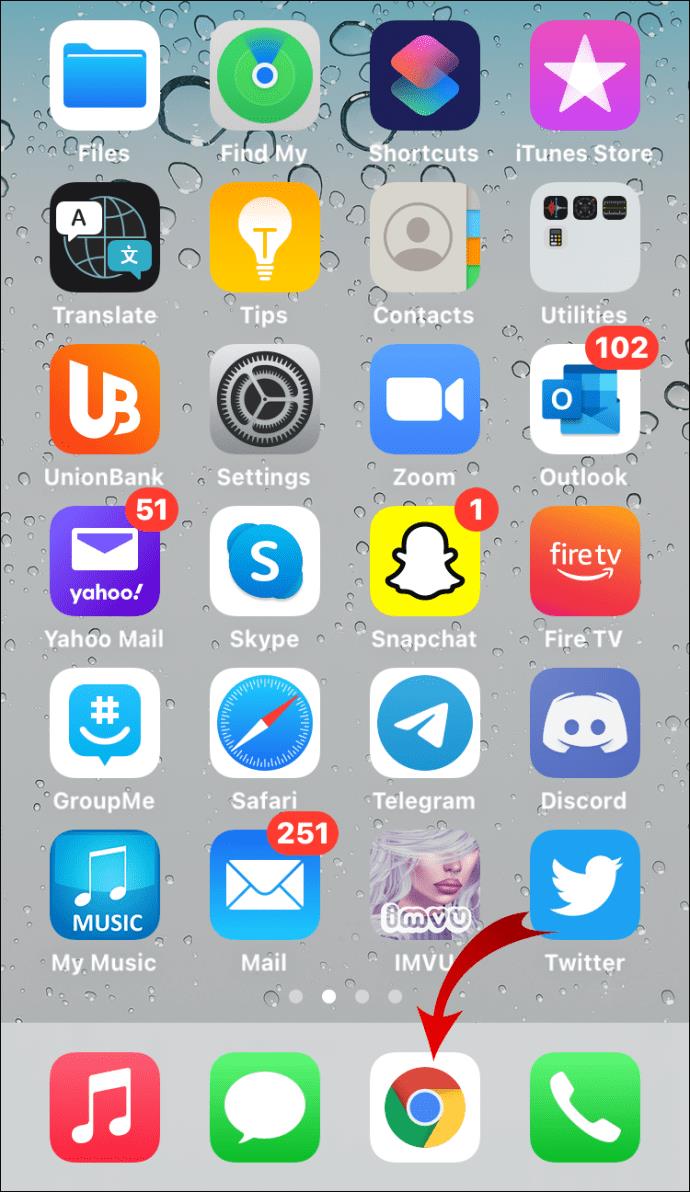
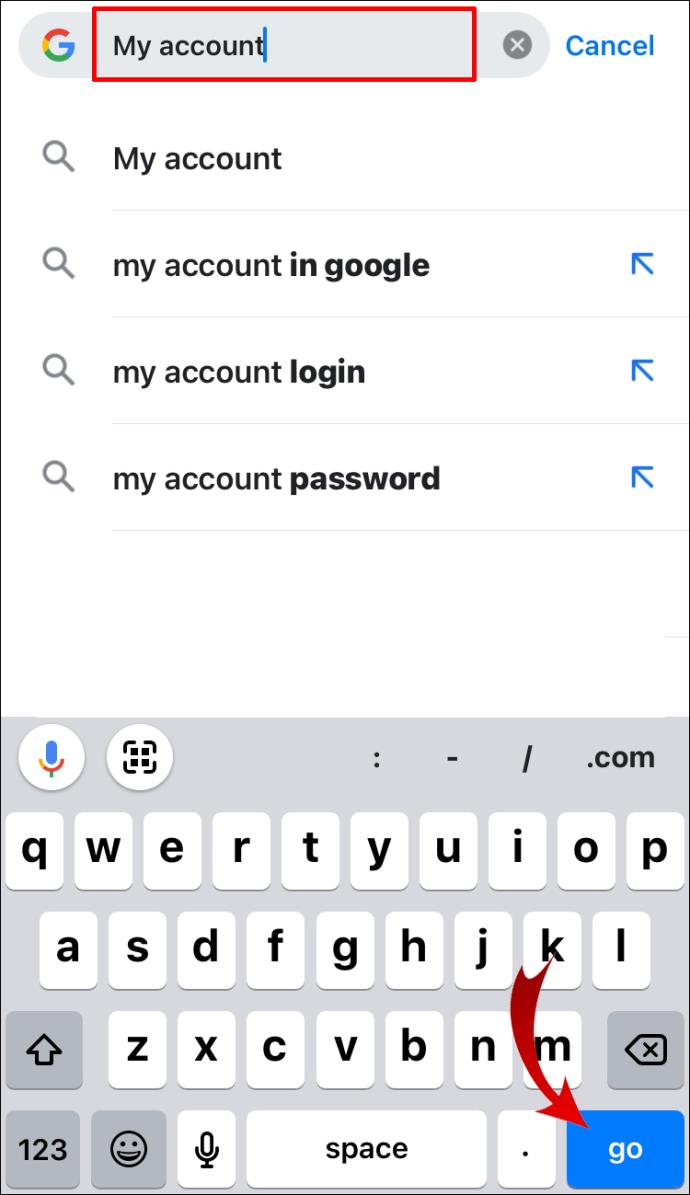
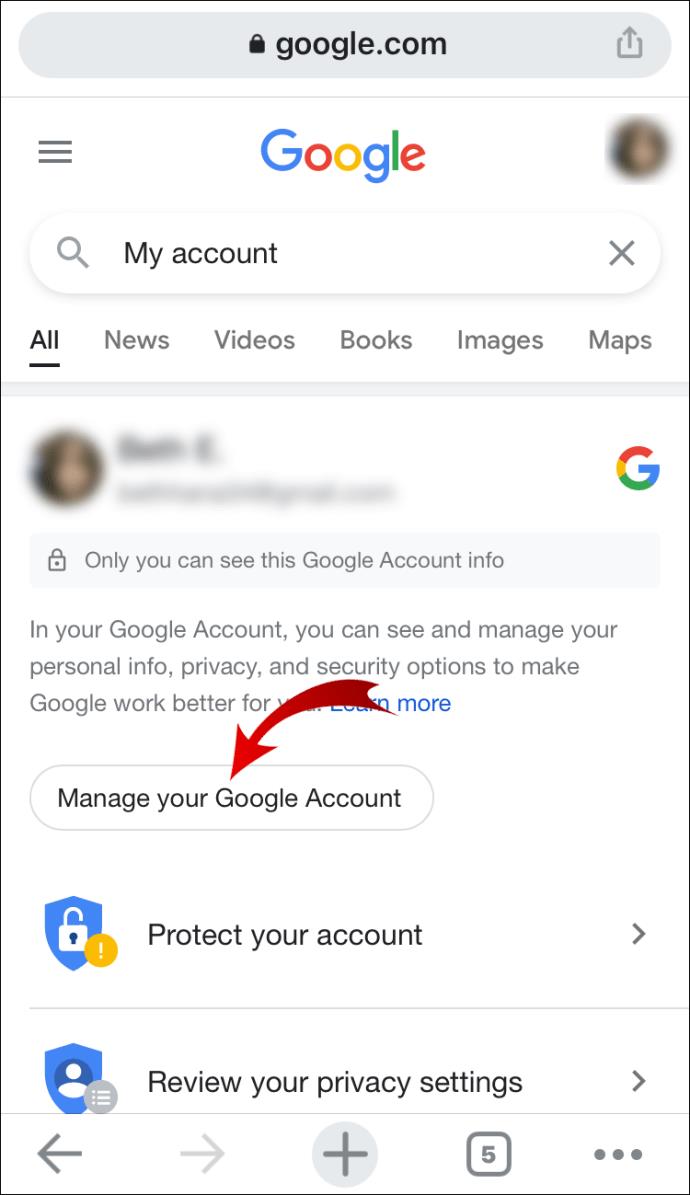
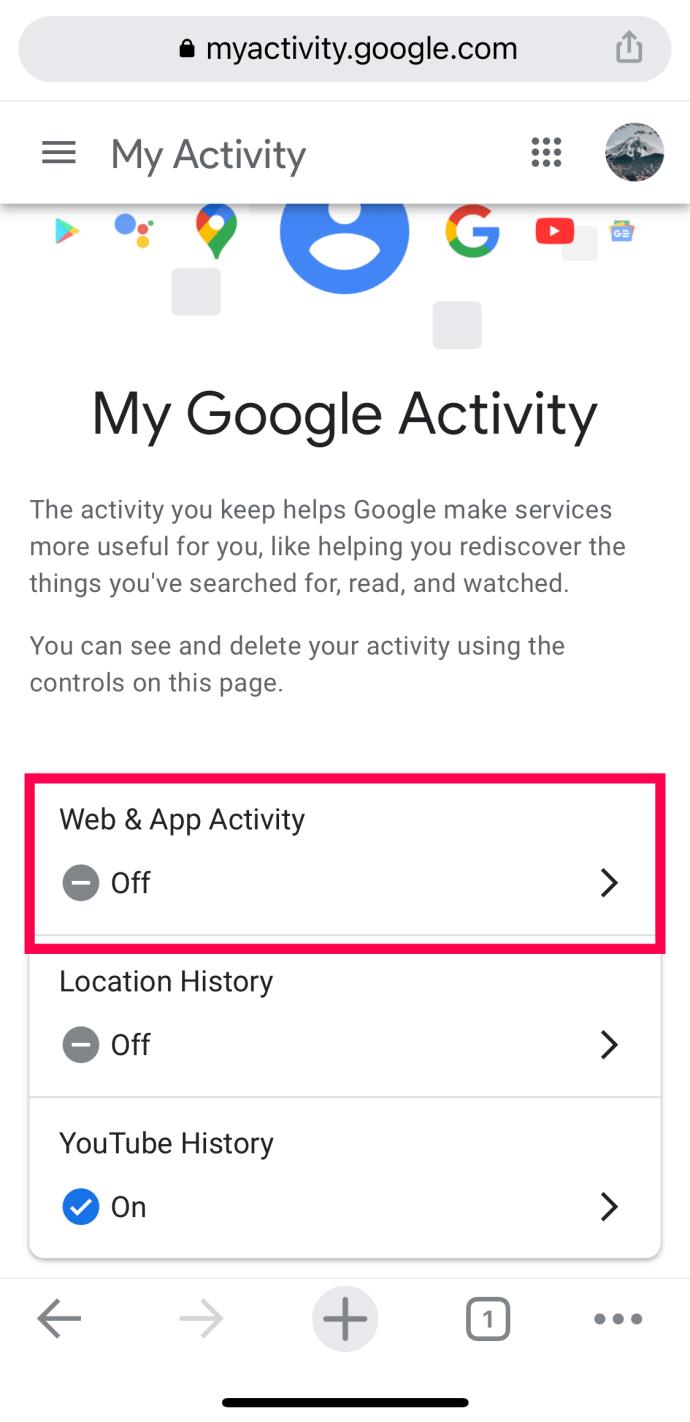

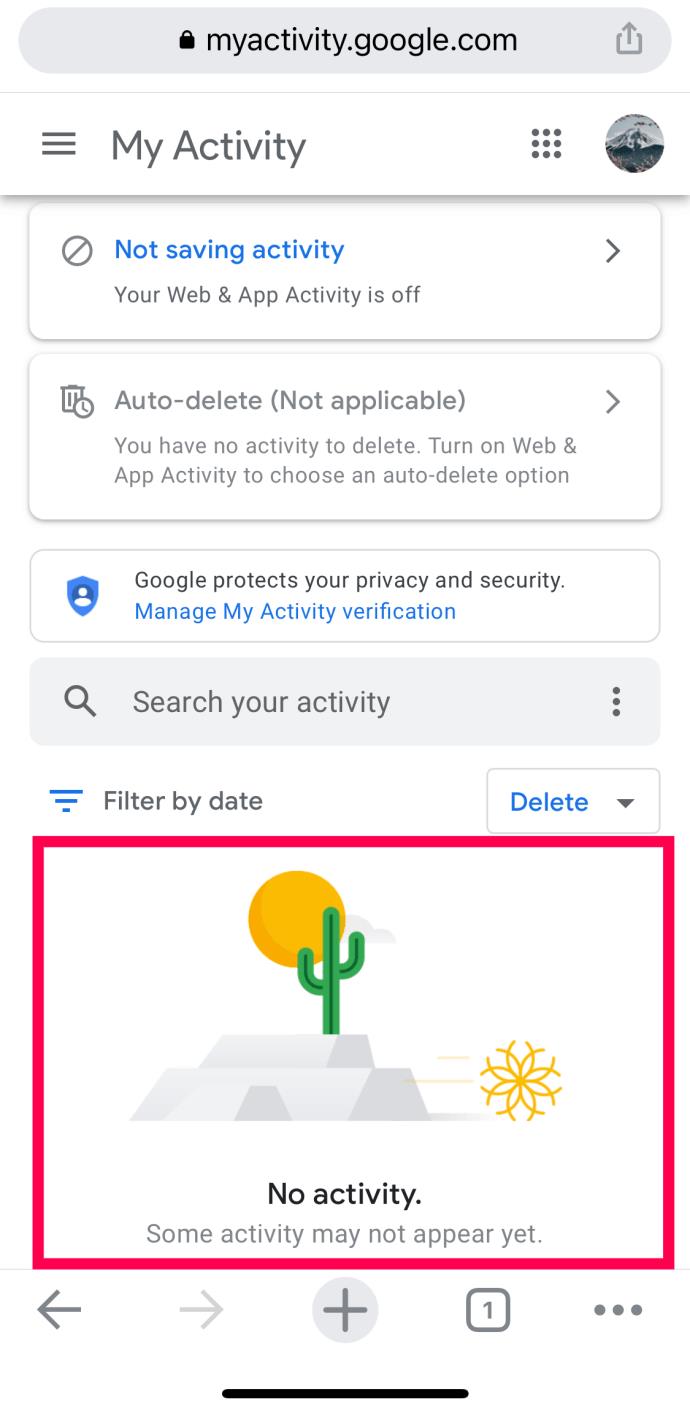
Ao visualizar a tela “Minha atividade”, você encontrará seu histórico de navegação. Se você estiver conectado em outros dispositivos com a mesma conta do Google, verá sua atividade de navegação nesses dispositivos.
Recupere o Histórico do Chrome no iPhone
Não há muitas opções quando se trata de recuperar o histórico do Chrome no iPhone/iOS. Afinal, é um dispositivo direcionado ao Safari. Se você pesquisar online como recuperar o histórico do Chrome no iPhone ou iOS, encontrará vários sites informando como fazer isso. No entanto, todos esses sites copiam as informações uns dos outros e o conteúdo tende a se misturar.
Em outras palavras, um site pode mostrar etapas para recuperar o histórico do Chrome usando o iPhone, mas confundiu com informações sobre como removê-los do Safari. Mesmo que digam Chrome, na verdade são as etapas do Safari.
Quanto às formas de iOS e iPhone para recuperar o histórico do Chrome, você pode usar um aplicativo de recuperação de dados de terceiros que permite digitalizar iPhones usando um PC, como o iBeesoft iPhone Data Recovery. Se você excluiu acidentalmente seu histórico do Chrome, uma ferramenta de recuperação de dados pode recuperar os dados perdidos do armazenamento interno do seu iPhone ou de outros dispositivos iOS.
Além das ferramentas de recuperação do iPhone de terceiros, você também tem o iCloud ao seu alcance, desde que o tenha usado para fazer backup dos dados do seu iPhone.
Recupere o histórico do Chrome no iPhone usando uma ferramenta de recuperação
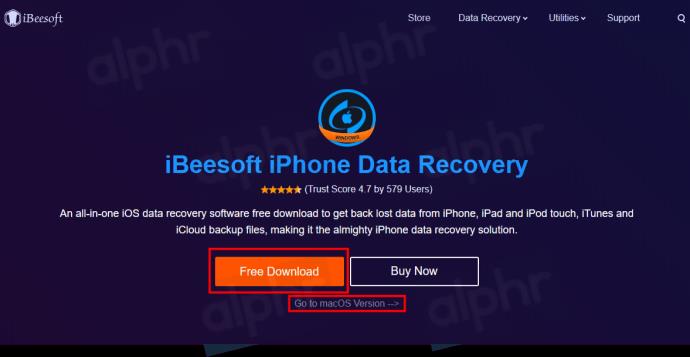
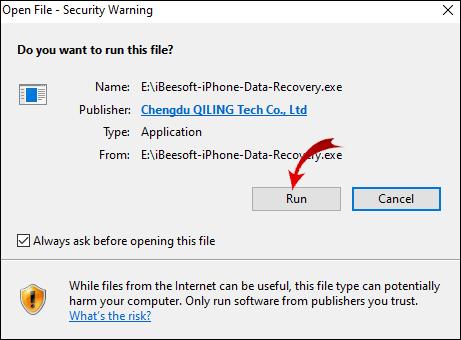

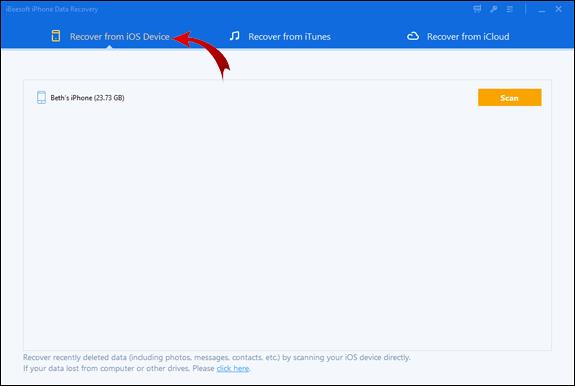
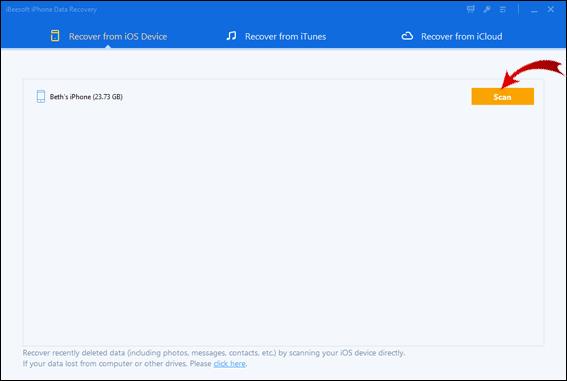
Depois que o processo de verificação terminar, localize o arquivo que contém seu histórico de navegação do Chrome, que deve ser intitulado history .
Como recuperar o histórico excluído do Google Chrome no Android
Os métodos para recuperar seu histórico excluído do Chrome no iPhone também se aplicam a dispositivos Android. Se você fez login no Chrome na primeira vez que iniciou o aplicativo, pode acessar seu histórico de navegação por meio de sua conta do Google.
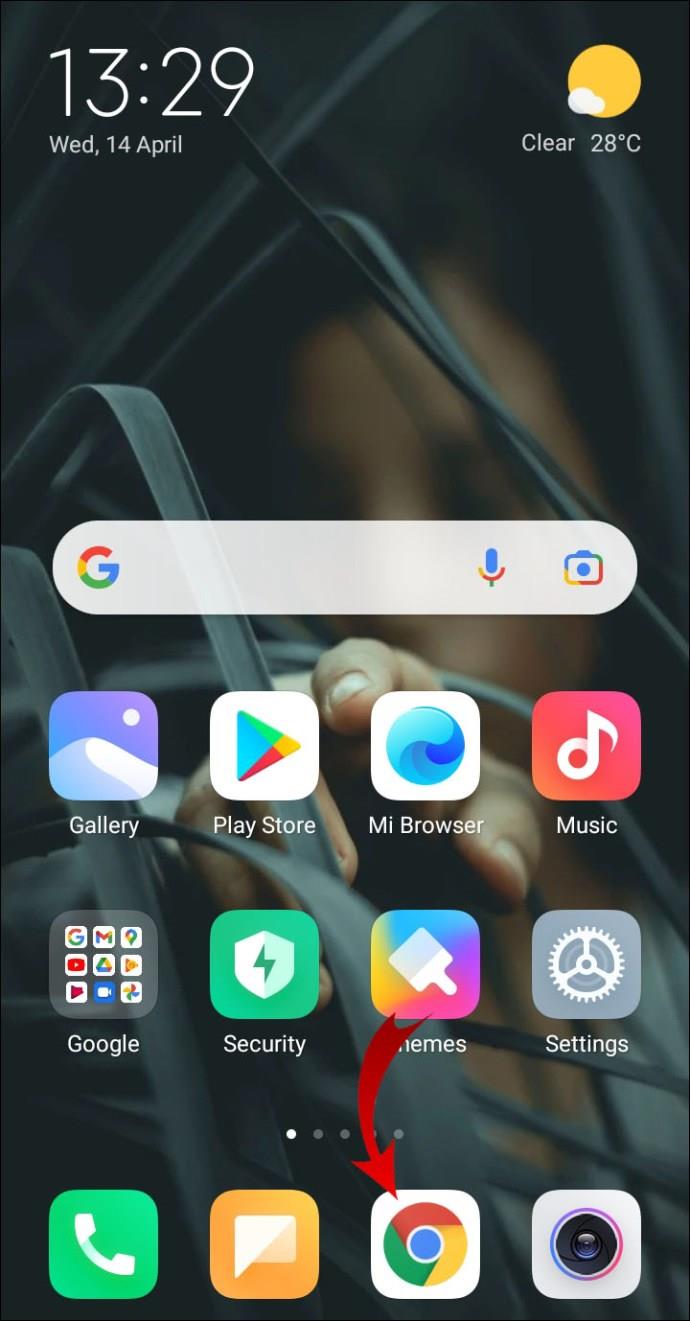
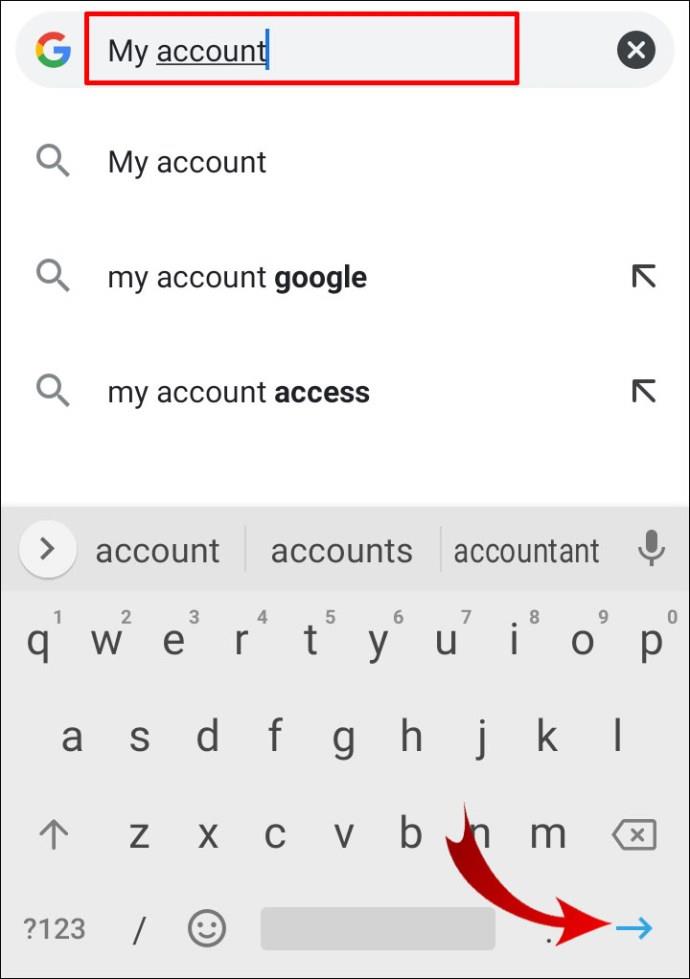
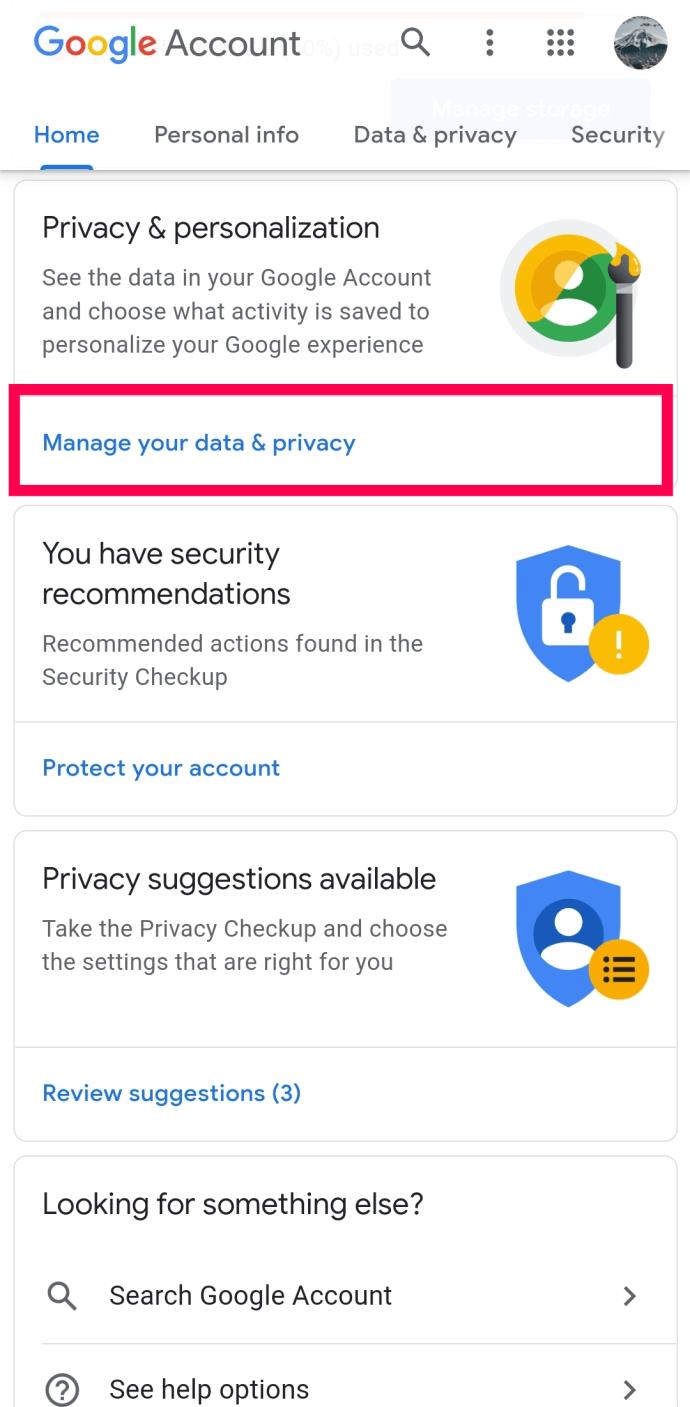
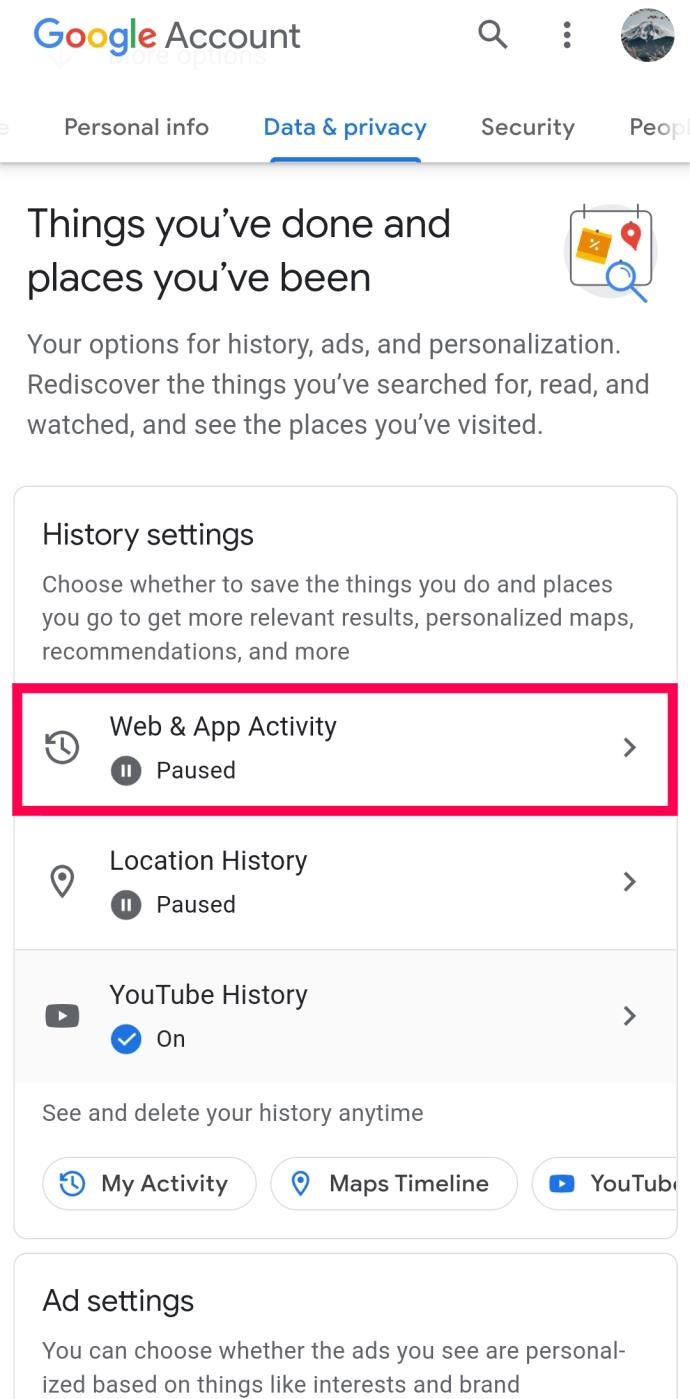
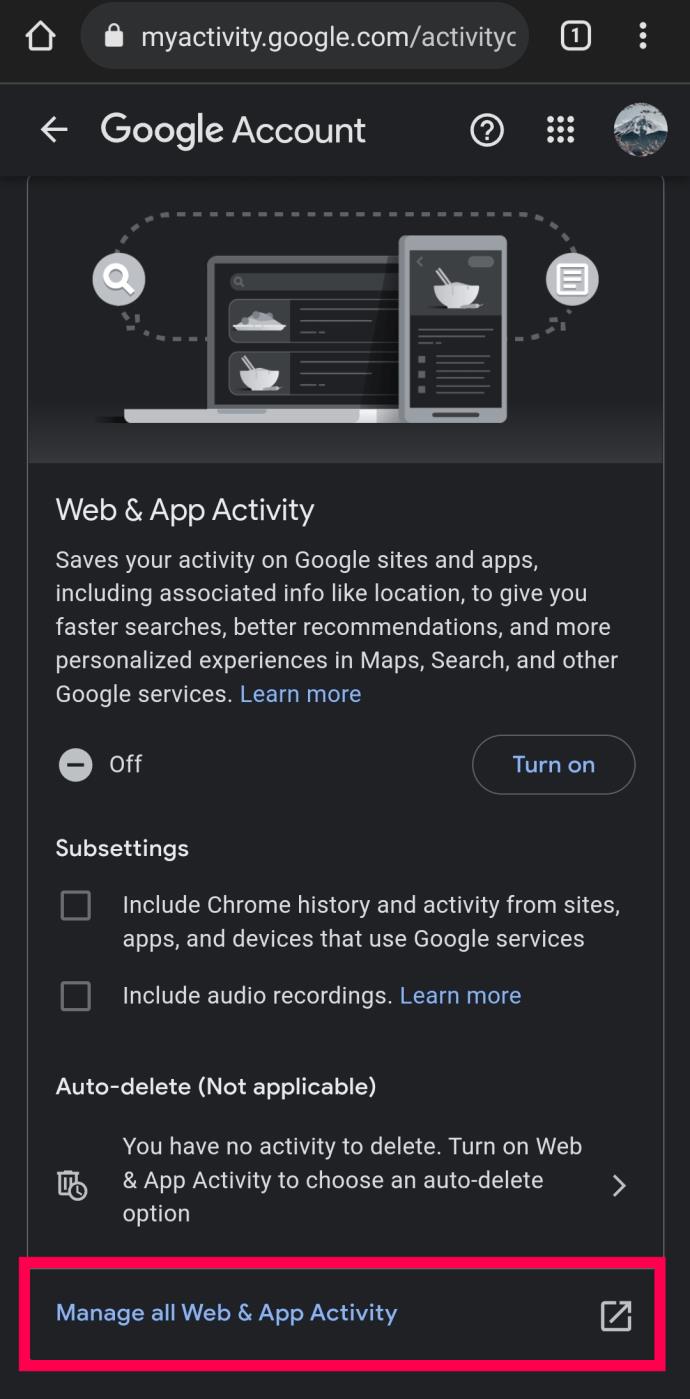
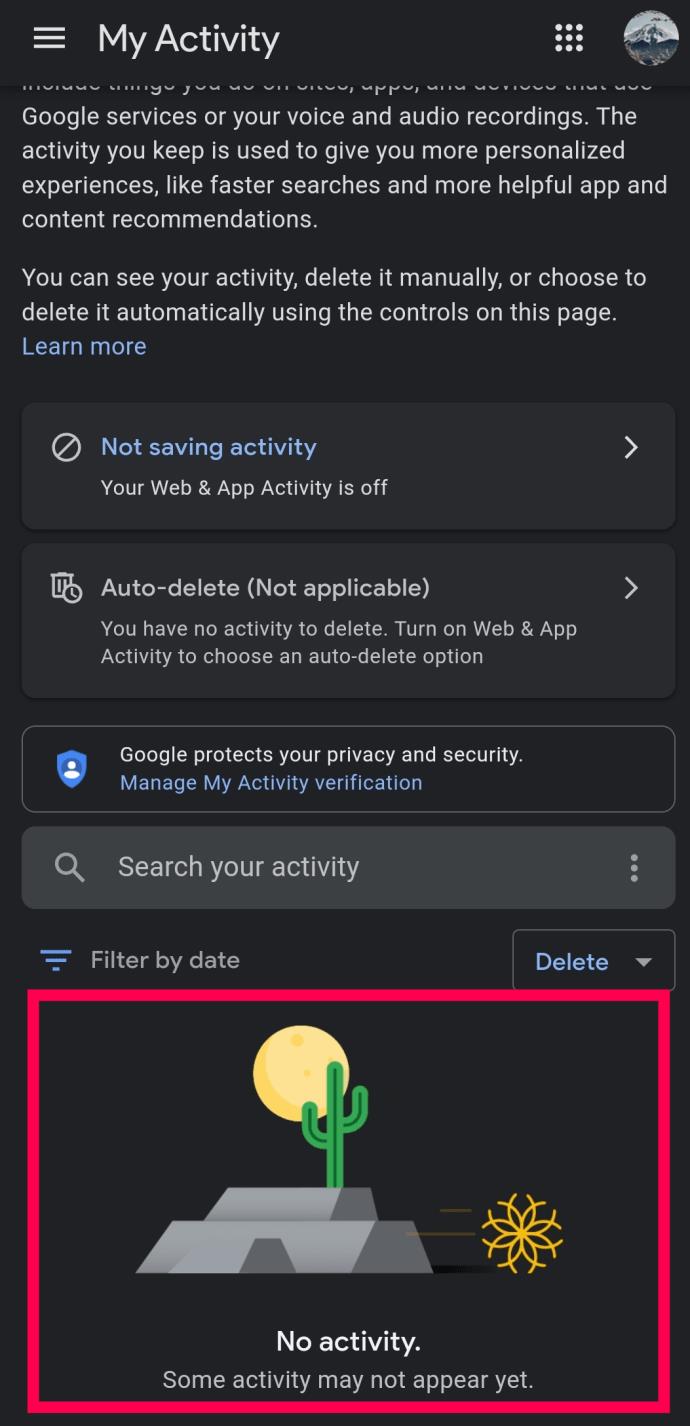
Aqui, você encontrará o histórico de navegação de sua conta do Google em todos os dispositivos, incluindo seu dispositivo Android.
Observação: se você não fez login no navegador Chrome ou não deseja fazer isso, precisará usar uma ferramenta de recuperação como o EaseUS MobiSaver For Android .
Independentemente de você fazer isso intencionalmente ou não, excluir seu histórico de navegação impede que você encontre páginas da web que visitou no passado. Agora você sabe como recuperar seu histórico de navegação excluído. Nem todos os métodos que descrevemos podem funcionar para você, então lembre-se de que sua conta do Google acompanha seu histórico de navegação. Você pode acessar sua conta do Google em qualquer dispositivo e encontrar a página da web de que precisa.
Além disso, mostramos como visualizar e excluir seu histórico de pesquisa. Você pode remover páginas da web individuais ou todo o seu histórico de navegação com apenas alguns toques ou cliques.
Como você recuperou seu histórico excluído no Google Chrome? Encontrou outro método viável? Deixe-nos saber na seção de comentários abaixo.
Recuperar perguntas frequentes excluídas do histórico do Chrome
Como você pode recuperar o histórico do Chrome no Windows?
No início deste artigo, existem quatro maneiras de recuperar seu histórico do Chrome. Isso inclui verificar a atividade da sua conta do Google, restaurar a versão anterior da sua pasta do Google, usar uma ferramenta de recuperação de dados e usar o cache DNS.
Você pode aplicar qualquer um desses métodos ao seu PC com Windows e recuperar seu histórico do Chrome. Sinta-se à vontade para rolar até o início deste artigo e ver qual caminho funciona melhor para você.
Como verifico o histórico do Google Chrome depois de excluí-lo?
Se você já excluiu seu histórico de navegação no Google Chrome, ainda pode acessá-lo por meio de sua conta do Google. O único requisito é que você tenha feito login no Chrome com sua conta do Google durante o período do histórico de navegação.
1. Acesse sua conta do Google .
2. Clique em Dados e personalização na barra lateral vertical.
3. Na seção Controles de atividade , clique em Atividade da Web e de aplicativos.
4. Clique em Gerenciar atividade.
Você pode verificar seu histórico de navegação aqui. Se você tiver mais dispositivos vinculados à sua conta do Google, verá o histórico de navegação em todos os dispositivos.
Como faço para excluir o histórico de pesquisa no Google Chrome?
Se você não deseja recuperar seu histórico de navegação, mas deseja excluí-lo, pode fazê-lo no navegador. Como explicamos como recuperar seu histórico de navegação do Chrome no PC, iOS e Android, mostraremos como excluir seu histórico de pesquisa nos três dispositivos.
Excluir histórico de pesquisa no Windows
1. Abra seu navegador Chrome .
2. No canto superior direito da tela, clique nas reticências horizontais (três pontos verticais).
3. Passe o cursor sobre Histórico .
4. Clique em Histórico no menu estendido.
5. Clique em Limpar dados de navegação na barra lateral esquerda.
6. Selecione o intervalo de tempo que deseja excluir de seus dados de navegação.
7. Marque Histórico de navegação e clique em Limpar dados .
Excluir histórico de pesquisa no iPhone
1. Inicie o aplicativo Chrome.
2. No canto inferior direito da tela, toque nas reticências horizontais (três pontos horizontais).
3. Toque em Histórico.
4. Toque em Editar e selecione os sites que deseja excluir do seu histórico de navegação.
5. Toque em Excluir.
Observação: se você deseja excluir todo o histórico de navegação, toque em Limpar dados de navegação… após a etapa 3.
Excluir histórico de pesquisa no Android
1. Inicie o aplicativo Chrome.
2. No canto inferior direito da tela, toque nas reticências horizontais (três pontos horizontais).
3. Toque em Histórico .
4. Toque no pequeno ícone x para remover uma página da web de seu histórico.
Observação: se você deseja excluir todo o histórico de navegação, toque em Limpar dados de navegação… após a etapa 3.
Depois de muito hype e expectativa, “Baldur’s Gate 3” foi lançado. Mas, antes de mergulhar no jogo, muitos jogadores vão querer saber se é ou não
Você está tendo problemas com a conexão do seu controlador? Você está pronto para jogar, mas sem usar o controle, o jogo termina. Você não é o único jogador
Você está procurando uma maneira de modificar a construção do seu jogador sem recriar um novo personagem em “Diablo 4”? Bem, você está com sorte. O jogo permite que você
A configuração do brilho da tela é um recurso crucial, independentemente do dispositivo que você usa. Mas é particularmente importante obter o nível de brilho
A Yama é uma das Katanas Amaldiçoadas do jogo e tem o status de Lendária. Empunhar uma arma tão potente no mundo aberto “Blox Fruits” irá oferecer a você
O adaptador de rede no sistema operacional Windows é um dispositivo vital que garante que as conexões de rede funcionem sem problemas. Como o adaptador de rede recebe
Mesmo que você já use o Windows há muito tempo, ocasionalmente poderá encontrar desafios que justifiquem assistência especializada. Esteja você enfrentando
Existem poucas coisas mais frustrantes do que ficar sem acesso à sua rede de Internet. Se você não anotou a senha, corre o risco de perder o acesso
Aqui está o local do papel de parede do Windows para Windows 8 e 10, para que você possa usar essas imagens de alta resolução com outros dispositivos ou versões mais antigas do Windows.
Se quiser tirar fotos com seu PC com Windows 10, você precisará primeiro testar a função da câmera. Se você deseja apenas tirar algumas selfies para
Quando o seu computador começar a ficar lento, é um sinal de que você precisa liberar espaço. Normalmente, excluir arquivos temporários é um excelente ponto de partida.
Resumo dos atalhos do aplicativo Filmes e TV no Windows 10, Resumo dos atalhos do aplicativo Filmes e TV no Windows 10 para proporcionar uma ótima experiência. Talvez
Como corrigir o erro de falha ao carregar mensagens no Discord para Windows, o Discord não é divertido se você não consegue ler o que outras pessoas escrevem. Veja como corrigir erro de mensagens
Como exibir o ícone Este PC na área de trabalho do Windows 11, Durante o processo de uso do Windows 11, muitos usuários precisam acessar Este PC (gerenciamento).
Como encontrar informações no Registro do Windows rapidamente. Você acha difícil encontrar informações no Registro do Windows? Abaixo estão maneiras rápidas de encontrar o registro
Como limitar o número de tentativas malsucedidas de login no Windows 10. Limitar o número de tentativas malsucedidas de login com senha no Windows 10 ajuda a aumentar a segurança do computador. Veja como
Como criar mensagens de erro falsas no Windows, o Windows pode apresentar algumas mensagens de erro bastante criativas, mas por que você não tenta criar seu próprio conteúdo para zombar delas?
Maneiras de abrir as Ferramentas do Windows no Windows 11, as Ferramentas Administrativas do Windows ou as Ferramentas do Windows ainda são úteis no Windows 11. Veja como encontrar as Ferramentas do Windows no Windows 11.
Como corrigir o erro de não funcionamento do Windows Quick Assist, o Windows Quick Assist ajuda você a se conectar facilmente a um PC remoto. Porém, às vezes também gera erros. Mas,
Como fixar arquivos do Word, Excel e PowerPoint no ícone do aplicativo correspondente na barra de tarefas do Windows 11, Como fixar arquivos do Office no ícone da barra de tarefas do Windows 11? Convidar


















