O BaldurS Gate 3 é plataforma cruzada? Ainda não

Depois de muito hype e expectativa, “Baldur’s Gate 3” foi lançado. Mas, antes de mergulhar no jogo, muitos jogadores vão querer saber se é ou não
O Excel é considerado o padrão ouro dos programas de planilhas. É uma das ferramentas mais populares da Microsoft usadas por empresas e indivíduos para armazenar e processar dados essenciais. É por isso que pode ser tão estressante perder essas entradas valiosas inesperadamente.

Um arquivo do Excel pode não ser salvo por vários motivos. Muitas vezes, é um erro simples fechar acidentalmente o arquivo sem salvar as alterações. Outras vezes, pode ser uma falha repentina do Excel, a bateria do laptop acabar ou problemas semelhantes.
Felizmente, nada disso representa um cenário de destruição e existem maneiras de recuperar o arquivo do Excel não salvo com algumas etapas fáceis.
Como recuperar um arquivo do Excel não salvo em um PC com Windows 10/11
O Excel é nativo do Windows 10, pois ambos são criados pela Microsoft. Portanto, é normalmente a ferramenta de análise de dados preferida entre os usuários do Windows. É conhecido por ser muito confiável, então não é tão surpreendente que algumas pessoas se esqueçam de salvar o arquivo enquanto trabalham nele.
Embora não seja a melhor ideia, alguns usuários trabalham em planilhas do Excel sem nunca salvar o arquivo até que terminem o dia. Mas clicar acidentalmente em “Don't Save” ao fechar o arquivo ou sofrer uma queda repentina de energia pode significar que todo o trabalho acabou. Ou não?
É natural entrar em pânico, mas a Microsoft tem recursos para mitigar a catástrofe. Todos os programas da Microsoft, incluindo o Excel, possuem um sistema de recuperação embutido que permite aos usuários recuperar seus arquivos não salvos e continuar trabalhando neles. Veja como isso funciona:




No entanto, existe outra maneira de obter o mesmo resultado no Windows. Programas da Microsoft como o Excel salvam cópias de arquivos não salvos em um local específico por padrão:
“C:\Users\[YourSystemName]\AppData\Local\Microsoft\Office\UnsavedFiles”
Você pode pesquisar esta pasta diretamente e abrir uma cópia não salva do arquivo em um navegador. Também haverá uma opção “Salvar como” na barra de notificação do navegador, que você pode usar.
Usando o histórico de arquivos para recuperar arquivos do Excel no Windows
Para usuários do Windows 10, há outra rota para restaurar arquivos do Excel não salvos. O Windows 10 possui um recurso nativo do sistema chamado Histórico de arquivos e é muito fácil de usar. Veja como funciona:


Observação : para que esse método funcione, você precisa ter a unidade correta do Windows instalada. Certifique-se de fazer isso antes de confiar no Histórico de arquivos para recuperar arquivos no Windows 10/11 .
Como recuperar um arquivo do Excel não salvo em um Mac
Os usuários de Mac também podem se beneficiar do uso do Excel, pois há uma versão do Microsoft Office escrita especialmente para macOS.
Se você precisar recuperar um arquivo do Excel não salvo anteriormente, há duas maneiras de fazer isso no seu Mac. A primeira opção é utilizar a ferramenta de recuperação integrada no Excel:



A boa notícia é que os usuários de Mac têm outra opção para restaurar arquivos do Excel não salvos ou qualquer outro arquivo.
Este método requer que você use o Terminal, o sistema de linha de comando no macOS. É um processo relativamente simples e requer as seguintes etapas:



Você pode se deparar com o problema de não ter certeza de qual arquivo é o que está procurando, pois o arquivo não tem nome. Verificar a data de criação é a maneira mais fácil e rápida de encontrar o arquivo do Excel. Além disso, certifique-se de salvar o arquivo do Excel em uma pasta diferente.
Como recuperar arquivo do Excel não salvo no Office 365
Alguns usuários do Excel ficam felizes em trabalhar com versões locais do Excel, mas outros escolhem a versão do Office 365 baseada em nuvem.
Quando se trata de recuperar arquivos do Excel não salvos, este programa de planilha no estilo de assinatura funciona da mesma forma que o Microsoft Office 2019. Portanto, se você está lidando com a perda de um arquivo do Excel não salvo, veja como recuperá-lo:



Compreendendo o recurso AutoSalvar no Office 365
Como o Office 365 é baseado em nuvem, os usuários podem armazenar seus arquivos no OneDrive, o serviço de armazenamento baseado em nuvem que acompanha a assinatura. Uma das melhores partes deste pacote é o recurso AutoSalvar disponível para World, PowerPoint e Excel.
Ao utilizar o AutoSave, você nunca precisa se preocupar com arquivos não salvos, e tudo em que você trabalha é salvo automaticamente no OneDrive. No entanto, você precisa se certificar de que está conectado à sua conta do Office 365 para garantir que funcione. Aqui está o que você faz a partir desse ponto:
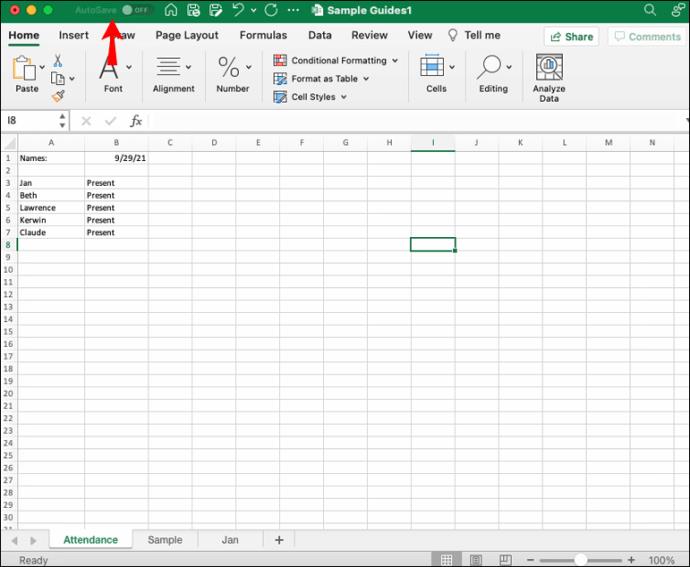
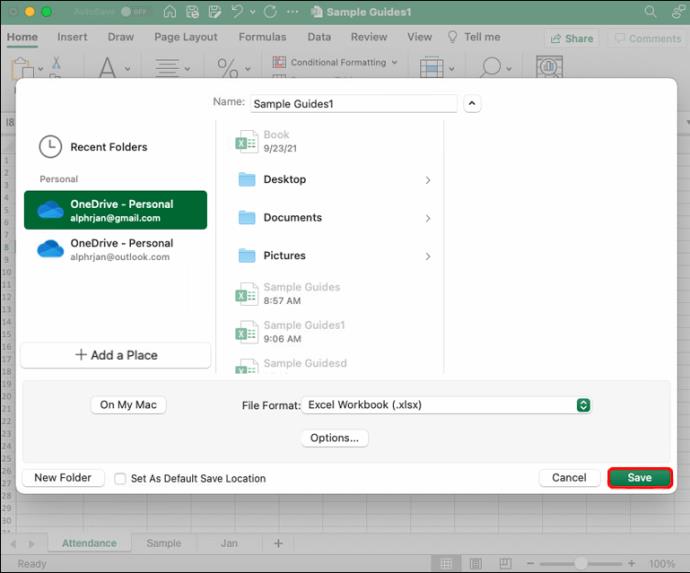

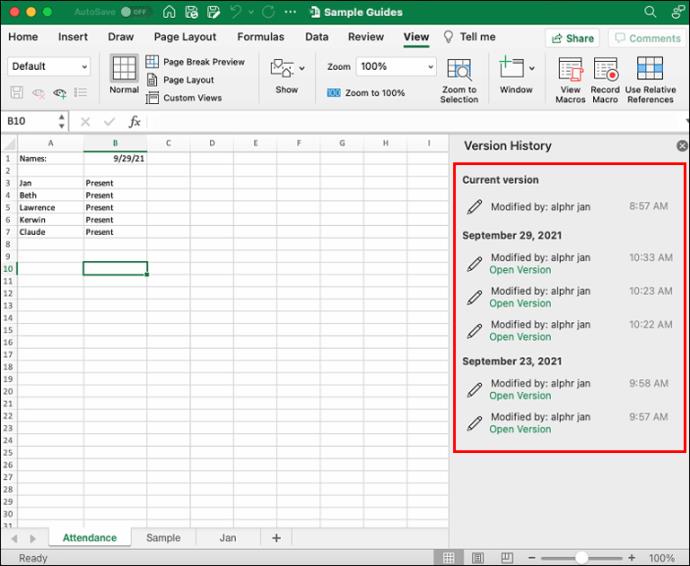
Portanto, o Office 365 não apenas ajuda você a reter dados, mas também fornece uma visão geral clara de cada versão do arquivo e suas modificações. No entanto, o recurso AutoSalvar só funcionará se você salvar o arquivo do Excel no OneDrive.
Como recuperar arquivo do Excel não salvo após uma reinicialização ou travamento
Localizar uma cópia de um arquivo do Excel não salvo é relativamente fácil, pois o programa cria um backup útil. Mas o que acontece se você salvou o arquivo, mas seu computador trava?
Muitas coisas podem dar errado, como congelamento do Excel ou reinicialização inesperada do computador. De alguma forma, isso sempre parece acontecer no pior momento.
Felizmente, o Microsoft Office possui um protocolo de recuperação para essas ocasiões. Quando o computador estiver novamente ligado, siga estas etapas:


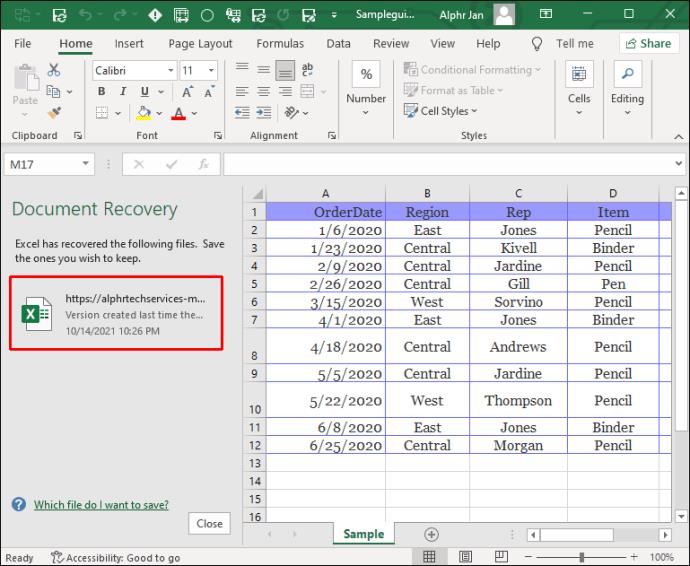

A extensão da perda de dados – quanto do arquivo foi salvo – dependerá da configuração da AutoRecuperação . Você pode escolher o intervalo de tempo do recurso AutoRecuperação fazendo o seguinte:


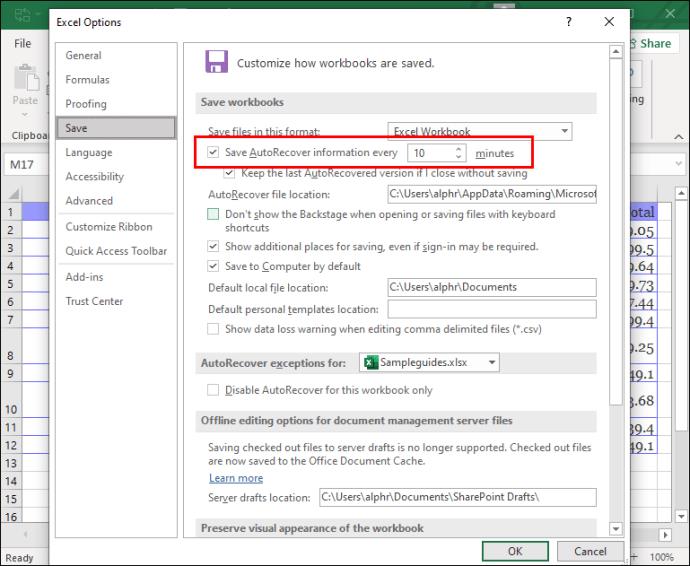

Tomar essas medidas de precaução garantirá que você perderá a menor quantidade de dados, mesmo em caso de falha ou reinicialização.
Obtendo suas pastas de trabalho do Excel de volta
Trabalhar com dados no Excel normalmente requer muita concentração e atenção aos detalhes. Mas, independentemente dos muitos recursos úteis do programa que impedem que isso aconteça, às vezes ocorre a perda de dados. No entanto, nem todos precisam ser perdidos, pois a Microsoft garantiu que você possa encontrar os arquivos do Excel não salvos com algumas etapas rápidas.
O botão Recuperar pastas de trabalho não salvas é um salva-vidas e pode salvá-lo de tanto trabalho repetido. No entanto, se você for assinante do Office 365, o botão AutoSalvar garante que todas as palavras e números inseridos sejam salvos, mesmo se o computador travar.
Além disso, certifique-se de configurar as personalizações corretas quando se trata do recurso de AutoRecuperação, pois isso pode minimizar a perda de dados. Por fim, os usuários de Mac e Windows 10 têm opções alternativas para recuperação de arquivos que também podem experimentar.
Você já perdeu um arquivo do Excel não salvo antes? Você conseguiu recuperá-lo? Deixe-nos saber na seção de comentários abaixo.
Depois de muito hype e expectativa, “Baldur’s Gate 3” foi lançado. Mas, antes de mergulhar no jogo, muitos jogadores vão querer saber se é ou não
Você está tendo problemas com a conexão do seu controlador? Você está pronto para jogar, mas sem usar o controle, o jogo termina. Você não é o único jogador
Você está procurando uma maneira de modificar a construção do seu jogador sem recriar um novo personagem em “Diablo 4”? Bem, você está com sorte. O jogo permite que você
A configuração do brilho da tela é um recurso crucial, independentemente do dispositivo que você usa. Mas é particularmente importante obter o nível de brilho
A Yama é uma das Katanas Amaldiçoadas do jogo e tem o status de Lendária. Empunhar uma arma tão potente no mundo aberto “Blox Fruits” irá oferecer a você
O adaptador de rede no sistema operacional Windows é um dispositivo vital que garante que as conexões de rede funcionem sem problemas. Como o adaptador de rede recebe
Mesmo que você já use o Windows há muito tempo, ocasionalmente poderá encontrar desafios que justifiquem assistência especializada. Esteja você enfrentando
Existem poucas coisas mais frustrantes do que ficar sem acesso à sua rede de Internet. Se você não anotou a senha, corre o risco de perder o acesso
Aqui está o local do papel de parede do Windows para Windows 8 e 10, para que você possa usar essas imagens de alta resolução com outros dispositivos ou versões mais antigas do Windows.
Se quiser tirar fotos com seu PC com Windows 10, você precisará primeiro testar a função da câmera. Se você deseja apenas tirar algumas selfies para
Quando o seu computador começar a ficar lento, é um sinal de que você precisa liberar espaço. Normalmente, excluir arquivos temporários é um excelente ponto de partida.
Resumo dos atalhos do aplicativo Filmes e TV no Windows 10, Resumo dos atalhos do aplicativo Filmes e TV no Windows 10 para proporcionar uma ótima experiência. Talvez
Como corrigir o erro de falha ao carregar mensagens no Discord para Windows, o Discord não é divertido se você não consegue ler o que outras pessoas escrevem. Veja como corrigir erro de mensagens
Como exibir o ícone Este PC na área de trabalho do Windows 11, Durante o processo de uso do Windows 11, muitos usuários precisam acessar Este PC (gerenciamento).
Como encontrar informações no Registro do Windows rapidamente. Você acha difícil encontrar informações no Registro do Windows? Abaixo estão maneiras rápidas de encontrar o registro
Como limitar o número de tentativas malsucedidas de login no Windows 10. Limitar o número de tentativas malsucedidas de login com senha no Windows 10 ajuda a aumentar a segurança do computador. Veja como
Como criar mensagens de erro falsas no Windows, o Windows pode apresentar algumas mensagens de erro bastante criativas, mas por que você não tenta criar seu próprio conteúdo para zombar delas?
Maneiras de abrir as Ferramentas do Windows no Windows 11, as Ferramentas Administrativas do Windows ou as Ferramentas do Windows ainda são úteis no Windows 11. Veja como encontrar as Ferramentas do Windows no Windows 11.
Como corrigir o erro de não funcionamento do Windows Quick Assist, o Windows Quick Assist ajuda você a se conectar facilmente a um PC remoto. Porém, às vezes também gera erros. Mas,
Como fixar arquivos do Word, Excel e PowerPoint no ícone do aplicativo correspondente na barra de tarefas do Windows 11, Como fixar arquivos do Office no ícone da barra de tarefas do Windows 11? Convidar


















