O BaldurS Gate 3 é plataforma cruzada? Ainda não

Depois de muito hype e expectativa, “Baldur’s Gate 3” foi lançado. Mas, antes de mergulhar no jogo, muitos jogadores vão querer saber se é ou não
Sticks de memória USB e dispositivos semelhantes de armazenamento de dados transferíveis são convenientes se você quiser ter suas fotos, mídia, instalações ou arquivos de trabalho prontos para uso. Já faz algum tempo desde que esses dispositivos de armazenamento se tornaram o método mais comum para armazenar dados digitais. No entanto, às vezes pode acontecer que você não consiga transferir seus arquivos para um pendrive porque a proteção contra gravação está ativada.
Pendrives e armazenamento USB não são considerados unidades fixas, portanto, são montados como mídia removível.
Independentemente disso, as tentativas de gravação malsucedidas podem ser inconvenientes em um pendrive. Felizmente, existem métodos rápidos e fáceis para resolver o problema de proteção contra gravação, esteja você em um PC Windows ou Mac. Existe até uma solução se você estiver trabalhando em um Chromebook.
Nota: Alguns sticks USB SanDisk (unidades flash) e possivelmente outras marcas possuem um mecanismo de proteção interno. De acordo com a SanDisk, se a unidade USB sofrer uma flutuação de energia ou outro erro potencialmente prejudicial, ela desliga o acesso de gravação e não há como recuperá-la. Eles esperam que você copie os dados para outra unidade e os substitua.
Verifique se há uma chave de proteção contra gravação primeiro
Antes de entrarmos em detalhes sobre a remoção da proteção contra gravação em diferentes sistemas operacionais, há uma coisa a verificar primeiro. Algumas unidades de armazenamento de dados possuem um interruptor físico para ativar ou desativar a proteção contra gravação.

Pegue o stick USB no qual você tentou gravar e procure por esse botão, geralmente localizado na lateral, e também pode estar rotulado como “Bloqueio” ou “Proteção contra gravação”. Mude-o para a outra posição, insira-o novamente e tente transferir os dados para o cartão de memória novamente.
Se isso funcionar, seu problema está resolvido e tudo o que você precisa fazer é garantir que o interruptor não seja movido acidentalmente para a posição errada novamente. Se não houver switch (mais comum) ou você ainda não conseguir gravar no USB, precisará empregar outros métodos. Vamos começar!
Removendo a proteção contra gravação USB usando o Windows
Existem várias maneiras de remover a proteção contra gravação de um stick USB se você tiver um PC com Windows. Vamos dar uma olhada em alguns deles agora.
Desative o Bitlocker para desativar a proteção contra gravação USB
O BitLocker foi integrado às edições Windows 7/Vista (Enterprise e Ultimate) e Windows 8 e 10 (Pro e Ultimate) para proteger seus dados com criptografia. O software é usado principalmente para unidades internas, mas também pode criptografar pendrives/unidades USB.
Outras versões do Windows, como as edições Home, exigem um download separado para descriptografar os dados. Este cenário também se aplica ao usar o macOS. Sim, o Windows também possui uma ferramenta de descriptografia do Bitlocker para Macs. Independentemente disso, o Bitlocker está desativado por padrão, mas você pode tê-lo ativado antes e esquecido, ou outra pessoa fez isso por você.
Para desativar o BitLocker em um stick USB, você deve ter a senha ou a chave de recuperação. Você terá que reformatar a unidade se não tiver nenhuma das opções. Se você tiver a chave ou a senha do BitLocker, siga as etapas abaixo.
Depois de desativar o BitLocker, tente copiar algo no pendrive novamente e veja se o problema desaparece.
Use o Diskpart para desativar a proteção contra gravação USB
Diskpart é uma ferramenta de linha de comando que permite gerenciar todas as unidades de armazenamento detectadas pelo computador. Para remover a proteção contra gravação usando o Diskpart, siga estas etapas:

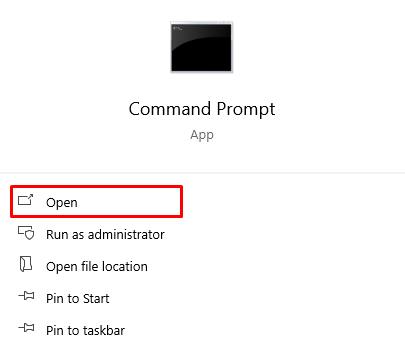
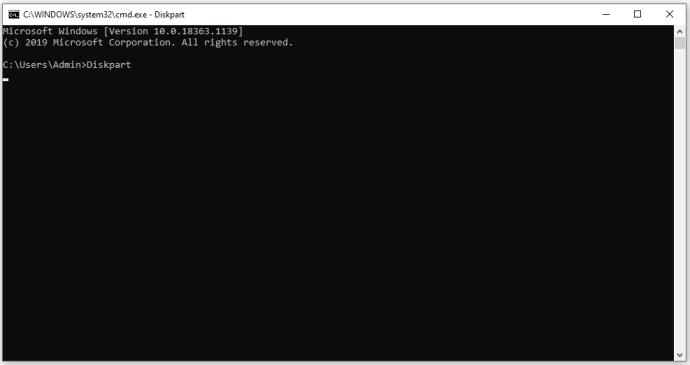
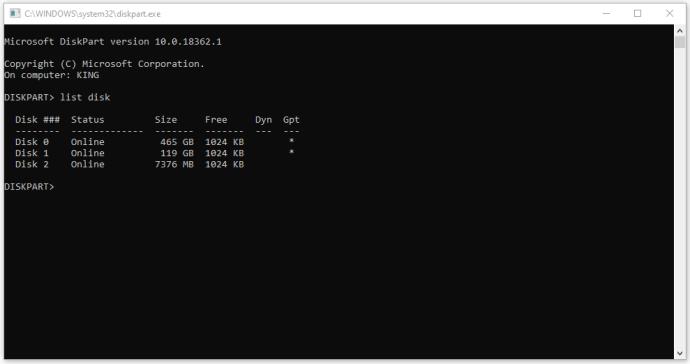
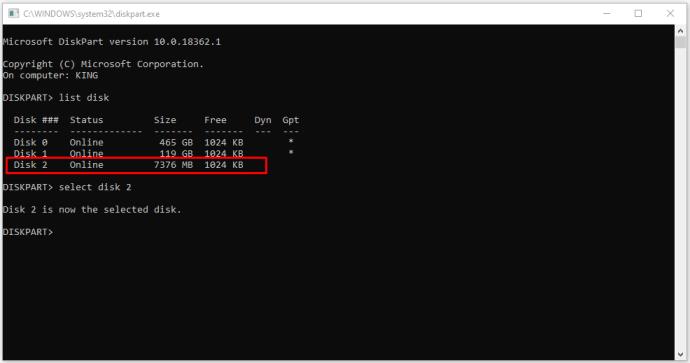
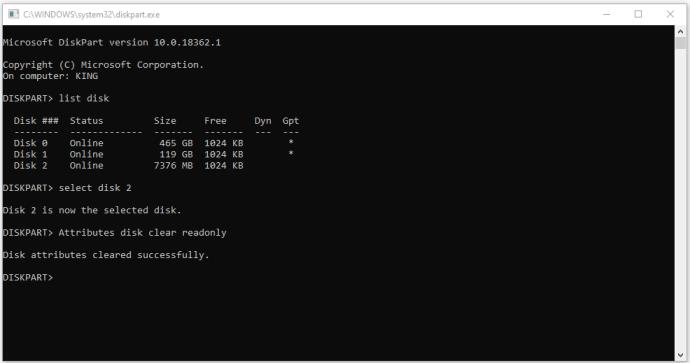
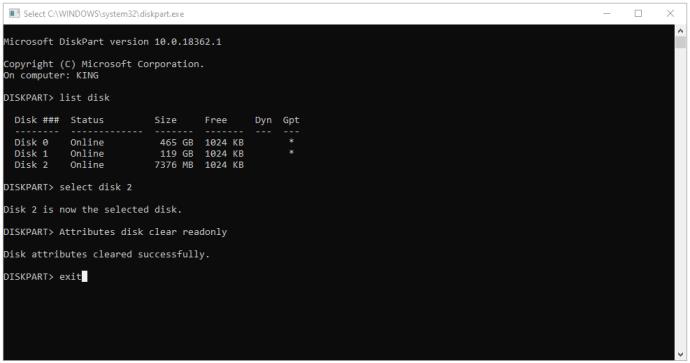
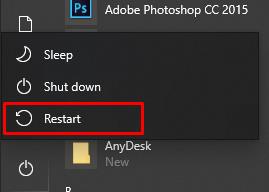
Use o registro do Windows para desativar a proteção contra gravação USB
Entrar no Registro do Windows não é recomendado para usuários inexperientes. A entrada errada pode afetar seriamente o desempenho do sistema ou deixá-lo sem resposta. Não se preocupe, no entanto. Mesmo se você não estiver familiarizado com os recursos ocultos, poderá remover a proteção contra gravação se seguir nosso método com muito cuidado. Apenas certifique-se de não executar nenhuma ação além das etapas especificadas abaixo.
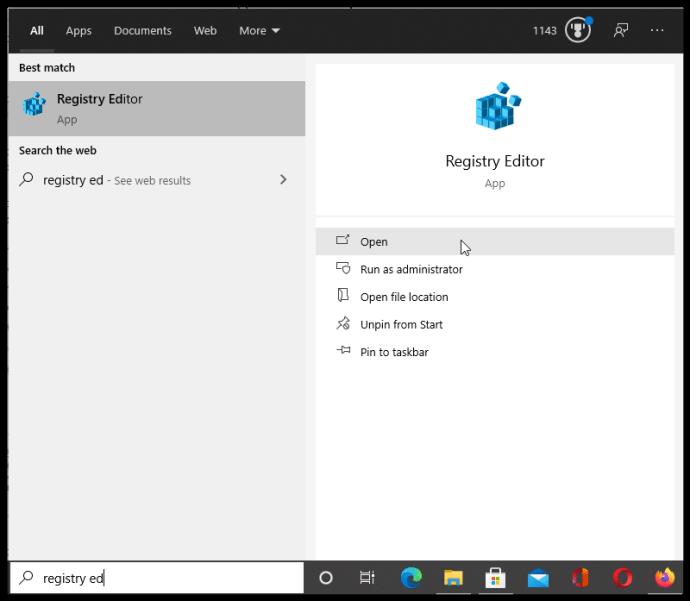
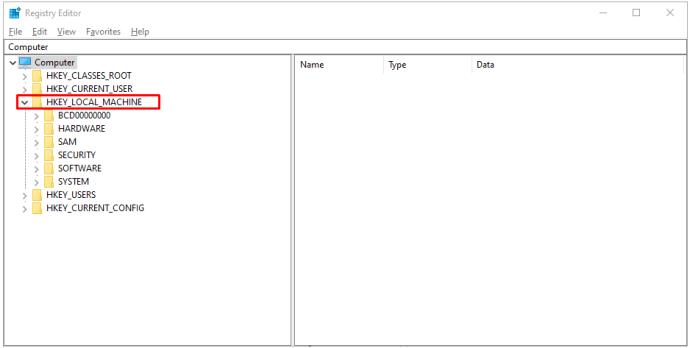
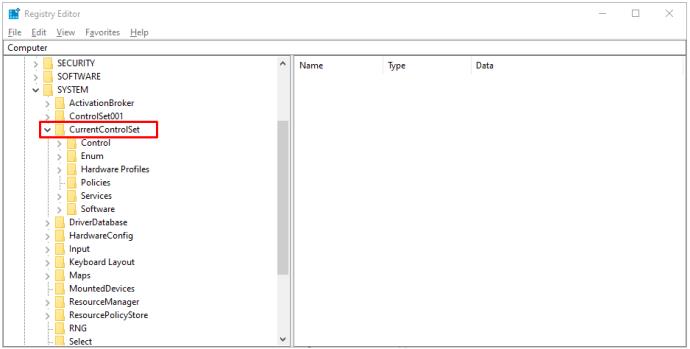
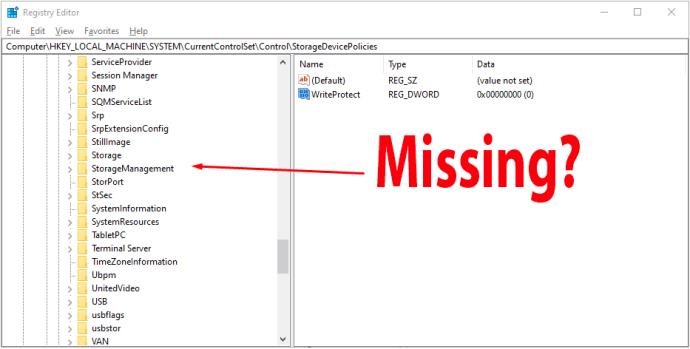
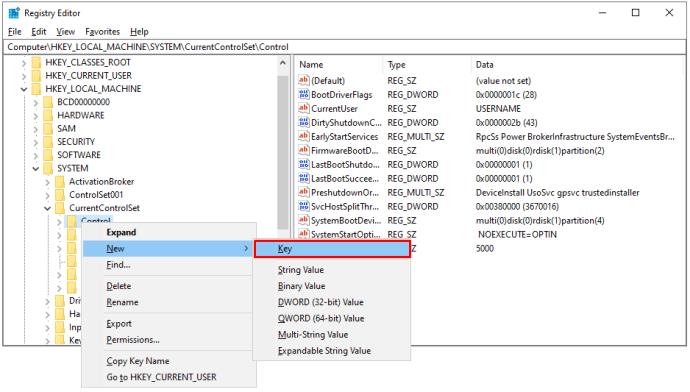
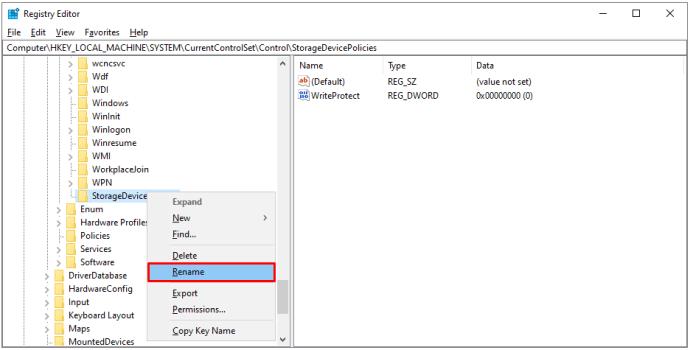
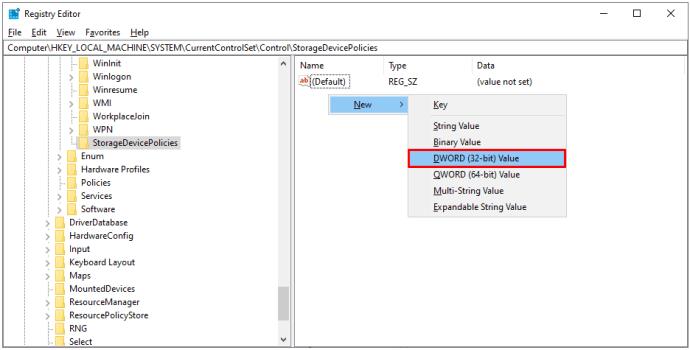
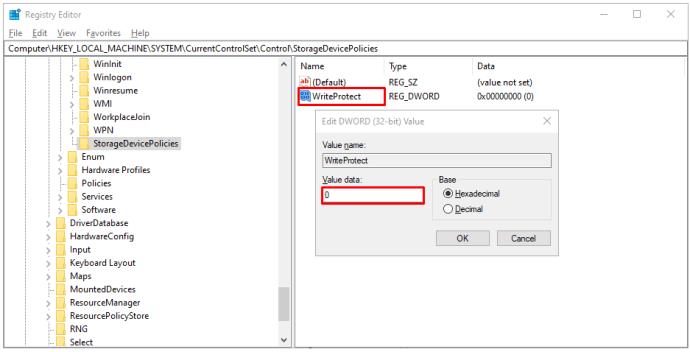
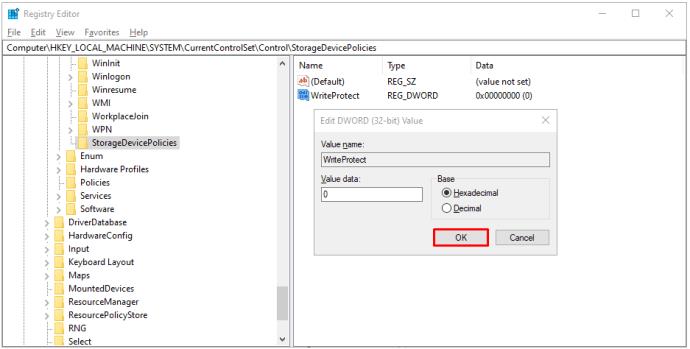
Após a reinicialização, verifique se o USB agora está funcionando como deveria. Este método desativa a proteção contra gravação em todas as suas unidades , portanto, deve tornar seu USB gravável novamente. Esteja ciente de que editar o Registro do Windows por conta própria pode bagunçar seu computador; portanto, depois de seguir nossas instruções, é melhor não revisitá-lo.
Se nenhuma das opções acima removeu a proteção de arquivo do seu stick USB, tente procurar um aplicativo de terceiros.
Removendo a proteção contra gravação USB em um Mac
Há muito menos flexibilidade ao resolver o problema de proteção contra gravação no Mac em comparação com o Windows. Você só tem duas opções disponíveis - uma é para unidades de armazenamento que não podem ser gravadas devido a uma falha no dispositivo, enquanto a outra envolve a formatação da unidade.
Repare as permissões
As permissões para sua unidade USB podem estar com defeito, fazendo com que ela fique protegida contra gravação. Se for esse o caso, tente corrigir o erro usando o “Utilitário de Disco”. Para fazer isso, siga estas etapas simples:
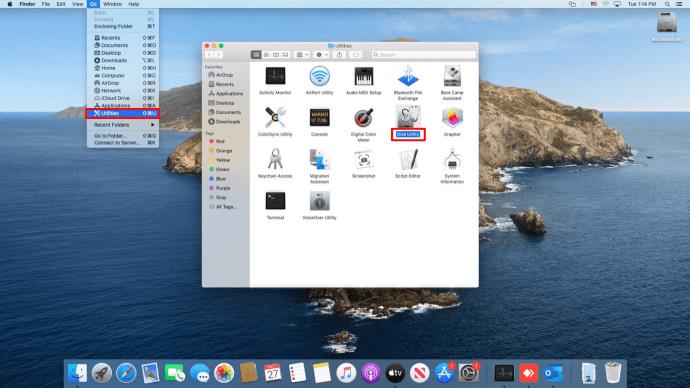
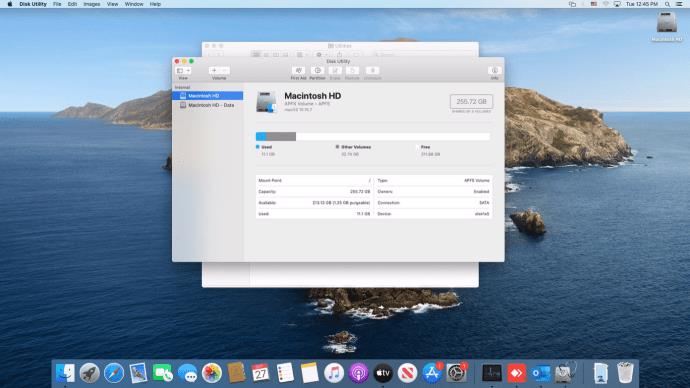
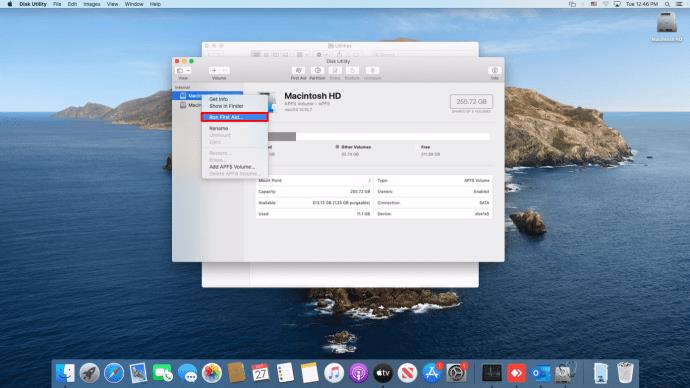
Se a falha estiver nas configurações de permissão, as etapas acima devem remover a proteção contra gravação do USB.
Formate a unidade
Uma maneira infalível de remover a proteção contra gravação no macOS é formatar a unidade. Esteja ciente de que este processo apaga todos os dados no dispositivo USB, portanto, certifique-se de copiar todos os arquivos importantes para outro local antes de prosseguir.
Depois que a unidade for formatada, a proteção contra gravação deve desaparecer. Ao escolher um formato, observe que algumas opções são exclusivas do Mac, enquanto outras, como “exFat”, podem ser usadas universalmente com computadores Mac e Windows.
Removendo a proteção contra gravação USB em um Chromebook
Se você estiver usando um USB com seu Chromebook e suspeitar que ele está protegido contra gravação, formatar a unidade é sua única opção. Siga as etapas abaixo para reformatar sua unidade/stick USB bloqueada em seu Chromebook.
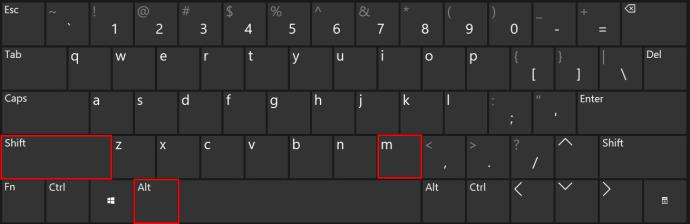
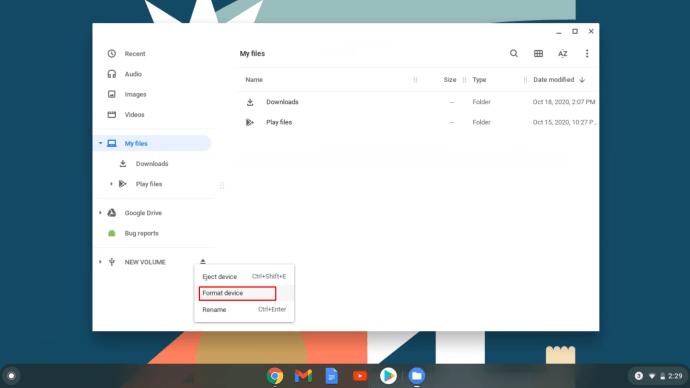
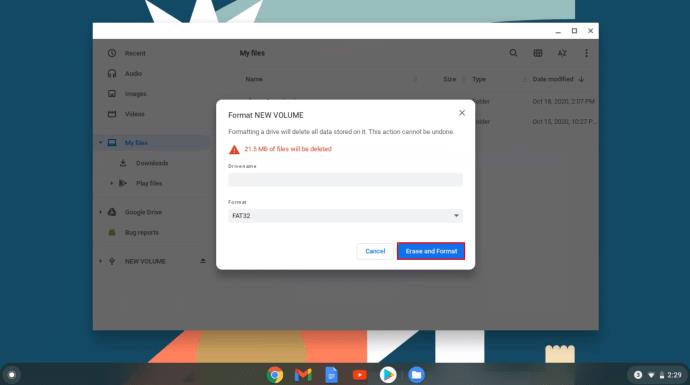
Infelizmente, este é o único método confiável para remover a proteção contra gravação de um USB em um Chromebook. Como afirmado anteriormente, a formatação da unidade apagará todos os dados, portanto, faça backup antes.
Removendo a proteção contra gravação de um USB no Linux
Se você for um usuário do Linux, esse processo desbloqueia a proteção contra gravação em sua unidade ou stick USB.
 ), depois procure e clique em Terminal ou digite “termo” na barra de pesquisa na parte superior para encontrá-lo e iniciá-lo. Em algumas distribuições do Linux, Shift + Ctrl + T ou Ctrl + Alt + T também iniciam o terminal.
), depois procure e clique em Terminal ou digite “termo” na barra de pesquisa na parte superior para encontrá-lo e iniciá-lo. Em algumas distribuições do Linux, Shift + Ctrl + T ou Ctrl + Alt + T também iniciam o terminal.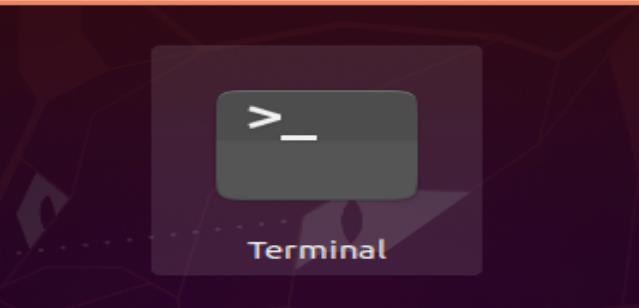
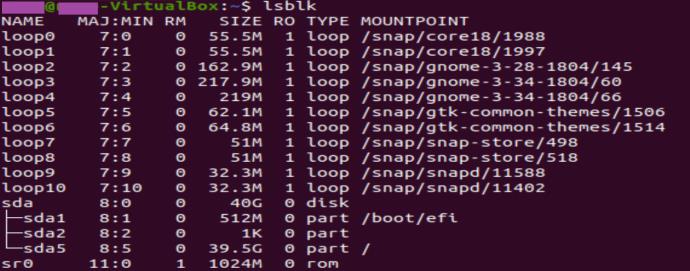

Nos exemplos/procedimentos acima, você identifica a unidade, altera suas permissões somente leitura para desativadas e, em seguida, desmonta e remonta a unidade por meio do terminal, não ejetando-a.
Para encerrar, a proteção contra gravação pode ser um incômodo, especialmente quando você não sabe como isso aconteceu no seu dispositivo de armazenamento. Felizmente, você aprendeu como remover a proteção contra gravação de um pendrive ou dispositivo USB em computadores Windows, Mac, Linux e Chromebook. O problema não deve mais pegá-lo desprevenido, mas não há garantias. Com todos os métodos explicados aqui, pelo menos um deve permitir que você edite, copie, mova ou exclua arquivos em seu USB ou cartão SD rapidamente!
Depois de muito hype e expectativa, “Baldur’s Gate 3” foi lançado. Mas, antes de mergulhar no jogo, muitos jogadores vão querer saber se é ou não
Você está tendo problemas com a conexão do seu controlador? Você está pronto para jogar, mas sem usar o controle, o jogo termina. Você não é o único jogador
Você está procurando uma maneira de modificar a construção do seu jogador sem recriar um novo personagem em “Diablo 4”? Bem, você está com sorte. O jogo permite que você
A configuração do brilho da tela é um recurso crucial, independentemente do dispositivo que você usa. Mas é particularmente importante obter o nível de brilho
A Yama é uma das Katanas Amaldiçoadas do jogo e tem o status de Lendária. Empunhar uma arma tão potente no mundo aberto “Blox Fruits” irá oferecer a você
O adaptador de rede no sistema operacional Windows é um dispositivo vital que garante que as conexões de rede funcionem sem problemas. Como o adaptador de rede recebe
Mesmo que você já use o Windows há muito tempo, ocasionalmente poderá encontrar desafios que justifiquem assistência especializada. Esteja você enfrentando
Existem poucas coisas mais frustrantes do que ficar sem acesso à sua rede de Internet. Se você não anotou a senha, corre o risco de perder o acesso
Aqui está o local do papel de parede do Windows para Windows 8 e 10, para que você possa usar essas imagens de alta resolução com outros dispositivos ou versões mais antigas do Windows.
Se quiser tirar fotos com seu PC com Windows 10, você precisará primeiro testar a função da câmera. Se você deseja apenas tirar algumas selfies para
Quando o seu computador começar a ficar lento, é um sinal de que você precisa liberar espaço. Normalmente, excluir arquivos temporários é um excelente ponto de partida.
Resumo dos atalhos do aplicativo Filmes e TV no Windows 10, Resumo dos atalhos do aplicativo Filmes e TV no Windows 10 para proporcionar uma ótima experiência. Talvez
Como corrigir o erro de falha ao carregar mensagens no Discord para Windows, o Discord não é divertido se você não consegue ler o que outras pessoas escrevem. Veja como corrigir erro de mensagens
Como exibir o ícone Este PC na área de trabalho do Windows 11, Durante o processo de uso do Windows 11, muitos usuários precisam acessar Este PC (gerenciamento).
Como encontrar informações no Registro do Windows rapidamente. Você acha difícil encontrar informações no Registro do Windows? Abaixo estão maneiras rápidas de encontrar o registro
Como limitar o número de tentativas malsucedidas de login no Windows 10. Limitar o número de tentativas malsucedidas de login com senha no Windows 10 ajuda a aumentar a segurança do computador. Veja como
Como criar mensagens de erro falsas no Windows, o Windows pode apresentar algumas mensagens de erro bastante criativas, mas por que você não tenta criar seu próprio conteúdo para zombar delas?
Maneiras de abrir as Ferramentas do Windows no Windows 11, as Ferramentas Administrativas do Windows ou as Ferramentas do Windows ainda são úteis no Windows 11. Veja como encontrar as Ferramentas do Windows no Windows 11.
Como corrigir o erro de não funcionamento do Windows Quick Assist, o Windows Quick Assist ajuda você a se conectar facilmente a um PC remoto. Porém, às vezes também gera erros. Mas,
Como fixar arquivos do Word, Excel e PowerPoint no ícone do aplicativo correspondente na barra de tarefas do Windows 11, Como fixar arquivos do Office no ícone da barra de tarefas do Windows 11? Convidar


















