O BaldurS Gate 3 é plataforma cruzada? Ainda não

Depois de muito hype e expectativa, “Baldur’s Gate 3” foi lançado. Mas, antes de mergulhar no jogo, muitos jogadores vão querer saber se é ou não
Links de dispositivos
Hiperlinks são links clicáveis dentro de um documento que o levará a uma página da Web selecionada. Às vezes, o Microsoft Word adiciona links clicáveis onde você não deseja (ou seja, citações). Os links podem ser úteis em algumas situações, mas outras vezes podem parecer confusos, pouco profissionais ou desnecessários em um documento impresso.
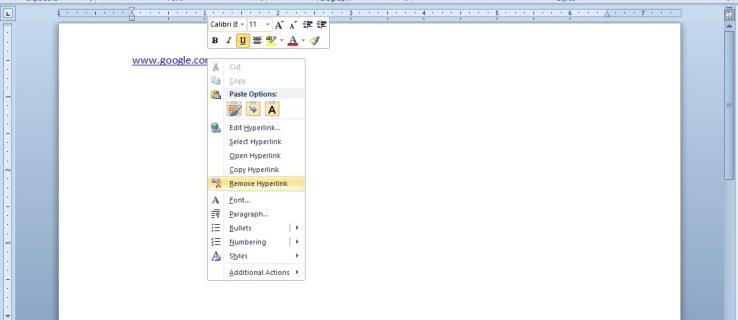
Dependendo das necessidades do seu documento, você pode adicionar ou remover os hiperlinks conforme necessário.
O MS Word adiciona hiperlinks automaticamente aos documentos quando você insere ou copia e cola URLs. Você pode seguir o link pressionando o botão de controle enquanto clica nele. Com tantos recursos e funções, é um desafio acompanhar tudo o que o Microsoft Word faz. Este artigo mostra como remover hiperlinks de um documento para continuar seu trabalho com eficiência.
Remover hiperlinks usando as opções do menu de contexto do Word
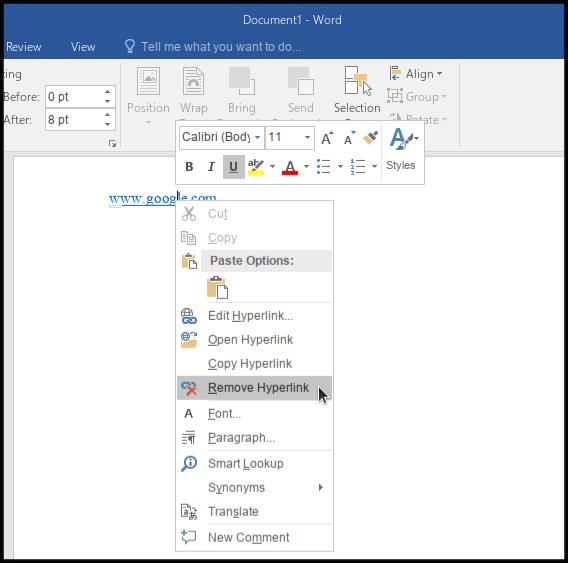
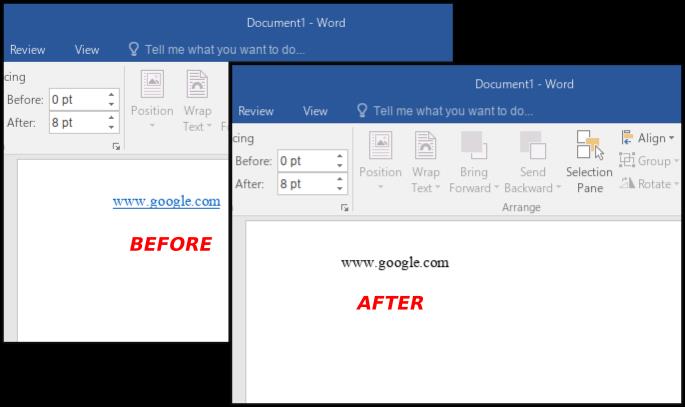
Como alternativa, você pode clicar com o botão direito do mouse em um link e selecionar " Editar hiperlink" . ” Essa opção abre a janela mostrada logo abaixo. Pressione o botão Remover link nessa janela e clique em OK .
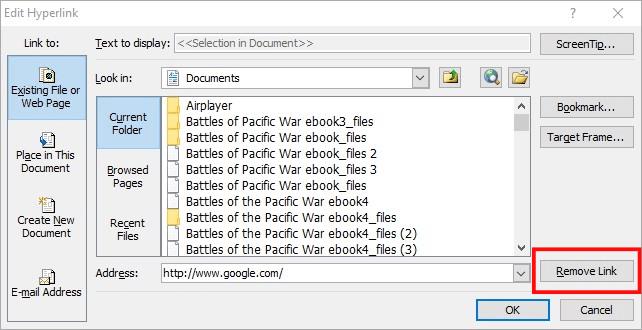
Remova todos os hiperlinks do MS Word usando teclas de atalho
As teclas de atalho tornam mais rápido e fácil remover vários hiperlinks no MS Word, principalmente porque excluem links em massa, independentemente de quantos seu documento tenha. O método de clique com o botão direito do mouse no primeiro processo exclui apenas os hiperlinks um por um. Veja como usar teclas de atalho para excluir hiperlinks do MS Word.
Se houver muitos links em várias páginas, é melhor remover todos os hiperlinks com as teclas de atalho do Word.
Os usuários do Windows podem usar estas teclas de atalho:
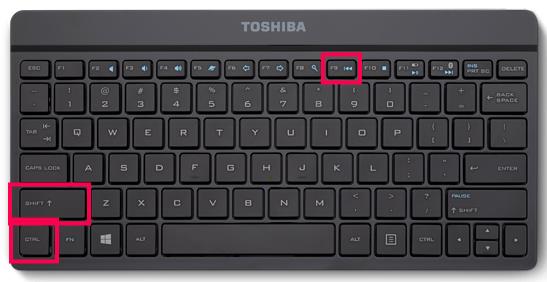
Os usuários de Mac podem usar estas teclas de atalho:
Assim como em um teclado padrão do Windows, pressione CMD+A para realçar todo o texto do artigo. Em seguida, use as teclas CMD+fn+Shift+F9 e todos os hiperlinks no documento serão excluídos.
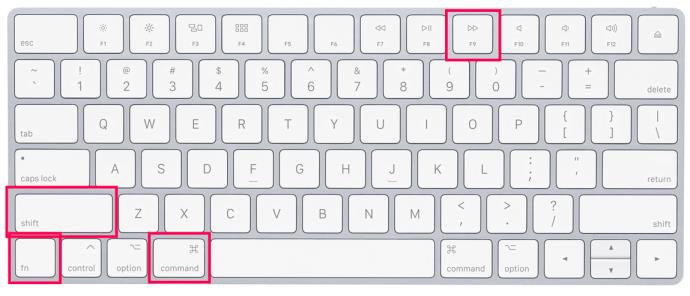
Remover hiperlinks do MS Word de documentos usando macros
O Macro Recorder é uma ferramenta útil incluída no Word que permite gravar uma sequência de opções selecionadas e reproduzir a macro quando necessário. Você também pode configurar uma macro que remove hiperlinks de todos os documentos do Word abertos inserindo manualmente o código do Visual Basic.
Primeiro, pressione a tecla de atalho Alt + F11 para abrir o editor do Visual Basic. Clique em Inserir > Módulo para abrir uma janela Módulo onde você pode inserir o código de macro. Copie (Ctrl + C) e Cole (Ctrl + V) o código abaixo na janela do módulo do Word.
Sub ' Loop through all open documents: For Each doc In Application.Documents
' Store the document name szOpenDocName = doc.Name
' Remove the hyperlinks from that document With Documents(szOpenDocName)
' Loop while there are hyperlinks afoot! While .Hyperlinks.Count > 0
.Hyperlinks(1).Delete Wend
End With ' Shut this off, don't need anymore popping up
Application.Options.AutoFormatAsYouTypeReplaceHyperlinks = False Next doc
End SubKillTheHyperlinksInAllOpenDocuments() ' -----------------------------------------------
' Removes all hyperlinks from any open documents ' Text to display is left intact
' ----------------------------------------------- Dim doc As Document
Dim szOpenDocName As String ' Loop through all open documents:
For Each doc In Application.Documents ' Store the document name
szOpenDocName = doc.Name ' Remove the hyperlinks from that document
With Documents(szOpenDocName) ' Loop while there are hyperlinks afoot!
While .Hyperlinks.Count > 0 .Hyperlinks(1).Delete
Wend End With
' Shut this off, don't need anymore popping up Application.Options.AutoFormatAsYouTypeReplaceHyperlinks = False
Next doc End Sub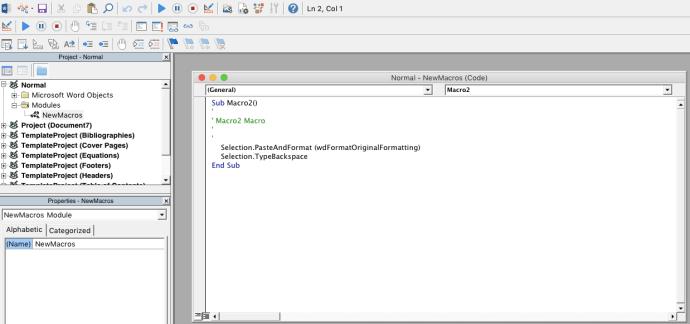
Depois de colar o código acima, pressione o atalho de teclado “Ctrl + S” para salvar a macro. Para executar a macro, selecione “Arquivo > Macro > Macro” e escolha “KillTheHyperlinksInAllOpenDocuments”. Isso removerá todos os hiperlinks de documentos do Word abertos.
Copiando e colando hiperlinks de texto simples
Pode haver momentos em que você deseja colar links copiados como texto simples, exibindo o endereço da Web completo.
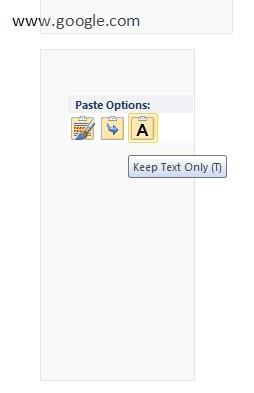
Use complementos de terceiros para colar URLs como texto simples no MS Word
Os complementos de terceiros facilitam a colagem de links como texto simples em documentos do Microsoft Word.
Instalar texto puro no Windows 10
Vários programas de terceiros permitem que você cole o texto copiado sem qualquer formatação. Por exemplo, você pode adicionar o programa PureText ao Windows. Isso converte links copiados em texto não formatado quando você pressiona a tecla de atalho “Tecla Win + V” . Você também pode colar o texto em documentos do Word pressionando o atalho de teclado “Tecla Win + V” .
Adicionar Kutools ao MS Word
Kutools é um dos melhores complementos do Word que adiciona uma nova guia da barra de ferramentas ao aplicativo. O Kutools está sendo vendido por US $ 49 em seu site e também há uma versão de teste. Este complemento também oferece uma maneira rápida de remover todos os links em um documento clicando em “Kutools > Mais” e selecionando a opção “Remover hiperlinks” . Como alternativa, você também pode selecionar a guia “Empresa” e clicar em “Remover ” para apagar a formatação do link das URLs.
Como desativar a formatação automática de hiperlink do Word
O Word converte URLs em hiperlinks automaticamente , mas você pode configurar o aplicativo para que isso não aconteça.
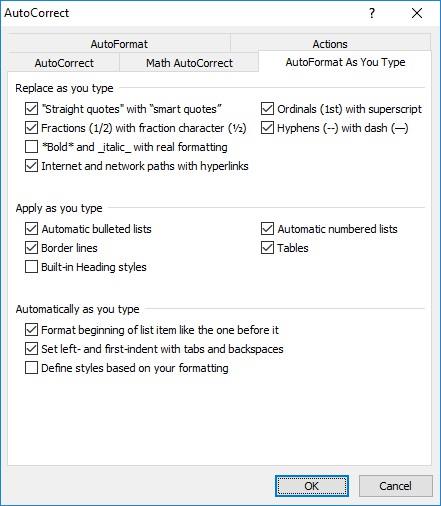
Para encerrar, existem várias maneiras de converter links em URLs de texto simples em documentos do Word. O Word possui teclas de atalho, opções de menu de contexto, complementos e macros que ajudam a eliminar hiperlinks em documentos do Word. Você também pode remover hiperlinks de planilhas do Excel .
Perguntas frequentes sobre hiperlinks do MS Word
Adicional
Depois de muito hype e expectativa, “Baldur’s Gate 3” foi lançado. Mas, antes de mergulhar no jogo, muitos jogadores vão querer saber se é ou não
Você está tendo problemas com a conexão do seu controlador? Você está pronto para jogar, mas sem usar o controle, o jogo termina. Você não é o único jogador
Você está procurando uma maneira de modificar a construção do seu jogador sem recriar um novo personagem em “Diablo 4”? Bem, você está com sorte. O jogo permite que você
A configuração do brilho da tela é um recurso crucial, independentemente do dispositivo que você usa. Mas é particularmente importante obter o nível de brilho
A Yama é uma das Katanas Amaldiçoadas do jogo e tem o status de Lendária. Empunhar uma arma tão potente no mundo aberto “Blox Fruits” irá oferecer a você
O adaptador de rede no sistema operacional Windows é um dispositivo vital que garante que as conexões de rede funcionem sem problemas. Como o adaptador de rede recebe
Mesmo que você já use o Windows há muito tempo, ocasionalmente poderá encontrar desafios que justifiquem assistência especializada. Esteja você enfrentando
Existem poucas coisas mais frustrantes do que ficar sem acesso à sua rede de Internet. Se você não anotou a senha, corre o risco de perder o acesso
Aqui está o local do papel de parede do Windows para Windows 8 e 10, para que você possa usar essas imagens de alta resolução com outros dispositivos ou versões mais antigas do Windows.
Se quiser tirar fotos com seu PC com Windows 10, você precisará primeiro testar a função da câmera. Se você deseja apenas tirar algumas selfies para
Quando o seu computador começar a ficar lento, é um sinal de que você precisa liberar espaço. Normalmente, excluir arquivos temporários é um excelente ponto de partida.
Resumo dos atalhos do aplicativo Filmes e TV no Windows 10, Resumo dos atalhos do aplicativo Filmes e TV no Windows 10 para proporcionar uma ótima experiência. Talvez
Como corrigir o erro de falha ao carregar mensagens no Discord para Windows, o Discord não é divertido se você não consegue ler o que outras pessoas escrevem. Veja como corrigir erro de mensagens
Como exibir o ícone Este PC na área de trabalho do Windows 11, Durante o processo de uso do Windows 11, muitos usuários precisam acessar Este PC (gerenciamento).
Como encontrar informações no Registro do Windows rapidamente. Você acha difícil encontrar informações no Registro do Windows? Abaixo estão maneiras rápidas de encontrar o registro
Como limitar o número de tentativas malsucedidas de login no Windows 10. Limitar o número de tentativas malsucedidas de login com senha no Windows 10 ajuda a aumentar a segurança do computador. Veja como
Como criar mensagens de erro falsas no Windows, o Windows pode apresentar algumas mensagens de erro bastante criativas, mas por que você não tenta criar seu próprio conteúdo para zombar delas?
Maneiras de abrir as Ferramentas do Windows no Windows 11, as Ferramentas Administrativas do Windows ou as Ferramentas do Windows ainda são úteis no Windows 11. Veja como encontrar as Ferramentas do Windows no Windows 11.
Como corrigir o erro de não funcionamento do Windows Quick Assist, o Windows Quick Assist ajuda você a se conectar facilmente a um PC remoto. Porém, às vezes também gera erros. Mas,
Como fixar arquivos do Word, Excel e PowerPoint no ícone do aplicativo correspondente na barra de tarefas do Windows 11, Como fixar arquivos do Office no ícone da barra de tarefas do Windows 11? Convidar


















