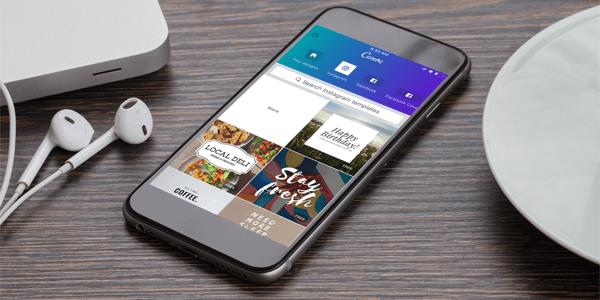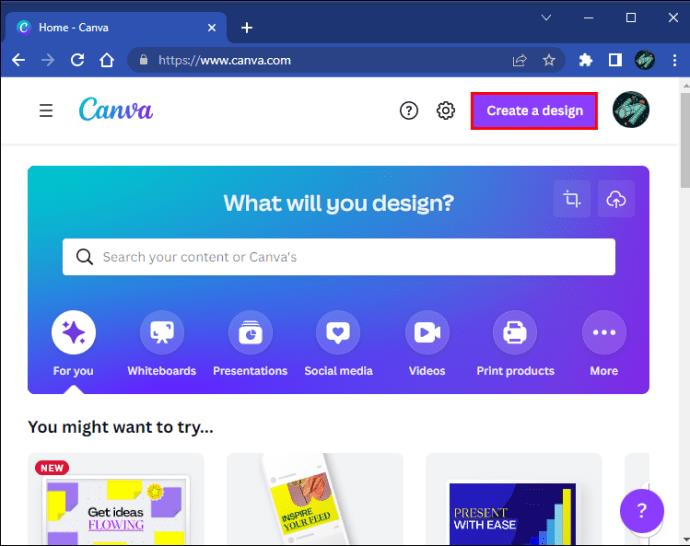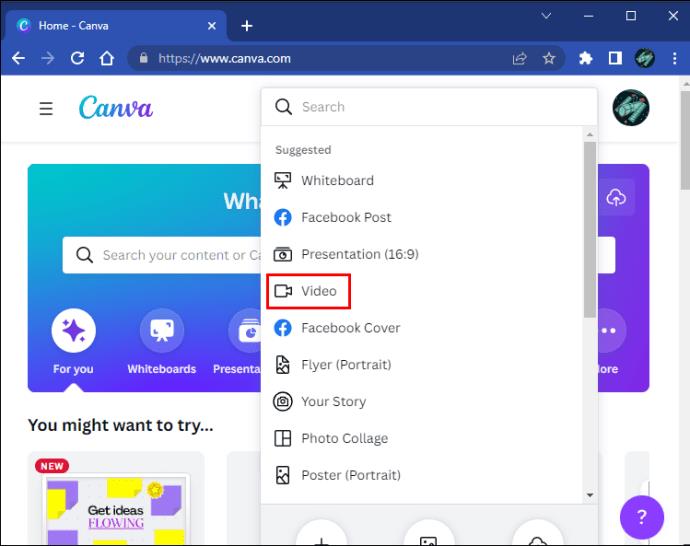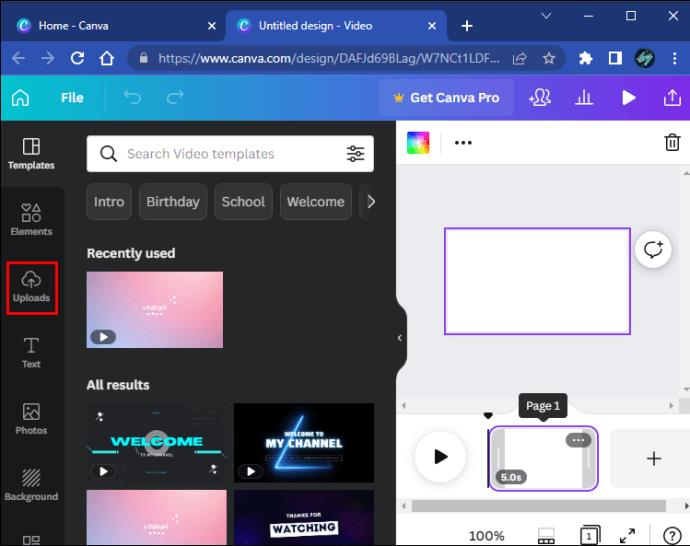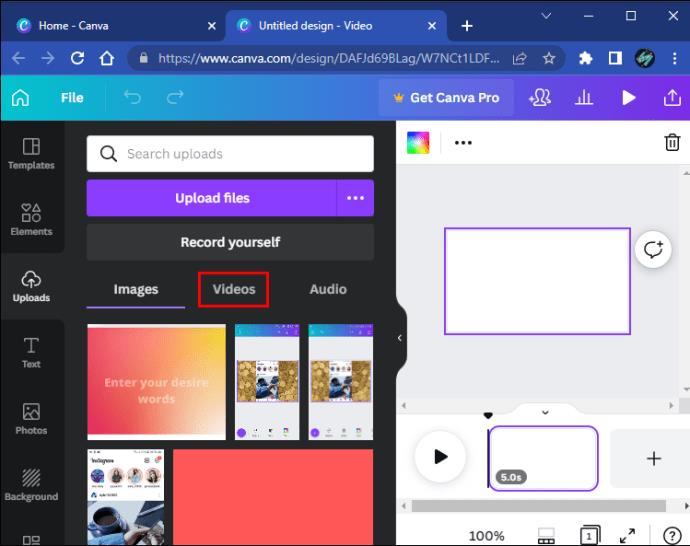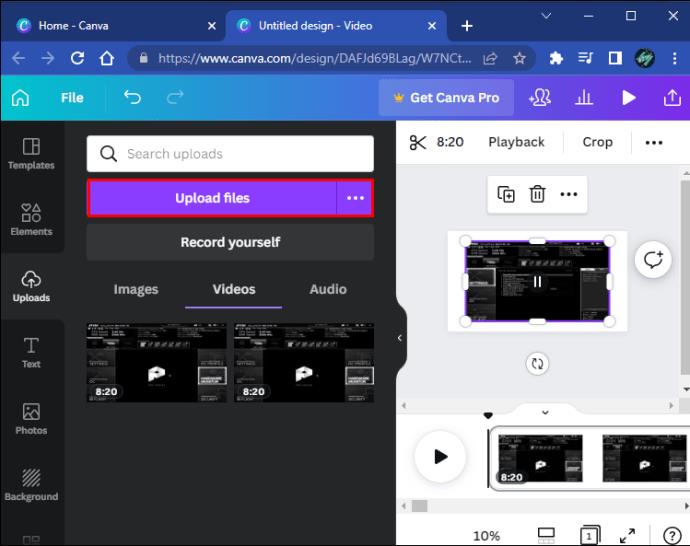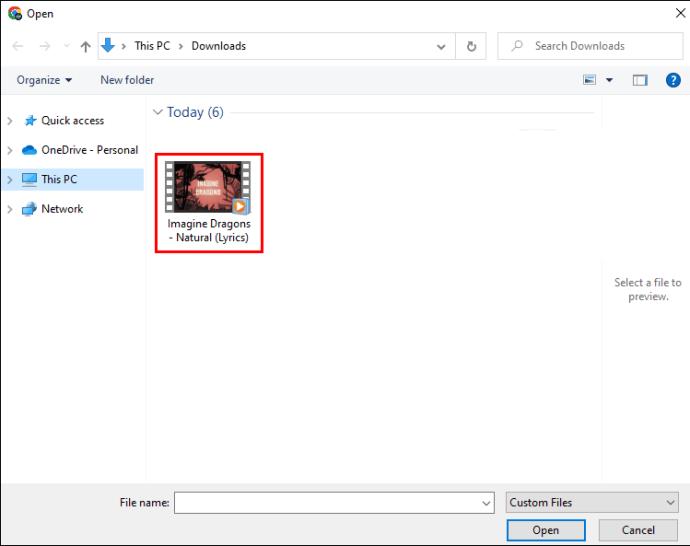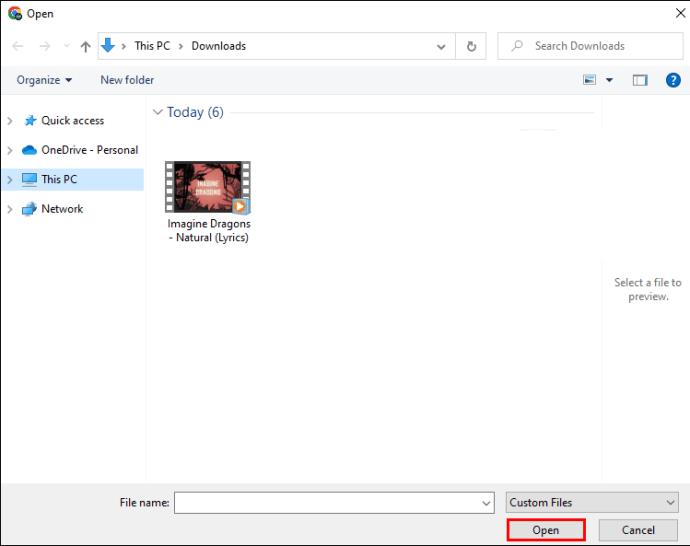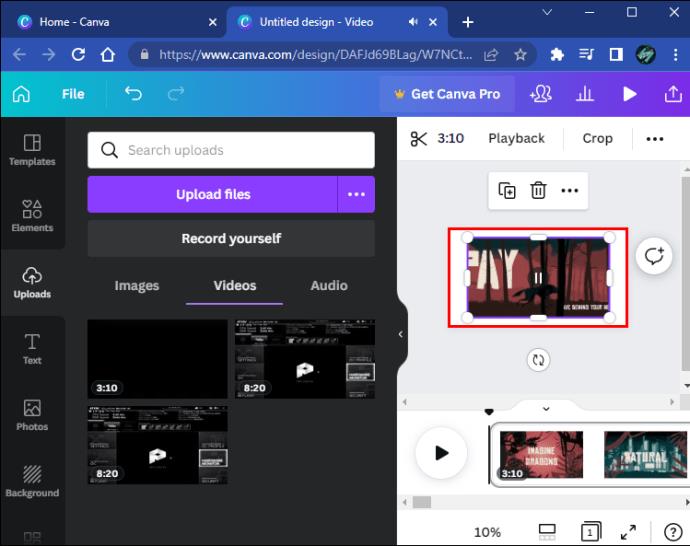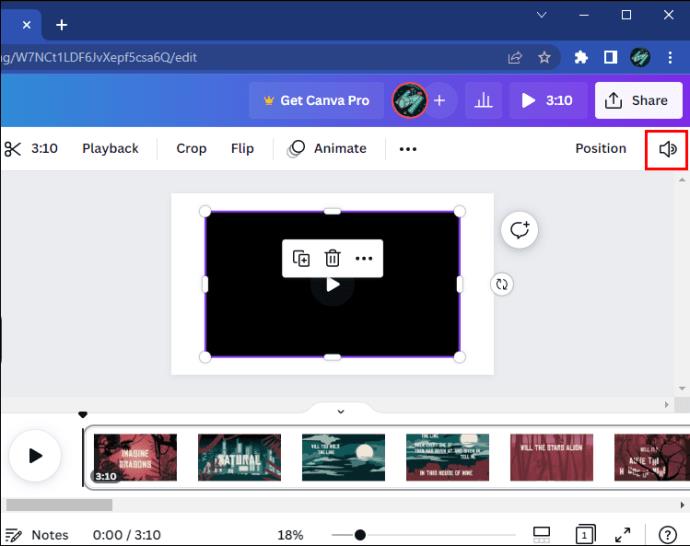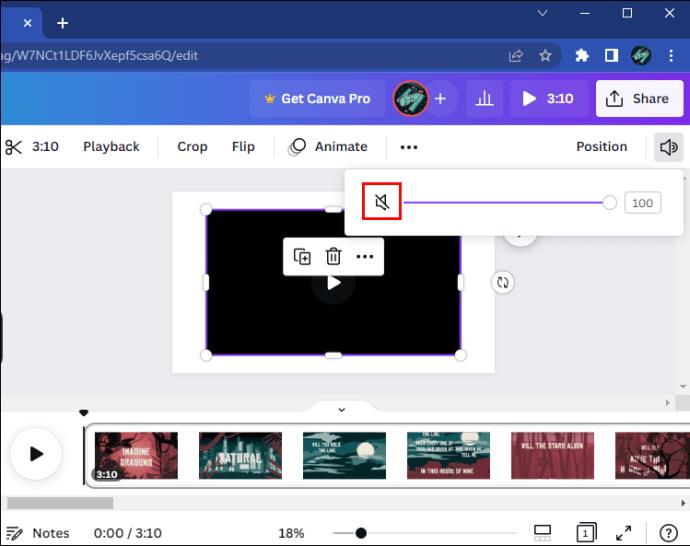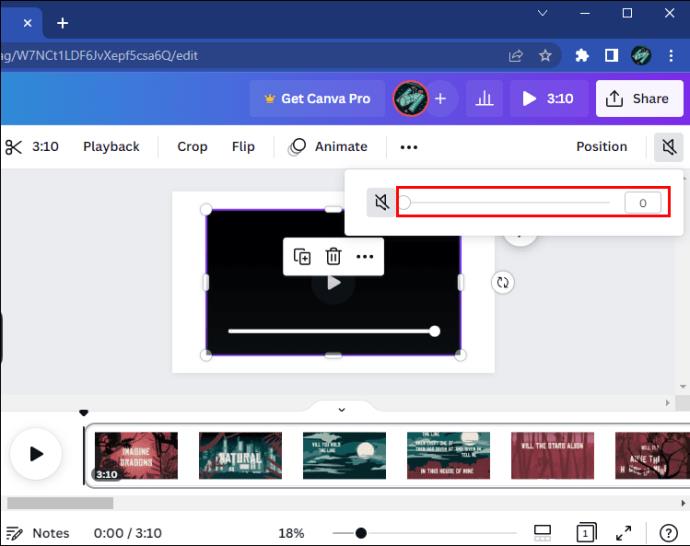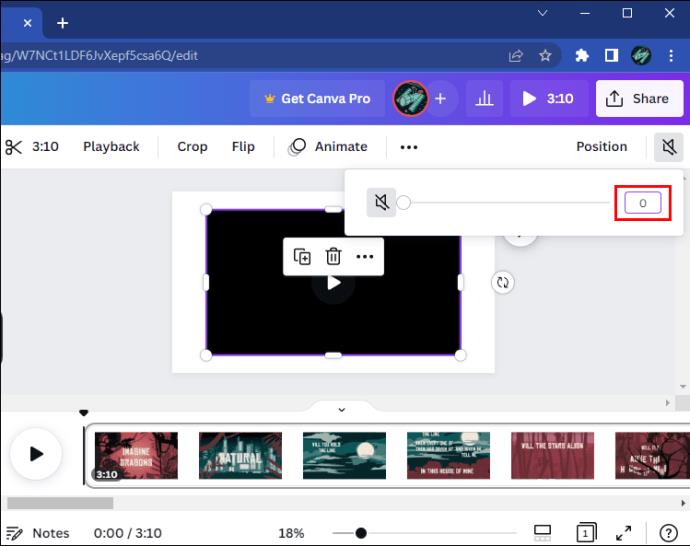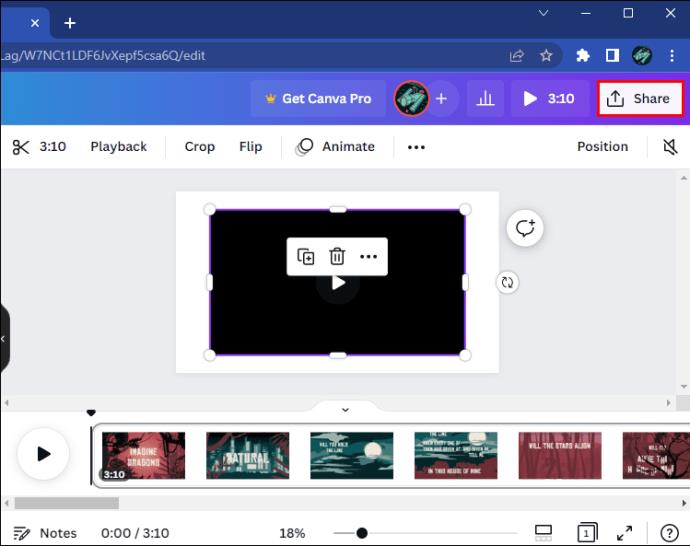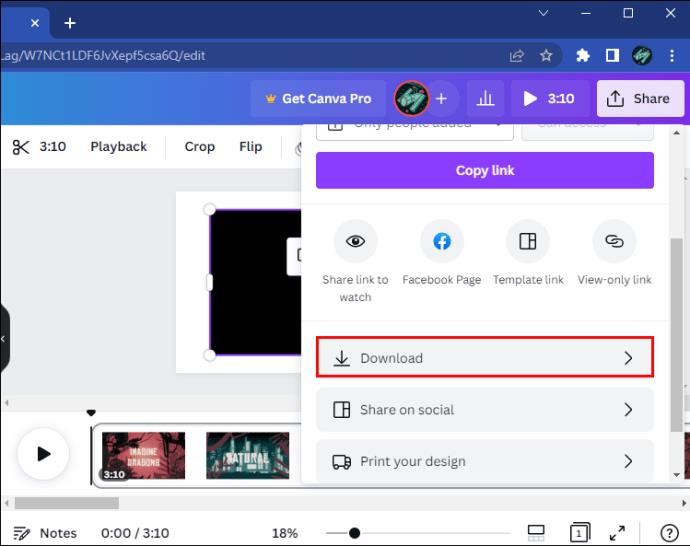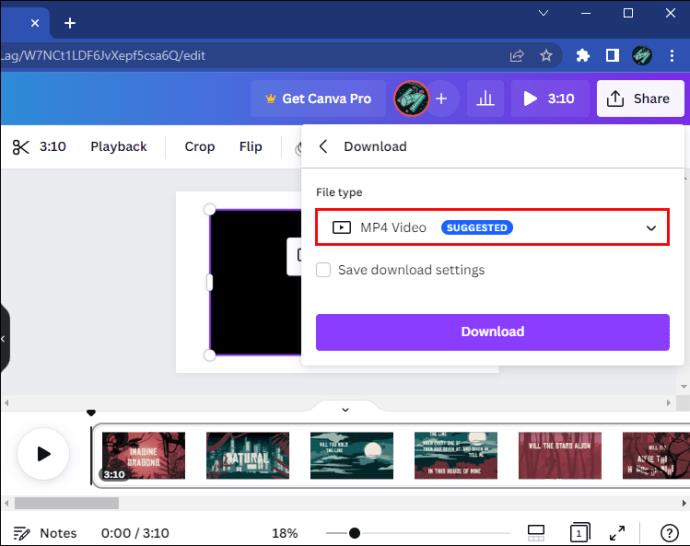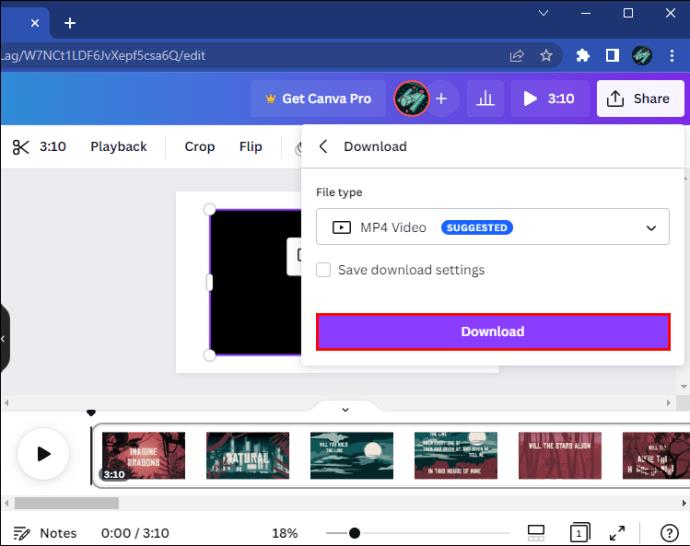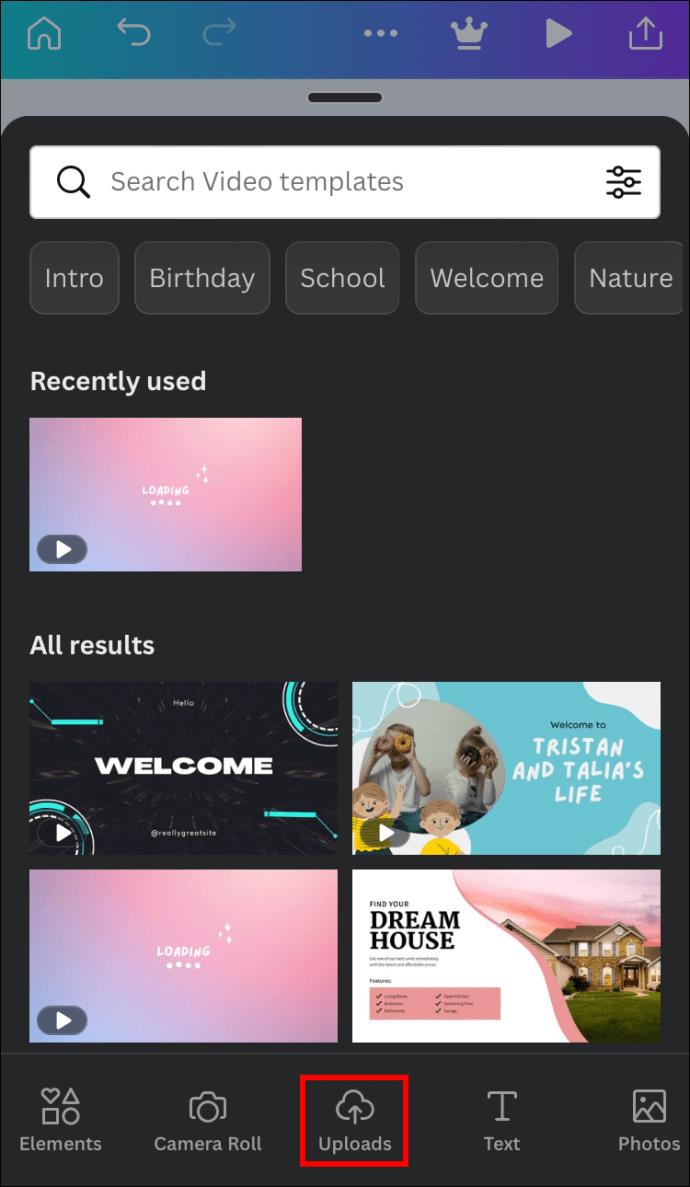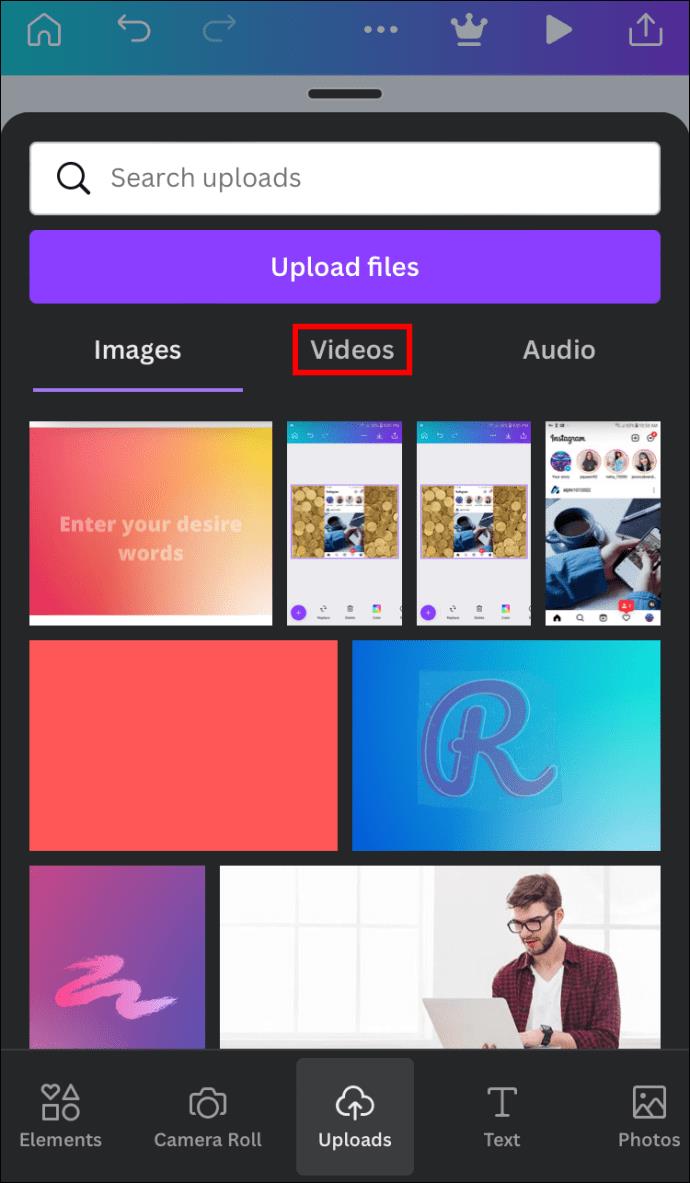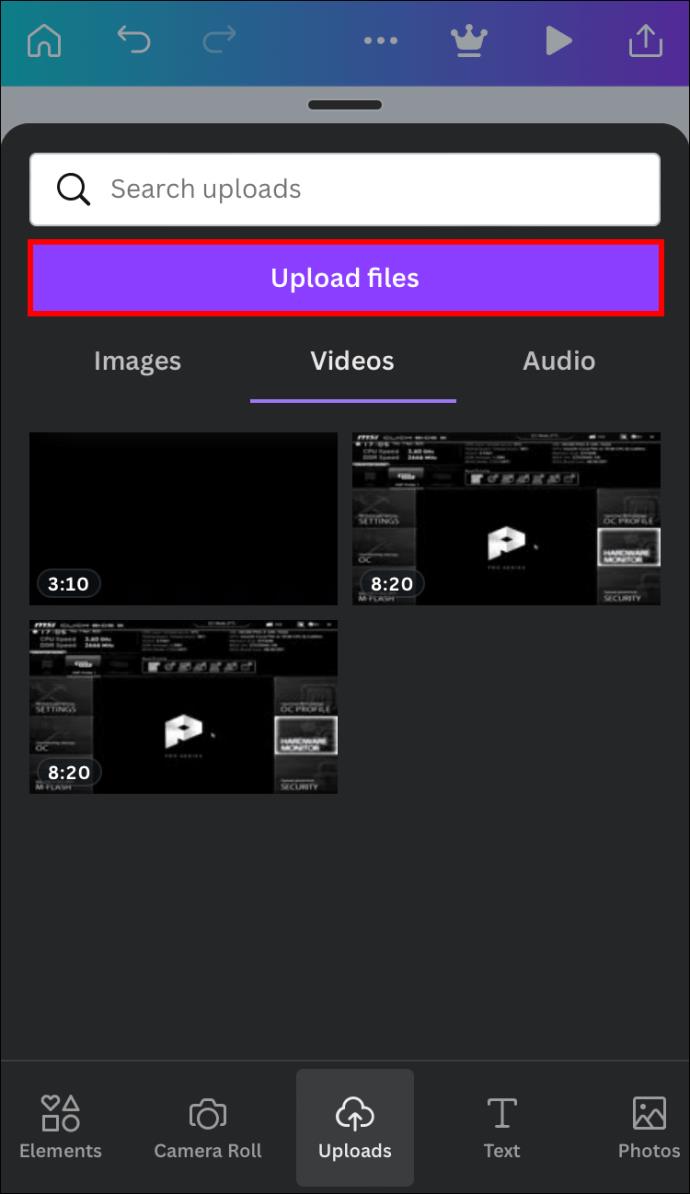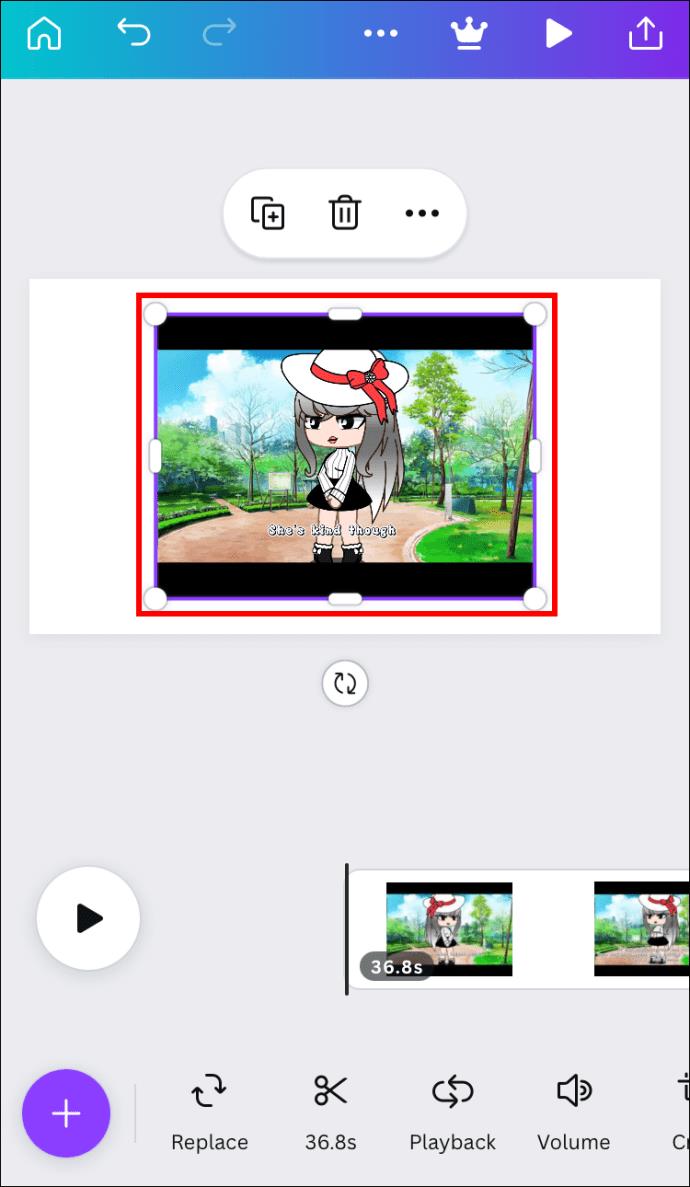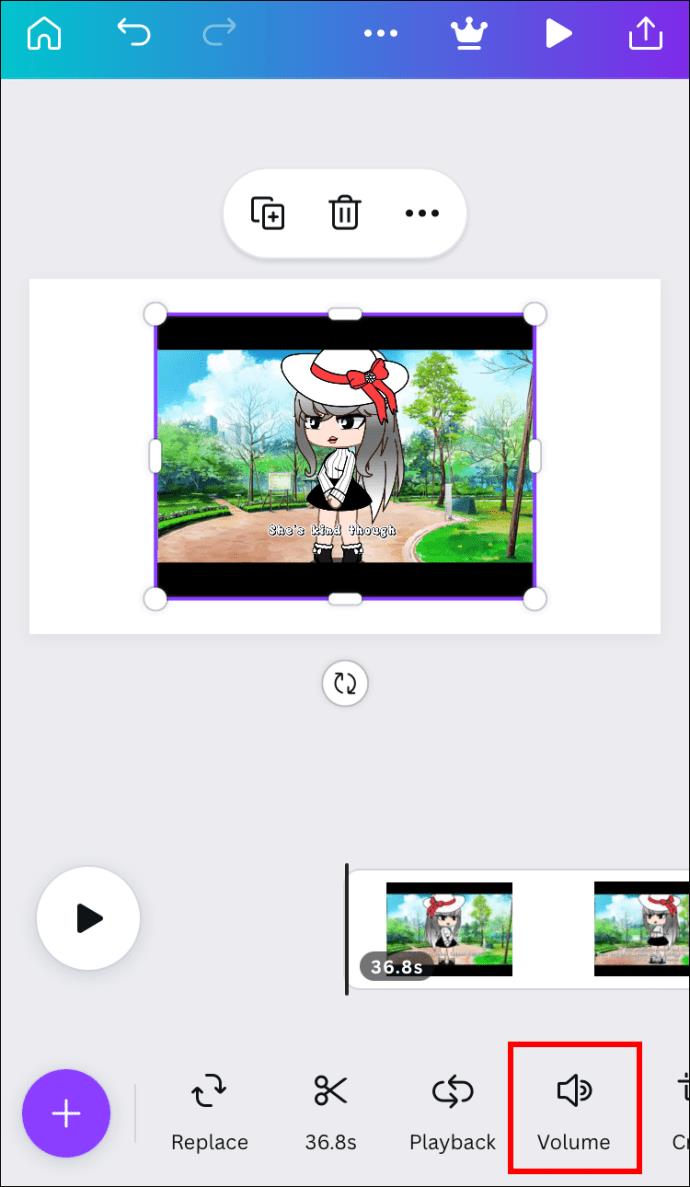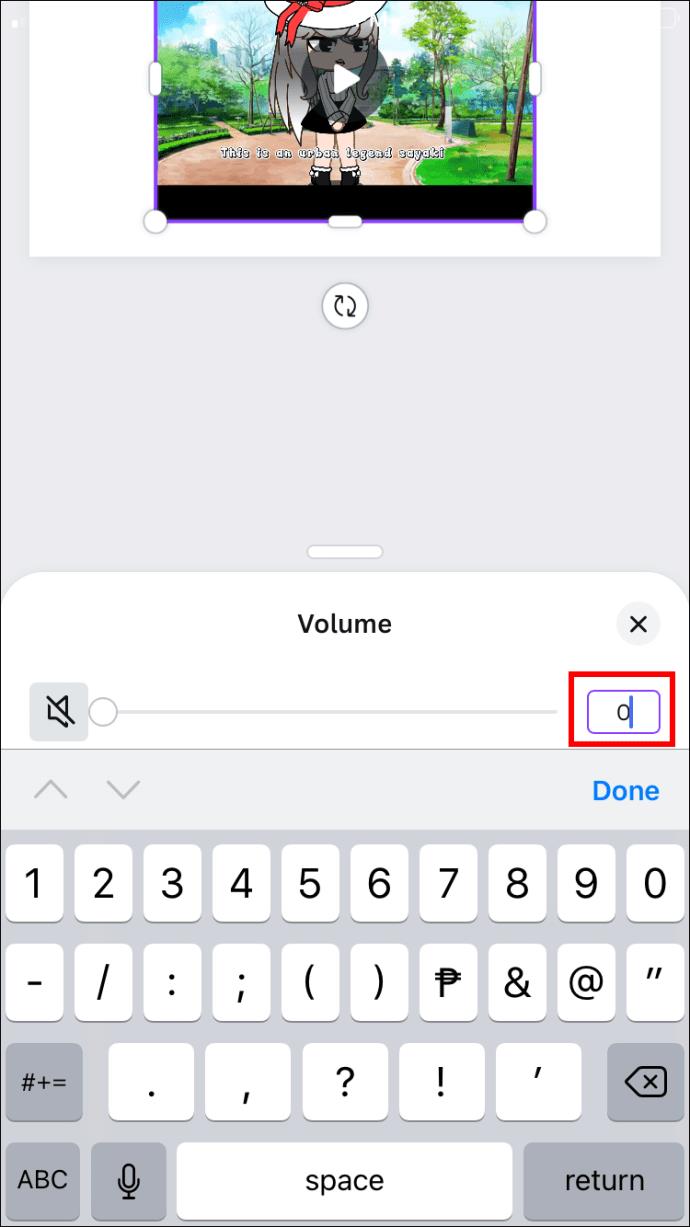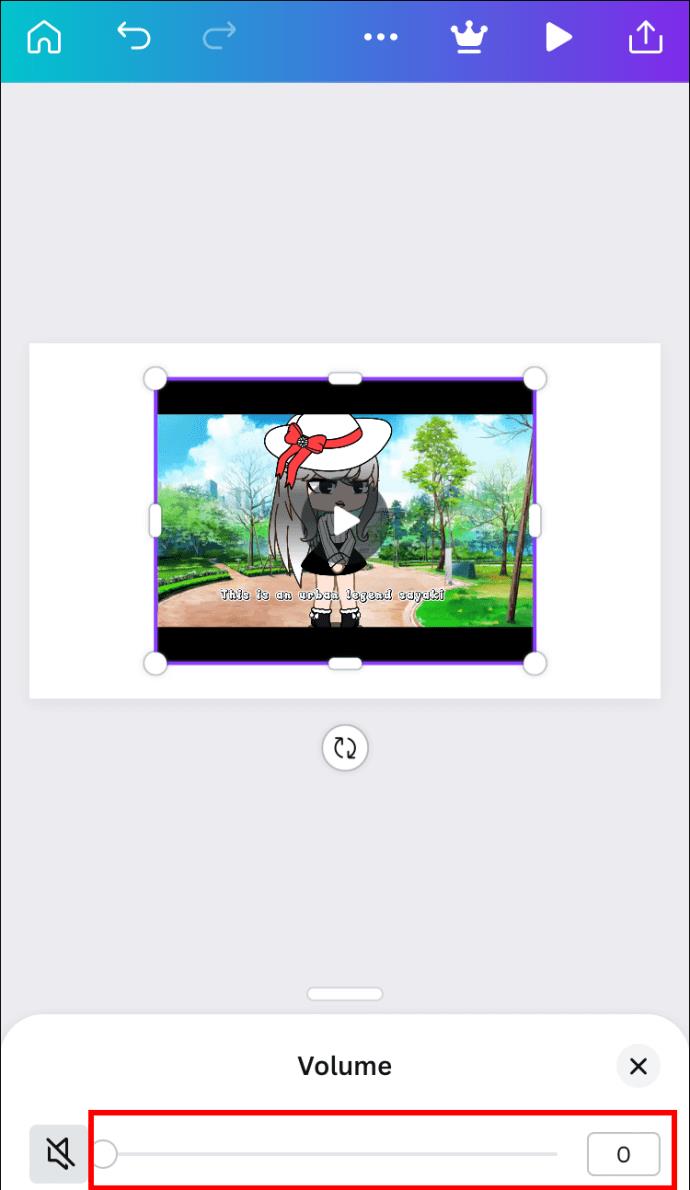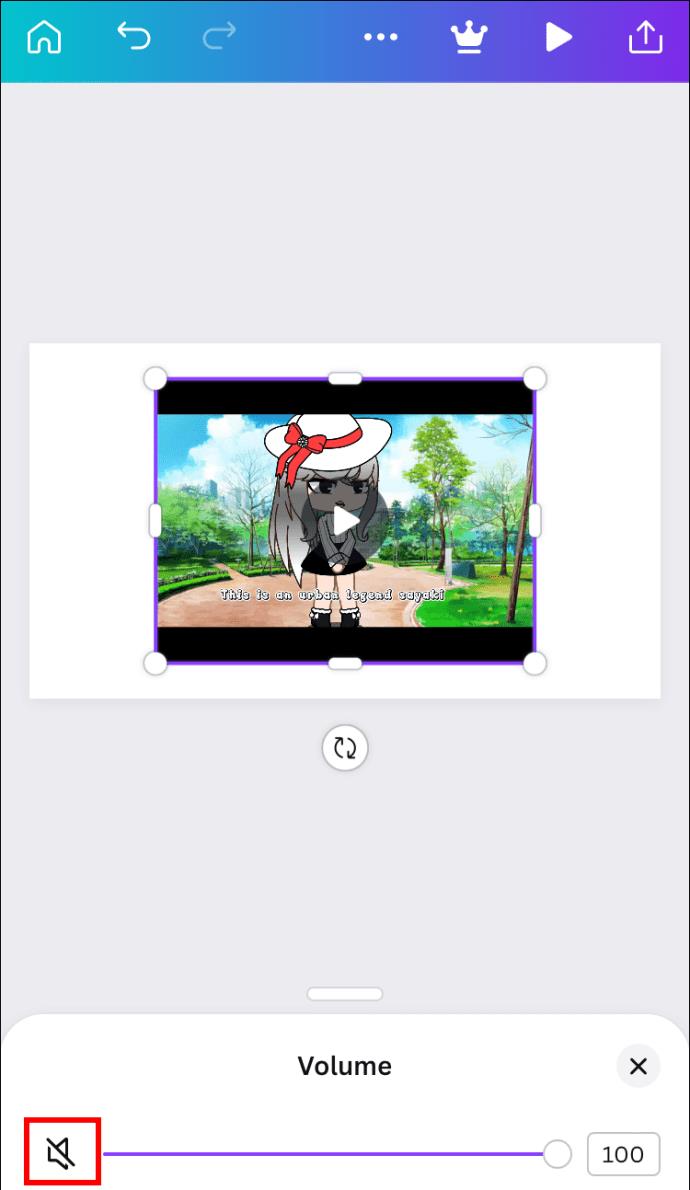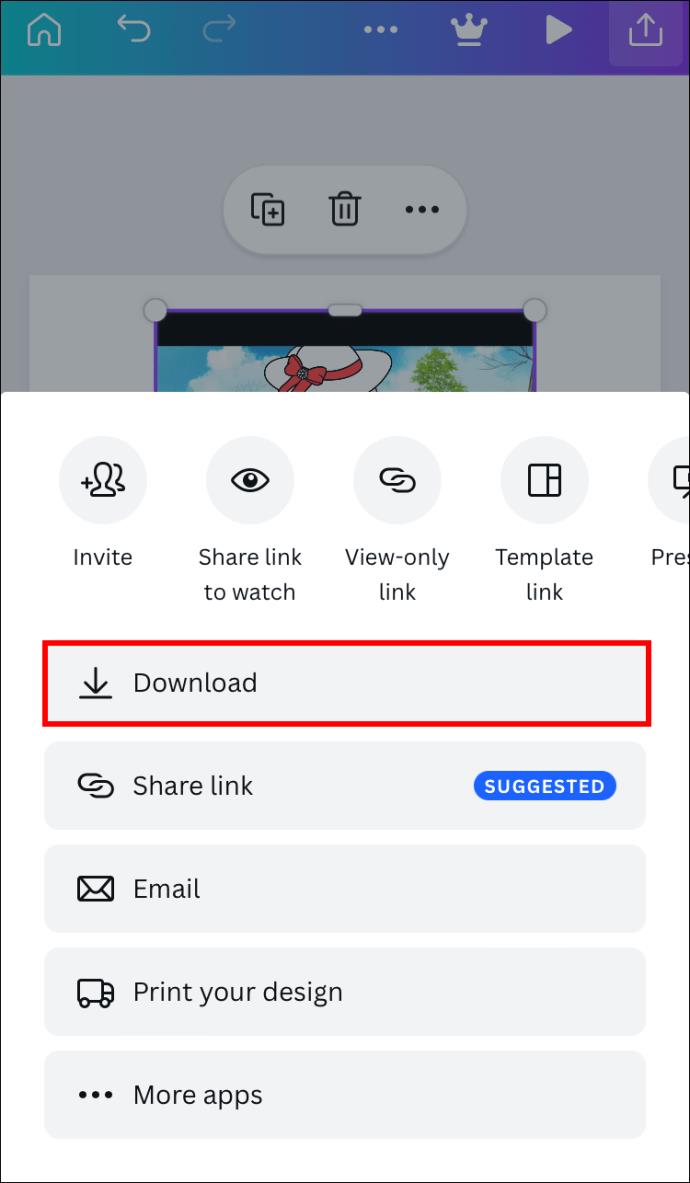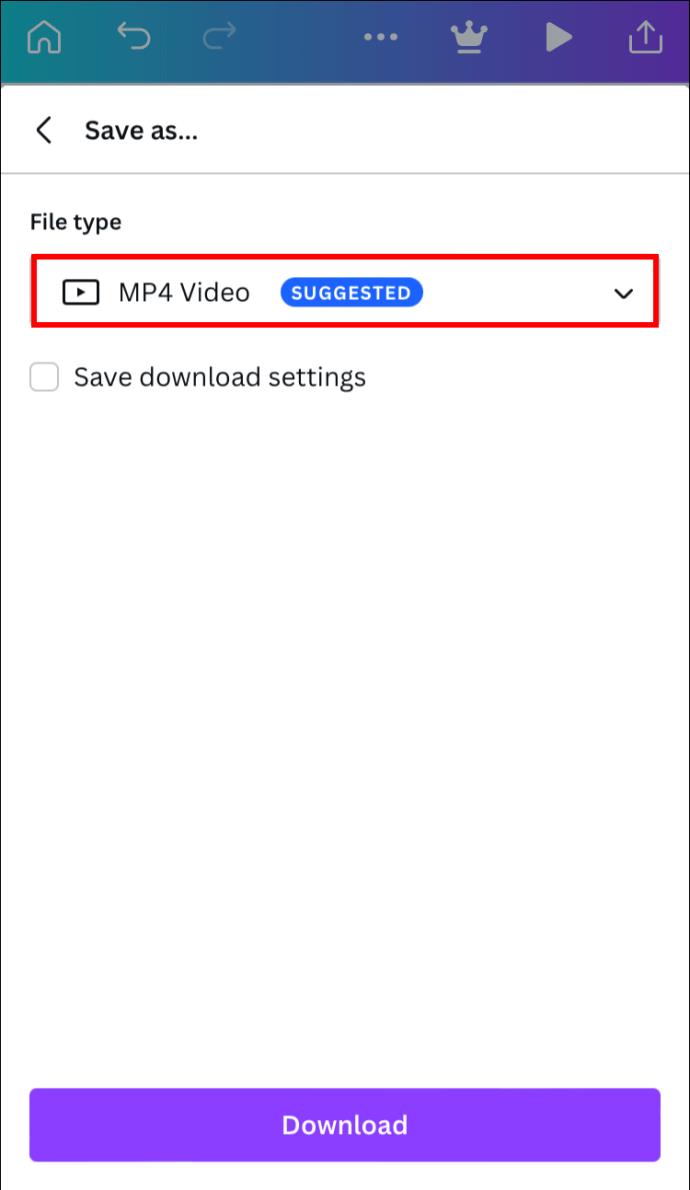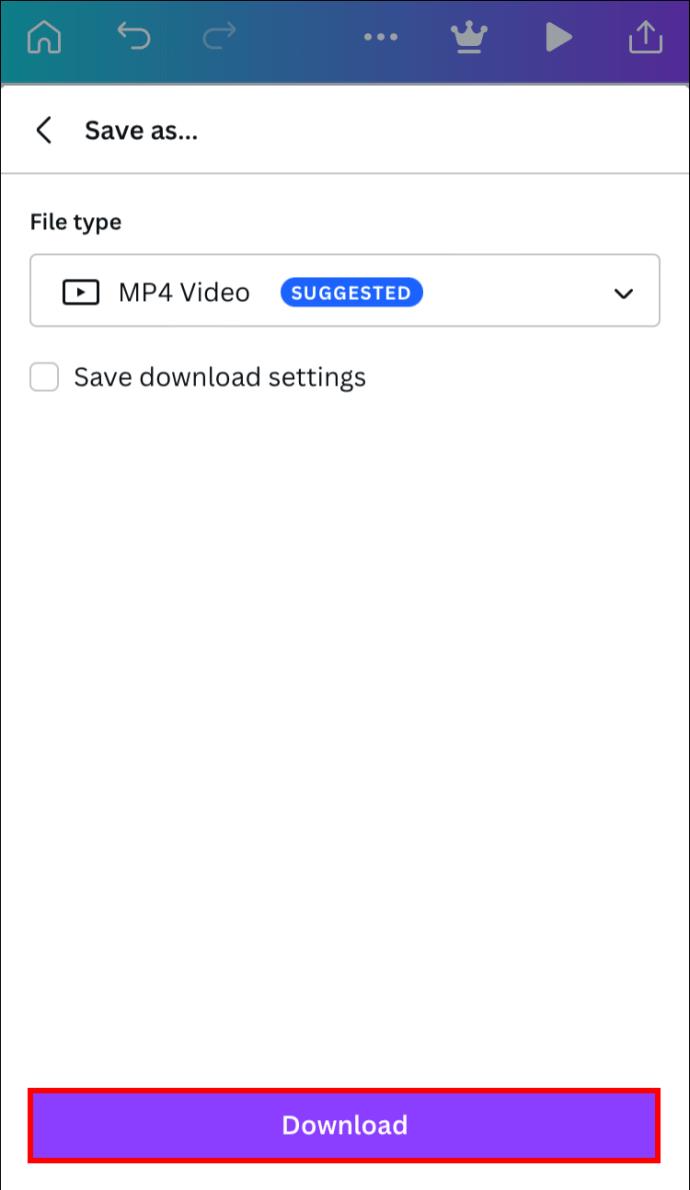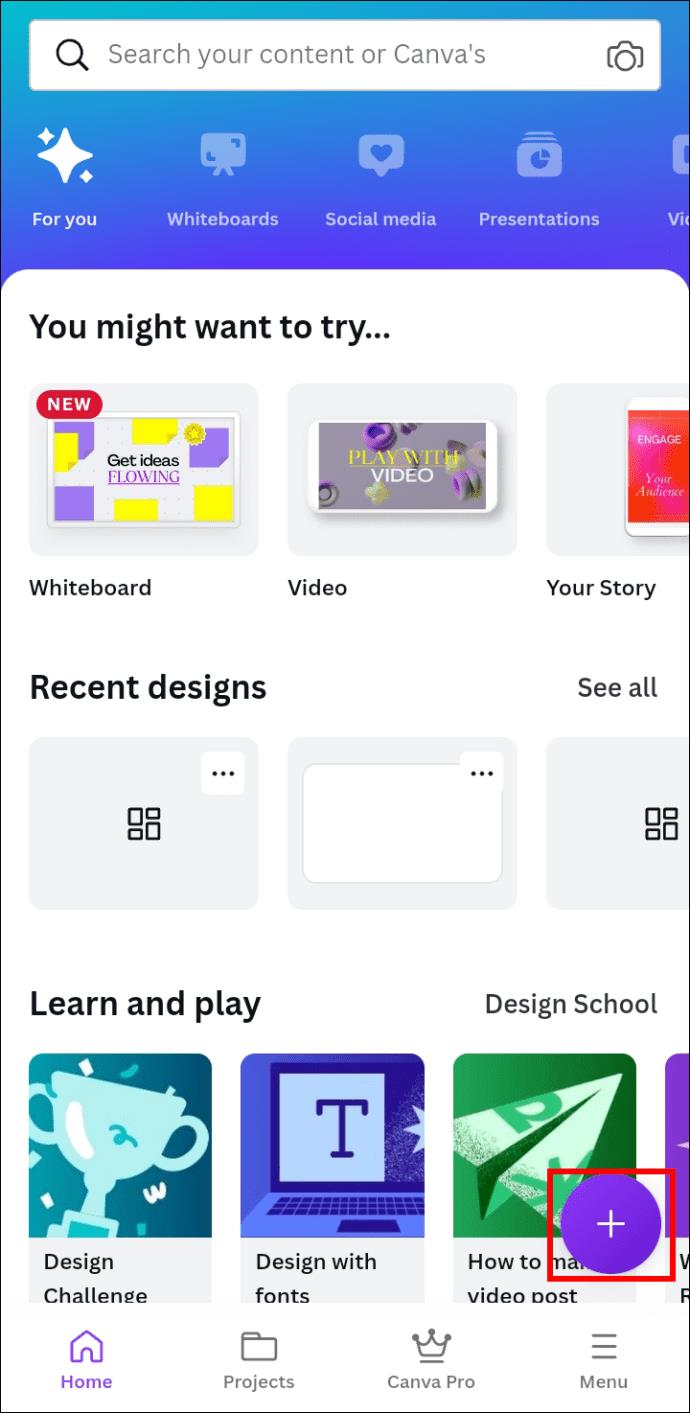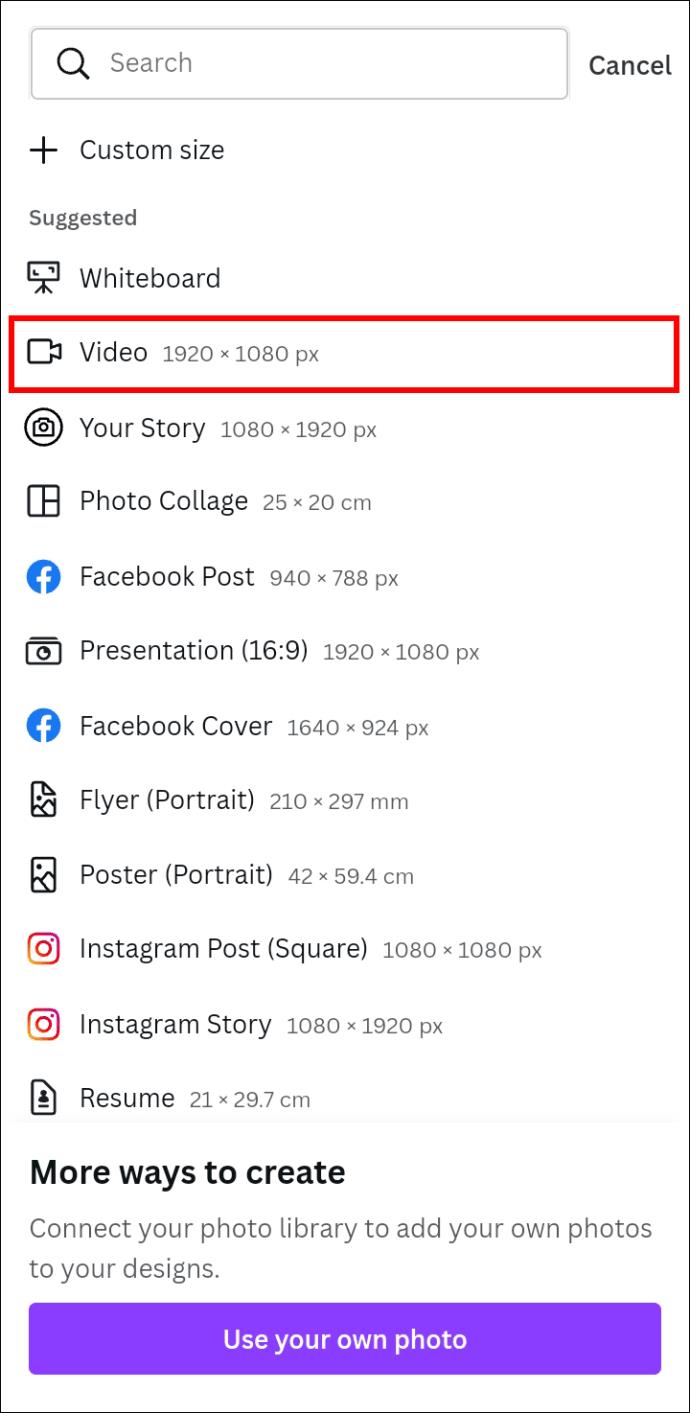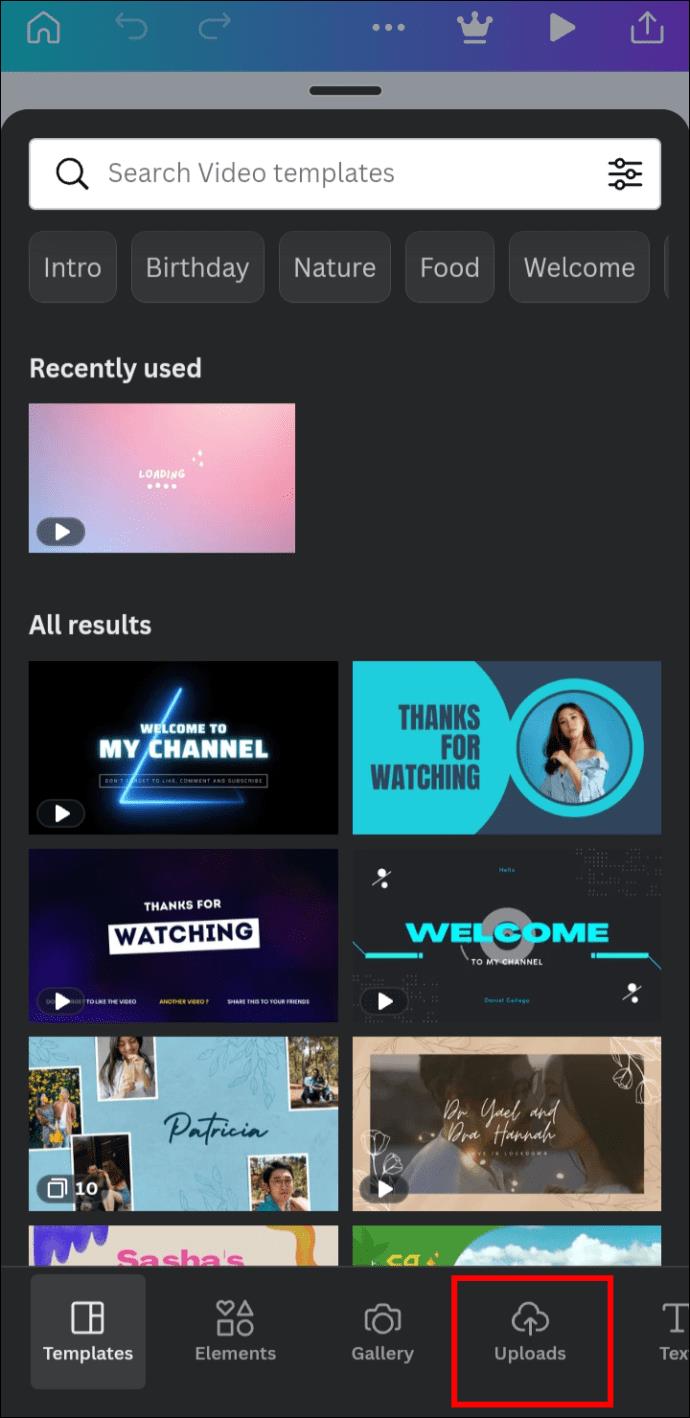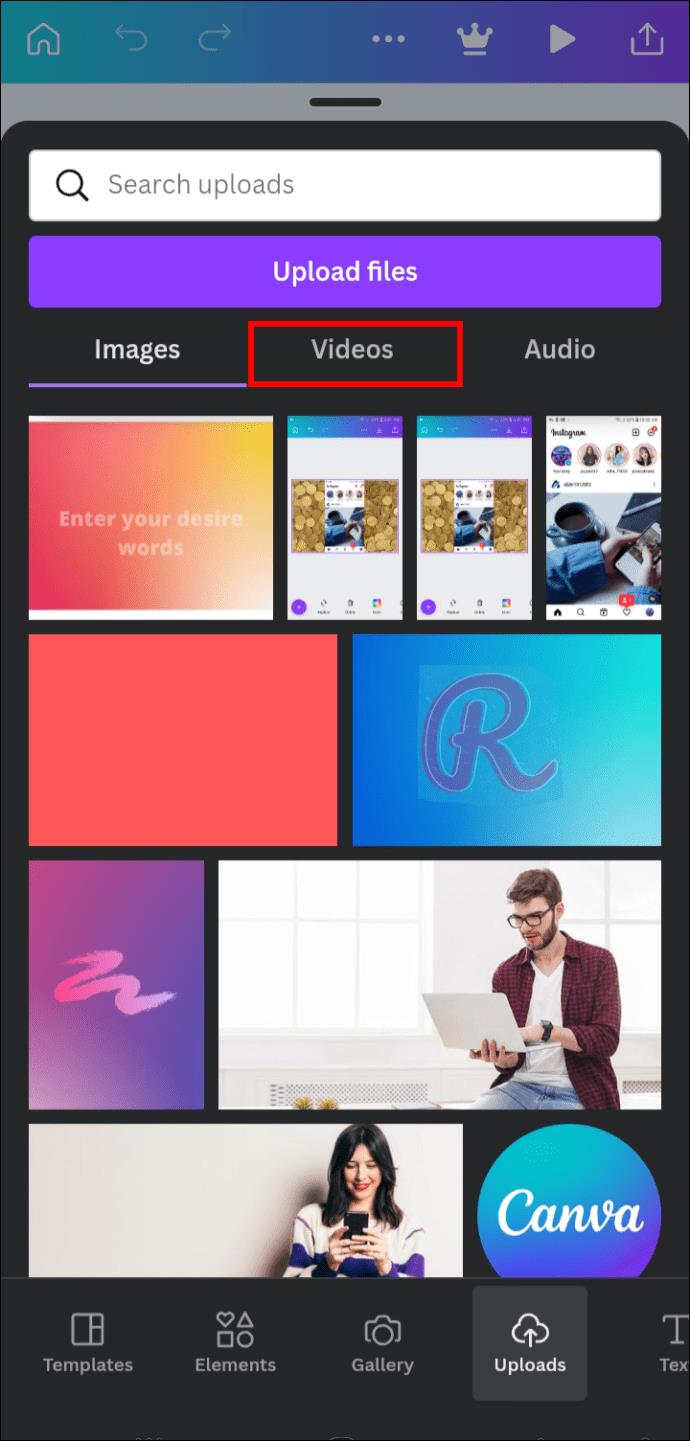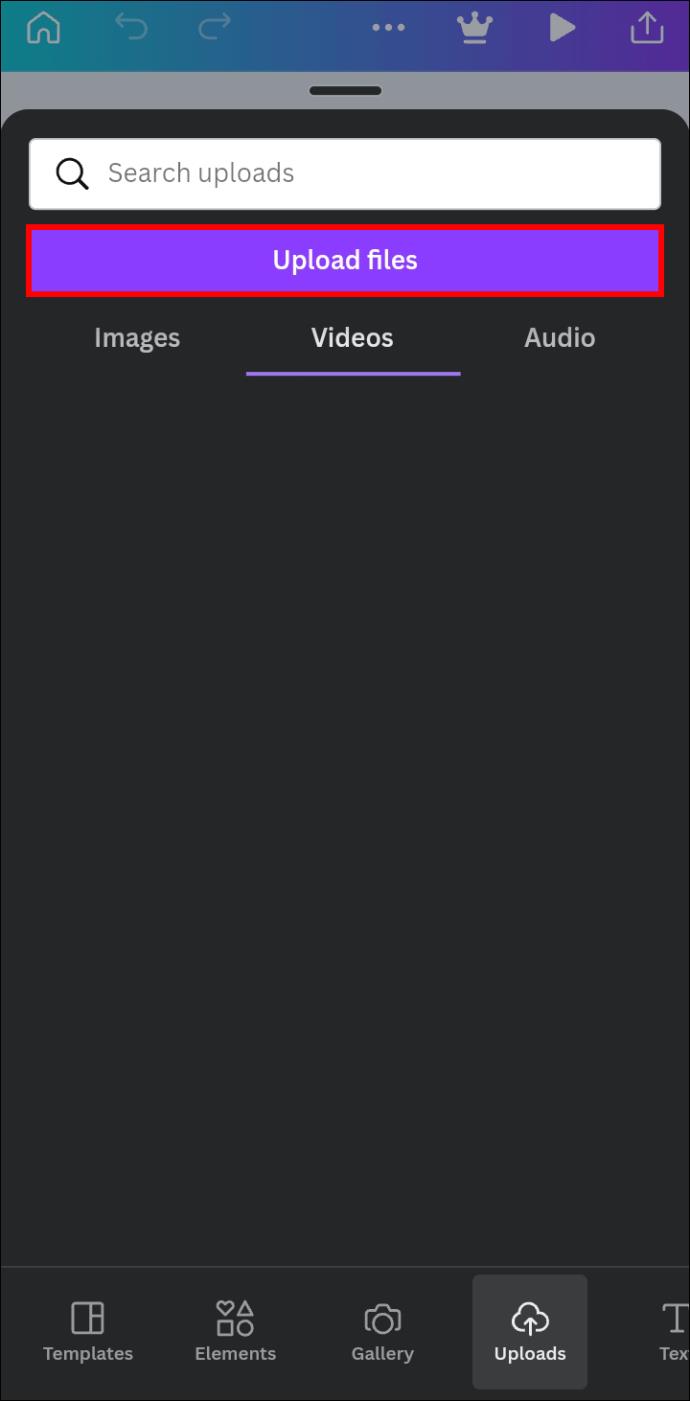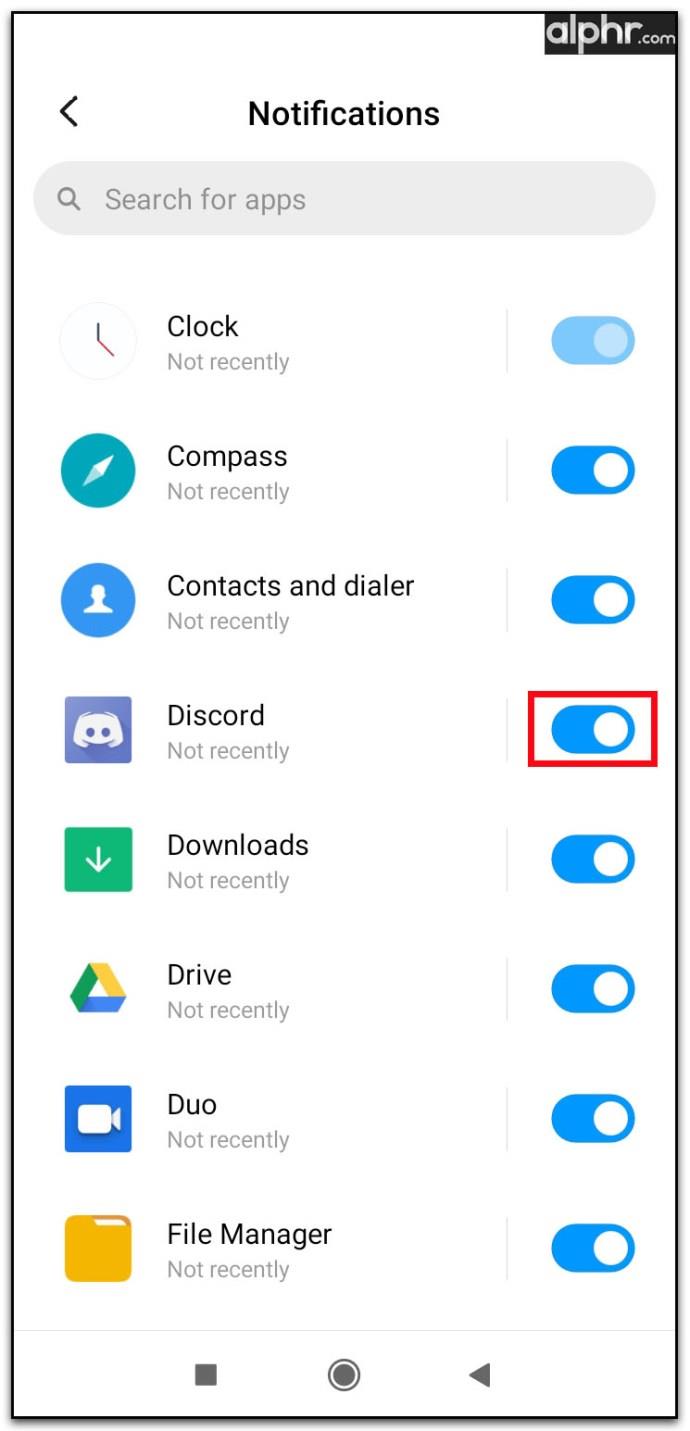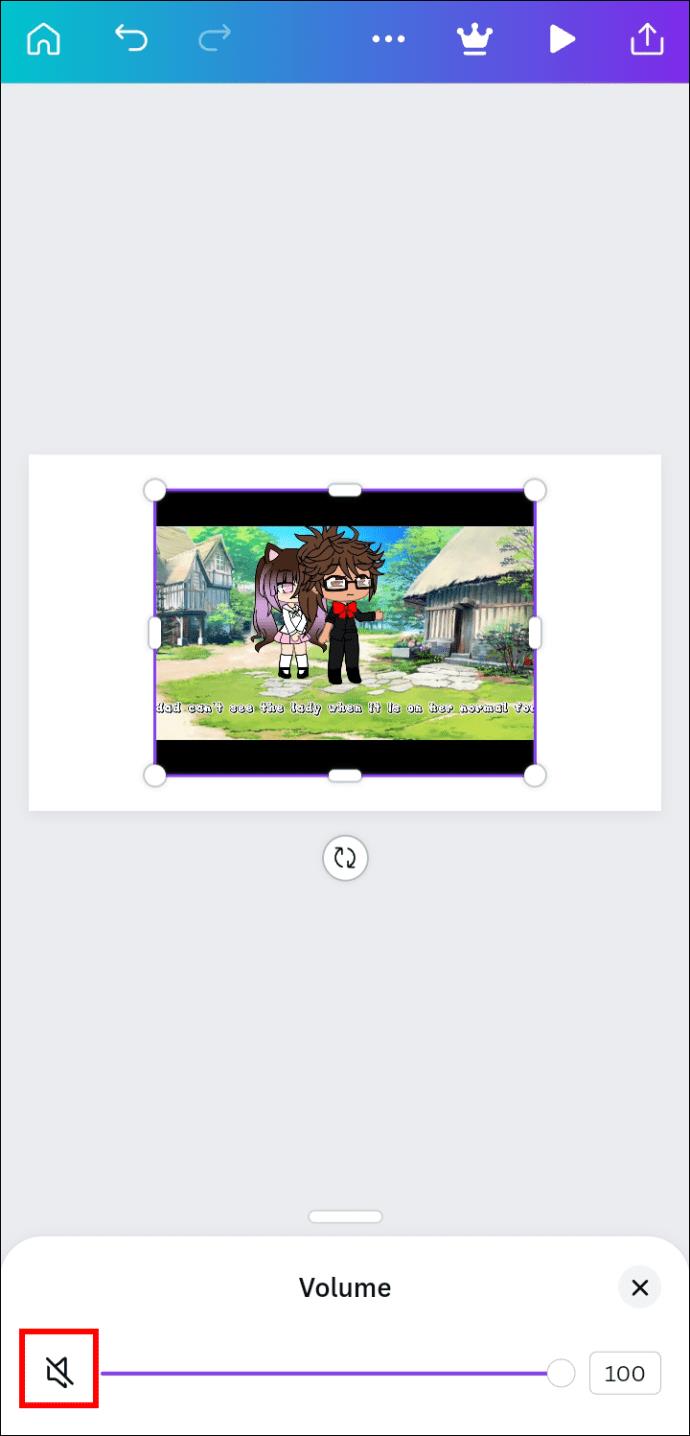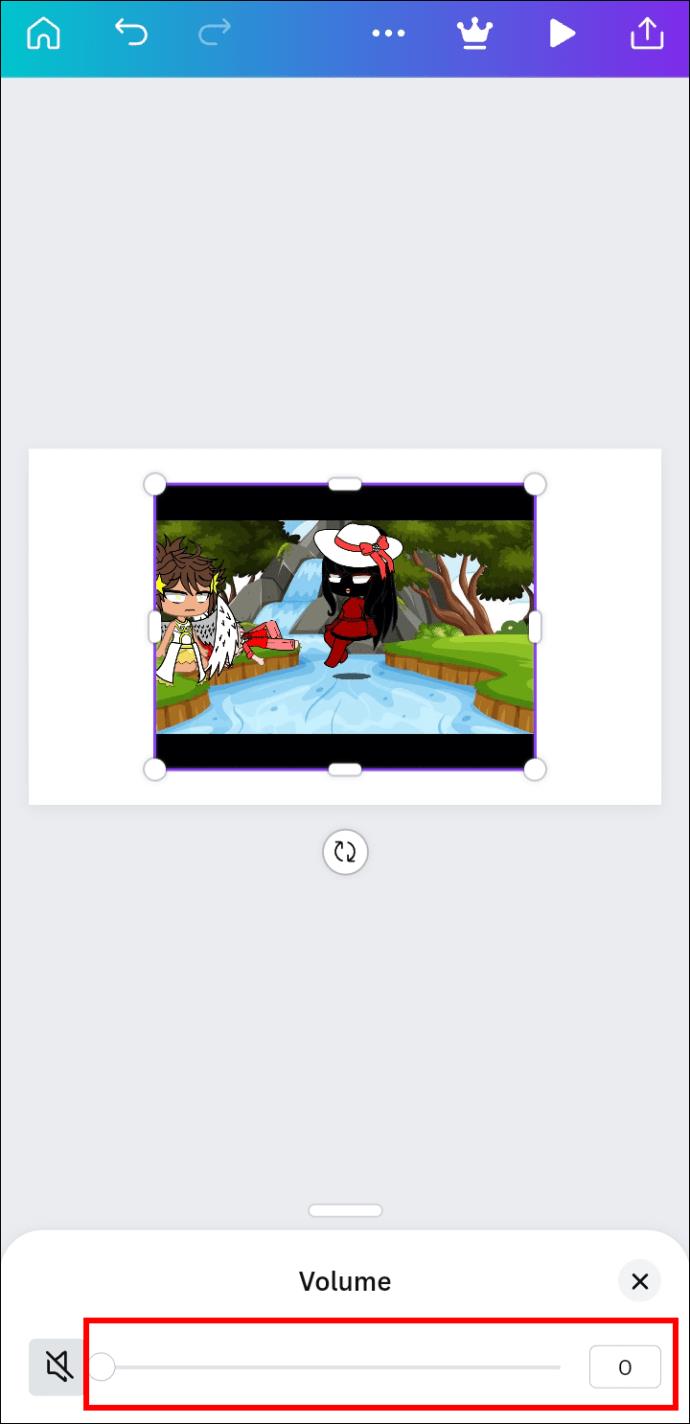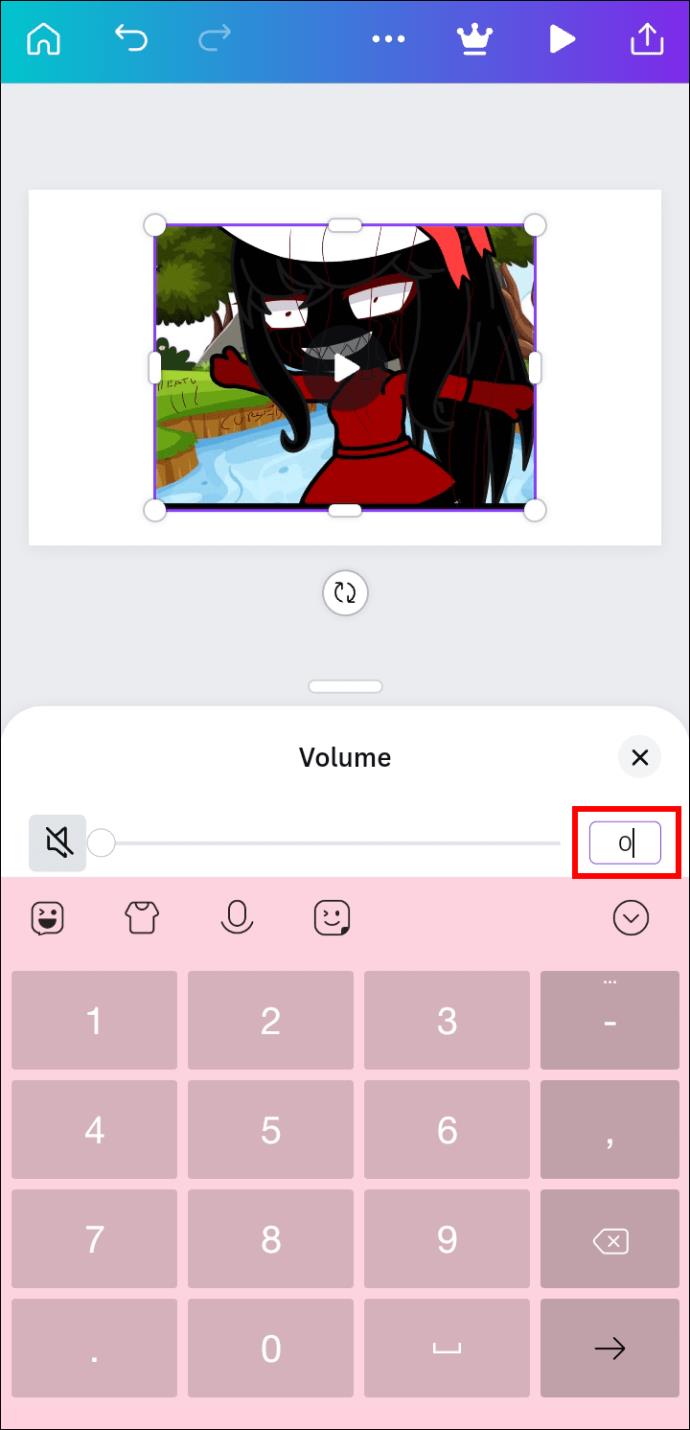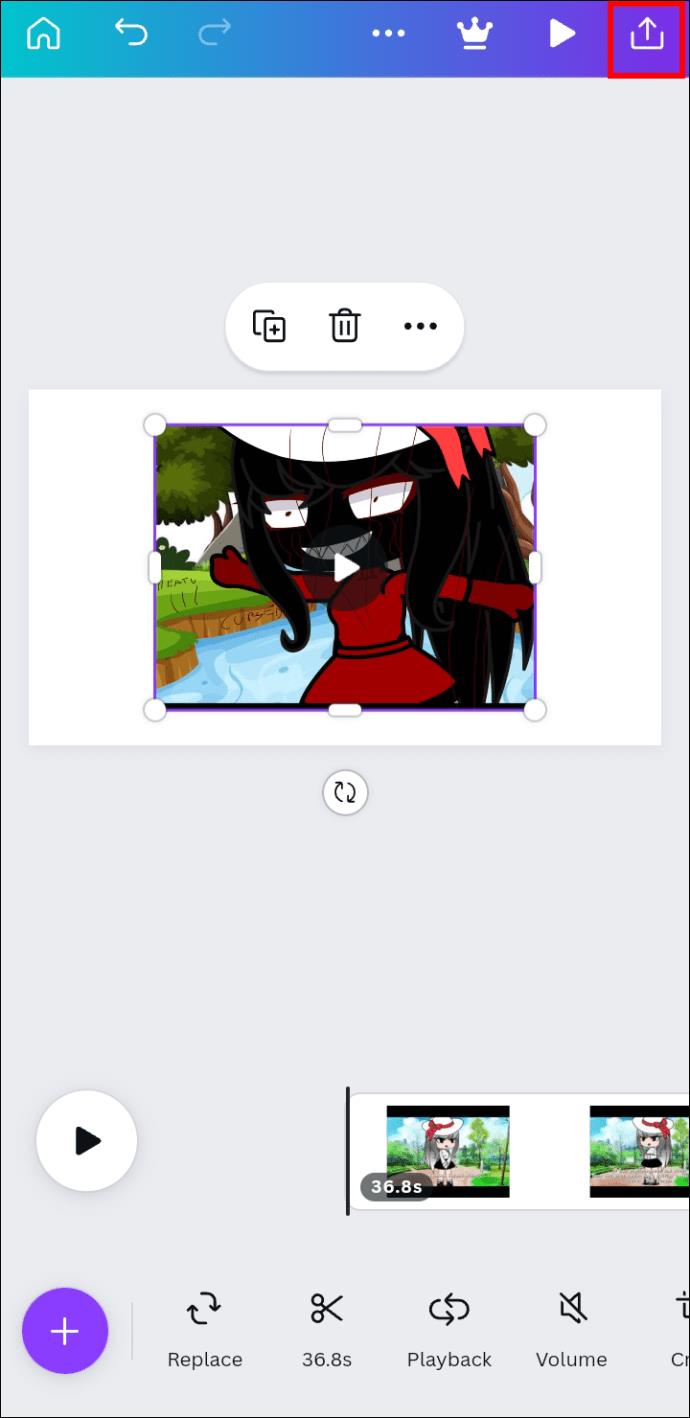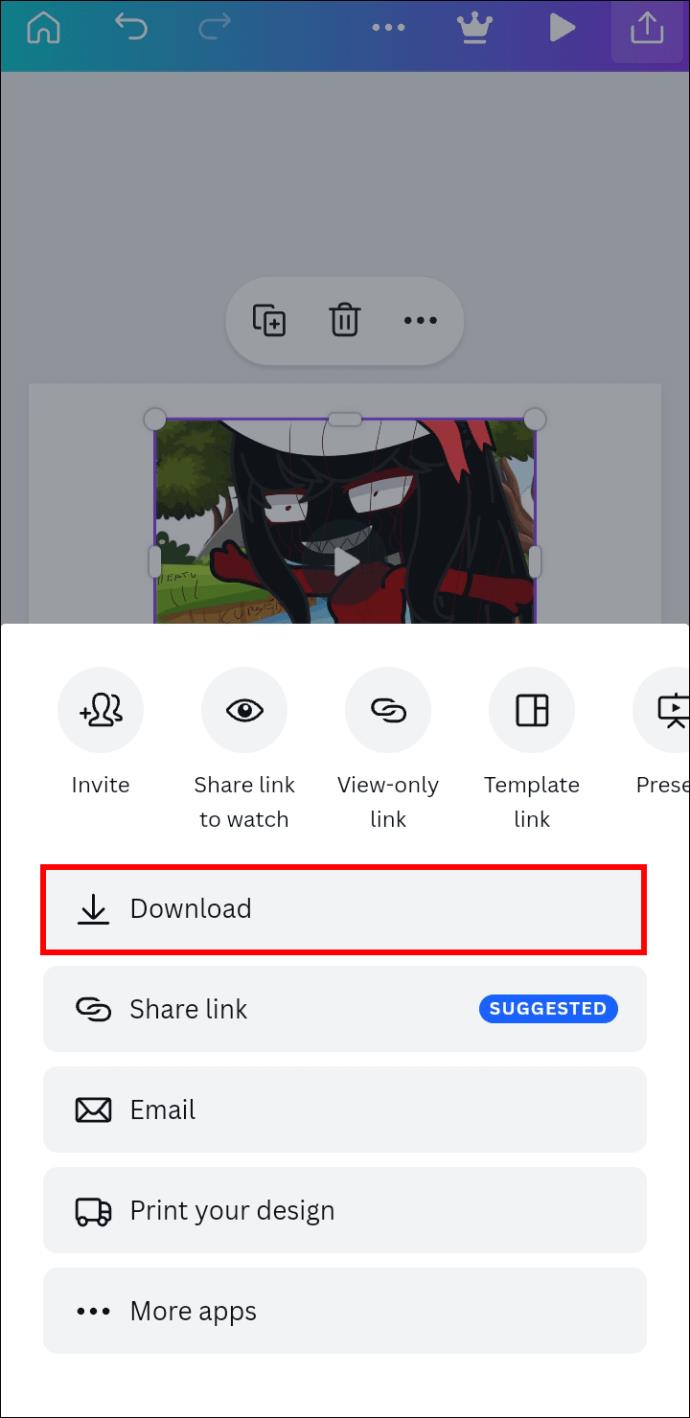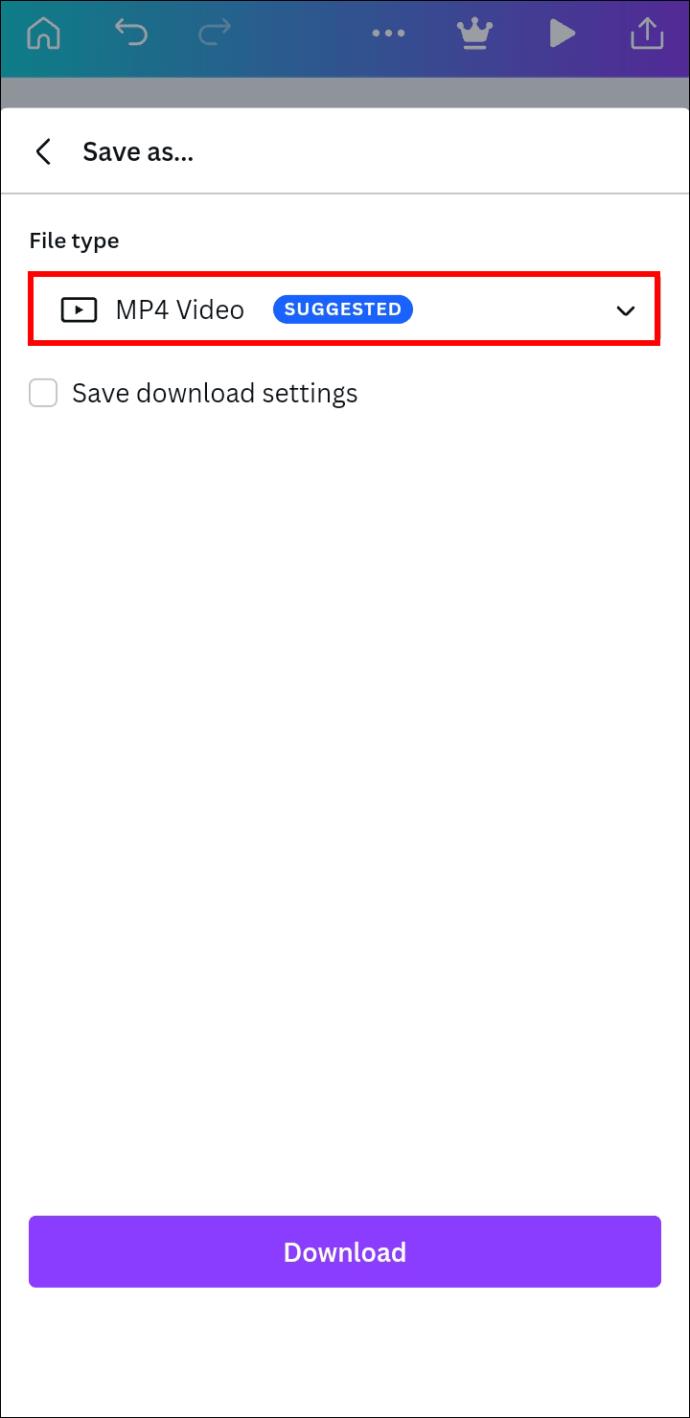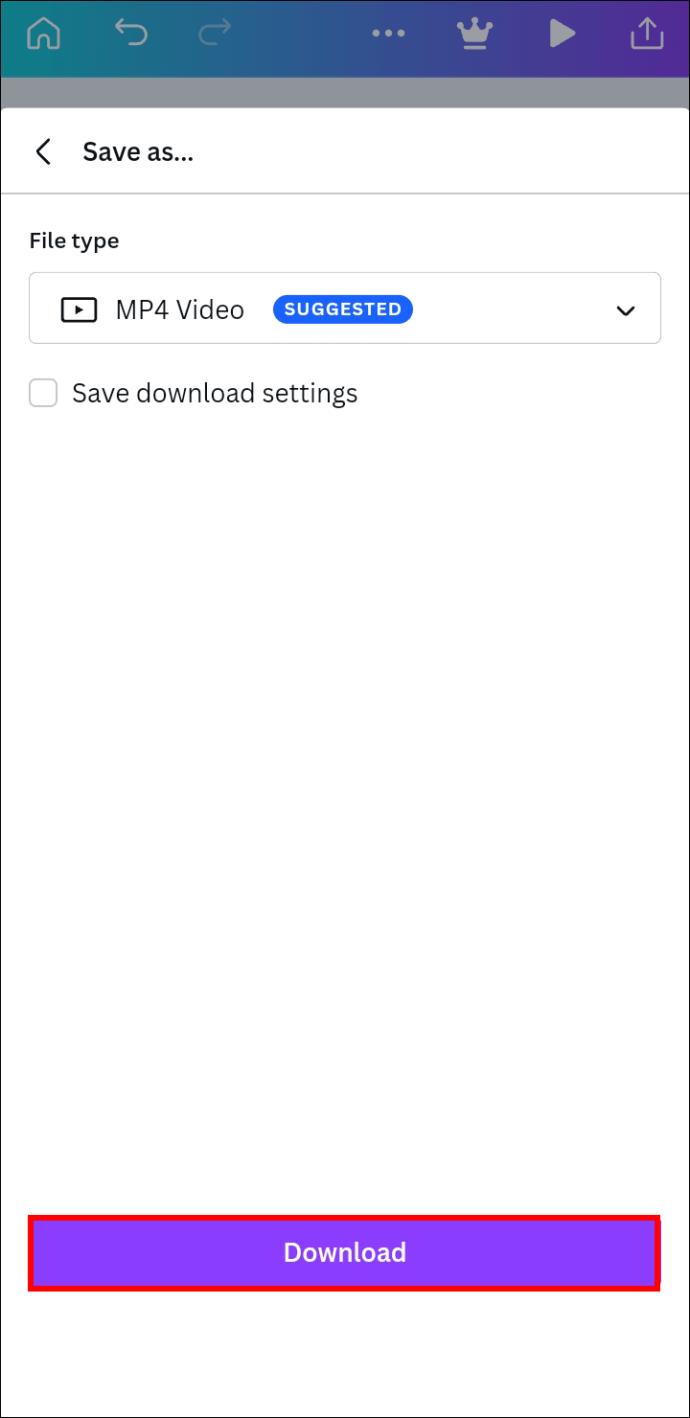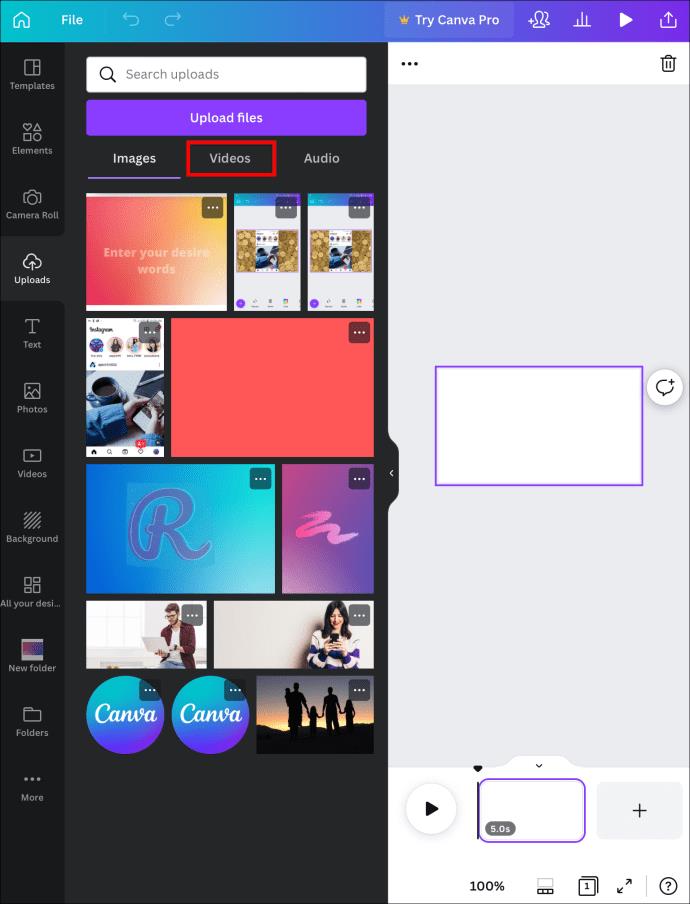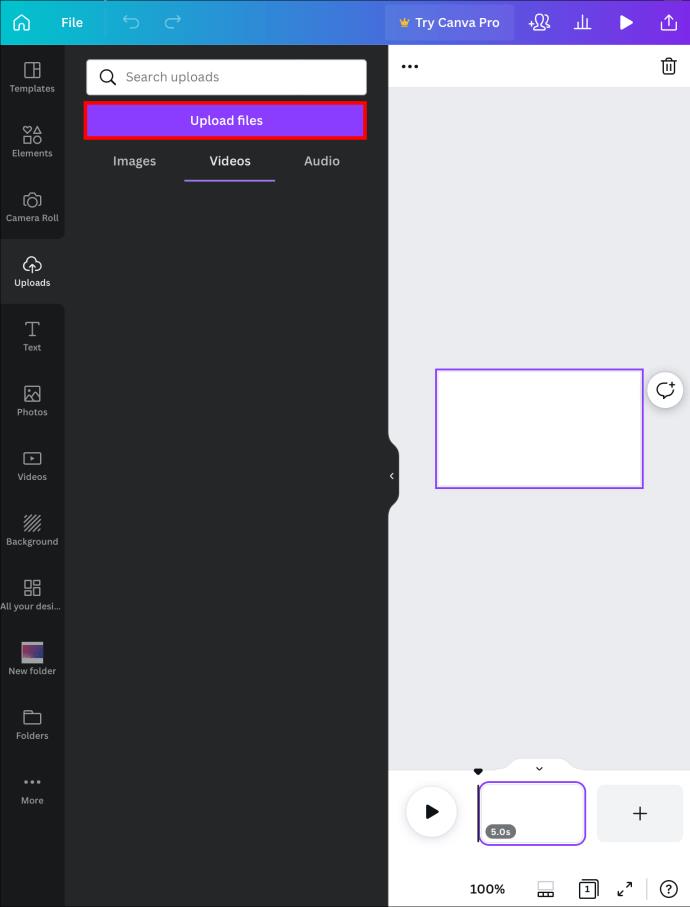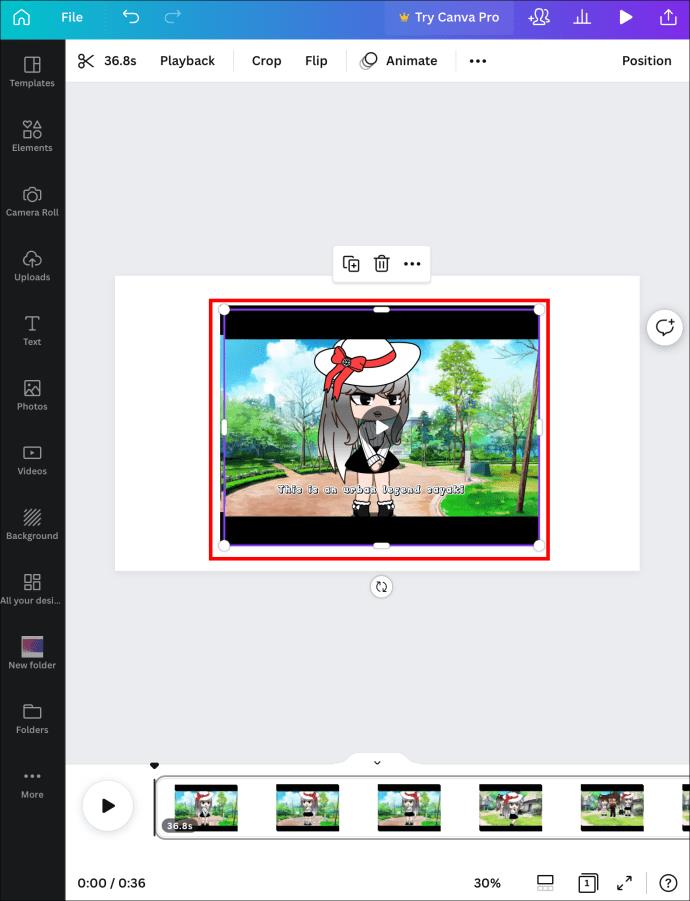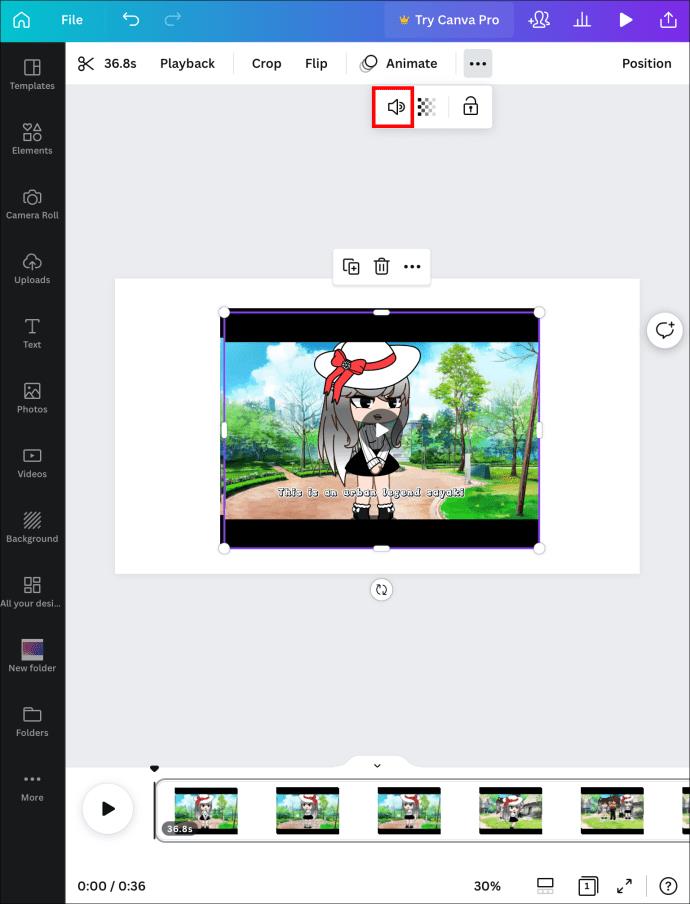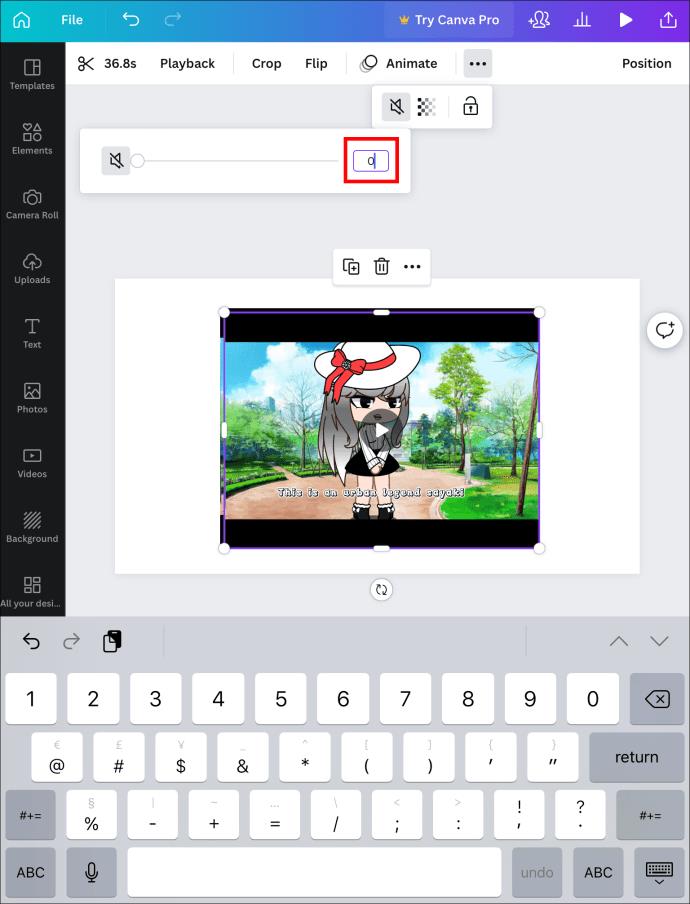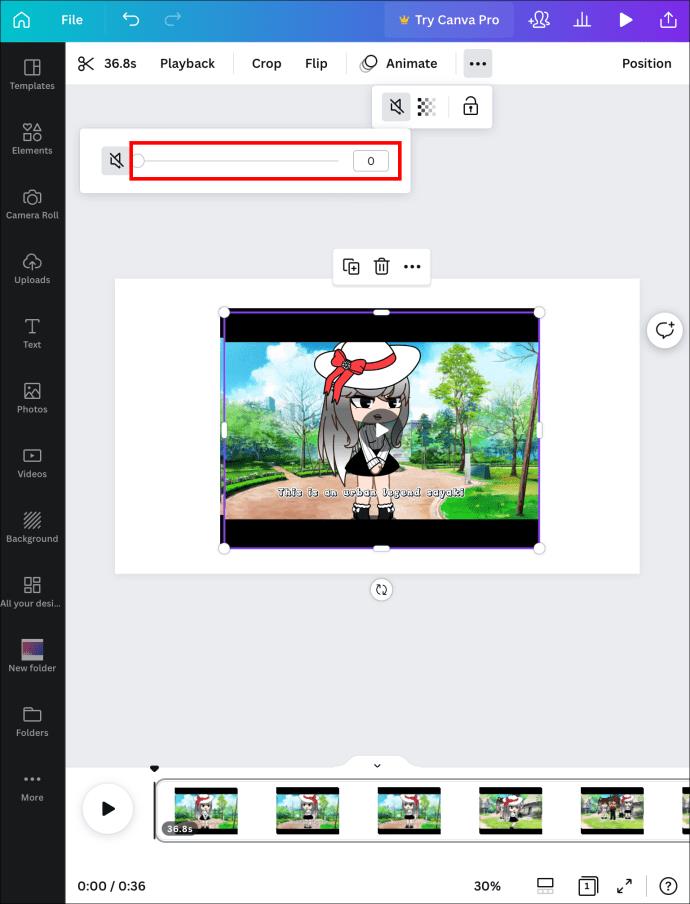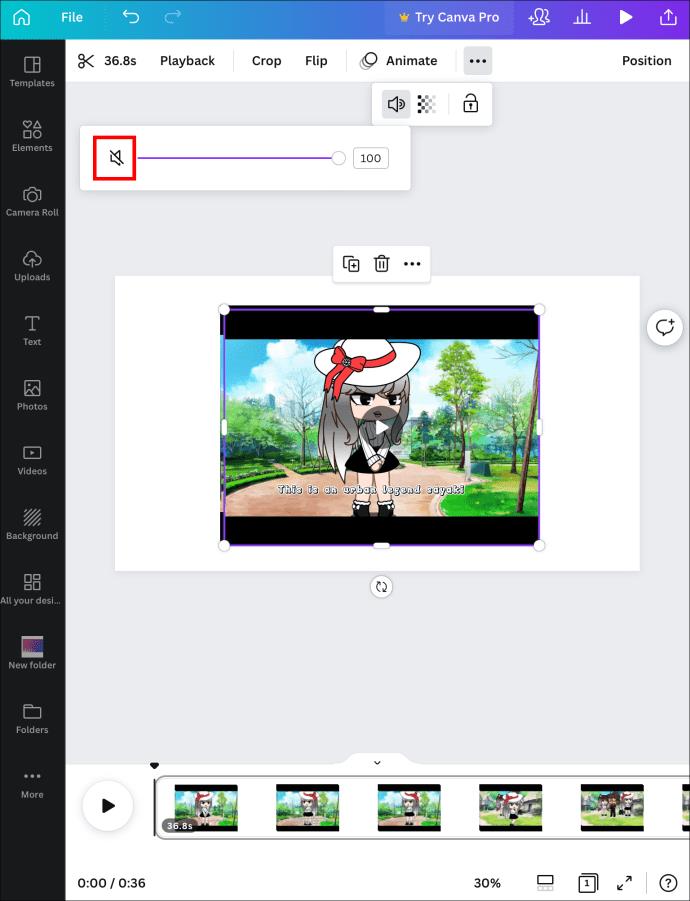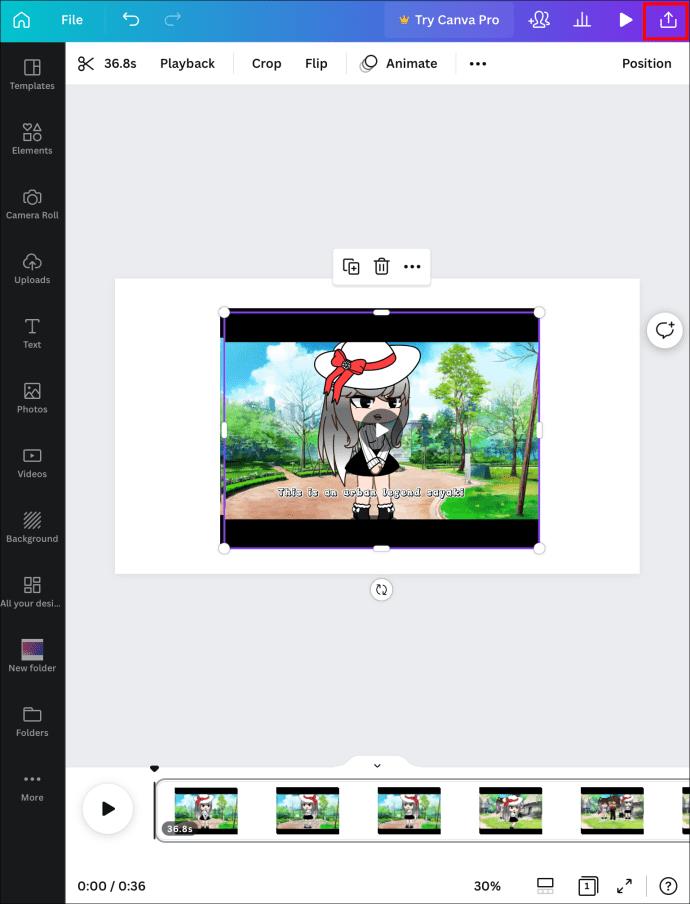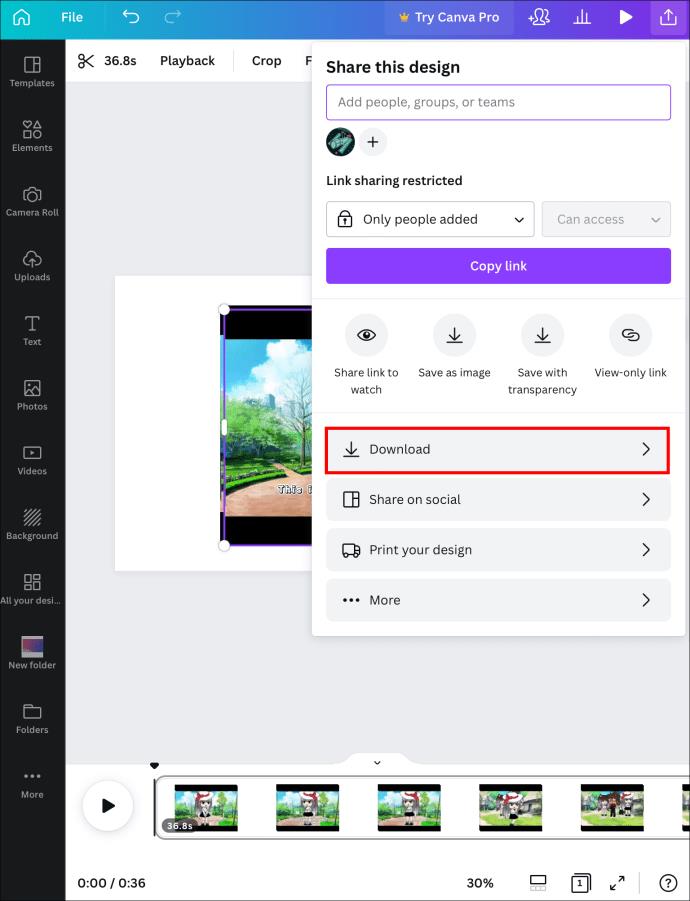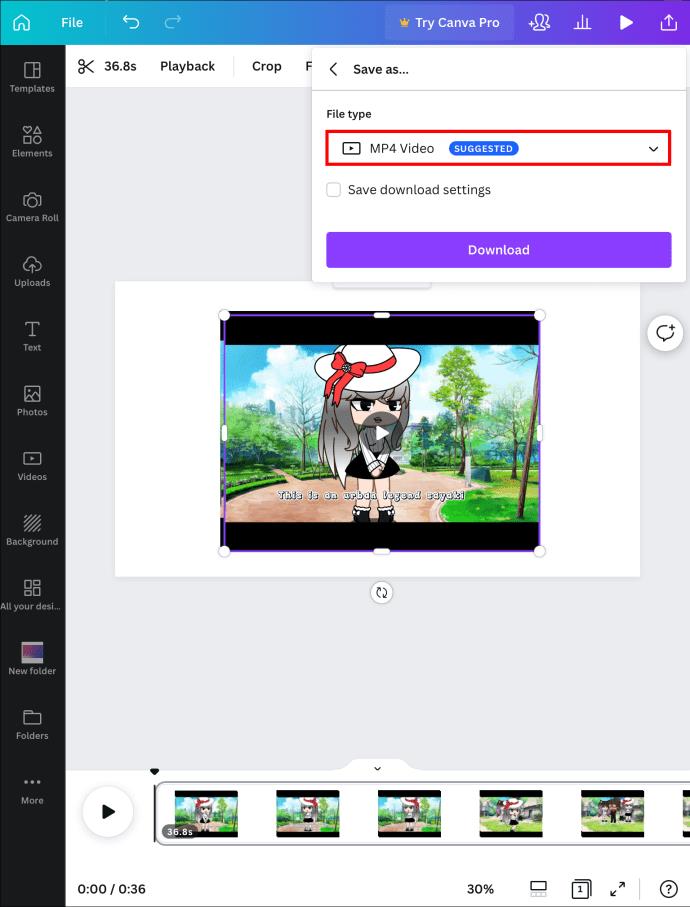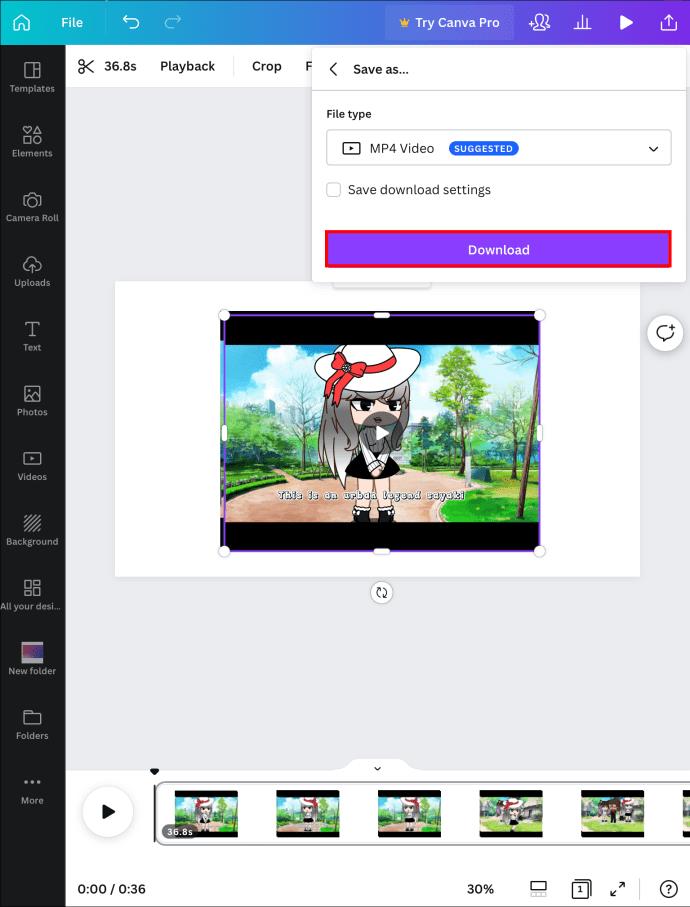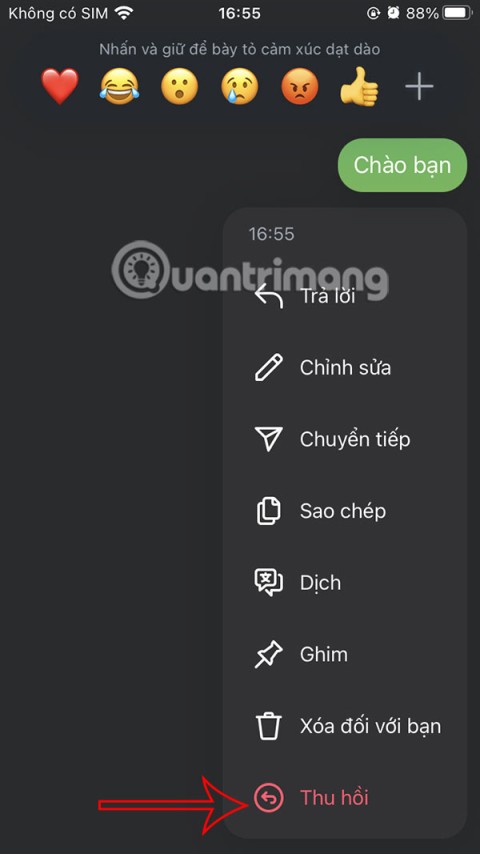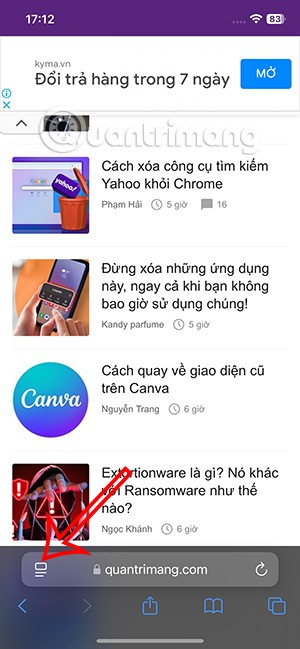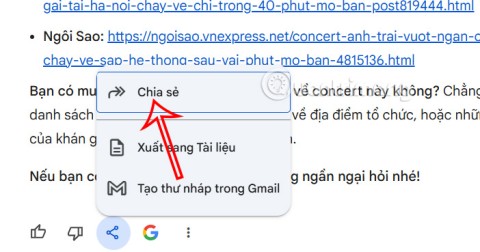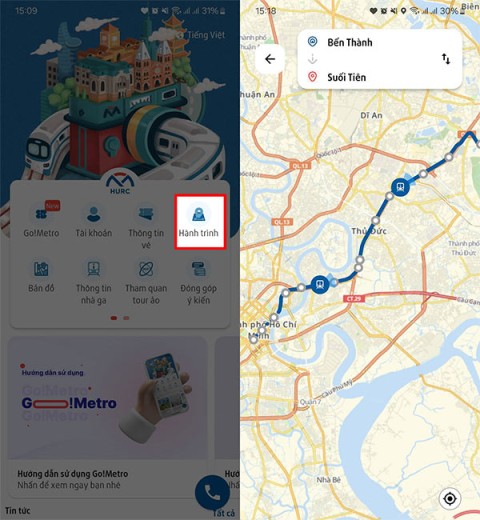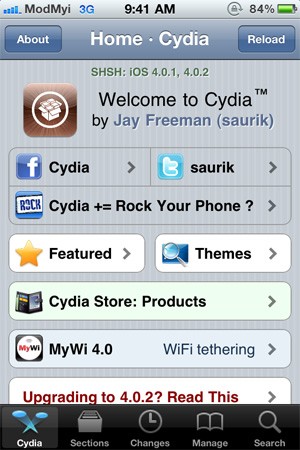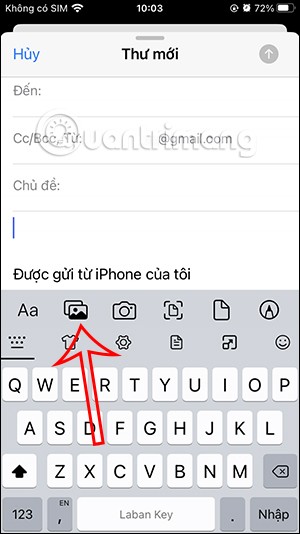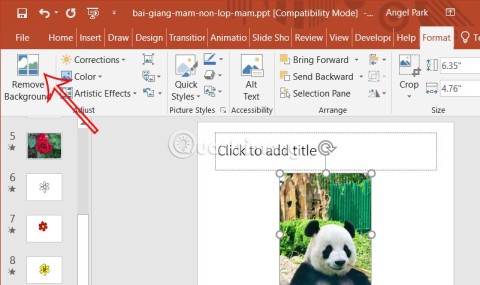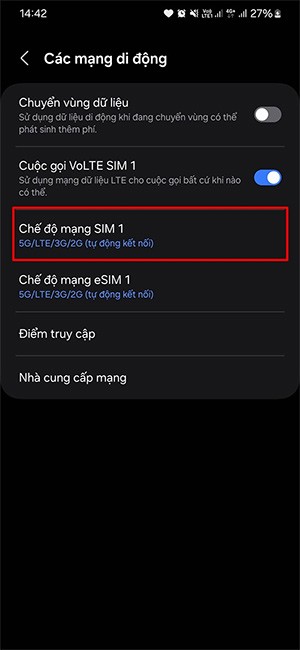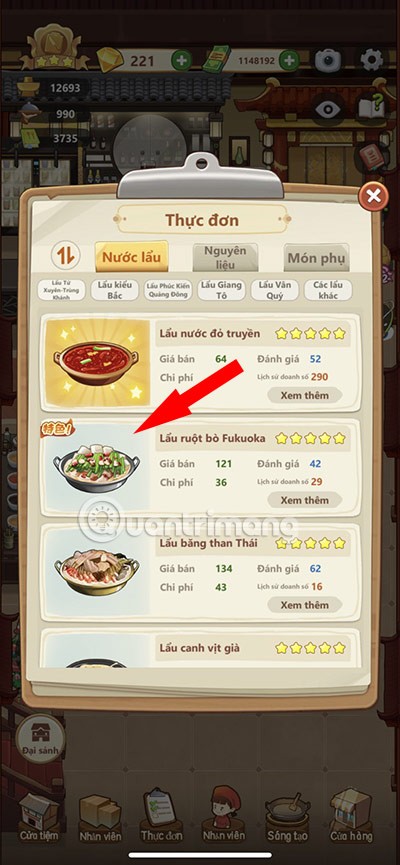Links de dispositivos
Apesar de ser uma das ferramentas de design gráfico mais populares atualmente, poucas pessoas sabem que você pode usar o Canva para edição de vídeo. Você pode deixar sua imaginação correr solta com os modelos e elementos aparentemente infinitos. No entanto, você também pode usar o Canva para edição básica de vídeo, como silenciar um vídeo.
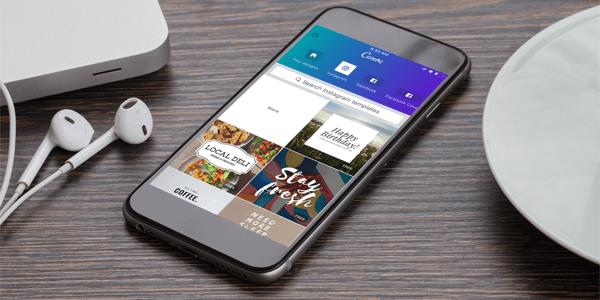
Continue lendo para saber como remover o áudio do seu vídeo usando o Canva.
Como remover o áudio de um vídeo no Canva em um PC
Graças às opções interessantes que o Canva Video Suite oferece, você pode usá-lo para criar vídeos envolventes e divertidos. Você pode optar por um vídeo de aniversário fofo para seu amigo ou um anúncio atraente para sua pequena empresa. Seja qual for a sua visão artística, o áudio original do vídeo nem sempre se encaixa nela.
Os desenvolvedores do Canva consideraram isso ao criar a plataforma, por isso facilitaram a remoção do áudio com apenas alguns cliques.
Se preferir brincar com designs no seu PC, você pode usar o cliente web Canva ou o aplicativo para desktop. O aplicativo está disponível para Windows e Mac . Felizmente, o processo de edição é idêntico em ambas as versões, então escolher uma se resume a sua preferência.
Para começar a editar um vídeo no Canva, você deve primeiro adicioná-lo ao seu design. Veja como fazer isso:
- Clique no botão Criar um design no canto superior direito da tela.
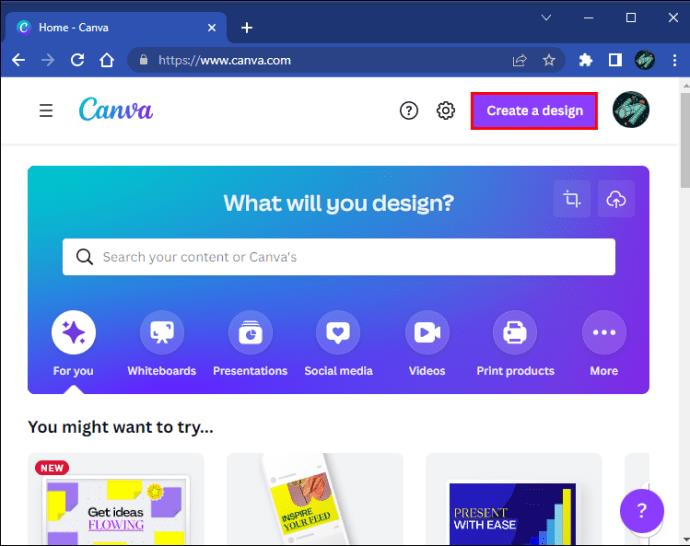
- Pesquise o formato de vídeo .
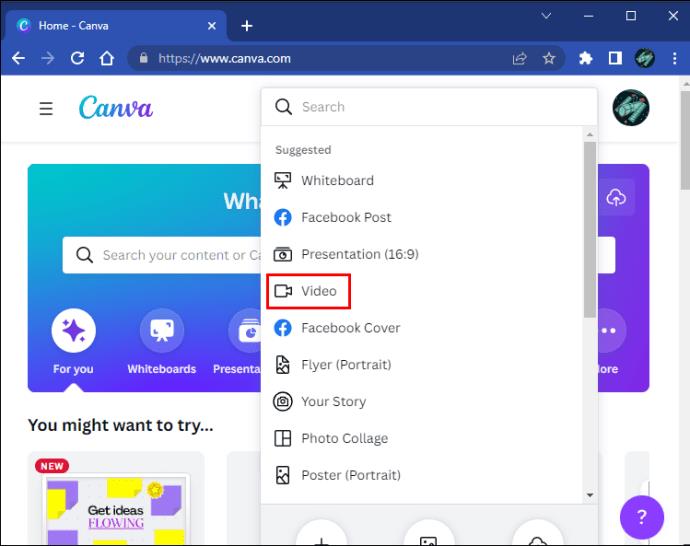
- Navegue até a guia Uploads .
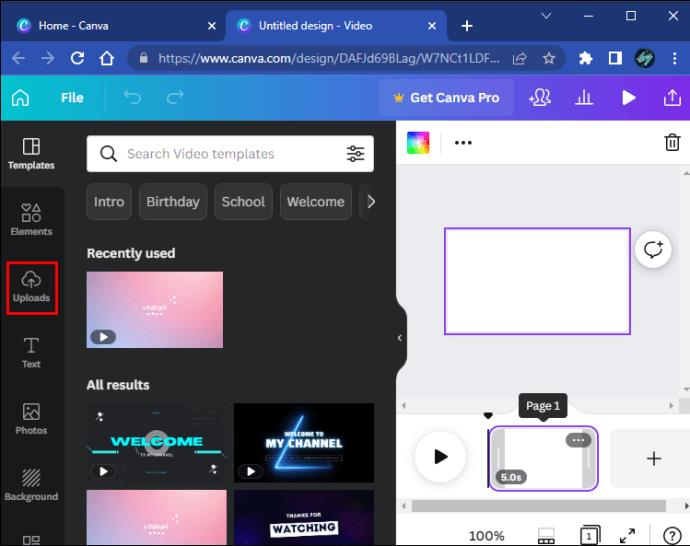
- Alterne para a guia Vídeos .
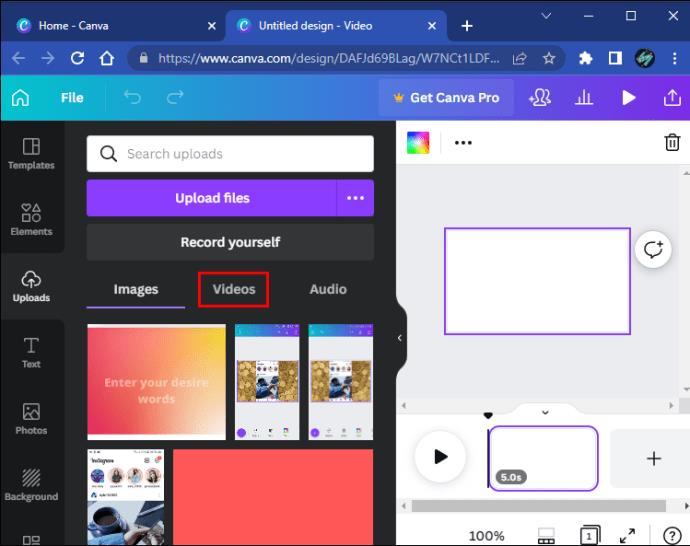
- Toque no botão Carregar arquivos .
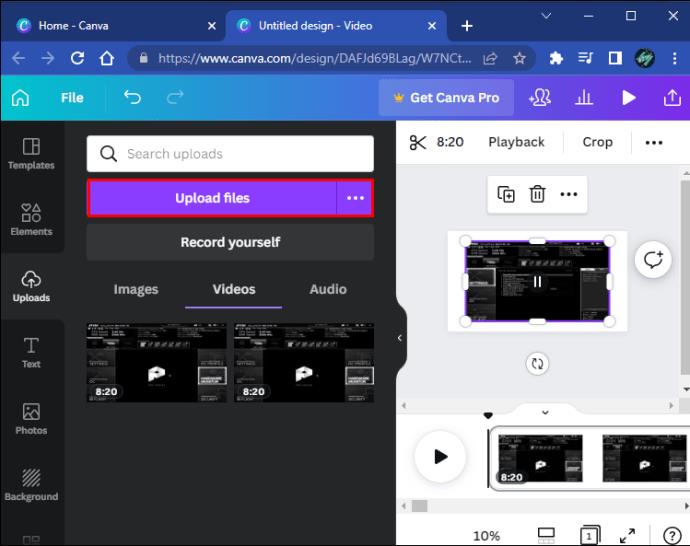
- Localize o vídeo que deseja silenciar.
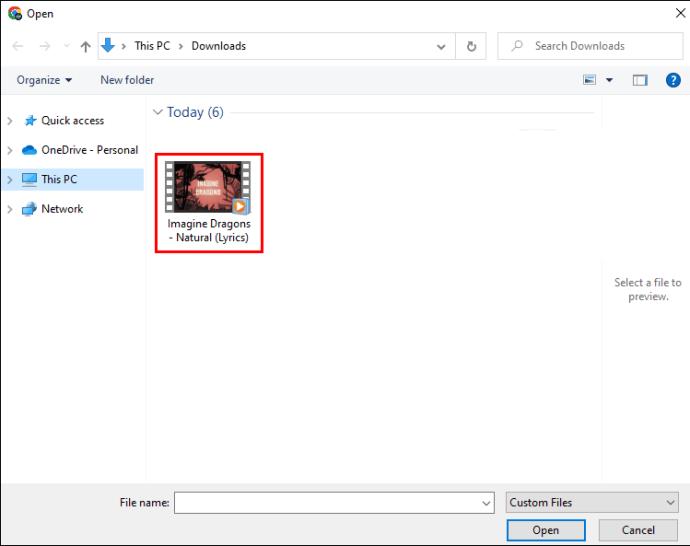
- Pressione Abrir . Segure e arraste o vídeo para o storyboard na parte inferior da página.
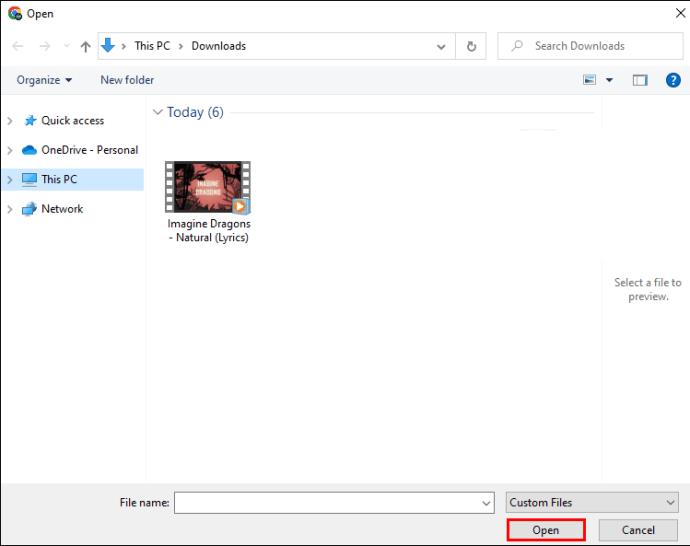
Depois que o vídeo estiver pronto, você poderá fazer pequenas alterações, como cortar, inverter ou animá-lo. Você também pode remover o áudio do vídeo em poucos cliques:
- Clique no vídeo em seu storyboard.
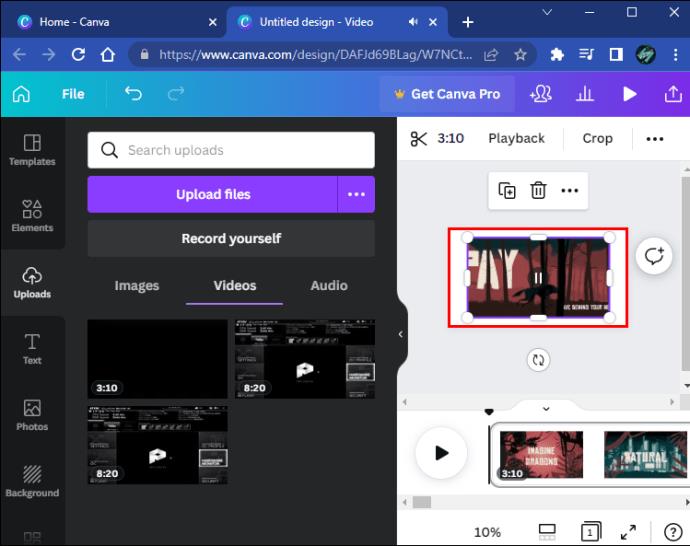
- Toque no ícone do alto-falante no canto superior direito da tela.
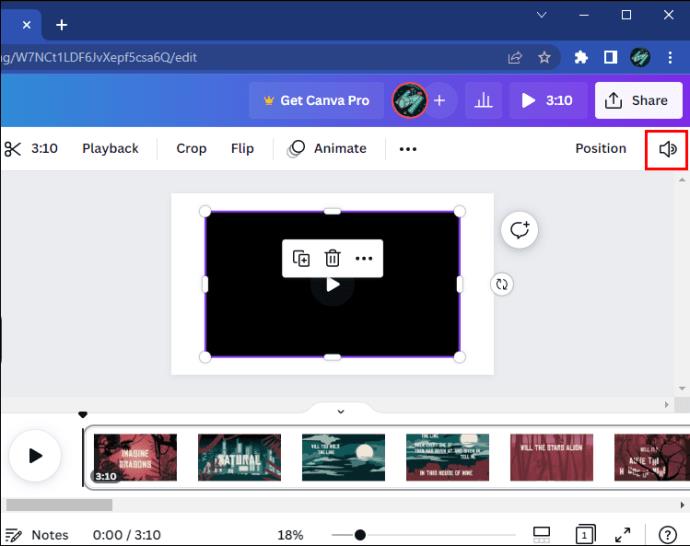
Quando a janela pop-up de volume aparecer, você poderá silenciar o áudio de três maneiras:
- Pressione o ícone de alto-falante mudo (um alto-falante com uma linha preta atravessada)
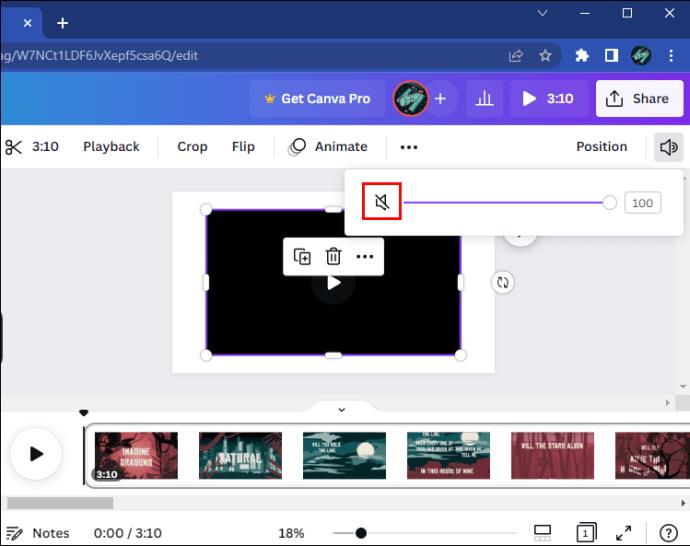
- Arraste o controle deslizante de volume para a esquerda até que o número à direita chegue a zero.
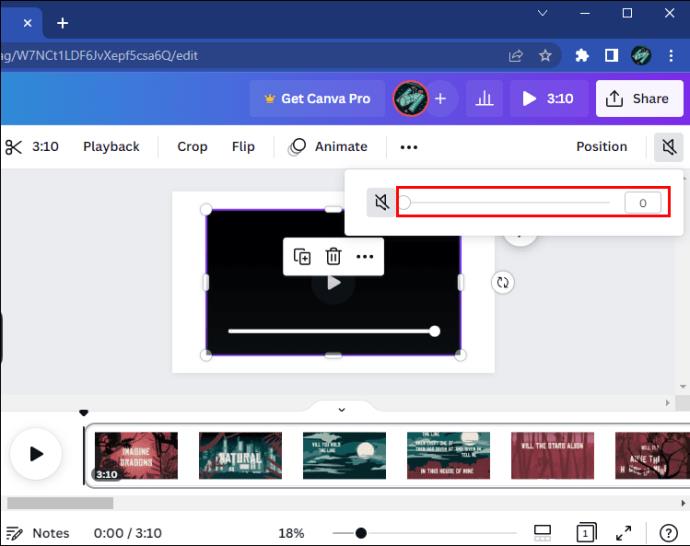
- Insira 0 na caixa de texto ao lado do controle deslizante.
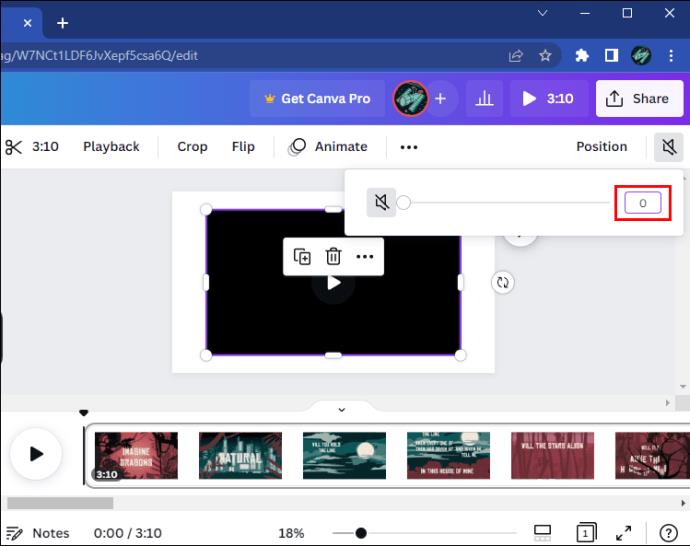
Você pode verificar se removeu o áudio com sucesso pressionando o botão de reprodução no canto inferior esquerdo.
Agora você pode optar por adicionar um novo arquivo de áudio da impressionante biblioteca de faixas do Canva ou exportar o vídeo como está.
Para salvar o vídeo em seu computador, faça o seguinte:
- Toque no botão Compartilhar no canto superior direito.
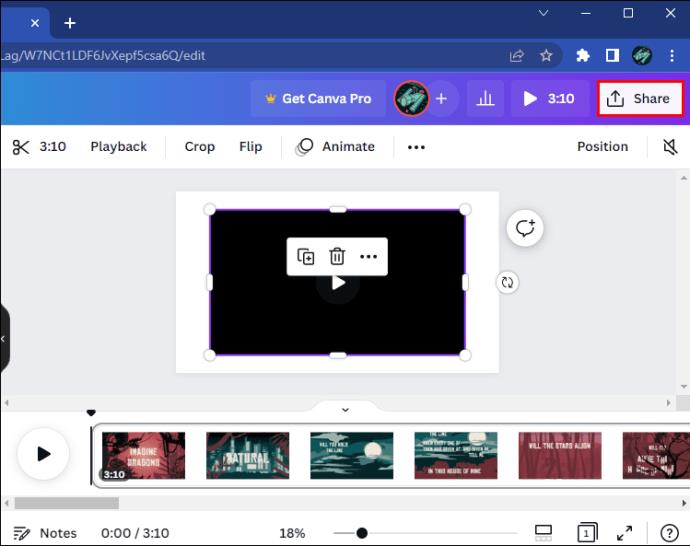
- Clique em Baixar .
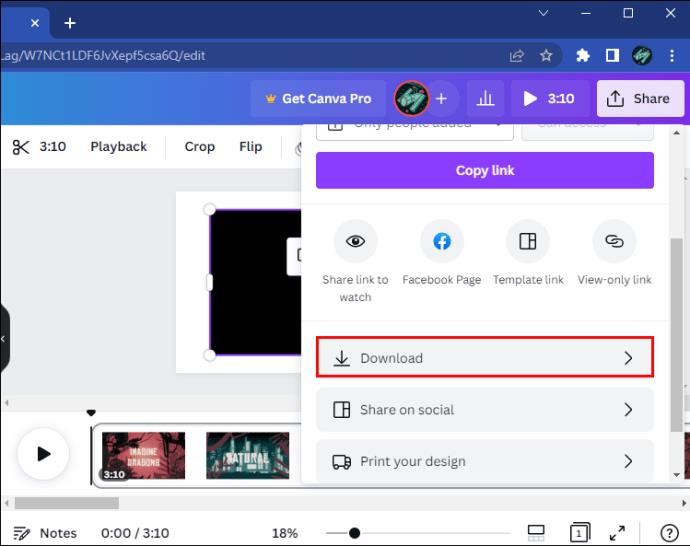
- Certifique-se de que o tipo de arquivo esteja definido como Vídeo MP4 .
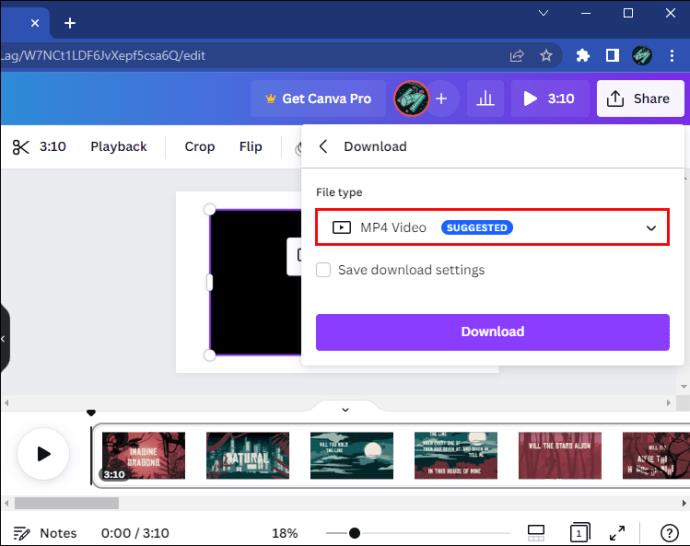
- Clique em Baixar .
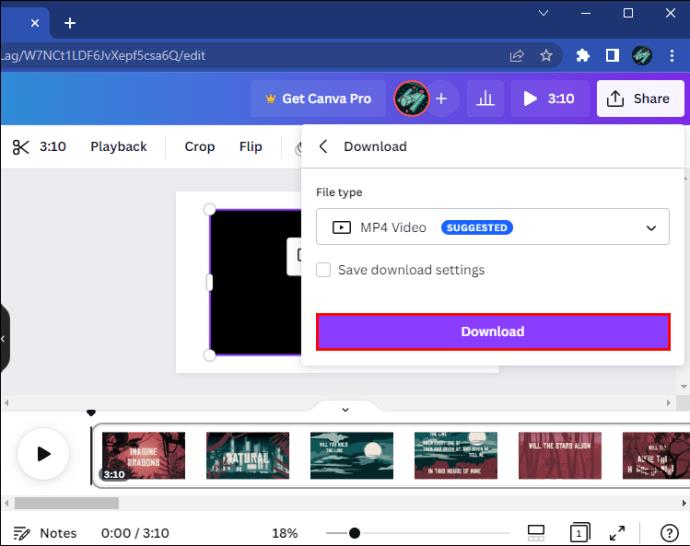
Como remover o áudio de um vídeo no Canva em um iPhone
O aplicativo Canva no seu iPhone pode ser o local de nascimento de alguns vídeos altamente divertidos. Ele também pode ajudá-lo quando precisar de um método simples para remover o áudio indesejado de um vídeo.
Você deve primeiro adicionar o vídeo que deseja alterar para iniciar o processo de edição.
- Toque no botão de adição no canto inferior direito e navegue até o ícone Uploads na parte inferior da tela.
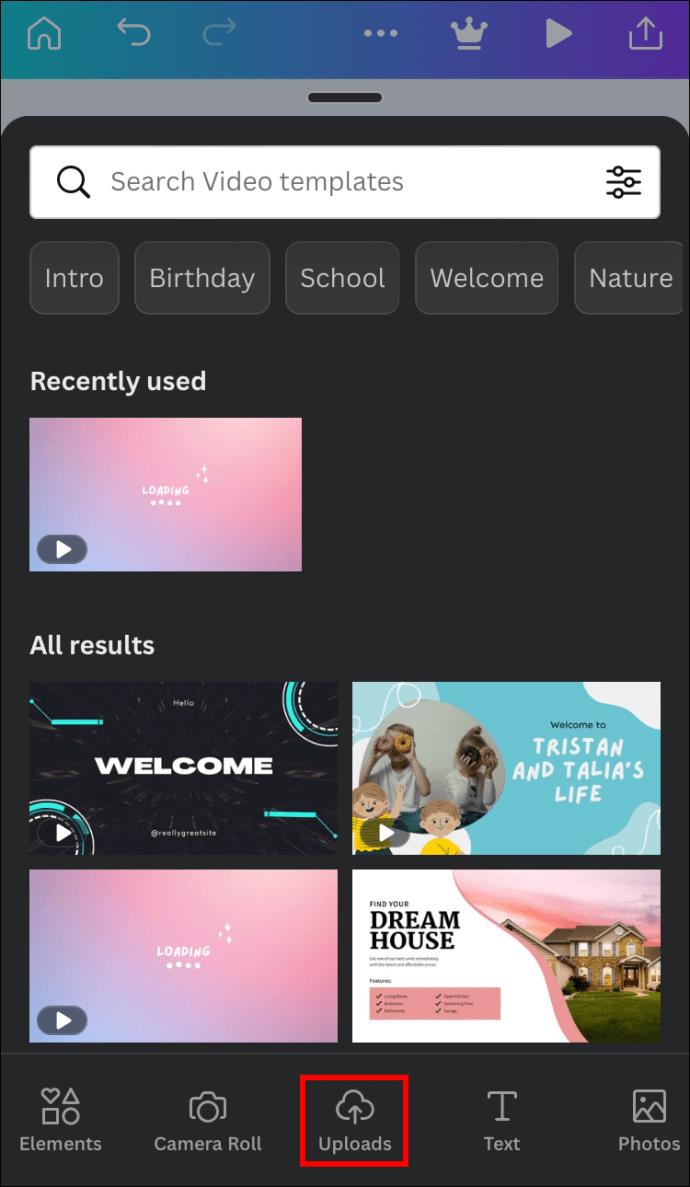
- Vá para a guia Vídeos .
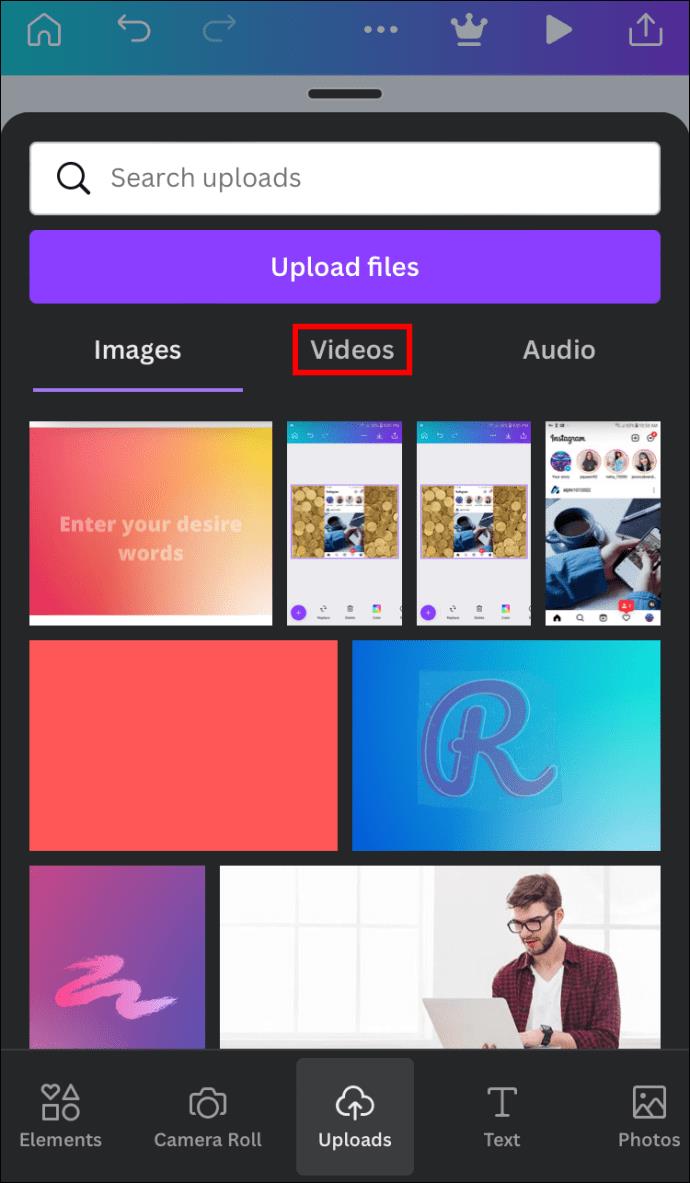
- Pressione Carregar arquivos . Encontre o vídeo que deseja silenciar. Clique nele para adicioná-lo ao seu design.
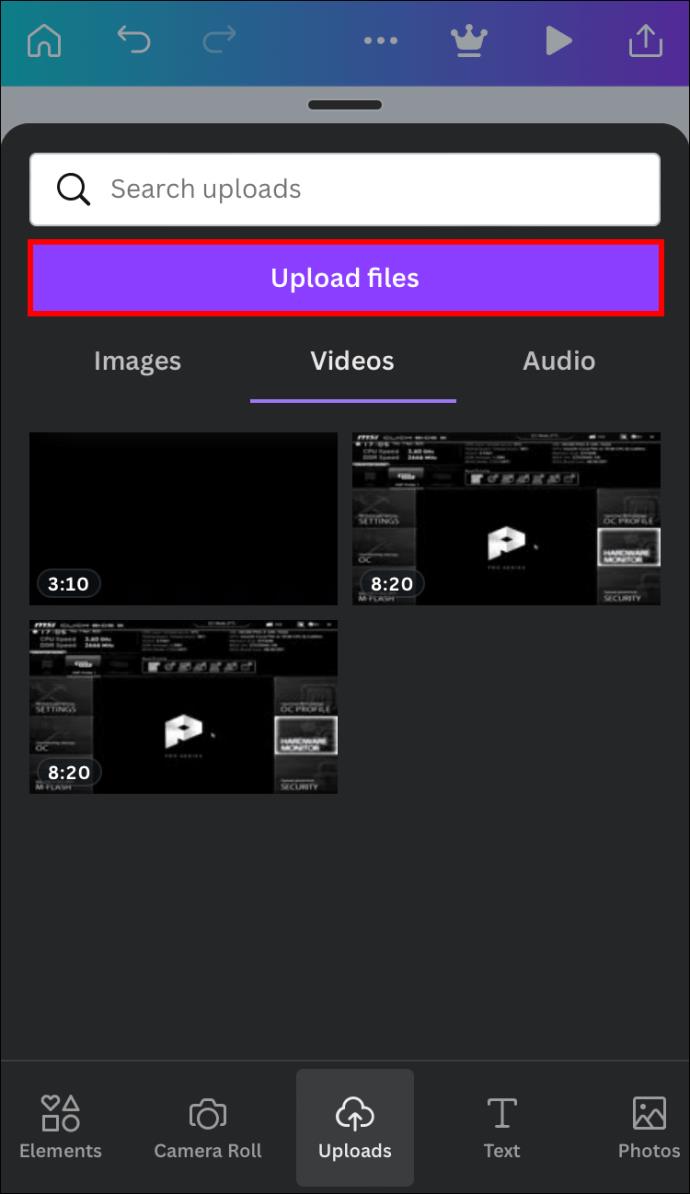
Agora que seu vídeo está onde deveria estar, siga estas etapas para remover a faixa de áudio:
- Pressione o vídeo em seu design.
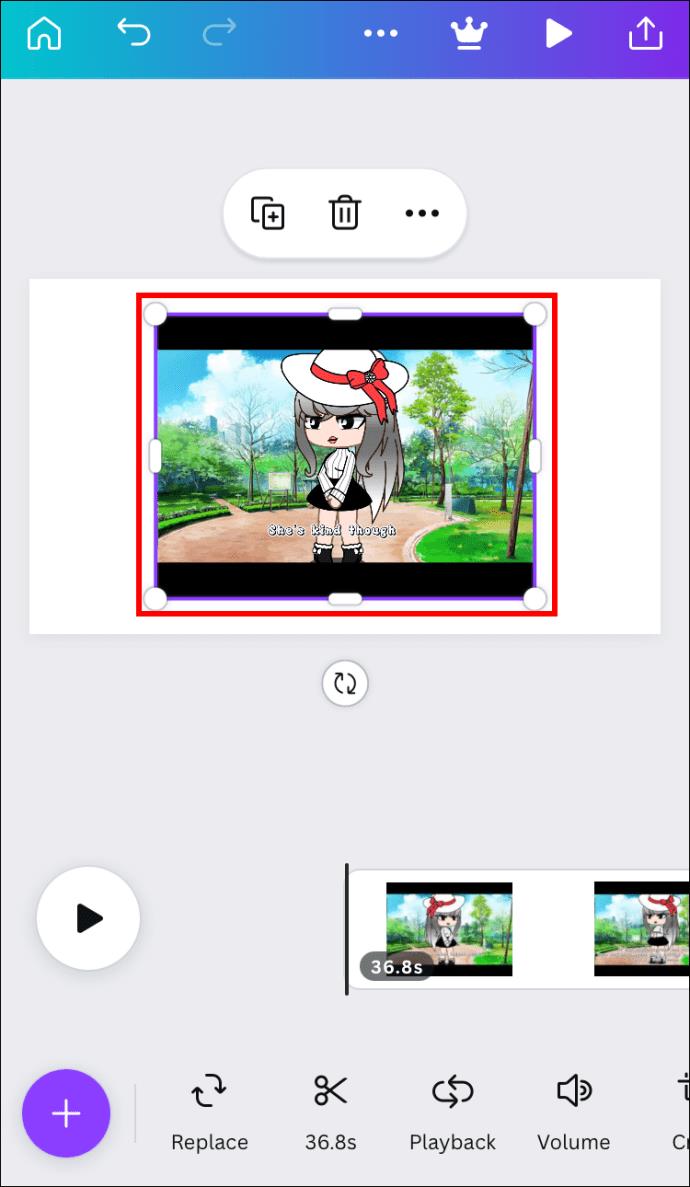
- Localize o ícone de volume (um alto-falante) na barra de ferramentas na parte inferior da tela. Toque no ícone.
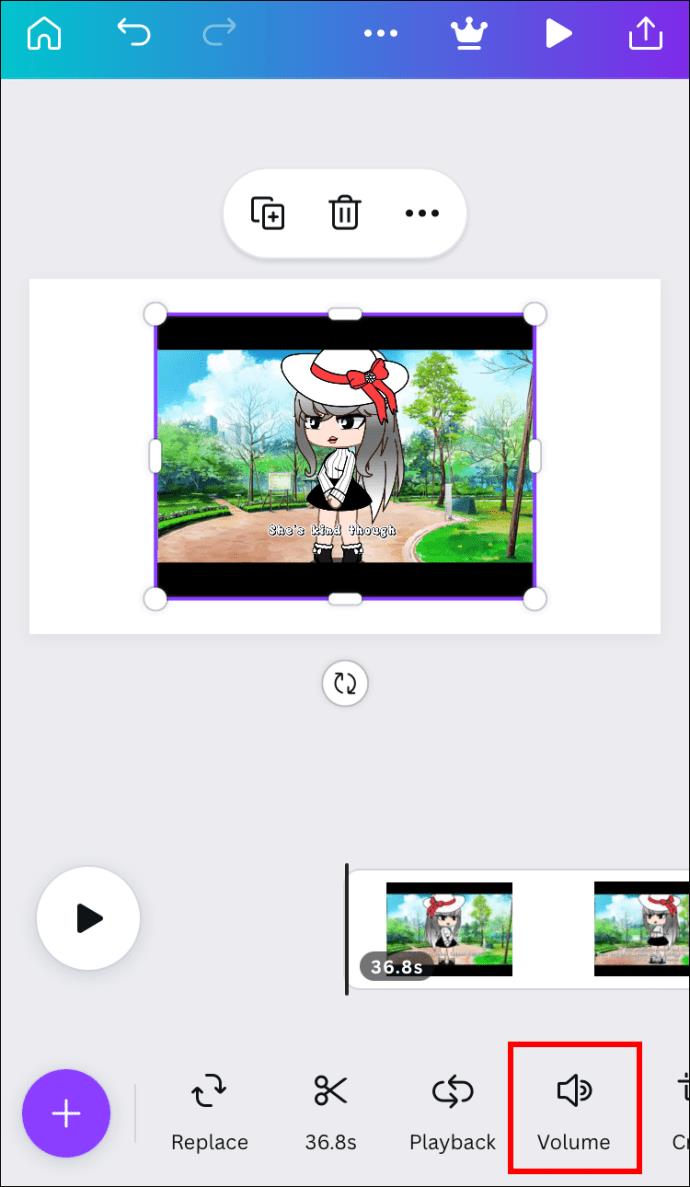
Você verá uma janela pop-up na parte inferior da tela, indicando que o áudio do vídeo está em 100%. Você pode silenciar o áudio de três maneiras:
- Digite 0 na caixa de texto à direita
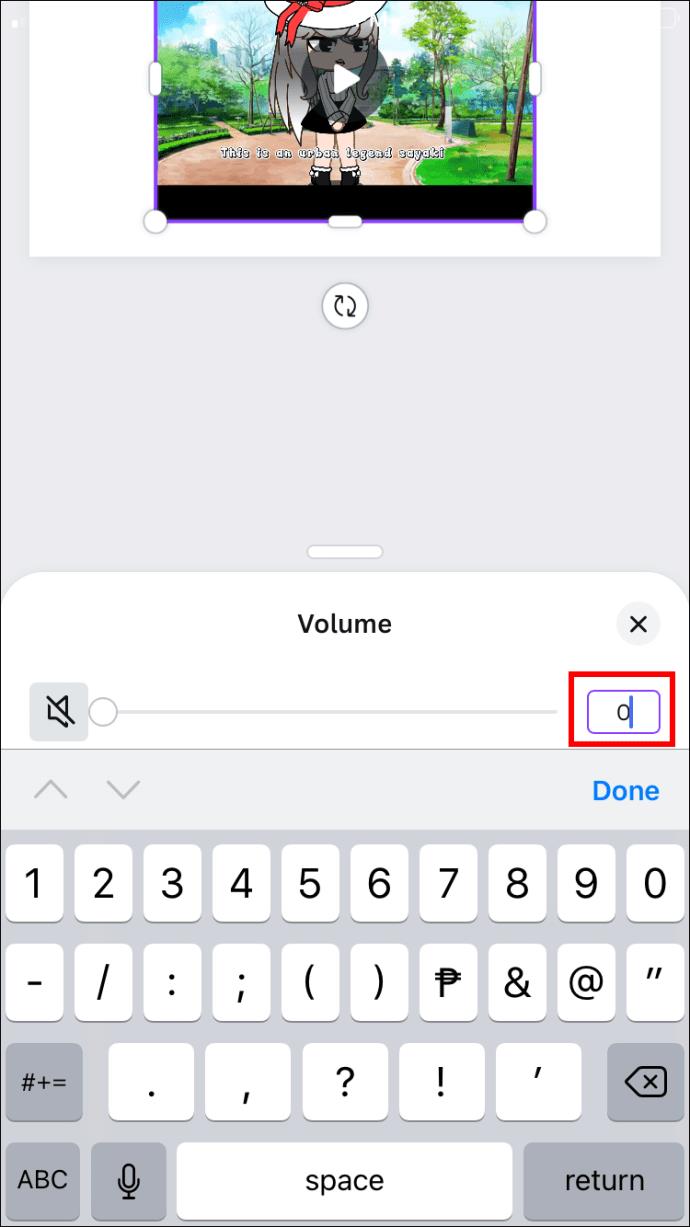
- Use o controle deslizante de volume para reduzir o áudio para zero.
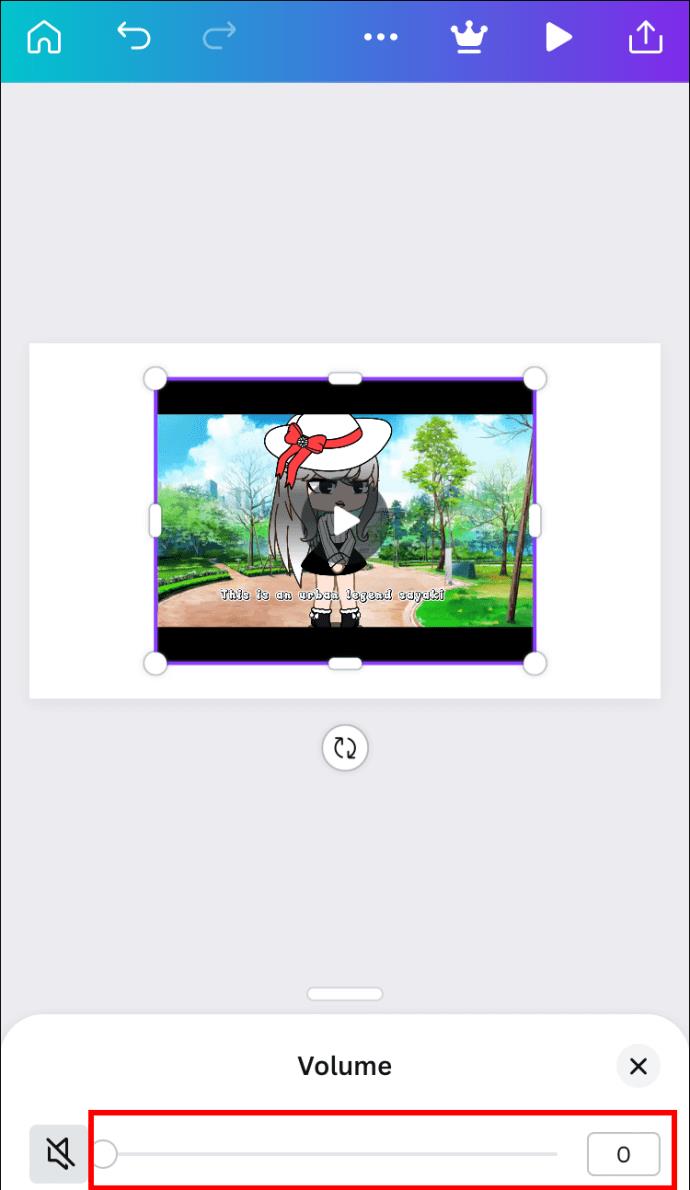
- Toque no ícone do alto-falante sem som à esquerda.
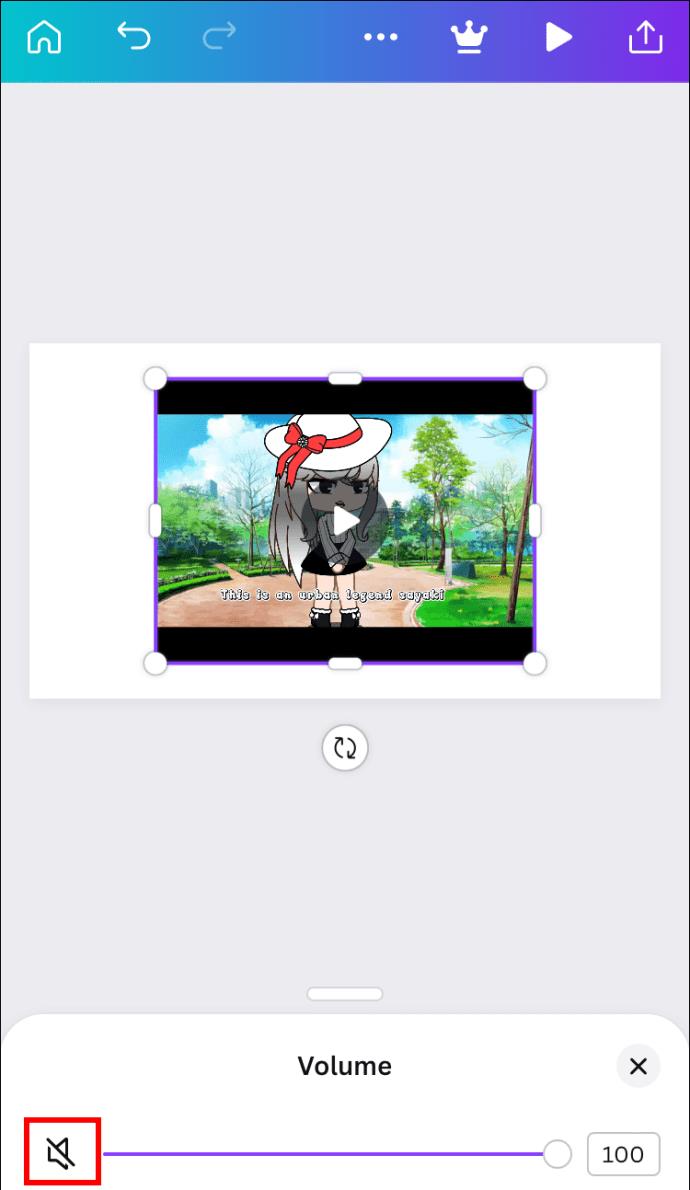
Seja qual for a sua escolha, você removerá com sucesso o áudio do seu vídeo. Você pode ver por si mesmo tocando no botão Reproduzir no vídeo. Se isso é tudo o que você pretende fazer, você pode salvar seu vídeo da seguinte maneira:
- Navegue até o botão Compartilhar no canto superior direito.

- Selecione Baixar .
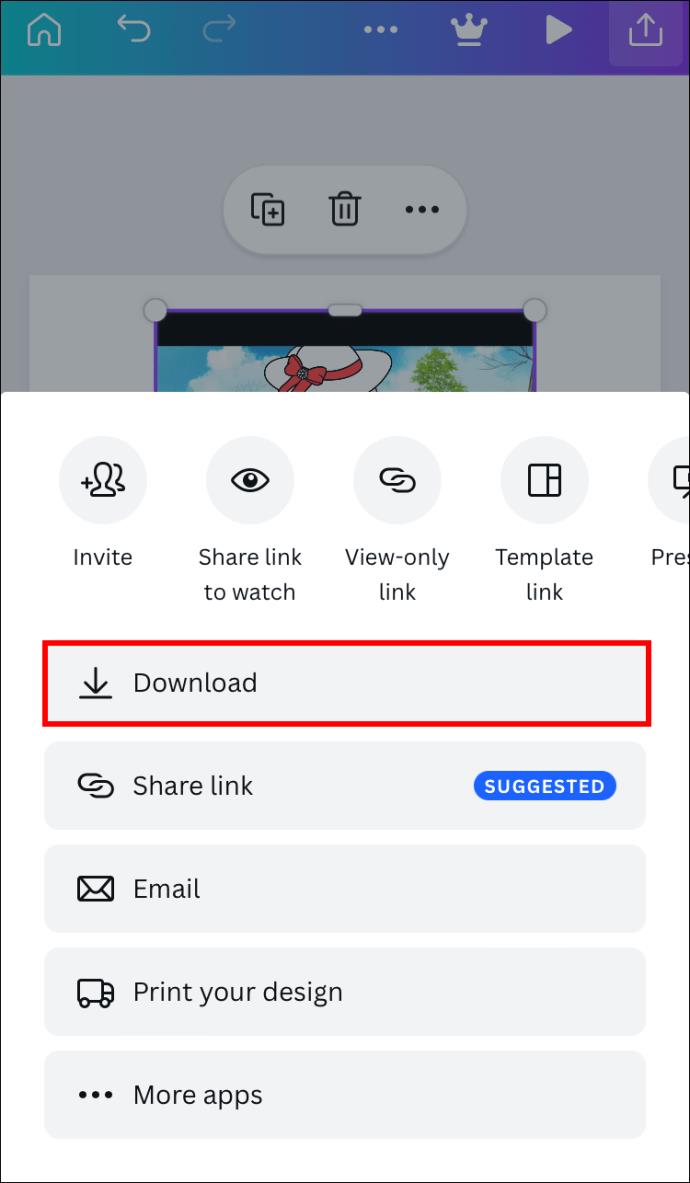
- Escolha Vídeo MP4 como o tipo de arquivo .
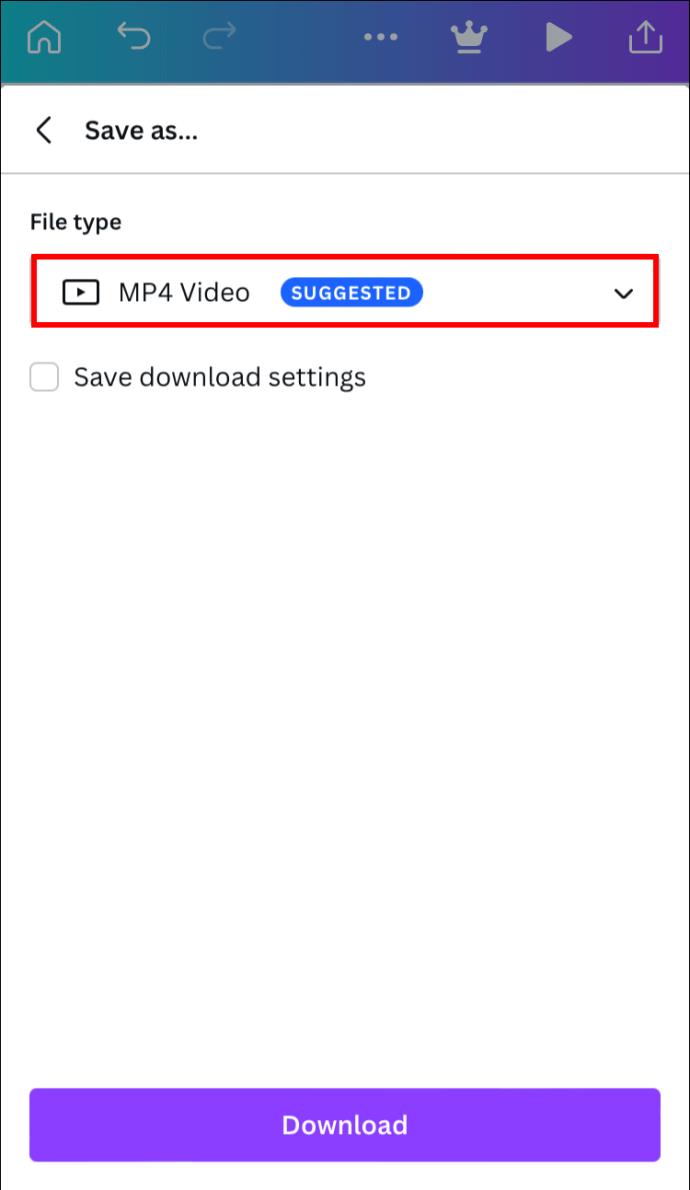
- Clique em Baixar .
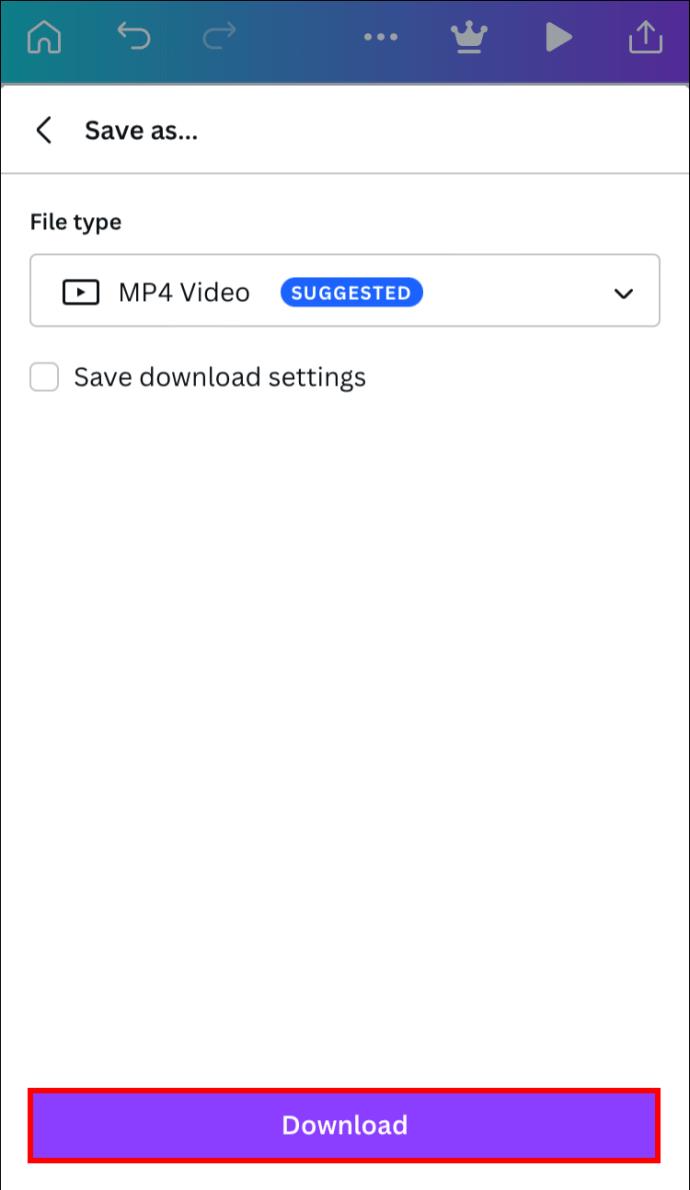
Como remover o áudio de um vídeo no Canva em um Android
Se você está procurando uma maneira rápida de silenciar um vídeo em seu telefone Android, o Canva pode ajudá-lo. Depois que seus vídeos forem adicionados ao design, remover o áudio está a apenas alguns cliques de distância.
Então, para começar, adicione o vídeo ao seu projeto. Para fazer isso, siga estas etapas:
- Inicie o aplicativo Canva . Toque no botão de adição roxo no canto inferior direito da tela.
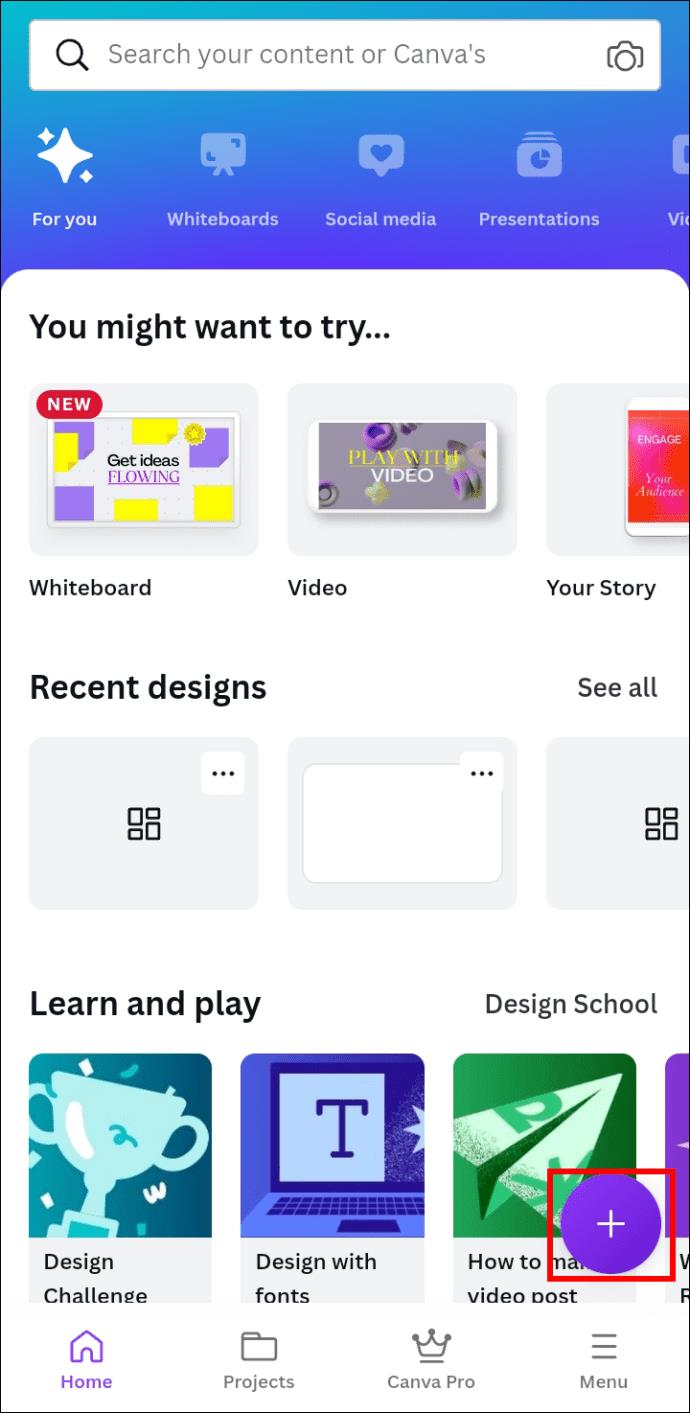
- Escolha a opção Vídeo ou Vídeo móvel , dependendo do formato do seu vídeo.
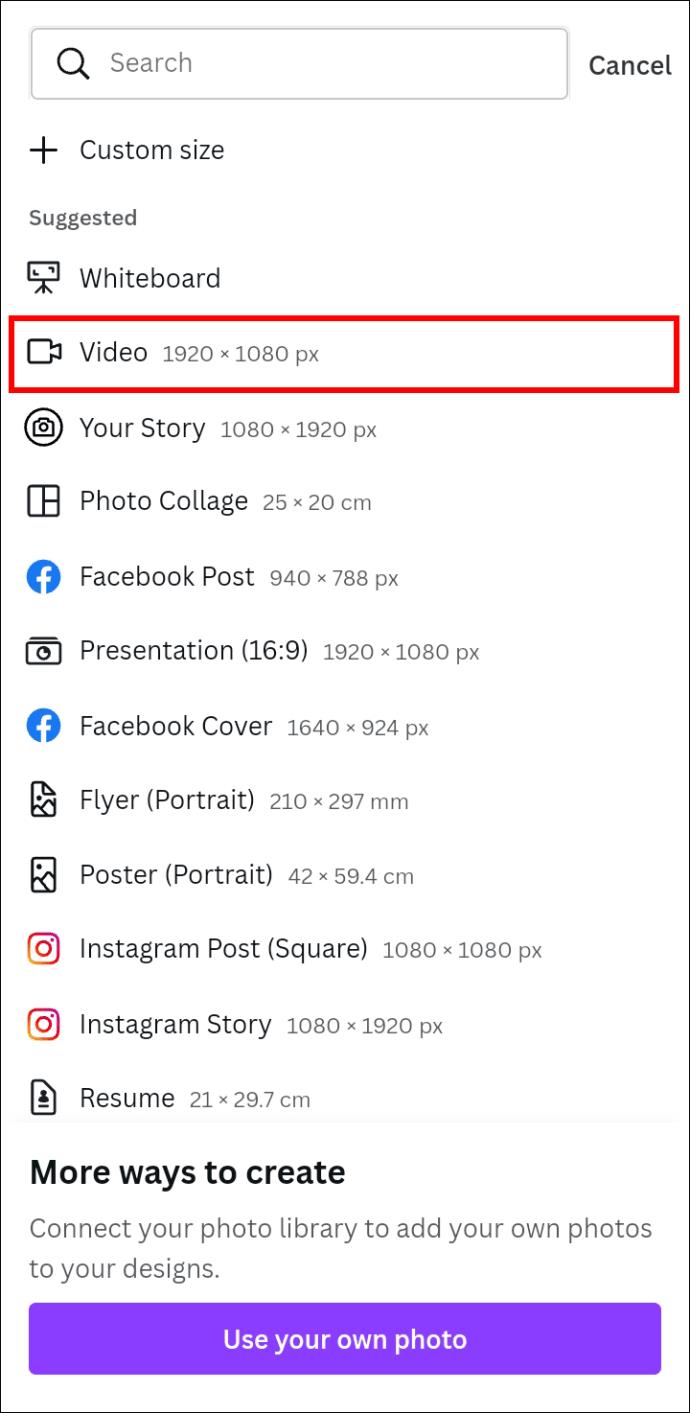
- Vá para o ícone Uploads no menu na parte inferior da tela.
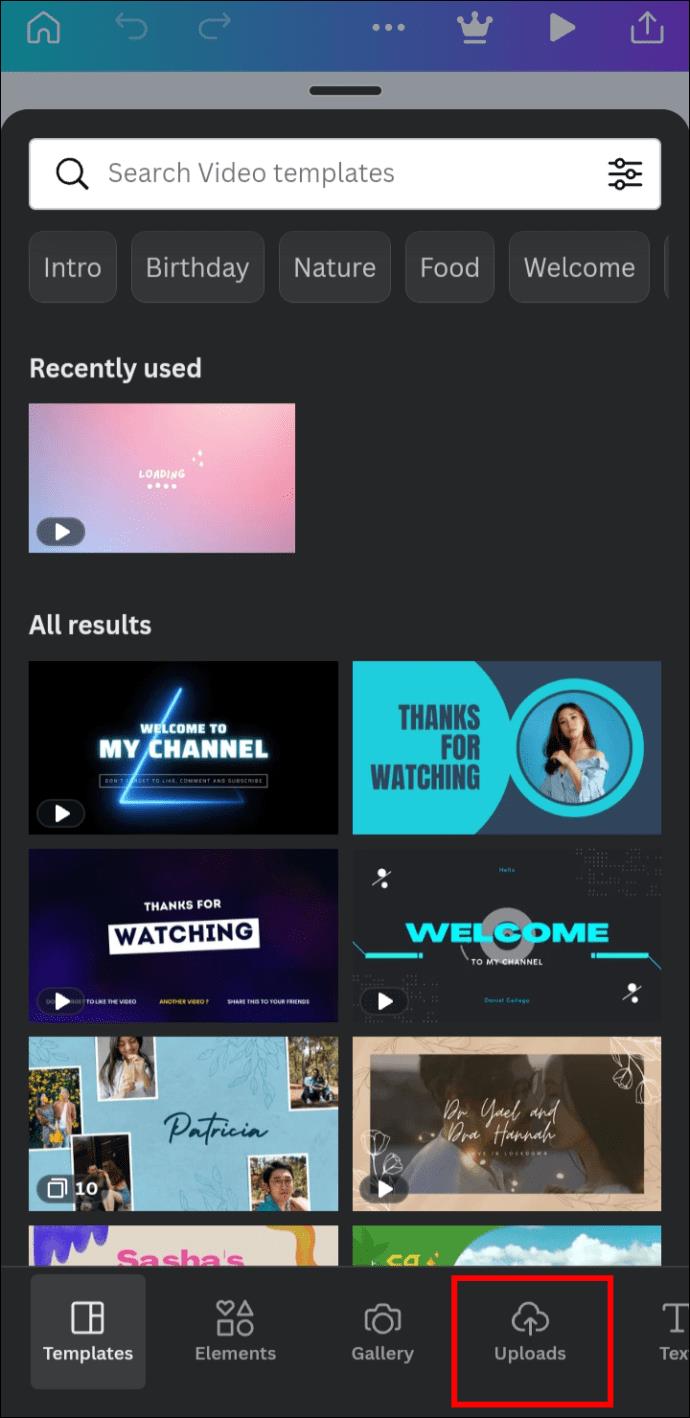
- Clique na guia Vídeos .
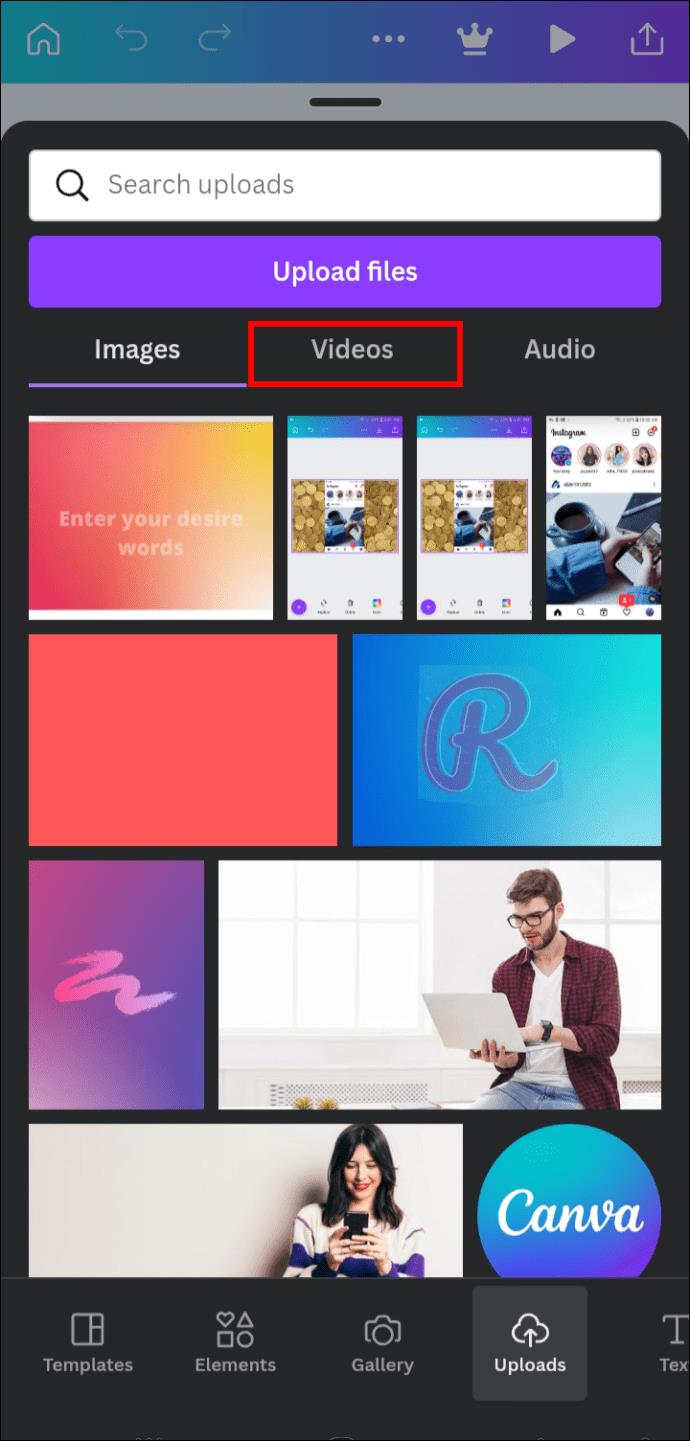
- Pressione Carregar arquivos . Selecione o vídeo que deseja silenciar. Clique no vídeo para adicioná-lo ao seu design.
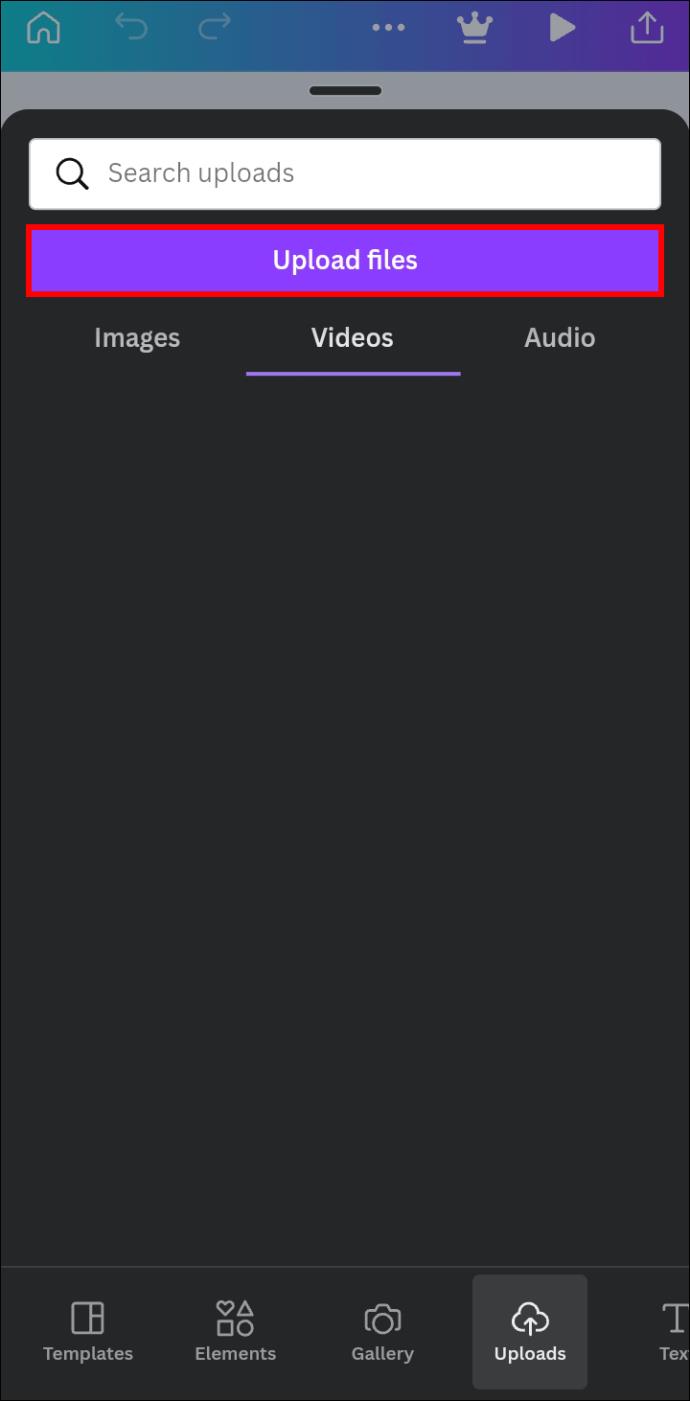
Quando o vídeo estiver no seu design ou na linha do tempo na parte inferior da tela, você poderá remover rapidamente o áudio.
- Toque no vídeo no design para editá-lo.
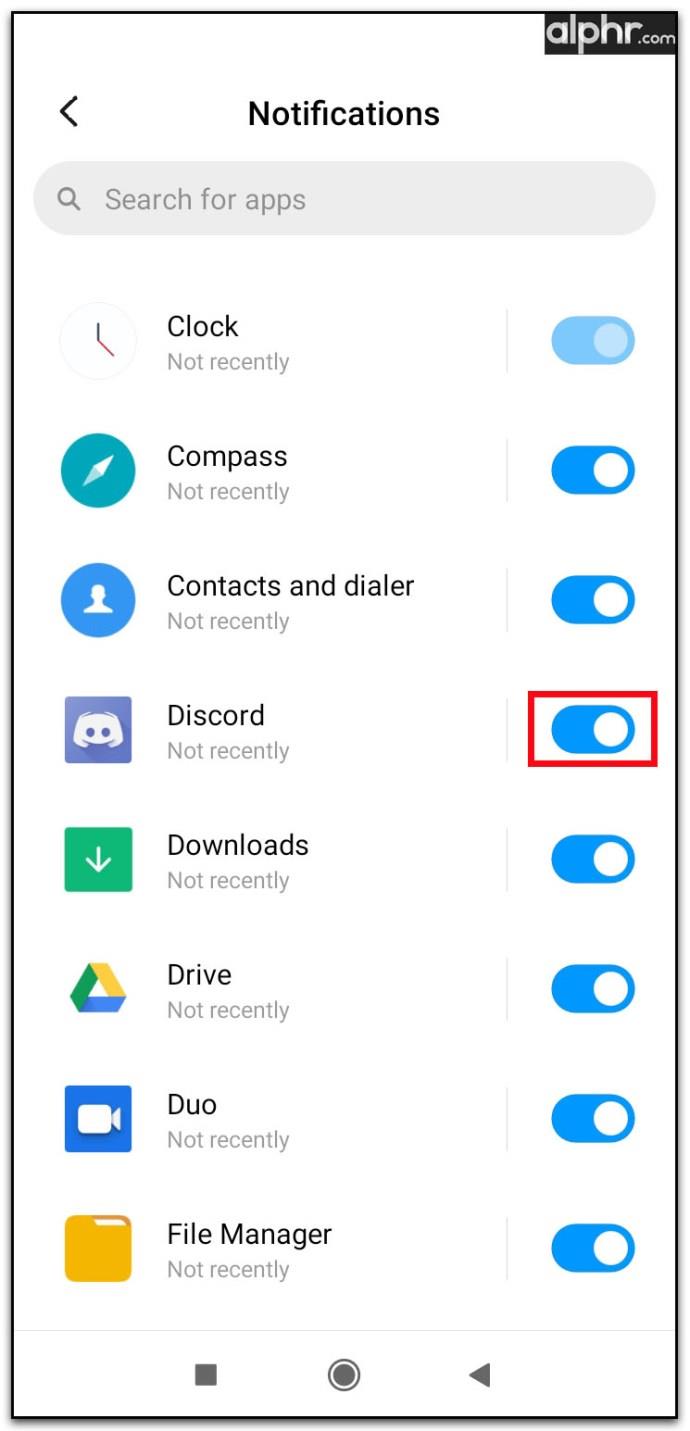
- Percorra a barra de ferramentas abaixo do editor até localizar o ícone Volume (um alto-falante).

- Pressione o ícone.
Se você não conseguir ver o ícone de Volume, verifique se selecionou o vídeo e não outro elemento de design.
Depois de pressionar o ícone, uma pequena janela pop-up aparecerá na parte inferior da tela. Você pode escolher um dos três métodos para remover o áudio do vídeo:
- Toque no botão mudo no lado esquerdo do controle deslizante
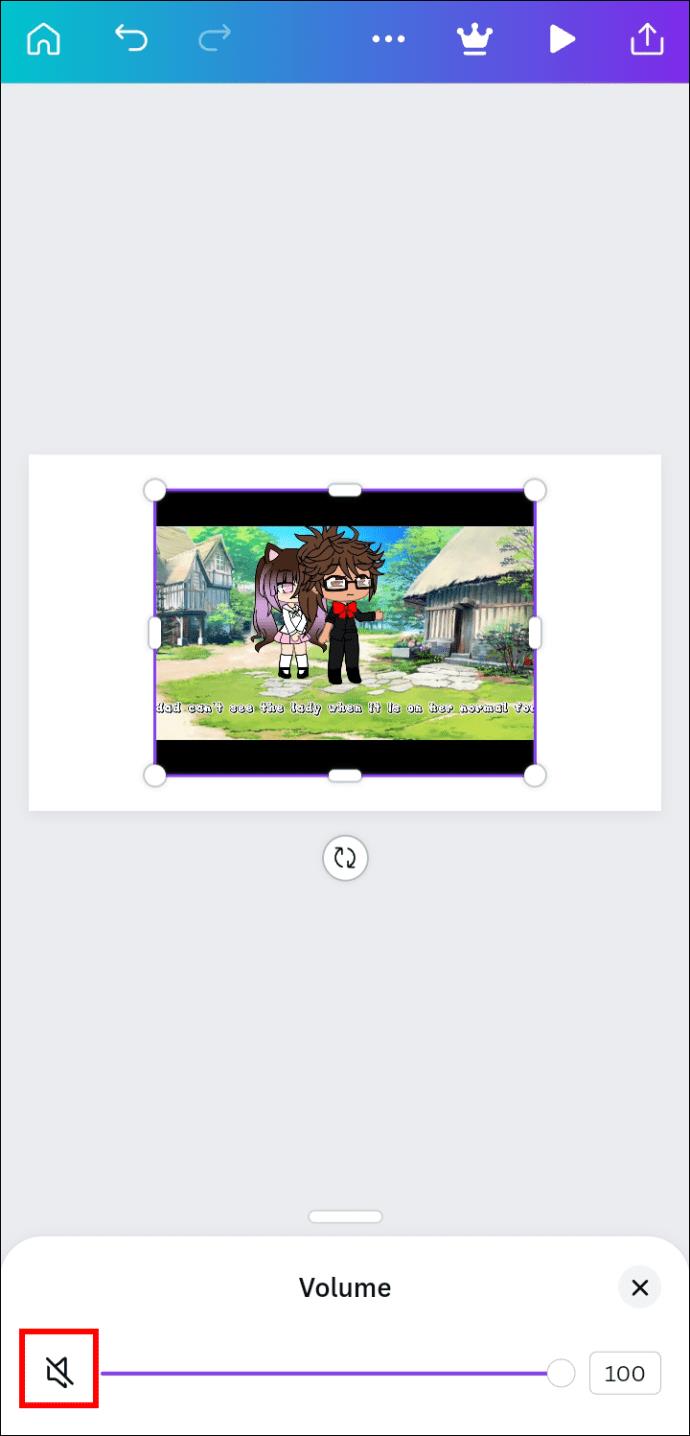
- Arraste o controle deslizante de 100 para zero.
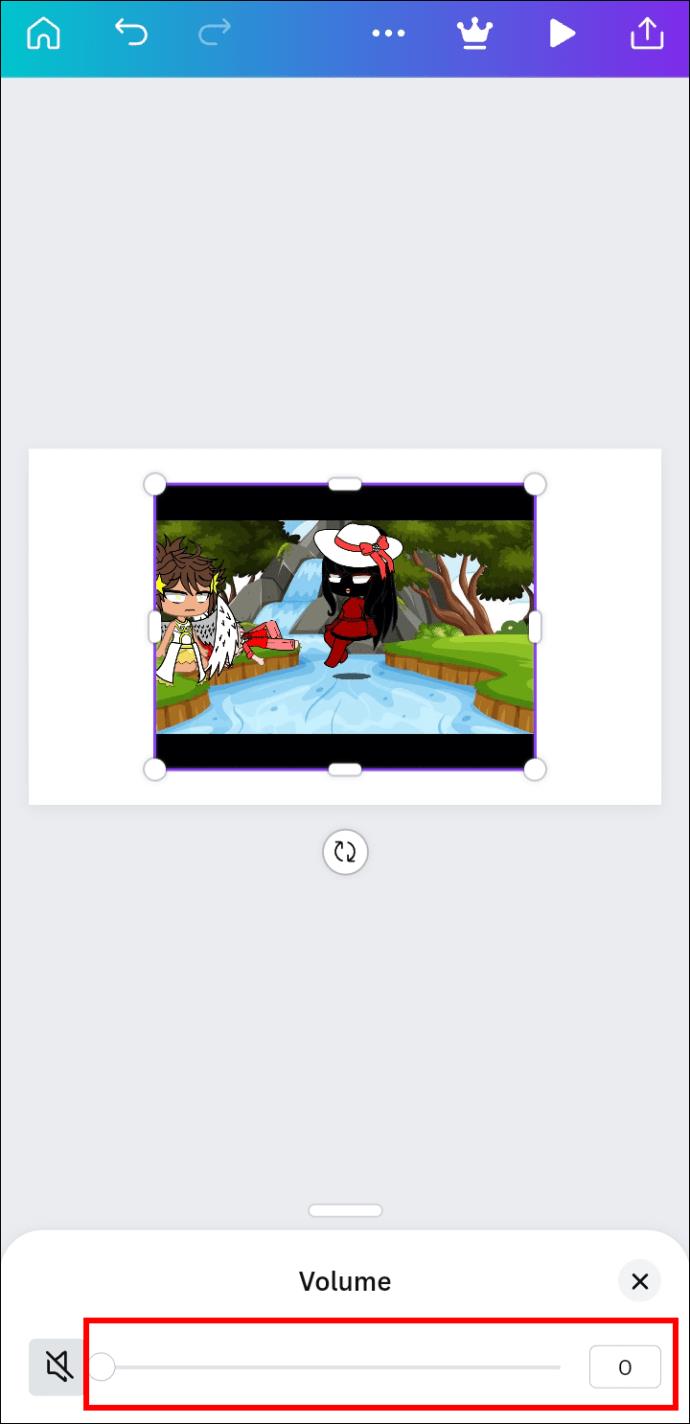
- Digite 0 na caixa de texto no lado direito do controle deslizante
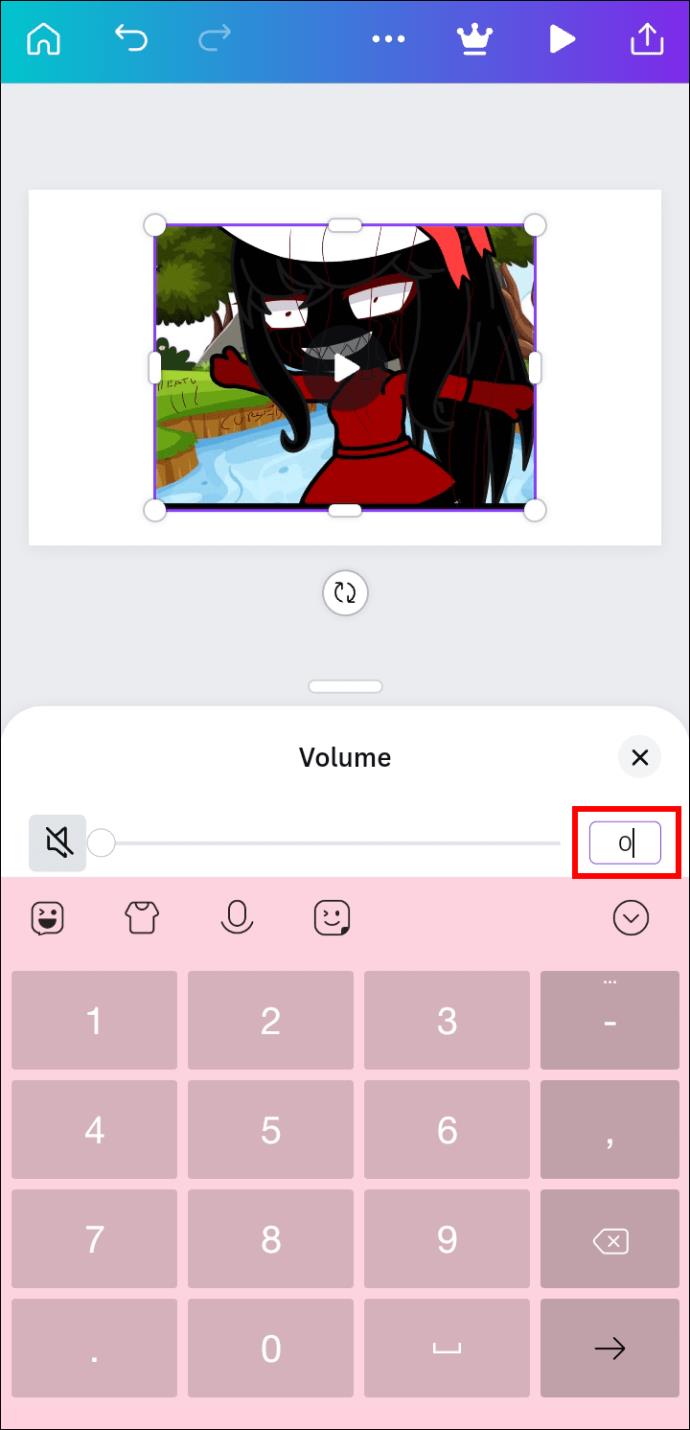
Se isso é tudo o que você deseja alterar, salve o vídeo em seu smartphone seguindo estas etapas:
- Toque no botão Compartilhar no canto superior direito.
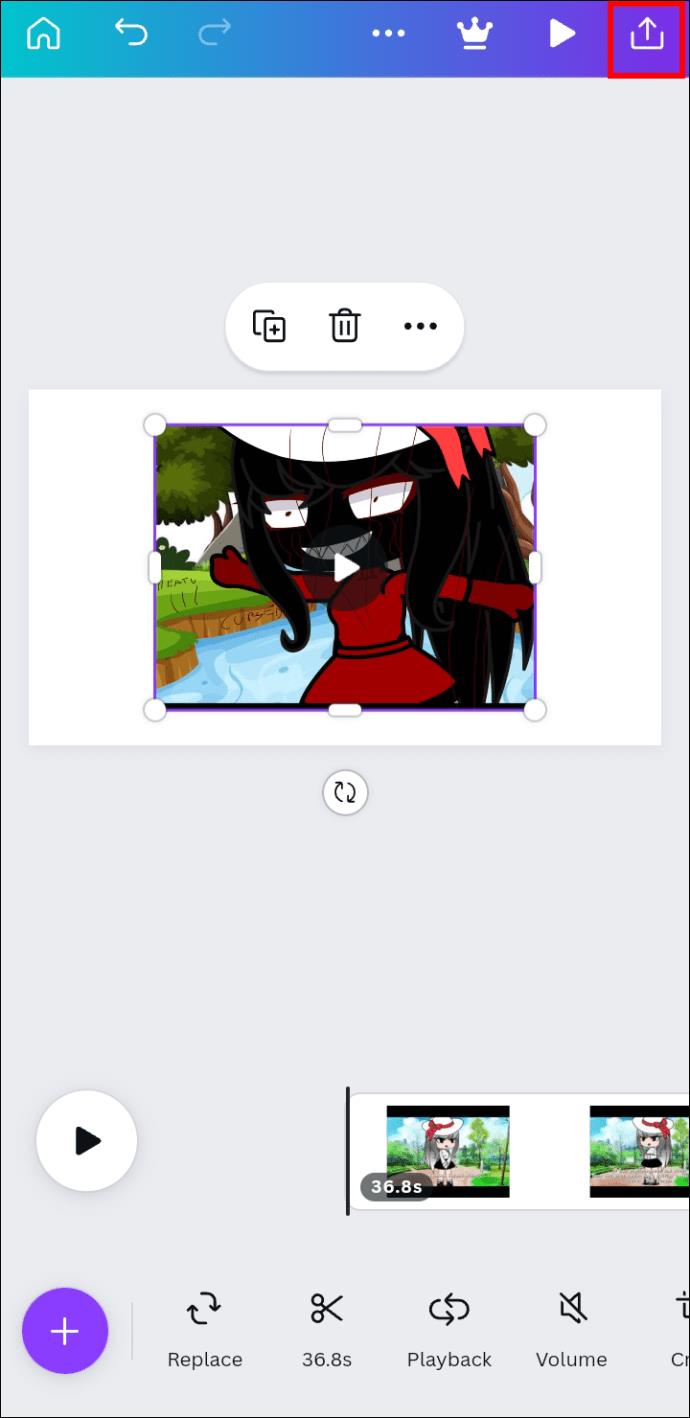
- Clique em Baixar .
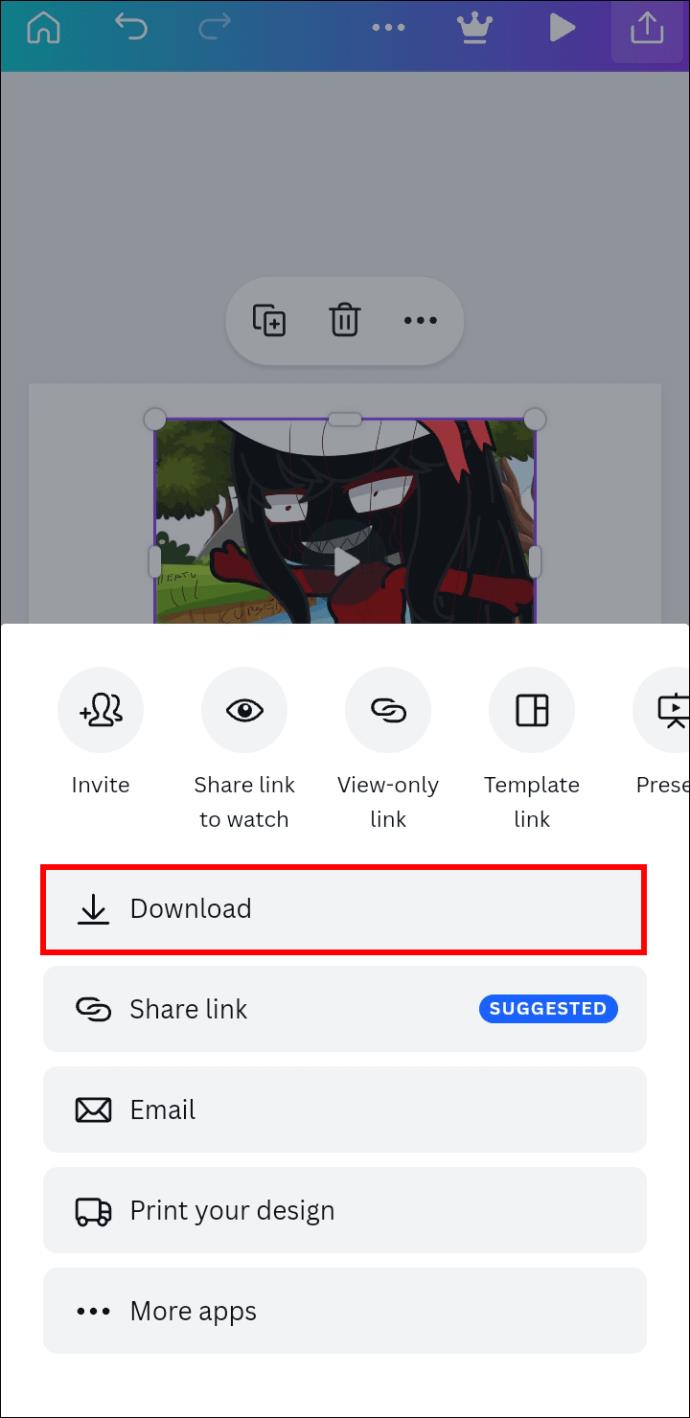
- Defina o tipo de arquivo como vídeo MP4 .
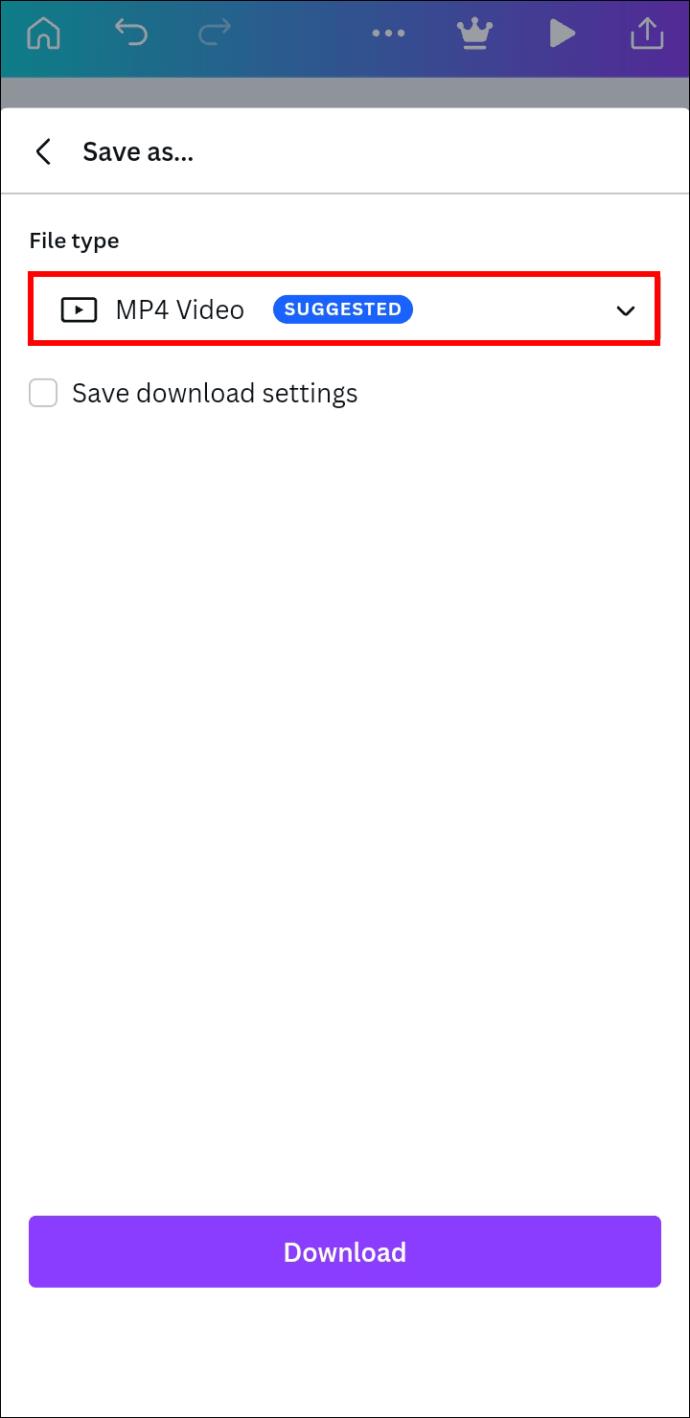
- Confirme a ação pressionando Download .
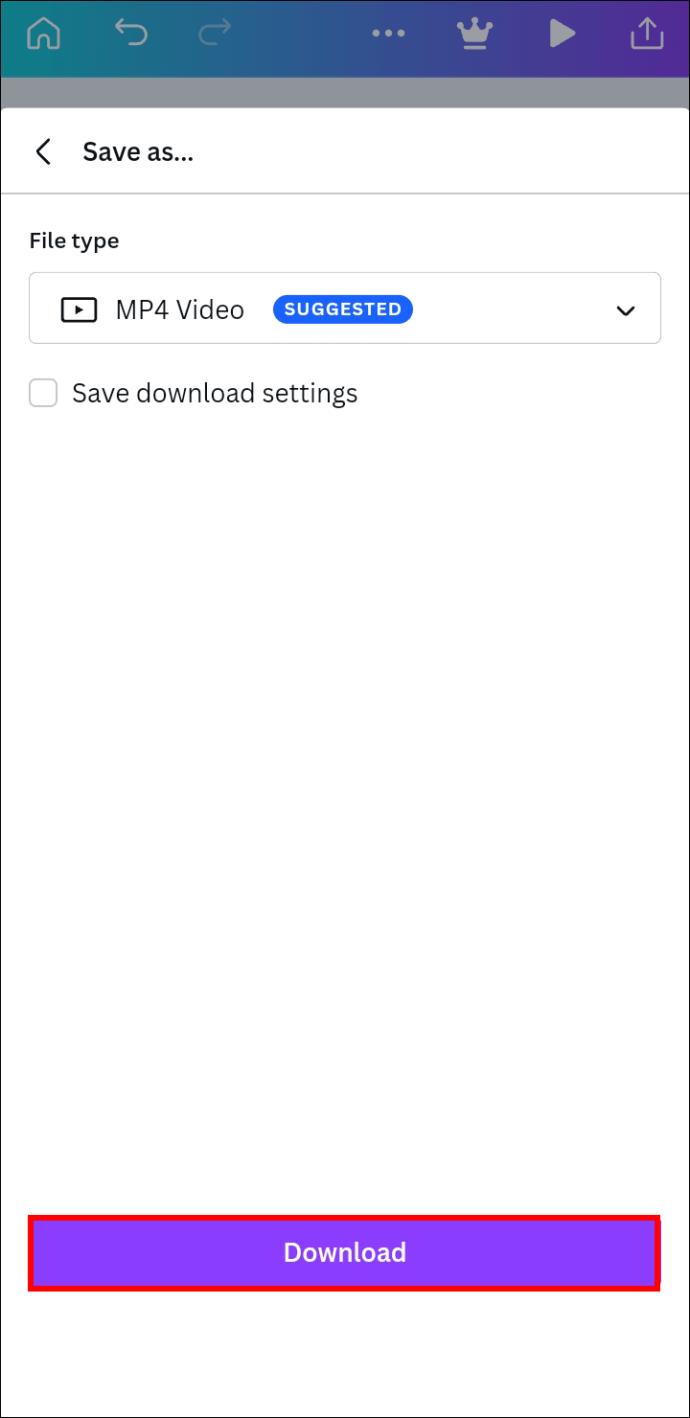
Como remover o áudio de um vídeo no Canva em um iPad
Com uma gama impressionante de softwares de edição disponíveis, o iPad pode ser uma ferramenta útil para artistas e designers. No entanto, às vezes você só quer uma solução rápida para o seu vídeo sem todos os sinos e assobios. Nesse caso, o aplicativo Canva é a ferramenta perfeita para remover o áudio do seu vídeo.
Em primeiro lugar, adicione o vídeo que deseja silenciar ao seu design:
- Aperte o botão de adição no canto inferior direito e navegue até Uploads e, em seguida, clique na guia Vídeos .
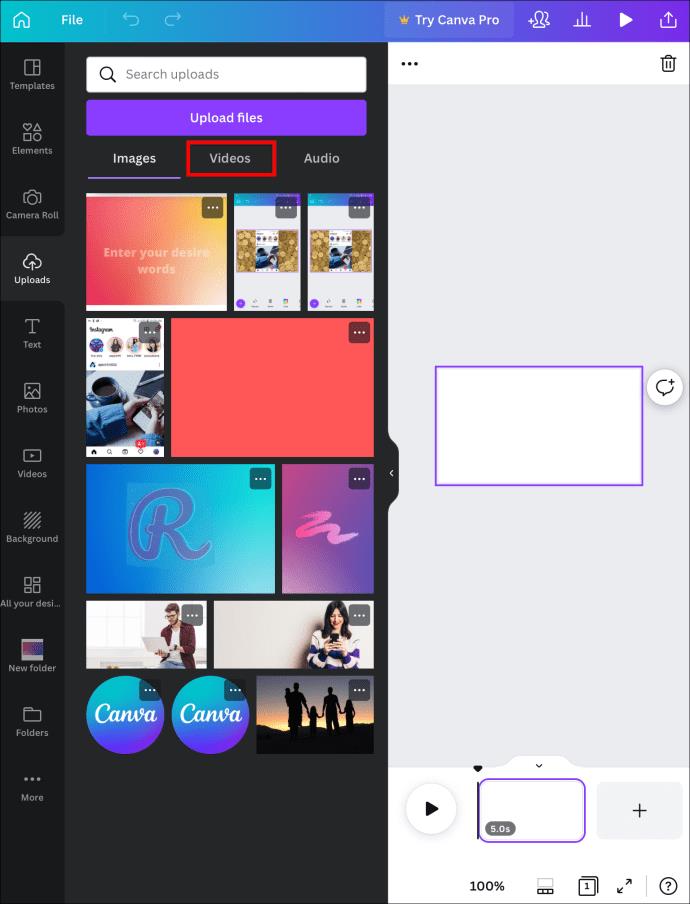
- Pressione Carregar arquivos . Localize o vídeo que deseja silenciar. Toque nele para adicioná-lo ao seu design.
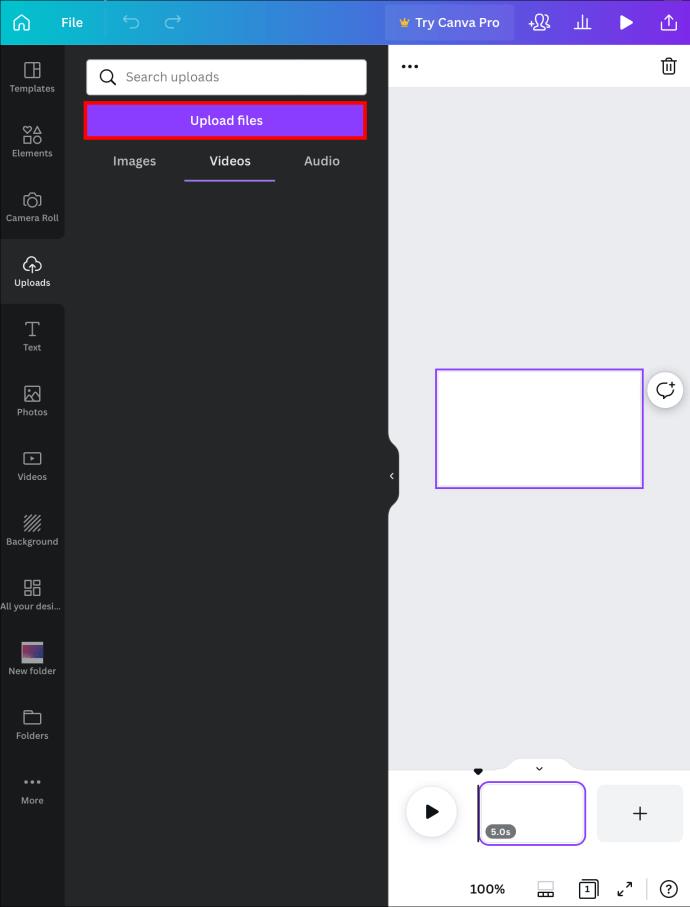
Depois de adicionado, o vídeo pode começar a ser reproduzido. Então, vamos remover esse áudio indesejado:
- Clique no vídeo em seu design.
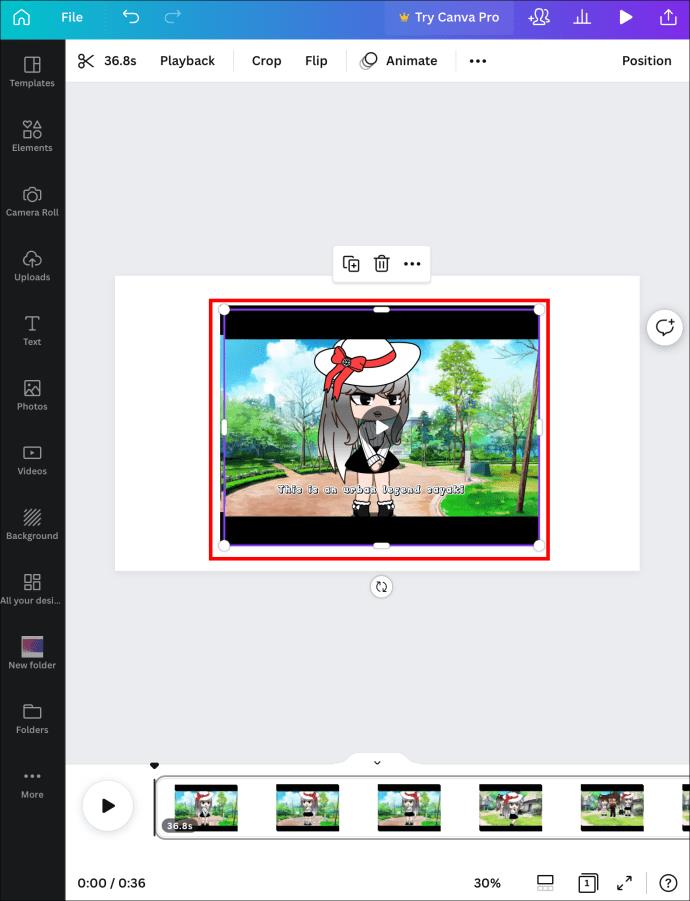
- Toque no ícone Volume (um alto-falante) no ícone de três pontos na parte superior da tela.
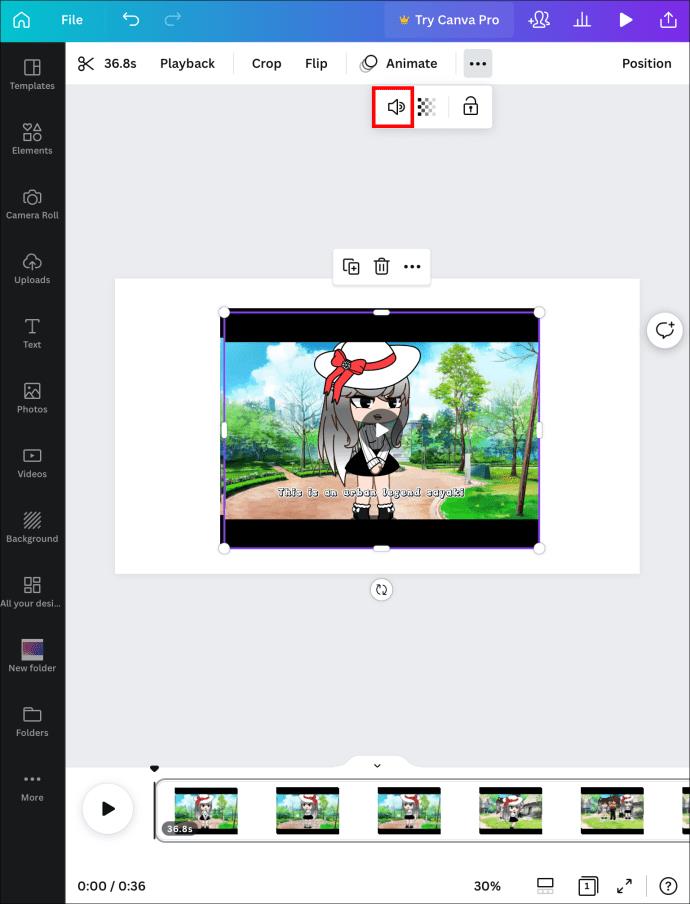
Quando a janela pop-up de volume aparecer, você terá três opções para remover o áudio:
- Digite 0 na caixa de texto à direita
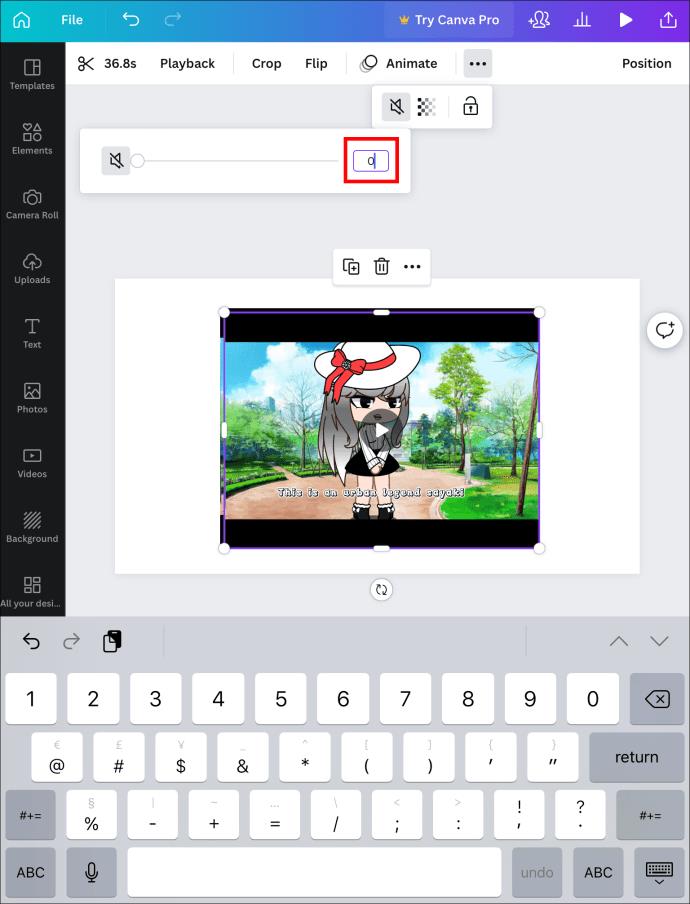
- Arraste o controle deslizante de volume para a esquerda até que a caixa de texto exiba zero.
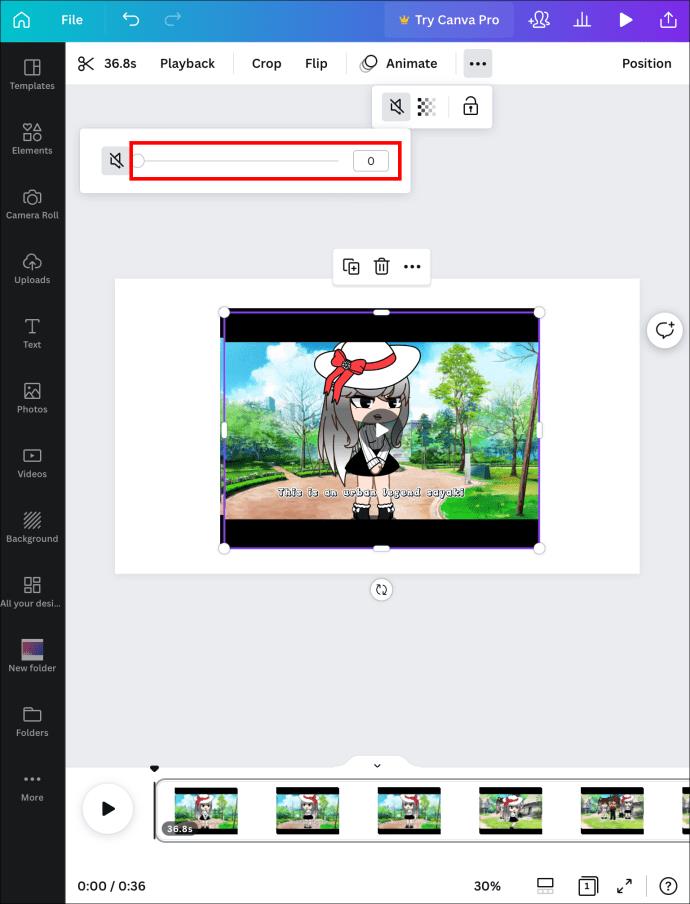
- Toque no ícone do alto-falante sem som à esquerda.
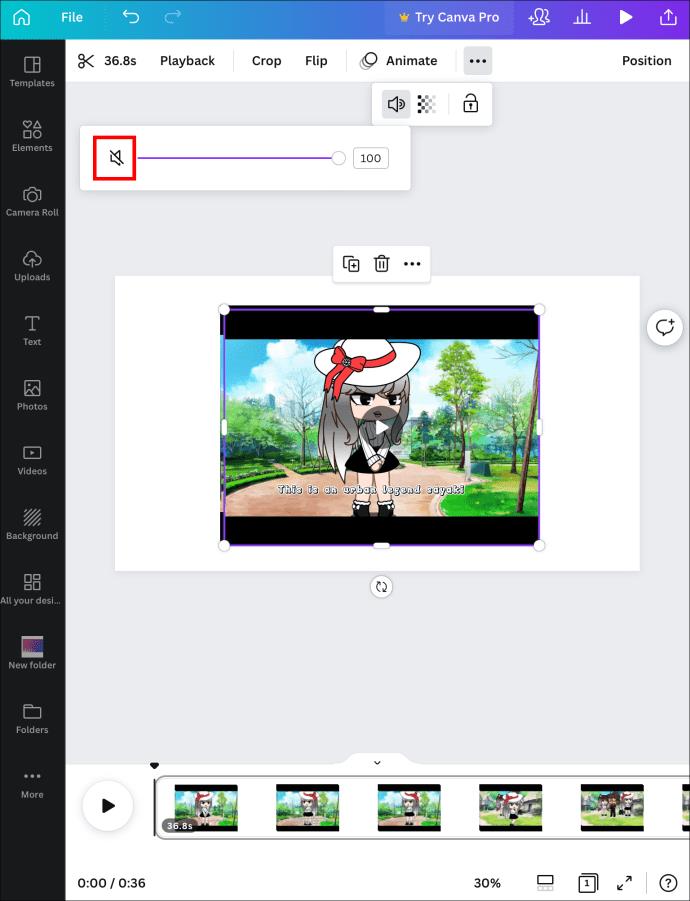
Agora que você tem um vídeo perfeitamente silencioso, você pode salvá-lo no seu iPad da seguinte maneira:
- Toque no botão Compartilhar no canto superior direito.
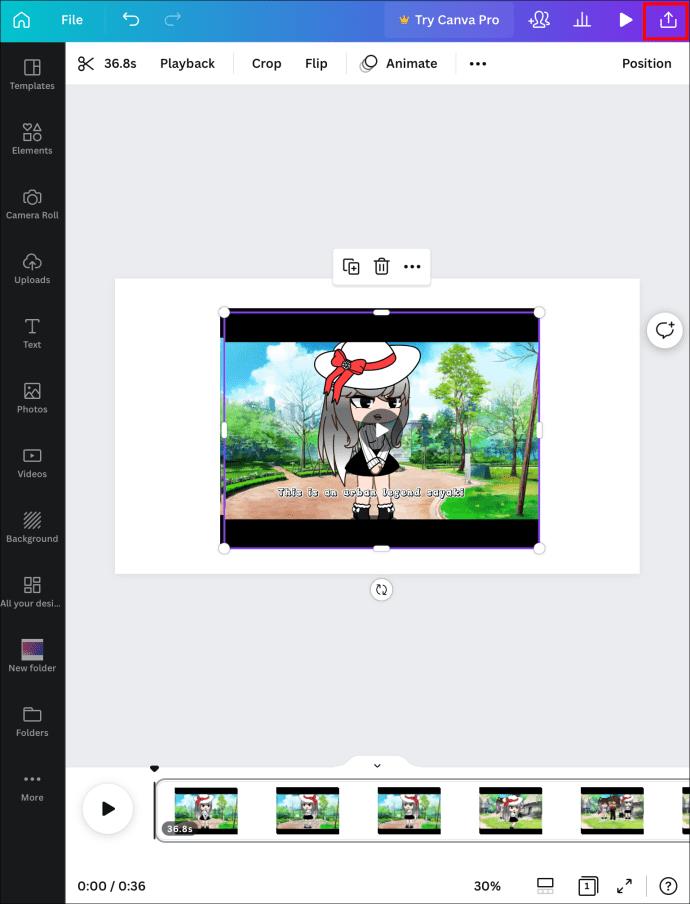
- Pressione Baixar .
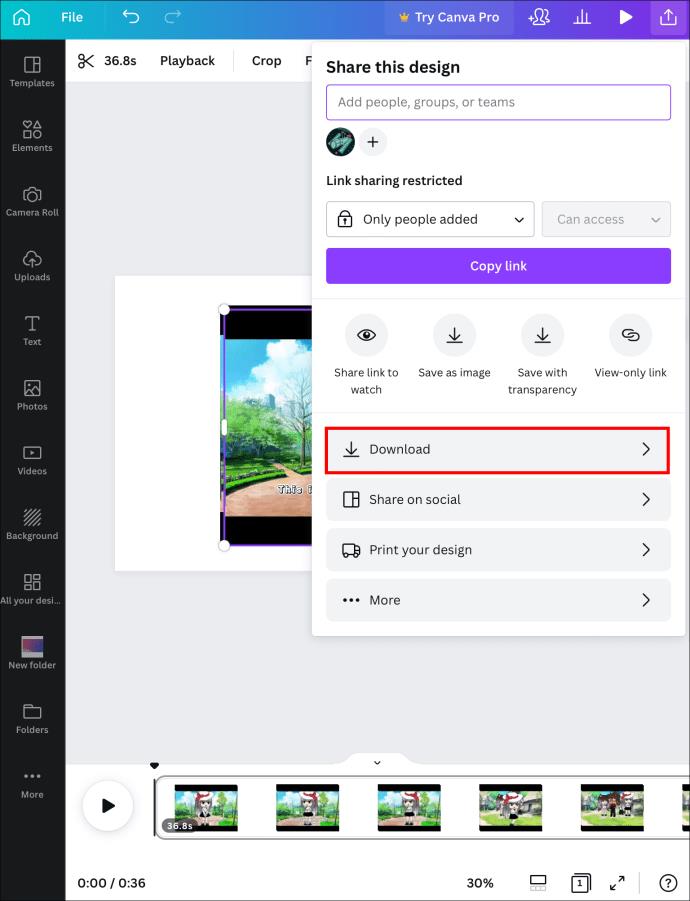
- Selecione Vídeo MP4 como o tipo de arquivo .
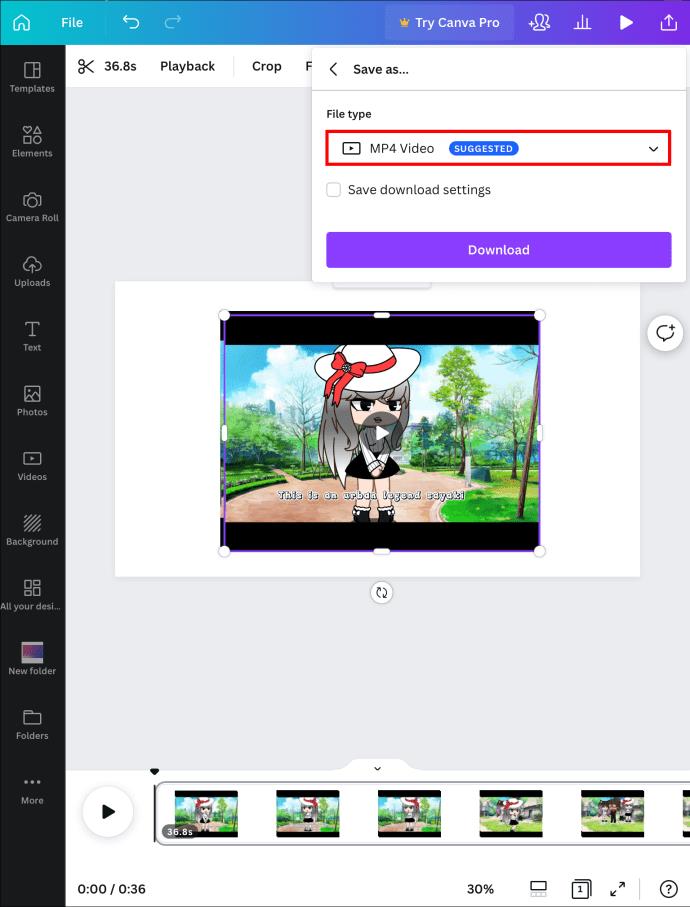
- Clique em Baixar .
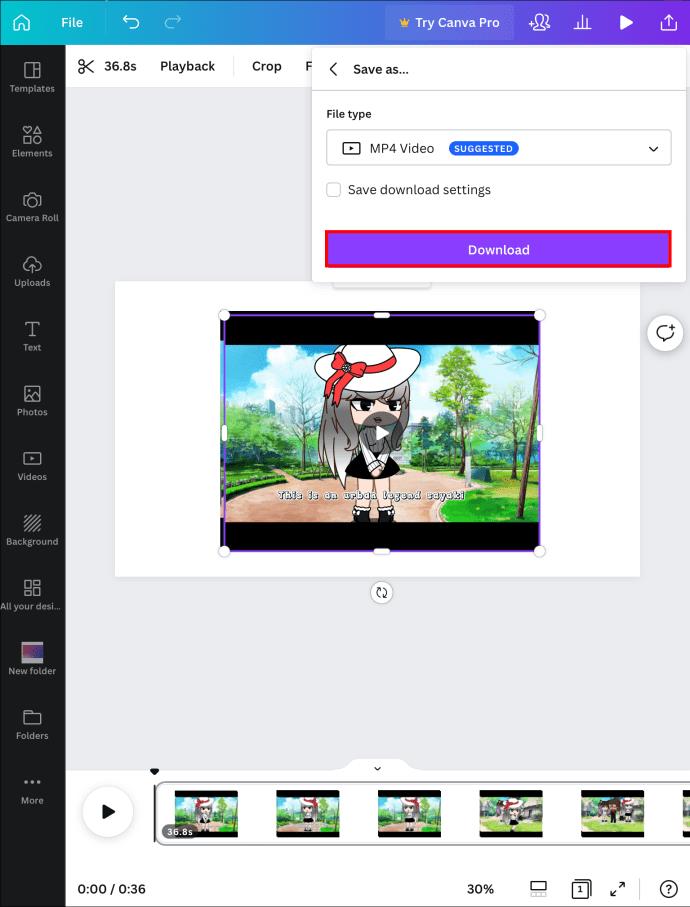
som de adeus
Embora o áudio possa melhorar um vídeo, também pode ser um incômodo. Felizmente, o Canva oferece uma maneira fácil de se livrar de áudios indesejados. Seguindo nosso guia, você pode silenciar rapidamente qualquer vídeo e possivelmente adicionar novas músicas para criar sua obra-prima cinematográfica.
Você já usou o Canva para edição de vídeo? Você está satisfeito com as opções de edição de vídeo? Deixe-nos saber na seção de comentários abaixo.