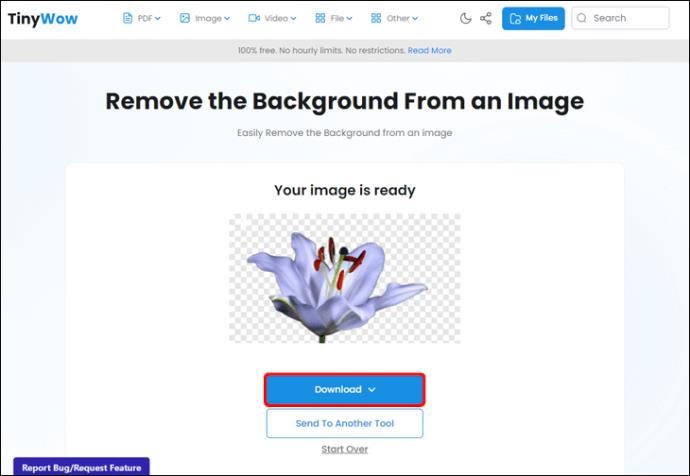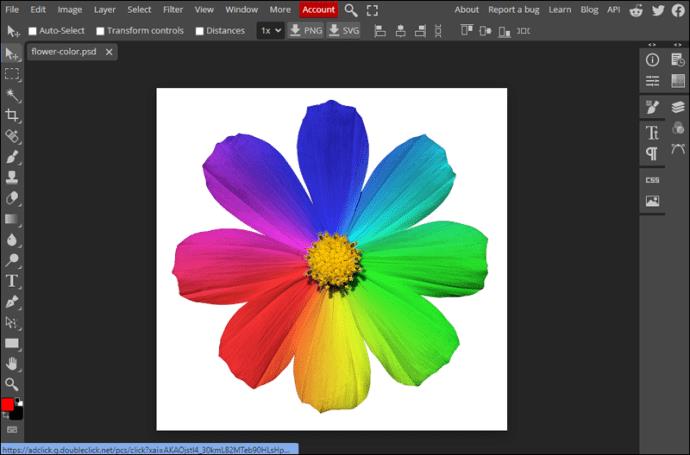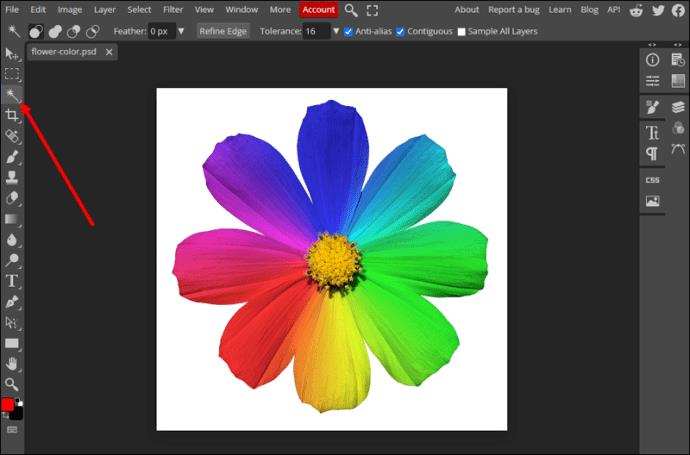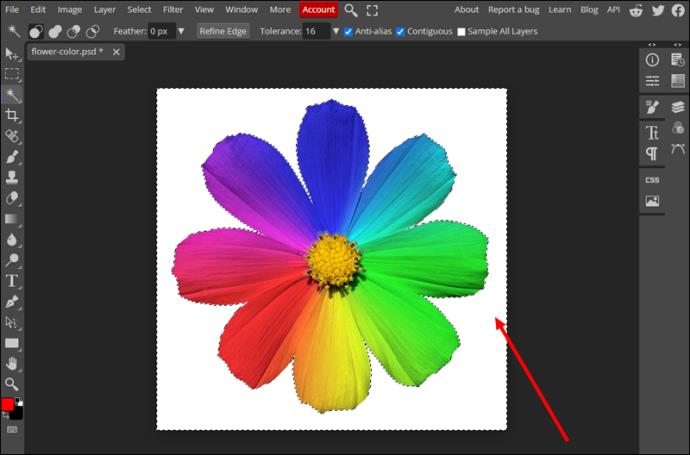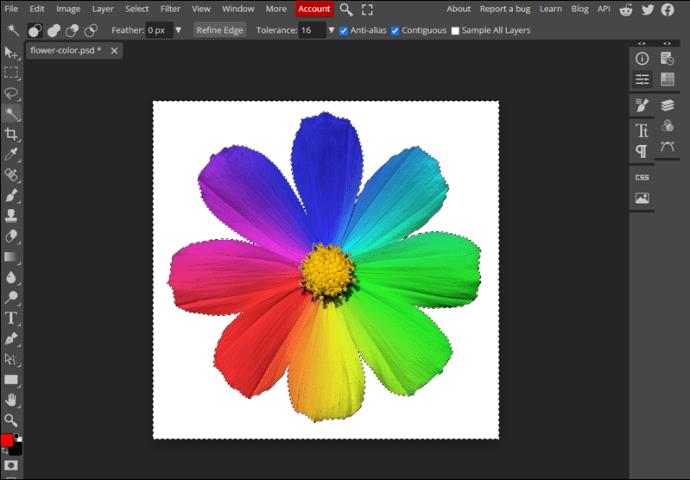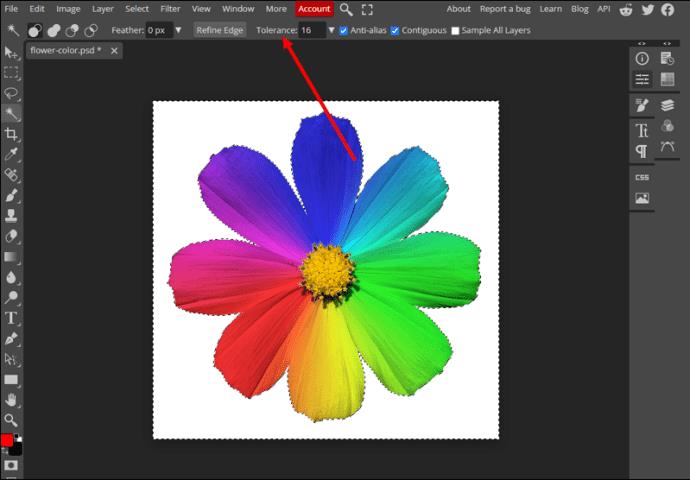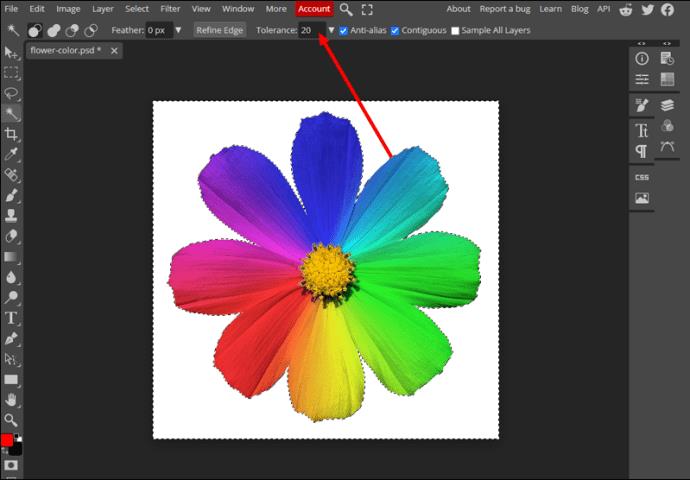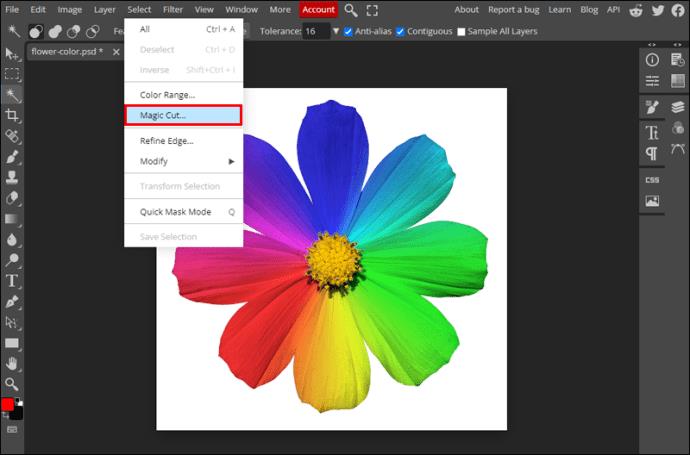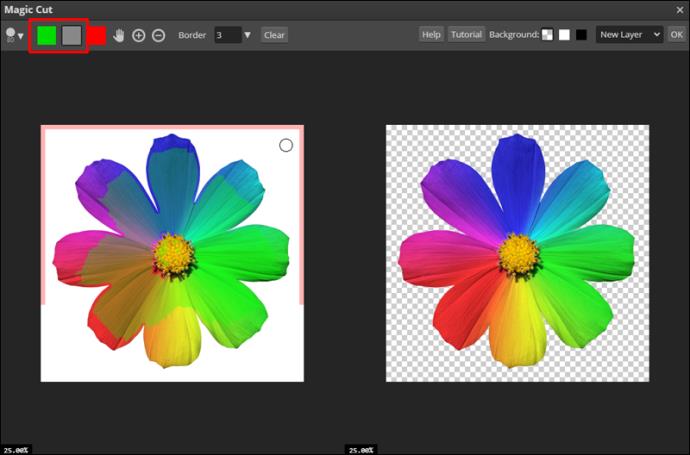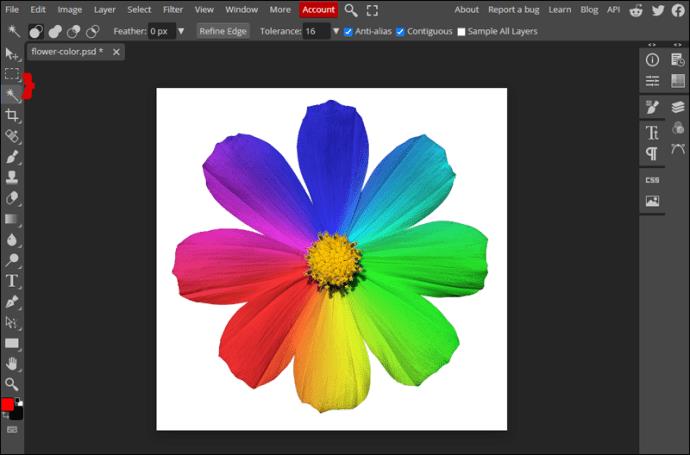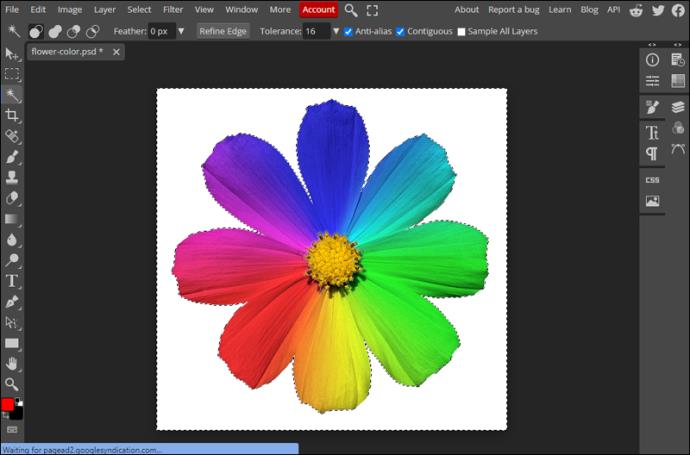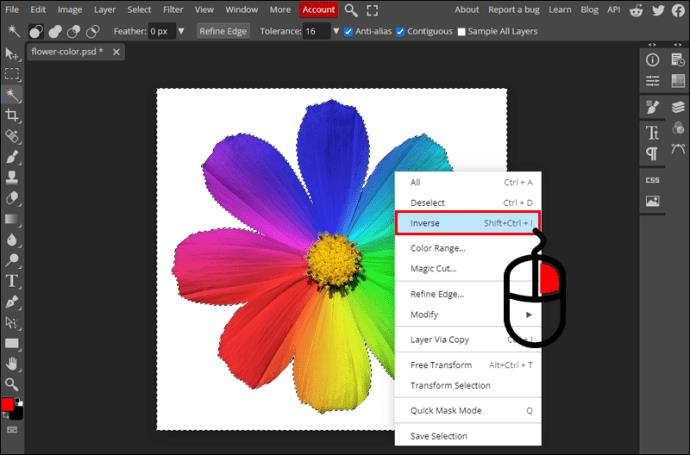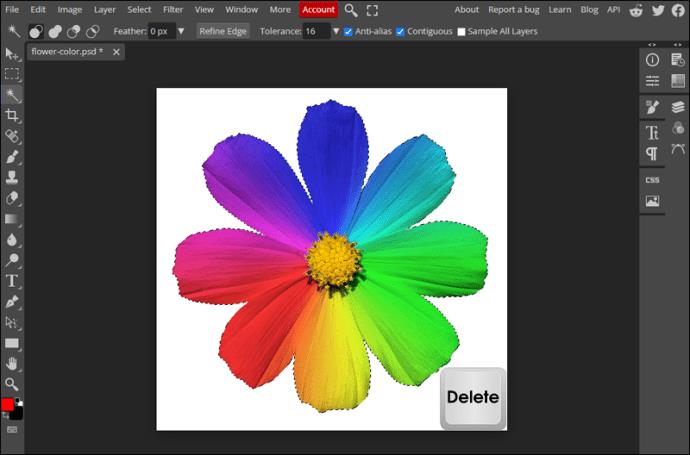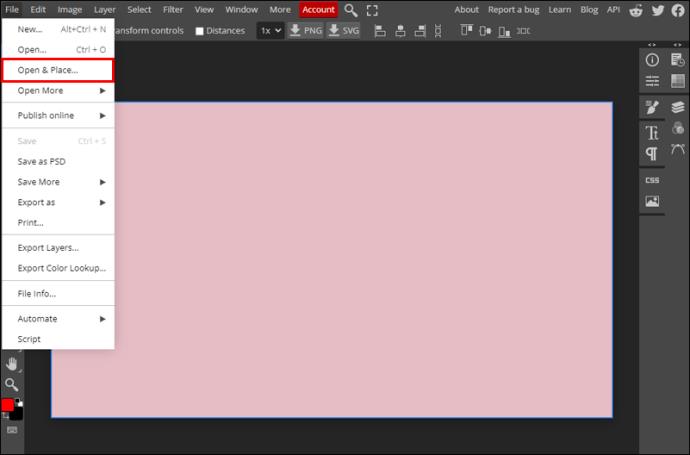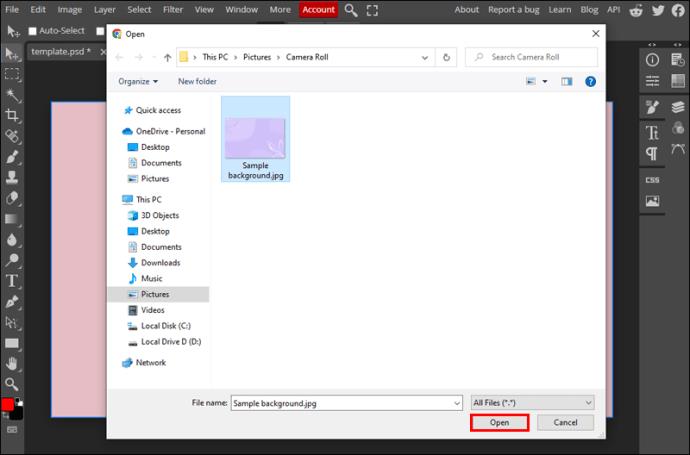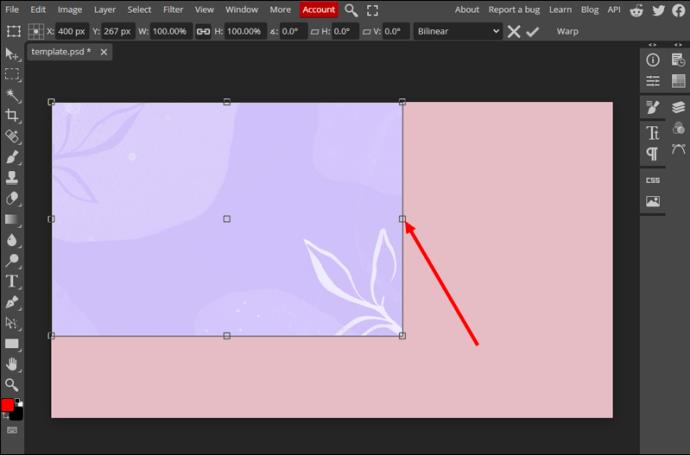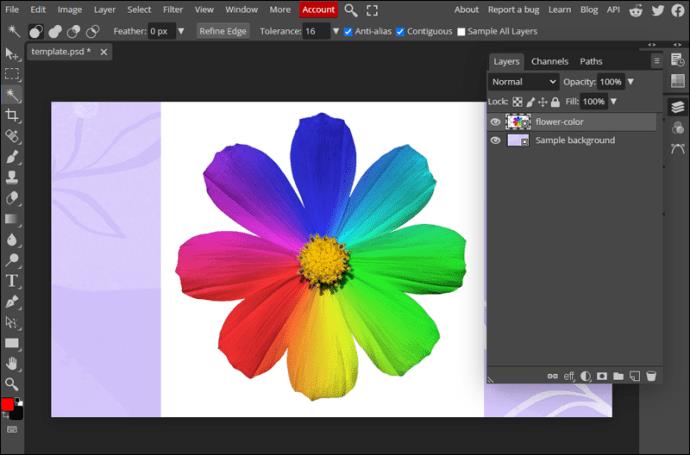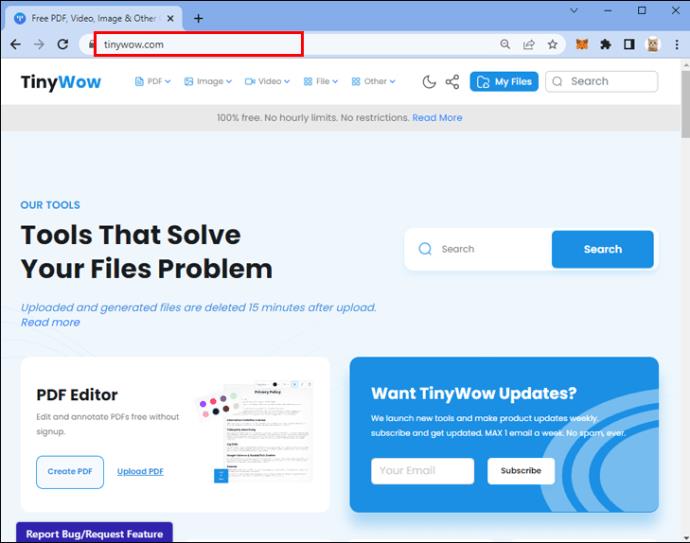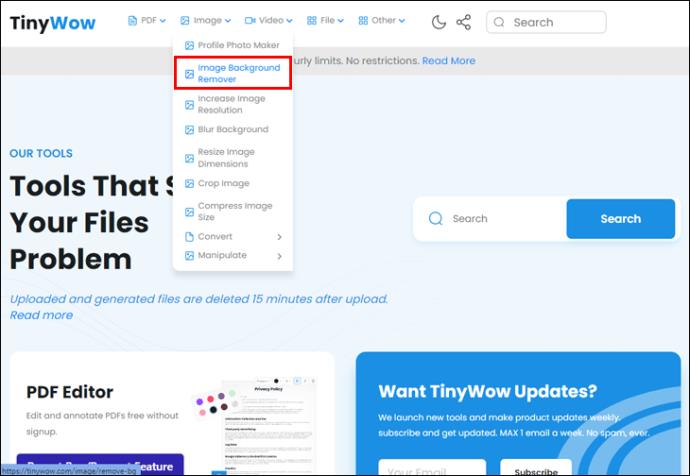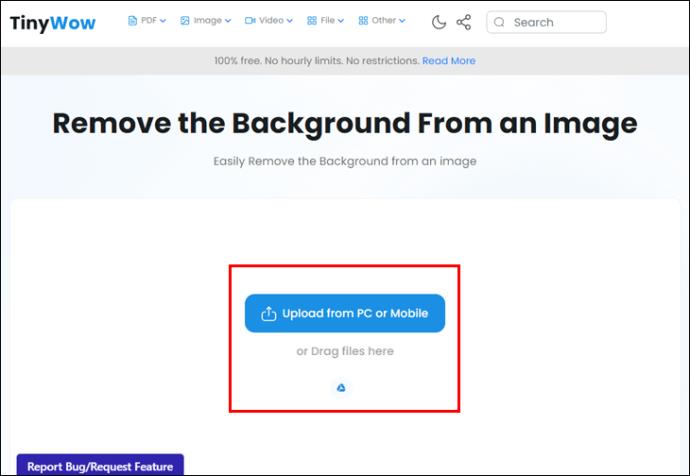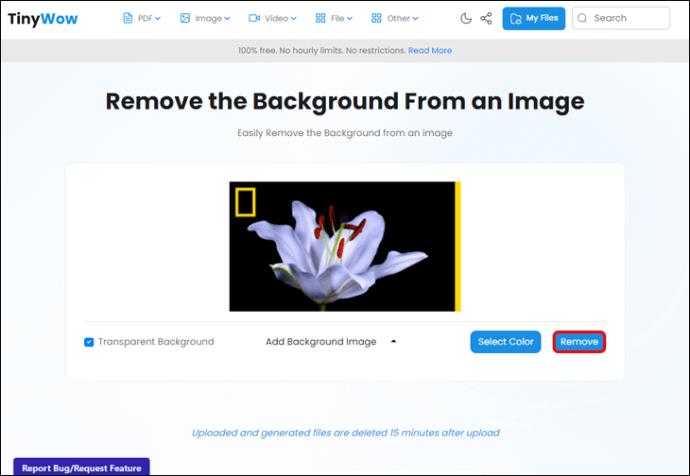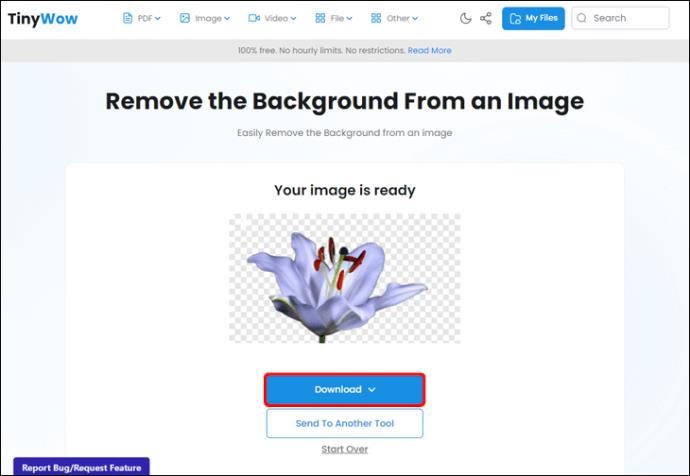O Photopea é um editor de fotos e gráficos online que permite aos usuários editar suas imagens sem a necessidade de assinaturas caras de aplicativos. Ele pode funcionar como uma alternativa justa até mesmo para aplicativos de ponta como o Photoshop com seus recursos avançados. Embora o Photopea seja fácil de usar, alguns de seus recursos podem não ser tão óbvios, como remover um plano de fundo.

Se você precisar remover um fundo desagradável de uma foto perfeita, o Photopea oferece várias soluções fáceis. Continue lendo para saber mais sobre como remover planos de fundo com este editor de imagens online.
Como remover o fundo de uma imagem
Aprender a remover o fundo de uma imagem é uma habilidade útil. Você terminará com um PNG transparente de seu objeto que poderá usar para muitas finalidades, incluindo outros gráficos. A dificuldade de remover o fundo depende da complexidade da sua imagem. No entanto, existe uma solução adequada para qualquer foto.
Você pode remover o plano de fundo da imagem no aplicativo Photopea das seguintes maneiras:
Use a Ferramenta Varinha Mágica
Se o seu plano de fundo for predominantemente de uma cor sólida, removê-lo será muito fácil.
- Acesse o site do Photopea e abra sua imagem. Você verá todas as opções de importação diretamente na página principal.
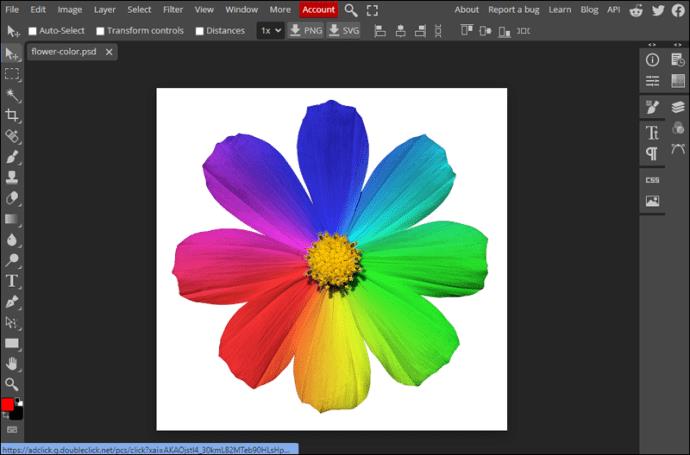
- Selecione a ferramenta Varinha Mágica na barra lateral.
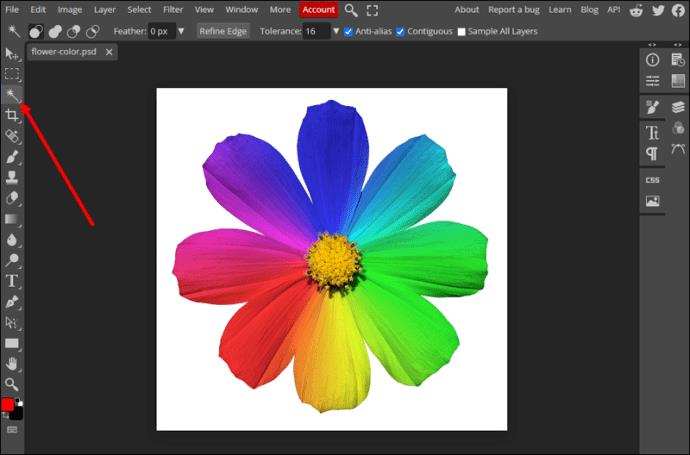
- Clique no plano de fundo para selecioná-lo.
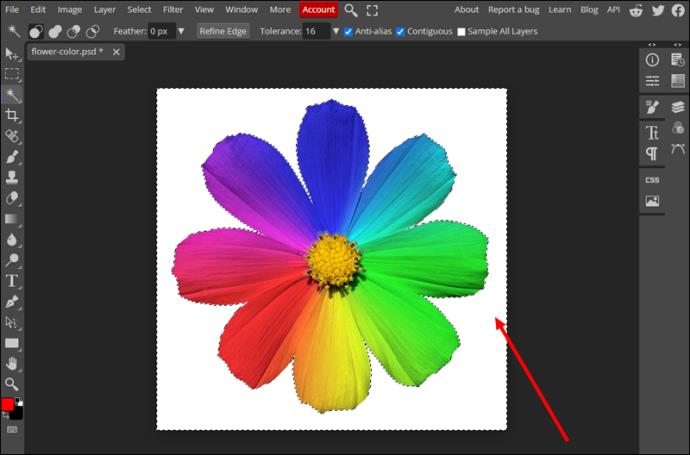
Se a Varinha Mágica não selecionou partes do seu plano de fundo, ajuste as configurações:
- Desfazer a seleção.
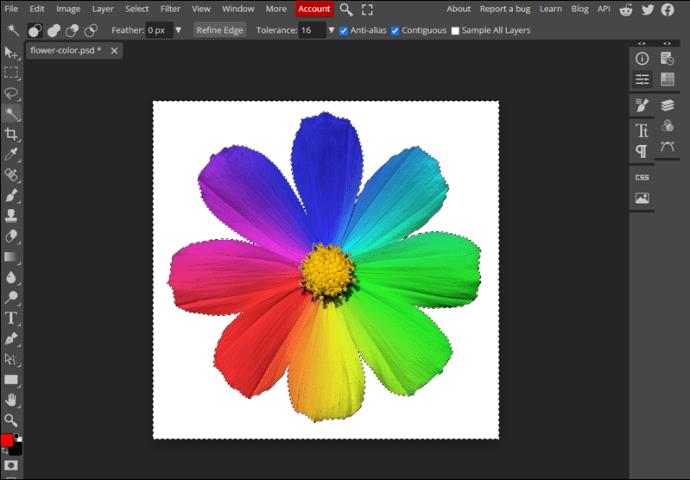
- Encontre "Tolerância" no menu superior. Aparece quando a Varinha Mágica está ativa.
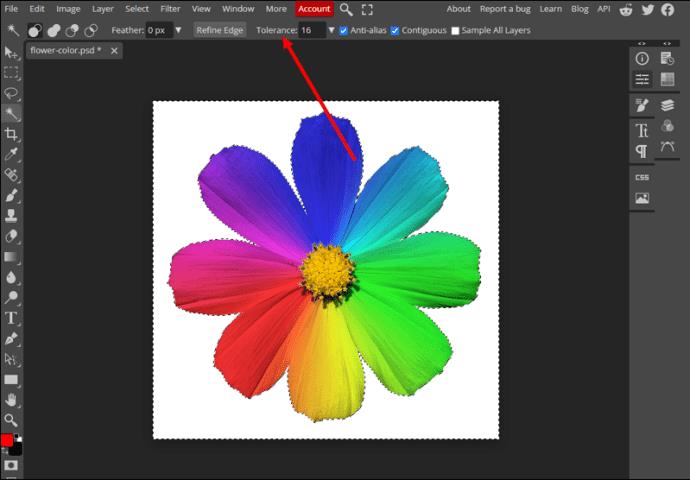
- Aumente o número e tente selecionar o plano de fundo novamente até encontrar o valor apropriado.
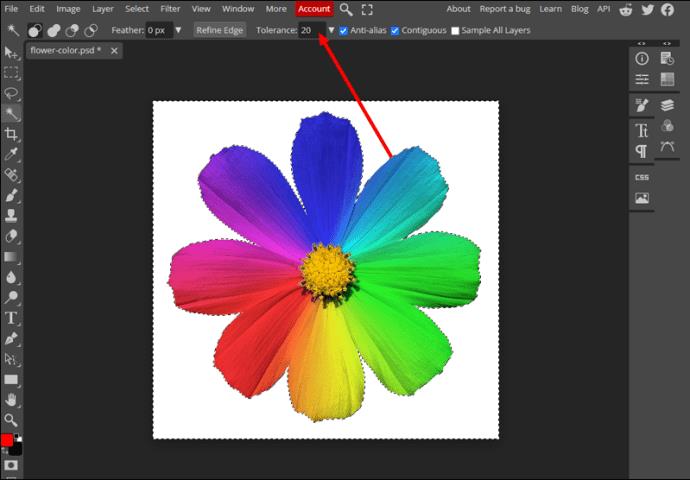
Por outro lado, diminua o valor de Tolerância se a Varinha Mágica selecionar partes da sua imagem que você não deseja selecionar. Quando estiver satisfeito com a seleção, basta pressionar “Delete” no teclado e observar o desaparecimento do plano de fundo.
Usar Corte Mágico
Remover o fundo de uma imagem costumava ser um trabalho tedioso. No entanto, o Photopea possui uma ferramenta inteligente específica para remover fundos, tornando essa tarefa muito mais fácil. Se a Varinha Mágica não funcionar devido a um cenário complicado, vá para o Corte Mágico. Veja como usá-lo:
- Abra o site do Photopea e importe sua imagem.
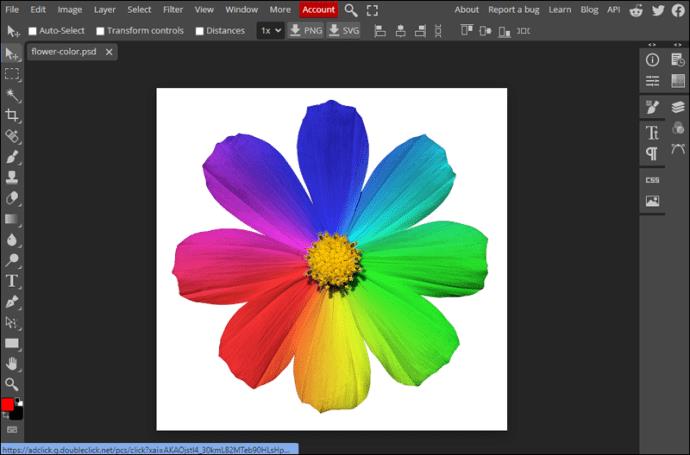
- Clique em “Selecionar” na barra de menu e encontre “Magic Cut…”
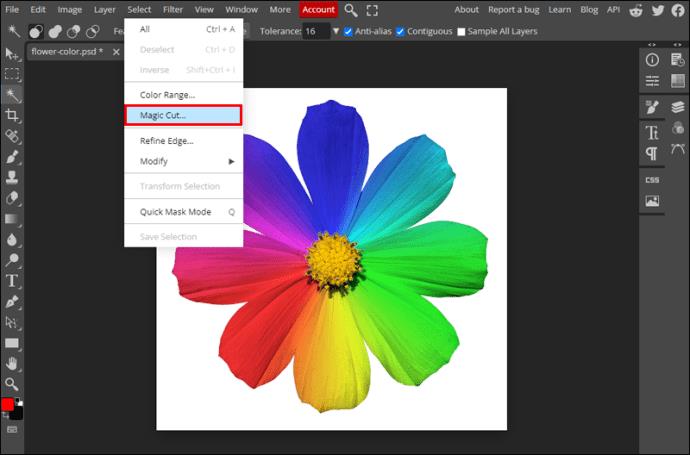
- Crie sua seleção na nova janela. Use o pincel vermelho para marcar o plano de fundo, o pincel verde para marcar o assunto e o pincel cinza para apagar a seleção automática gerada pelo aplicativo.
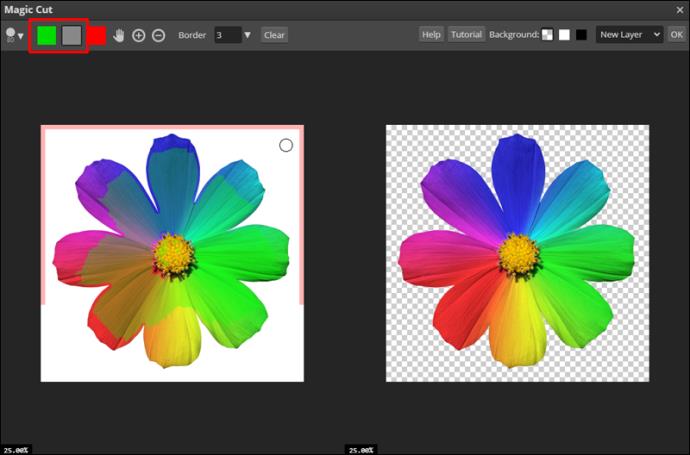
Você verá a visualização na janela do lado direito e poderá ajustar suas seleções de acordo. Clique em “OK” no canto superior direito quando estiver pronto. Sua seleção estará em uma nova camada transparente com a camada original escondida embaixo.
Aqui estão algumas dicas que ajudarão você a aproveitar ao máximo a ferramenta Magic Cut:
- Sua seleção terá uma borda rígida por padrão. Você pode ajustá-lo aumentando ou diminuindo o número em “Borda” na parte superior. Aumente o número para obter uma borda difusa.
- Você não tem que ser preciso com sua seleção. Basta fazer uma marcação na área desejada, e o app vai separar intuitivamente seu fundo e seu assunto.
- Se estiver com dificuldade para visualizar a visualização, troque o plano de fundo clicando em uma das caixas ao lado de “Fundo” no canto superior direito.
Selecione seu assunto manualmente
Embora o Magic Cut funcione bem mesmo com imagens desafiadoras, também existem ferramentas mais precisas. Você pode remover o fundo da sua foto através da seleção manual. No entanto, você precisará de um pouco de paciência se sua imagem for muito detalhada.
Existem várias ferramentas de seleção manual e você precisará decidir qual delas se adapta melhor à sua imagem. Você pode encontrá-los em “Retângulo Select” e “Magic Wand” na barra lateral. Clique com o botão direito do mouse nessas ferramentas para ver as subferramentas em cada uma.
- Acesse o site do Photopea e abra sua imagem.
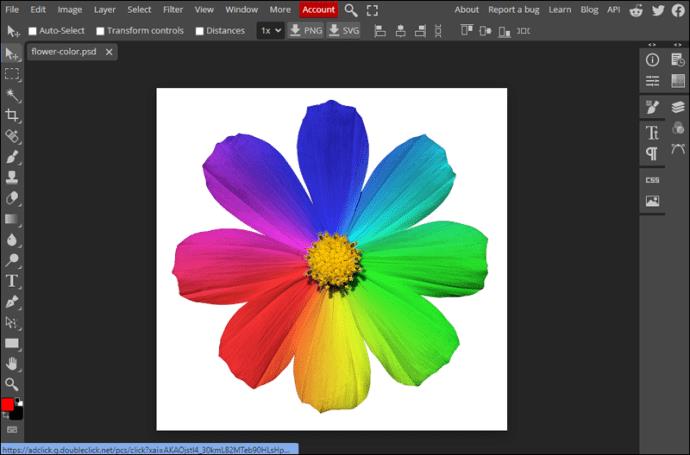
- Escolha uma ferramenta de seleção no menu “Retângulo Select” ou “Magic Wand”.
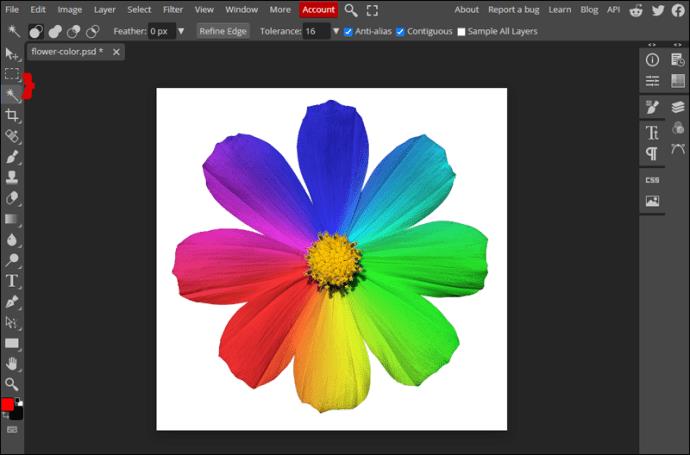
- Selecione o assunto com a maior precisão possível.
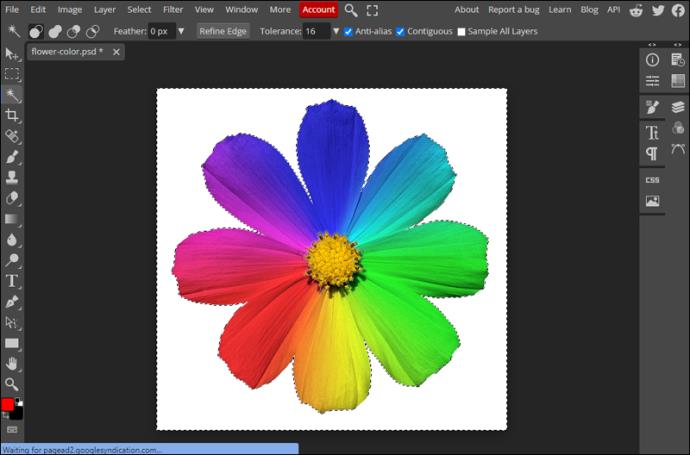
- Clique com o botão direito do mouse em sua seleção e escolha “Inverse”.
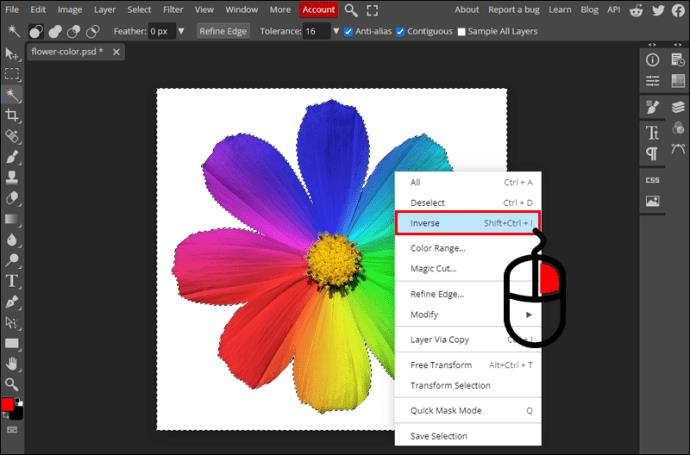
- Pressione o botão "Excluir" para apagar o fundo.
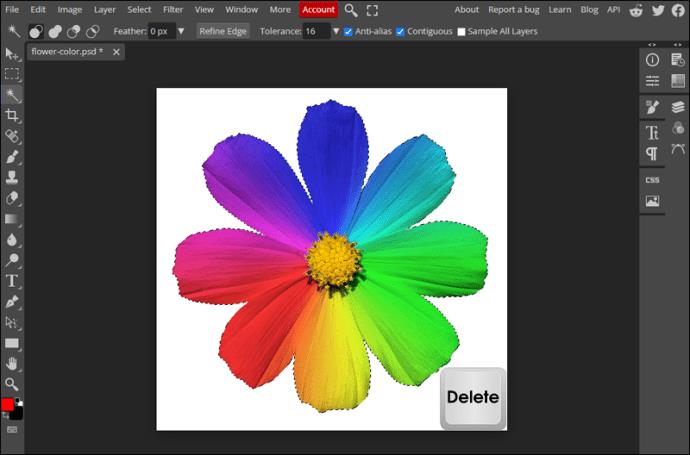
Existem muitas opções que você pode ajustar ao selecionar manualmente o assunto. Aqui estão algumas dicas:
- Você sempre pode adicionar ou subtrair de sua seleção alterando o modo de seleção. Clique nos ícones de círculo que se cruzam no menu superior quando a ferramenta de seleção estiver ativa.
- Controle o quão difícil é a borda de sua seleção ajustando o valor Feather ou clicando em “Refine Edge” no menu superior.
- Facilite a seleção ajustando a foto primeiro. Aumente o contraste ou diminua o brilho para ver o assunto com mais clareza. Você pode fazer isso em uma camada duplicada e voltar para a imagem original depois de concluir a seleção.
Como adicionar um novo plano de fundo
Depois de remover o plano de fundo original da sua imagem, você pode querer adicionar o seu próprio. Você pode fazer isso nestas etapas fáceis:
- Clique em “Arquivo” e encontre a opção “Abrir e colocar…”
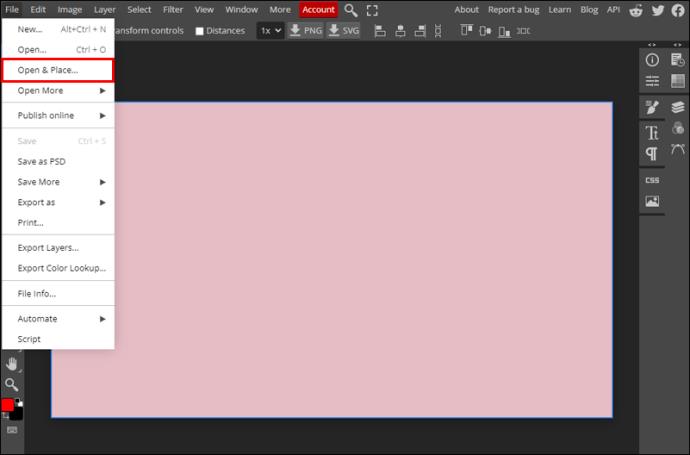
- Procure no seu computador o novo plano de fundo e clique em "Abrir" para inserir a imagem em sua tela.
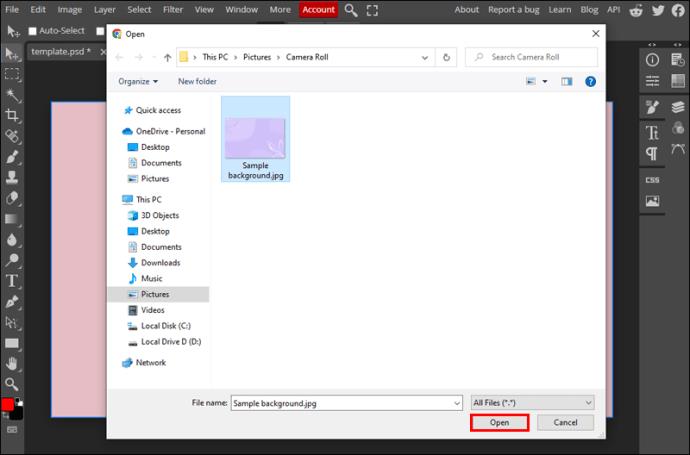
- Redimensione a imagem e pressione “Enter” ou clique na marca de seleção no menu superior para aceitar as alterações.
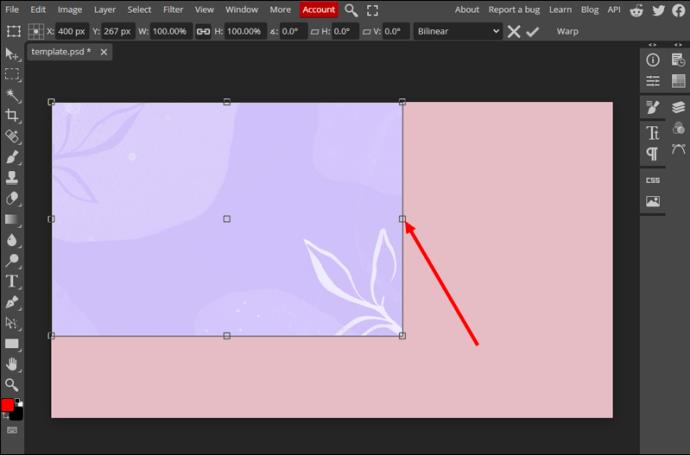
- Arraste a nova camada de imagem para baixo da camada do assunto no menu “Camadas” à direita.
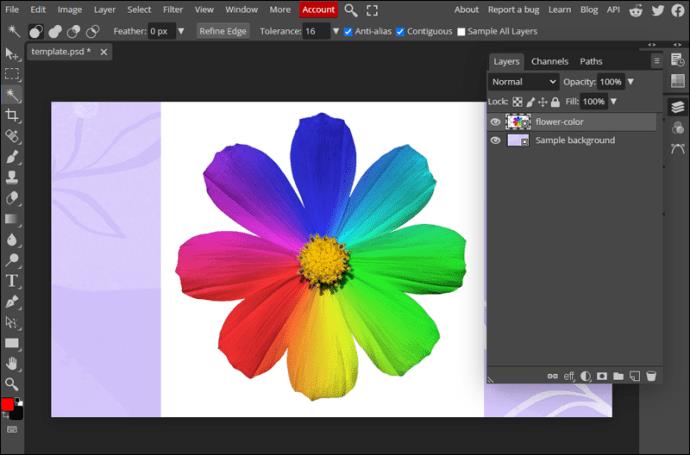
Edite Profissionalmente, Gratuitamente
Aplicativos baseados na Web, como o Photopea, tornam a edição de fotos acessível a todos. Remover o fundo da sua imagem também não precisa ser um incômodo, graças a ferramentas inteligentes como o Magic Cut. Deixe o aplicativo fazer o trabalho pesado para você ou apague seu plano de fundo com ferramentas manuais para obter mais controle.
Você já usou o Photopea antes? Quais ferramentas e recursos são seus favoritos? Não hesite em nos contar nos comentários.
TinyWow
Tinywow é uma ferramenta online sem complicações que funciona como um encanto na remoção de imagens de fundo. Por que se preocupar com o software pago quando você pode fazê-lo gratuitamente usando o TinyWow ? Veja como fazer:
- Visite Tinywow.com no seu navegador.
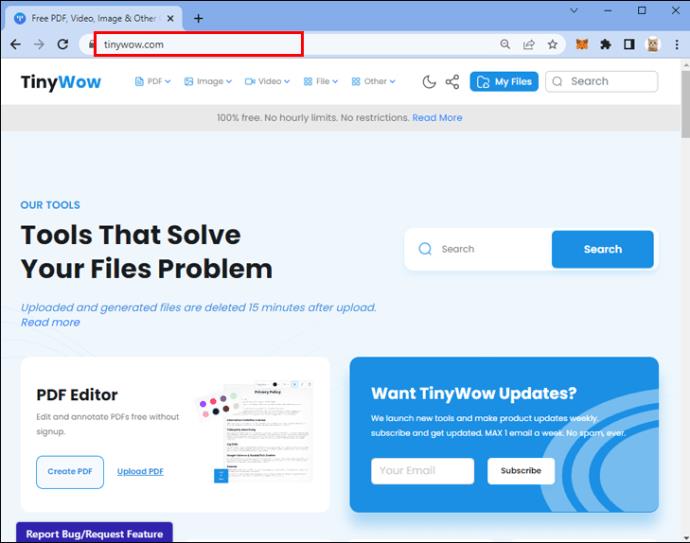
- Passe o mouse na guia "Imagem" e clique em "Removedor de fundo de imagem".
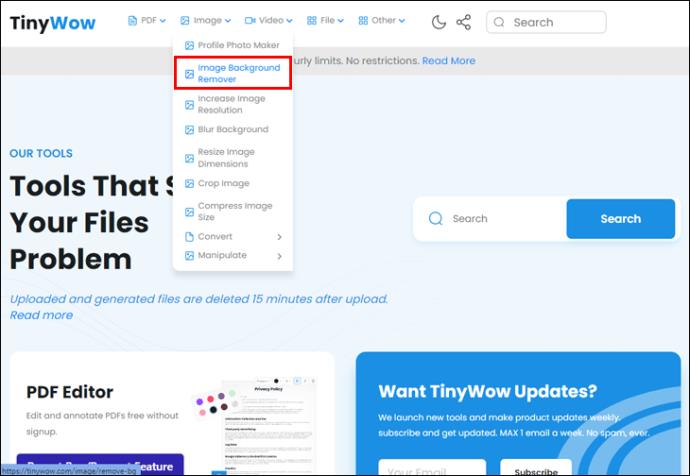
- Clique em “Fazer upload do seu PC ou celular” ou “Arrastar alguns arquivos”.
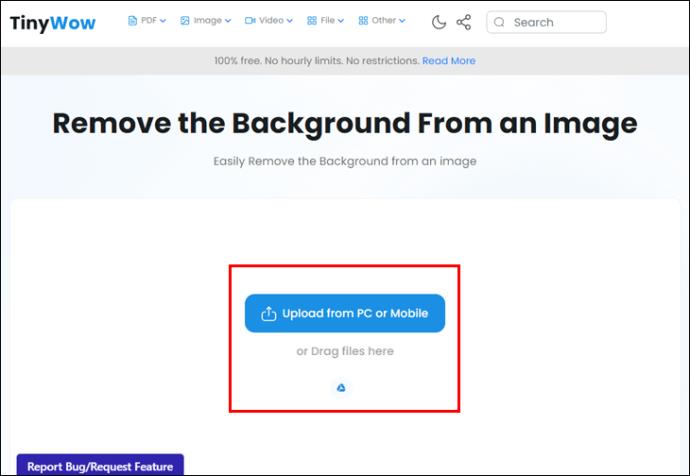
- Depois que a foto for carregada, você poderá clicar no botão "Remover".
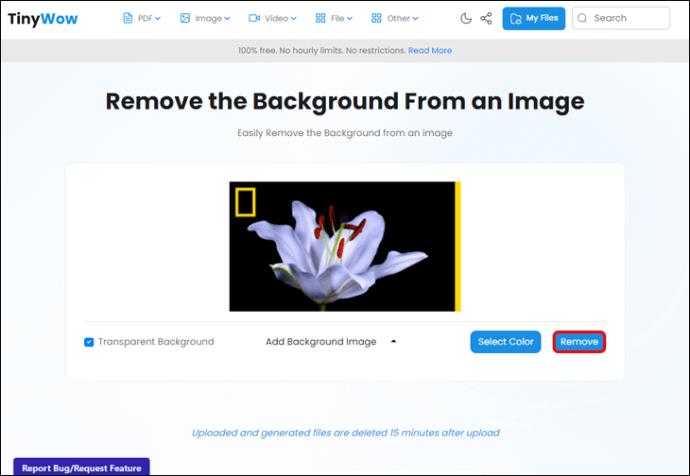
- Agora você pode “Baixar” a imagem que removeu com sucesso a imagem de fundo.