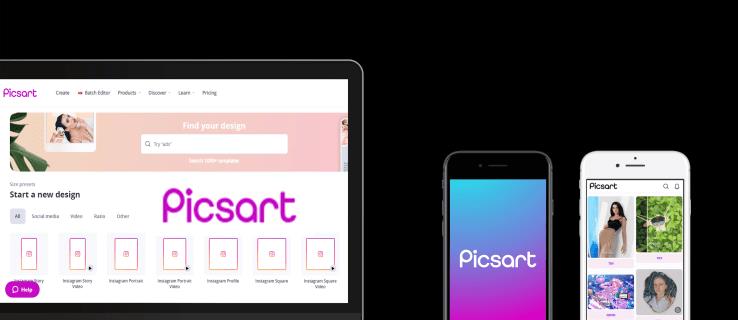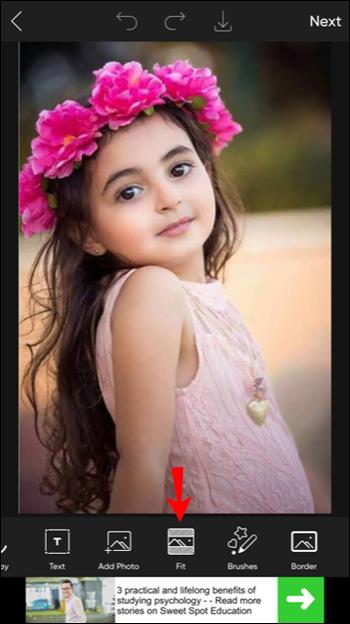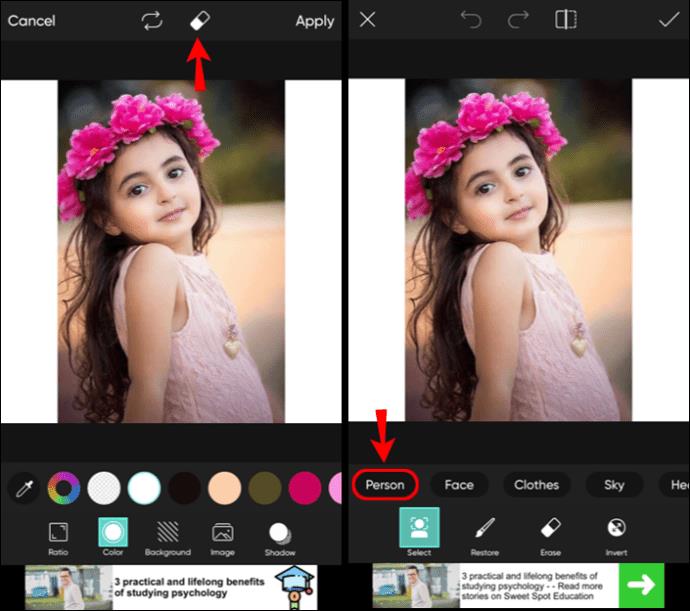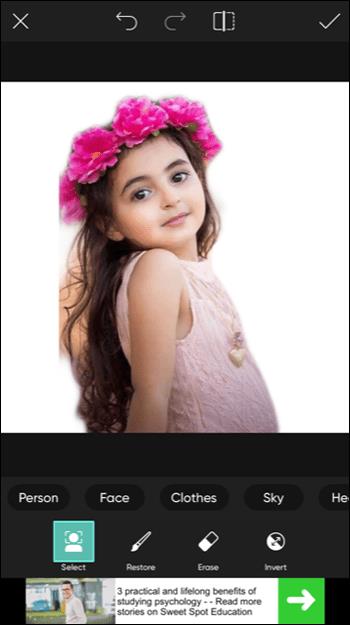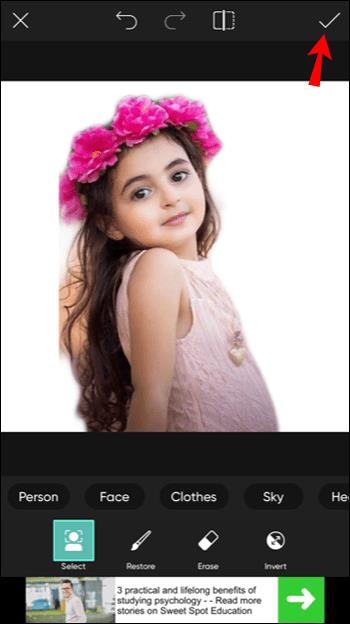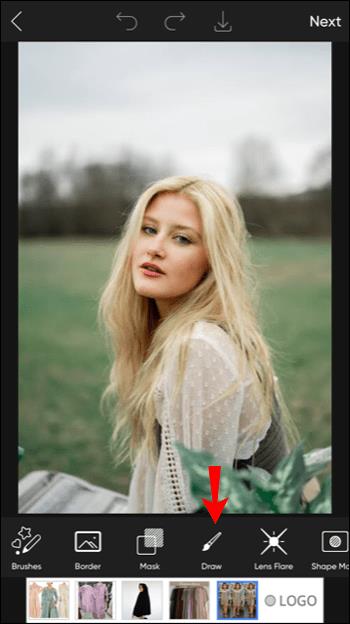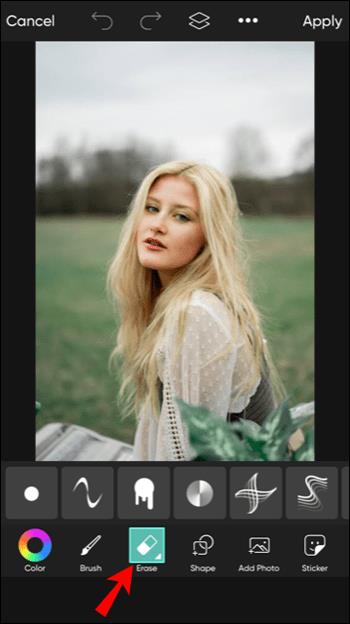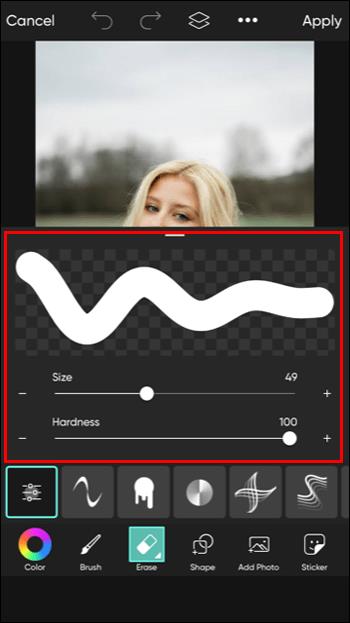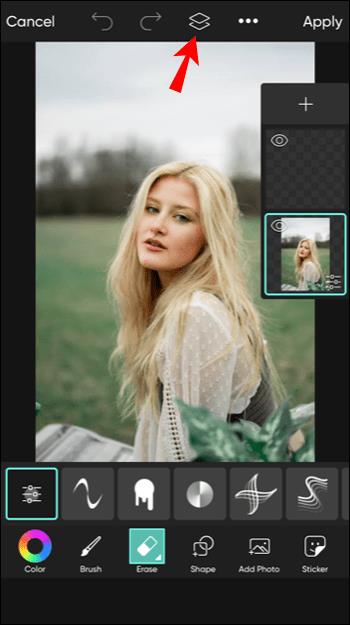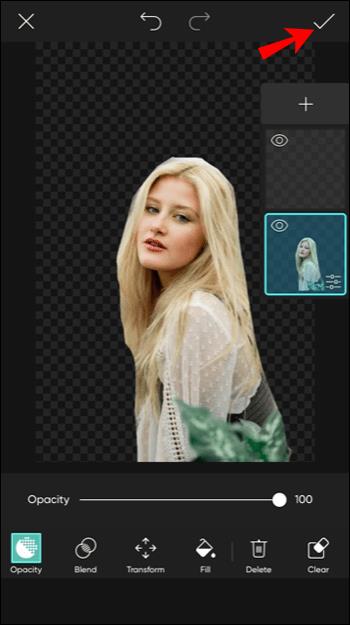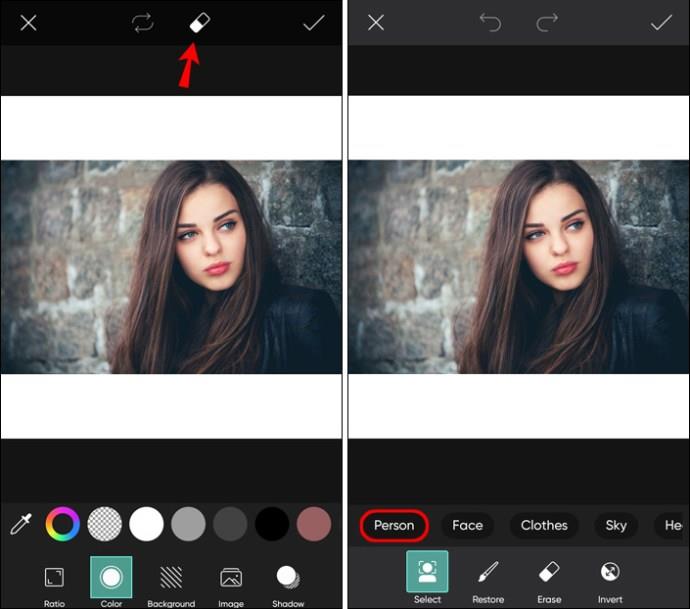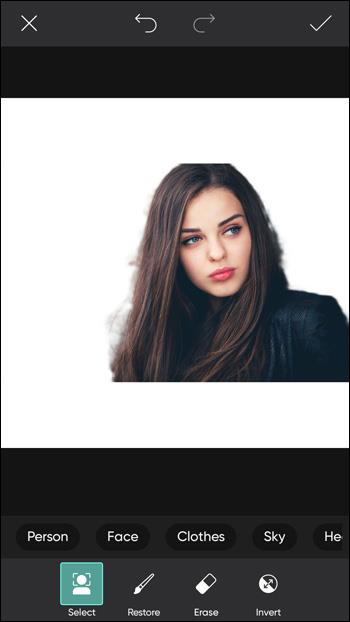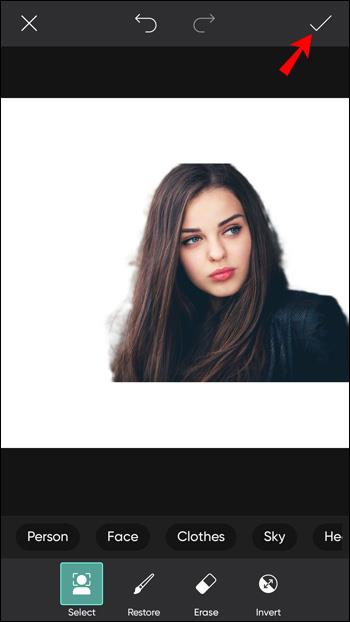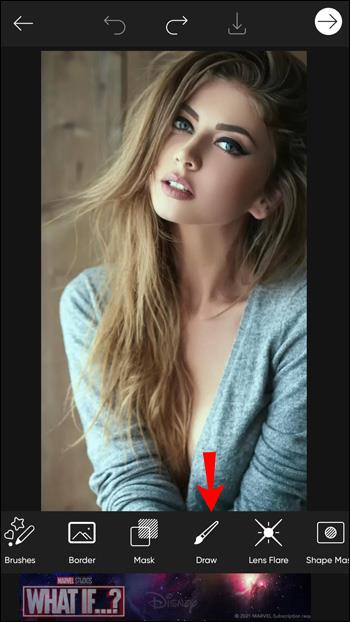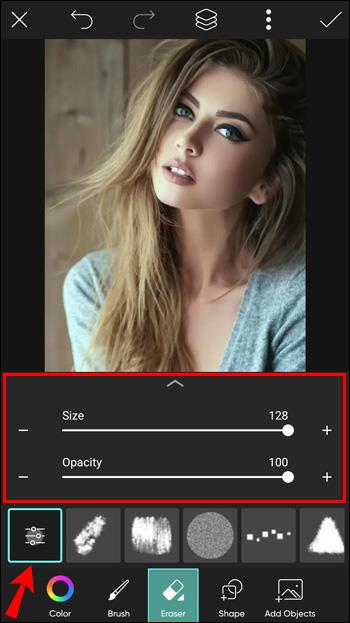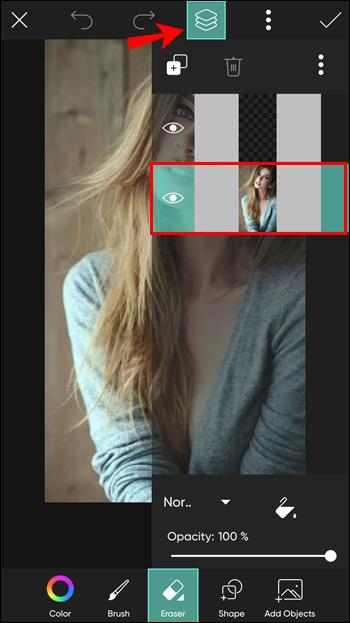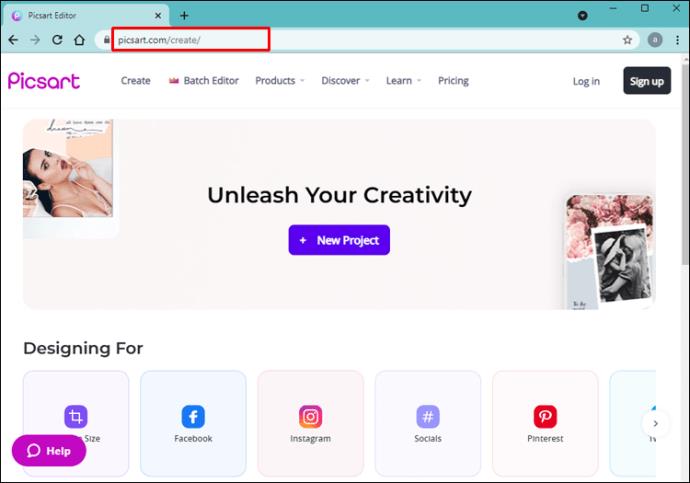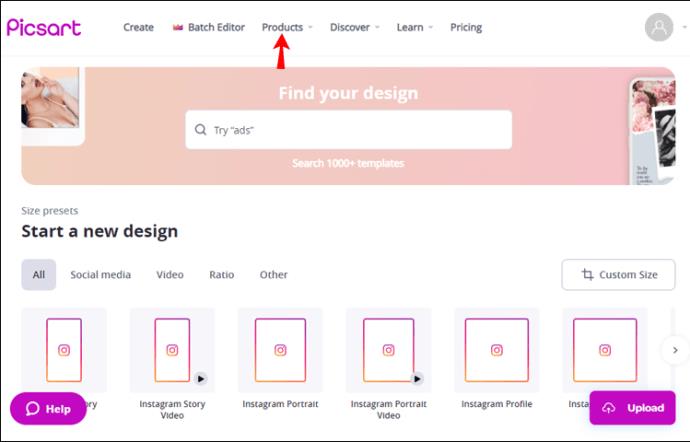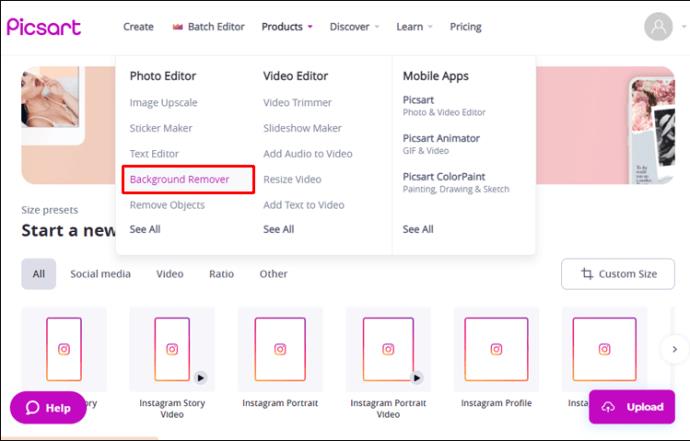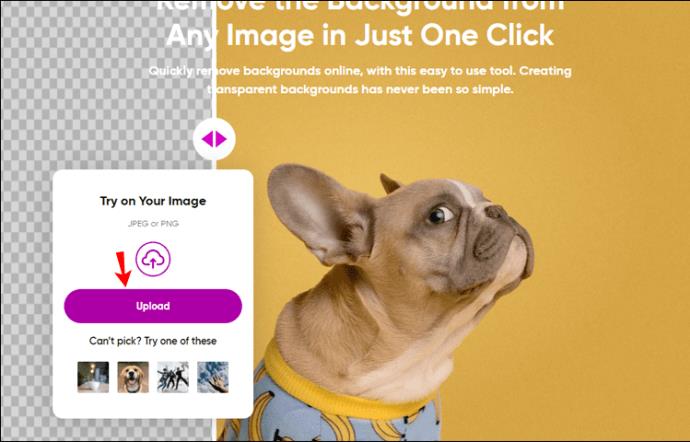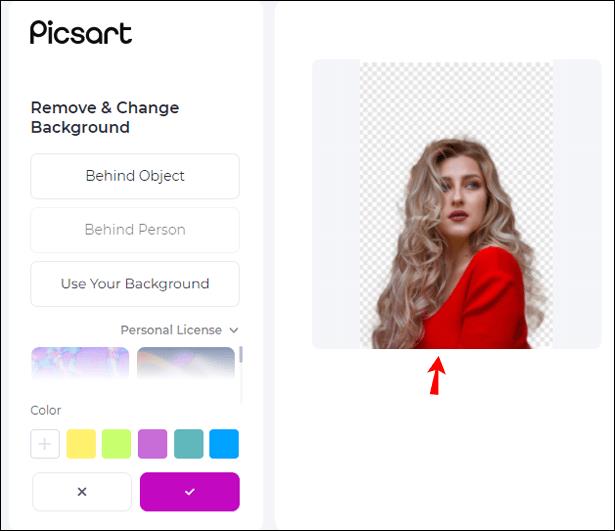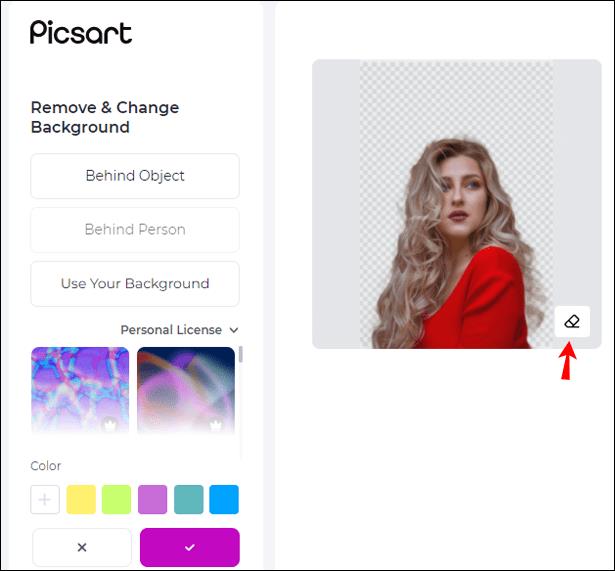Links de dispositivos
Você tirou uma foto perfeita, mas não gostou do fundo. Isso não soa familiar? Felizmente, existe uma opção que pode te salvar: remover completamente o fundo. Embora possa parecer complicado, este é um processo fácil e rápido com o software de edição de fotos Picsart.
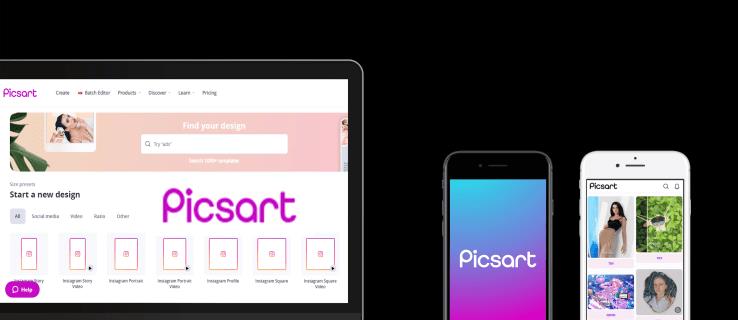
Picsart é um aplicativo que permite remover o fundo de qualquer foto em apenas alguns passos. Se você quiser aprender como funciona, não procure mais. Este artigo fornecerá um guia passo a passo sobre como fazer isso e discutirá outros recursos que podem ser úteis.
Como remover um fundo no Picsart no aplicativo do iPhone
Você pode escolher entre remover o fundo automaticamente ou manualmente. Veja como fazer com que o programa faça isso por você:
- Abra o aplicativo e toque no sinal de mais na parte inferior para enviar sua foto.

- Abra a ferramenta Fit no menu inferior.
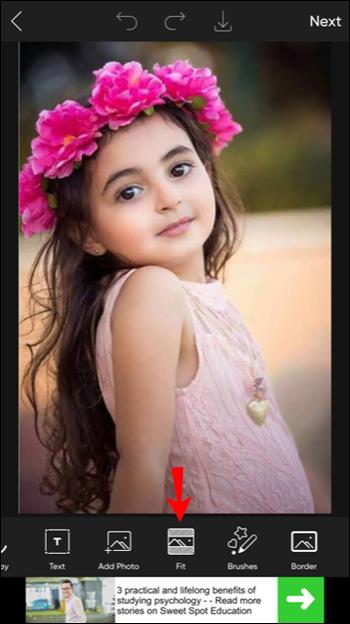
- Toque no ícone de borracha e, em seguida, toque no ícone de pessoa.
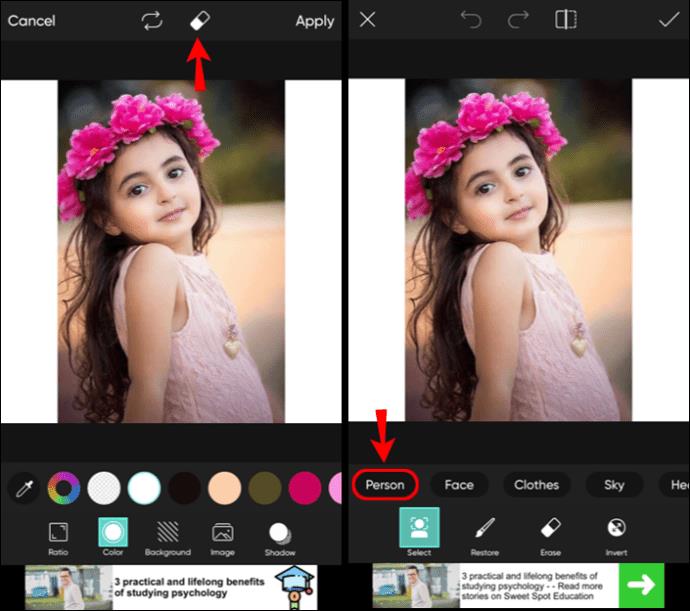
- O Picsart detectará e excluirá automaticamente o plano de fundo da sua foto.
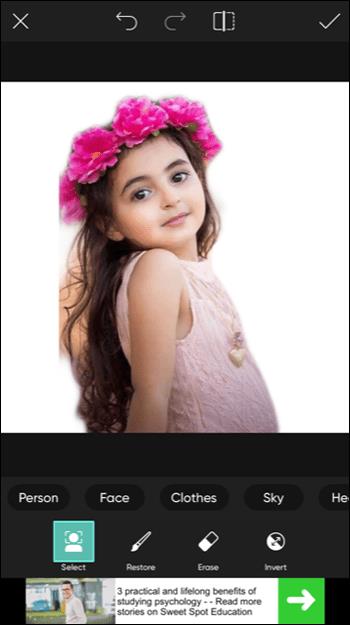
- Toque na marca de seleção para salvar sua imagem.
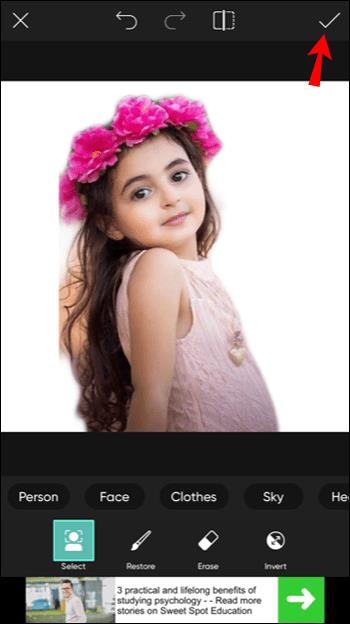
Você também pode remover o fundo manualmente:
- Abra o aplicativo e carregue a foto que deseja editar tocando no sinal de adição.

- Toque em "Desenhar" no menu inferior.
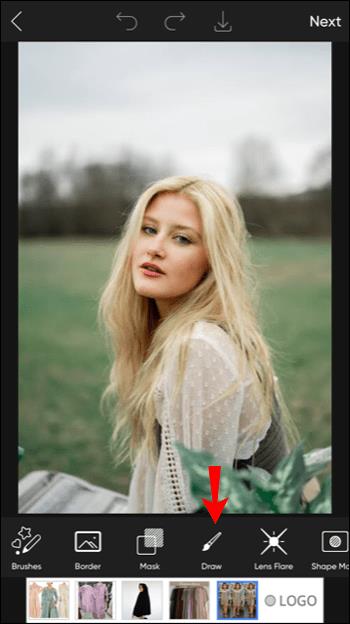
- Toque no ícone de borracha.
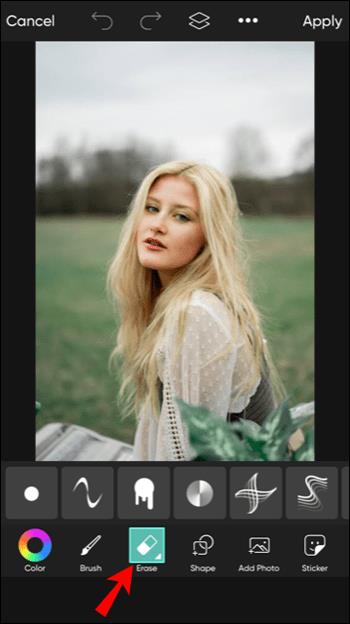
- Personalize as configurações do pincel.
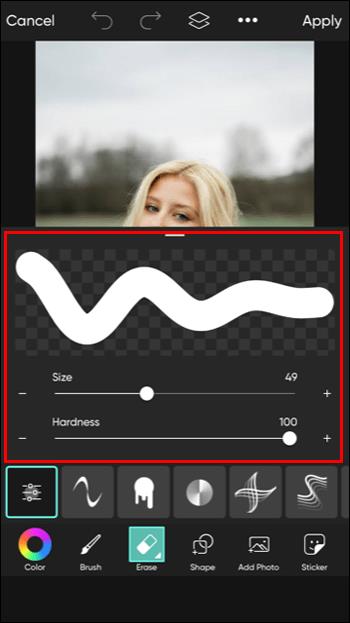
- Na guia “Camadas”, selecione a camada da imagem e comece a remover o fundo.
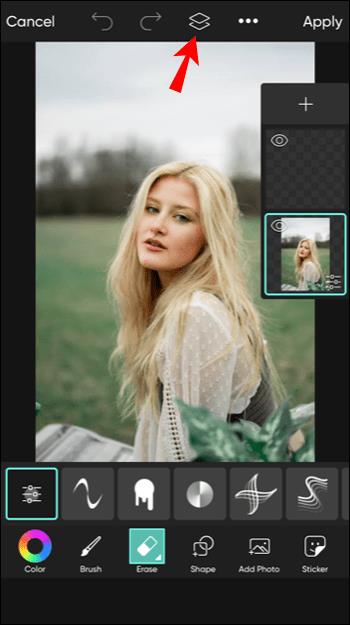
- Quando terminar, toque na marca de seleção.
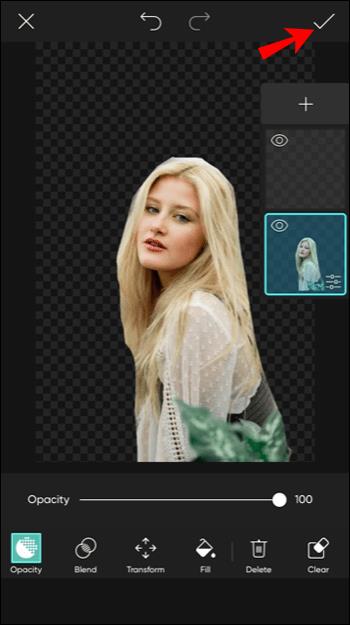
Como remover um fundo no Picsart no aplicativo Android
Você pode fazer com que o aplicativo detecte e exclua o plano de fundo automaticamente seguindo estas etapas:
- Abra o aplicativo e toque no sinal de mais na parte inferior para enviar sua foto.

- Abra a ferramenta Fit no menu inferior.

- Toque no ícone de borracha e, em seguida, toque no ícone de pessoa no menu inferior.
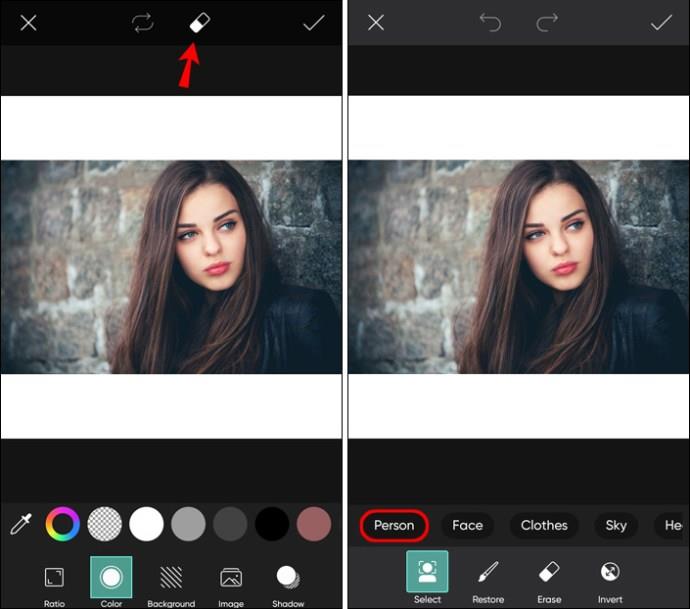
- O Picsart detectará e removerá automaticamente o fundo da sua foto.
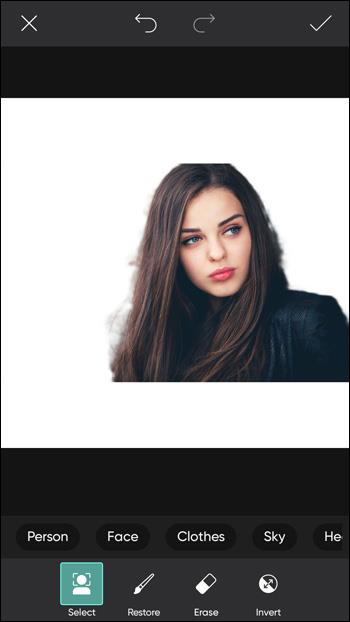
- Toque na marca de seleção para salvar sua imagem.
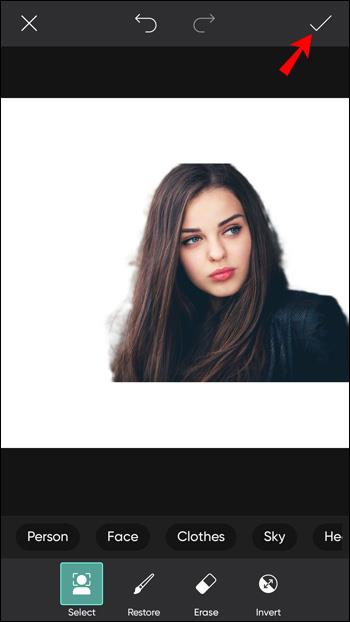
Veja como remover o plano de fundo manualmente:
- Abra o aplicativo e carregue a foto que deseja editar tocando no sinal de adição.

- Toque em "Desenhar" no menu inferior.
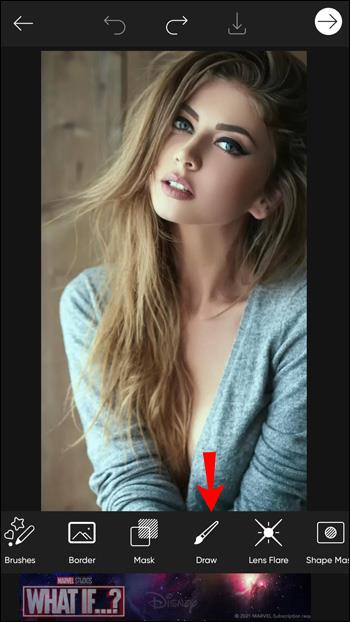
- Toque no ícone de borracha.

- Personalize o tamanho e a opacidade do pincel.
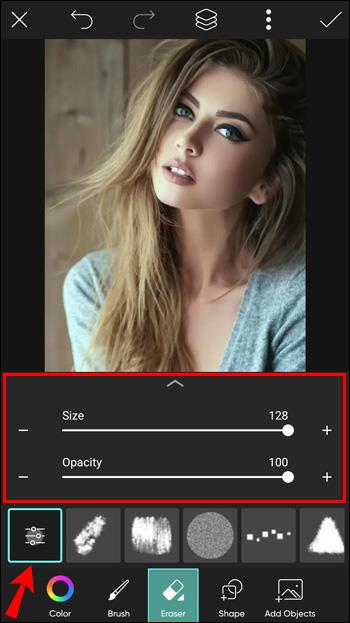
- Na guia “Camadas”, selecione a camada da imagem e comece a remover o fundo.
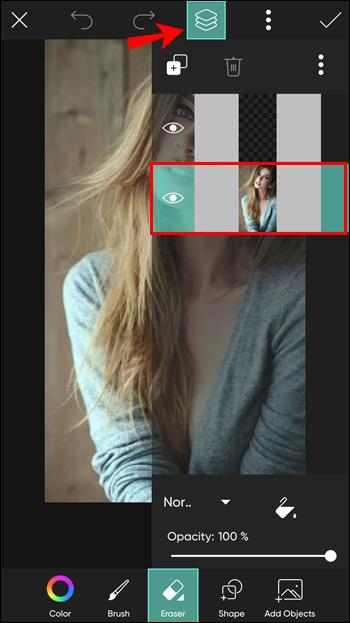
- Quando terminar, toque em “Salvar” no canto superior direito.

Como remover um fundo no Picsart em um PC
- Abra seu navegador e vá para o Picsart Web Editor .
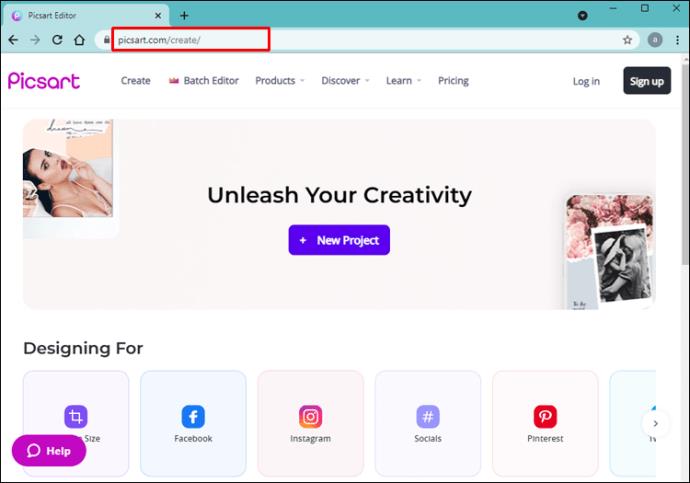
- Toque em “Produtos” na parte superior.
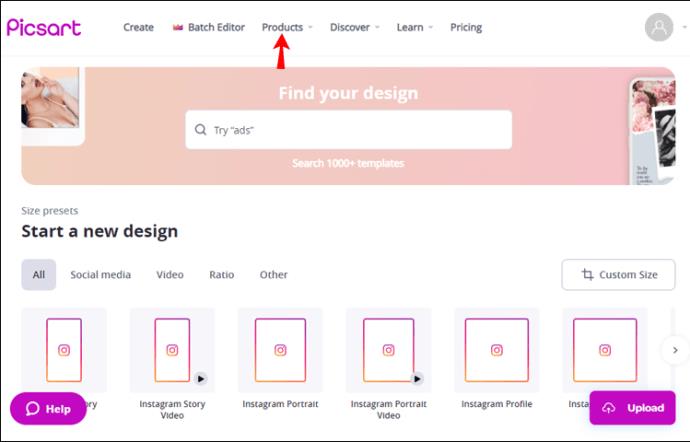
- Toque em “Removedor de fundo”.
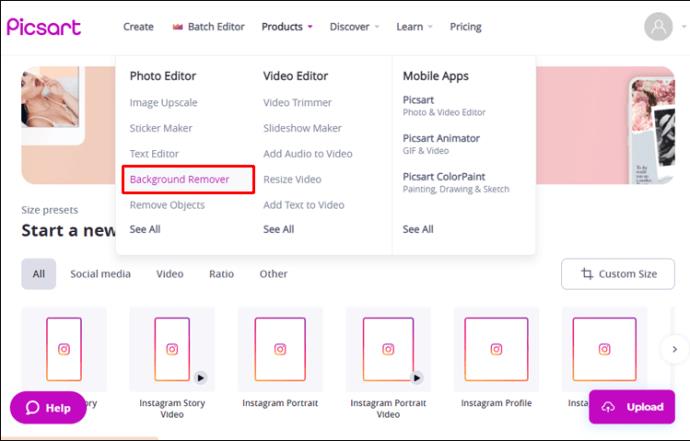
- Carregue a foto que deseja editar.
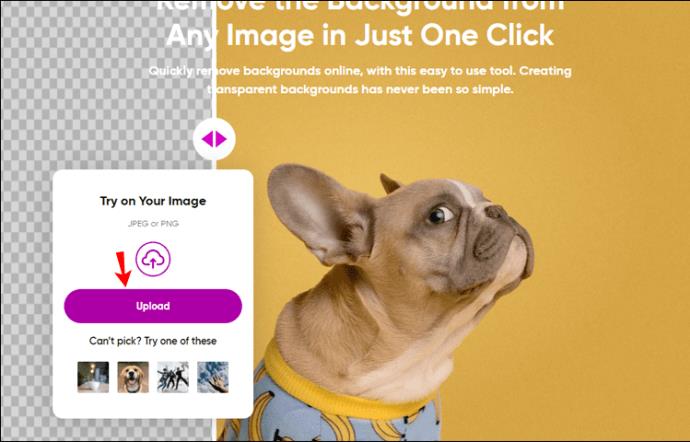
- O Picsart excluirá o plano de fundo da sua foto por padrão.
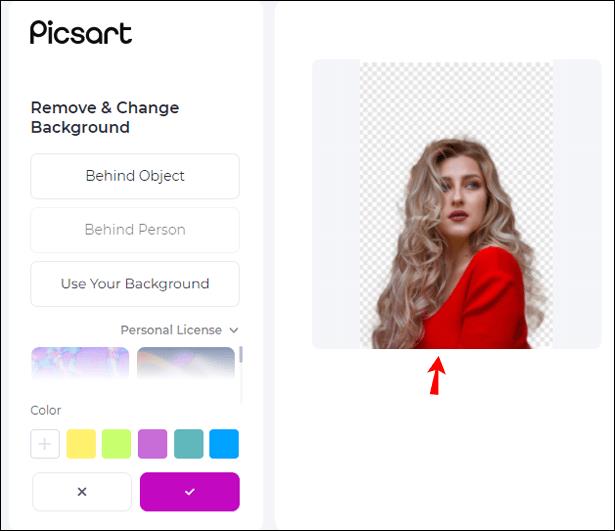
- Você também pode remover o fundo manualmente tocando no ícone da borracha.
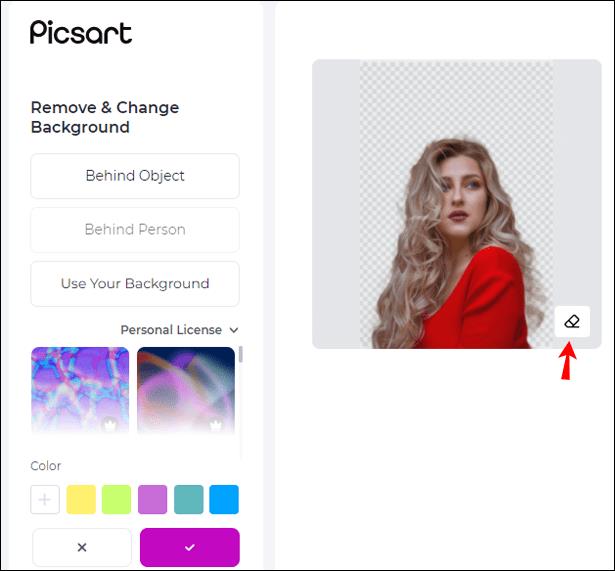
- Quando terminar, toque em "Aplicar".

Perguntas frequentes adicionais
O Picsart é gratuito?
O Picsart oferece uma boa seleção de recursos gratuitos. No entanto, se você deseja usar ferramentas de edição premium, salvar fotos em alta resolução, obter acesso a milhões de imagens de estoque etc., o Picsart oferece tudo isso por uma assinatura mensal. Se você estiver interessado em comprar uma assinatura, poderá escolher entre obter uma assinatura individual ou em equipe. Se você não deseja adquirir uma assinatura, pode adquirir apenas as ferramentas premium de sua preferência.
Antes de decidir se deseja adquirir uma assinatura, você pode usar a avaliação gratuita. Além do mais, você pode usar o Picsart mesmo sem criar uma conta, o que é um bom recurso se você quiser ver se o aplicativo é adequado para você.
Uma imagem JPEG pode ser transparente no Picsart?
Não é possível ter fundo transparente em uma imagem JPEG. Você pode usar uma imagem JPEG e remover o fundo, mas o fundo ficará branco se você salvá-lo nesse formato. Se você quiser um plano de fundo transparente, salve sua imagem no formato PNG (gráfico de rede portátil).
Se você estiver usando o Picsart para tornar um plano de fundo transparente, não precisa se preocupar em salvá-lo no formato apropriado, pois o Picsart fará isso automaticamente.
Seja criativo com o Picsart
Se você não tem muita experiência em edição de fotos, mas deseja criar designs interessantes e inovadores, o Picsart é o aplicativo certo para você. É fácil de usar e permite escolher entre dezenas de ferramentas para melhorar suas fotos ou criar novos projetos. Uma das habilidades úteis a saber é como remover fundos no Picsart e substituí-los por algo mais criativo e atraente.
Esperamos que essa nova habilidade seja útil, assim como alguns dos outros recursos do Picsart que apresentamos a você.
Você já usou o Picsart? Qual é a sua ferramenta favorita? Deixe-nos saber na seção de comentários abaixo.