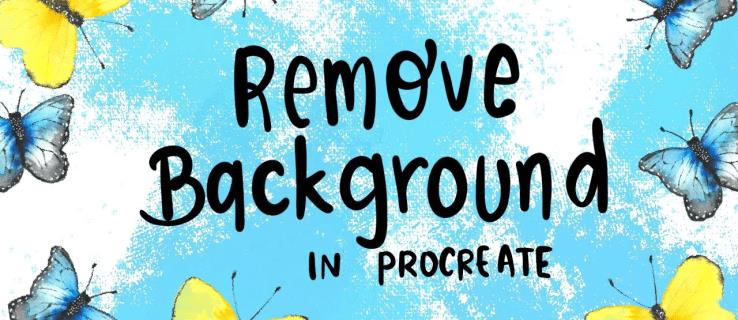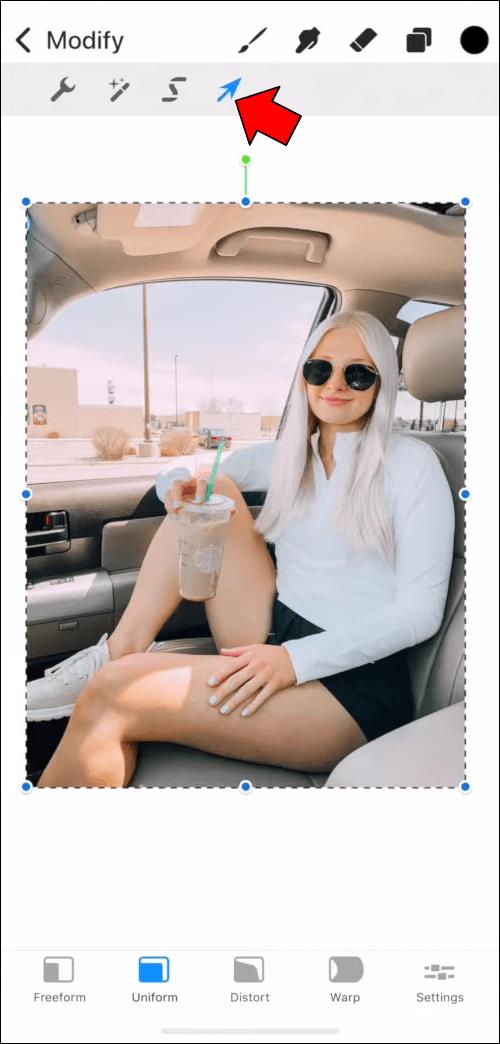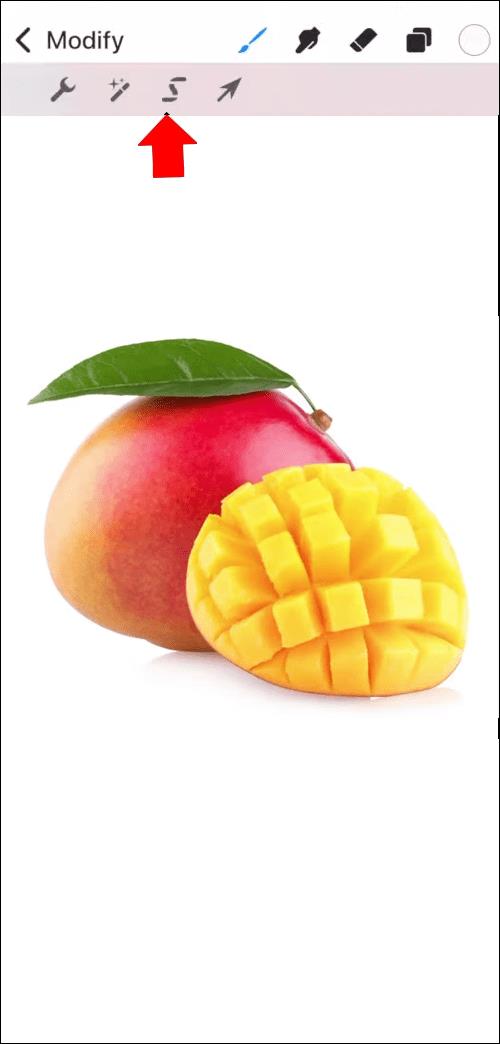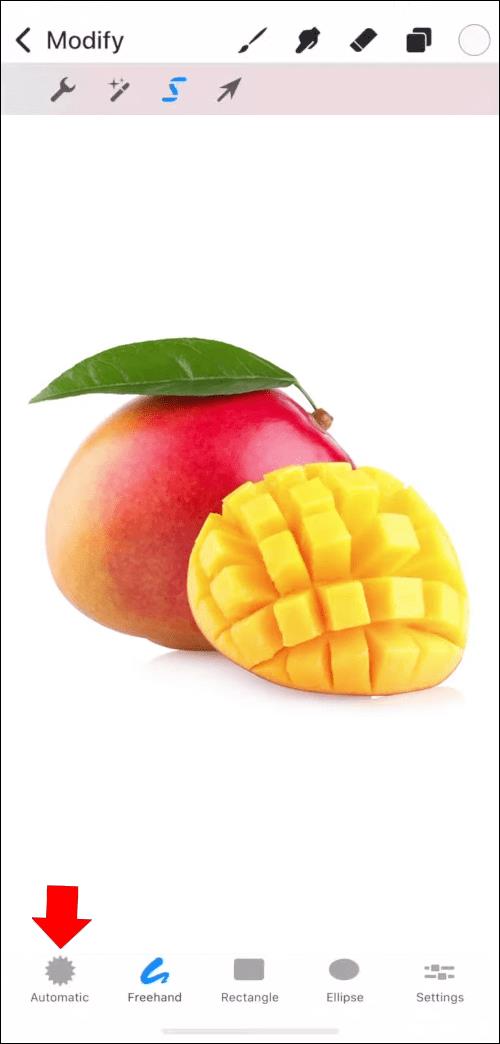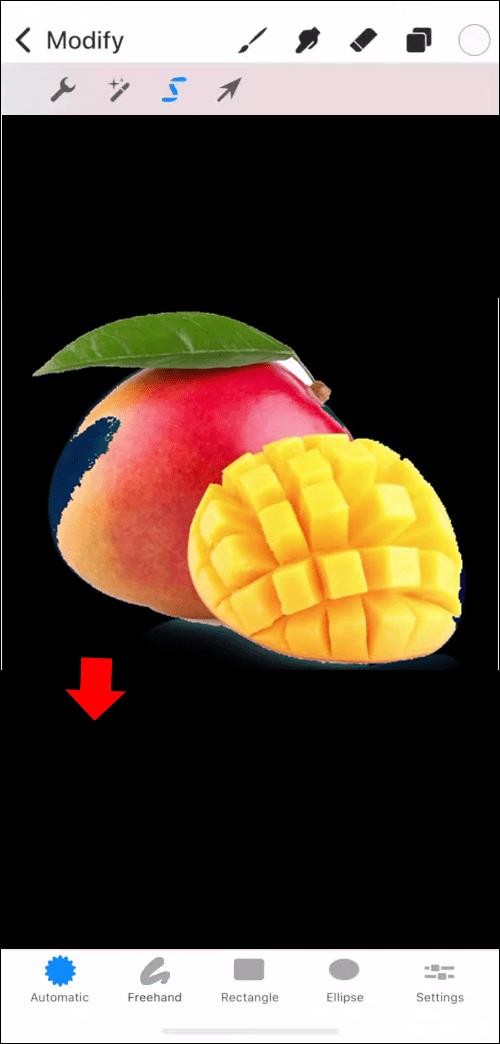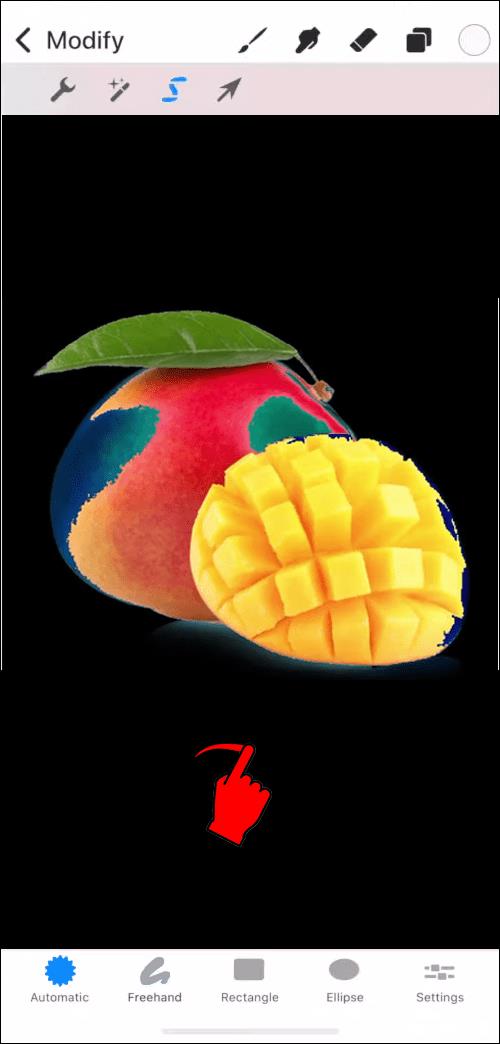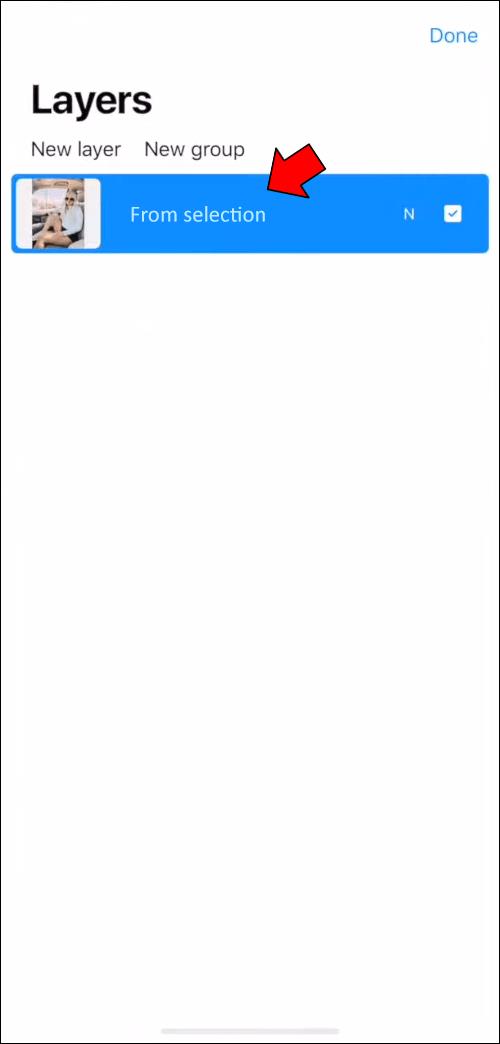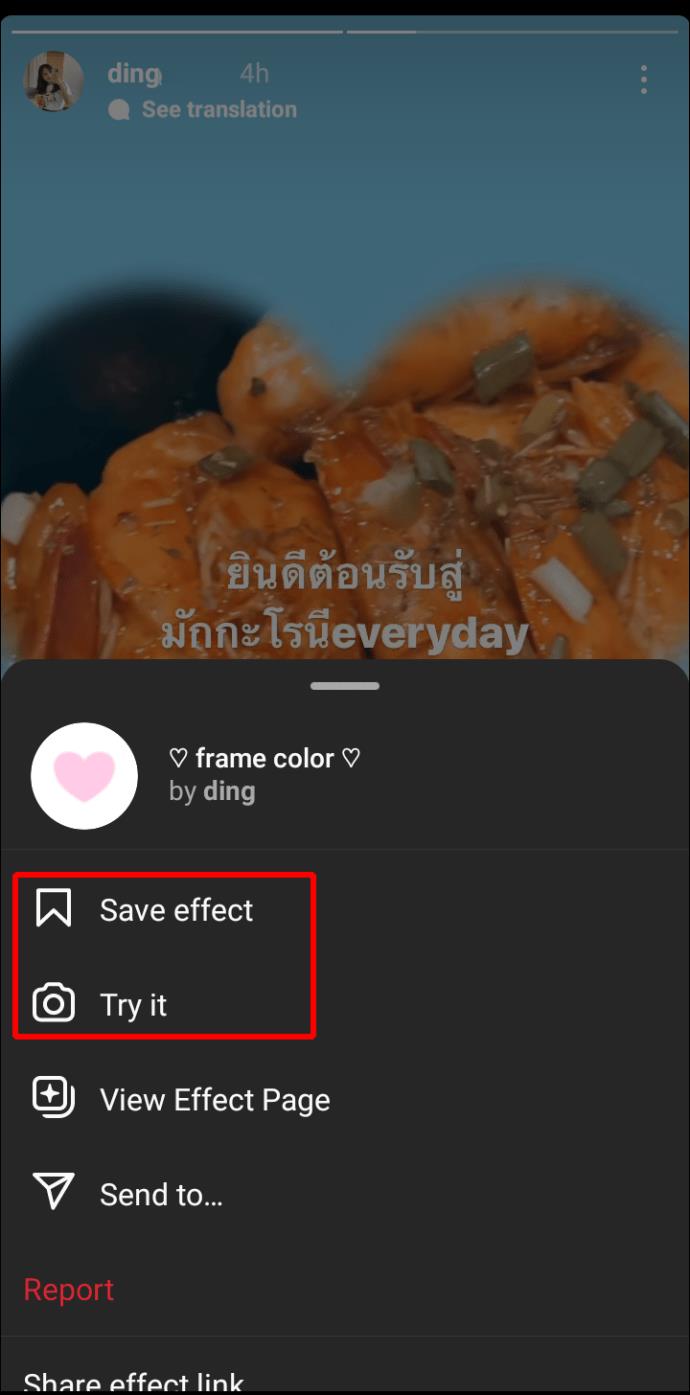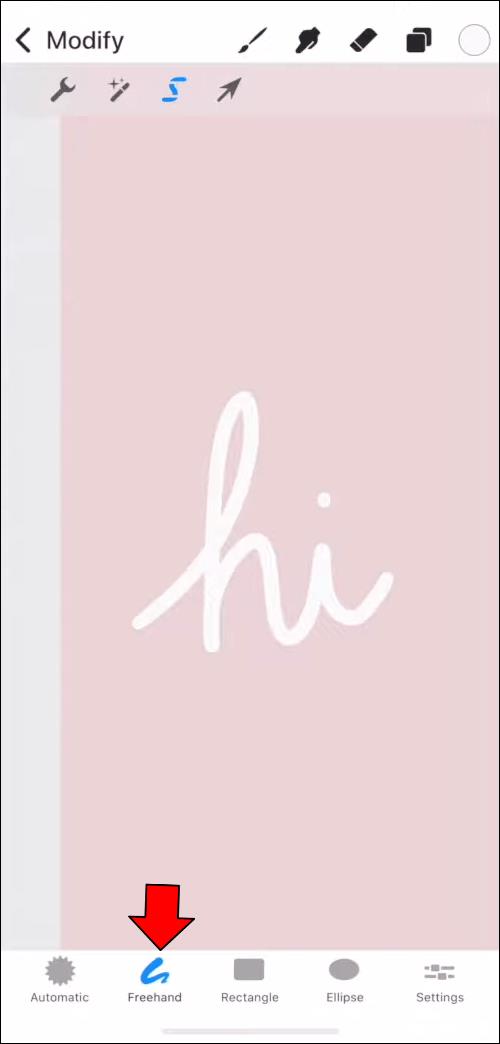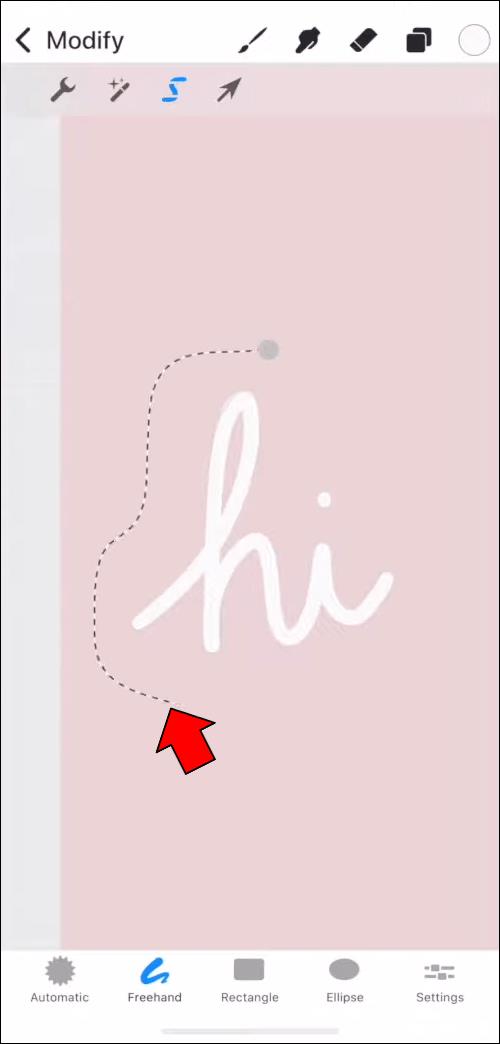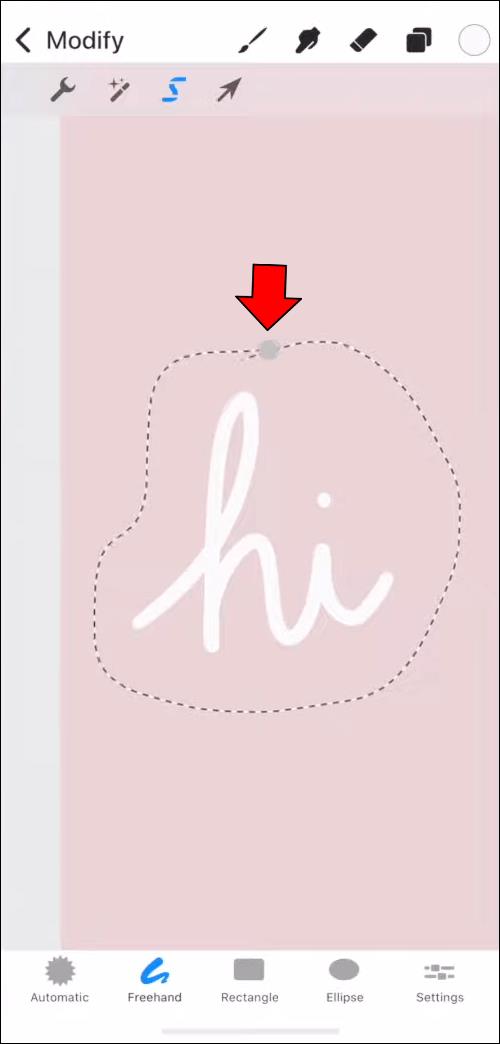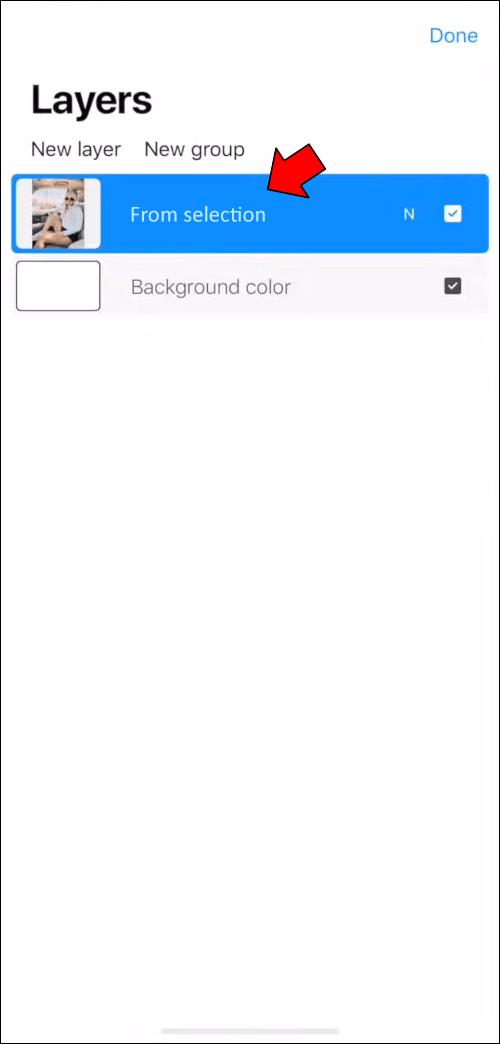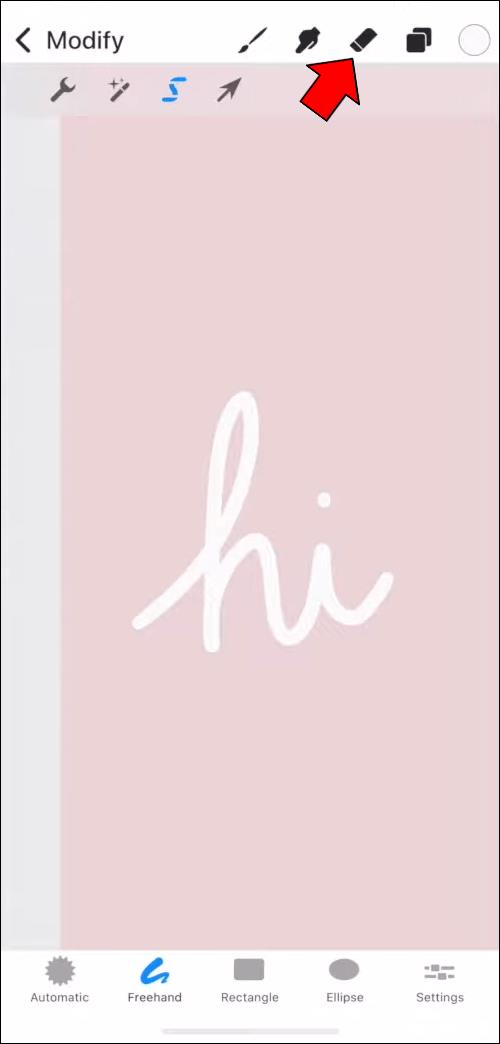Ao manipular imagens com o Procreate, às vezes você desejará remover o plano de fundo. Você pode ter um dos vários motivos para querer fazer isso: a imagem ficaria melhor com um fundo diferente, você deseja isolar um elemento para torná-lo mais destacado ou deseja usá-lo em outro projeto.
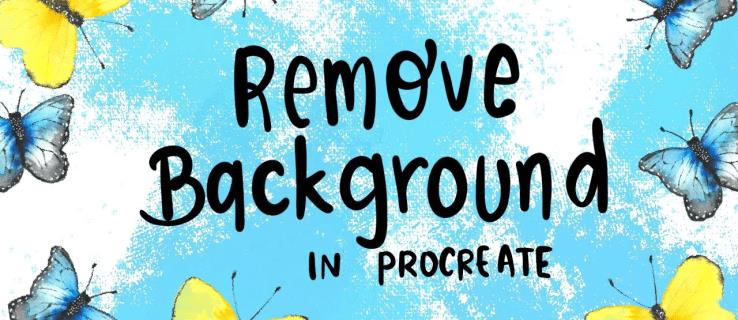
Seja qual for o motivo, remover o plano de fundo no Procreate é relativamente fácil, embora possa exigir alguns ajustes. Este artigo mostrará as etapas essenciais para a remoção do plano de fundo usando o aplicativo em um iPad e com a versão Procreate Pocket no iPhone.
Como remover o fundo de uma imagem no Procreate em um iPhone
Os métodos para remover o fundo de uma imagem no Procreate Pocket serão diferentes dependendo da própria imagem. Em particular, o nível de detalhe no fundo, o tamanho do elemento que você deseja isolar e o contraste com o primeiro plano serão cruciais.
Você poderá aplicar uma técnica para fotos com planos de fundo simples ou em branco e elementos de primeiro plano maiores e bem definidos que contrastam nitidamente com o plano de fundo. No entanto, a mesma técnica não será boa para fotos com fundos complexos, onde os elementos se misturam e têm contraste relativamente baixo.
Um exemplo do primeiro seria certa arte, particularmente desenhos. Para este último, seriam fotos, especialmente paisagens ou fotos da natureza.
Vamos começar com o método para fundos mais simples.
Removendo o fundo usando a seleção automática
Para preparar sua imagem para remoção de fundo, primeiro você precisa criar uma nova tela. Esta é a maneira mais direta de evitar complicações com camadas adicionais. Claro, depois disso, você importará a imagem desejada para o Procreate Pocket.
Depois que esses princípios básicos forem concluídos, prossiga para estas etapas:
- Estique a imagem em toda a tela ou o máximo possível. Isso tornará o resto do processo muito mais fácil. Você pode esticar as imagens com a ferramenta “Transform”, usando a configuração “Uniform” para evitar distorções.
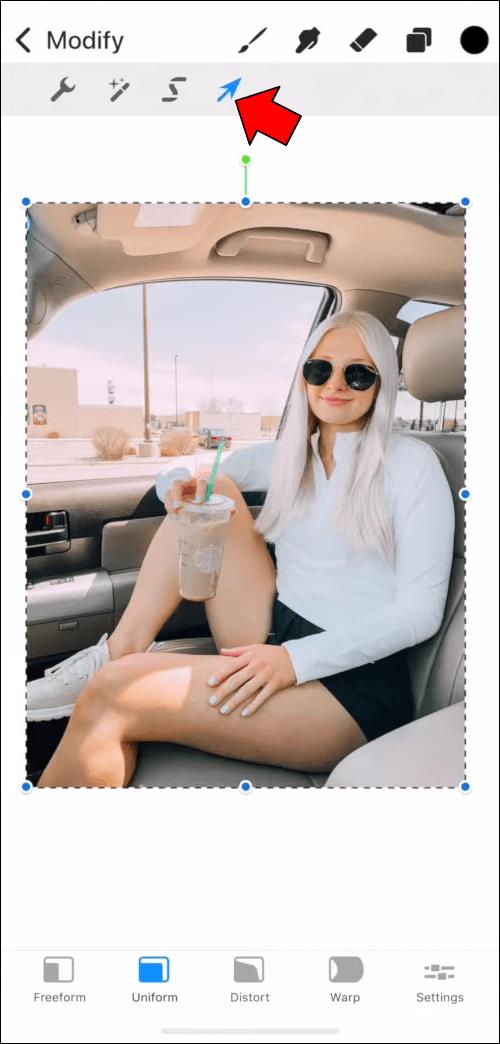
- Selecione a ferramenta “Seleção” no menu superior.
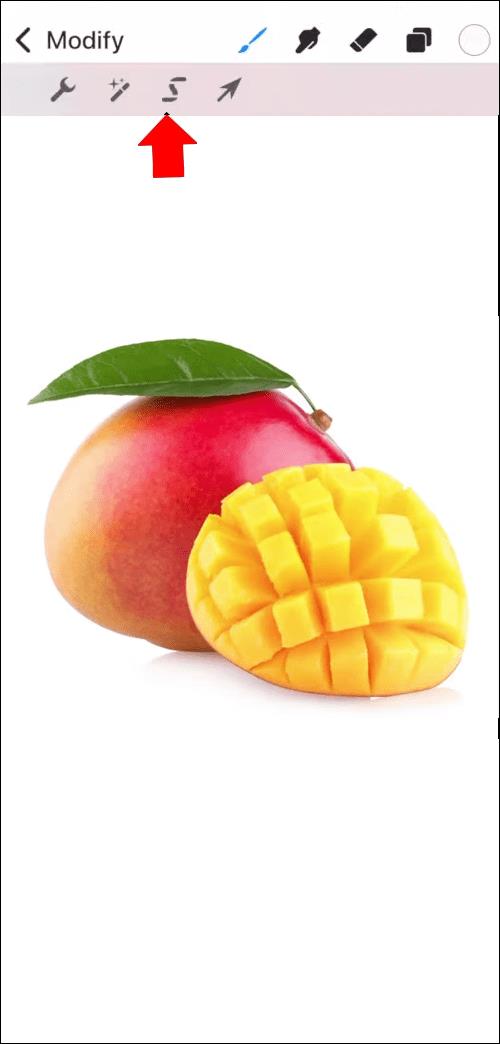
- As opções de seleção aparecerão na parte inferior. Toque em “Automático”.
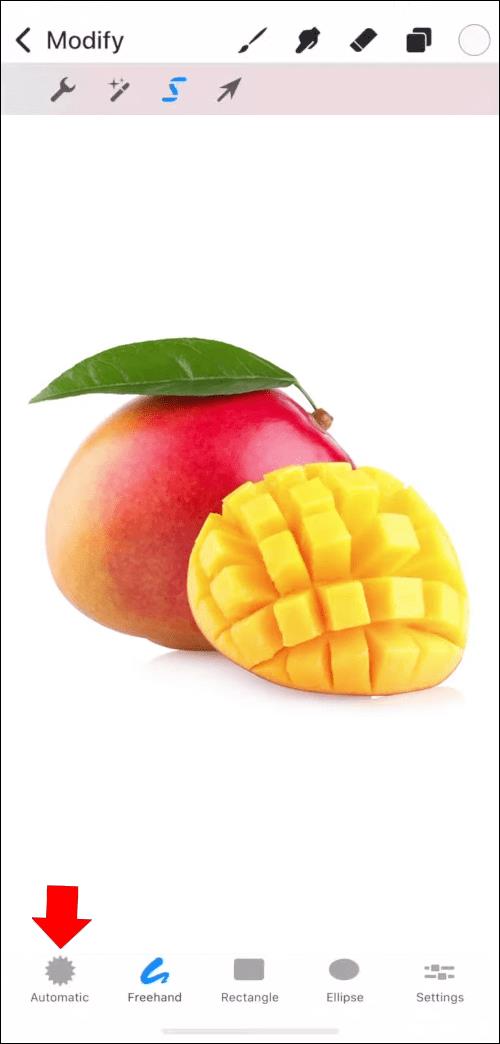
- Com a seleção automática ativa, toque no fundo. O plano de fundo deve mudar de cor, indicando que foi selecionado. Neste ponto, você saberá se a seleção automática é o caminho a seguir. Observação; Se alguns dos elementos do primeiro plano também mudarem de cor, você deve optar por outra técnica.
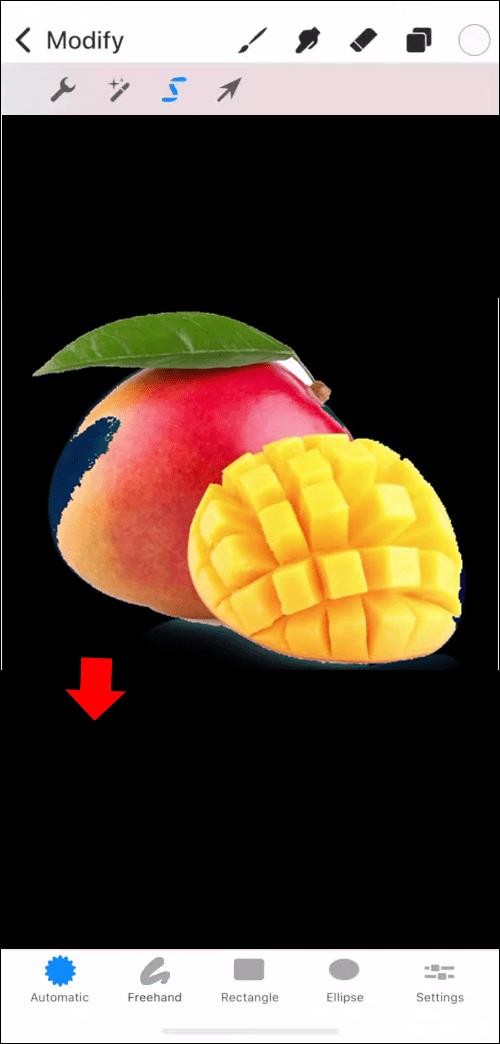
- Ajuste a sensibilidade de seleção arrastando o dedo para a direita para aumentá-la ou para a esquerda para diminuí-la. Isso modificará o limite de seleção, ou seja, o que a ferramenta automática considera como pano de fundo ao selecionar.
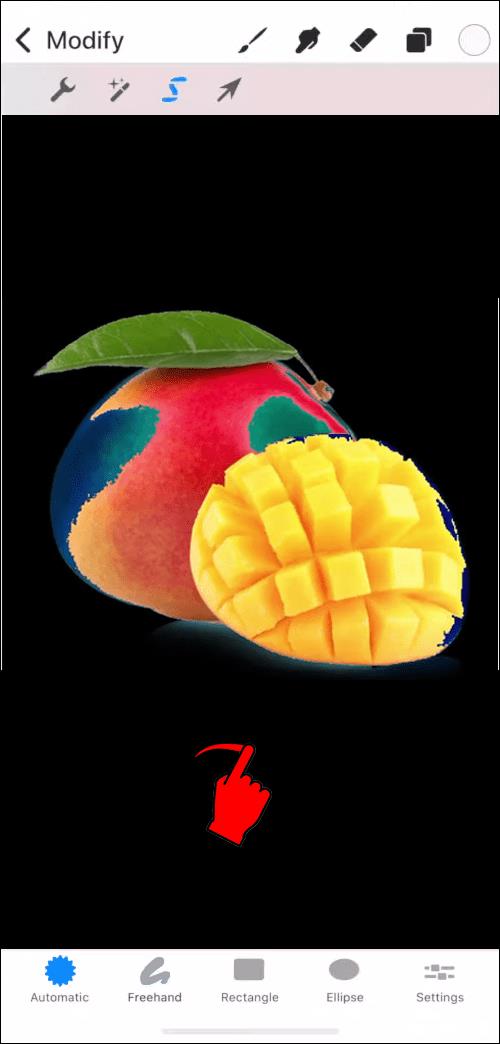
- Continue aumentando o limite até que a cor alterada comece a se infiltrar no elemento que você deseja isolar. Em seguida, reduza o limite até que o objeto em primeiro plano esteja completamente claro. Não se preocupe se todo o plano de fundo não estiver selecionado neste ponto, pois você pode corrigir os pontos restantes posteriormente.

- Quando terminar de ajustar a seleção, vá para as configurações – localizadas na parte inferior – e toque em “Inverter”. Como o nome diz, isso inverterá a seleção para o primeiro plano em vez do plano de fundo.
- Copie e cole o elemento selecionado. Ele será colado automaticamente em uma nova camada chamada “Da seleção”.
- Em “Camadas”, deixe apenas a camada “Da seleção” marcada para ver o resultado. Se todo o objeto de primeiro plano estiver lá, você pode remover a camada original.
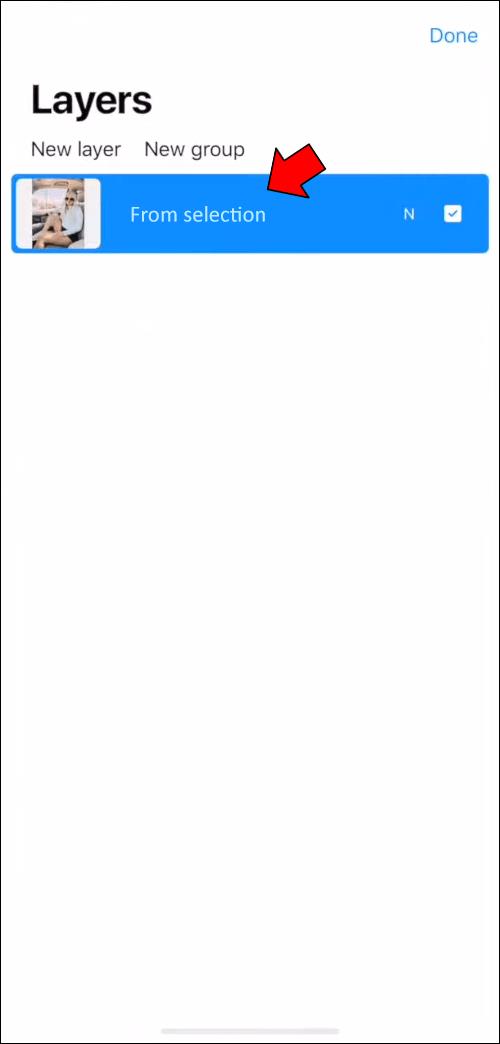
- Inspecione a nova imagem em busca de restos do plano de fundo original. Se houver, use a ferramenta borracha para simplesmente excluir essas áreas.
Depois de concluir essas etapas, o plano de fundo da imagem desaparecerá e você terá apenas o elemento principal do primeiro plano em um plano de fundo em branco.
No entanto, se durante o passo 4 você viu que partes do primeiro plano foram selecionadas ao lado do plano de fundo, isso provavelmente significa que a imagem é muito complexa ou não tem contraste suficiente. Nesse caso, a seleção automática não funcionará e você precisará usar o método manual.
Removendo o fundo usando a seleção à mão livre
O método à mão livre será mais trabalhoso do que a abordagem de seleção automática. No entanto, se a automação falhar, você não terá outra escolha a não ser separar o plano de fundo e o primeiro plano manualmente.
As mesmas preparações serão necessárias aqui como para o método automático. Isso incluirá a criação de uma nova tela e a importação de uma imagem para ela. Veja como proceder:
- Como no primeiro método, estique a imagem em toda a tela.
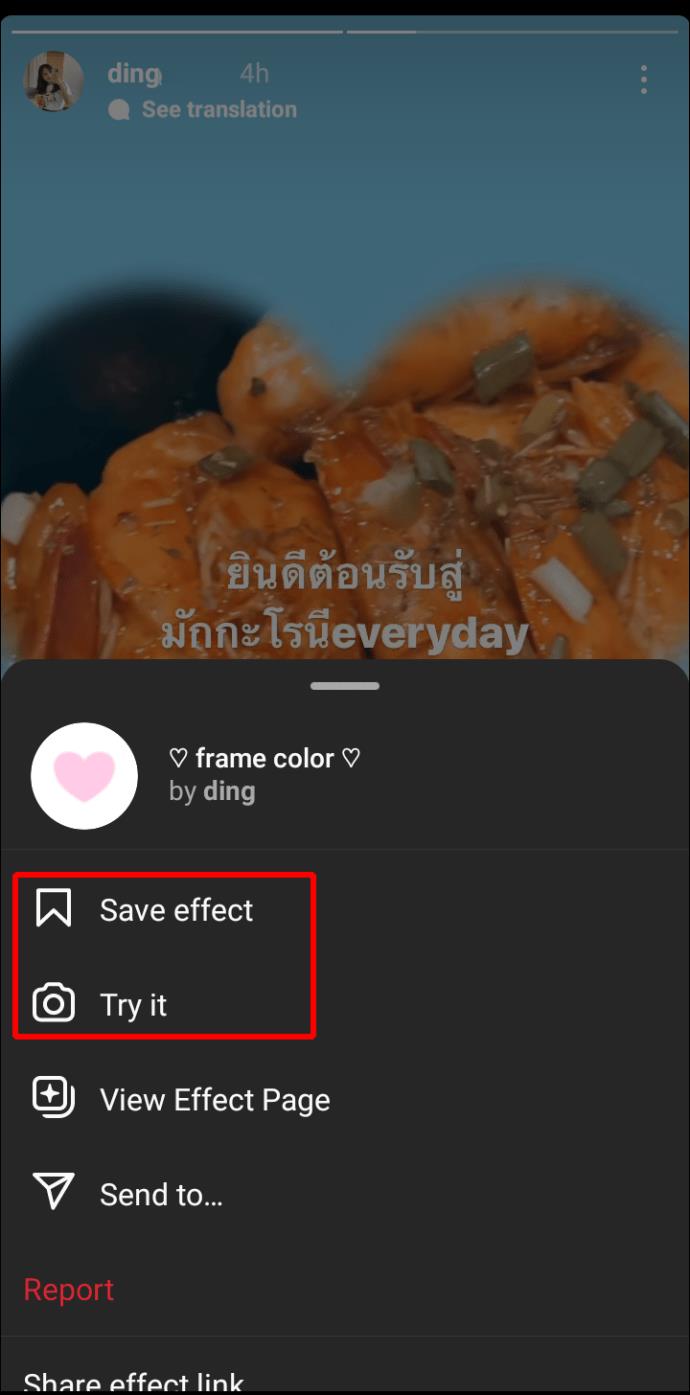
- Toque na ferramenta “Seleção” e escolha “Mão livre” no menu inferior.
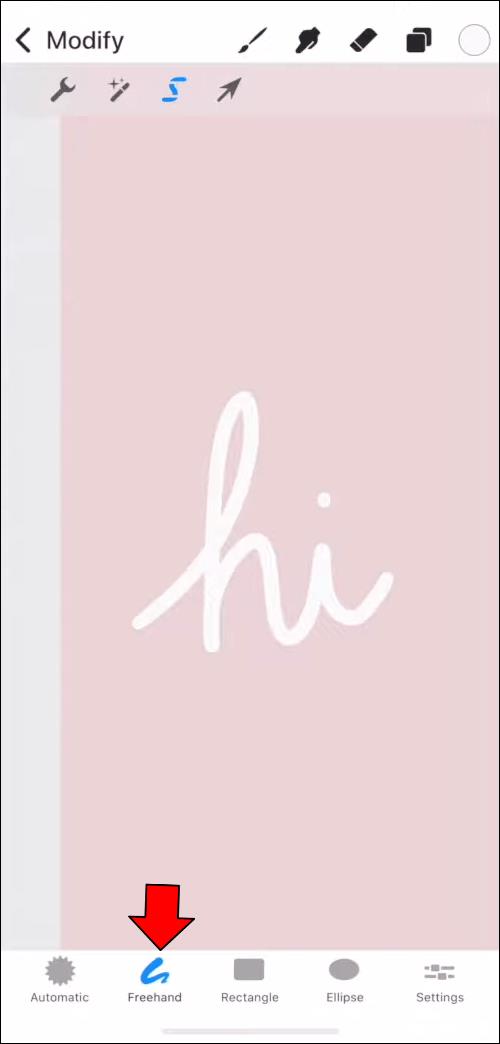
- Agora começa o verdadeiro trabalho. Você precisará traçar as bordas do elemento que deseja destacar. À medida que desenha ao redor da forma, você deixará uma linha pontilhada para trás. Esta linha deve estar o mais próximo possível das arestas do elemento. Se você não conseguir atingir a precisão exata, é melhor deixar pequenas partes do plano de fundo incluídas na área selecionada do que cortar acidentalmente partes do elemento do primeiro plano.
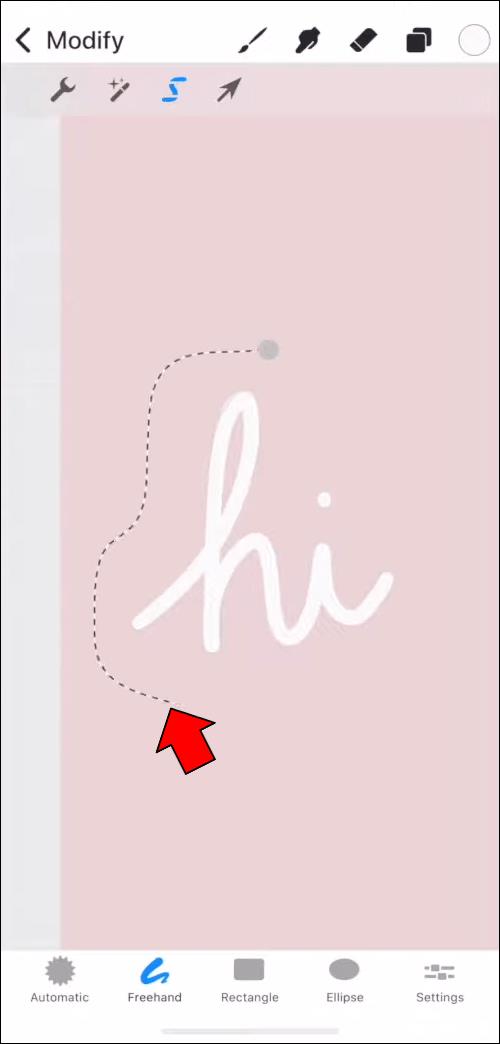
- Depois de contornar o objeto, certifique-se de que a linha final esteja fechada, ou seja, que seus pontos inicial e final se toquem.
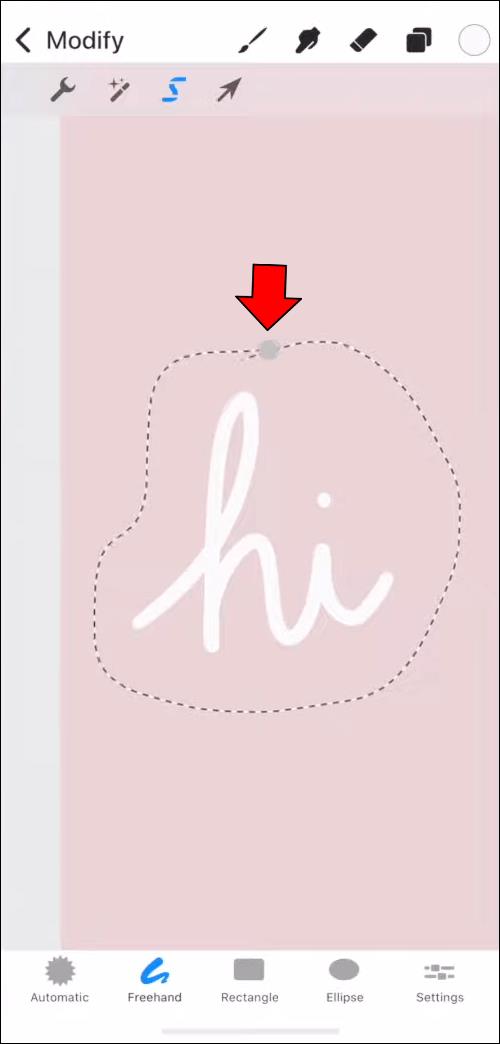
- Copie e cole a seleção para transportá-la para uma nova camada. Essa camada será chamada de “Da seleção”.
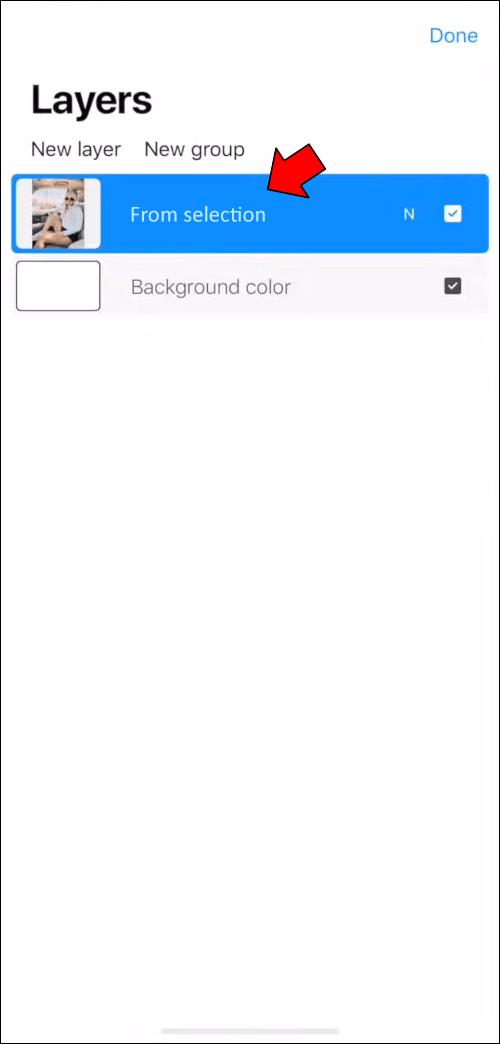
- Desative a camada original para ver o resultado do seu trabalho. Idealmente, a única coisa presente na imagem deve ser o objeto de primeiro plano selecionado.
- Se sobrarem partes do fundo, use a borracha para removê-las da imagem final.
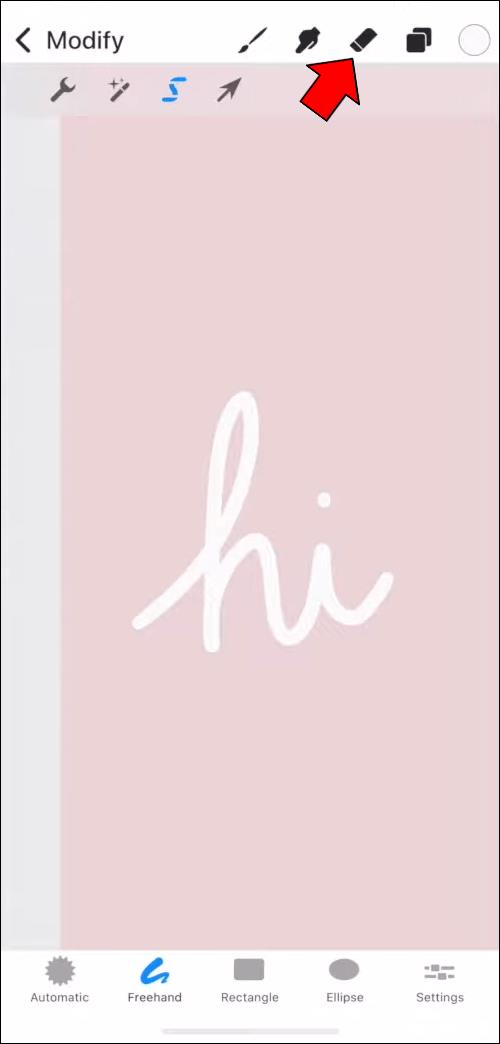
Os dois métodos acima mencionados permitirão que você remova o fundo automaticamente. Observe que o processo de seleção pode ser manual, mas a exclusão real será automática em ambos os casos. Você também pode usar uma terceira opção que incluirá a exclusão manual.
Removendo o plano de fundo usando a exclusão manual
Às vezes, nem a seleção automática nem a mão livre serão detalhadas o suficiente para destacar as menores partes do elemento da imagem que você deseja remover. Nesse caso, você pode optar por um método que utilize a ferramenta “Borracha”.
Este método não inclui etapas particularmente elaboradas. Você simplesmente precisa selecionar a borracha, redimensioná-la para caber nos mínimos detalhes e começar a trabalhar. Seria melhor começar com o menor tamanho de borracha nas bordas do objeto. Então, ao delinear o elemento do primeiro plano, você pode aumentar o tamanho para cobrir uma área maior para eliminar mais do fundo rapidamente.
Quando não há fundo diretamente ao redor do elemento que deseja usar, você também pode utilizar as ferramentas de seleção para se livrar do resto do fundo.
Como remover o fundo de uma imagem no Procreate em um iPad
Remover o fundo de uma imagem em um iPad funcionará da mesma forma que em um iPhone. Os métodos serão idênticos, então usaremos esta seção para reiterar as técnicas:
- A seleção automática ajudará você a selecionar todo o plano de fundo. Você pode então inverter a seleção para deixar apenas o elemento desejado em uma nova camada. Este método funcionará melhor para fotos com alto contraste e fundos relativamente simples.

- A seleção à mão livre exigirá que você contorne o objeto manualmente, criando uma área de seleção. Depois de fazer isso, você pode copiar o elemento selecionado (sem necessidade de inversão aqui) e colá-lo em uma nova camada. Esta é uma abordagem melhor para fundos complexos ou imagens de baixo contraste.

- A exclusão manual significa que você usará a ferramenta borracha e excluirá cuidadosamente o plano de fundo ao redor do elemento. Em seguida, você pode remover o restante do plano de fundo usando uma borracha de tamanho maior ou selecionando, copiando e colando. Você deve usar esta técnica se as duas primeiras não produzirem resultados satisfatórios.

Destaque os detalhes que você deseja
Dependendo da complexidade da imagem, remover o fundo pode ser um processo muito breve ou bastante longo. De qualquer forma, se você fizer certo, obterá os resultados desejados.
Agora que você sabe como remover o fundo no Procreate, pode liberar seu talento e escolher os elementos que deseja remover de suas fotos.
Você conseguiu remover o fundo das suas fotos? Qual método você usou? Deixe-nos saber nos comentários abaixo.