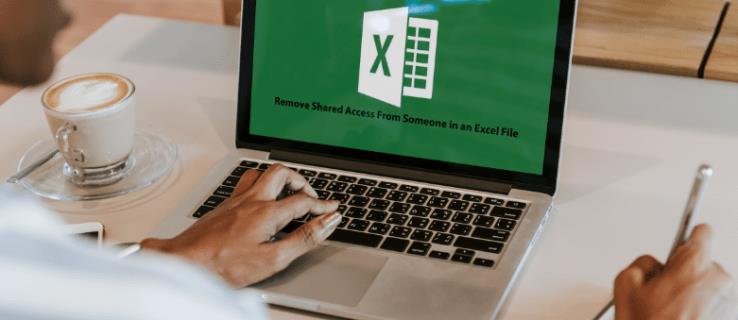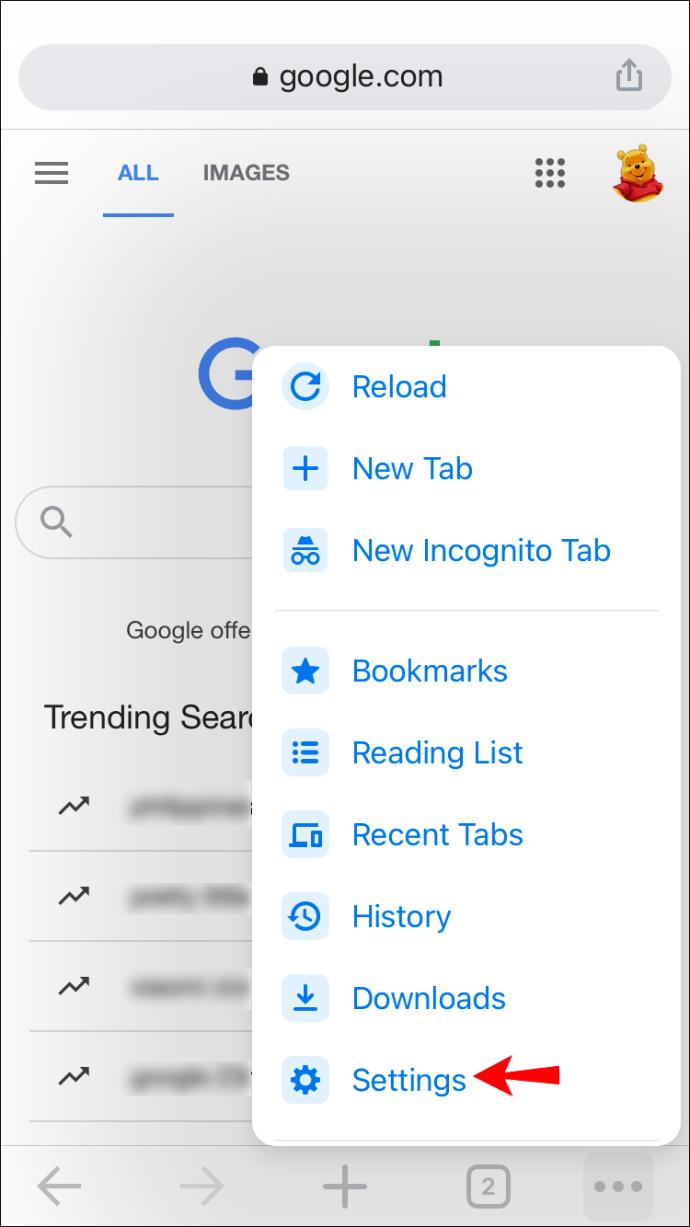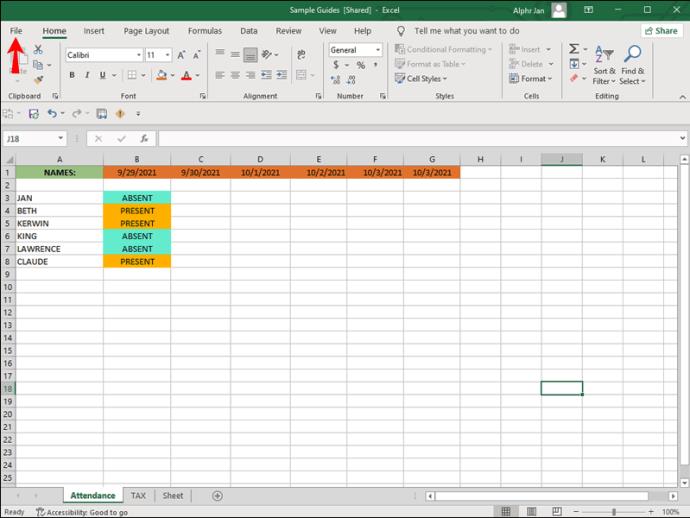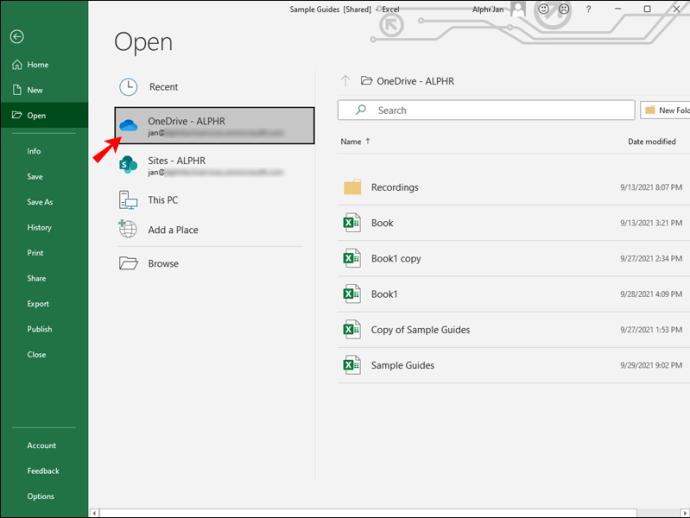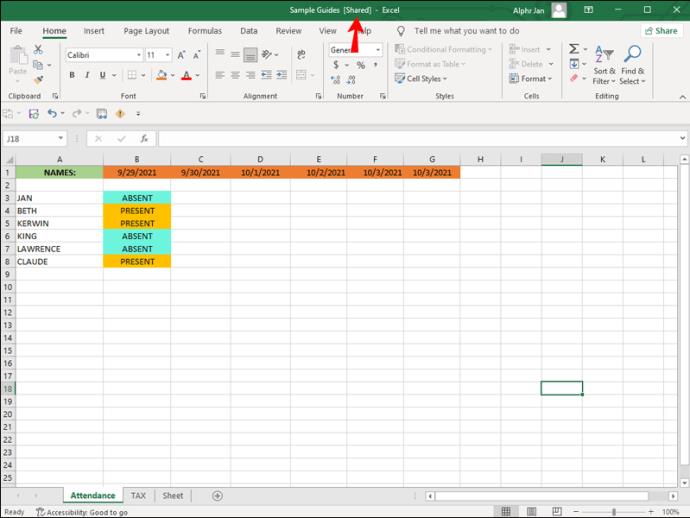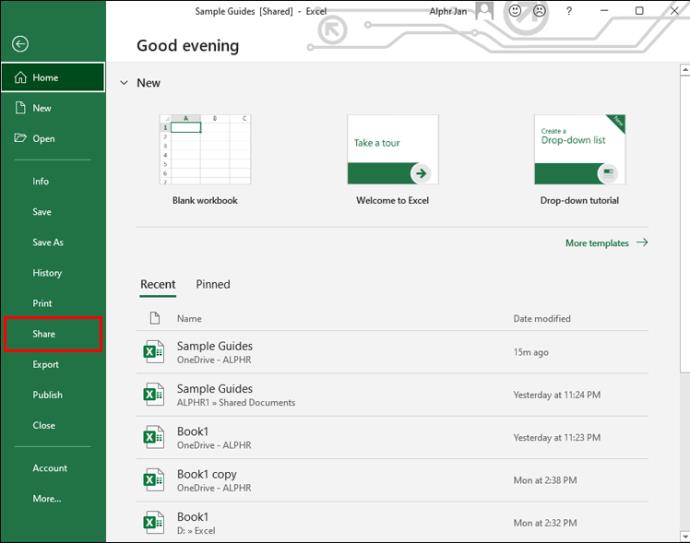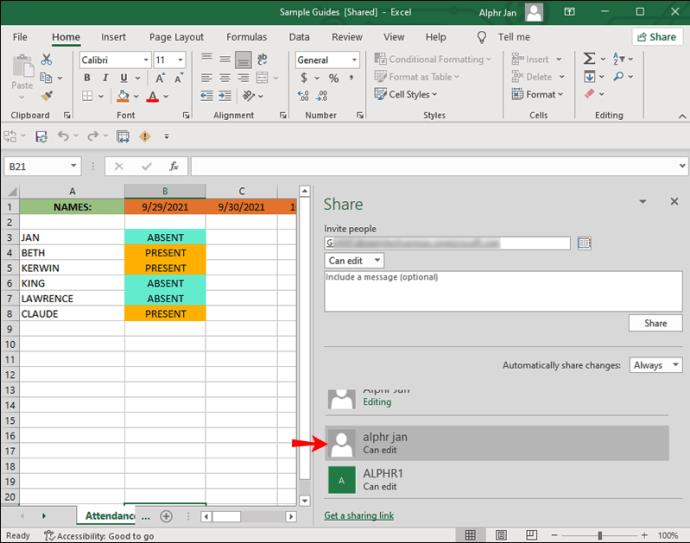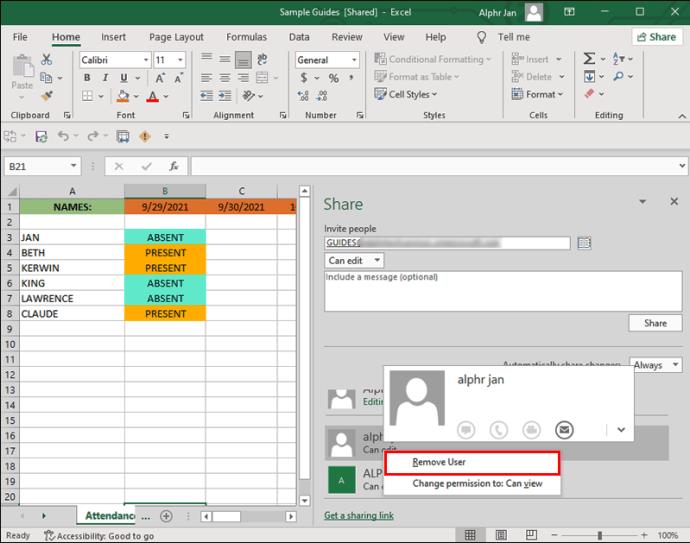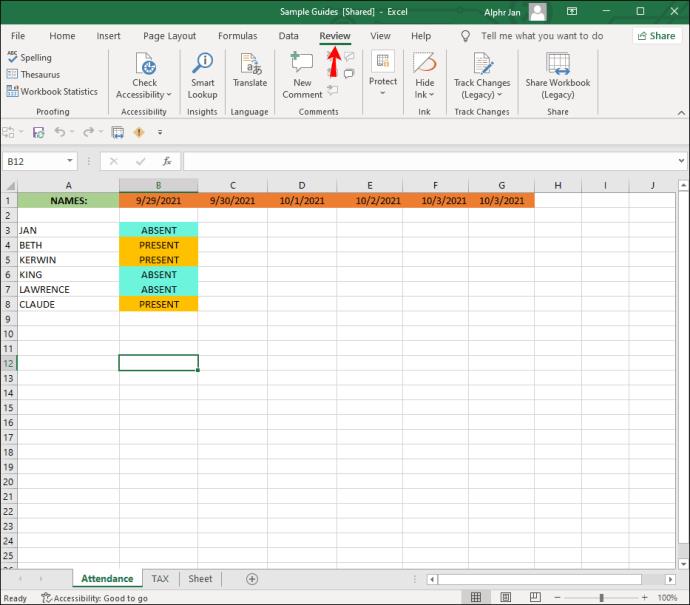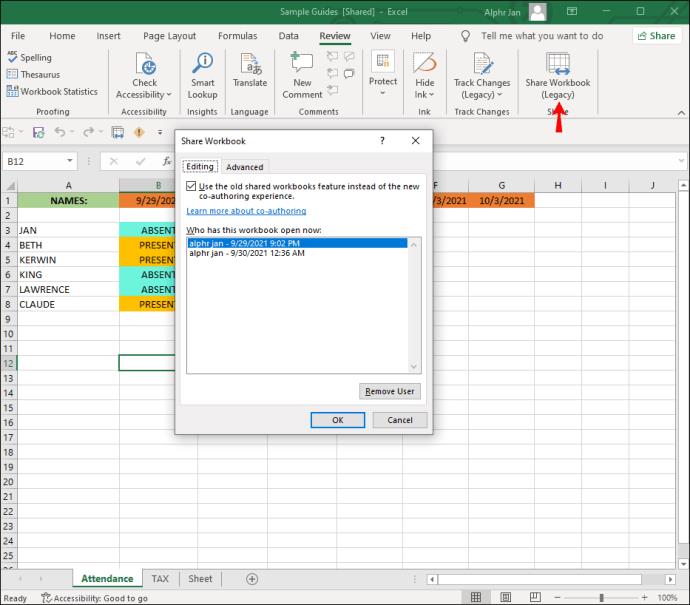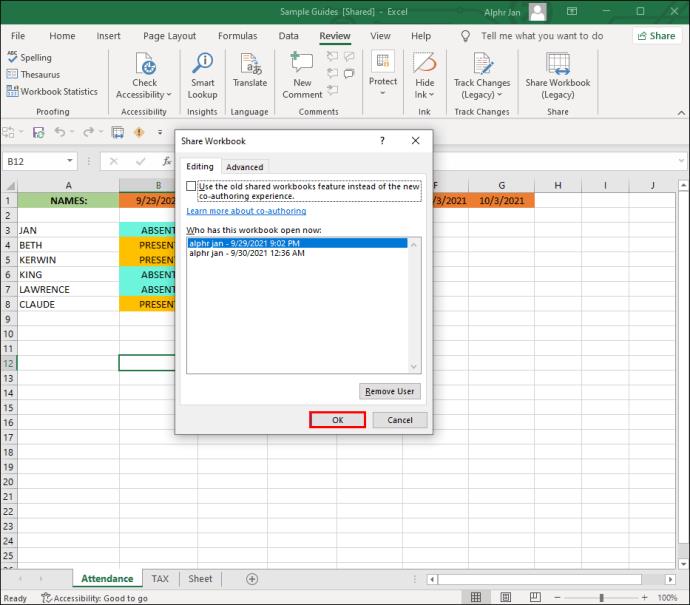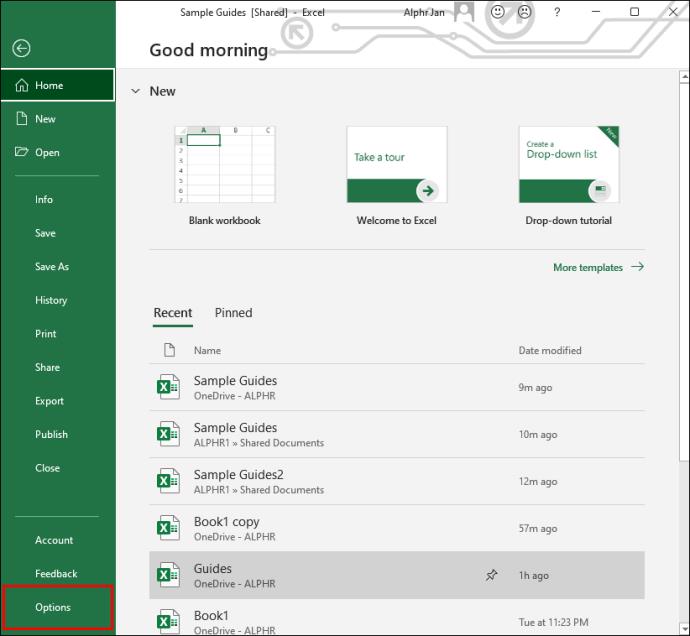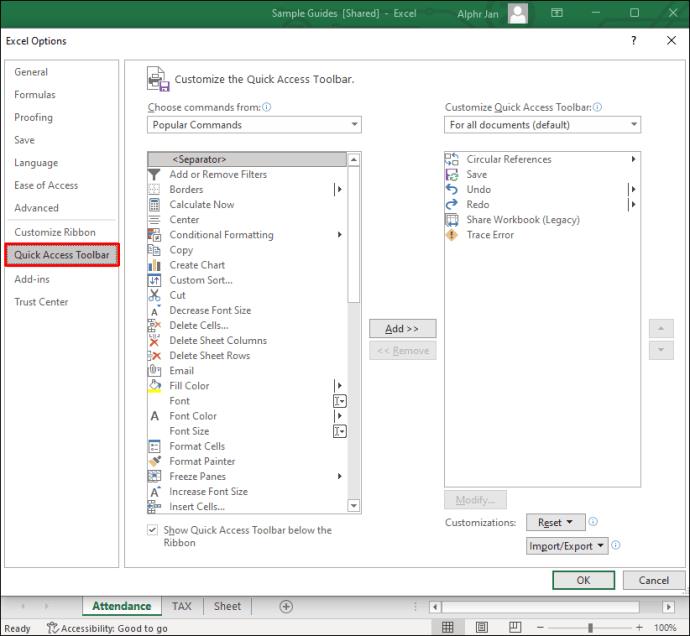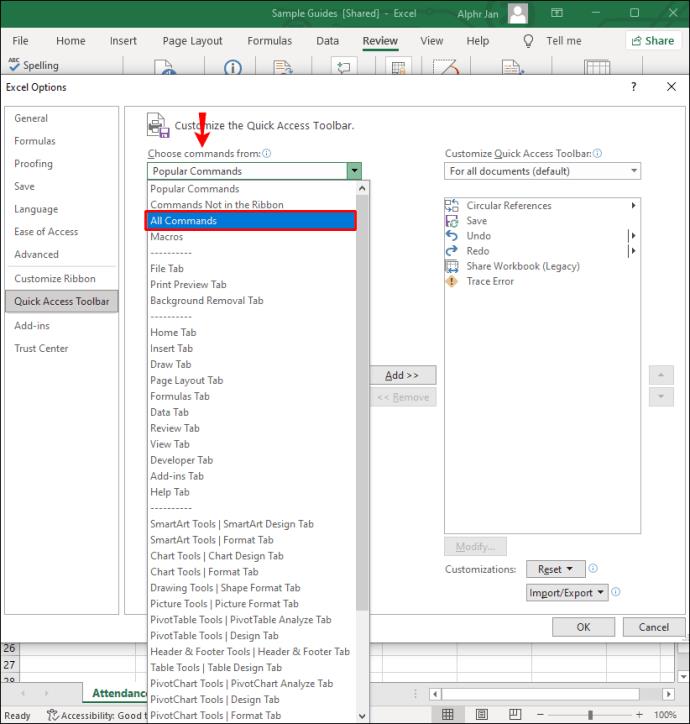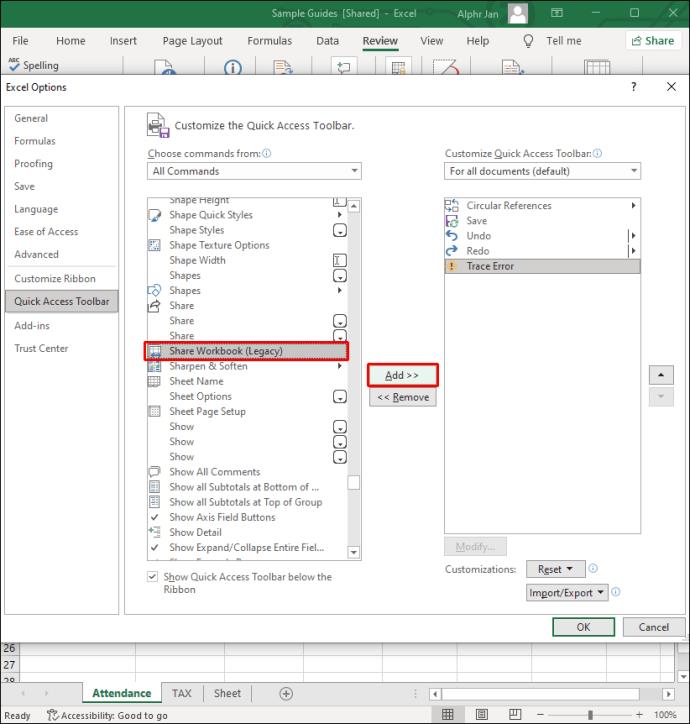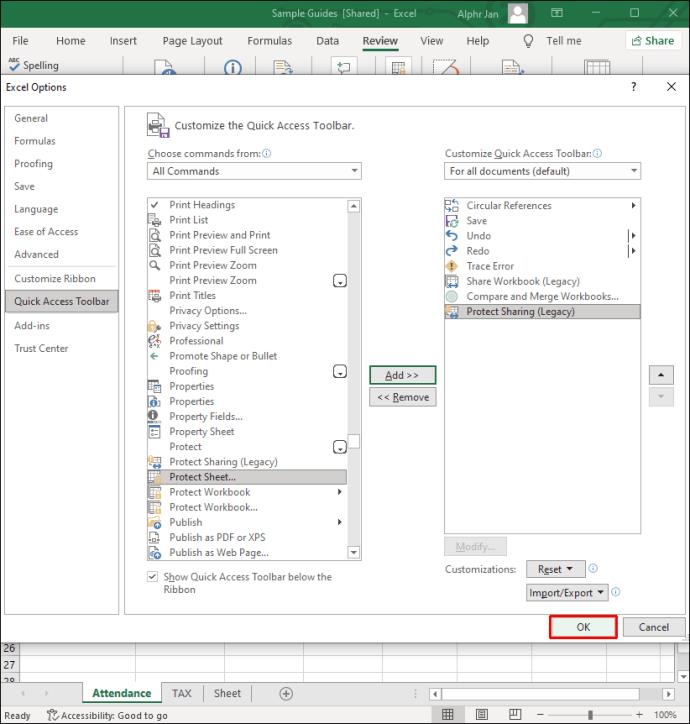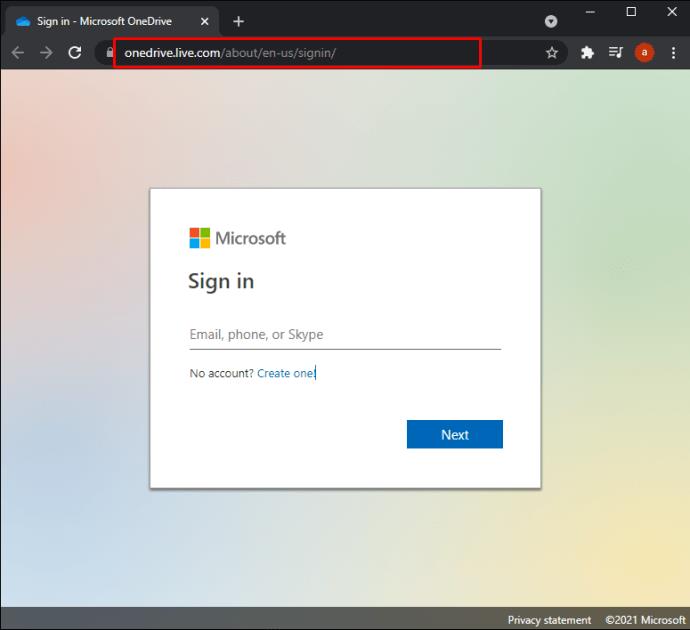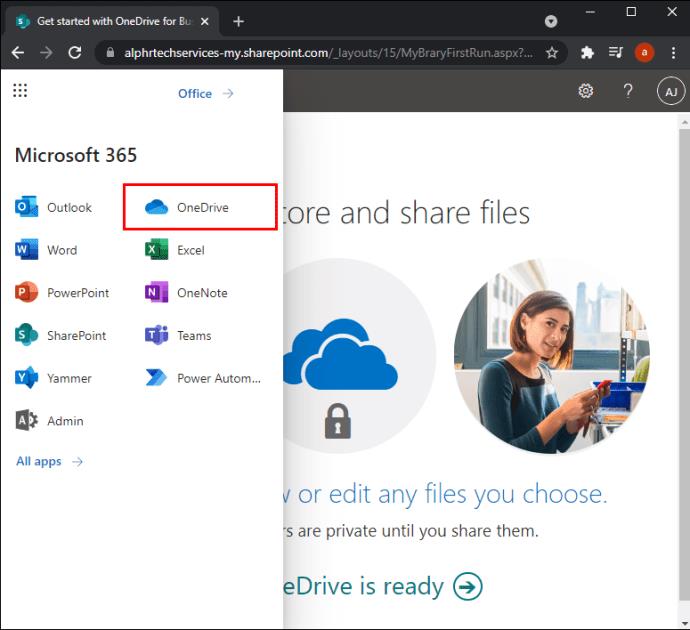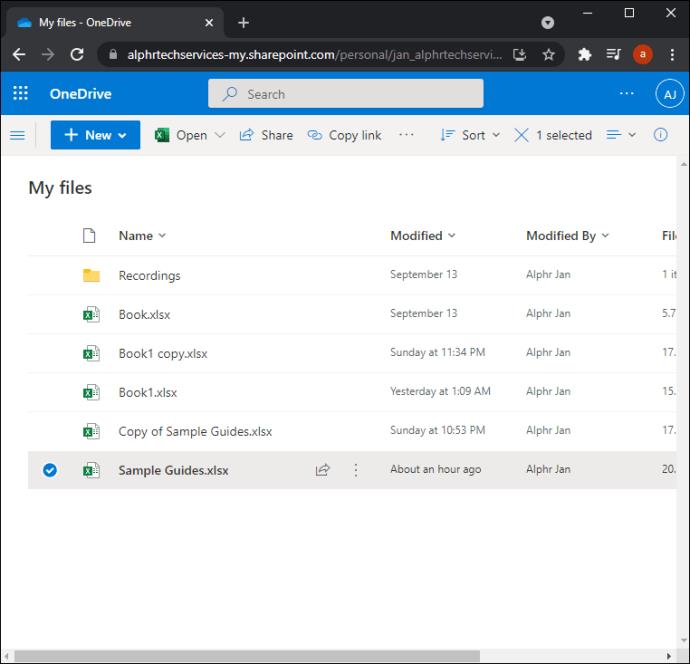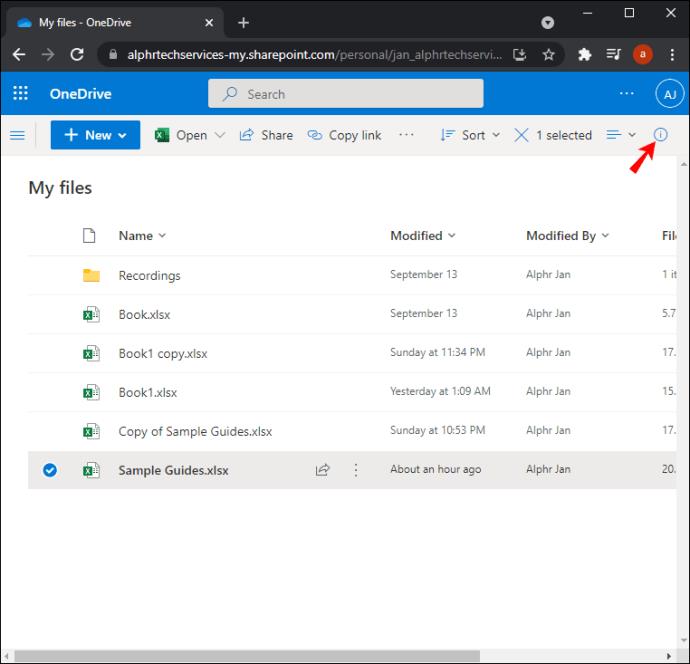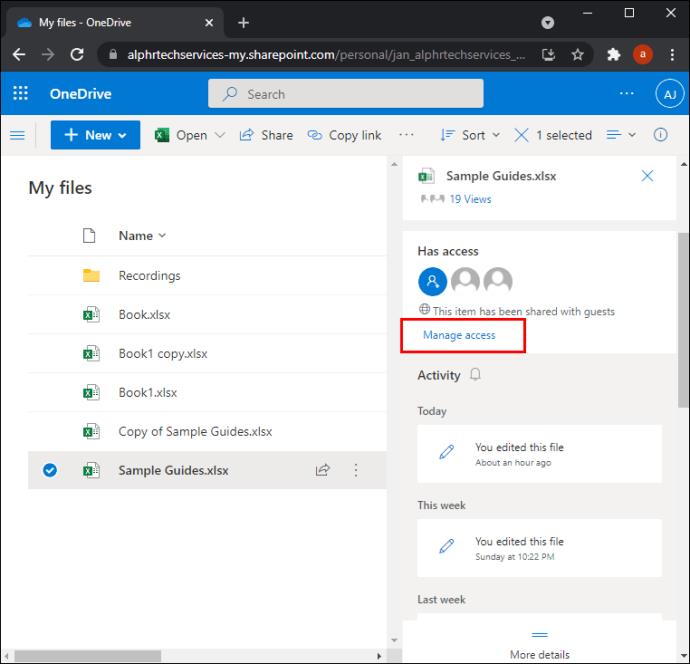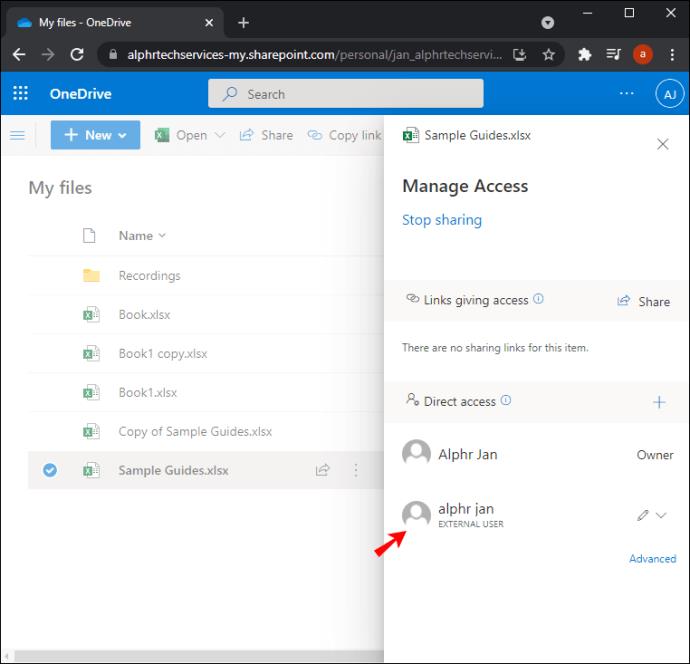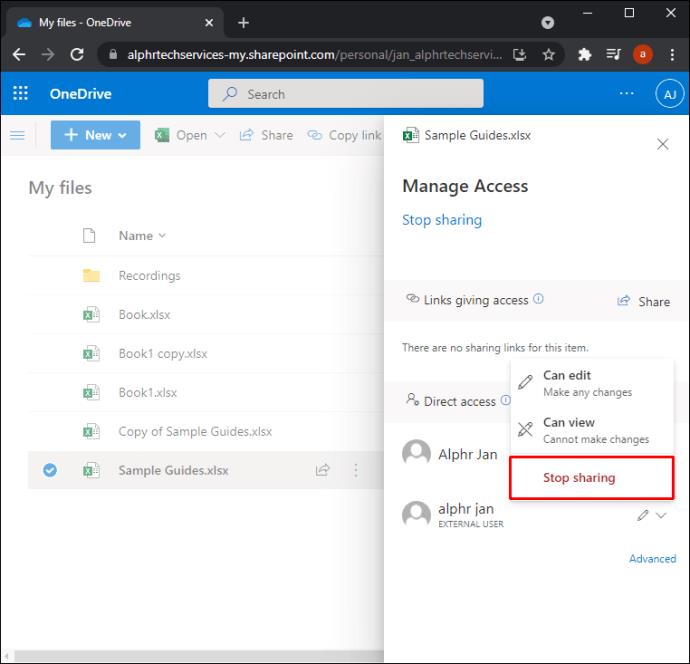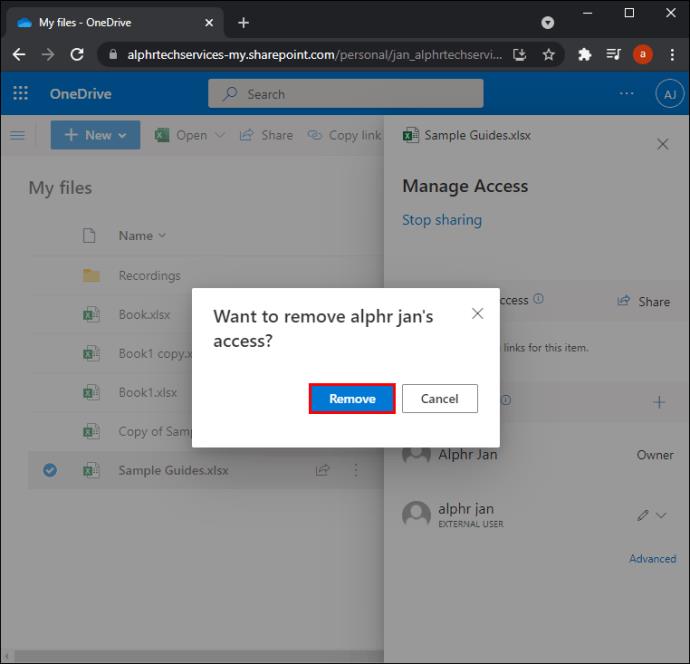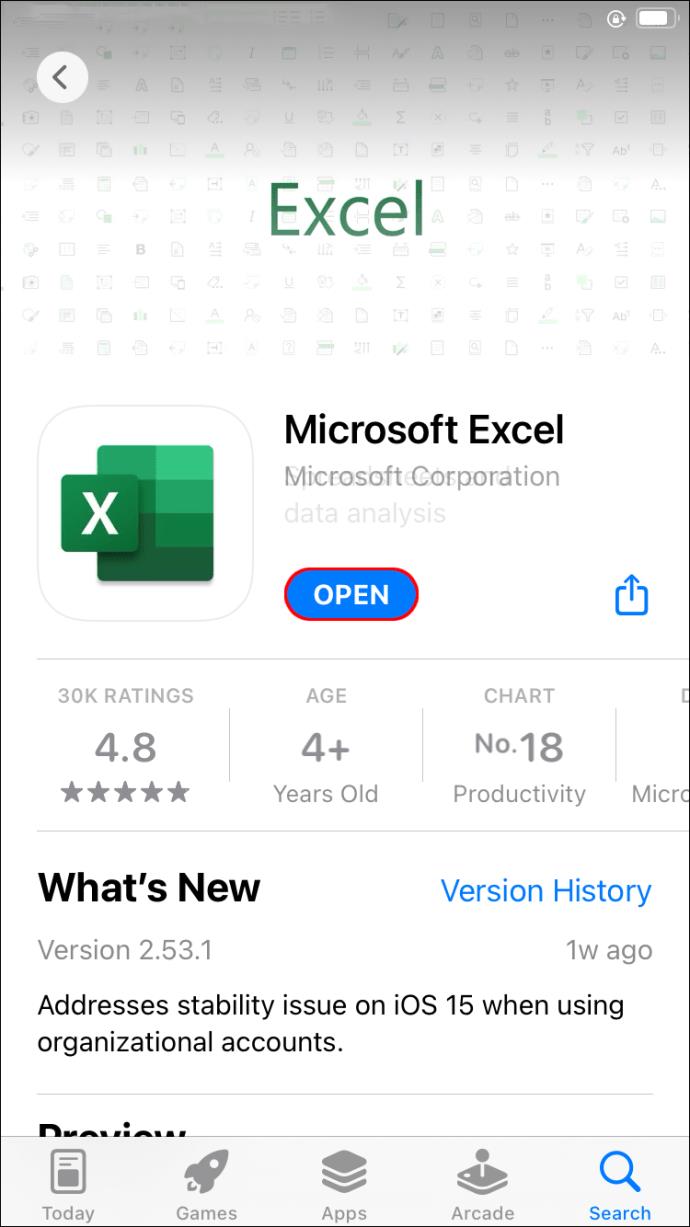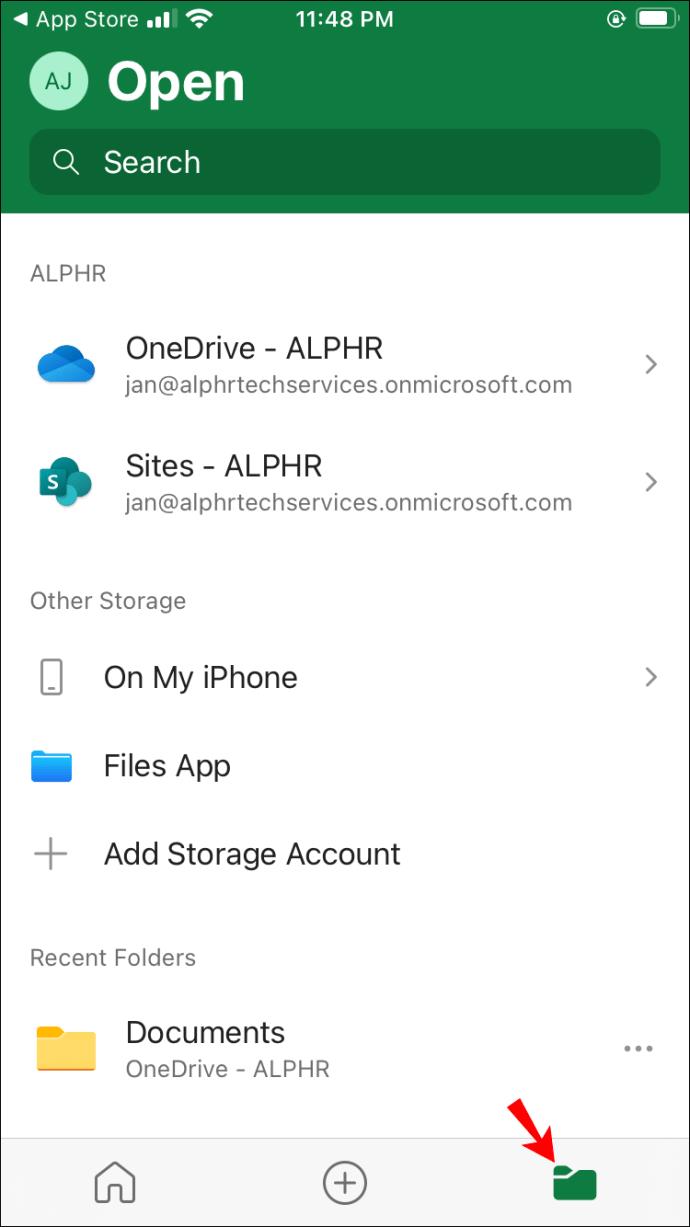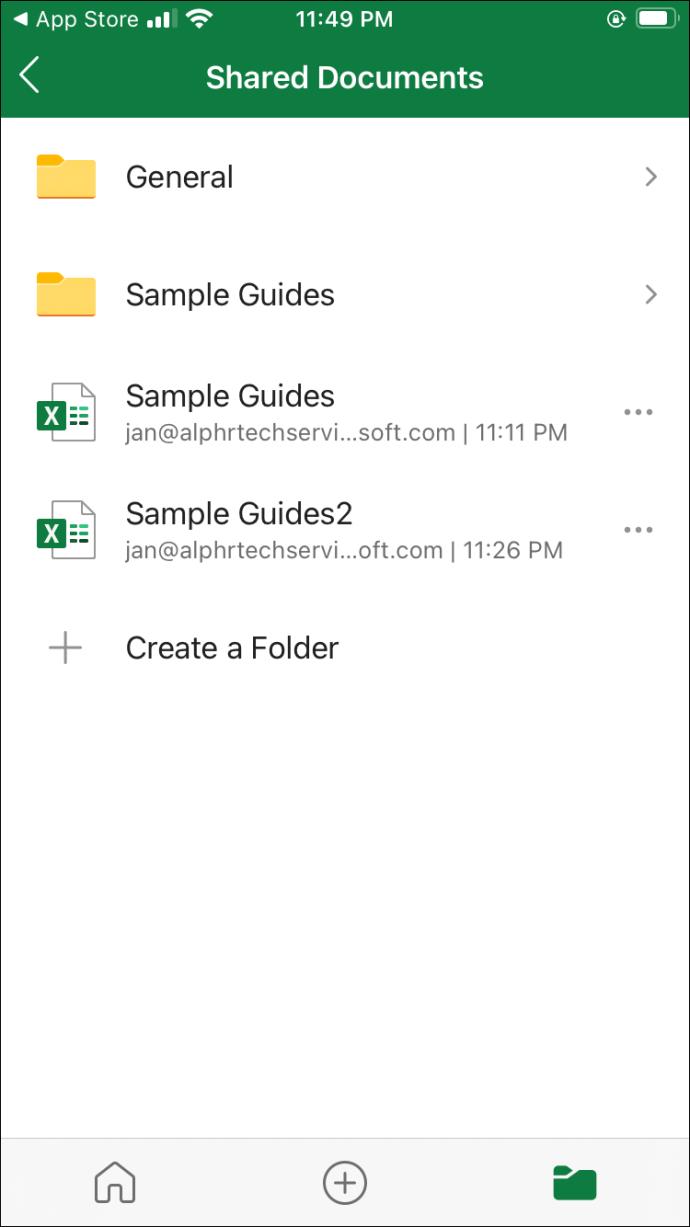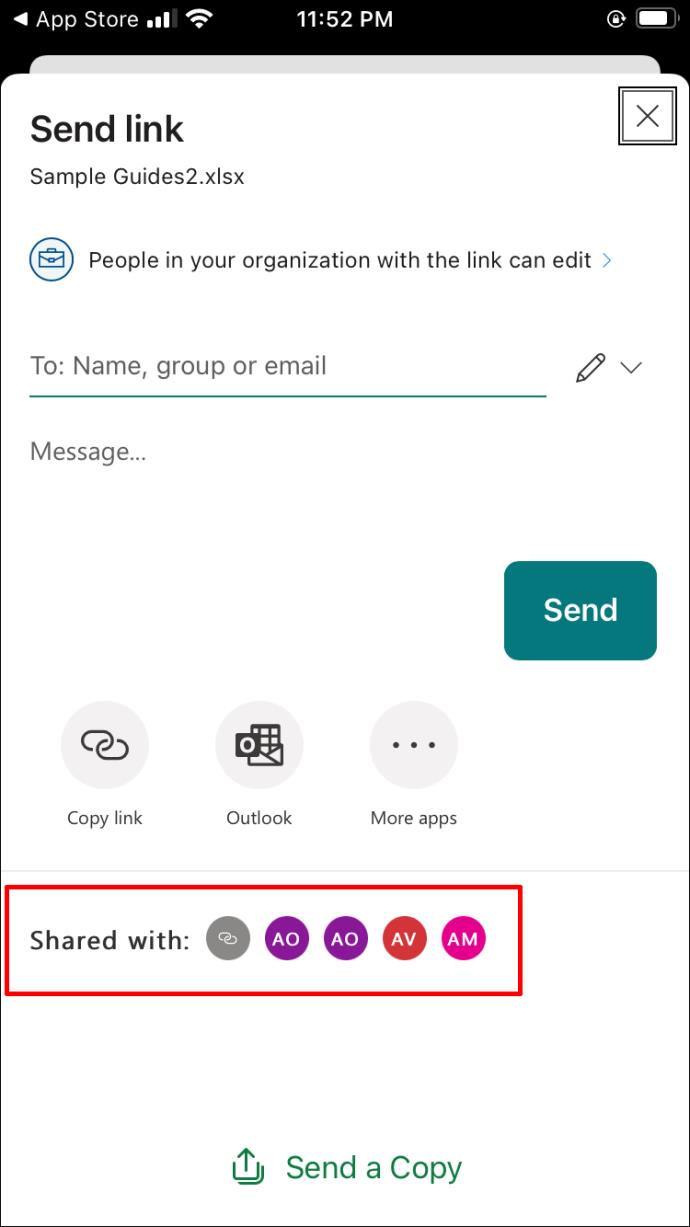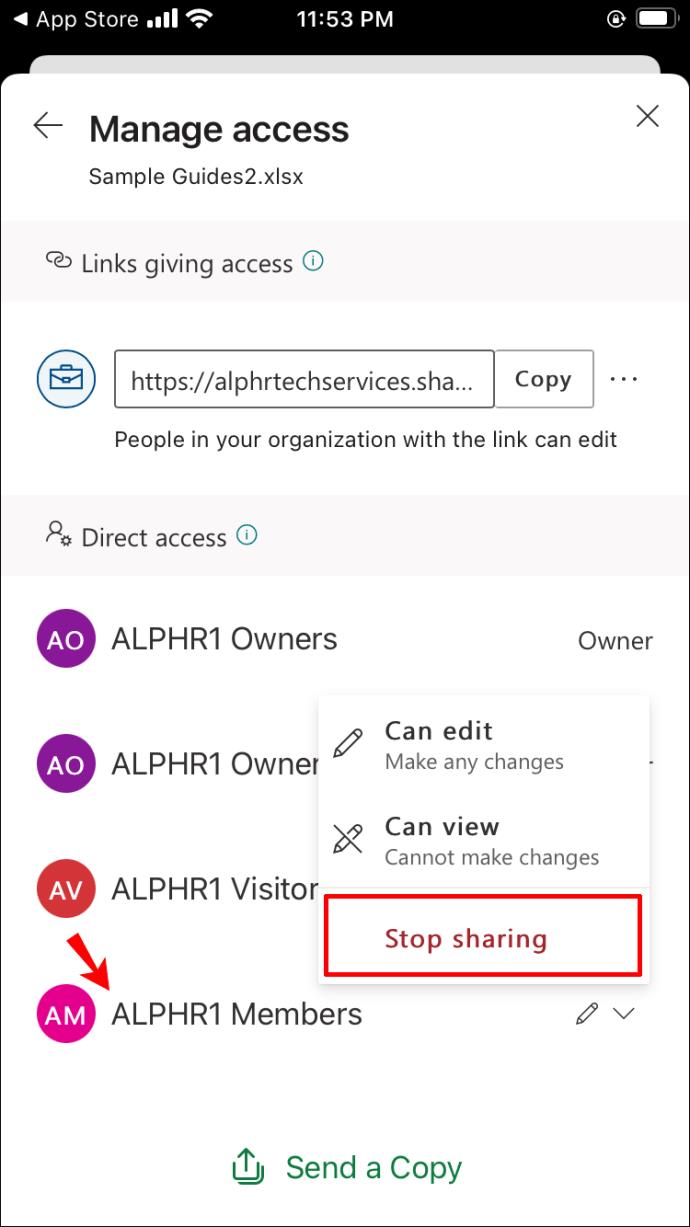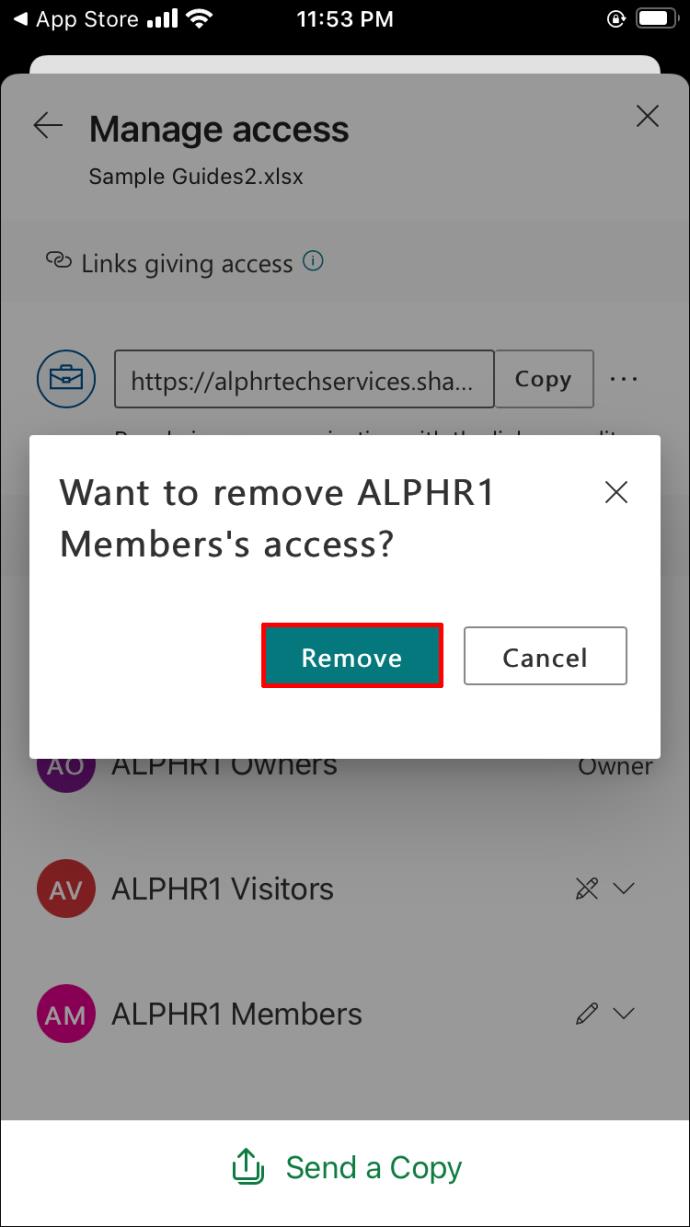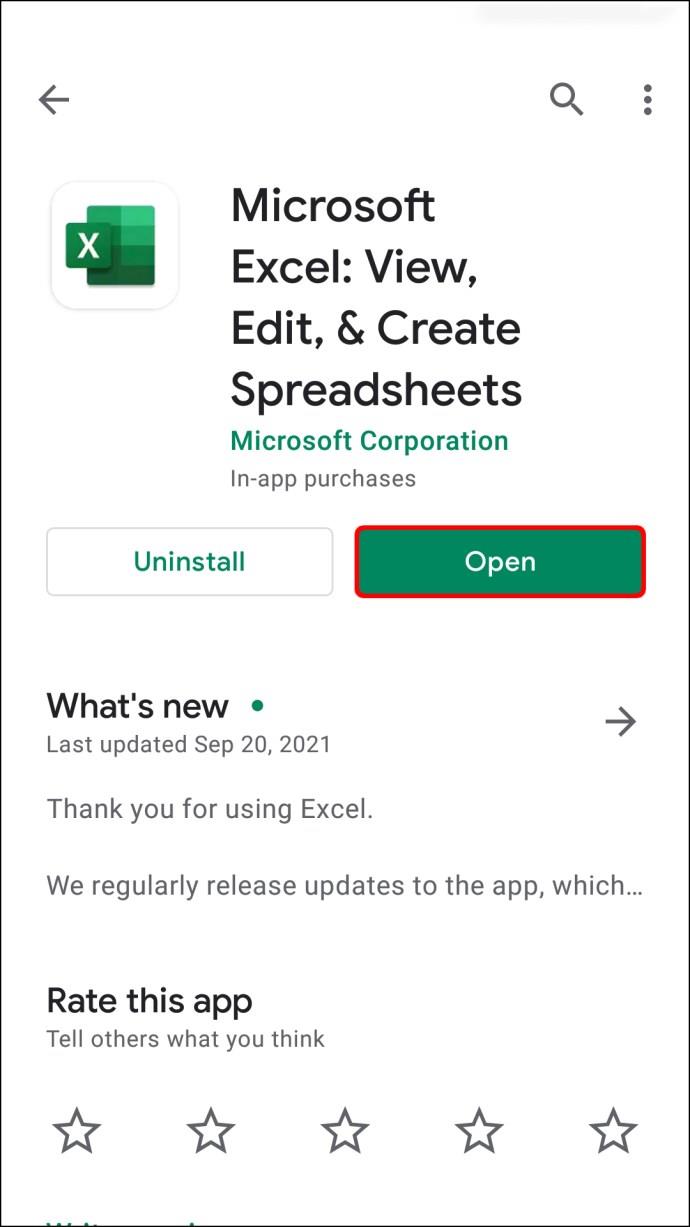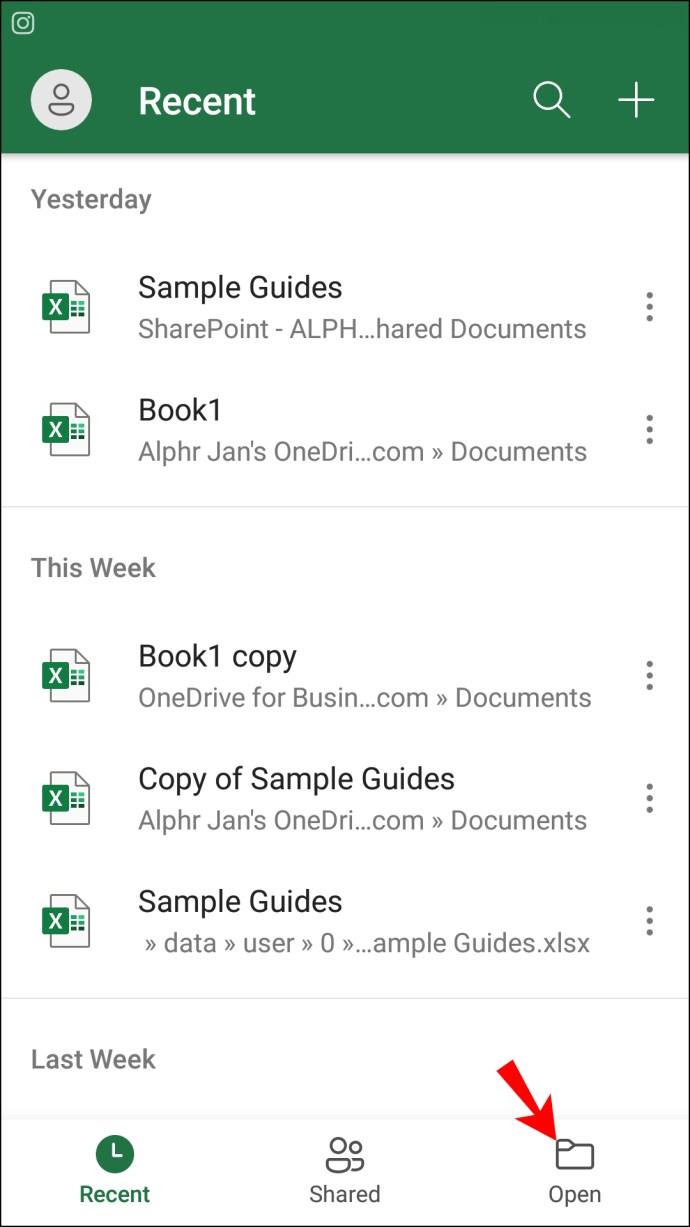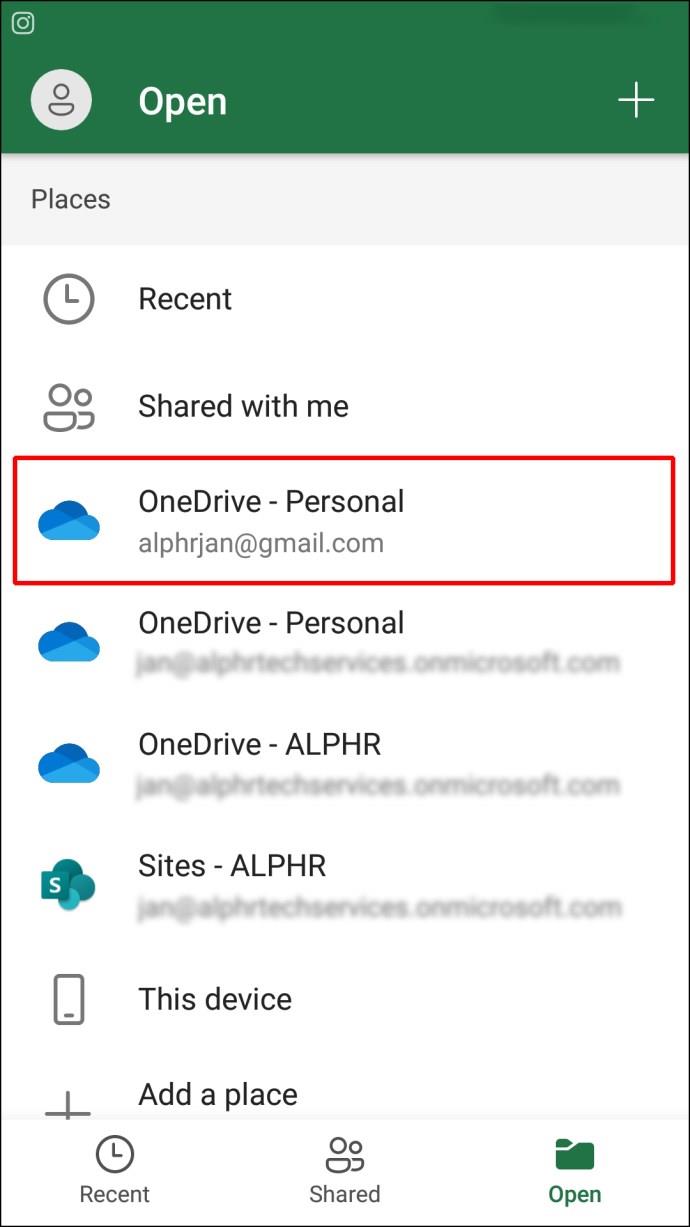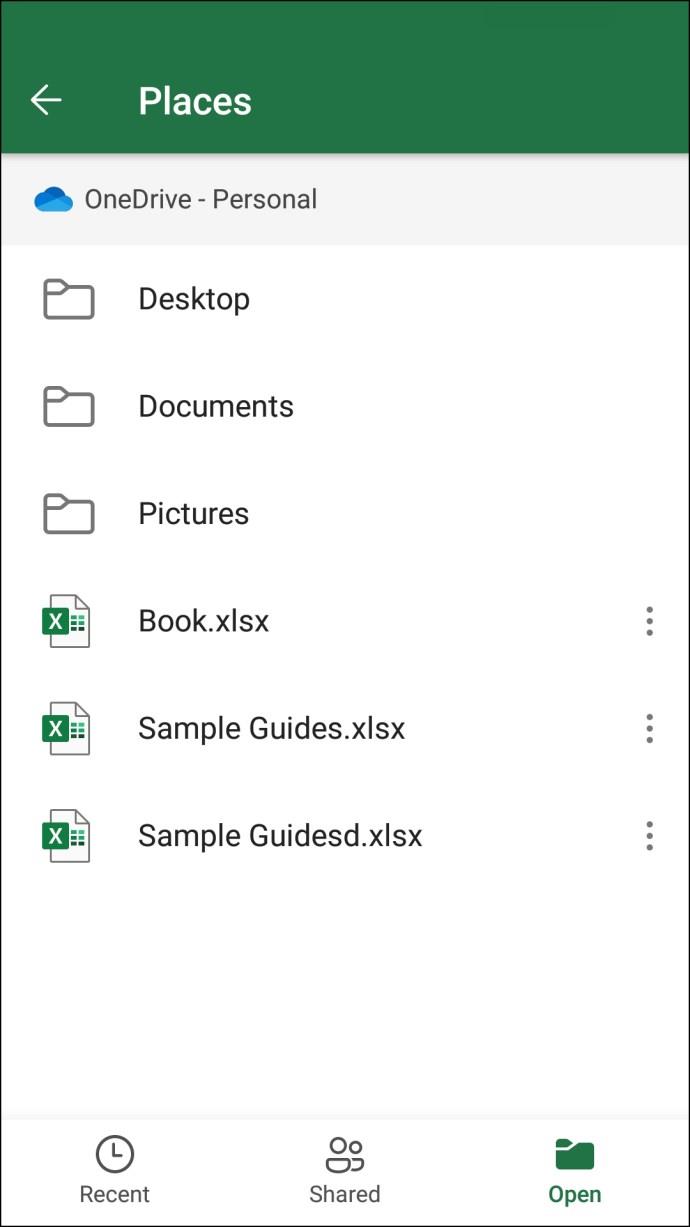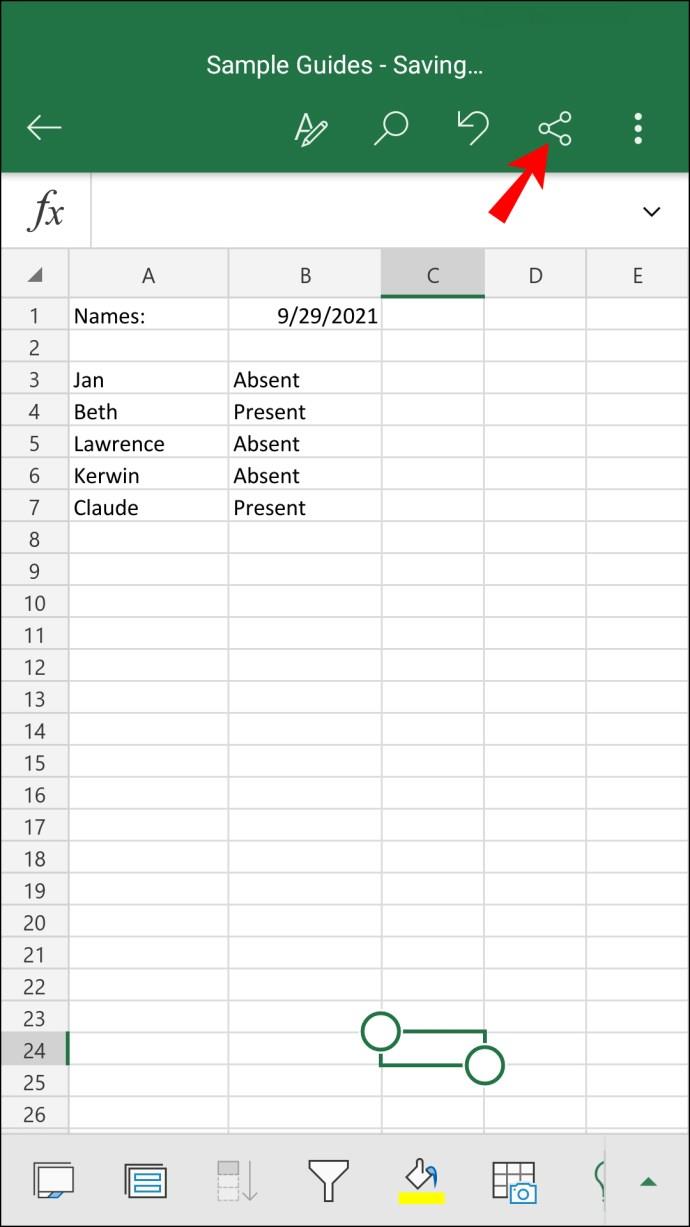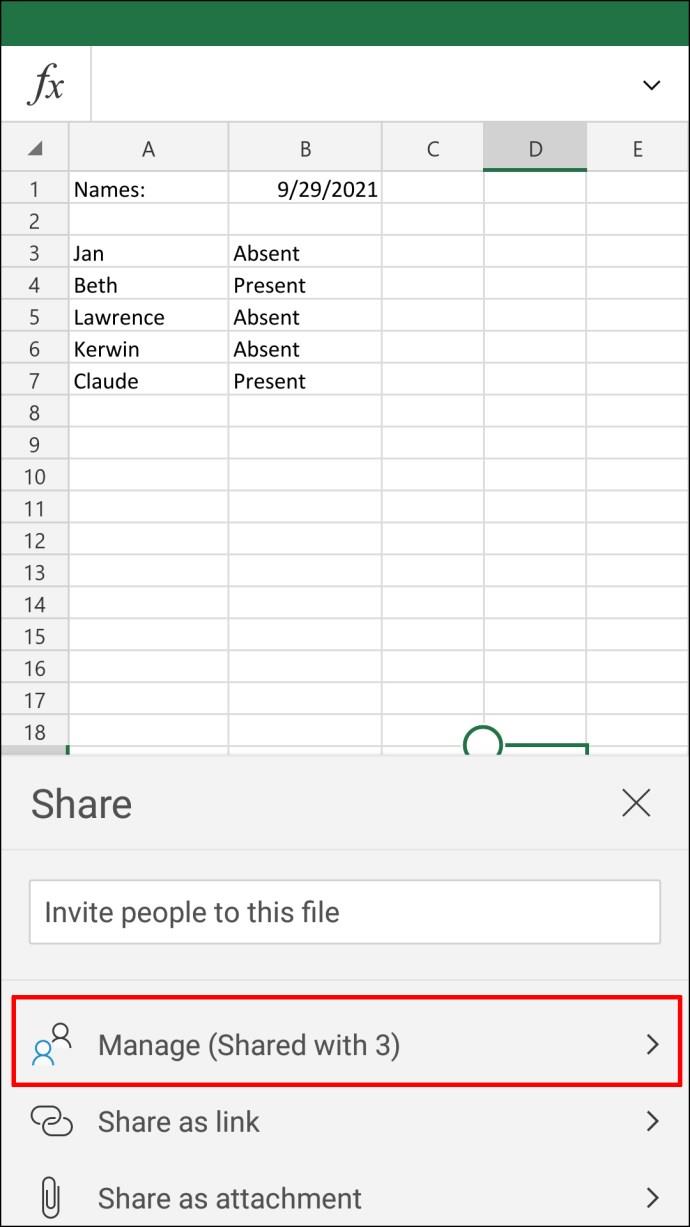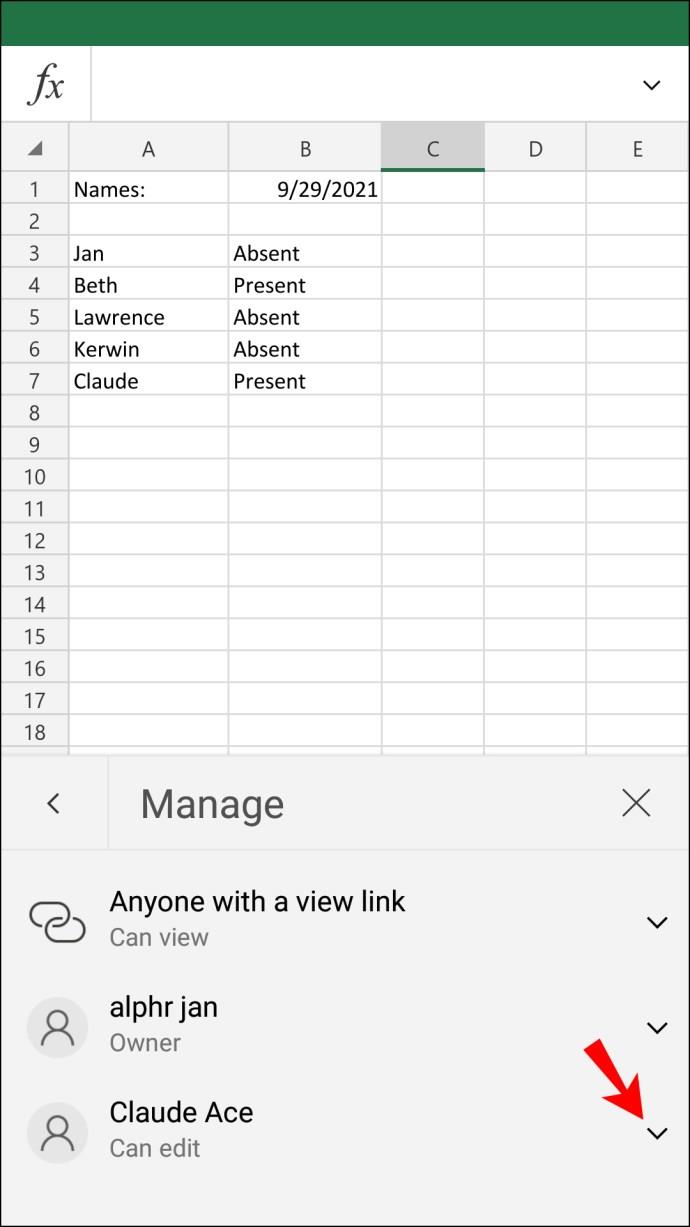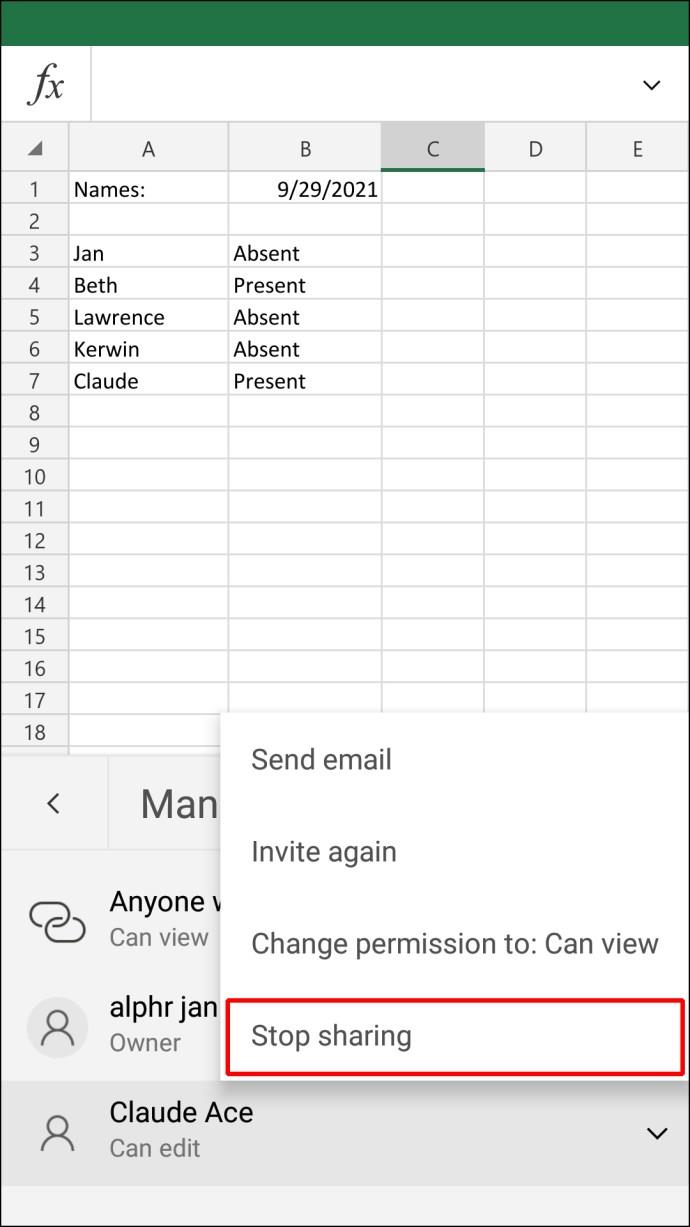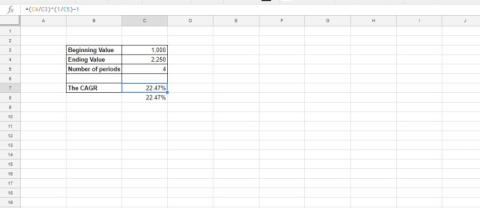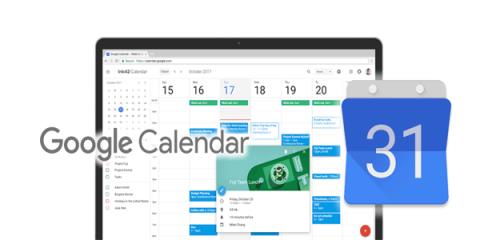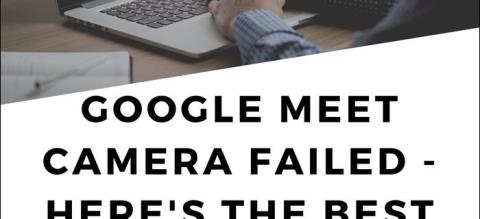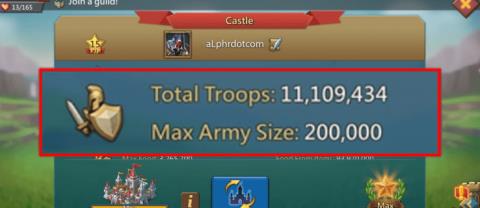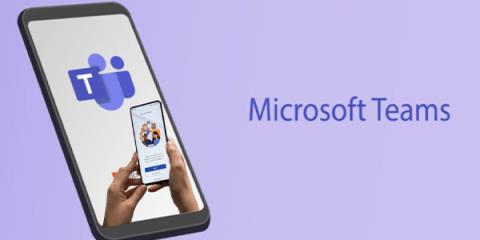Links de dispositivos
Em algum momento, você pode querer revogar o acesso de outro usuário ao seu arquivo do Excel. O Excel oferece a opção de parar de compartilhar sua pasta de trabalho quando quiser. Você pode remover o acesso de cada usuário manualmente ou remover as permissões de todos de uma vez.
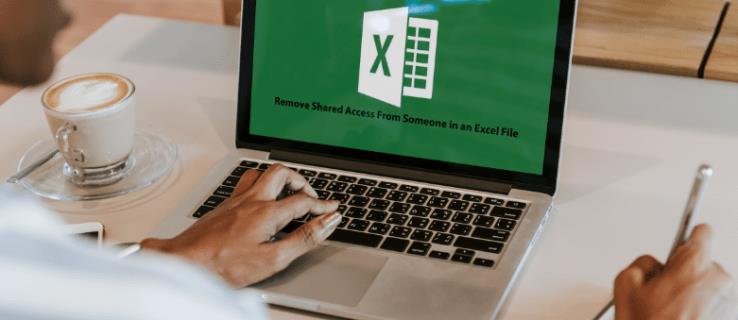
Neste artigo, mostraremos como remover permissões de compartilhamento no Excel em vários dispositivos.
Como remover permissões no Excel em um PC
A maneira mais fácil e rápida de remover ou alterar o acesso restrito no Excel é no computador. Ao trabalhar em uma pasta de trabalho do Excel, você tem a opção de compartilhá-la com outros usuários por meio do OneDrive. Quando você deseja restringir a permissão de alguém para acessar o arquivo do Excel, faça o seguinte:
- Inicie o Excel em sua área de trabalho.
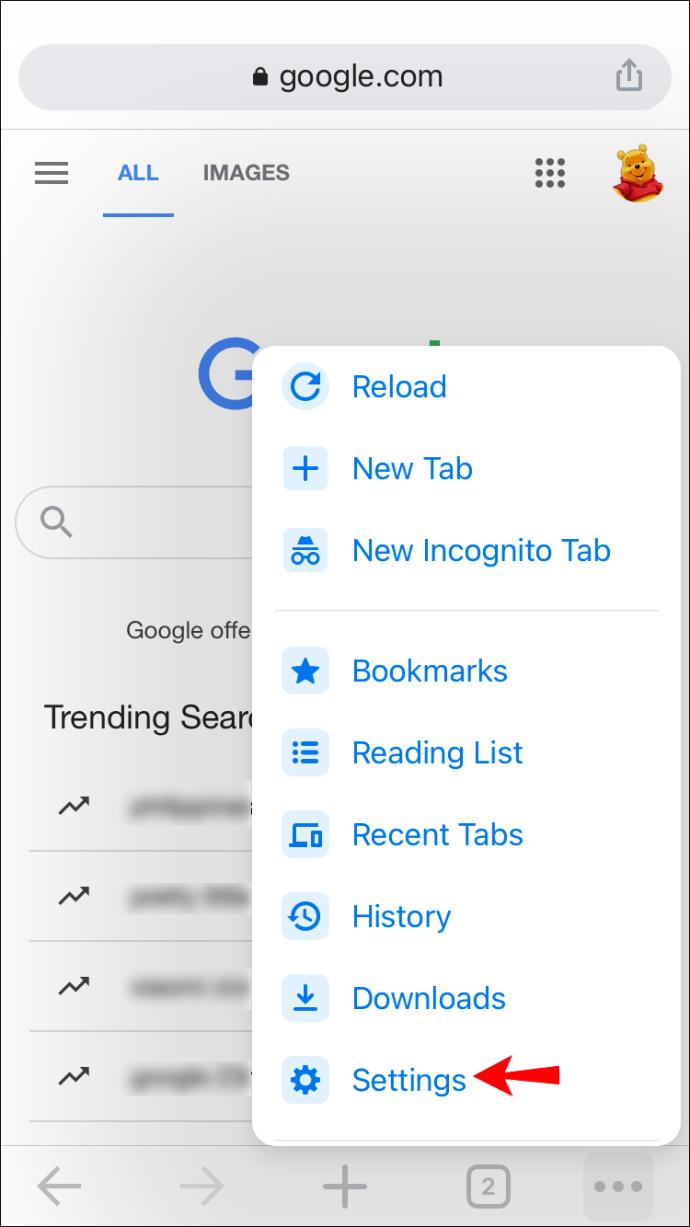
- Clique na guia "Arquivo" no canto superior esquerdo da tela.
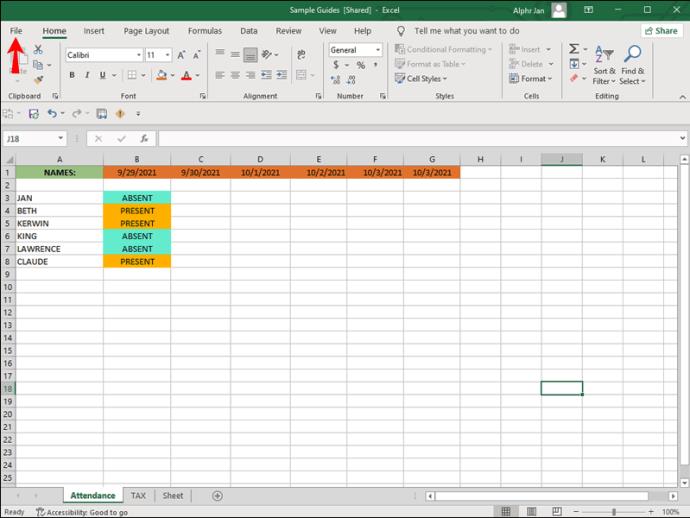
- Escolha “Abrir” e depois “OneDrive – Pessoal”.
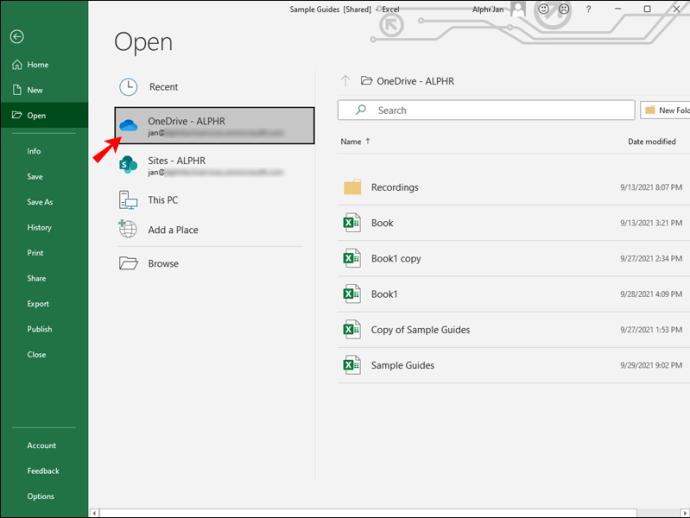
- Localize a pasta de trabalho do Excel e abra-a.
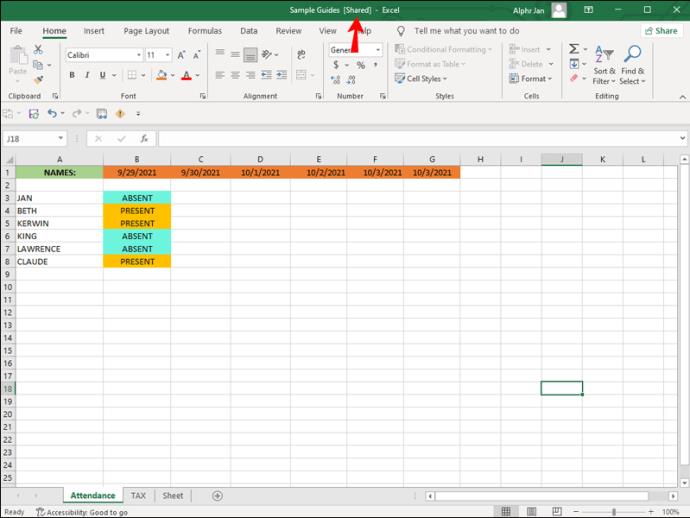
Nota : A pasta de trabalho que você abriu no Excel deve ter a palavra “[Shared]” em seu título.
- Vá para o botão “Compartilhar” no canto superior direito do Excel ou clique na guia “Arquivo” no menu superior e prossiga para “Compartilhar” na barra lateral esquerda.
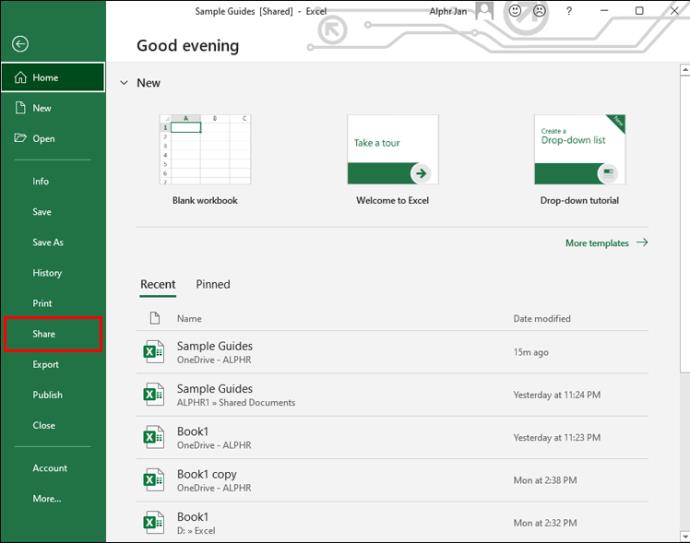
- Encontre o usuário cujo acesso compartilhado você deseja remover no painel direito.
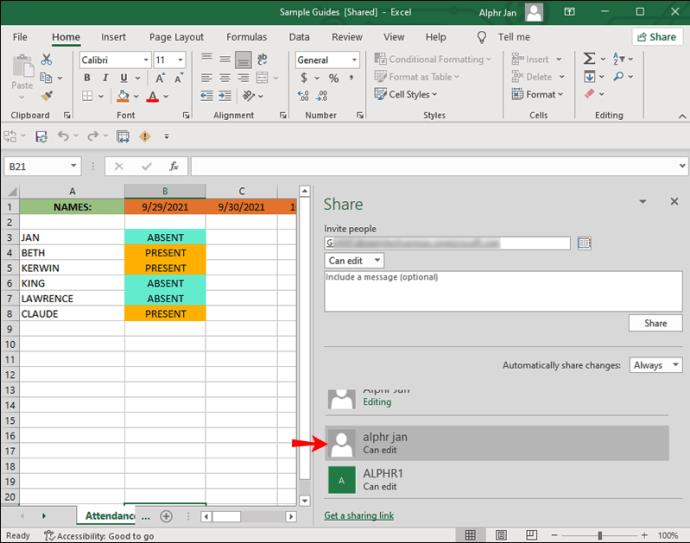
- Clique com o botão direito do mouse no usuário e selecione "Remover usuário" no menu suspenso.
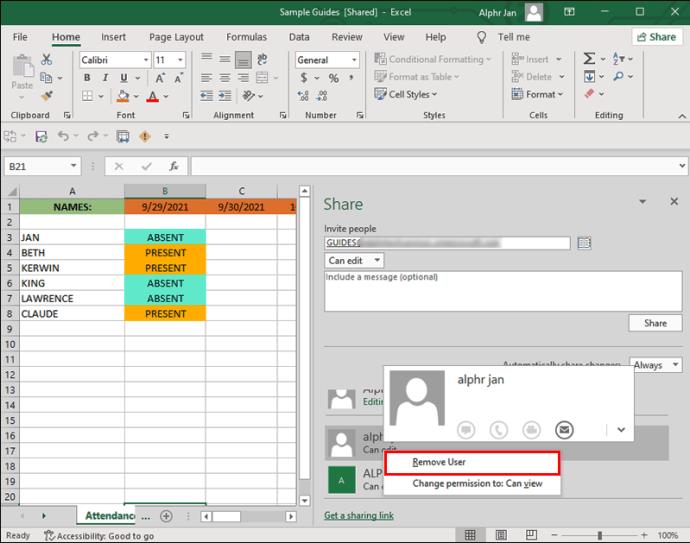
- Prossiga para a guia "Revisão" na parte superior da tela.
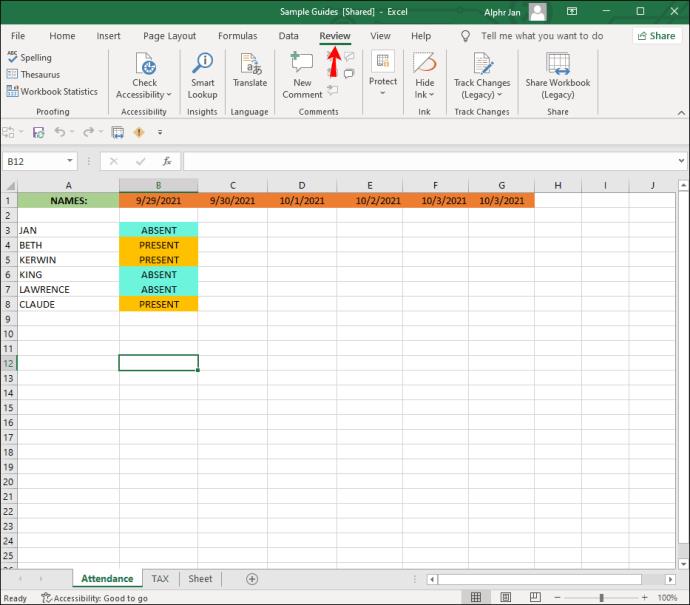
- Clique no botão “Compartilhar Pasta de Trabalho (Legado)”. Isso abrirá uma nova janela.
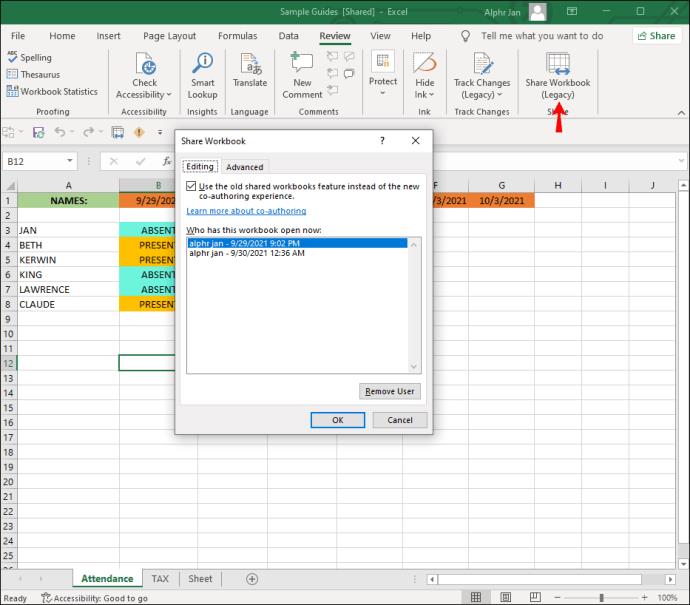
- Desmarque a caixa “Permitir alterações por mais de um usuário ao mesmo tempo”.
- Selecione "OK".
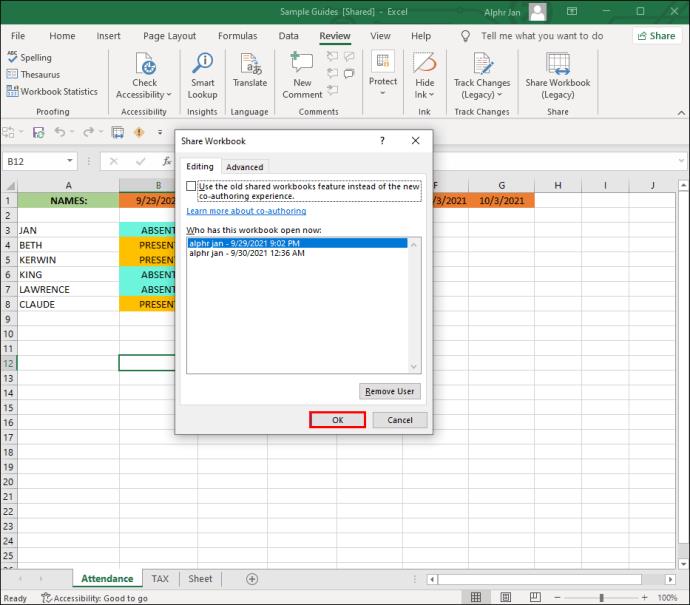
Agora que você seguiu essas etapas, qualquer pessoa que tenha permissão para acessar seu arquivo do Excel será removida. Outra maneira de remover o acesso restrito no Excel é selecionando a opção “Alterar permissão” na barra amarela na parte superior da pasta de trabalho. Observe que você só pode restringir o acesso a um arquivo do Excel se for você quem o criou.
Lembre-se de que esses métodos não se aplicam à versão mais recente do Excel, onde o recurso “Compartilhar pasta de trabalho” não está disponível na guia “Revisar”. Em vez disso, a Microsoft introduziu um novo recurso de compartilhamento chamado coautoria.
Se você estiver usando o Excel 365 e quiser restaurar os recursos de compartilhamento na Barra de Ferramentas de Acesso Rápido, siga as etapas abaixo:
- Vá para “Arquivo” no canto superior esquerdo da tela e selecione “Opções”.
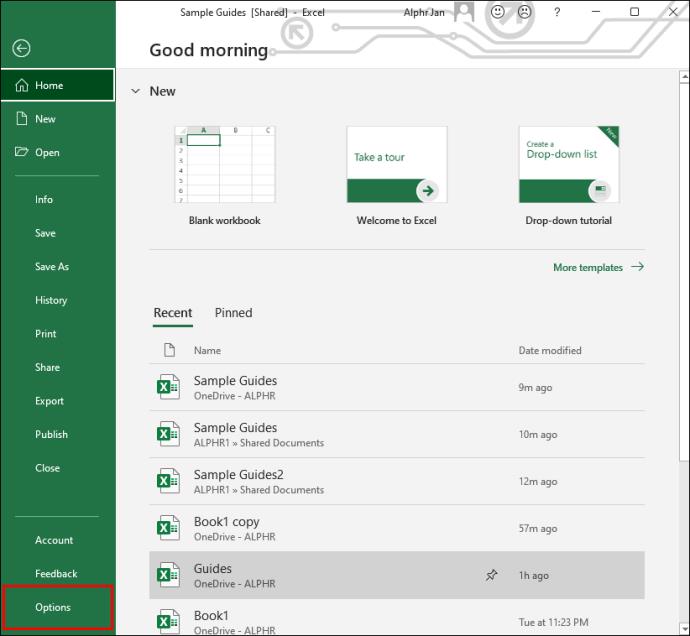
- Escolha “Barra de ferramentas de acesso rápido” no menu suspenso.
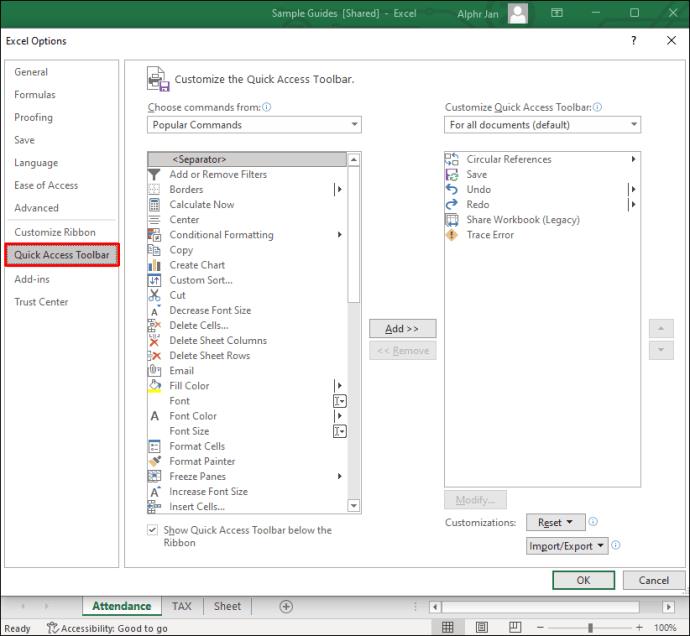
- Em “Escolher comandos de”, escolha “Todos os comandos”.
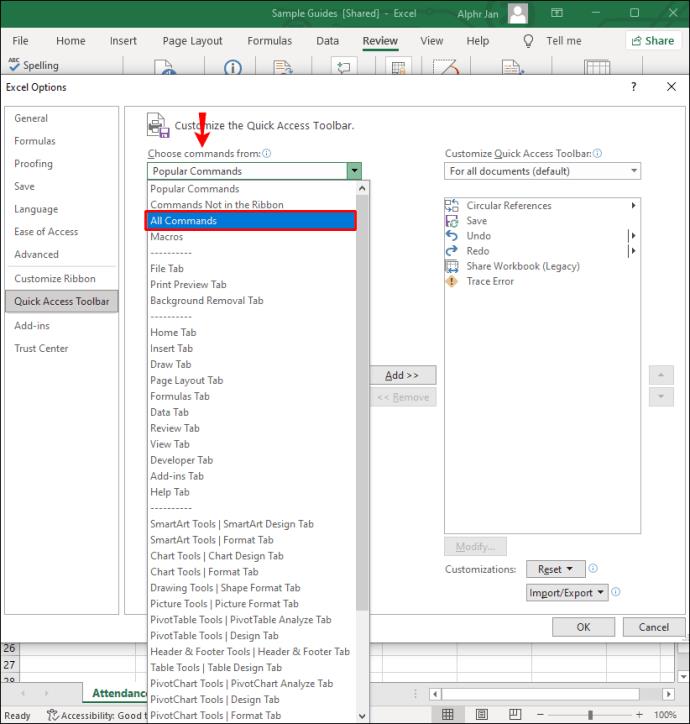
- Encontre “Compartilhar Pasta de Trabalho (Legado)” na lista e clique no botão “Adicionar” ao lado.
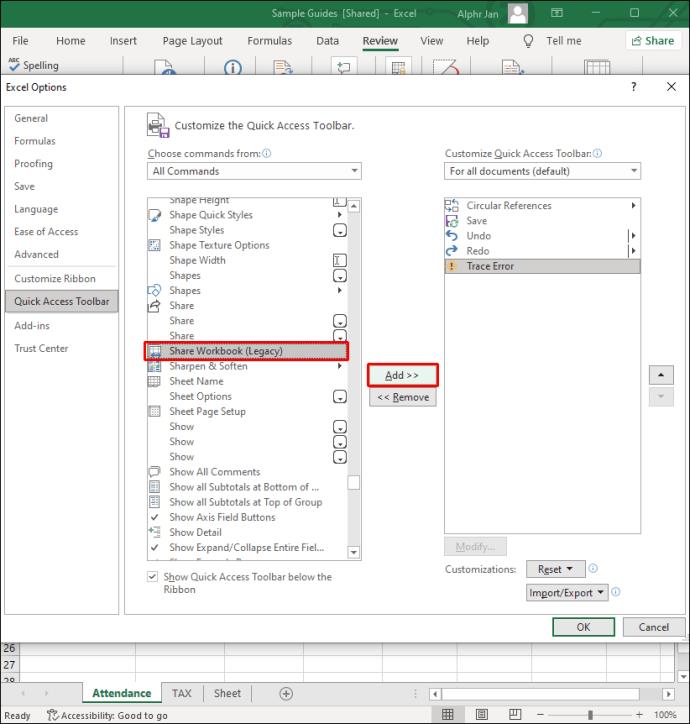
- Repita as mesmas etapas para “Rastrear alterações (legado)”, “Proteger compartilhamento (legado)” e “Comparar e mesclar pastas de trabalho”.
- Selecione "OK".
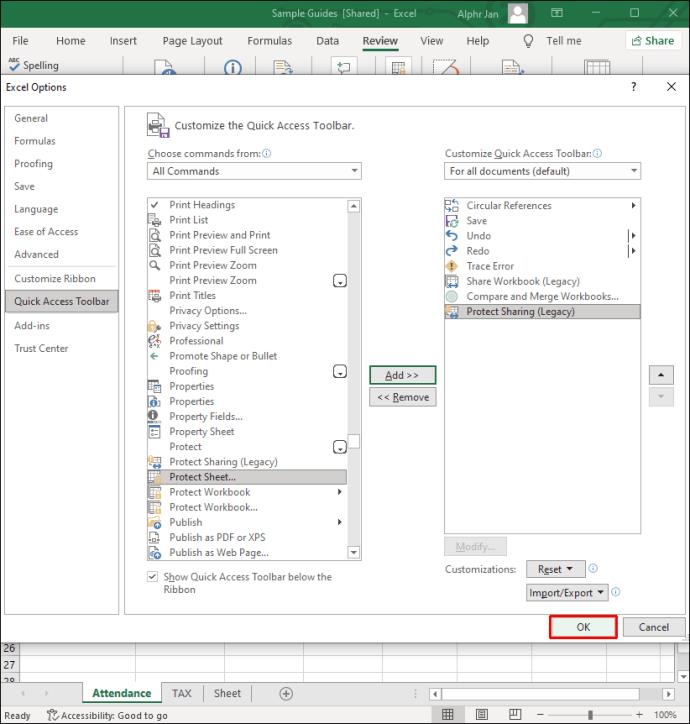
Agora que você tem o recurso “Compartilhar pasta de trabalho”, pode conceder a outras pessoas acesso às suas pastas de trabalho do Excel e removê-las também. Se você estiver usando a versão mais recente do Excel, é recomendável usar o recurso de coautoria em vez do recurso de compartilhamento, pois é muito mais fácil e conveniente de usar.
Como remover permissão no Excel 365 por meio de um navegador
Se você preferir usar a versão online do Excel 365, ainda poderá remover as permissões por meio do OneDrive.
- Acesse OneDrive em seu navegador.
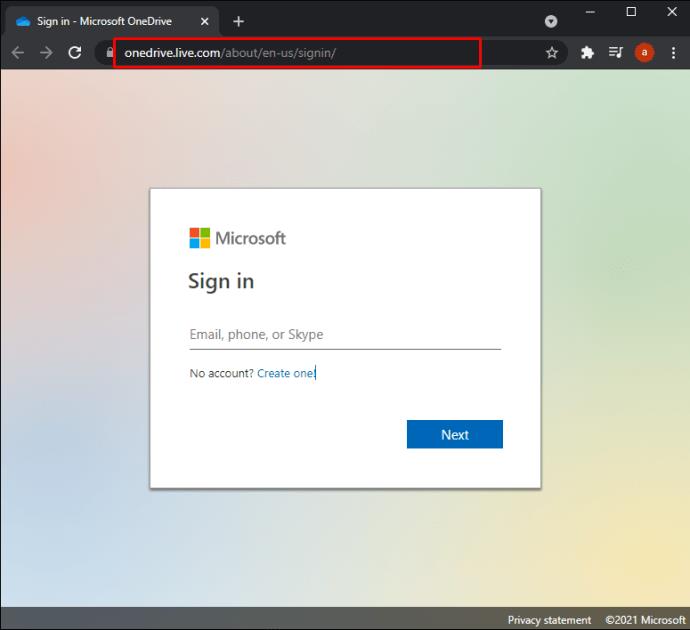
- Entre na sua conta do OneDrive.
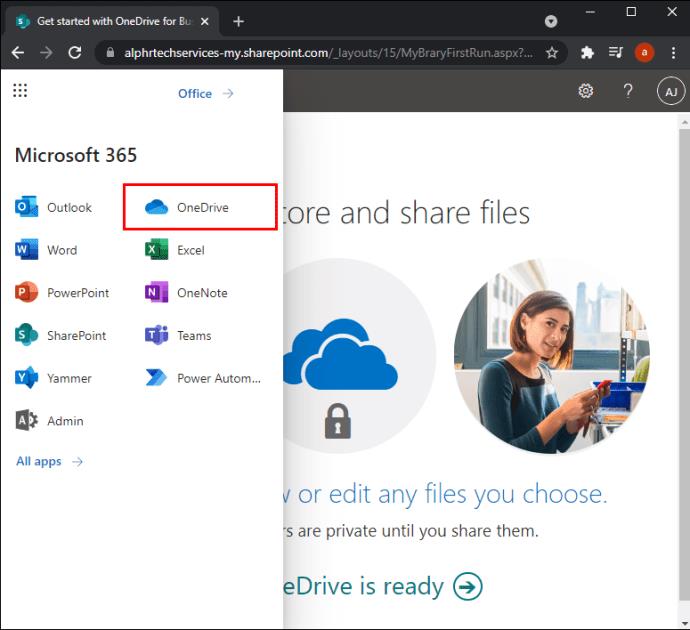
- Clique no arquivo ou pasta do Excel que você deseja parar de compartilhar.
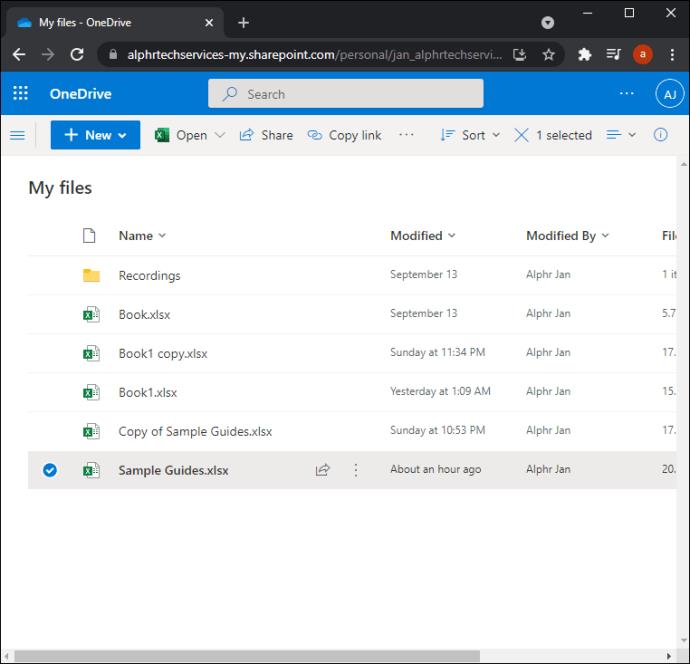
- Navegue até o ícone “i” no canto superior direito do navegador.
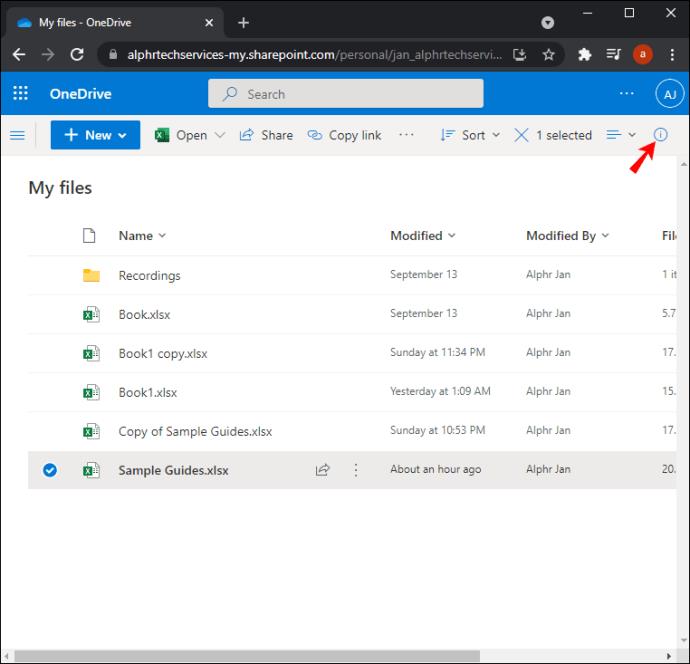
Nota : O botão de informação “i” só aparecerá quando você selecionar um ou mais documentos.
- Vá para "Gerenciar acesso" na barra "Detalhes".
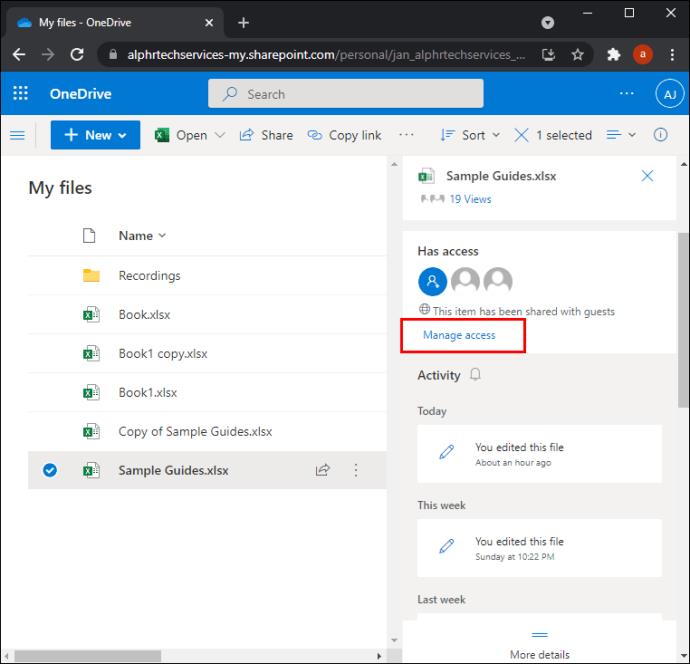
- Encontre o usuário cujo acesso compartilhado você deseja remover.
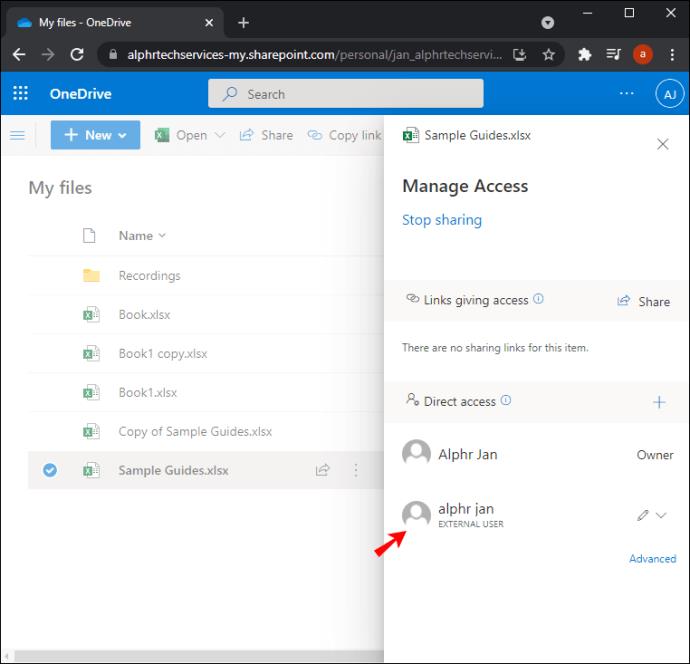
- Clique na seta para baixo ao lado do nome e selecione "Parar de compartilhar".
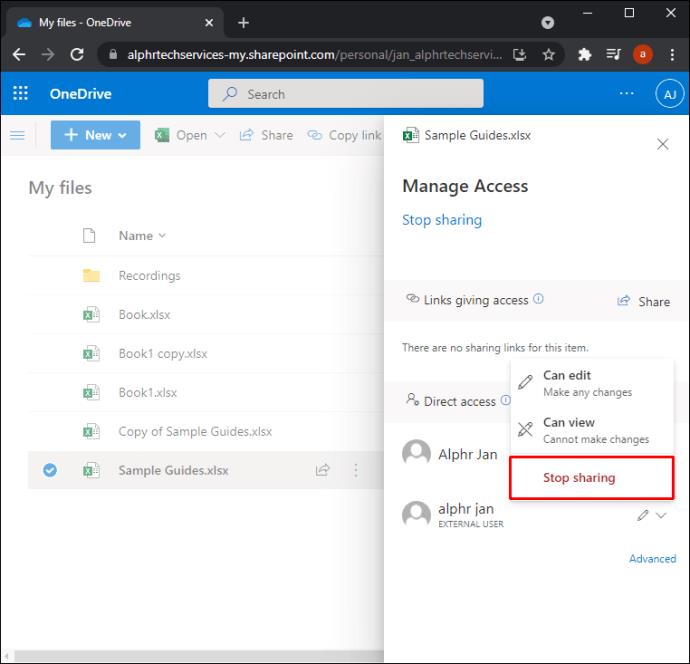
- Confirme que deseja removê-los.
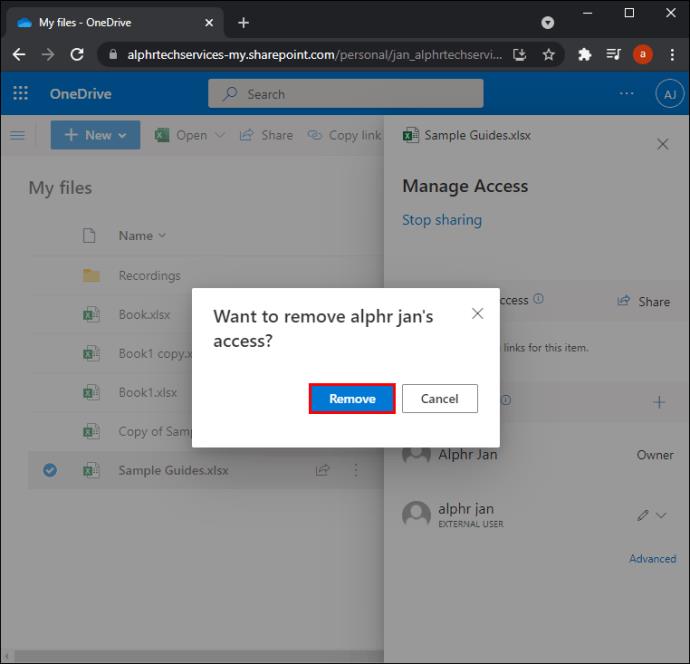
Ao acessar a seção “Gerenciar acesso”, você poderá ver três tipos de ícones – para pessoas, links e e-mails. Isso significa se você compartilhou seus arquivos do Excel com outros usuários do OneDrive, por meio de links ou e-mails. Além de remover o acesso compartilhado para arquivos do Excel, você também pode definir senhas e expirações de links. Tudo isso pode ser feito com o recurso “Editar página de link”.
Como remover permissões no Excel em um iPhone
Você também tem a opção de remover ou alterar o acesso compartilhado no Excel no aplicativo móvel. Veja como você faria isso em um iPhone:
- Abra o aplicativo Excel no seu iPhone.
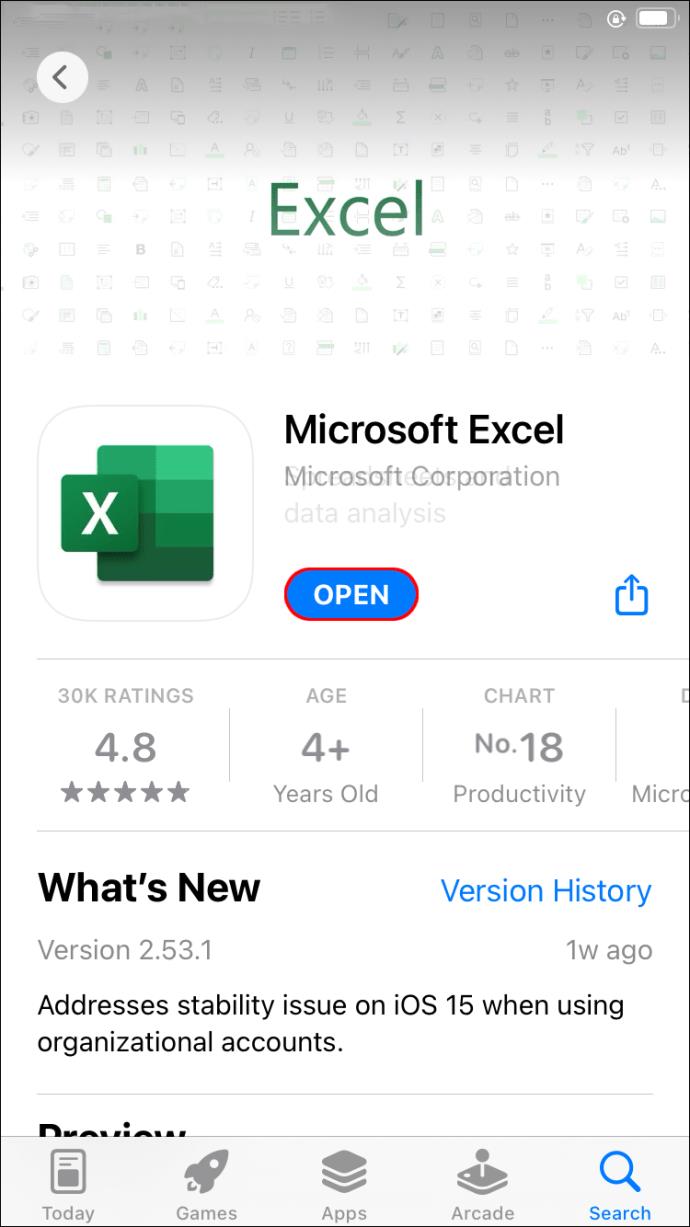
- Selecione "Abrir" no canto inferior direito do aplicativo.
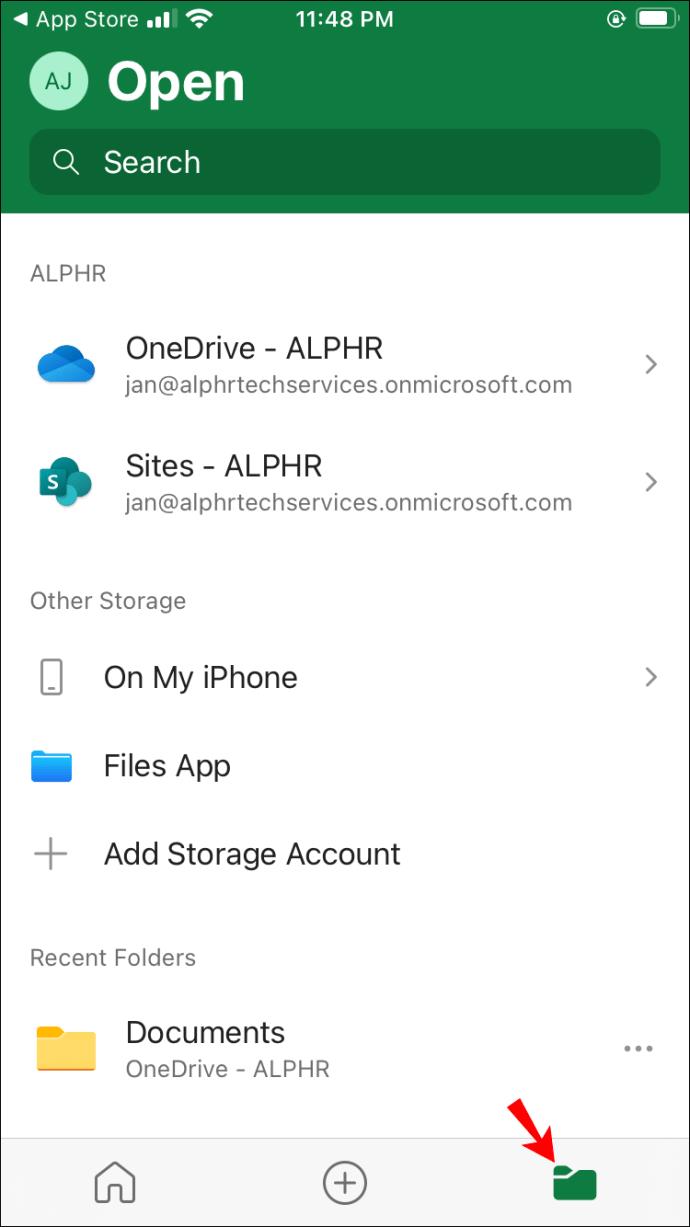
- Prossiga para a opção “One Drive – Personal”.
- Localize o documento compartilhado e toque nele.
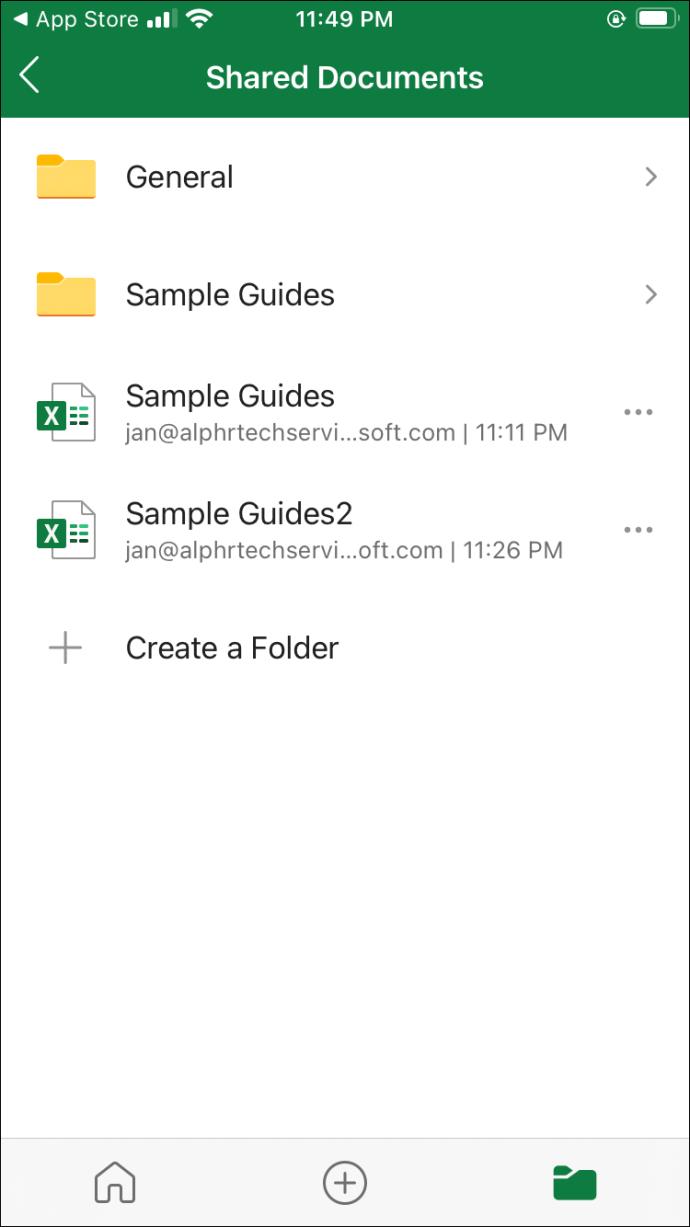
- Selecione o ícone de compartilhamento no canto superior direito do documento.
- Escolha “Compartilhado com” no menu suspenso.
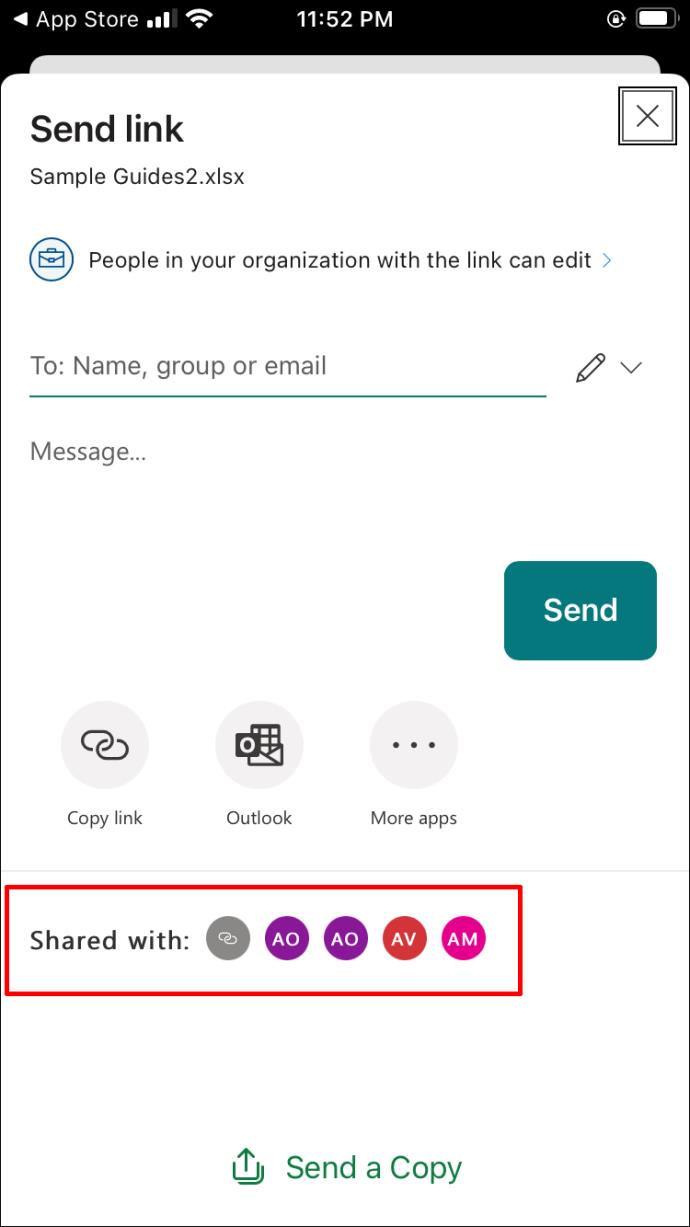
- Encontre a pessoa que você deseja remover e toque em seu nome.
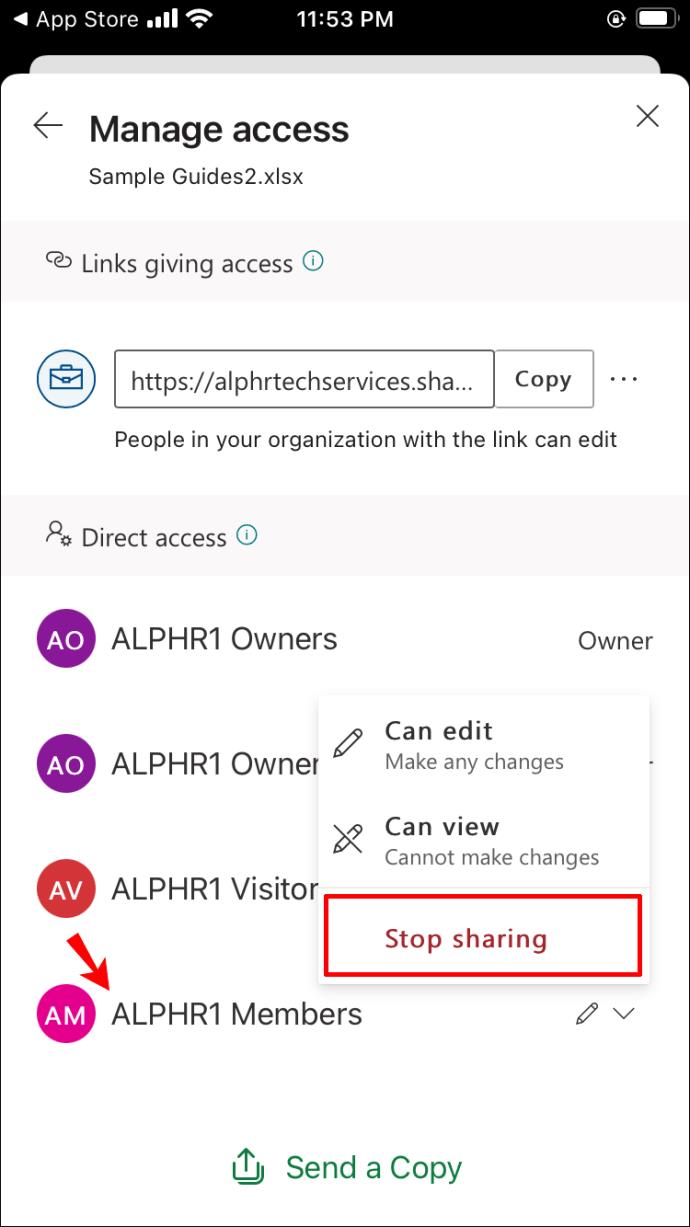
- Selecione "Remover".
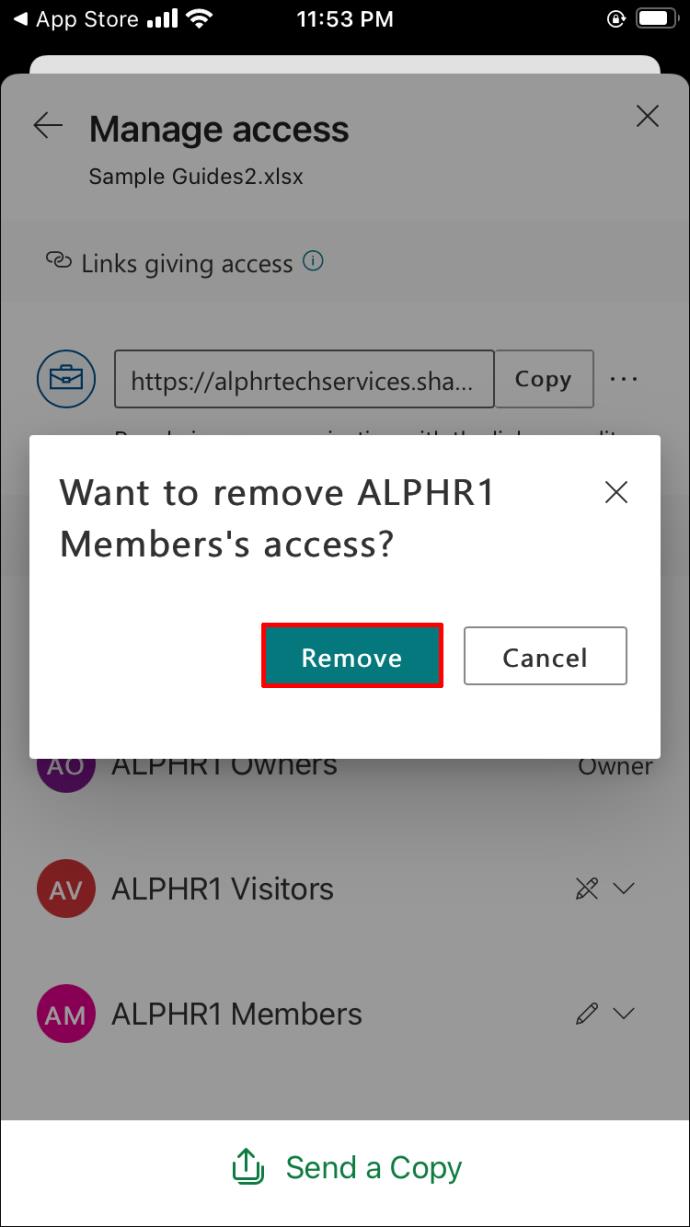
Isso é tudo. Se você quiser remover mais usuários de uma só vez, terá que repetir esse processo para cada usuário. Certifique-se de ter uma conexão com a Internet ao remover o acesso compartilhado de outros usuários no Excel. Você também precisa estar conectado à sua conta da Microsoft para fazer isso.
Como remover permissões no Excel em um dispositivo Android
Se você for um usuário do Android, o processo de remoção ou alteração do acesso compartilhado aos arquivos do Excel é mais ou menos semelhante. Veja como é feito:
- Abra o aplicativo Excel no seu Android.
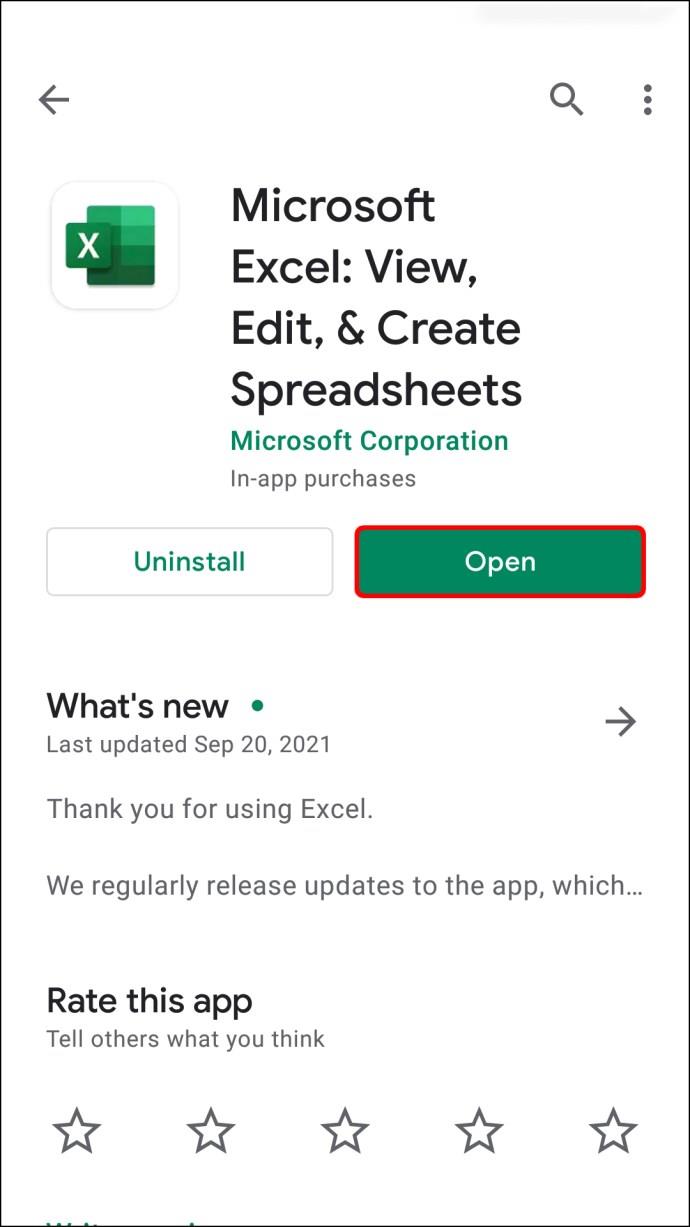
- Prossiga para “Abrir outras pastas de trabalho” na barra lateral direita.
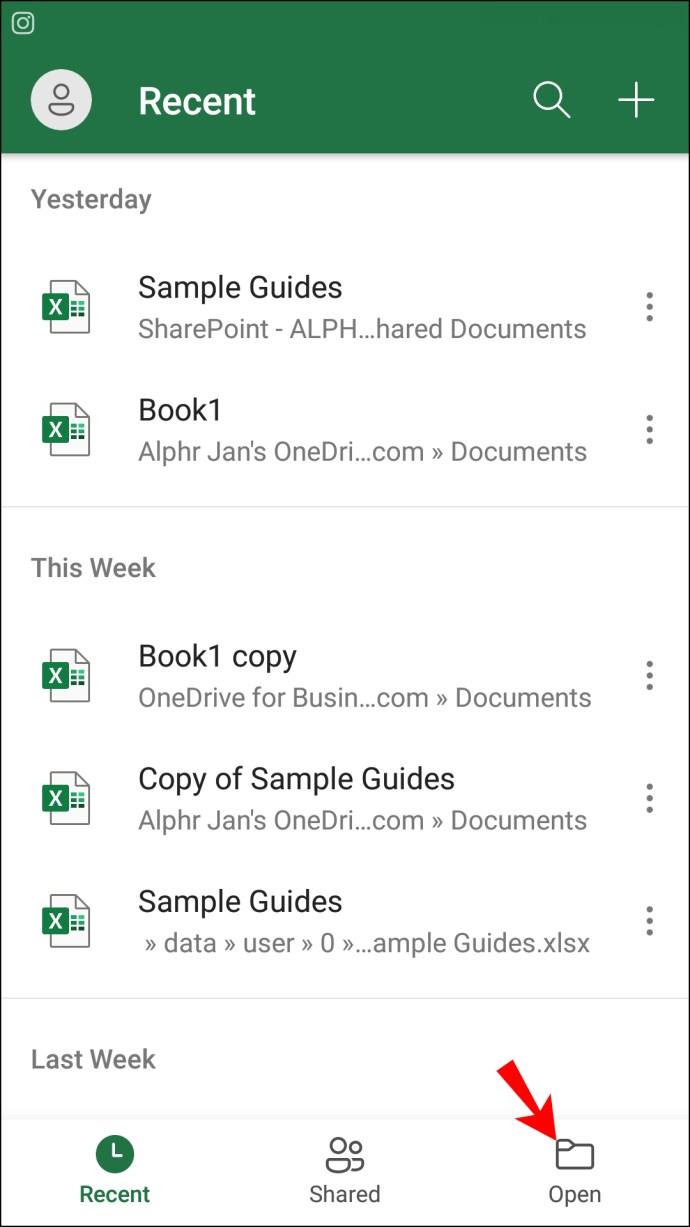
Nota : Se você for imediatamente levado para um documento diferente (o último que você visualizou), primeiro você precisa tocar na guia “Arquivo”. Depois, vá para a seção "Abrir" na barra lateral.
- Selecione “OneDrive – Pessoal” na lista de opções.
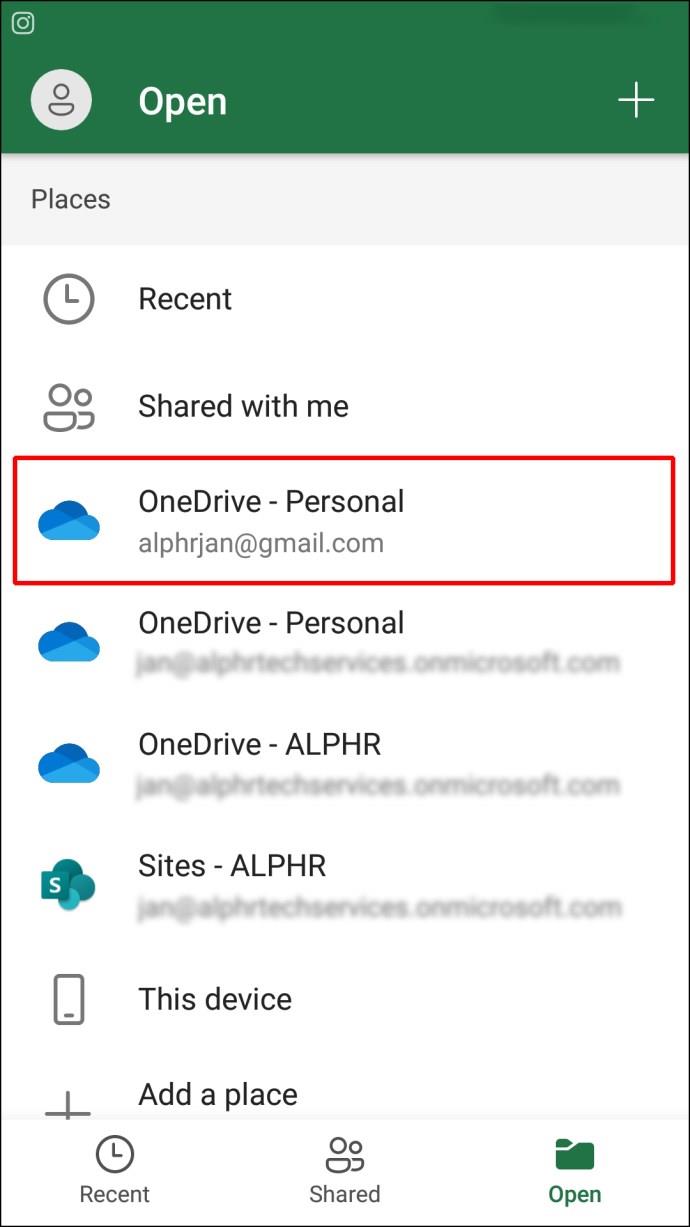
- Localize o documento compartilhado ao qual deseja restringir o acesso.
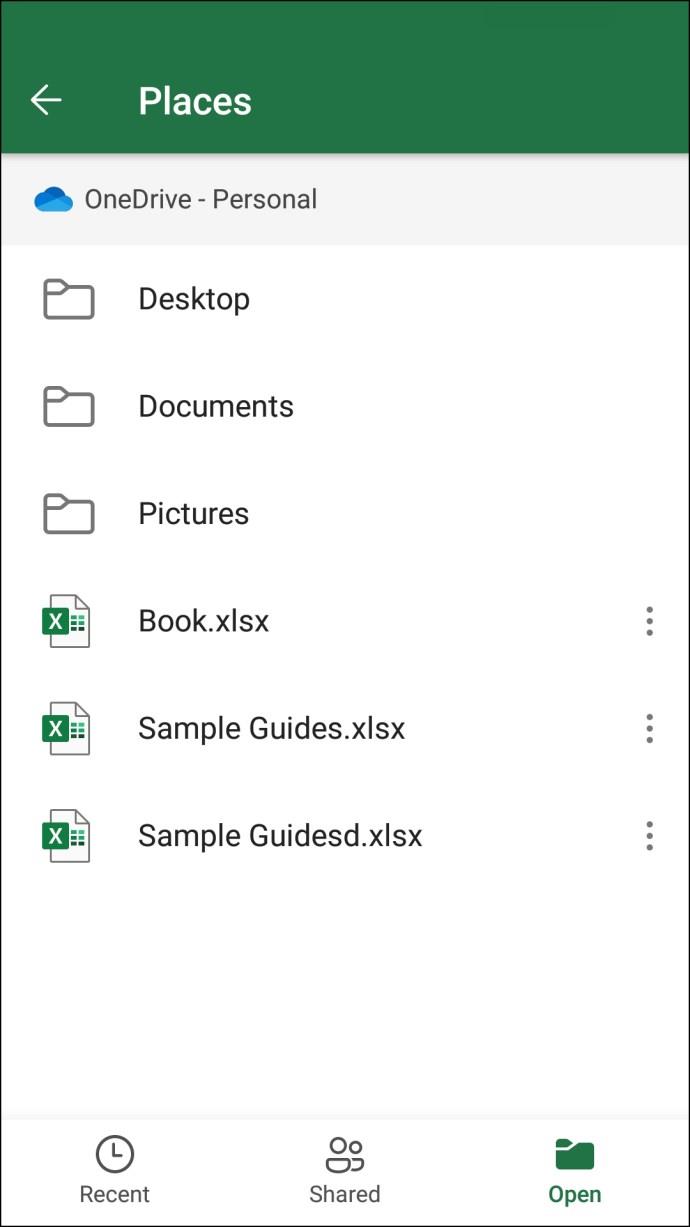
- Continue até o ícone "Compartilhar" no canto superior direito da tela.
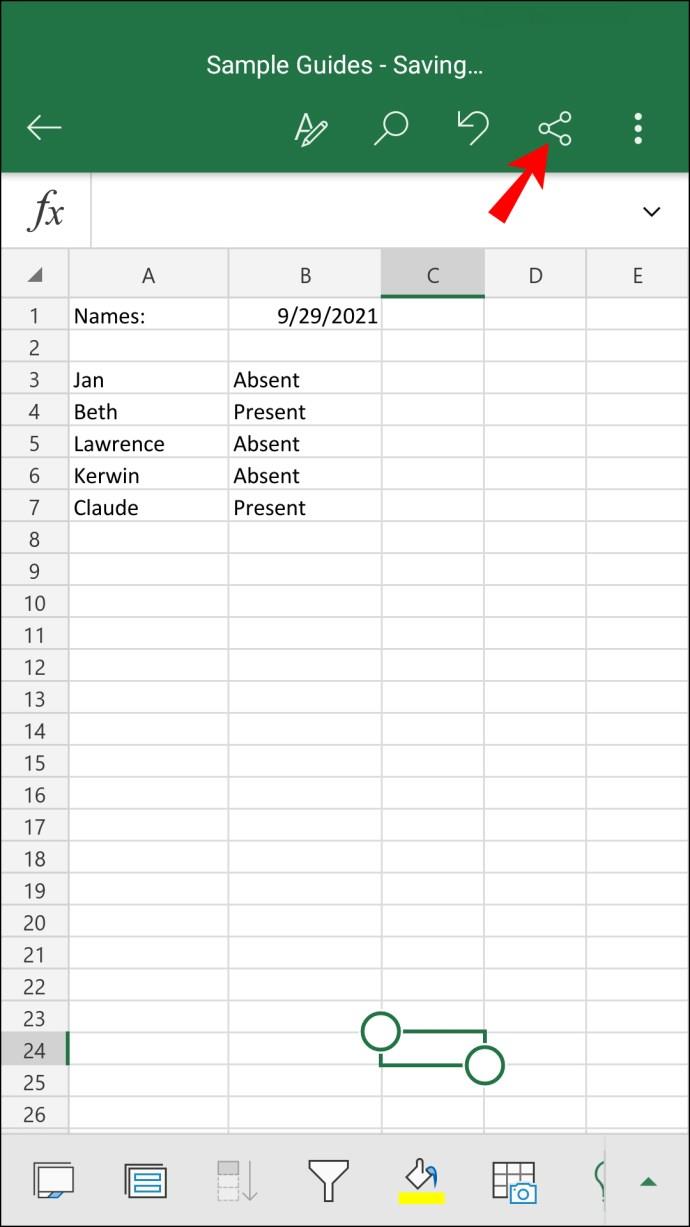
- Toque em “Gerenciar” e depois vá em “Editar”.
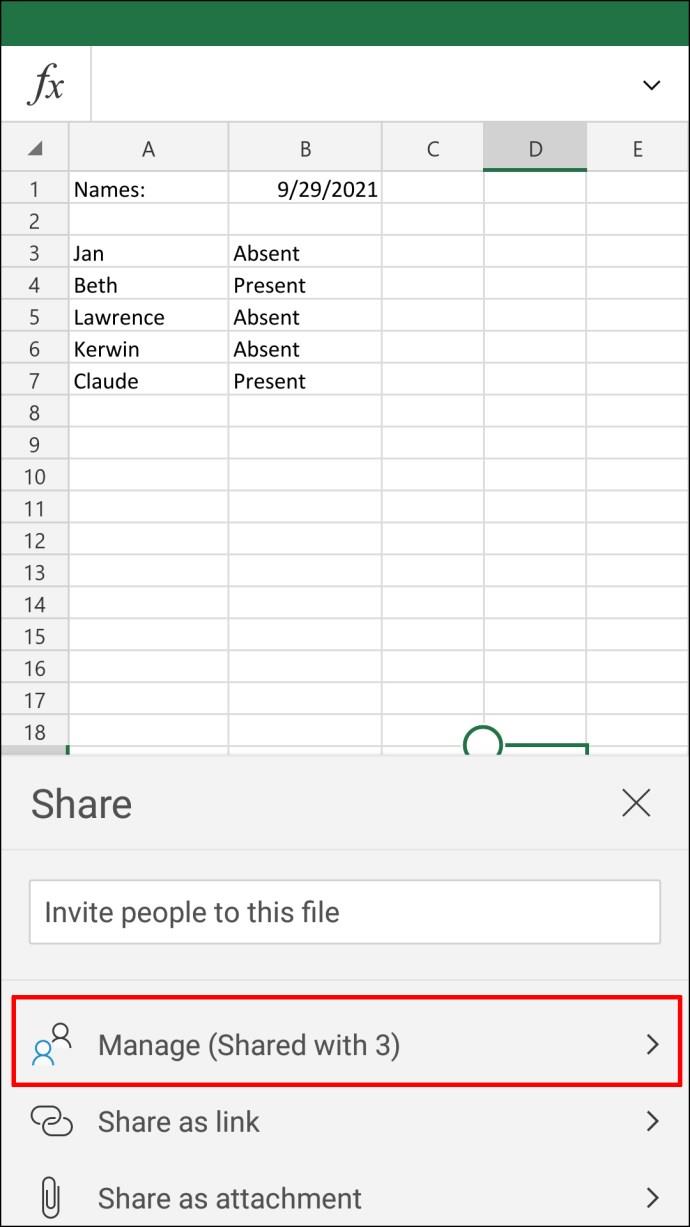
- Encontre a pessoa que você deseja remover e toque na seta suspensa.
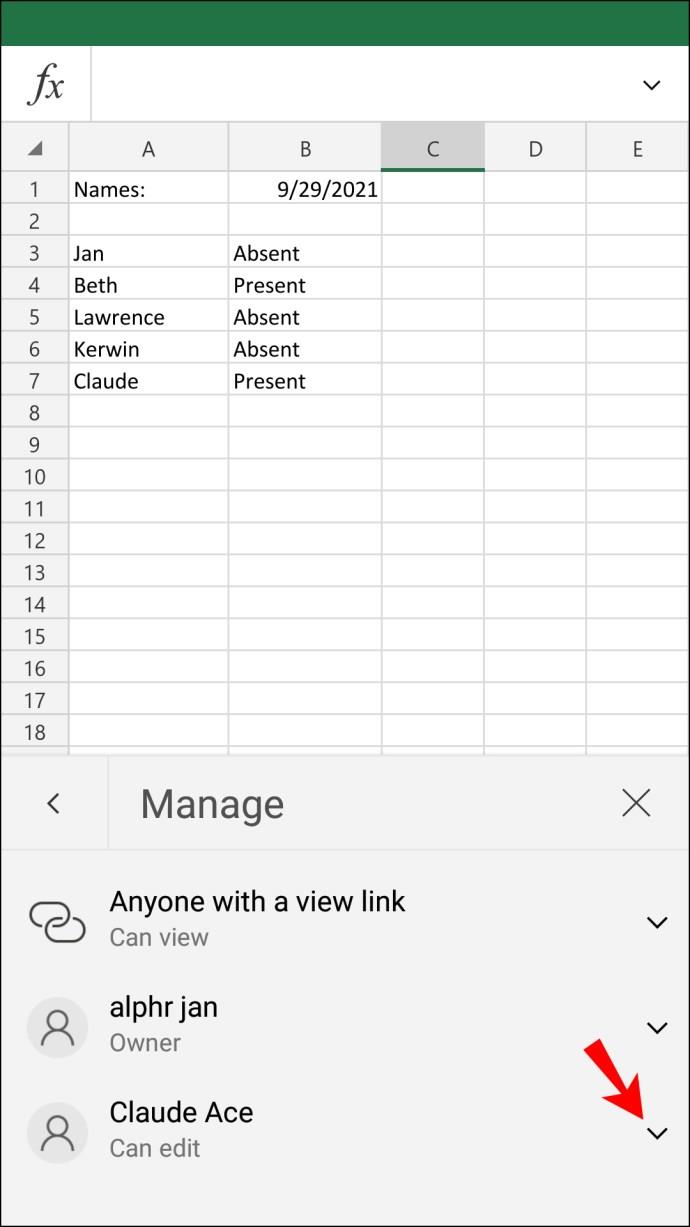
- Selecione “Parar Compartilhamento”.
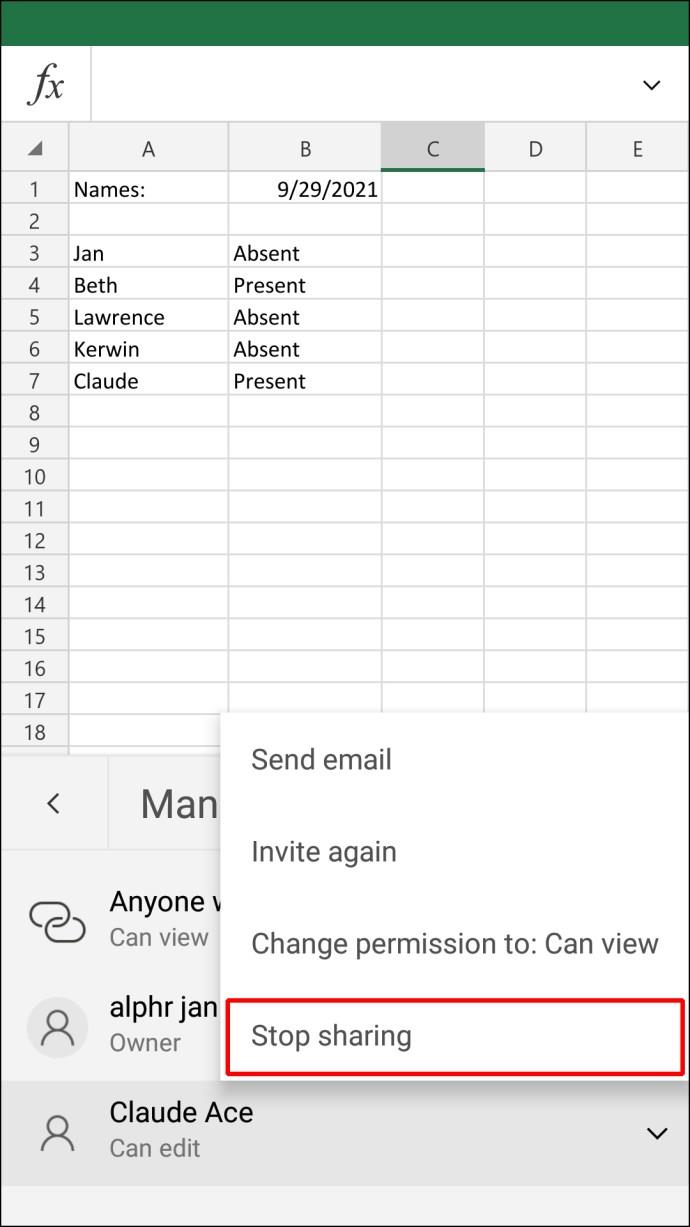
Fazer isso removerá imediatamente o usuário do documento compartilhado.
Como remover permissões no Excel em um iPad
Alguns usuários do Excel preferem trabalhar em um iPad, pois ele tem uma tela maior e é mais acessível. Se você deseja remover o acesso compartilhado de outros usuários no Excel em um iPad, eis o que você precisa fazer:
- Execute o aplicativo Excel no seu iPad.
- Navegue até a guia "Abrir" no canto inferior esquerdo.
- Escolha “OneDrive – Pessoal”.
- Encontre o documento do qual você deseja remover o acesso compartilhado.
- Vá para o ícone de pessoa no canto superior direito da tela.
- Prossiga para "Compartilhado com".
- Localize o usuário que deseja remover deste arquivo.
- Toque no nome de usuário e selecione "Remover".
Você removeu com sucesso o acesso compartilhado de alguém no Excel em seu iPad. Depois de parar de compartilhar seu arquivo, você pode editá-lo como quiser.
Restaurar sua propriedade de arquivo no Excel
Compartilhar suas pastas de trabalho do Excel com outros usuários pode ser extremamente útil quando você precisa trabalhar em um projeto em conjunto. No entanto, quando você não precisar mais da entrada de seus colegas ou simplesmente terminar com ela, poderá revogar o acesso deles ao arquivo. Embora você possa usar vários dispositivos para fazer isso, se usar o Excel em sua área de trabalho, poderá remover o acesso compartilhado de usuários individuais, bem como de toda a equipe de uma só vez.
Você já removeu o acesso compartilhado de alguém em um arquivo do Excel antes? Qual aparelho você usou? Deixe-nos saber na seção de comentários abaixo.