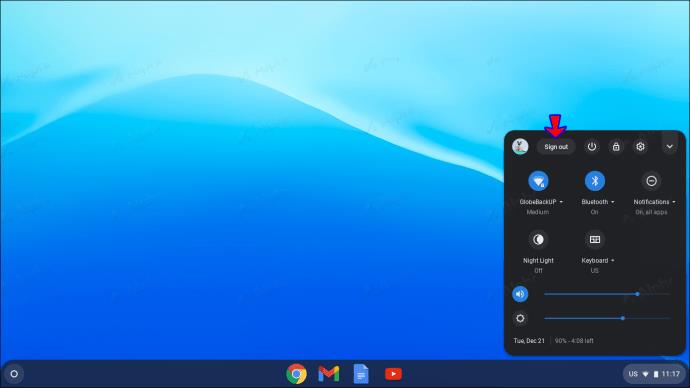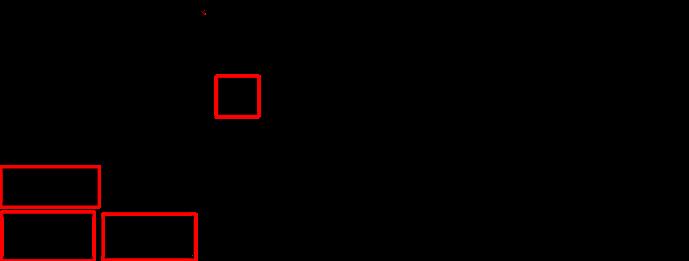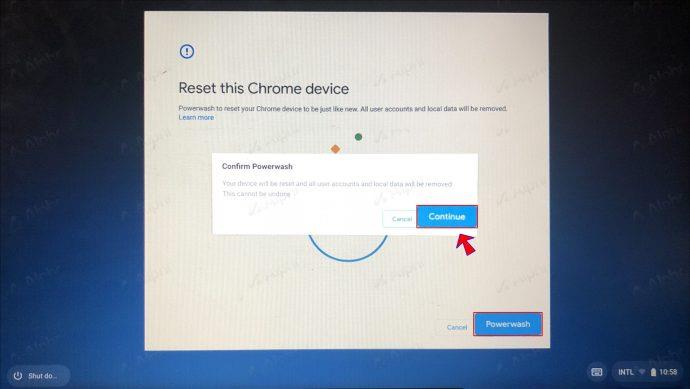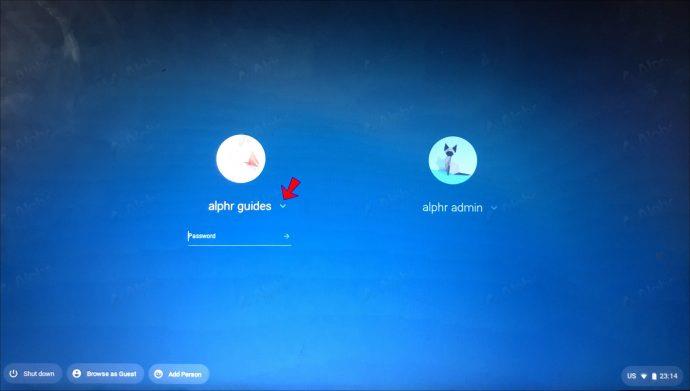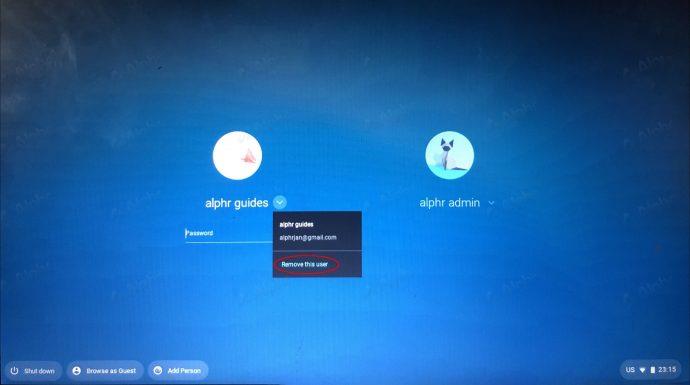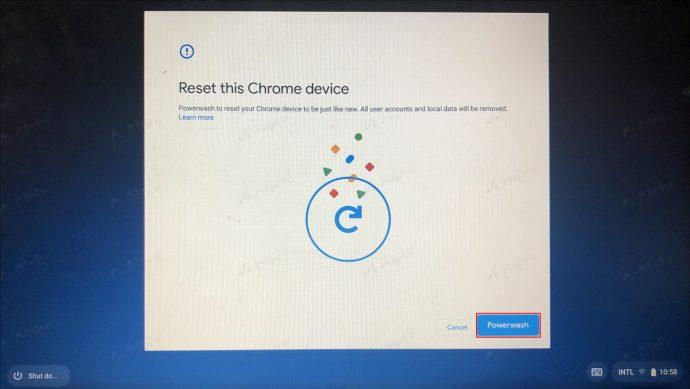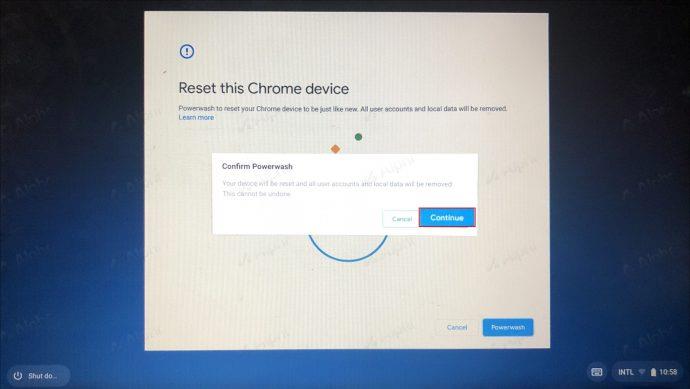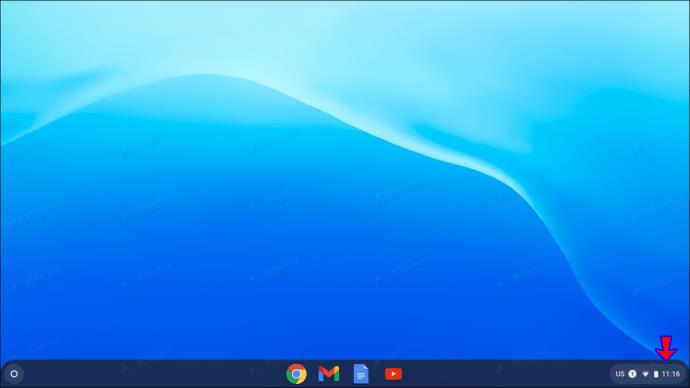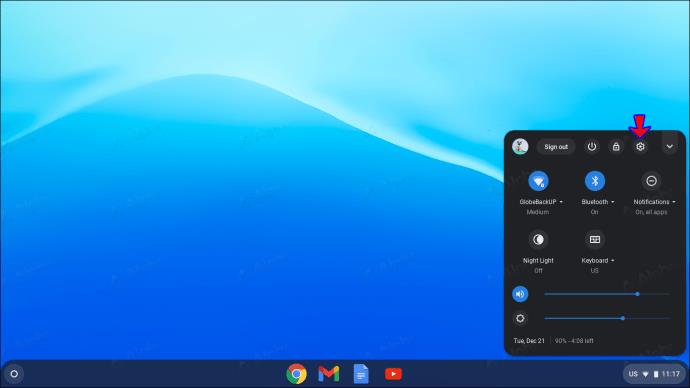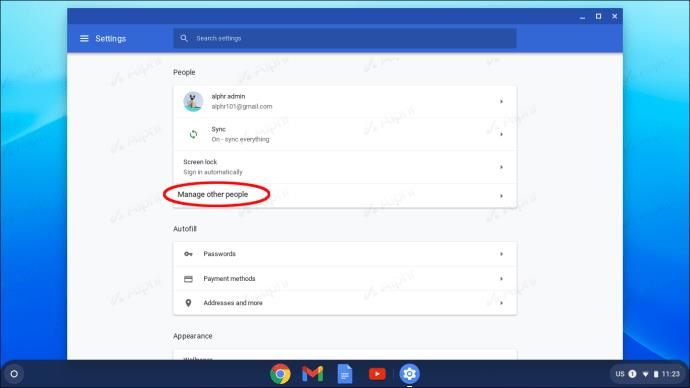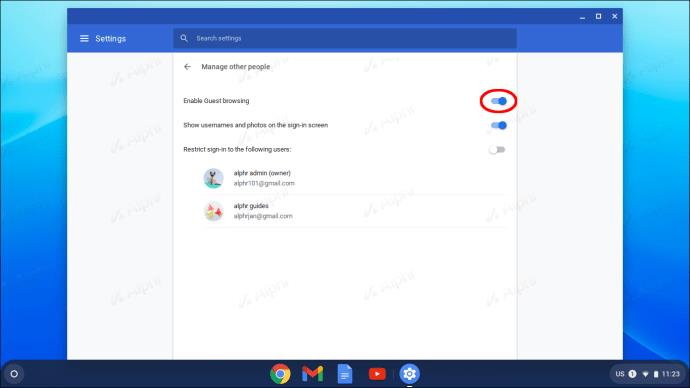O melhor de usar Chromebooks é que você pode acessar várias contas ao mesmo tempo. No entanto, se você tiver muitas contas associadas ao seu Chromebook, pode ser uma boa ideia gerenciá-las e limpar a bagunça. Isso soa especialmente verdadeiro se houver certas contas em seu Chromebook que você não usa mais, como contas antigas ou de empresas.

Este artigo o guiará passo a passo para remover várias contas do seu Chromebook. Continue lendo para saber mais sobre esse processo.
Como remover uma conta de proprietário de um Chromebook
A conta do proprietário do Chromebook tem acesso a determinados recursos que outras contas no Chromebook não terão. Isso inclui ajustar configurações como fuso horário, preferências de rede Wi-Fi e permissões de login.
Normalmente, a primeira conta do Google usada em um Chromebook é designada como a conta do proprietário.
É impossível transferir diretamente as permissões do proprietário para uma conta diferente em um Chromebook. Em vez disso, os usuários são incentivados a redefinir seus Chromebooks e apagar todos os dados e contas existentes. Antes de realizar uma redefinição total de fábrica do seu Chromebook, é uma boa ideia fazer backup de todos os arquivos importantes que você possa ter armazenado no Google Drive ou em um dispositivo de armazenamento externo alternativo.
Para concluir uma redefinição de fábrica completa de um Chromebook, siga estas etapas:
- Saia da sua conta do Chromebook.
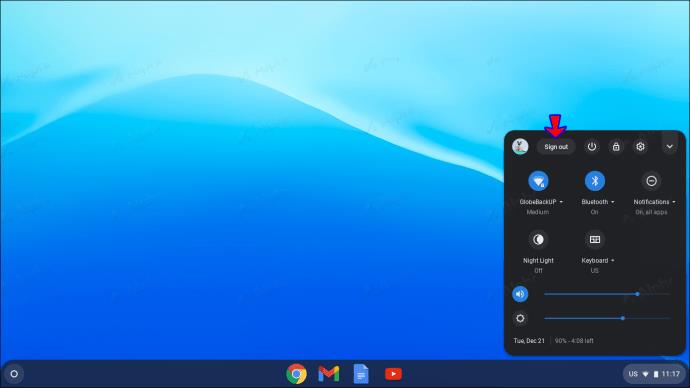
- No teclado, use o atalho Ctrl + Alt + Shift + R.
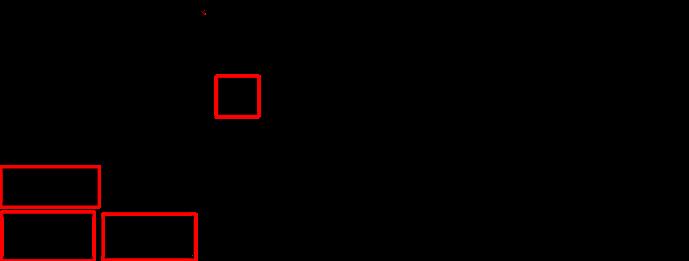
- No pop-up que aparece, clique em “Reiniciar”.

- Na próxima caixa pop-up que você vir, escolha “Powerwash” e depois “Continue”.
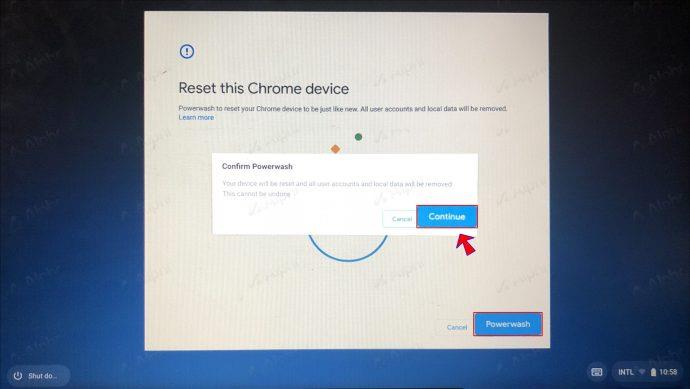
- Siga as etapas na tela e faça login com sua Conta do Google. A conta com a qual você fez login será nomeada como a nova conta do proprietário.

Posso remover uma conta escolar de um Chromebook
Se o Chromebook for fornecido por uma escola ou empresa, não será possível remover a conta de gerenciamento designada para o dispositivo. Se for esse o caso, sua melhor aposta é investir em um novo Chromebook que não esteja vinculado a nenhuma instituição.
Por outro lado, se você já estiver usando um Chromebook que comprou, é possível remover uma conta escolar. Se você não tiver mais uso para isso, ter uma conta escolar no seu Chromebook pode ser um inconveniente e ocupar espaço e memória desnecessários. Felizmente, remover uma conta indesejada do seu Chromebook é um processo razoavelmente simples.
Aqui está o que você precisa fazer:
- Vá para a tela de login do Chromebook.

- Clique no perfil que deseja remover – neste caso, a conta escolar.
- Ao lado do nome da conta, selecione a seta voltada para baixo.
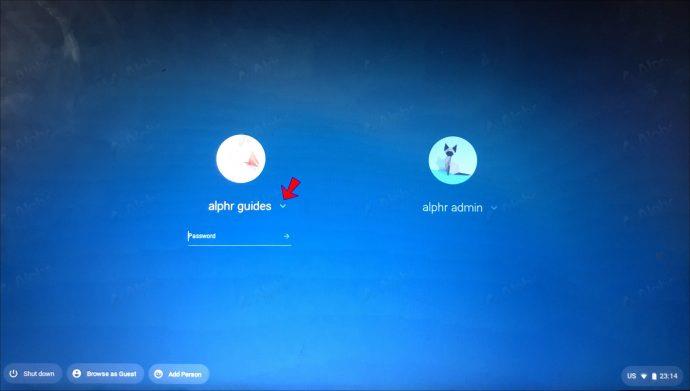
- Na lista de opções que aparecem, escolha "Remover este usuário".
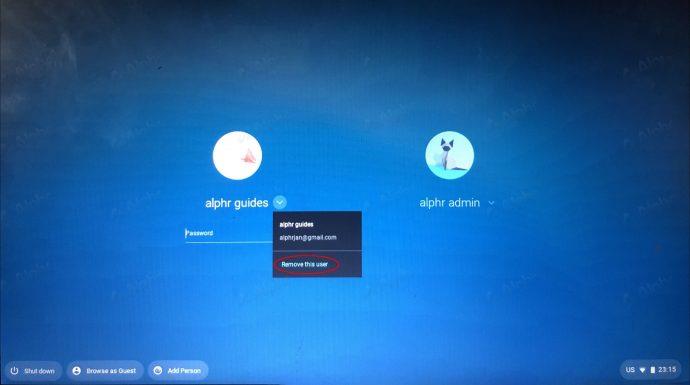
Se sua conta escolar estiver registrada como a conta do proprietário, você precisará redefinir seu Chromebook para remover a conta e alterar a posição do proprietário. Para fazer isso:
- Acesse sua conta do Chromebook e faça login.

- Pressione Ctrl + Alt + Shift + R e selecione "Reiniciar".

- Na caixa de informações exibida, clique em “Powerwash”.
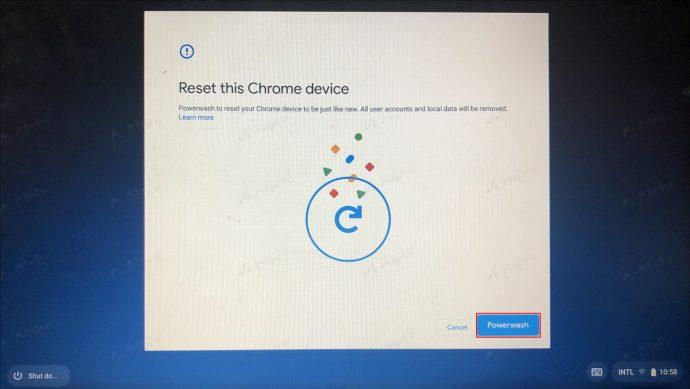
- Selecione "Continuar".
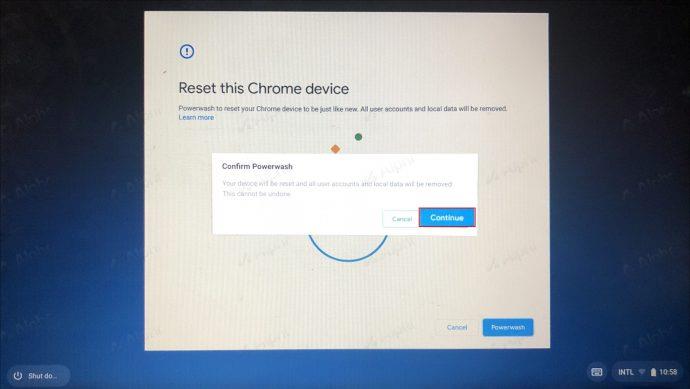
- Você será solicitado a fazer login novamente usando uma conta do Google. Lembre-se de que a conta que você usar neste estágio será sua nova conta de proprietário.

Como remover uma conta de convidado de um Chromebook
O modo visitante no Chromebook permite que outras pessoas acessem seu Chromebook por meio de uma conta temporária. Ao navegar em um Chromebook no modo visitante, não é possível acessar sua conta principal do Google ou quaisquer arquivos associados ao seu disco rígido. Além disso, os convidados não terão acesso ao seu perfil, senhas ou histórico de navegação do Google Chrome.
Talvez suas contas de convidados estejam ficando um pouco lotadas e você queira abrir espaço para outras contas. Ou talvez você só queira organizar seu Chromebook. Seja qual for o motivo, remover uma conta de convidado do Chromebook é relativamente simples. Basta seguir estes passos:
- Faça login no seu Chromebook usando os detalhes da conta do host.
- No canto inferior direito da página, clique na hora.
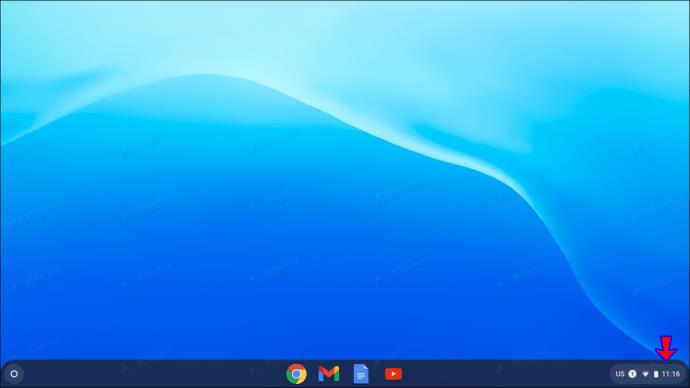
- Selecione “Configurações”.
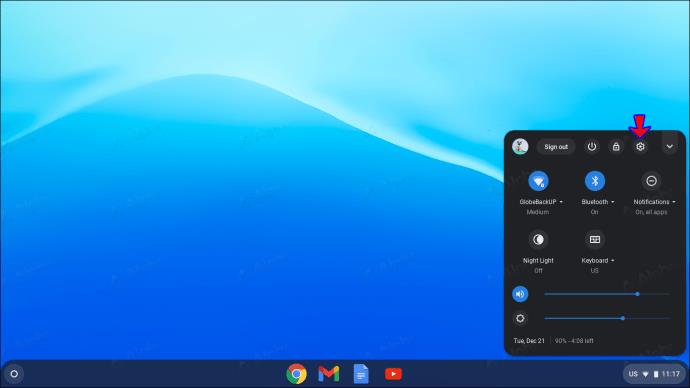
- Na seção “Segurança e privacidade”, escolha “Gerenciar outras pessoas”.
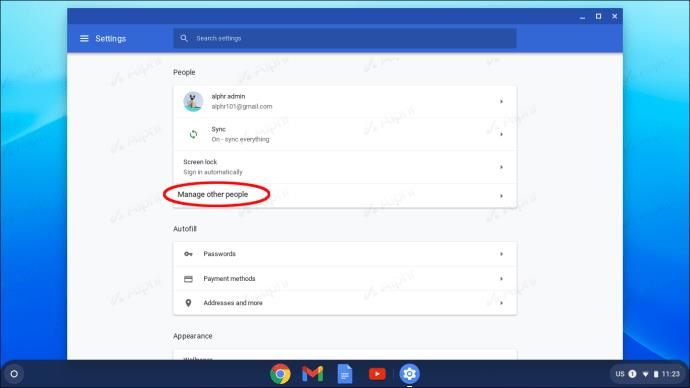
- Desative “Ativar navegação como visitante”.
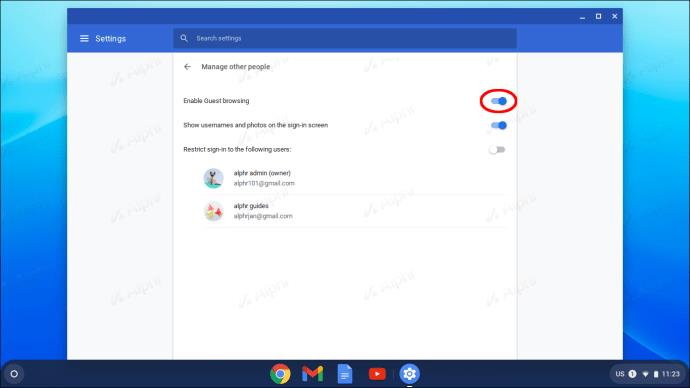
Perguntas frequentes adicionais
Por que não consigo encontrar o recurso "Remover este usuário"?
Se você está tentando remover uma conta e não consegue ver o recurso "Remover este usuário", pode estar usando uma conta gerenciada por um administrador. Reinicie o Chromebook de fábrica ou entre em contato com o administrador para resolver o problema.
O Chromebook exige que você tenha uma conta do Google?
Sim, para usar um Chromebook, você deve acessar uma conta do Google. No entanto, é possível usar uma conta diferente se você estiver acessando um Chromebook usando uma conta “Convidado”. Também é possível registrar uma conta do Google com um endereço de e-mail que não seja do Gmail.
Organize-se no Chromebook
Um Chromebook é o seu dispositivo pessoal de navegação na Internet, por isso é compreensível que algumas pessoas relutem em compartilhar suas contas com outras pessoas. Embora adicionar várias contas a um Chromebook tenha muitos benefícios, a última coisa que você deseja é que as coisas fiquem confusas.
Felizmente, remover contas do Chromebook é um processo relativamente simples. Esperamos que este guia tenha ajudado você a ter uma ideia melhor de como fazer isso.
Você já tentou remover uma conta no Chromebook? Se sim, qual foi o seu motivo? Como você encontrou o processo? Deixe-nos saber na seção de comentários abaixo.