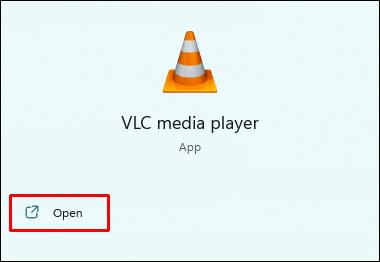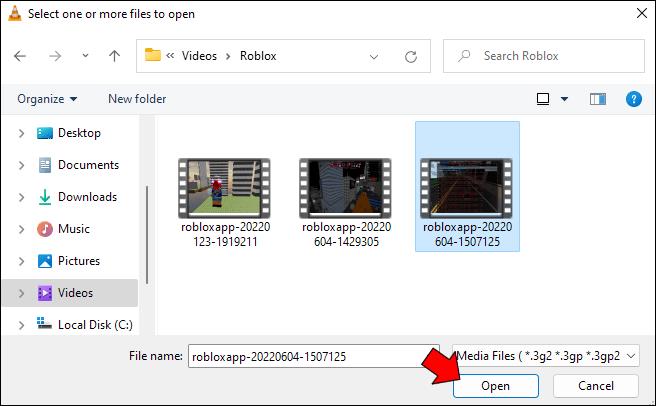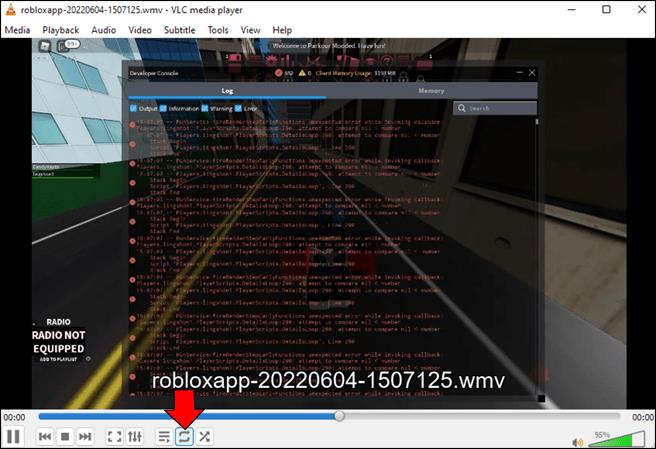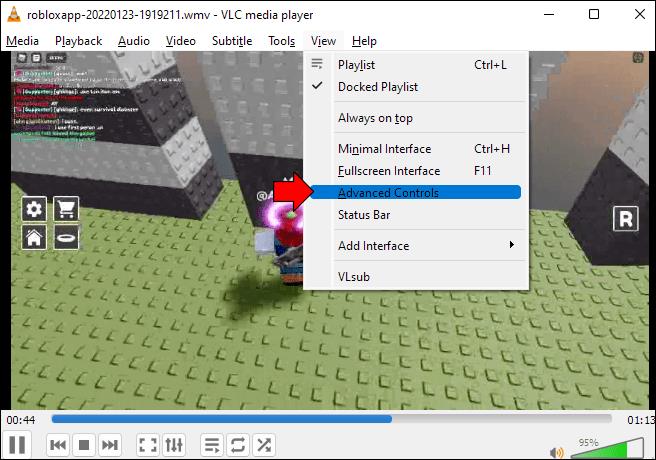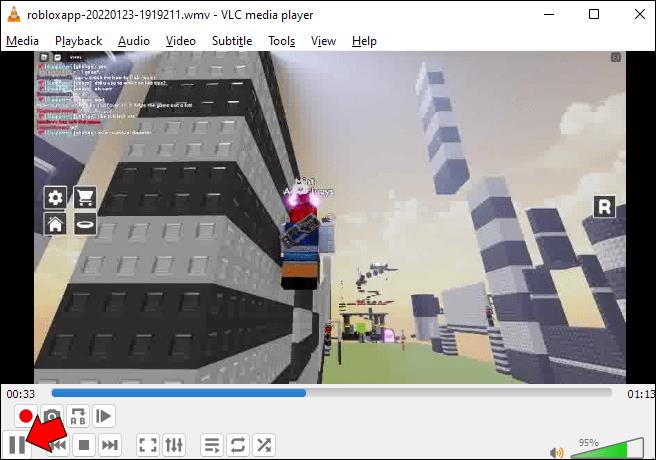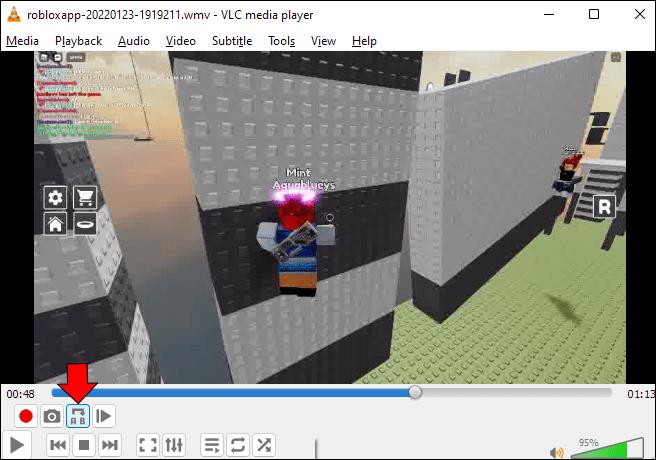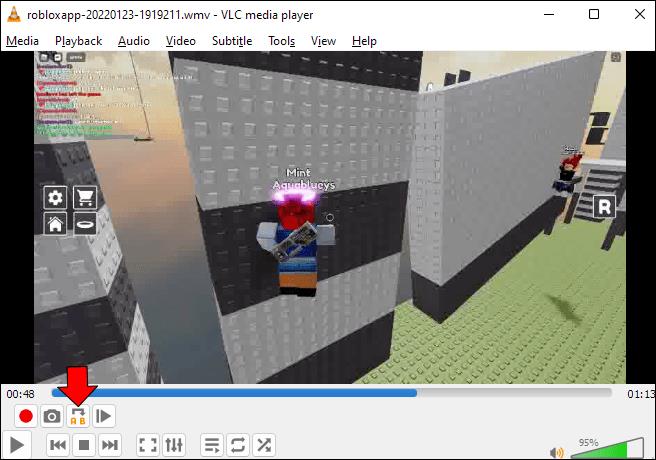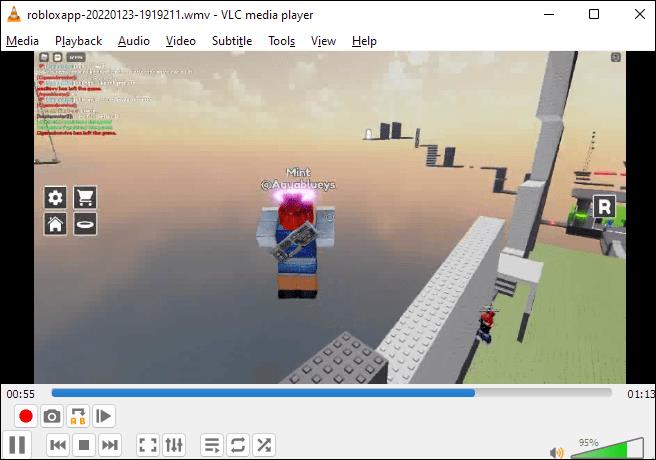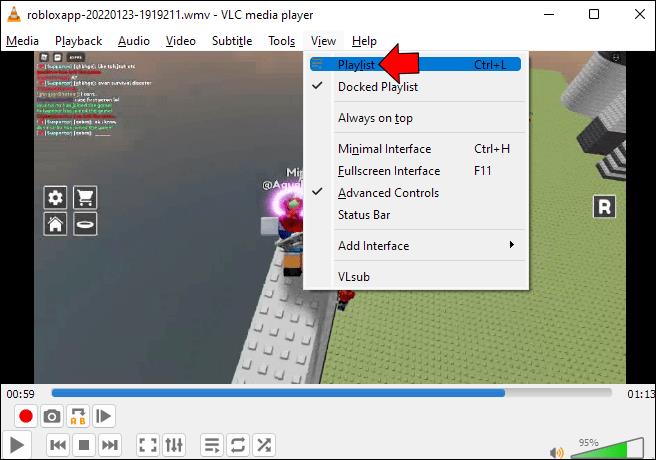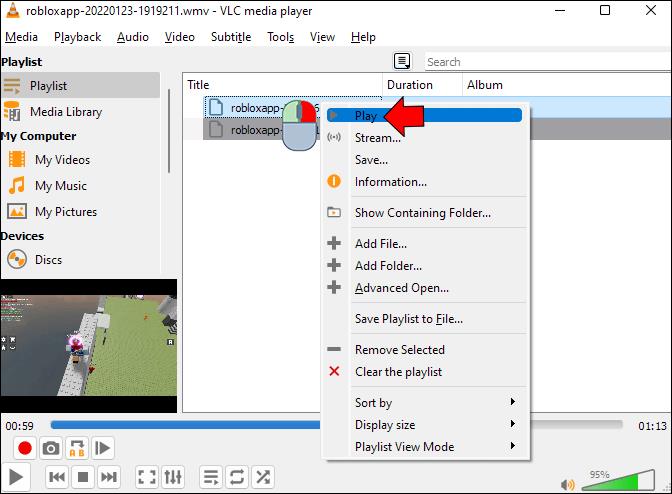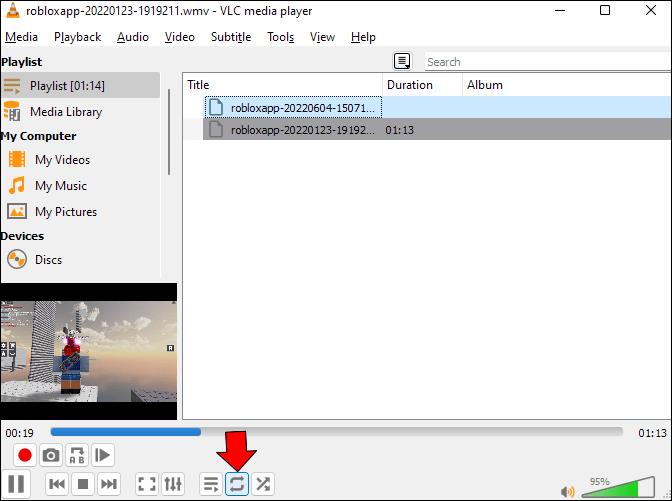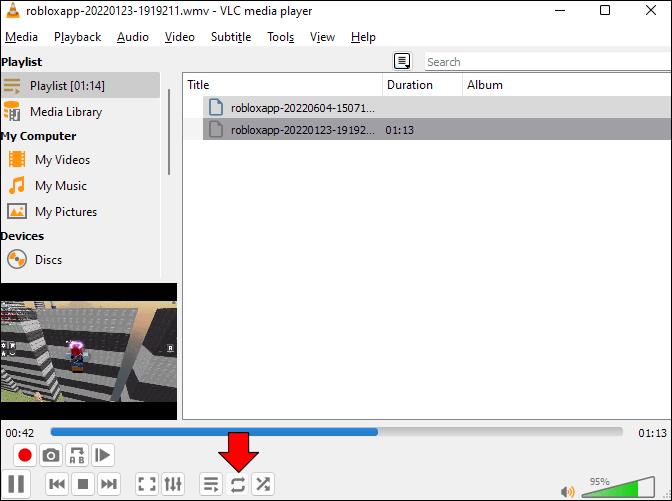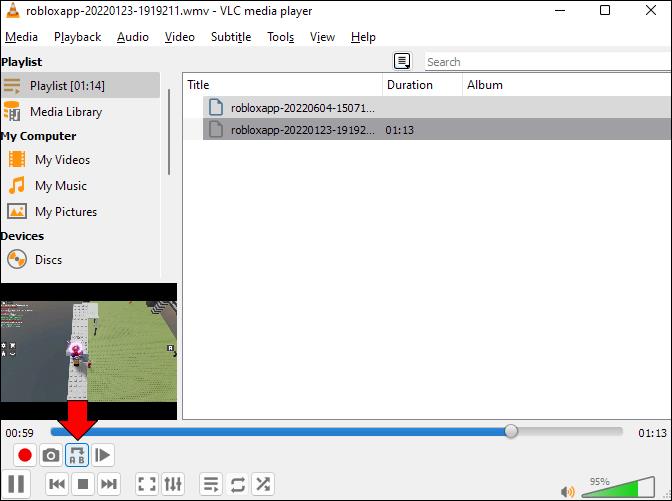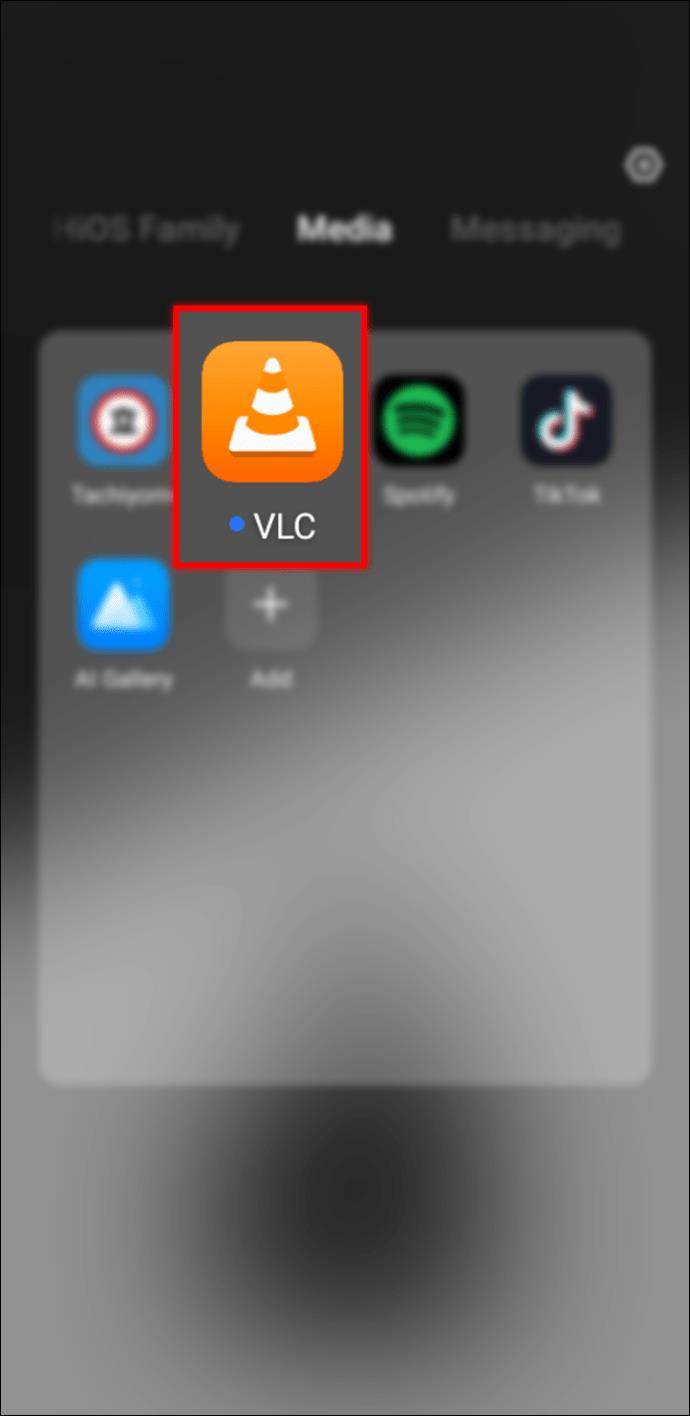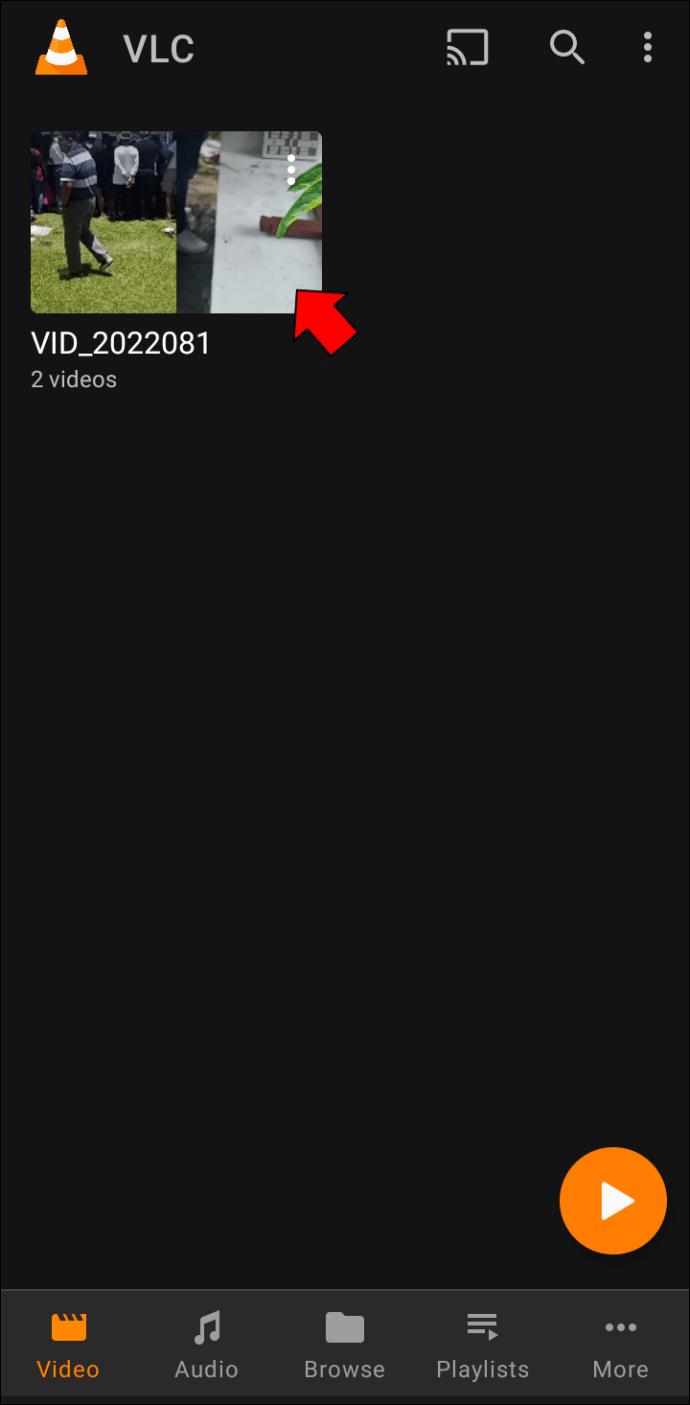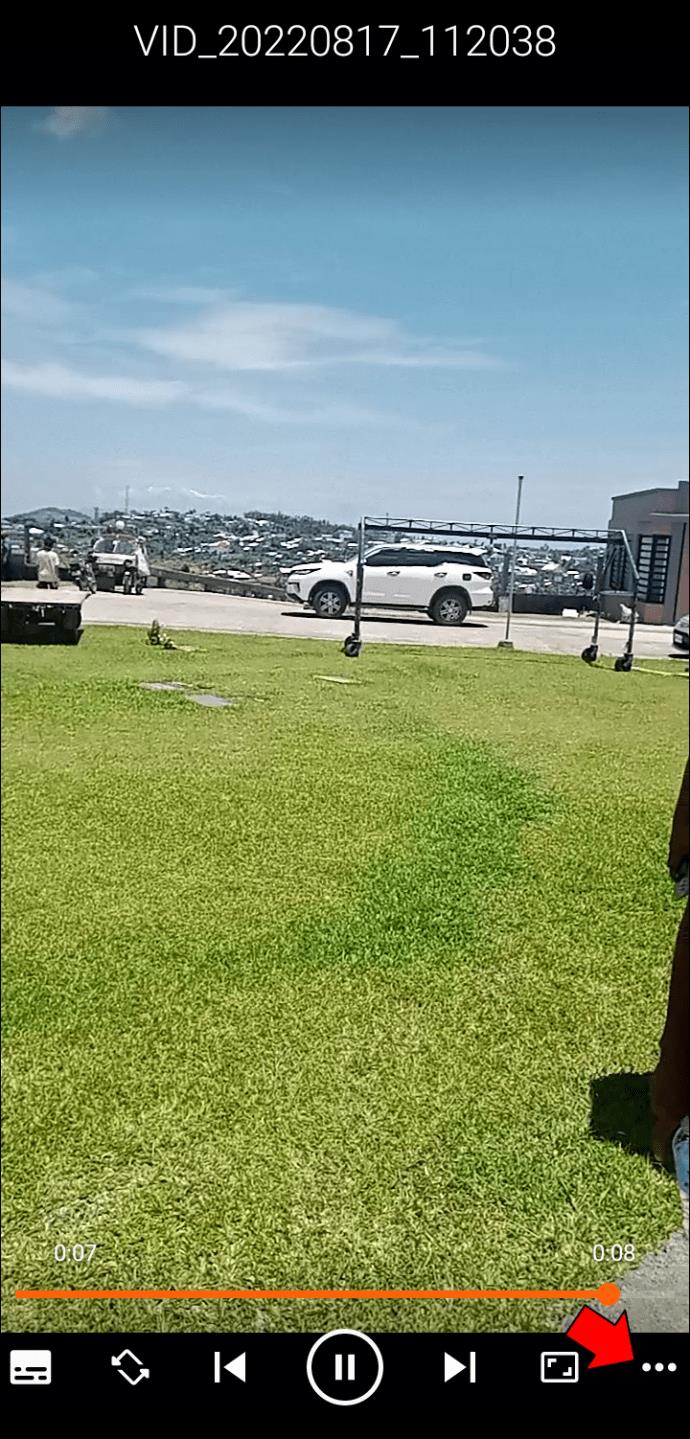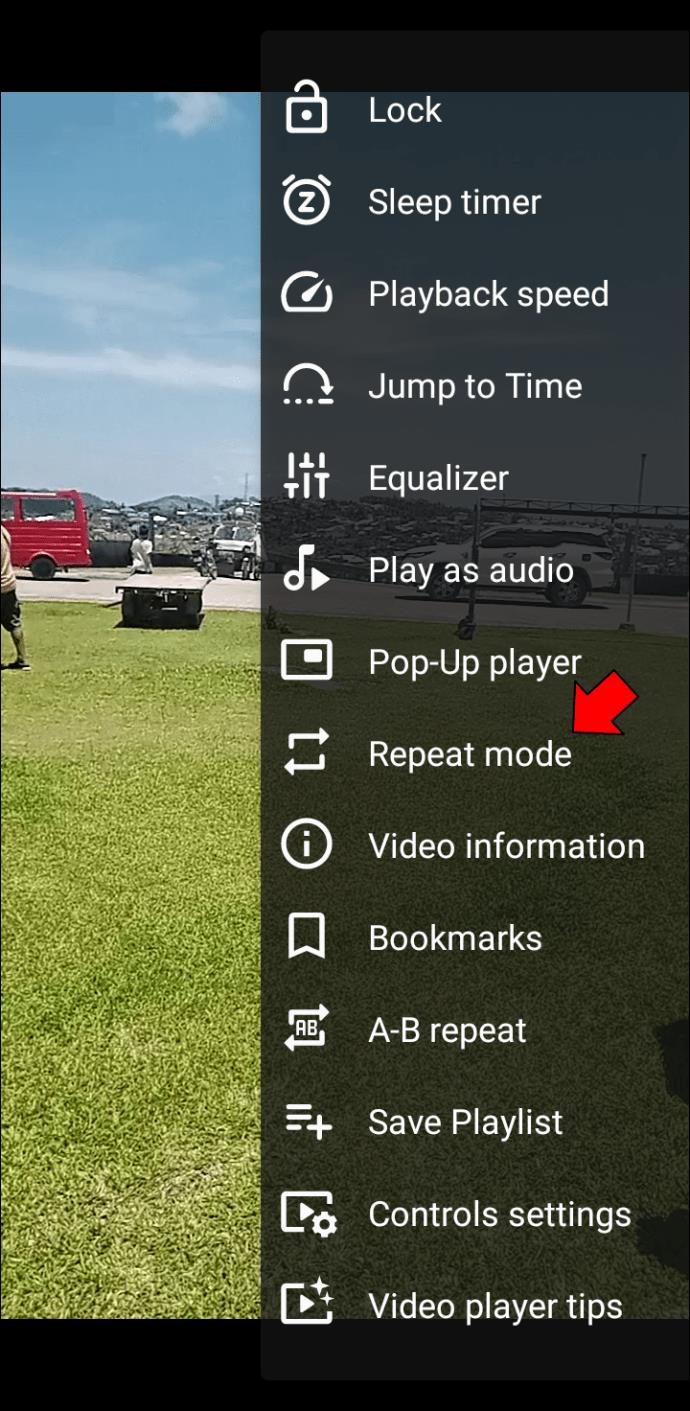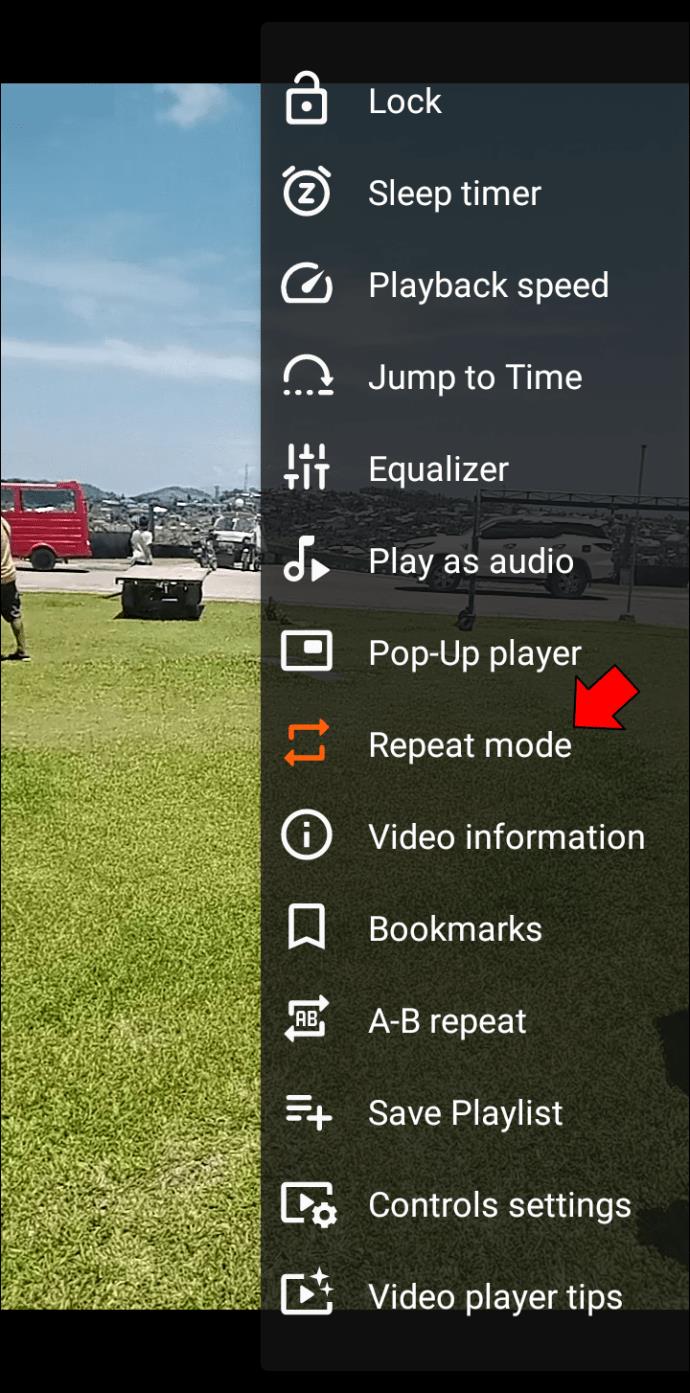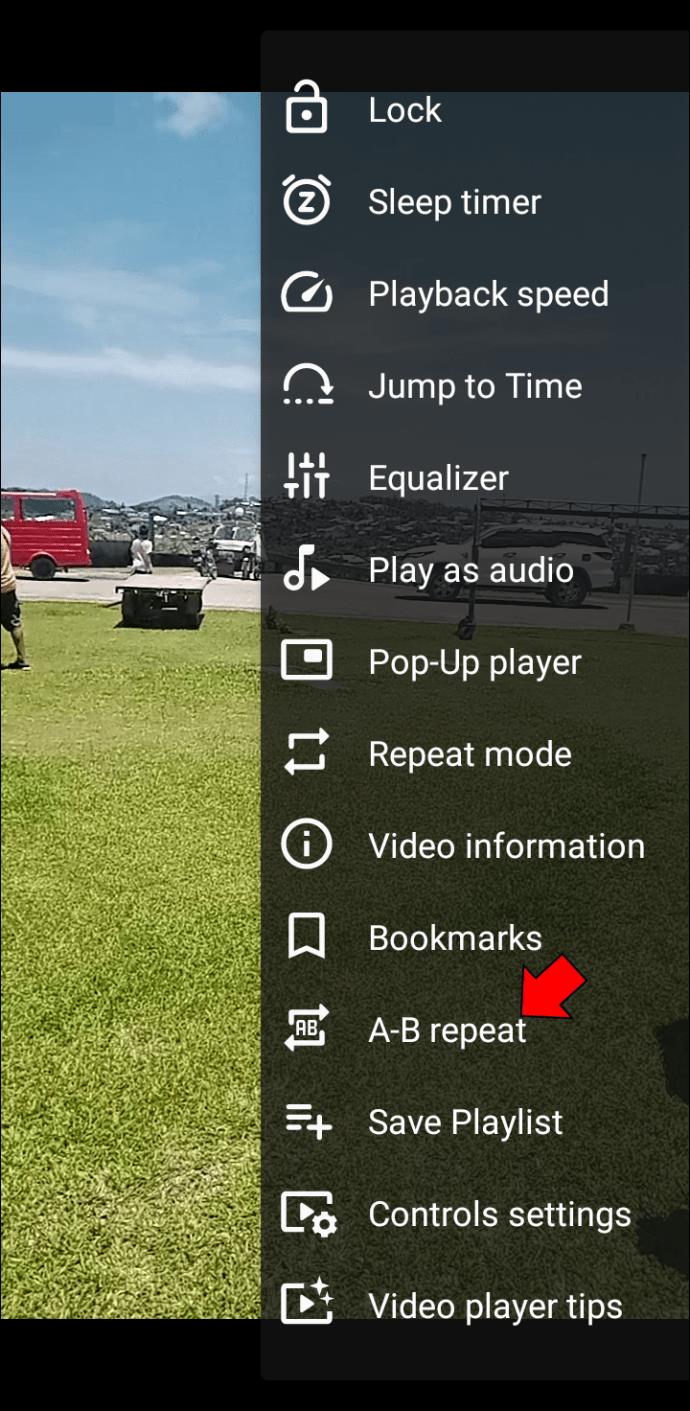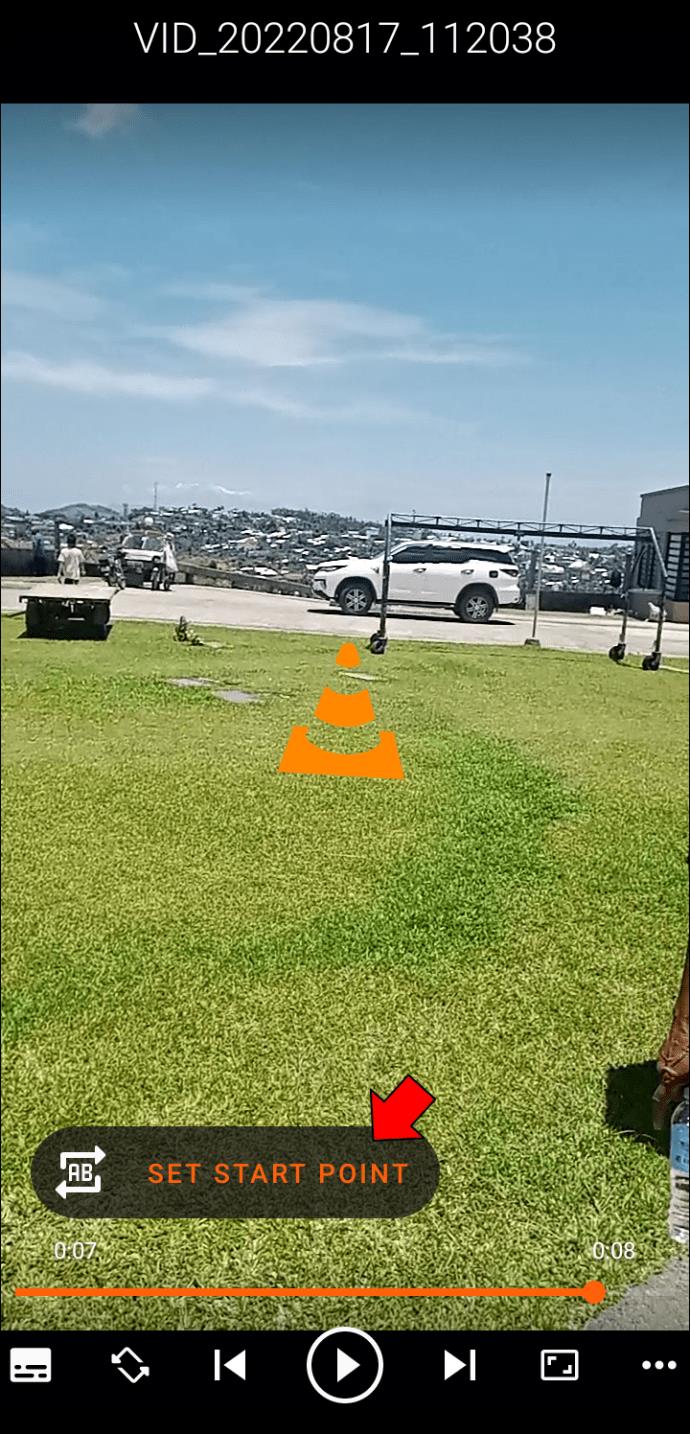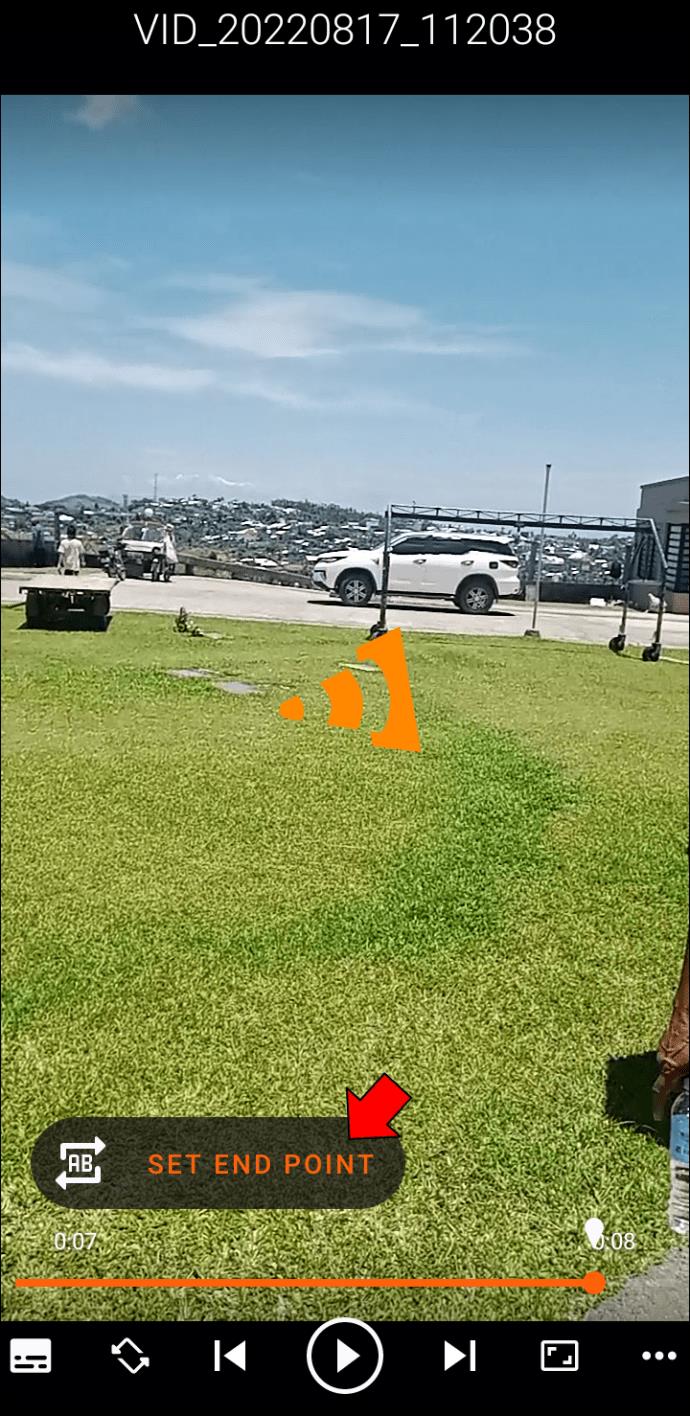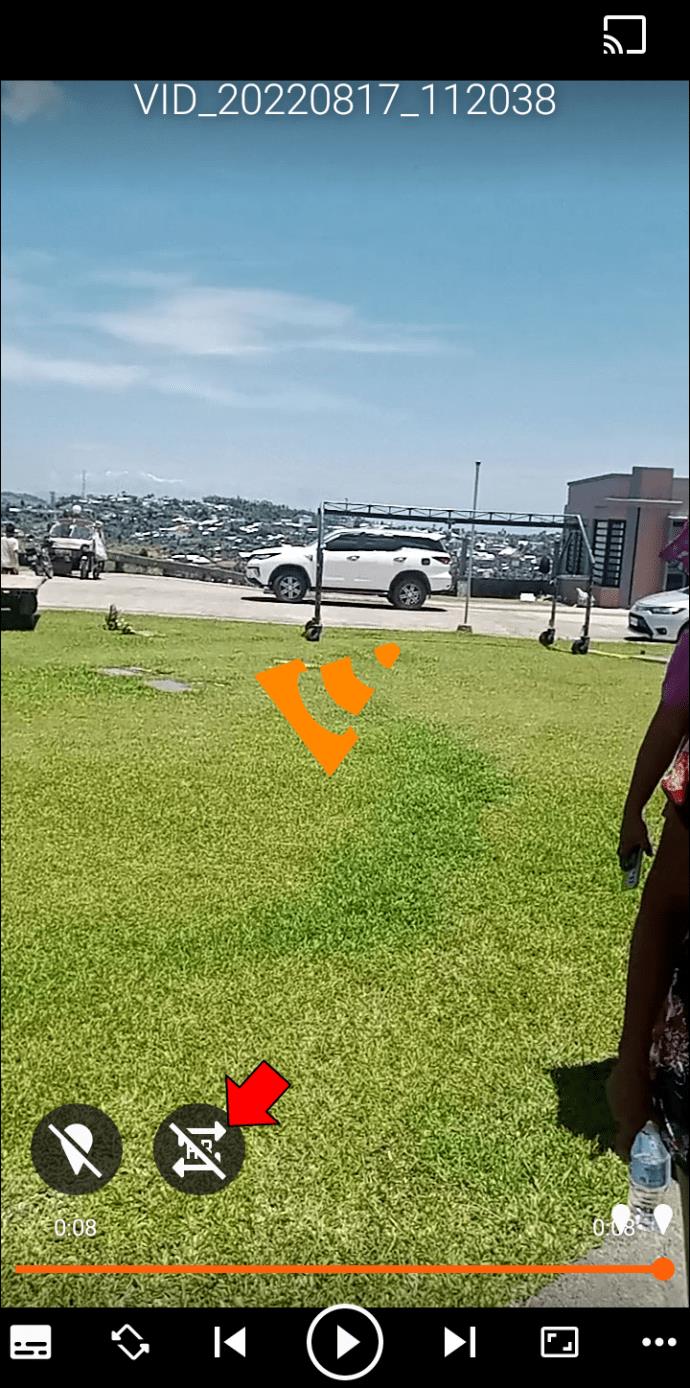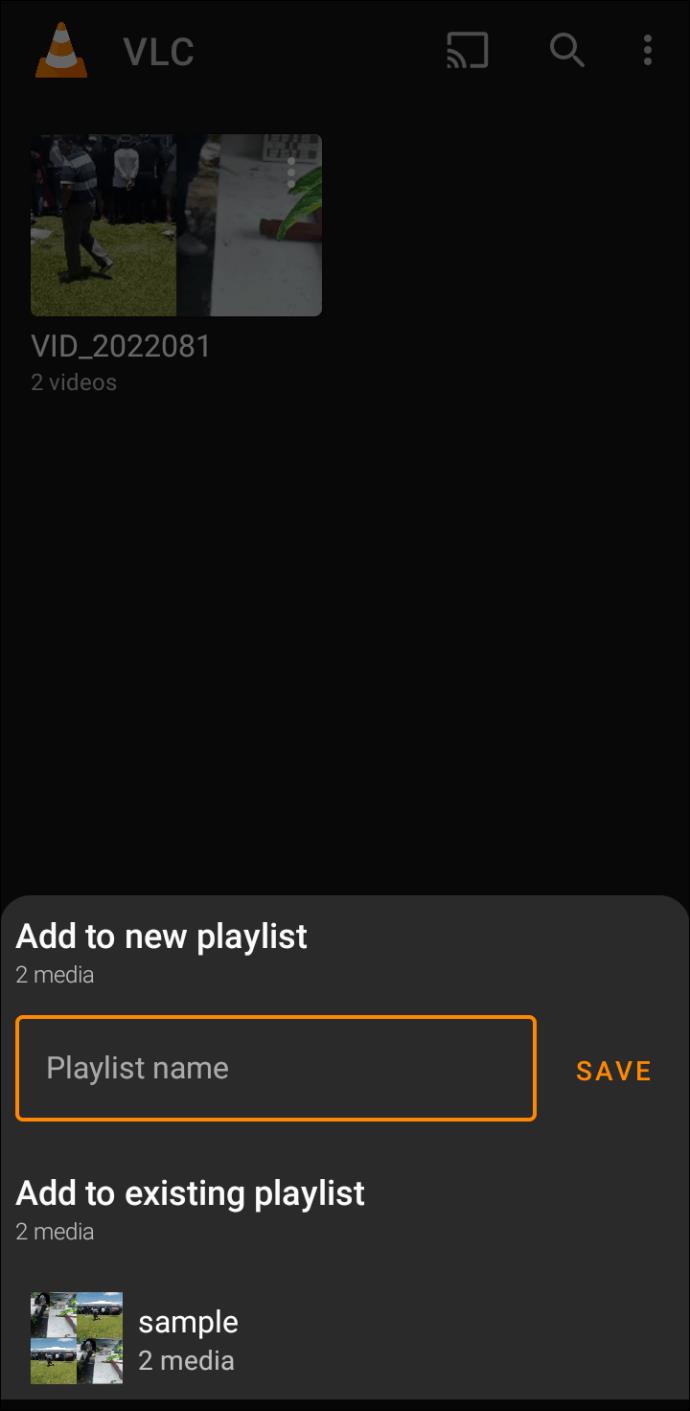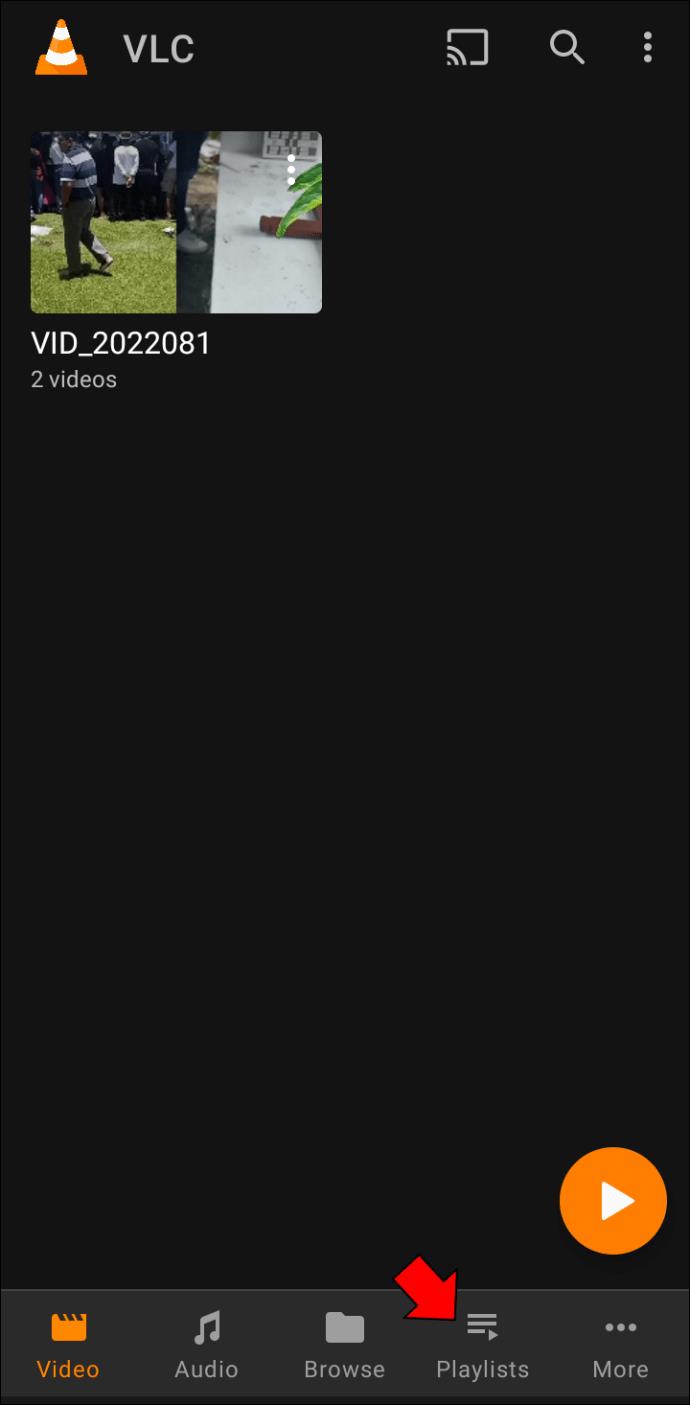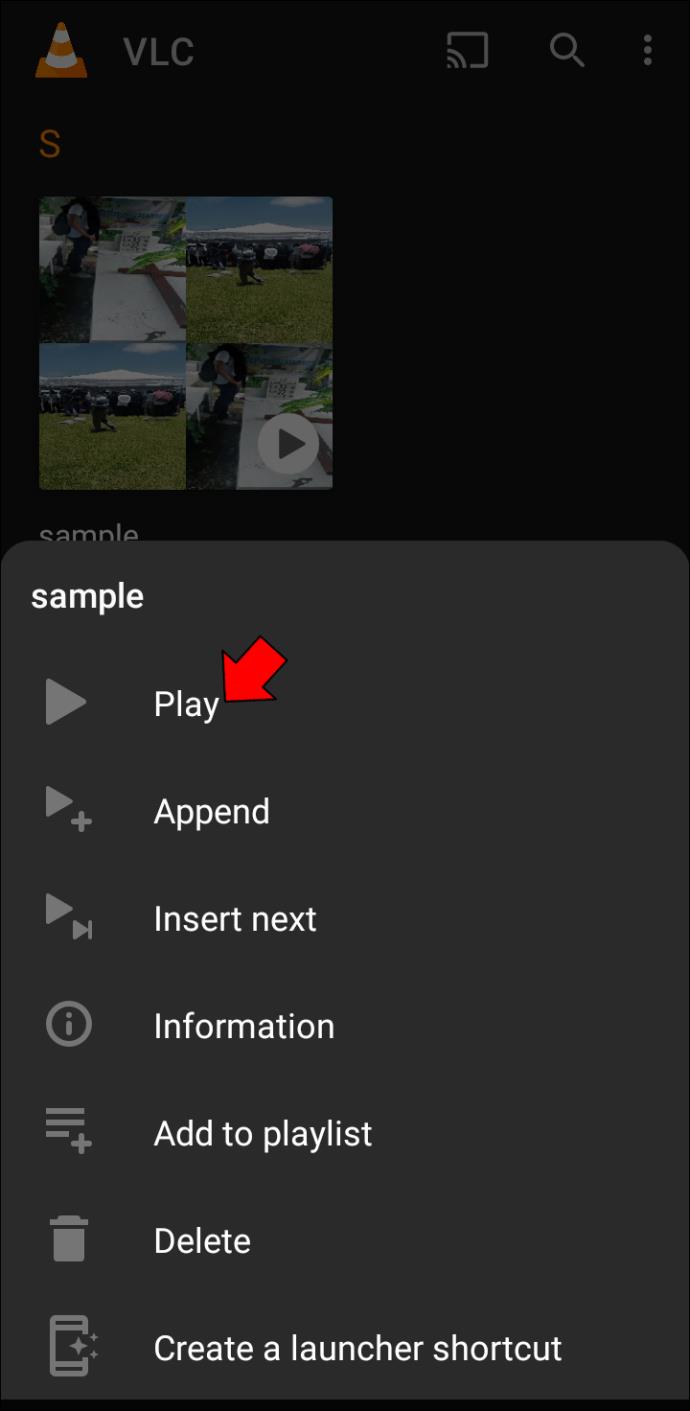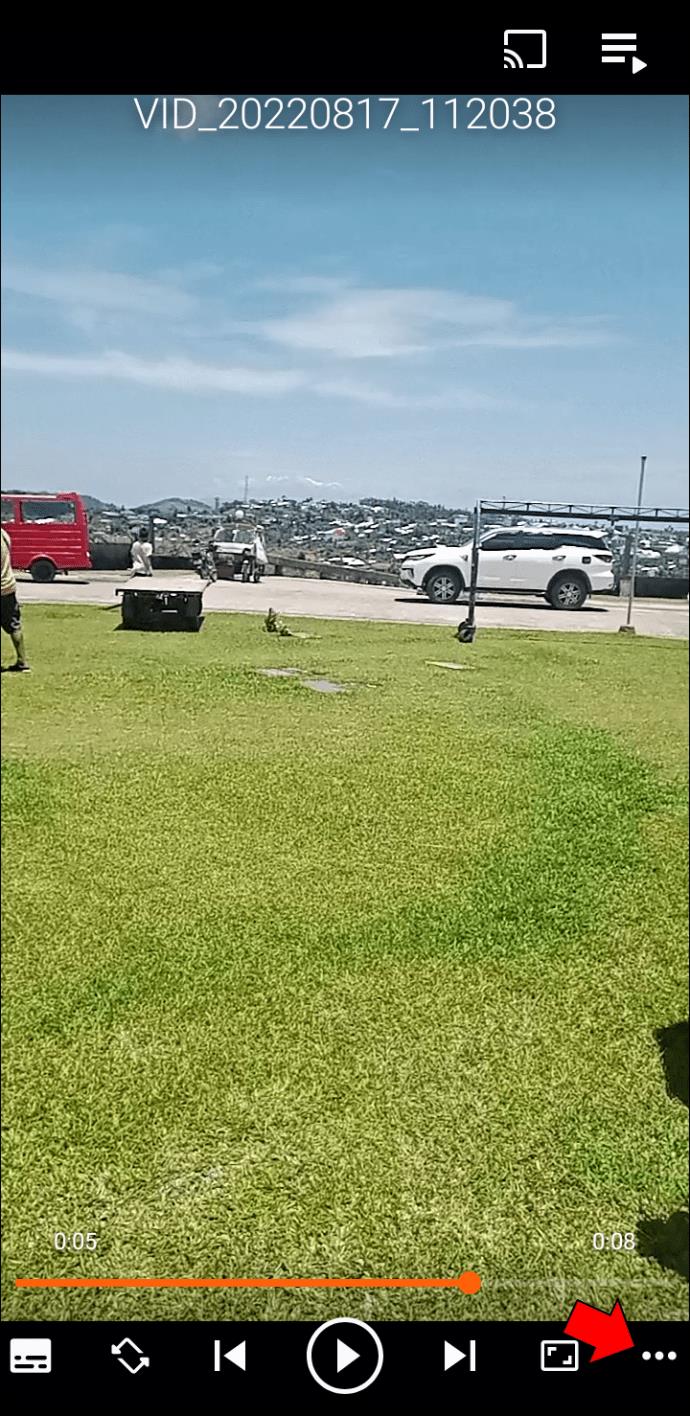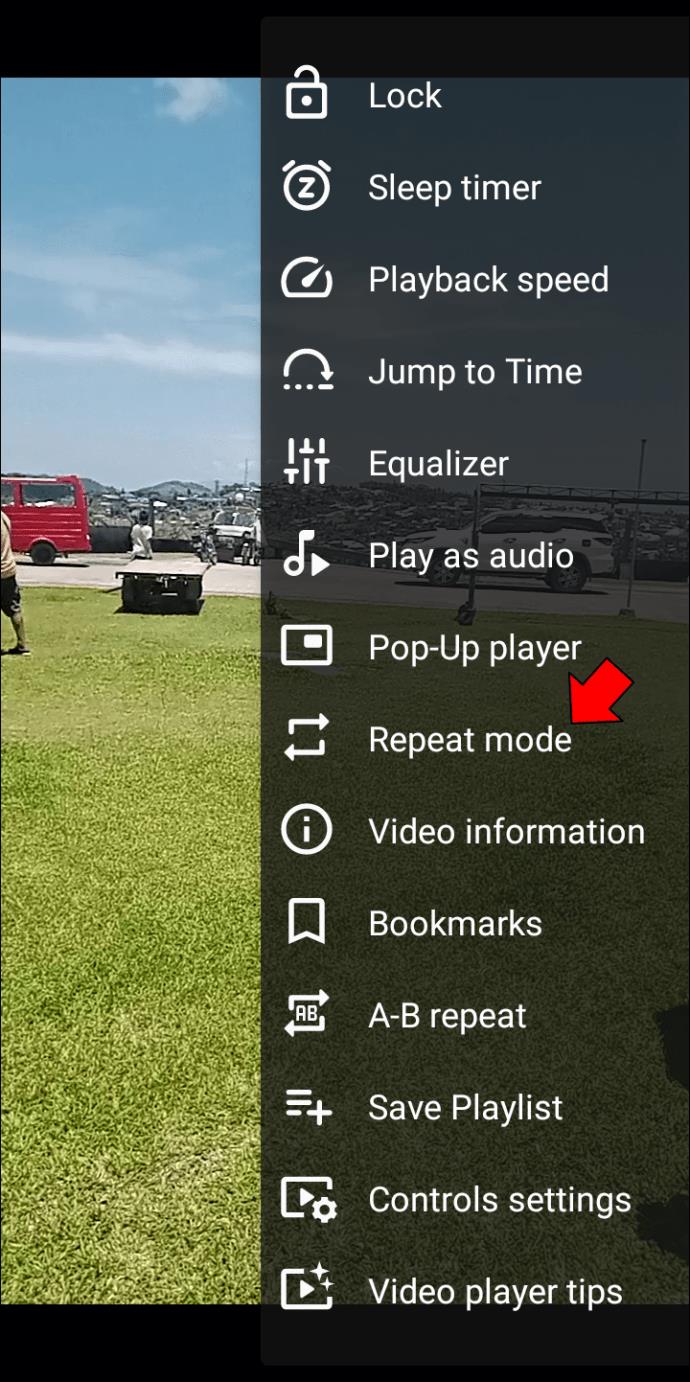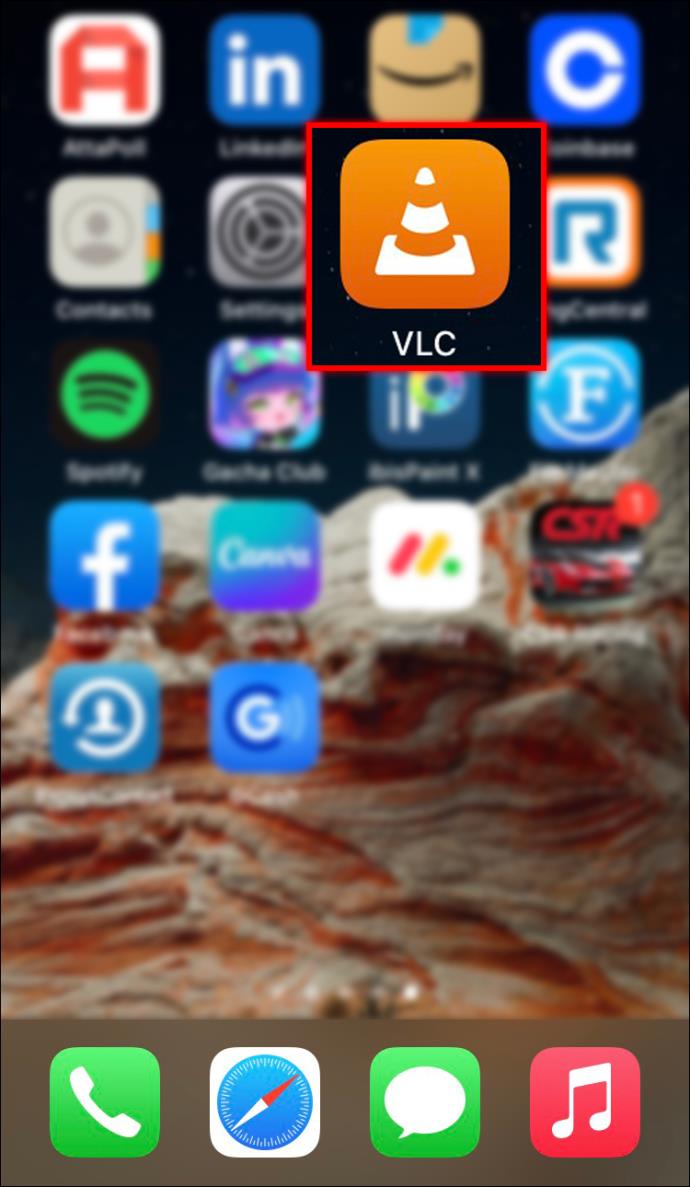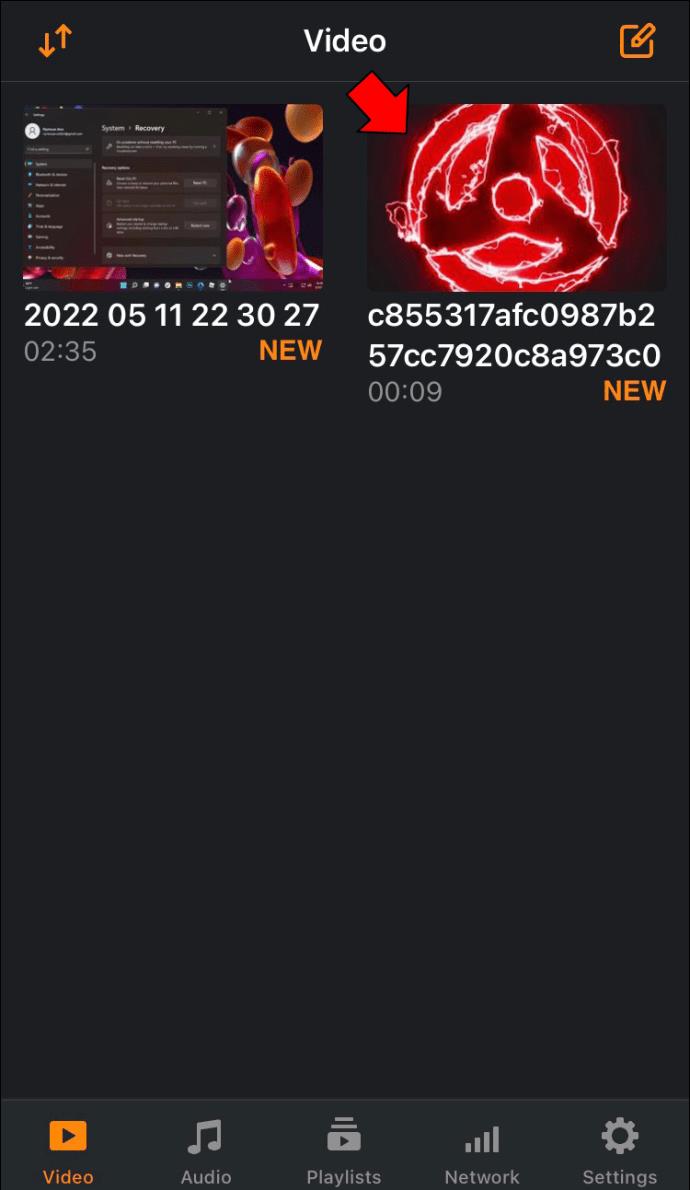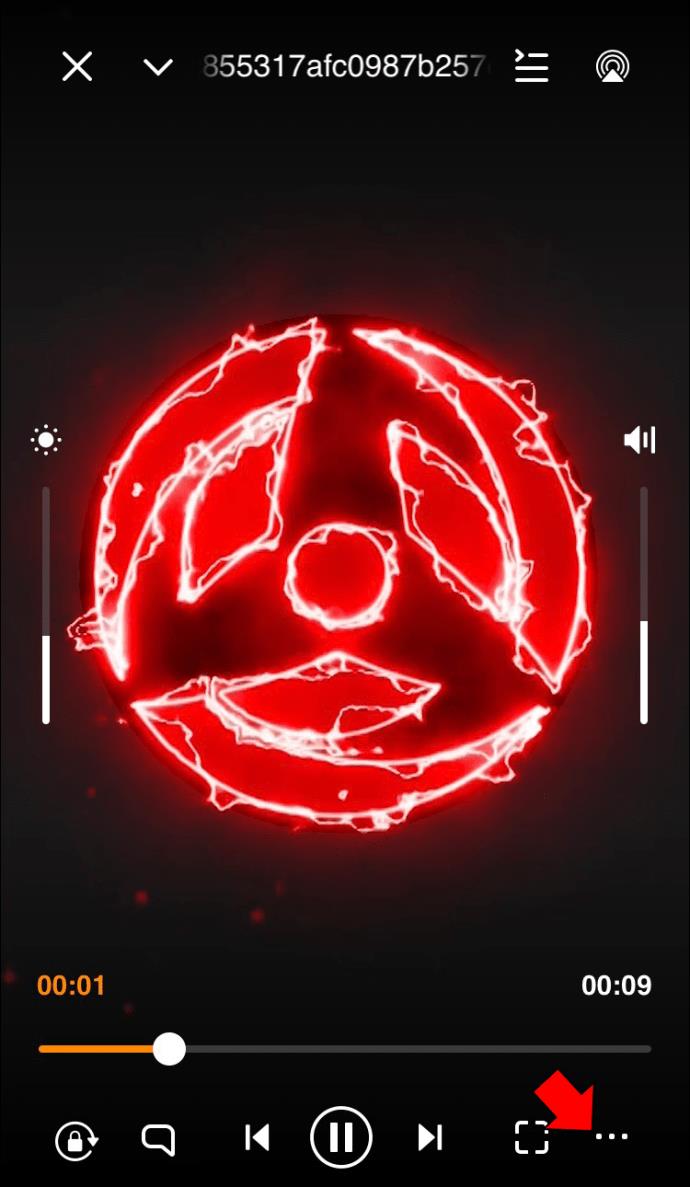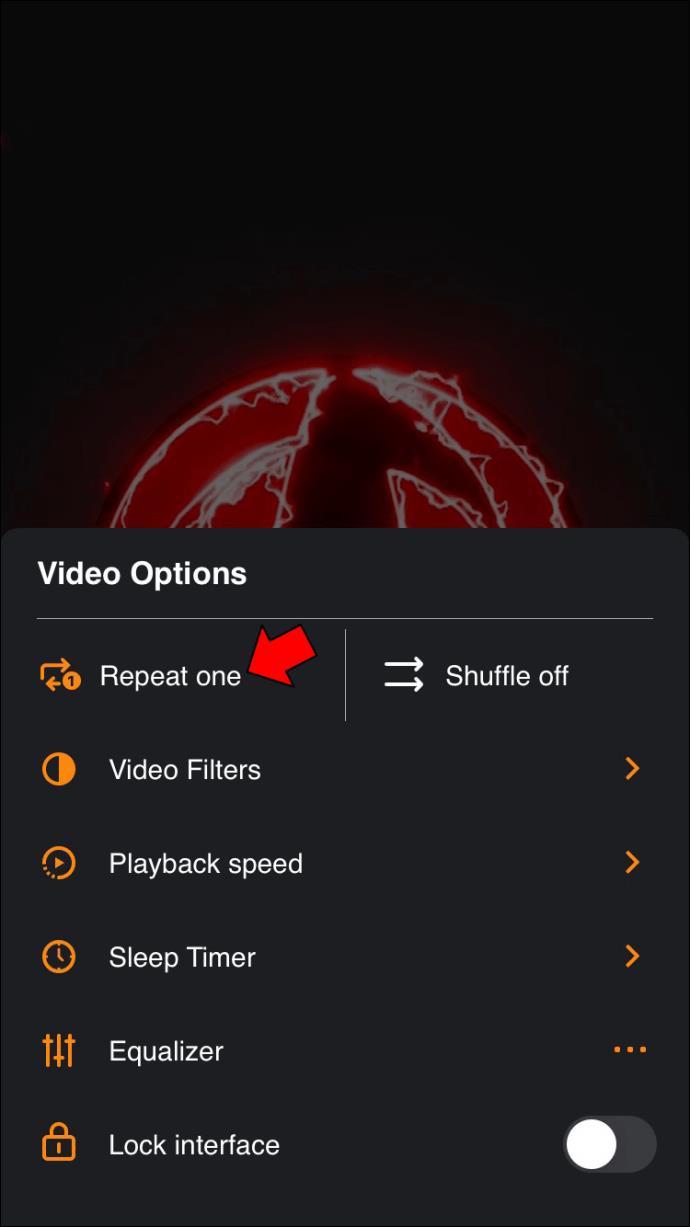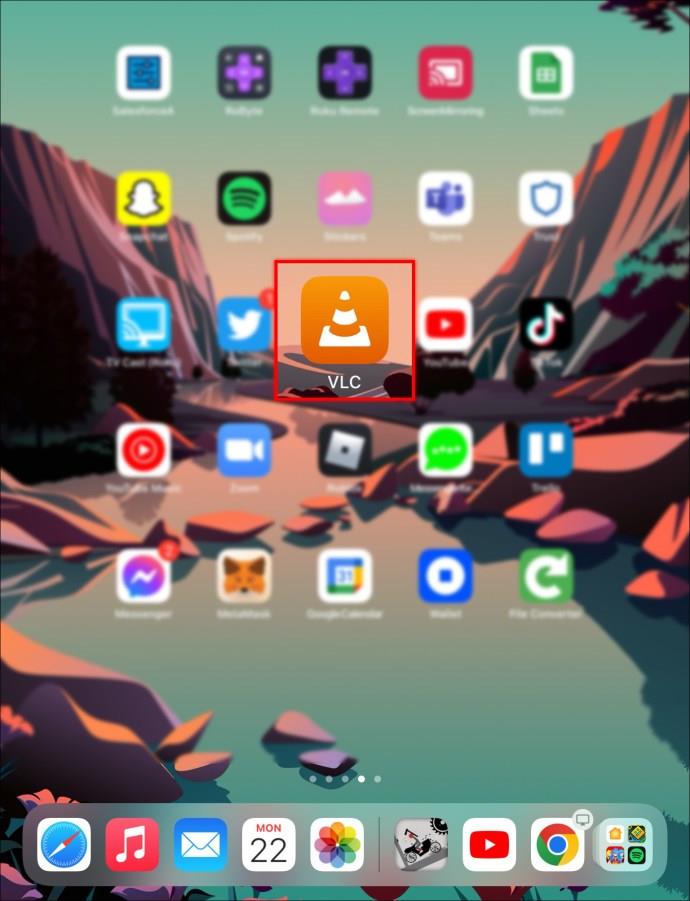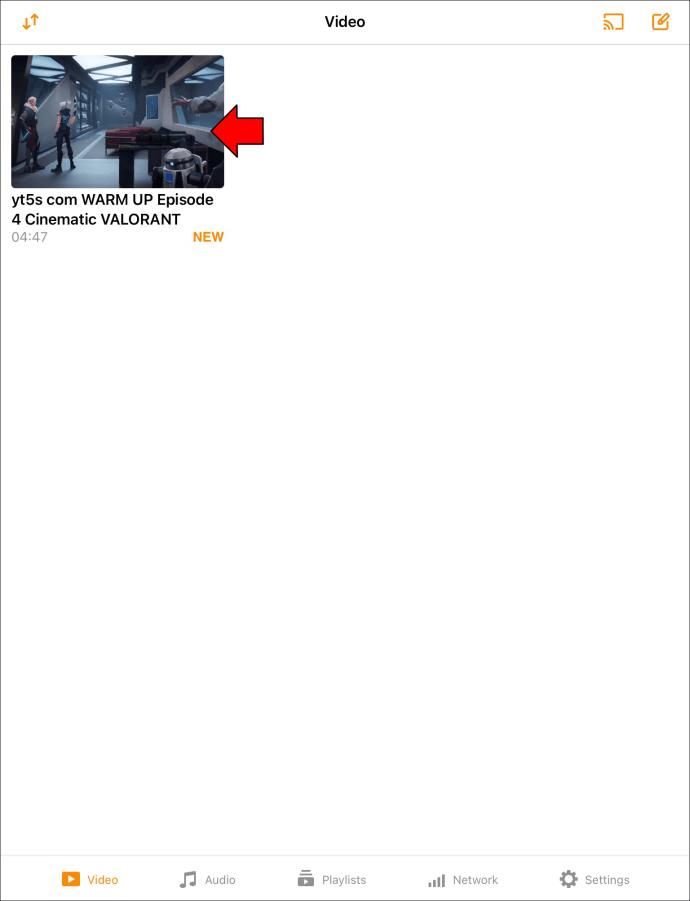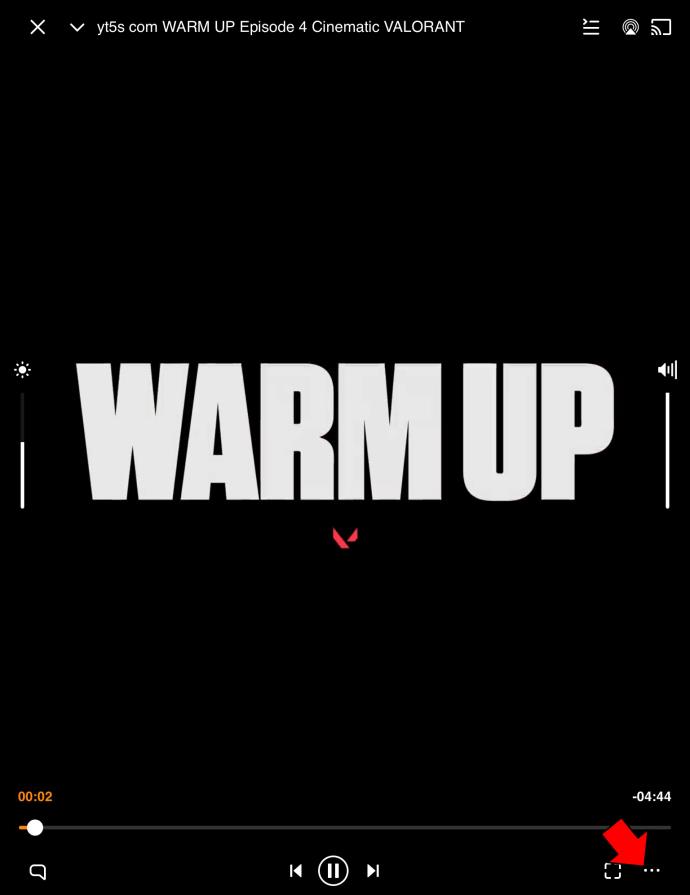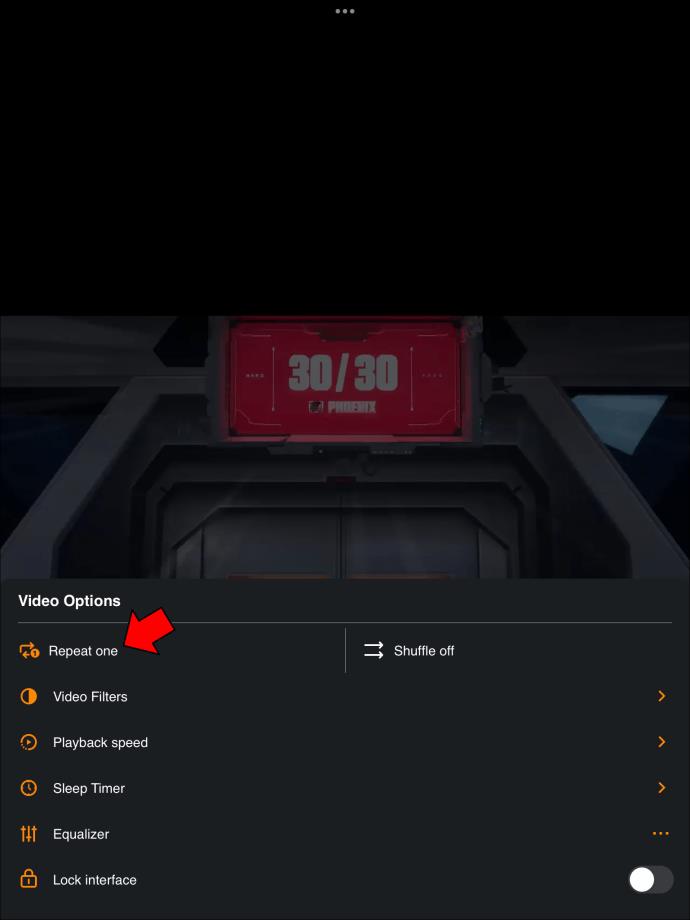Links de dispositivos
O VLC é um reprodutor de mídia robusto com suporte para vários formatos de mídia e uma biblioteca de recursos avançados. O aplicativo fornece um grande conjunto de controles de mídia que oferecem mais controle sobre a mídia que você está reproduzindo. Uma das funcionalidades que o VLC oferece é o loop de um vídeo.

Se você quer saber como repetir um vídeo usando o VLC Media Player, você veio ao lugar certo. Este artigo o guiará por tudo o que você precisa saber sobre vídeos em loop no VLC Media Player. Continue lendo para aprender mais.
Como fazer um loop de vídeo com o VLC em um PC
O VLC possui um recurso de loop integrado que permite fazer loops de vídeos. No entanto, está desabilitado por padrão. Você terá que habilitar manualmente o recurso se quiser que seu vídeo seja reproduzido em loop. Fazer isso é relativamente fácil. Veja como fazer isso.
- Abra o VLC Media Player .
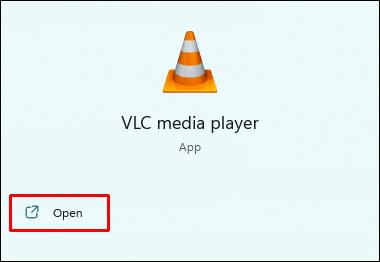
- Navegue até “Mídia”, depois “Abrir arquivo” e selecione o vídeo que deseja repetir.

- Clique no botão "Abrir".
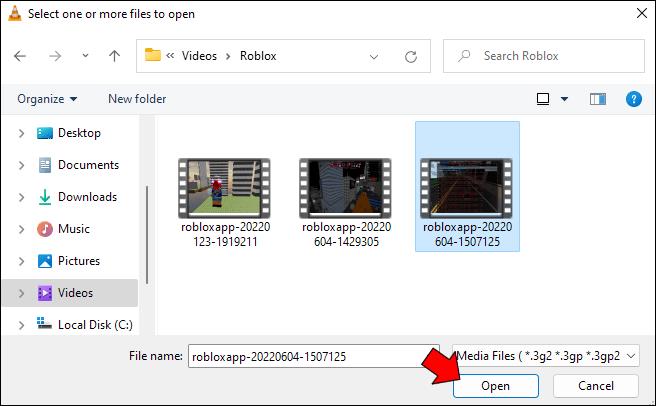
- Aguarde o início da reprodução do vídeo e clique no ícone de loop (dois ícones voltados um para o outro) nos controles na parte inferior esquerda da janela.
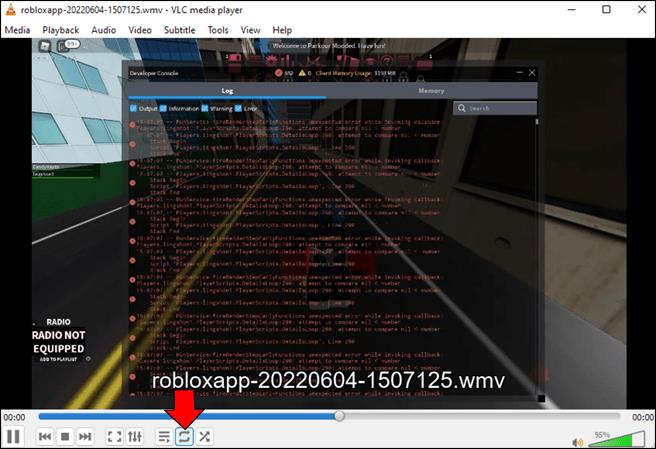
Com o ícone de loop selecionado, seu vídeo agora deve ser reproduzido continuamente sem parar. Para sair do modo de loop, clique no ícone de loop novamente.
Nota: Se você estiver em um Mac, as etapas são semelhantes às de um vídeo em loop usando o VLC para Android.
Como repetir parte de um vídeo usando o VLC Media Player em um PC
O VLC Media Player permite que você faça o loop de uma seção de vídeo usando o recurso “AB repeat”. Veja como fazer isso.
- No seu computador, vá para o VLC Media Player .
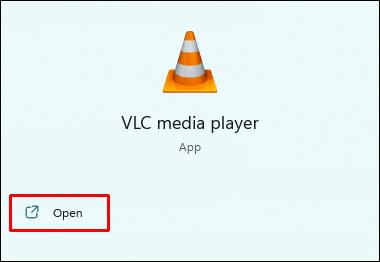
- Vá para “Mídia” e depois “Abrir arquivo”.

- Selecione o vídeo que deseja repetir e clique no botão "Abrir".
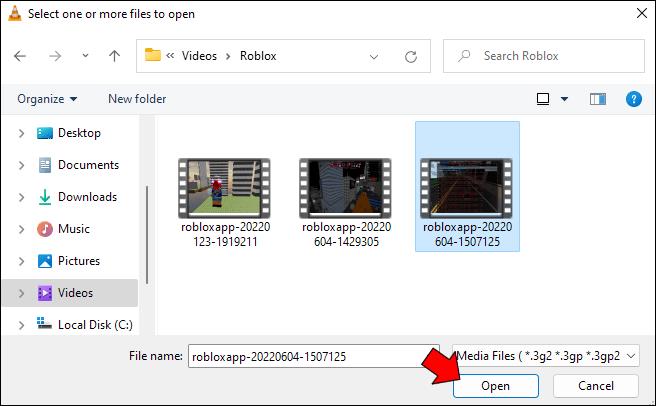
- Depois que o arquivo estiver aberto, navegue até "Exibir" e "Controles avançados". Isso deve abrir um menu extra na parte superior do botão de controles de mídia padrão.
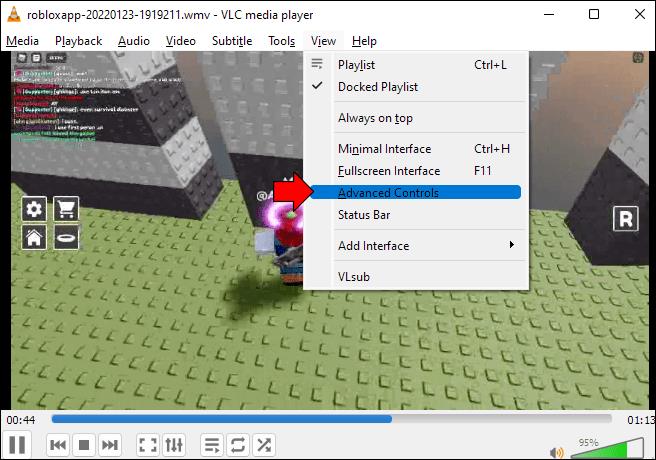
- Pause o vídeo.
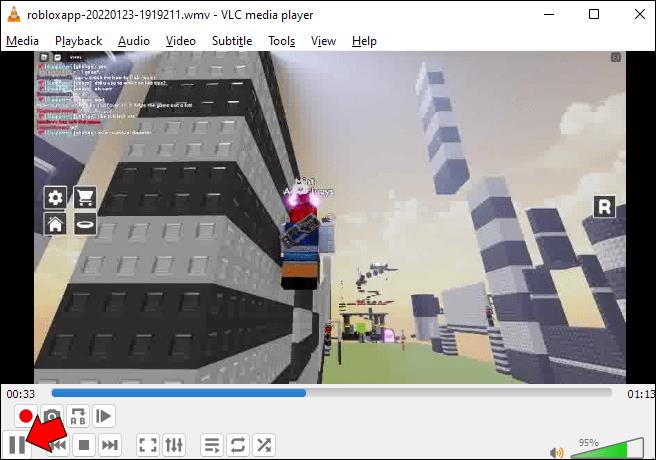
- Selecione um ponto de partida em seu vídeo e clique no ícone de loop “AB” no novo menu.
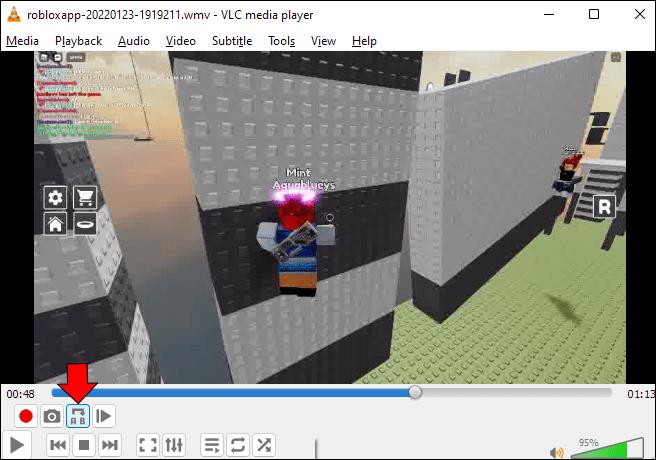
- Selecione o ponto final no vídeo e clique no ícone de loop “AB” novamente. Todas as letras no ícone de loop agora devem estar na cor laranja.
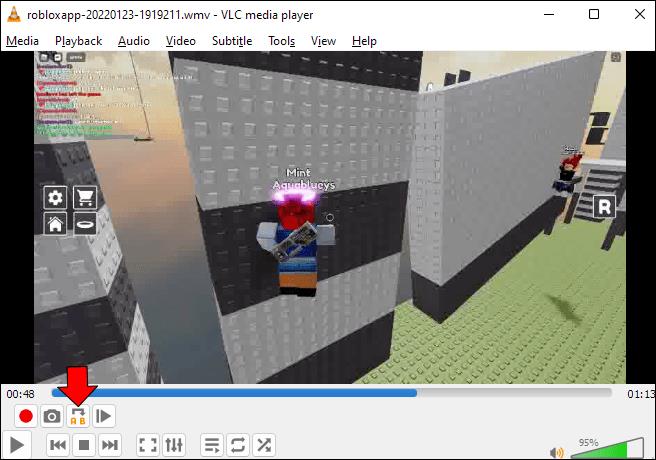
- A parte selecionada do vídeo agora deve ser reproduzida em loop.
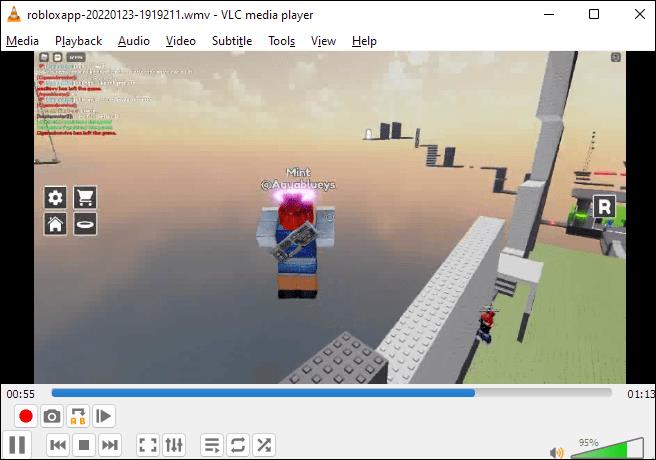
Como repetir vários vídeos usando o VLC em um PC
Para repetir vários vídeos de uma só vez usando o VLC, siga estas etapas.
- Inicie o VLC Media Player .
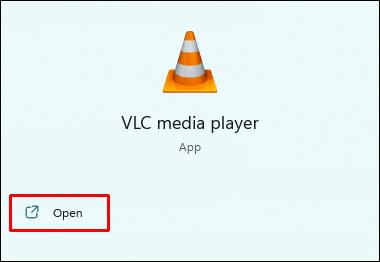
- Navegue até "Visualizar" e depois "Lista de reprodução".
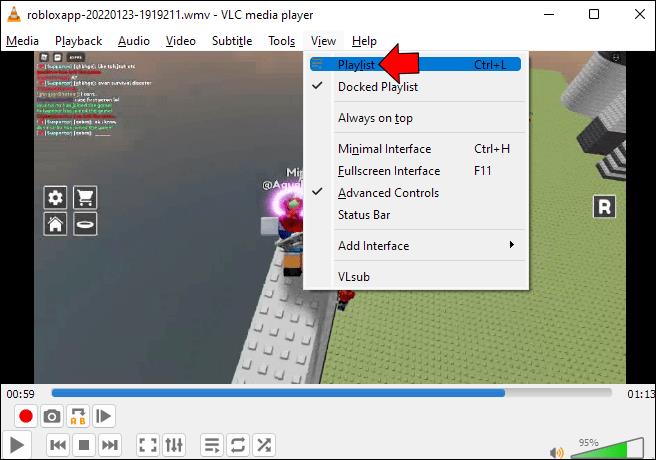
- Clique com o botão direito do mouse em qualquer vídeo da lista de reprodução e selecione “Reproduzir” nas opções. O vídeo agora deve estar aberto em uma nova janela do VLC.
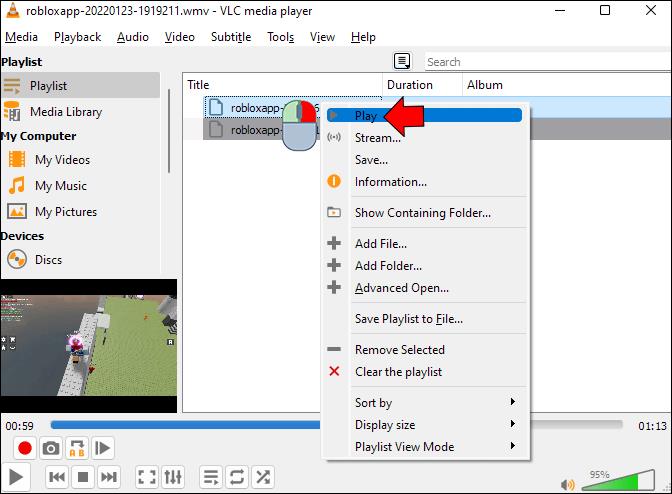
- Clique no ícone de loop para repetir o vídeo atual.
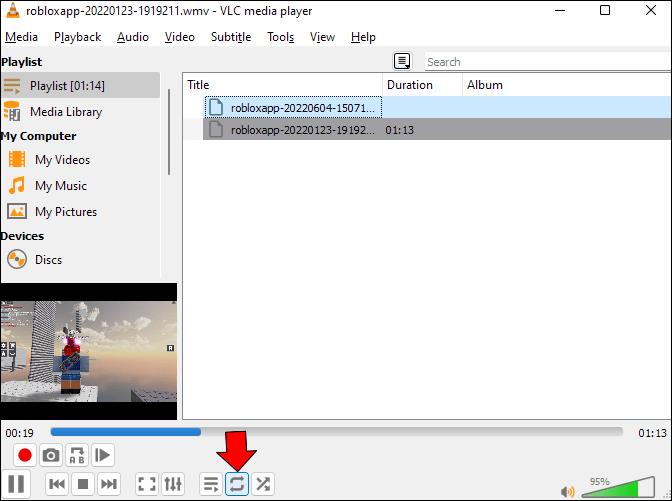
- Clique no ícone de loop novamente para repetir todos os vídeos da lista de reprodução.
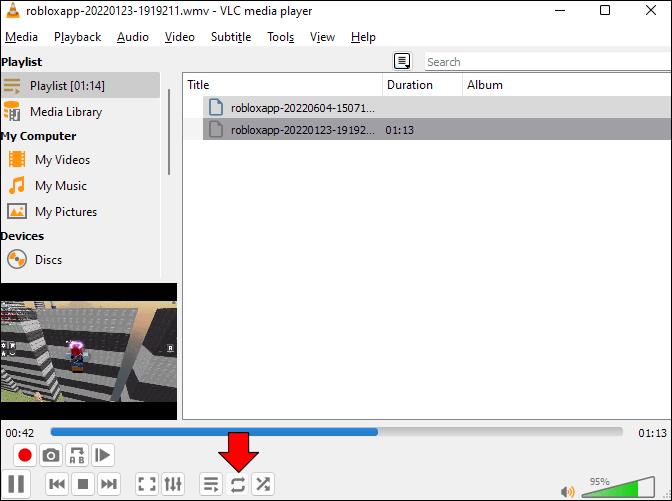
- Para sair do loop que você acabou de criar, basta clicar no ícone “AB loop” novamente.
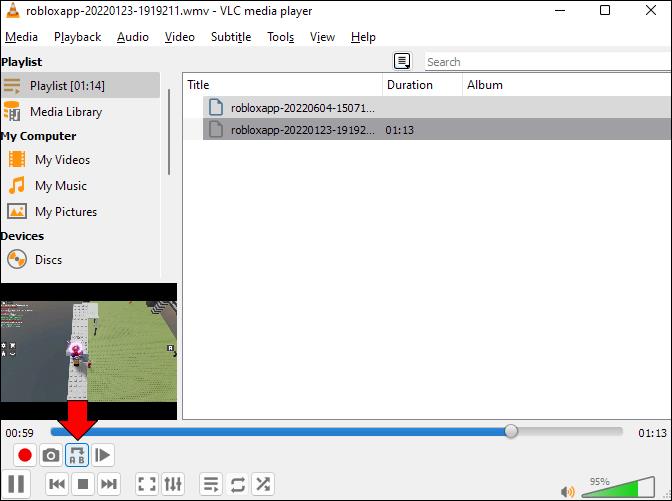
Como repetir um vídeo com o VLC em um dispositivo Android
O VLC para Android permite que você reproduza vídeos em loop. Para repetir um vídeo usando o aplicativo, siga estas etapas.
- Abra o aplicativo VLC para Android .
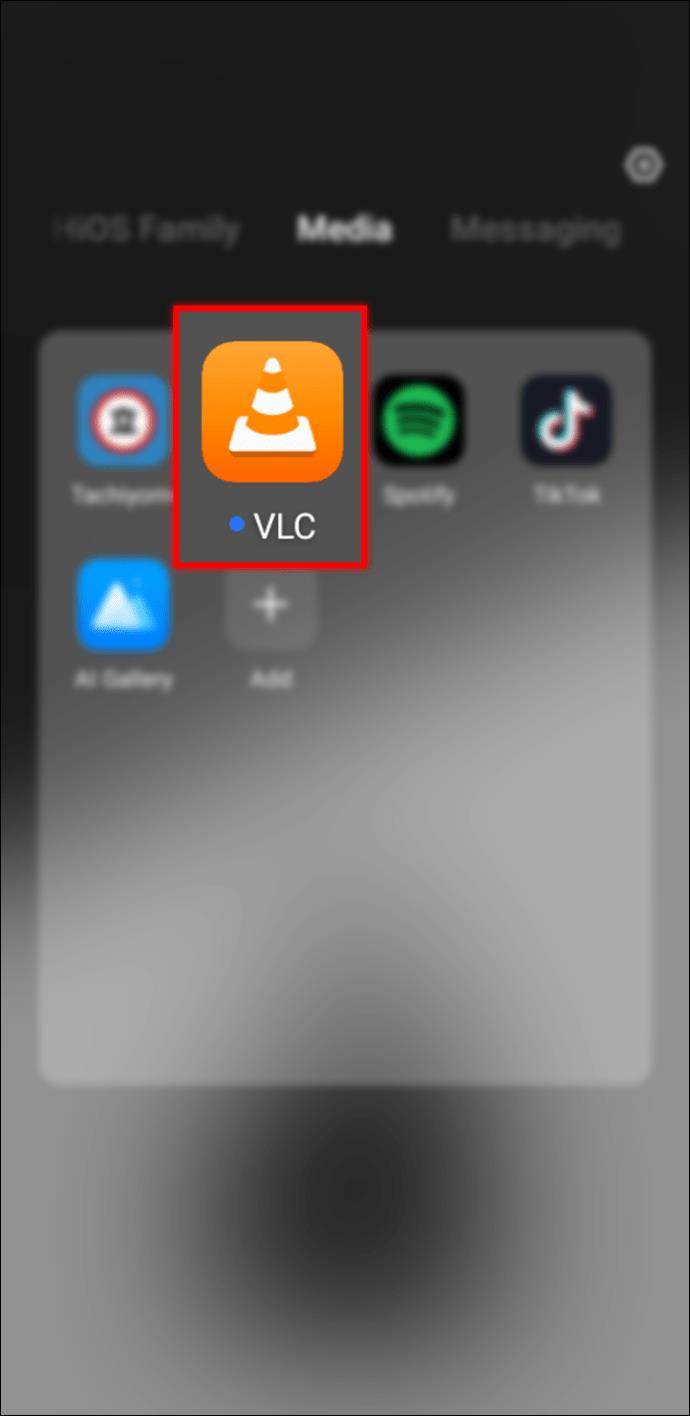
- Na tela inicial, selecione o vídeo que deseja repetir.
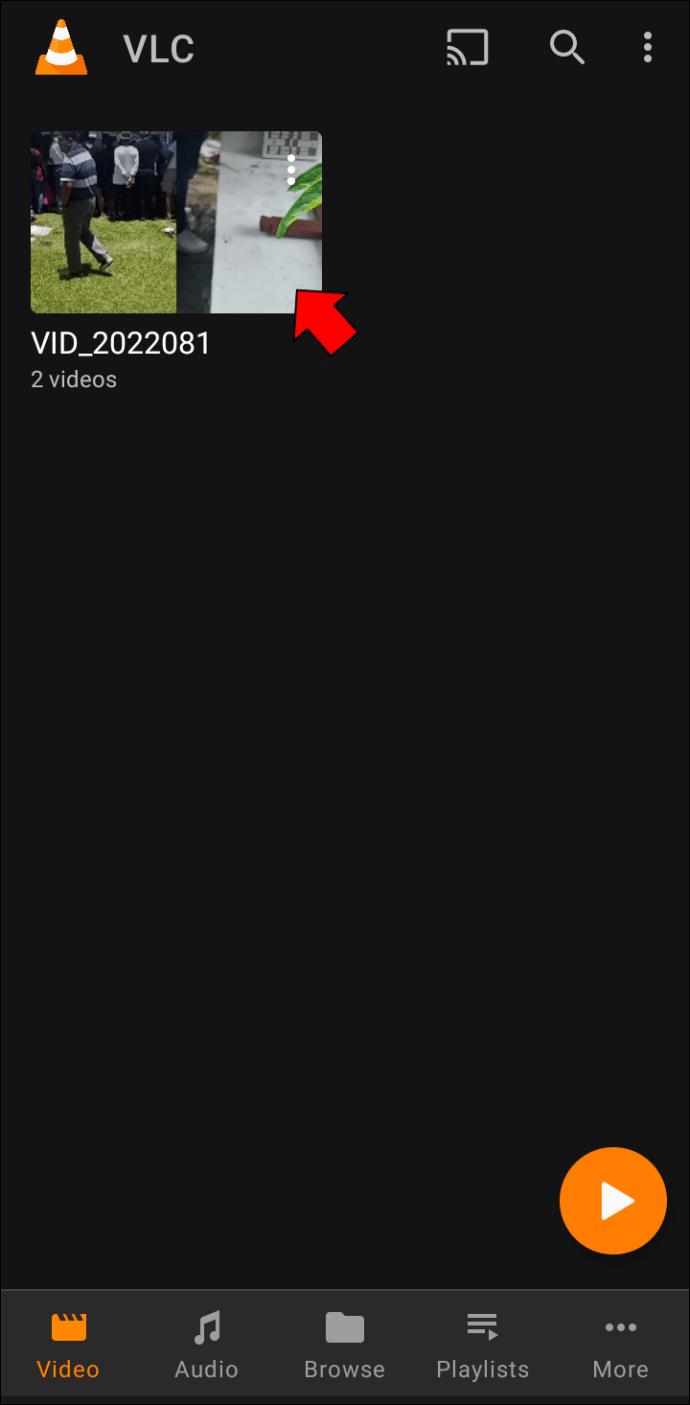
- Toque nos três pontos no canto inferior direito da tela.
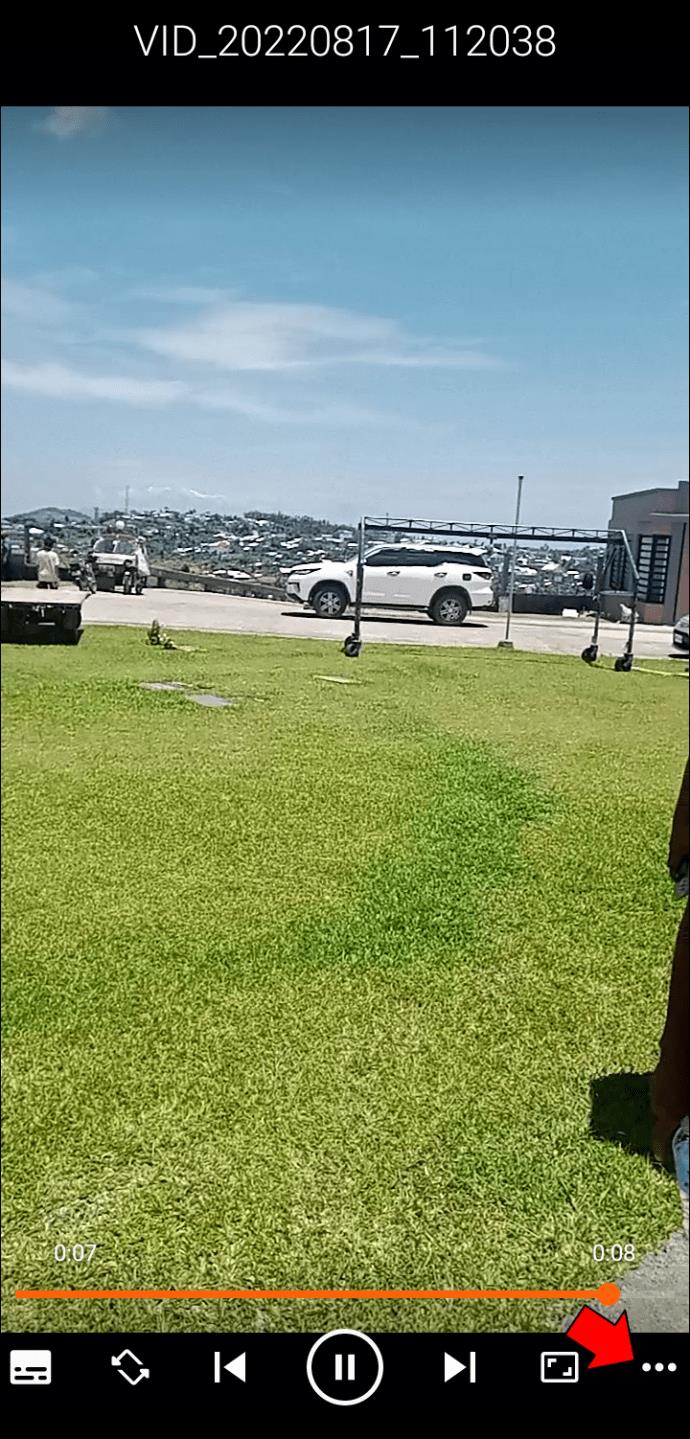
- Nas opções, selecione "Modo de repetição".
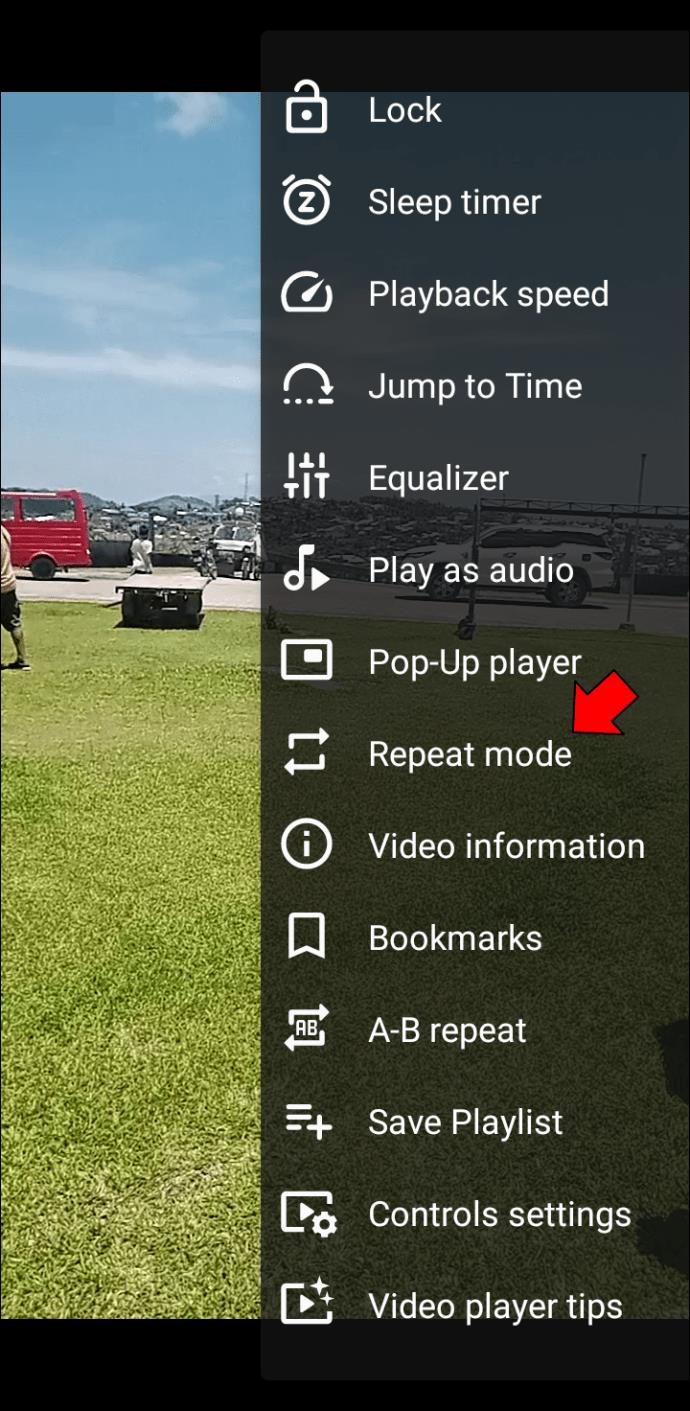
- Com o “Modo de repetição” ativado, seu vídeo agora deve ser reproduzido em loop.
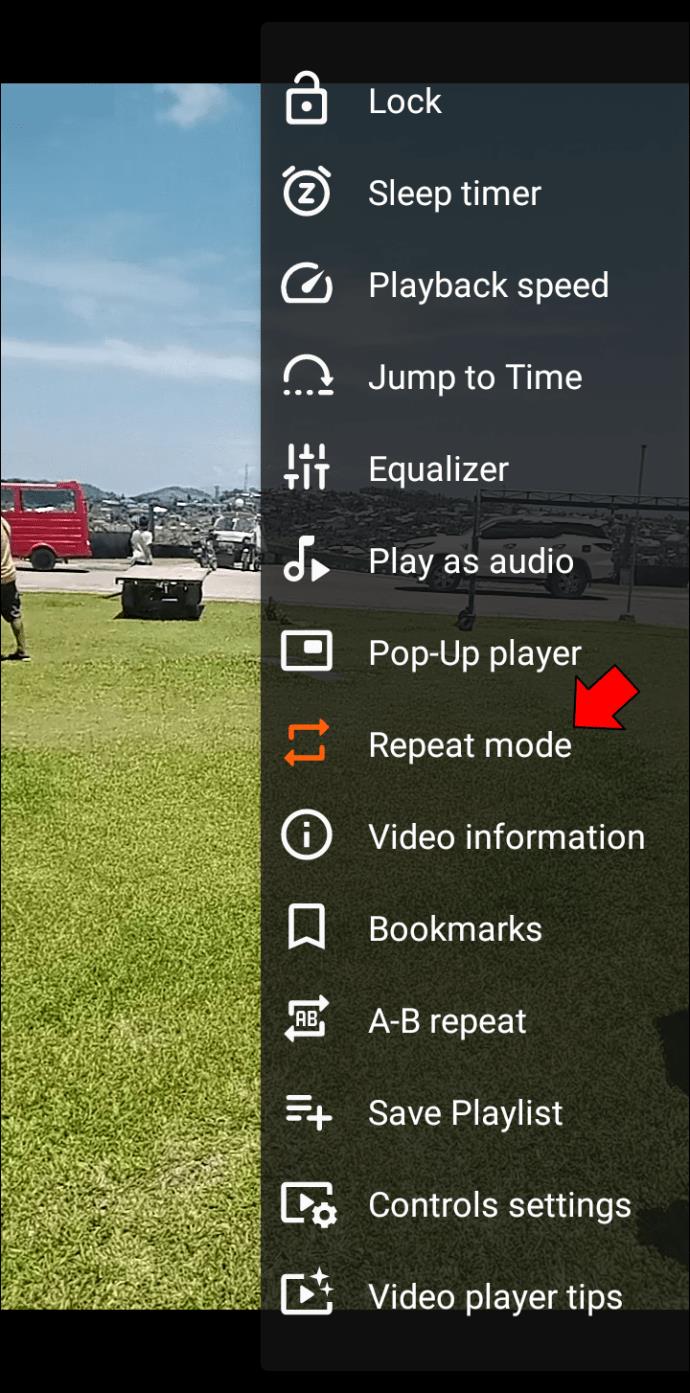
Para sair do modo Repetir, basta tocar novamente no modo Repetir. Para determinar se o recurso de modo está ativado, observe a cor. A opção deve ser marcada em laranja se o recurso estiver ativado. Caso contrário, terá a mesma cor das demais opções do menu.
Como repetir uma seção de um vídeo no VLC para Android
Para repetir uma seção de um vídeo no VLC para Android, siga estas etapas.
- Abra o VLC para Android .
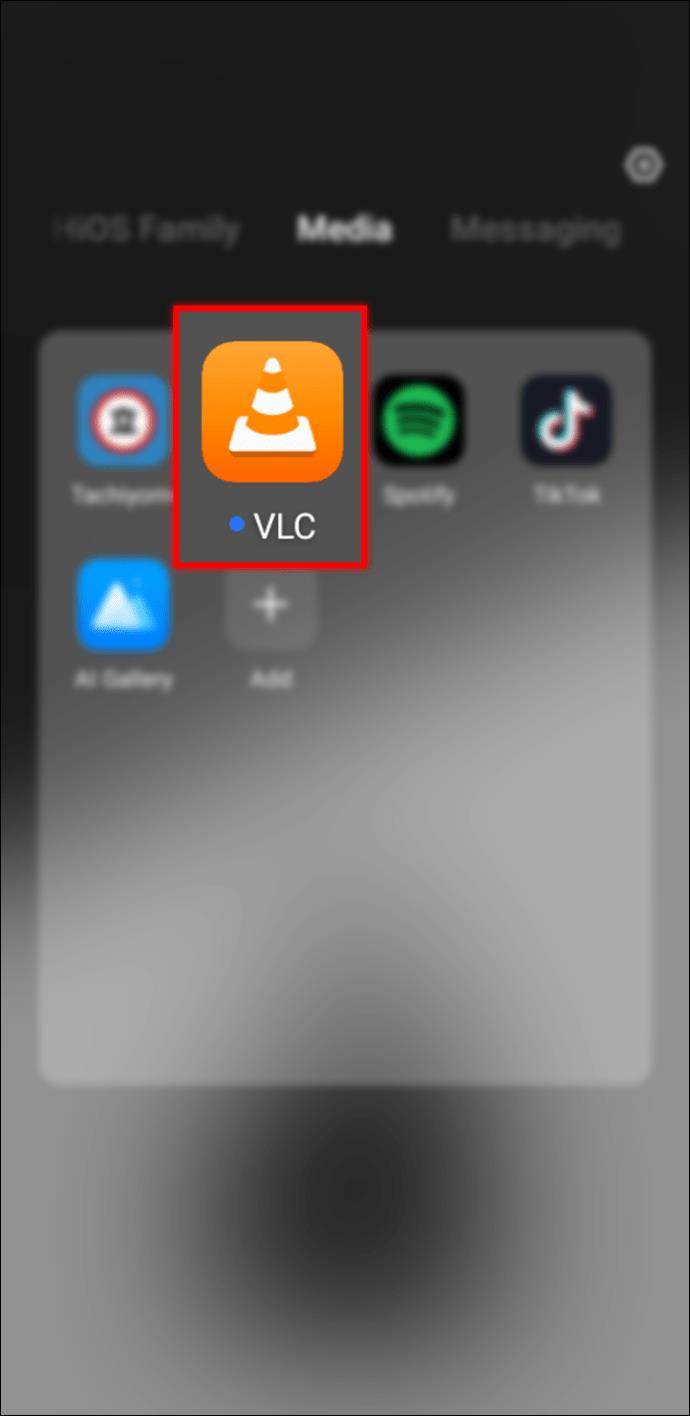
- Selecione o vídeo que deseja repetir na tela inicial.
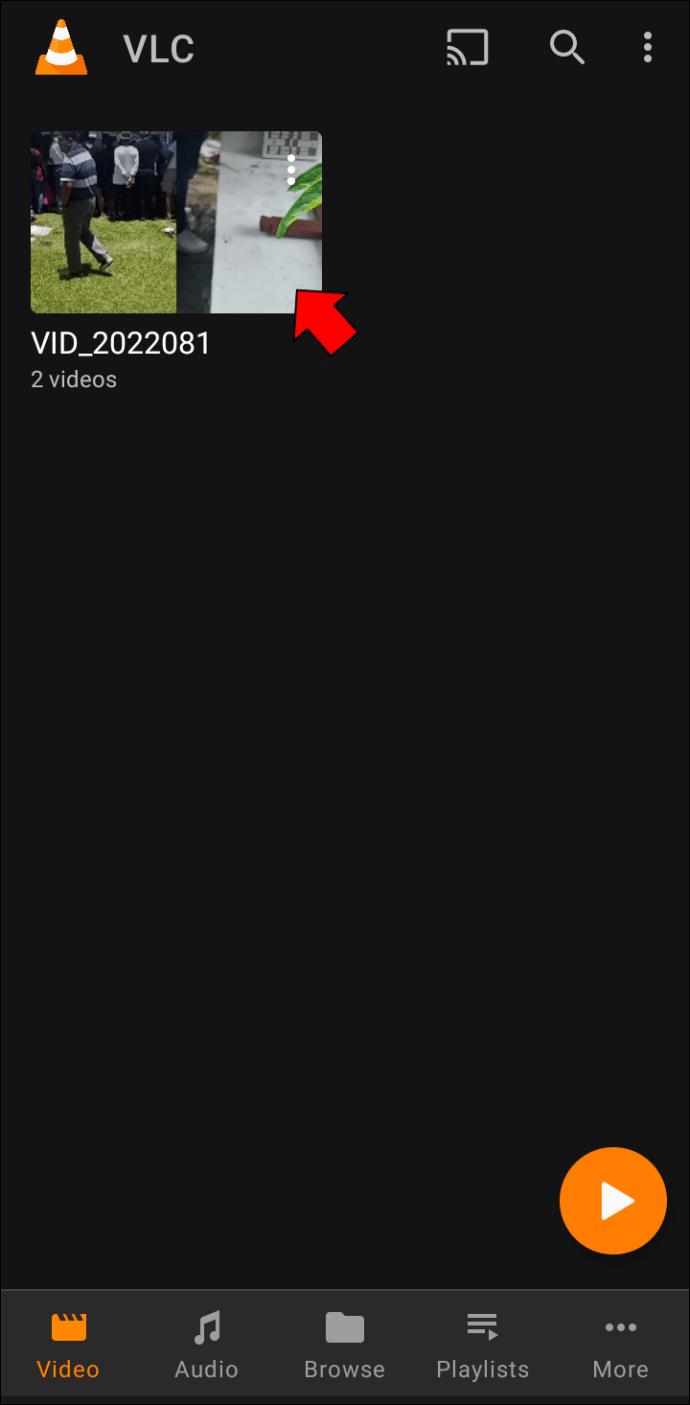
- Toque nos três pontos no canto inferior direito da tela.
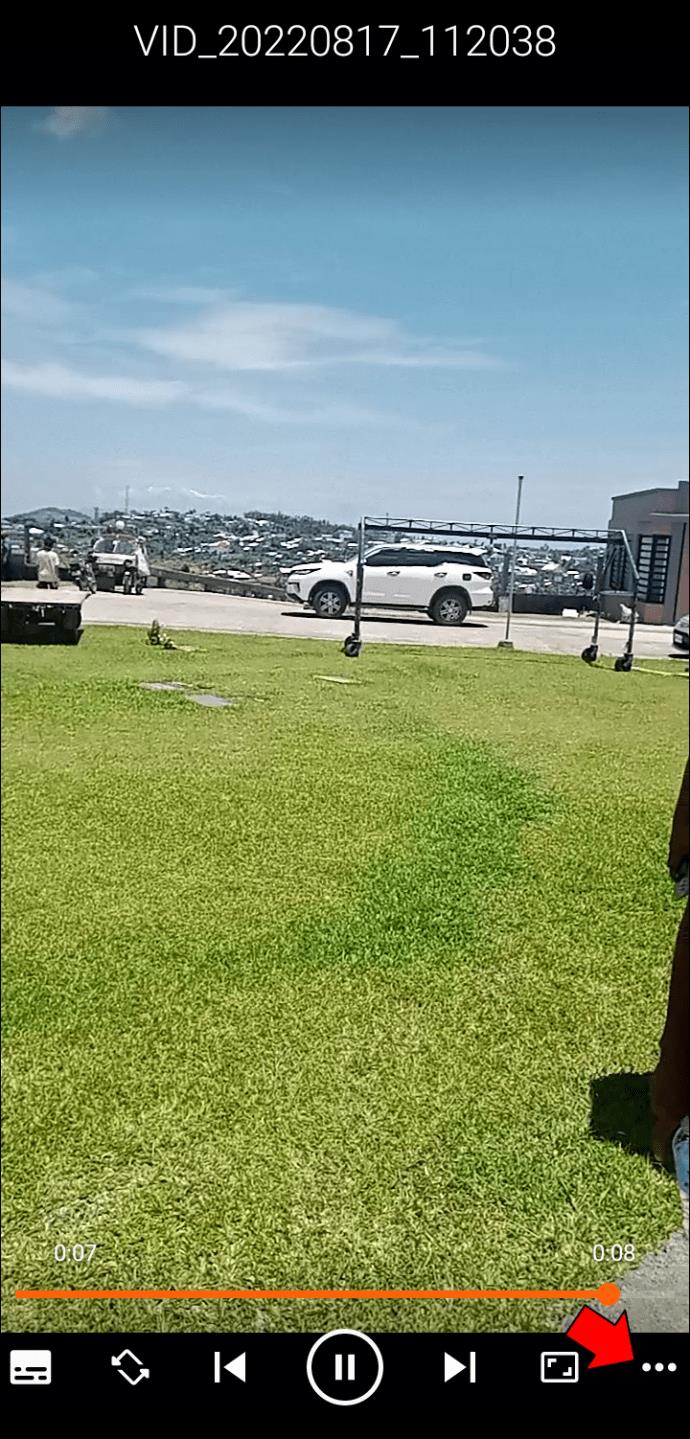
- Nas opções, selecione “AB repeat”.
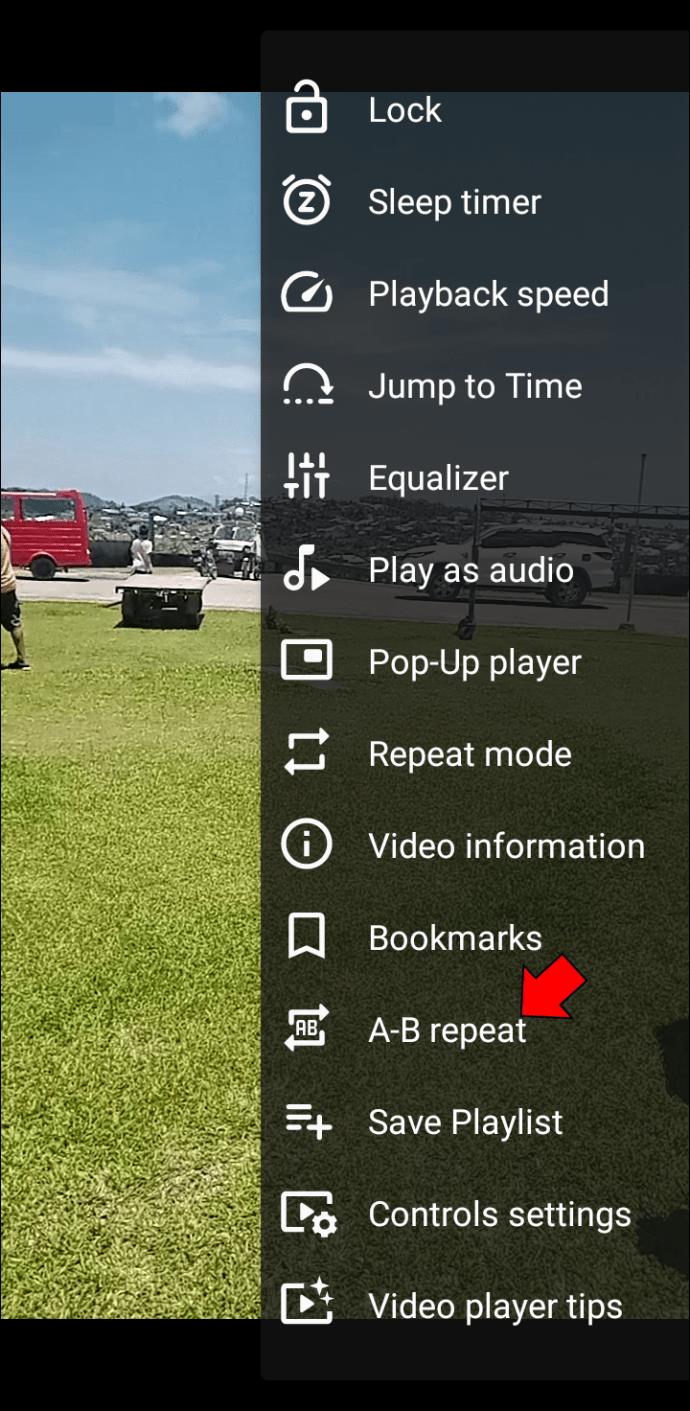
- No vídeo, toque no ponto inicial em que deseja que o loop comece e toque em “DEFINIR PONTO DE INÍCIO”.
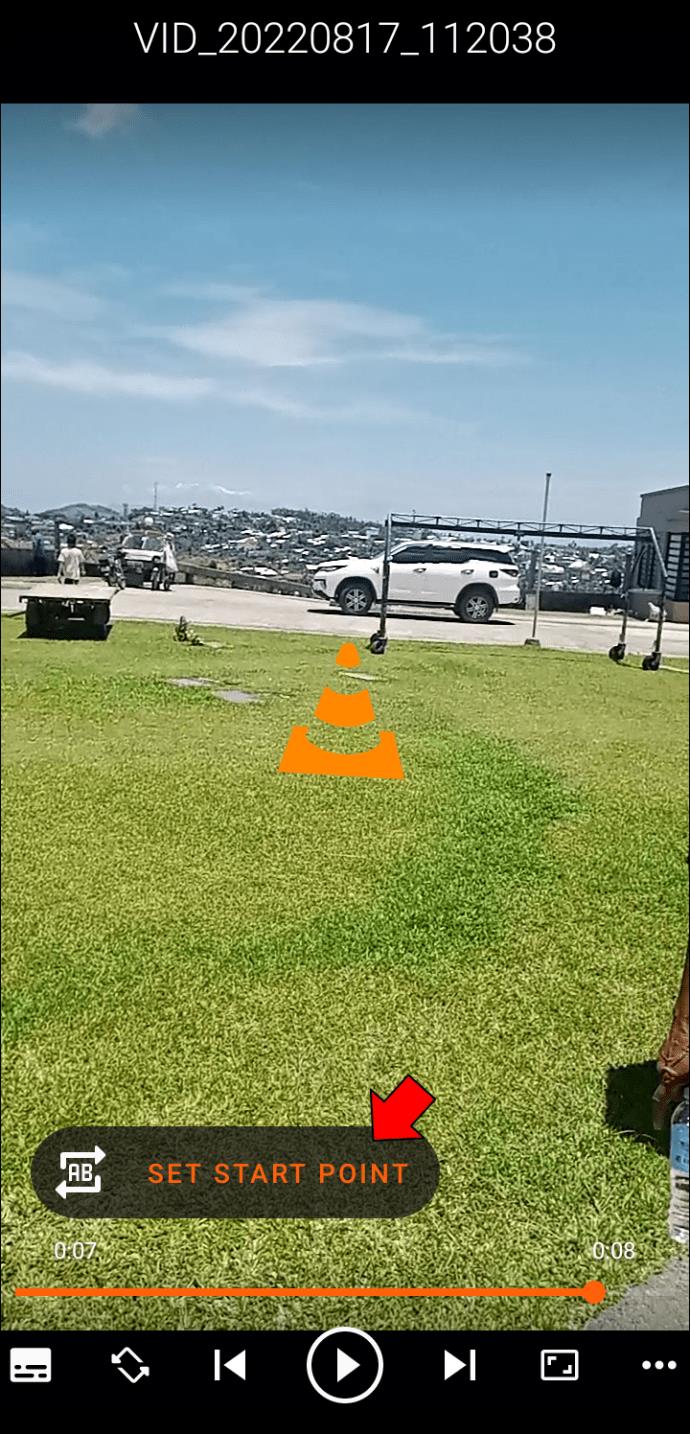
- Toque no ponto em que deseja que o loop termine e toque em “DEFINIR PONTO FINAL”.
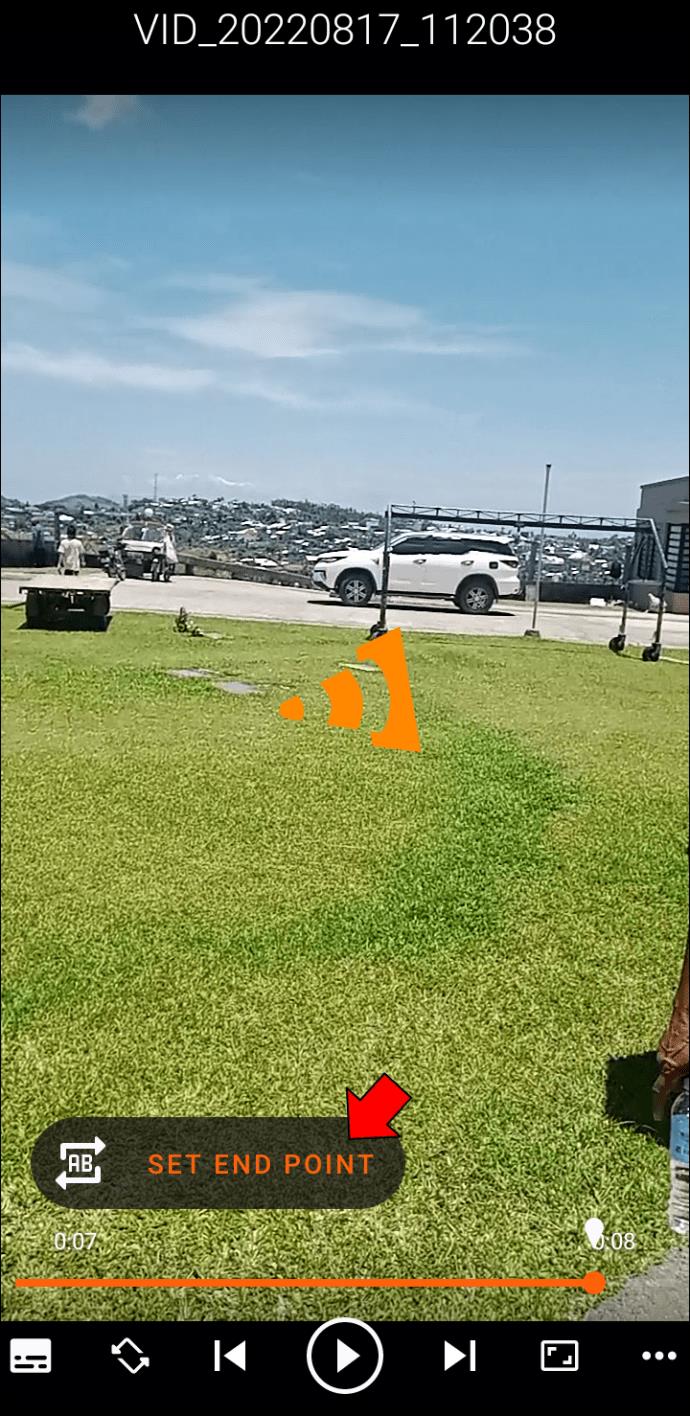
- Para parar o loop, toque no ícone “AB”.
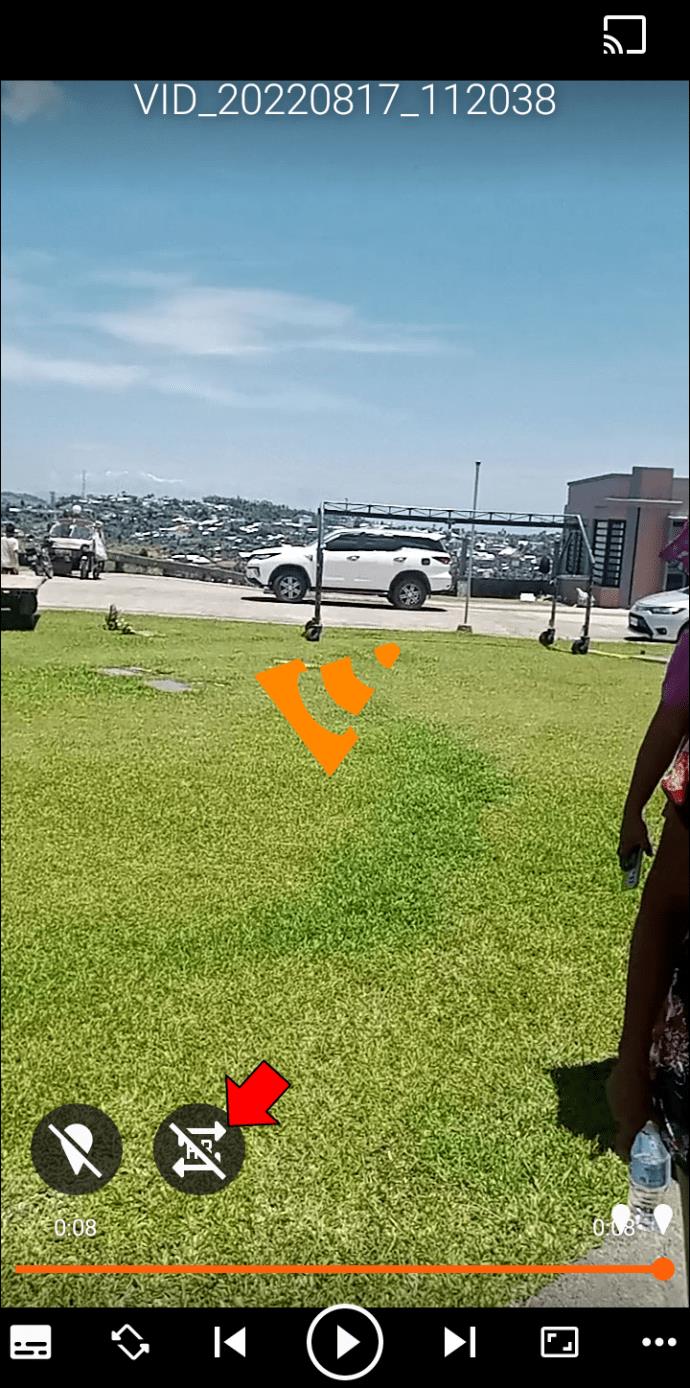
Como repetir vários vídeos usando o VLC para Android
Para repetir vários vídeos em um Android, siga estas etapas.
- Abra o VLC para Android .
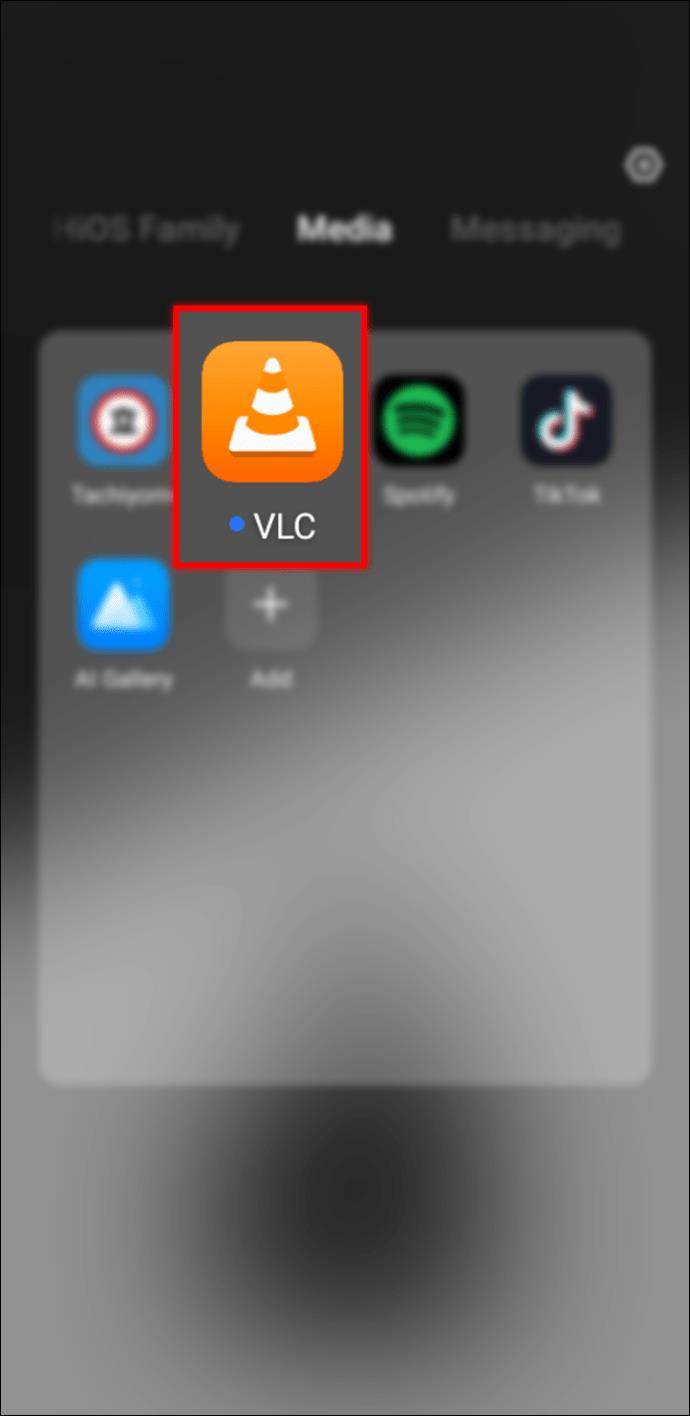
- Crie uma lista de reprodução dos vídeos que deseja repetir.
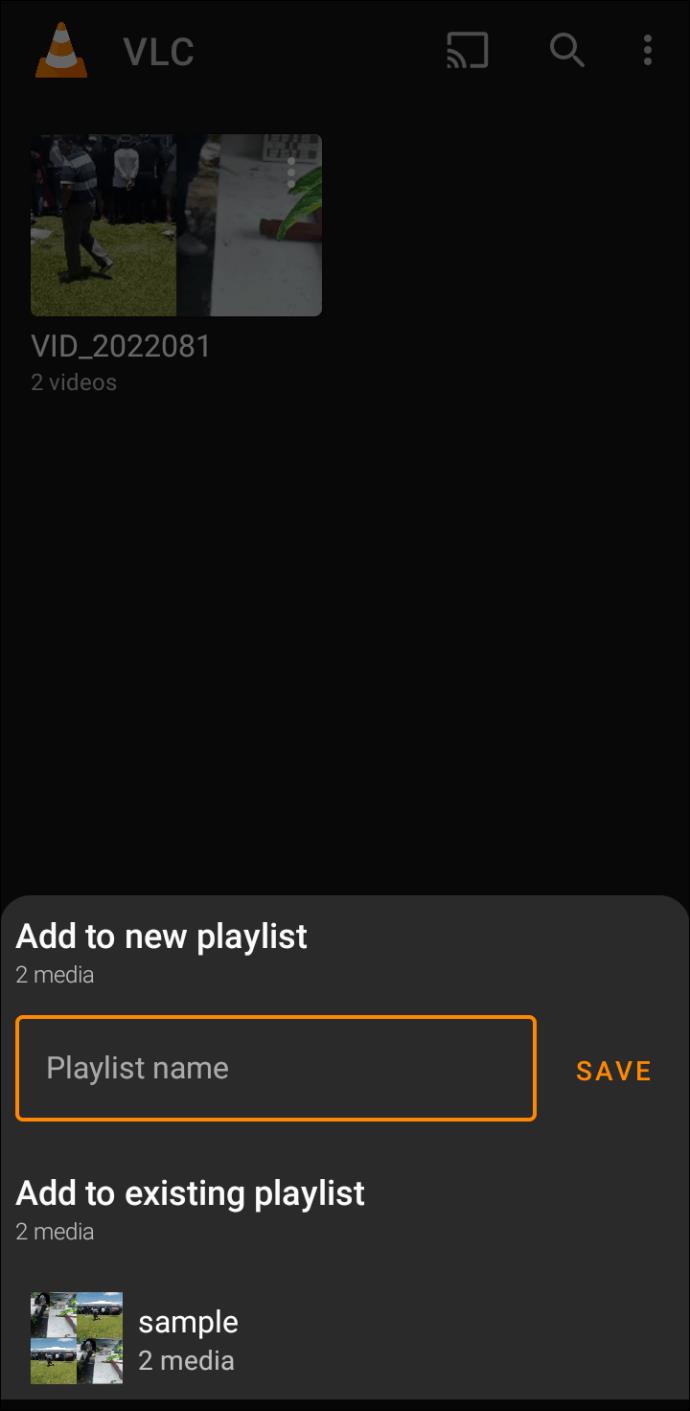
- Navegue até “Playlists” e toque nos três pontos da lista de reprodução que deseja repetir.
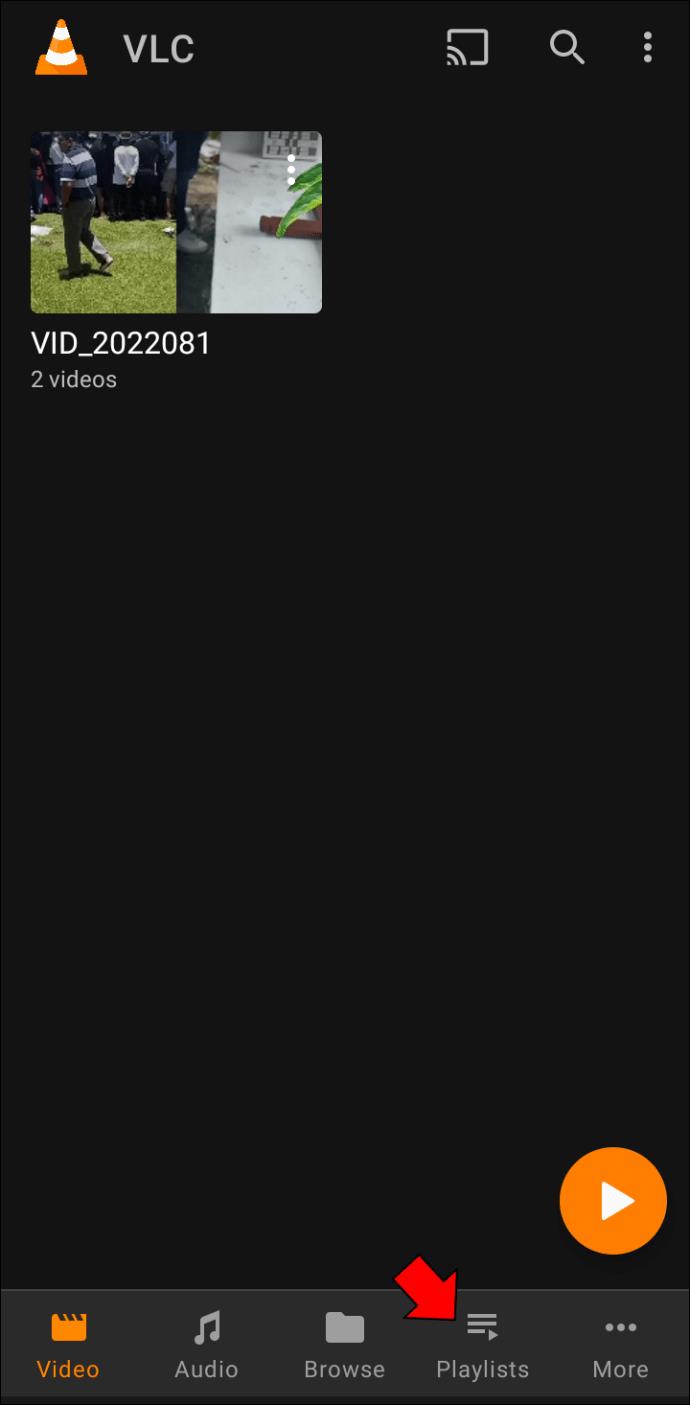
- Nas opções, selecione "Reproduzir".
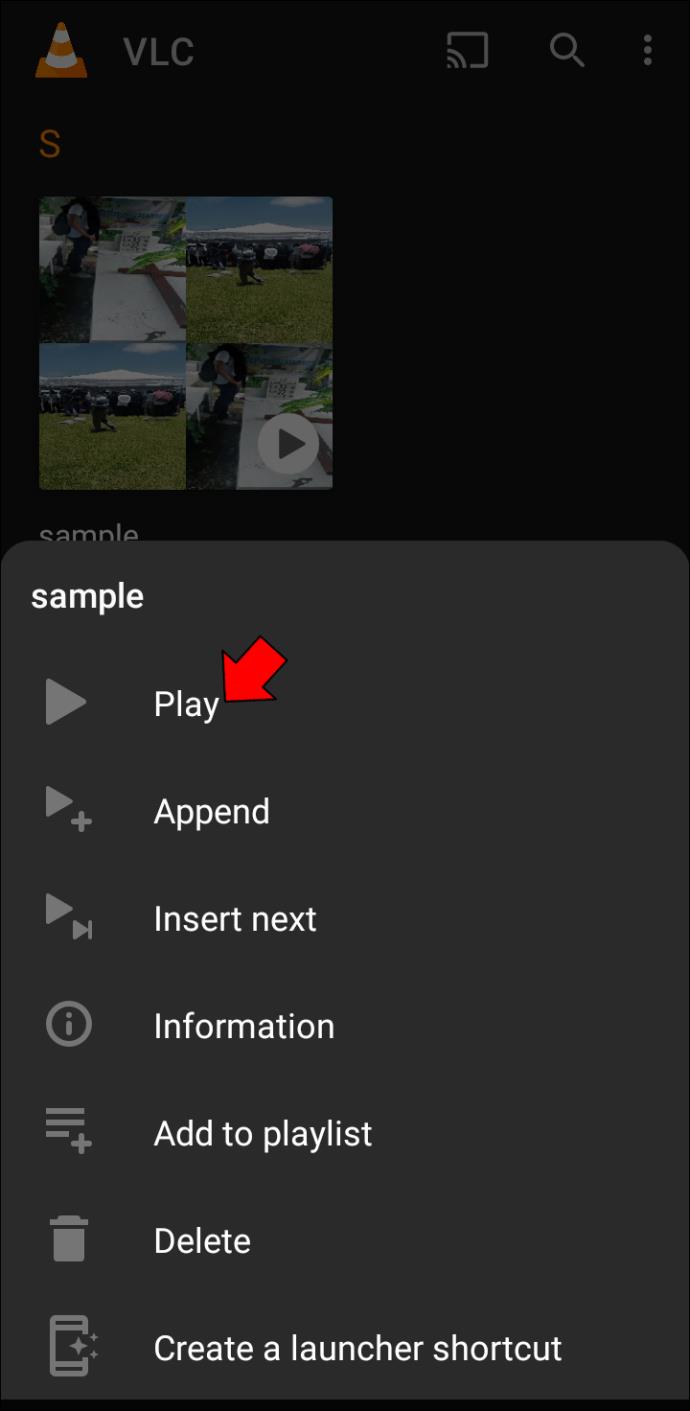
- Quando o vídeo começar a ser reproduzido, toque nos três pontos no canto inferior direito da tela.
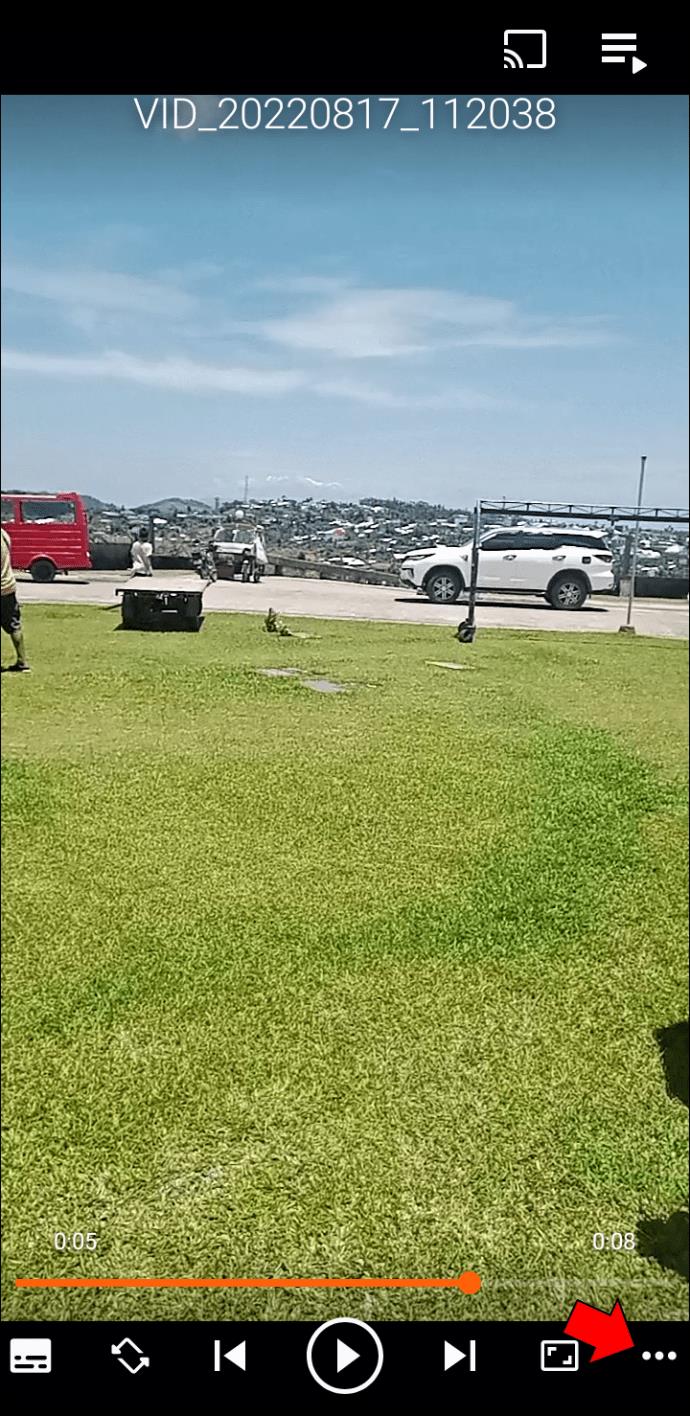
- Nas opções, selecione “Modo de repetição” para repetir o vídeo atual. Para repetir toda a lista de reprodução, toque em “Modo de repetição” novamente.
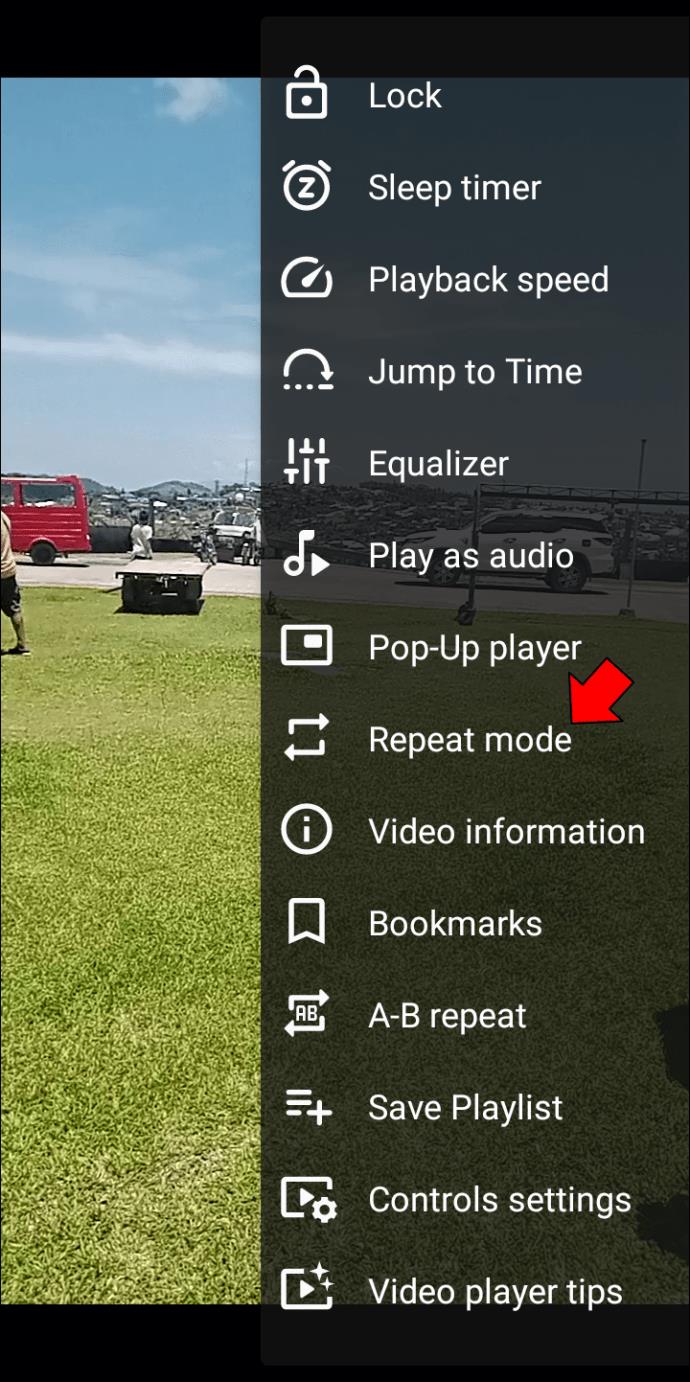
Os vídeos em sua lista de reprodução agora devem ser reproduzidos em loop. Para sair do loop, toque novamente no “Modo de repetição”.
Como repetir um vídeo com VLC em um iPhone
Para repetir um vídeo usando o aplicativo VLC em um iPhone, siga estas etapas.
- Abra o aplicativo VLC para iOS .
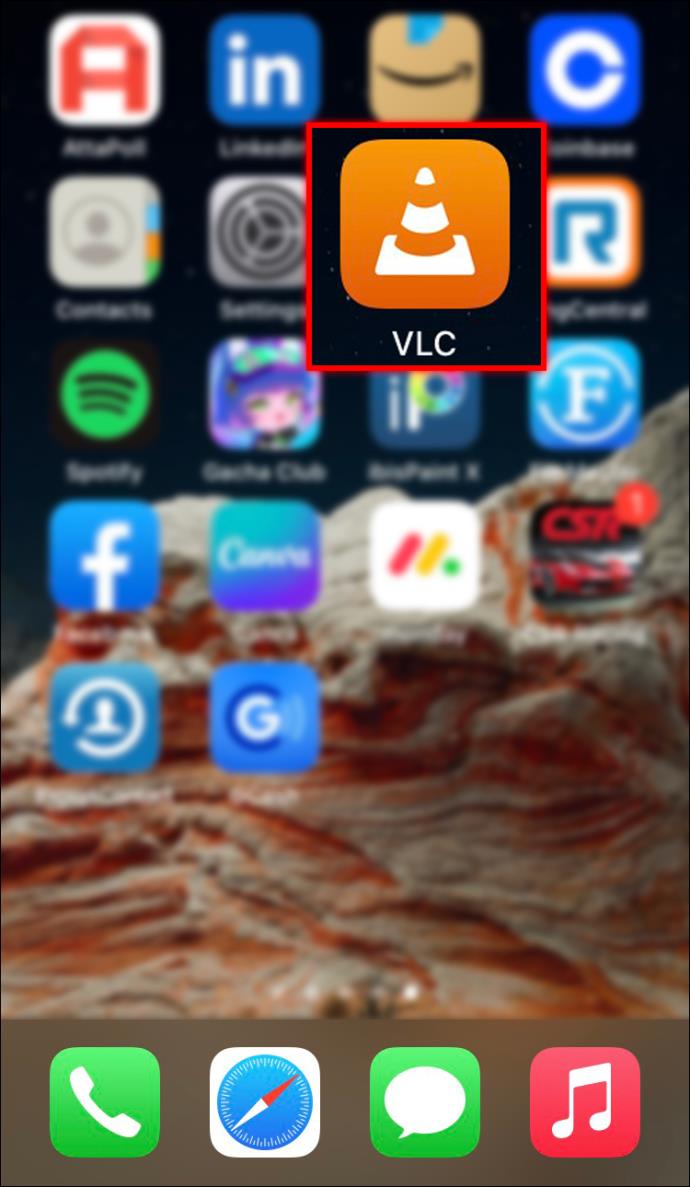
- Escolha o vídeo que deseja repetir.
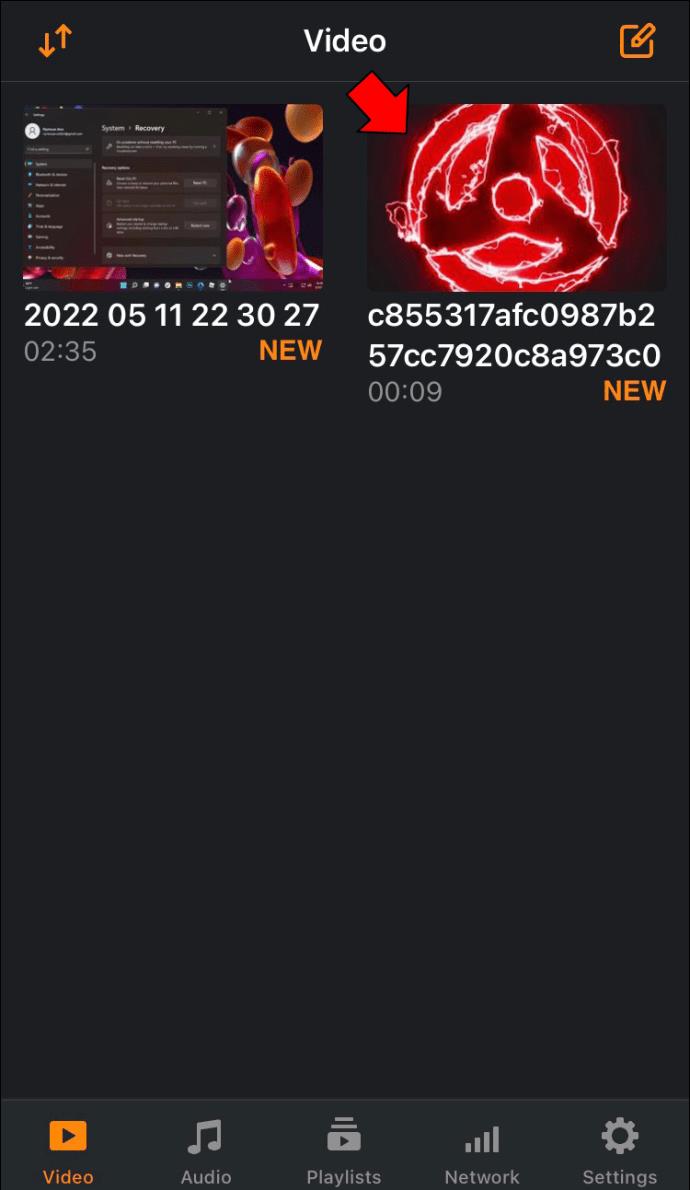
- Toque nos três pontos no canto inferior direito da tela.
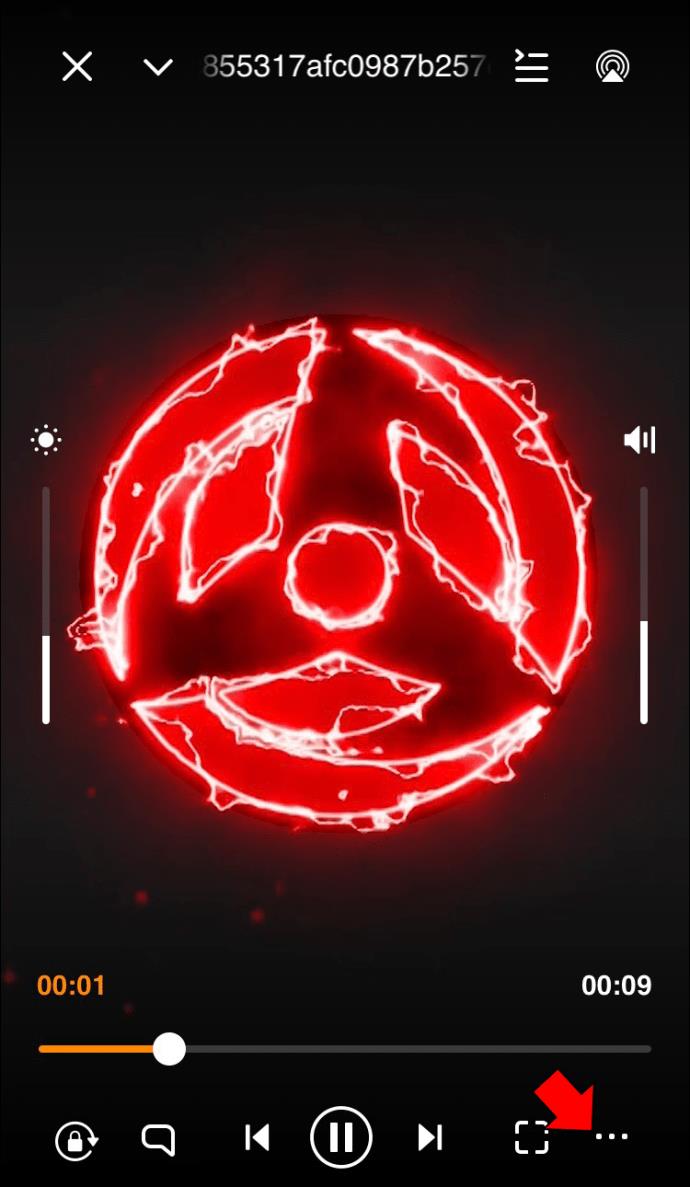
- Nas opções, selecione "Repetir um".
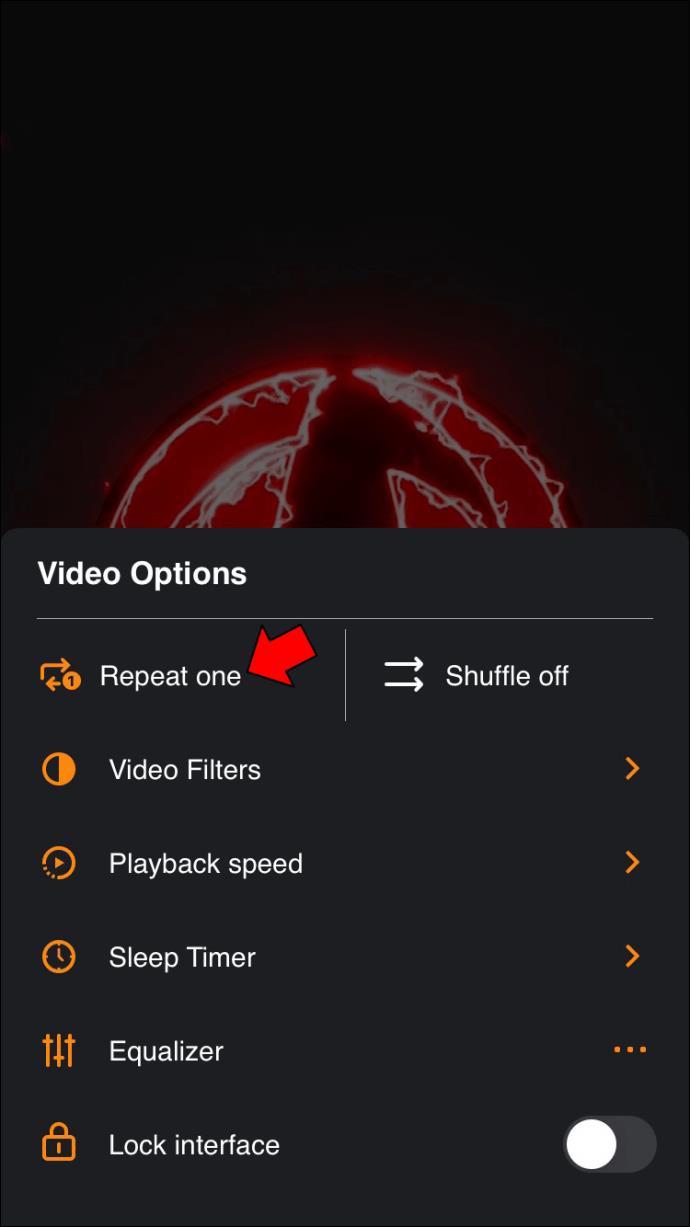
Como repetir um vídeo com o VLC em um iPad
O VLC para iOS permite que você faça loops de vídeos. Veja como fazer isso.
- No seu iPad, abra o VLC para iOS .
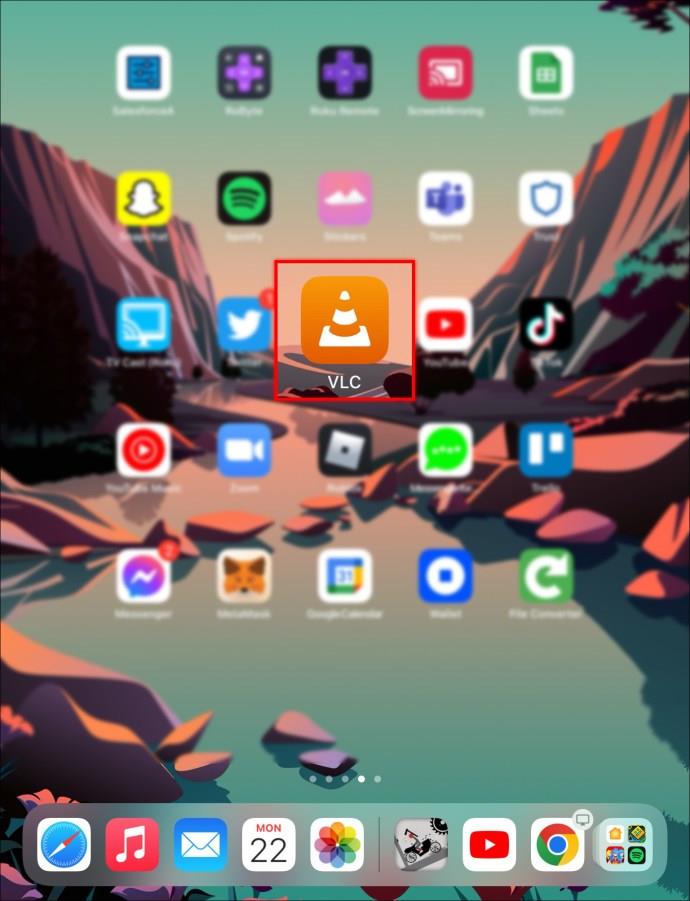
- Comece a reproduzir o vídeo que deseja repetir.
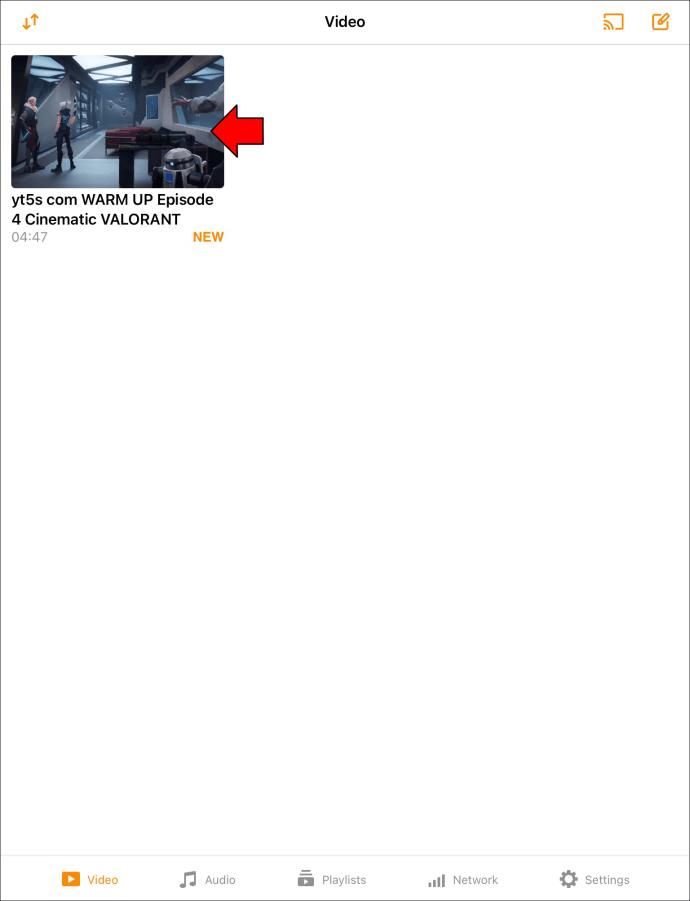
- Pressione os três pontos no canto inferior direito da tela.
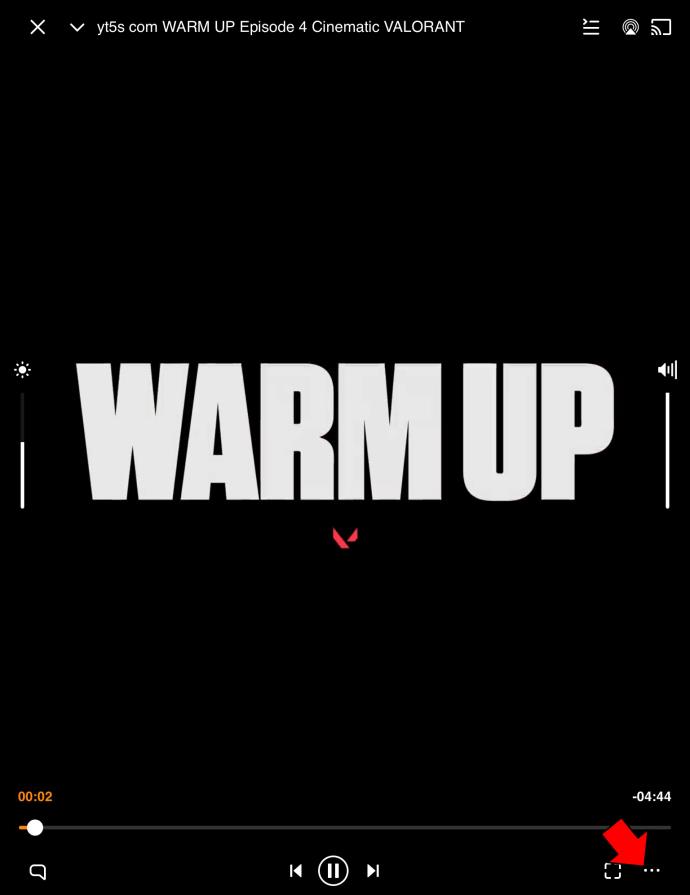
- No menu, selecione "Repetir um".
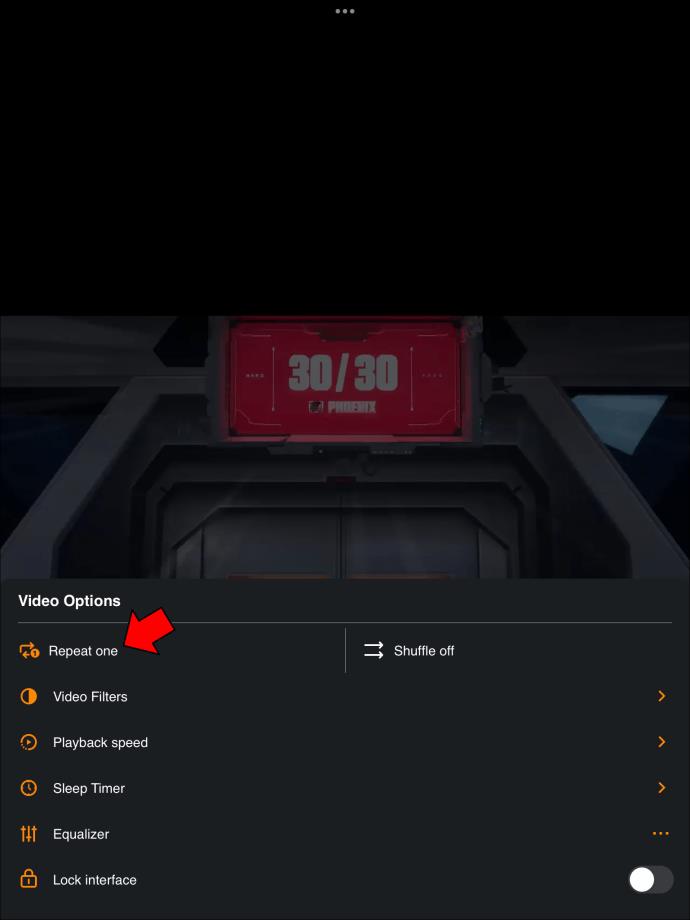
Perguntas frequentes
Posso fazer loop de arquivos de música no meu reprodutor de mídia VLC?
Sim, todos os formatos de mídia suportados pelo VLC podem ser repetidos usando o aplicativo.
Por que meu vídeo não está em loop no aplicativo VLC depois de pressionar os dois ícones de seta na parte inferior da tela?
É tentador pensar que as duas setas na parte inferior da janela do VLC são destinadas a vídeos em loop, mas isso está longe de ser verdade. As setas destinam-se a alterar o modo paisagem do seu vídeo. Dessa forma, quando você girar a tela, seu vídeo usará a paisagem horizontal e vice-versa.
Por que não consigo ver o ícone de loop no meu VLC?
Se você não estiver vendo o ícone de loop no seu reprodutor de mídia VLC, provavelmente está usando uma versão desatualizada. Para resolver o problema, tente atualizar o aplicativo para a versão mais recente e veja se isso resolve o problema.
Se isso não corrigir a falha, remova o aplicativo completamente e instale-o novamente.
Aproveite a satisfação de um vídeo em loop
Fazer loops de vídeos usando o VLC Media Player não precisa ser um aborrecimento. O aplicativo fornece um recurso de loop integrado que permite reproduzir vídeos repetidamente facilmente. Além disso, você pode repetir vários vídeos ao mesmo tempo, o que é bastante conveniente ao assistir a tutoriais ou séries. Agora você pode fazer um loop de vídeos no VLC, independentemente do seu dispositivo.
Você já tentou fazer um loop de seus vídeos no VLC? Informe-nos na seção de comentários abaixo.