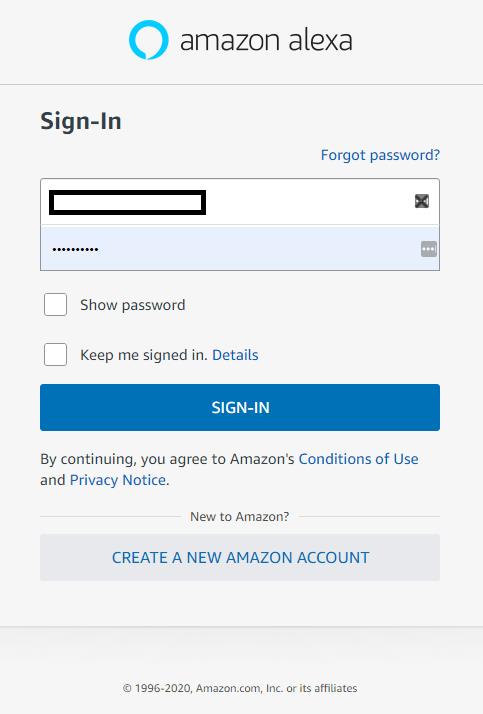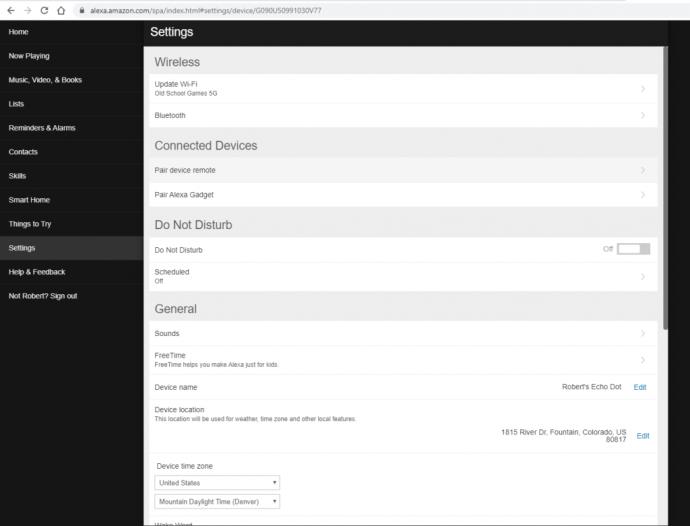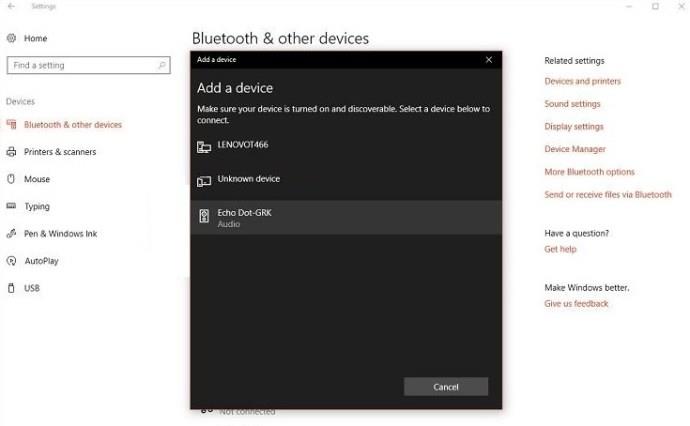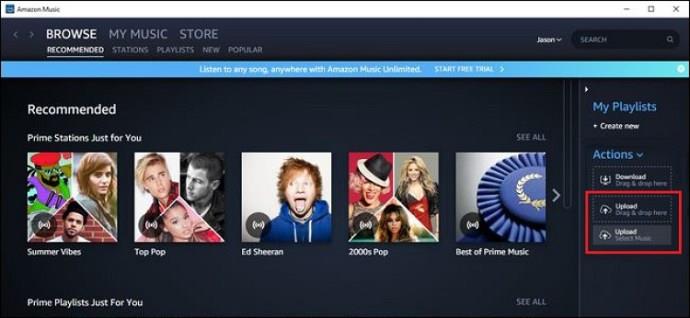Um dos fatores sutis que contribuem para o grande sucesso dos vários dispositivos Amazon Echo é o fato de que esses onipresentes pequenos discos de hóquei são alto-falantes notavelmente bons para seu tamanho e custo. Os audiófilos hardcore vão querer algo melhor, mas as pessoas que querem apenas produzir alguns congestionamentos em seu escritório doméstico descobrem que a qualidade do som de um Echo é surpreendentemente boa. Um desejo comum dos proprietários do Echo é direcionar outros canais de música por meio desse pequeno alto-falante decente.

Usar os serviços de música integrados do Echo é, obviamente, o mais simples possível - basta dizer "Alexa, tocar rock clássico" ou "Alexa, tocar música da Amazon" (ou vários outros comandos úteis). Que tal transmitir música do seu PC através do seu Echo? Acontece que você pode fazer isso - embora não seja tão elegante quanto os recursos de música integrados. Neste artigo, apresentarei um guia passo a passo para reproduzir músicas do seu PC no Amazon Echo.
Transmitindo música de um PC para um Echo
Nestes exemplos e capturas de tela, trabalharei com um PC com Windows 10 e um Echo Dot de 3ª geração, mas essas etapas devem funcionar com qualquer dispositivo Echo e com a maioria dos computadores Windows razoavelmente recentes. O requisito básico é que seu PC tenha capacidade Bluetooth; para obter uma explicação sobre como determinar isso, bem como uma visão geral mais abrangente do uso do Bluetooth com um PC, confira nosso artigo sobre como conectar seu PC a um dispositivo Bluetooth .
1. Vá para a página Amazon Alexa
Inicie seu navegador da Web favorito e navegue até a página Amazon Alexa e faça login na conta Amazon associada ao seu Echo Dot. Faça login com as credenciais da sua conta Amazon.
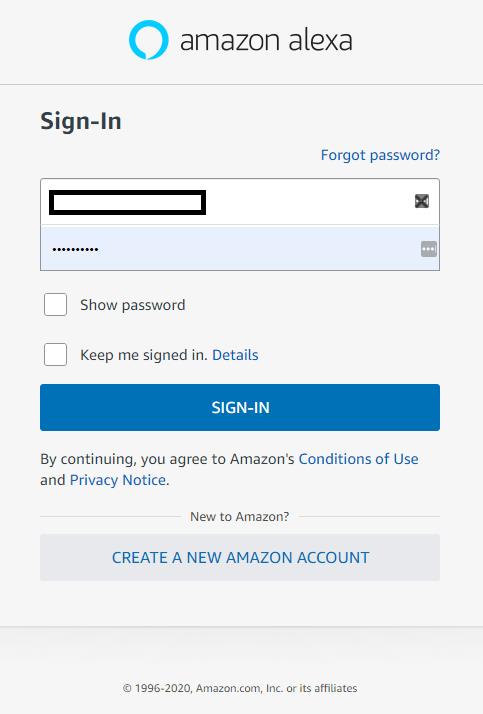
2. Selecione Configurações
Encontre a entrada Configurações no menu à esquerda no menu inicial. Clique em Configurações, encontre seu Echo em Dispositivos e clique nele.
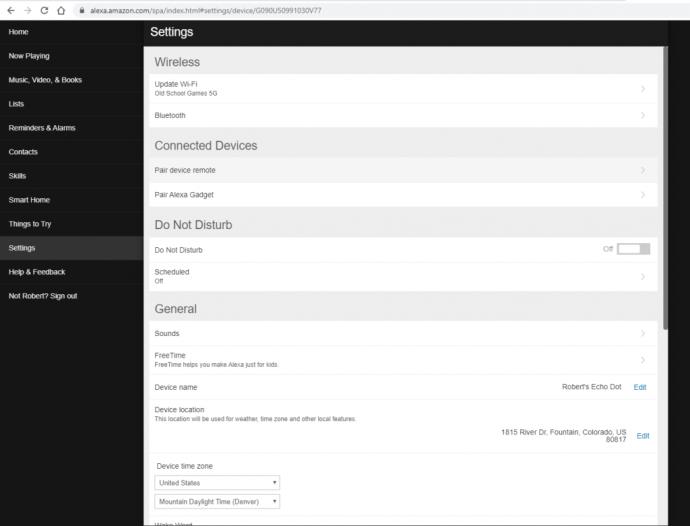
3. Emparelhe um novo dispositivo
Depois de selecionar seu Amazon Echo, escolha Bluetooth e clique em Emparelhar um novo dispositivo para confirmar.
4. Inicie as configurações do Windows 10
Abra o menu Configurações em sua máquina Windows e selecione Dispositivos.
5. Adicione seu Amazon Echo
Escolha Bluetooth e outros dispositivos no menu Dispositivos e selecione a opção Adicionar Bluetooth ou outro dispositivo. Assim que seu Echo aparecer no menu, clique em seu nome para fazer uma conexão com sua máquina Windows.
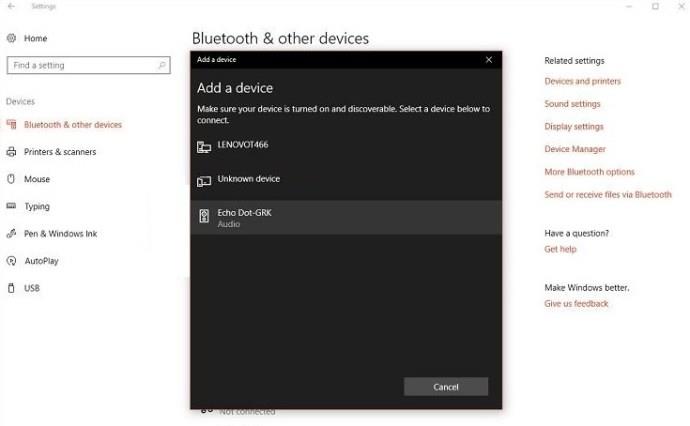
6. Confirme a conexão
Depois que a conexão for estabelecida com sucesso, você poderá ver o Echo como conectado. Alexa também informará que uma nova conexão foi feita.
Nesse ponto, você pode reproduzir do seu PC no Amazon Echo, independentemente do aplicativo de música que estiver usando.
Observe que, se você for tocar muita música por meio do seu Echo, talvez queira uma experiência auditiva ainda melhor.
O Alexa pode reproduzir minha biblioteca de músicas?
O Amazon Music oferece a opção de fazer upload de músicas do seu PC e ouvi-las em um Echo ou outro dispositivo habilitado para Alexa. Este método é bastante útil, pois você pode pedir ao Alexa para tocar qualquer música carregada do seu PC.
Use as etapas a seguir para obter músicas do seu PC no Amazon Music:
1. Inicie o aplicativo Amazon Music
Clique no aplicativo Amazon Music para abri-lo e selecione My Music. O menu My Music apresenta um botão Upload Select Music à direita. Clique no botão para iniciar o upload.
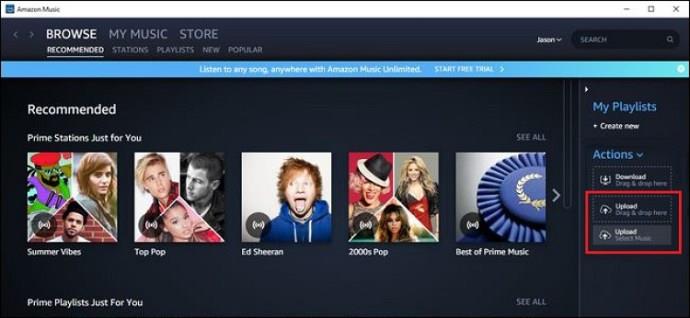
2. Faça uma seleção
Depois de clicar no botão Upload, uma janela pop-up aparecerá solicitando que você escolha arquivos ou pastas. Clique em qualquer opção e navegue até o arquivo de música ou pasta que você deseja carregar. Confirme a escolha clicando em OK e as músicas serão carregadas no Amazon Music.
3. Confirme o Carregamento
Assim que o upload for concluído, outra janela pop-up aparecerá para informá-lo sobre o status do upload. Basta clicar em OK para confirmar e agora você pode pedir ao Alexa para reproduzir a música carregada.
Observação: o Amazon Music permite que você carregue apenas 250 músicas para a biblioteca. No entanto, se você optar por um plano de armazenamento pago da Amazon Music, isso vai até 250.000 músicas.
Tocando música de outros dispositivos no Amazon Echo
Além do seu PC, você também pode emparelhar outros dispositivos como smartphones e tablets para reproduzir música no Amazon Echo. A configuração é simples e direta, portanto, sinta-se à vontade para experimentá-la.
1. Emparelhe com o seu eco
Fique perto do seu Amazon Echo com seu dispositivo inteligente e diga Alexa pair. O Echo entrará no modo de emparelhamento.
2. Inicie as configurações do Bluetooth
Acesse as configurações de Bluetooth em seu dispositivo inteligente e toque em Amazon Echo. Ele aparecerá em Outros dispositivos se você estiver emparelhando pela primeira vez. Assim que a conexão for estabelecida, você poderá vê-la no menu Bluetooth. Alexa também irá informá-lo sobre a conexão.
3. Abra o aplicativo de música preferido
Depois disso, basta abrir o app de música de sua preferência e selecionar o áudio que deseja reproduzir. O som deve começar a passar pelo Alexa. Você também pode usar controles de voz para gerenciar a reprodução e o volume.
A última melodia
O Amazon Echo apresenta uma versatilidade incrível e você pode emparelhar quase qualquer dispositivo com ele. O emparelhamento do Echo com o seu PC requer algumas etapas, mas vale a pena o esforço. Você pode desfrutar de acesso ilimitado aos arquivos de música em seu PC e não há necessidade de assinar um pacote premium.
Por fim, não se esqueça de compartilhar na seção de comentários abaixo de qual dispositivo você prefere que seu Amazon Echo reproduza música.