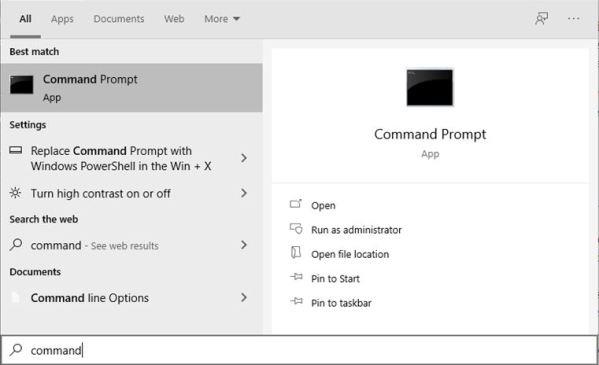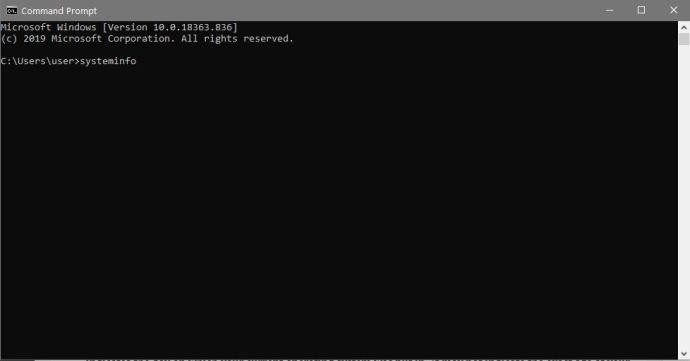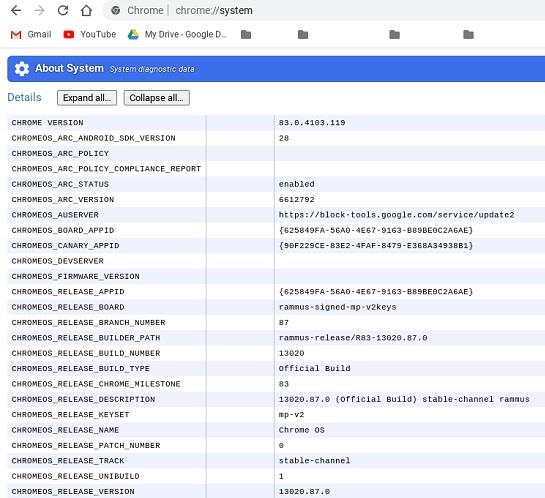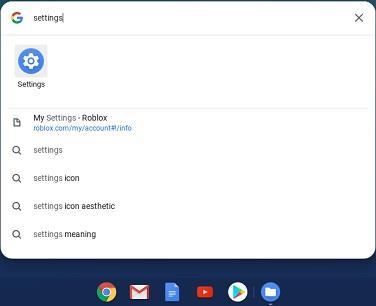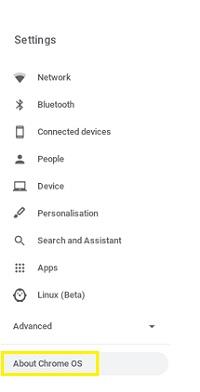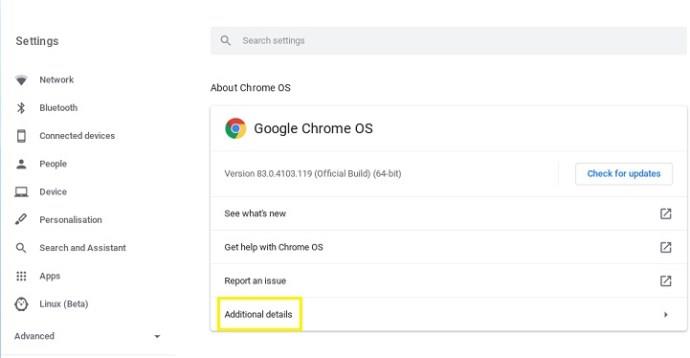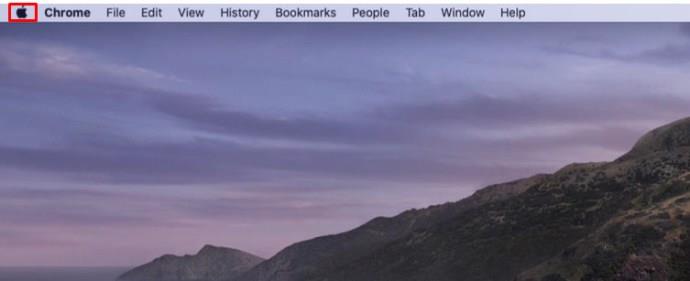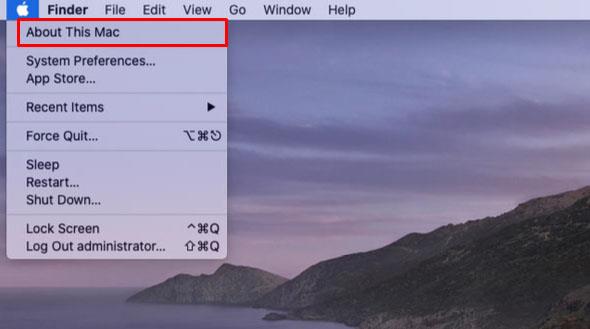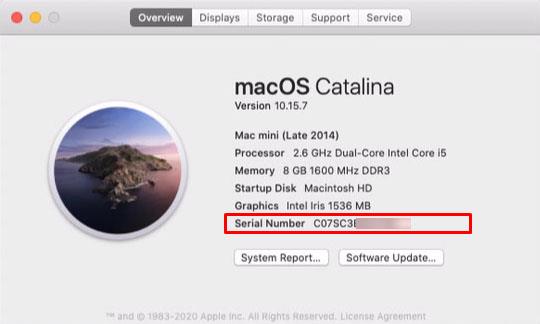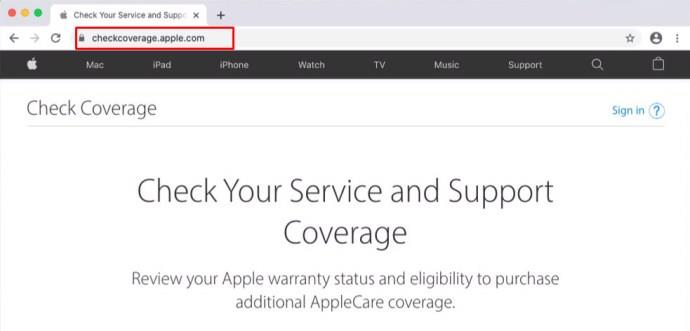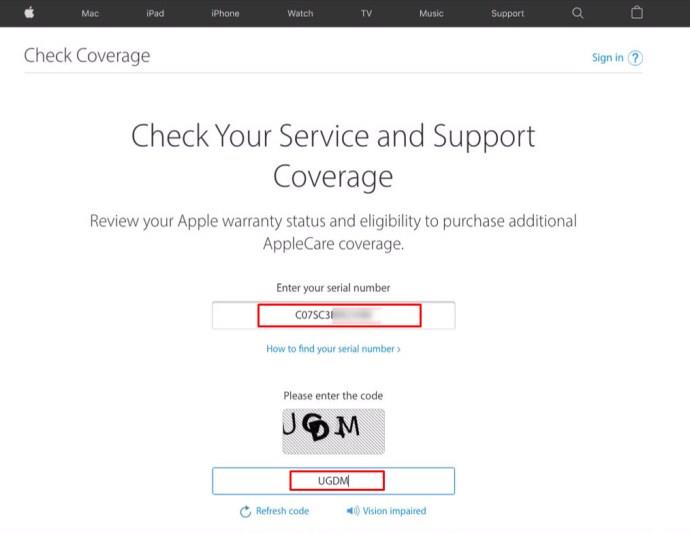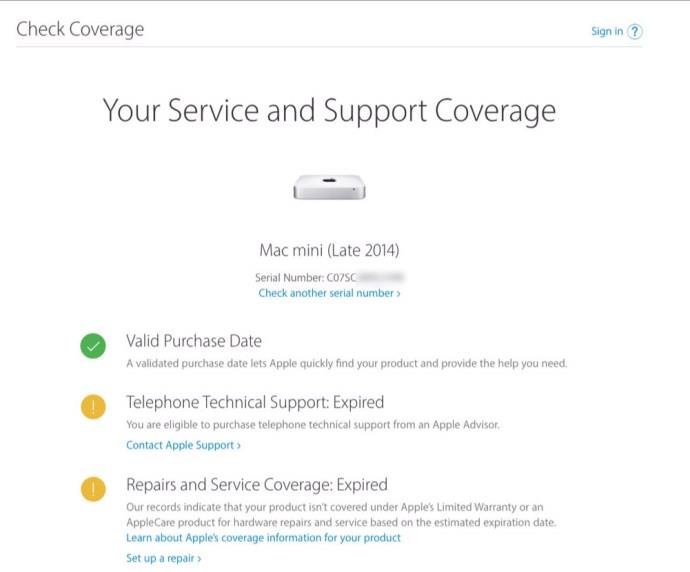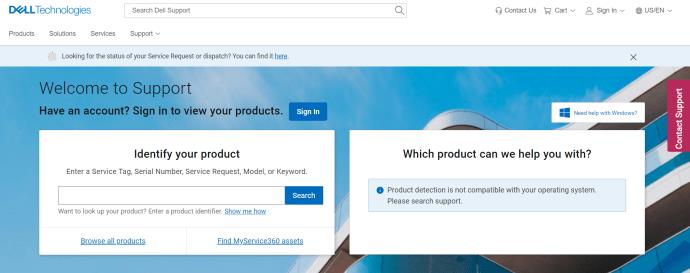Links de dispositivos
Se você está tentando determinar a compatibilidade de software ou componentes de substituição, saber a idade do seu computador é importante. A tecnologia tende a avançar mais rápido do que o esperado, geralmente tornando obsoletos muitos computadores mais antigos.

Se você quiser saber a idade do seu computador, forneceremos algumas das maneiras mais fáceis, independentemente da plataforma em que você estiver.
Verificando os números de série e as etiquetas do fabricante
A menos que você construa um computador do zero usando componentes comprados separadamente, a máquina inteira geralmente tem as mesmas datas de fabricação. A maioria, se não todos os fabricantes de computadores, terá as datas de fabricação de seus componentes em algum lugar no exterior da máquina. Isso ajuda a identificar o lote do computador que sai da fábrica, que pode ser comparado a quaisquer defeitos conhecidos no lote.
Normalmente, essas datas são colocadas na etiqueta do número de série, pois o número de série também identifica imediatamente o modelo e a marca da máquina. Se uma data não estiver claramente indicada, o próprio número de série pode conter um código para a data de fabricação. Se você conseguir encontrar o número de série ou o QR Code do seu computador, anote-o ou escaneie o QR Code. Você pode acessar o site do fabricante para ver se consegue identificar a data de fabricação do computador a partir do número de série.
Esse processo também pode ser usado para identificar a data de fabricação das peças individuais se o computador tiver sido construído do zero. Isso é útil se você deseja atualizar peças individuais e não substituir a totalidade do computador.
Observe que você nunca deve remover a etiqueta do número de série para tentar gravar o código. Muitos fabricantes anularão sua garantia se a etiqueta do número de série for removida. Você também pode precisar do número de série novamente no futuro, e esquecer de colocar o adesivo de volta pode fazer com que você o perca. Anote ou tire uma foto digital rápida. Nunca o tire.
Como saber a idade do seu PC com Windows 10
Se o número de série não contiver uma data de fabricação ou o site do fabricante não puder fornecer uma data usando apenas o número de série, você terá alternativas. Se você estiver usando um PC com Windows 10, poderá encontrar todas as informações relevantes usando o comando Windows System Info. Para fazer isso, siga estas etapas:
- Clique na barra de pesquisa do Windows . Se você não tiver o ícone da lupa na própria barra de tarefas, poderá localizá-lo clicando com o botão direito do mouse na barra de tarefas, passando o mouse sobre Pesquisar e escolhendo o ícone ou a caixa Pesquisar.

- Na barra de pesquisa , digite “ command ” e clique em Prompt de comando . Isso deve abrir a janela do prompt de comando do DOS.
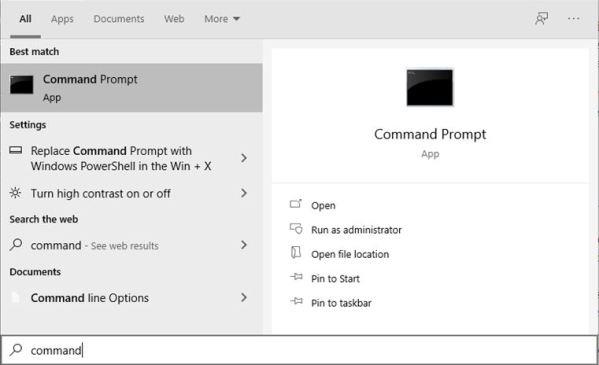
- Digite “ systeminfo ” e pressione a tecla Enter .
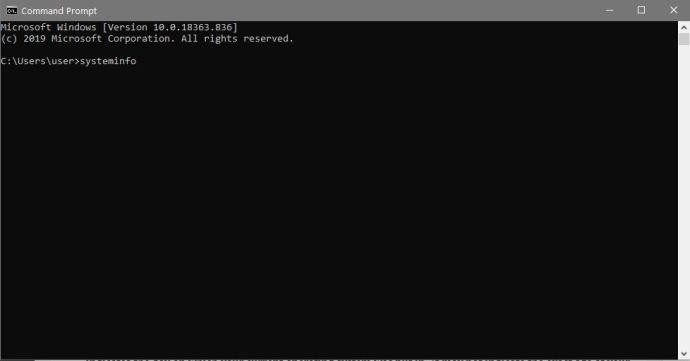
- Aguarde o comando terminar de executar. Isso deve produzir uma lista de dados. Percorra a lista até encontrar as informações da versão do BIOS. Esta é a data da versão do BIOS, que geralmente fornece uma estimativa aproximada de quantos anos seu computador pode ter. Esta não é a data de fabricação, mas pode estar próxima.

- Outra data que você pode usar, a menos que tenha instalado recentemente um novo sistema operacional, é a data de instalação do sistema operacional. Isso indica o dia em que seu sistema operacional atual foi instalado. Pode não indicar a idade exata de seu computador, mas, para uma estimativa aproximada, significa que sua máquina não pode ter sido fabricada após a data de instalação do sistema operacional. (A menos que você tenha trocado o disco rígido ou colocado uma nova unidade onde o sistema operacional reside.)
É bom observar que, embora você possa procurar e executar systeminfo.exe na barra de pesquisa sem abrir o comando, ele será fechado imediatamente depois. O comando em si não possui uma pausa para exibir as informações, portanto, você precisará da janela do prompt de comando para poder visualizar os dados.
Como saber a idade do seu Chromebook
Como acontece com todos os hardwares de computador, a maneira mais fácil de saber a data de fabricação de uma máquina é verificar a data nos números de série. Se a data não for indicada ou o site do fabricante não tiver essa informação, você pode adivinhar usando as configurações do sistema do Chromebook.
O Chromebook é único porque o próprio sistema operacional tem uma data de validade. Isso não significa que a máquina em si deixará de funcionar quando atingir essa data, mas significa que deixará de receber suporte de atualização. Isso é importante porque o Chromebook depende quase totalmente dos serviços online do Google para funcionar corretamente. Se não estiver mais atualizado, os erros de compatibilidade podem inutilizar a máquina.
Diferentes modelos do Chromebook podem conter dados diferentes, mas se você quiser conhecer as especificações do seu Chromebook, faça o seguinte:
- No seu Chromebook, abra uma nova guia, digite “ chrome://system ” e pressione Enter .

- Você deve receber uma lista de texto com todas as informações do sistema do seu Chromebook. Role para baixo para ver se você pode encontrar as datas do modelo e do fabricante. Caso contrário, você pode usar as informações do modelo e do fabricante para pesquisar na Internet as datas aproximadas de fabricação.
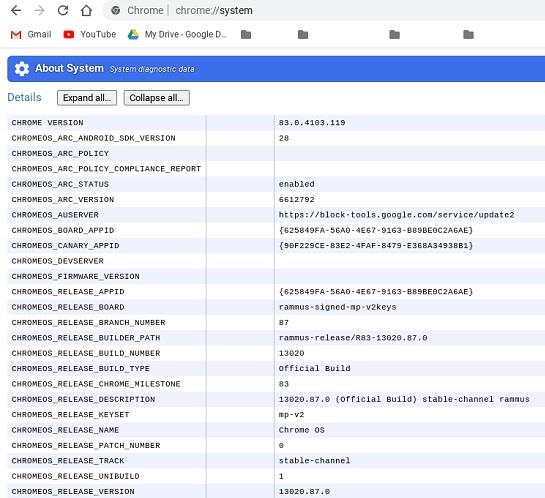
Se você quiser saber a data de fim da vida útil do seu Chromebook ou a data em que o Google deixará de atualizar o software do seu modelo específico, siga estas etapas:
- Na barra de pesquisa , digite “ Configurações ” para abrir o menu Configurações .
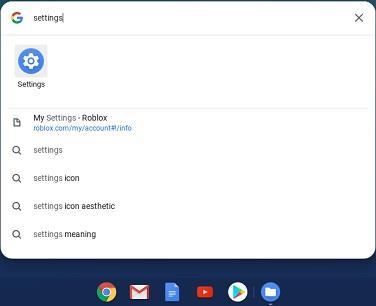
- Na parte inferior da barra de menu à esquerda, clique em Sobre o Chrome OS .
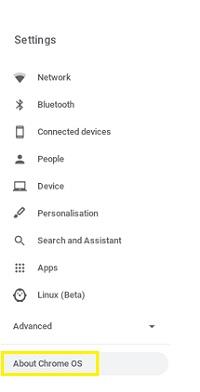
- Na primeira aba, clique em Detalhes adicionais . A data de fim da vida útil do seu Chromebook deve estar listada em Agendamento de atualizações . Após essa data, seu Chromebook não receberá mais nenhuma atualização adicional do Google.
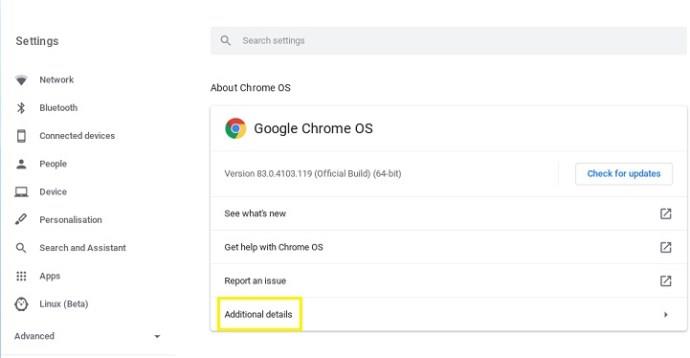
Como saber a idade do seu computador Mac
Se você possui um Mac, obter a data de fabricação está diretamente vinculado ao número de série. Ao contrário de outras plataformas que dependem de empresas diferentes para construir o hardware, o Mac é inteiramente construído pela Apple. Isso significa que existe um processo padronizado para encontrar as informações de que você precisa. Se você quiser saber a idade do seu Mac, siga estas etapas:
- Encontre o número de série da sua máquina.
- Se o adesivo estiver em um local fora do caminho, você pode encontrar essa informação através do próprio sistema operacional. Você pode fazer isso por:
- Indo para a página inicial do sistema operacional para restaurar o menu do Finder.
- Clique no ícone da Apple .
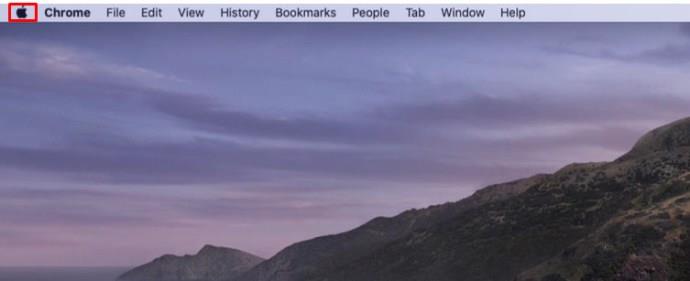
- Clique em Sobre este Mac .
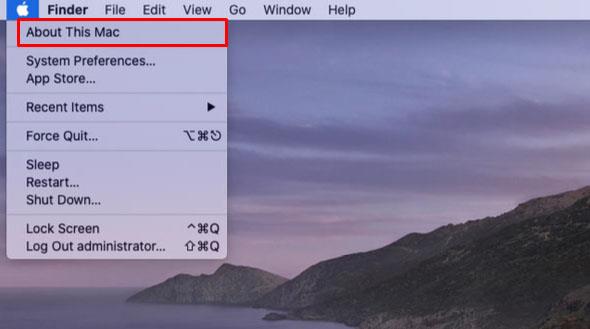
- Clique em Mais informações e você encontrará o número de série do seu hardware listado em Visão geral .
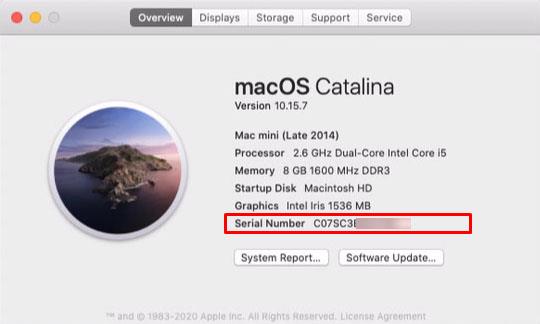
- Prossiga para este site Apple Check Coverage.
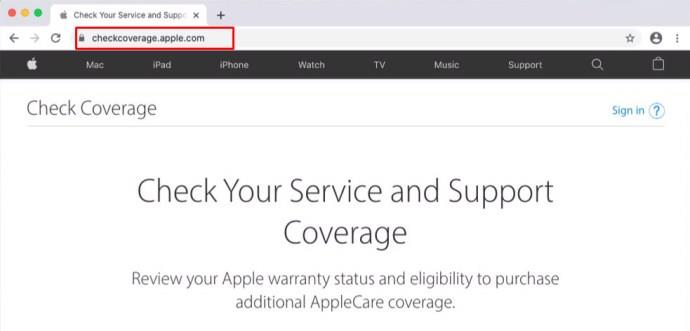
- Digite seu número de série na caixa de texto, resolva o código de verificação e clique em Continuar .
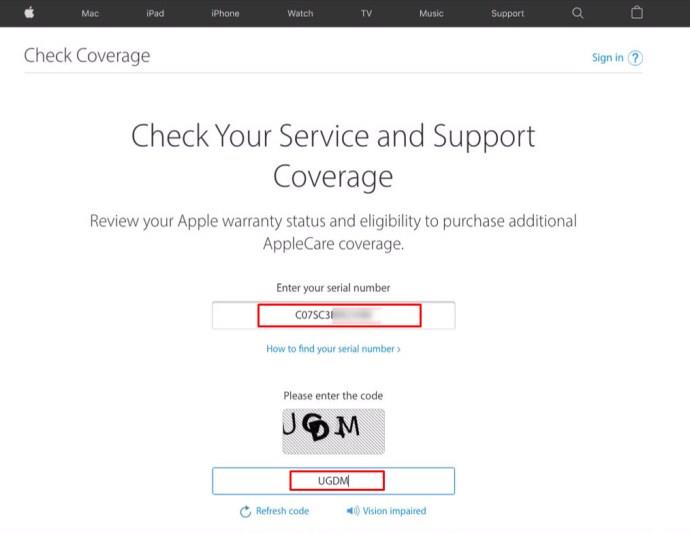
- Você deve receber as datas apropriadas depois de seguir as instruções adicionais.
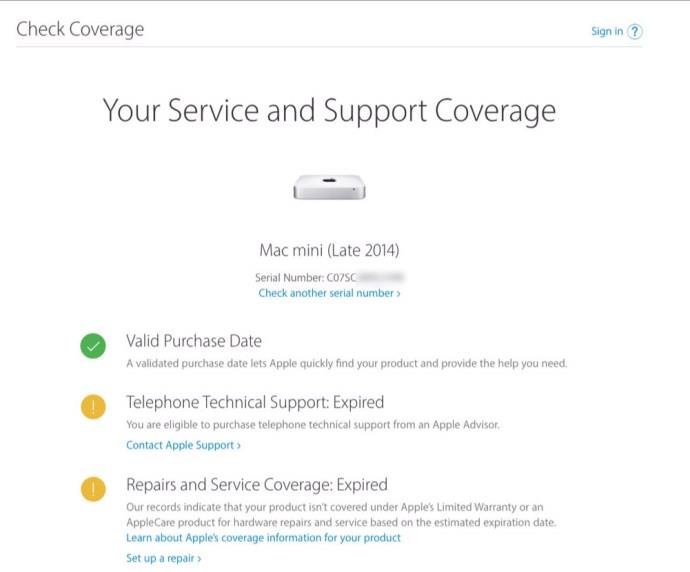
Como saber a idade do seu computador Dell
A Dell tem seu próprio site de suporte dedicado para determinar a data de fabricação e a data de suporte de garantia para o seu modelo. Isso implica encontrar a etiqueta de serviço Dell do computador específico que você está usando.
- Se você estiver usando um modelo de mesa, essa etiqueta de serviço geralmente está localizada na parte superior, lateral ou traseira do gabinete.
- Se você estiver usando um computador multifuncional, ele estará localizado na parte inferior traseira do gabinete ou suporte.
- Se você tiver um laptop Dell, a etiqueta de serviço Dell estará na parte inferior, no compartimento da bateria ou no teclado ou no apoio para as mãos.
Com a etiqueta de serviço localizada, é hora de descobrir a idade do computador.
- Registre a etiqueta de serviço e vá para o site de suporte da Dell.
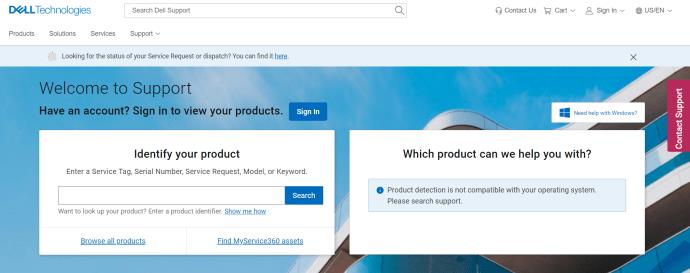
- Insira a etiqueta de serviço na caixa de texto Pesquisar no suporte da Dell ou na caixa de texto Identificar seu produto e siga as instruções.
- Como alternativa, se estiver usando o sistema operacional Windows em sua máquina, você pode seguir as instruções para Windows 10 conforme detalhado acima. Isso pode não fornecer uma data exata de fabricação, mas ainda é uma boa estimativa.
Como saber a idade do seu computador HP
A HP registra a data de fabricação de seus PCs como um código no número de série. Pelo menos é assim para os fabricados de 2010 a 2019. A data de fabricação está oculta no 4º, 5º e 6º números do código do número de série. Por exemplo, se esses três números forem 234, seu PC foi fabricado na 34ª semana de 2012. Essa tendência provavelmente seguirá para os computadores recém-criados, pois a maioria deles não tende a permanecer em uso após uma década.
Se você tiver um computador HP mais antigo, talvez seja melhor entrar em contato com a própria HP para saber a data de fabricação, caso o código de série não forneça um número exato. Você pode encontrar o código de série na caixa externa ou usando o HP Support Assistant. Você pode abrir o HP Support Assistant digitando-o na caixa de pesquisa da barra de tarefas do Windows.
Ligando para o Fabricante
Se o seu fabricante específico não fornecer uma opção de pesquisa de série em seu site, talvez seja melhor ligar para a linha direta de suporte. Eles mantêm registros das datas de fabricação de seus produtos e geralmente têm essas informações em mãos. Verifique o manual do produto ou o site do fabricante para obter os números de suporte.
Um processo direto
Seja qual for o motivo que você possa ter para verificar a idade do seu computador, é realmente um processo simples, desde que você saiba quais etapas seguir. Dependendo do modelo do seu computador ou sistema operacional, no entanto, isso pode significar simplesmente digitar os comandos corretos ou pode ser tão inconveniente quanto ter que ligar para o fabricante do seu produto.
Você já teve problemas para descobrir a idade do seu computador? Você conhece outras maneiras de fazer isso? Compartilhe seus pensamentos na seção de comentários abaixo.