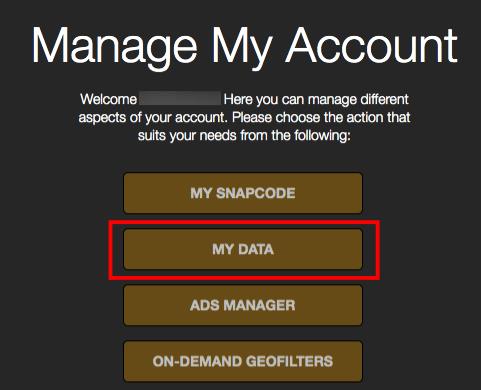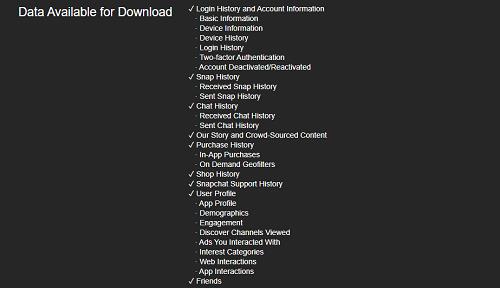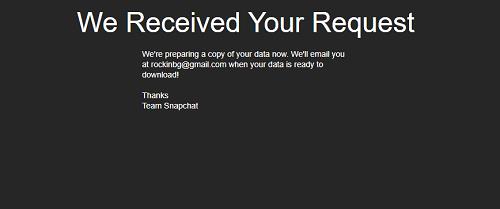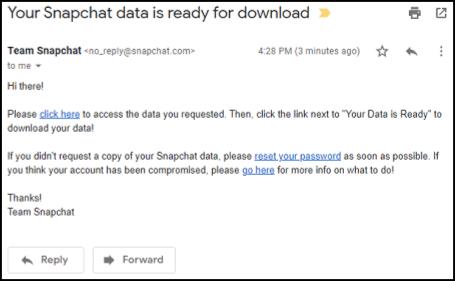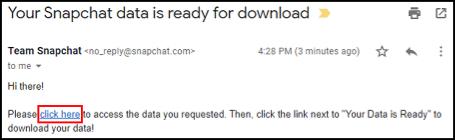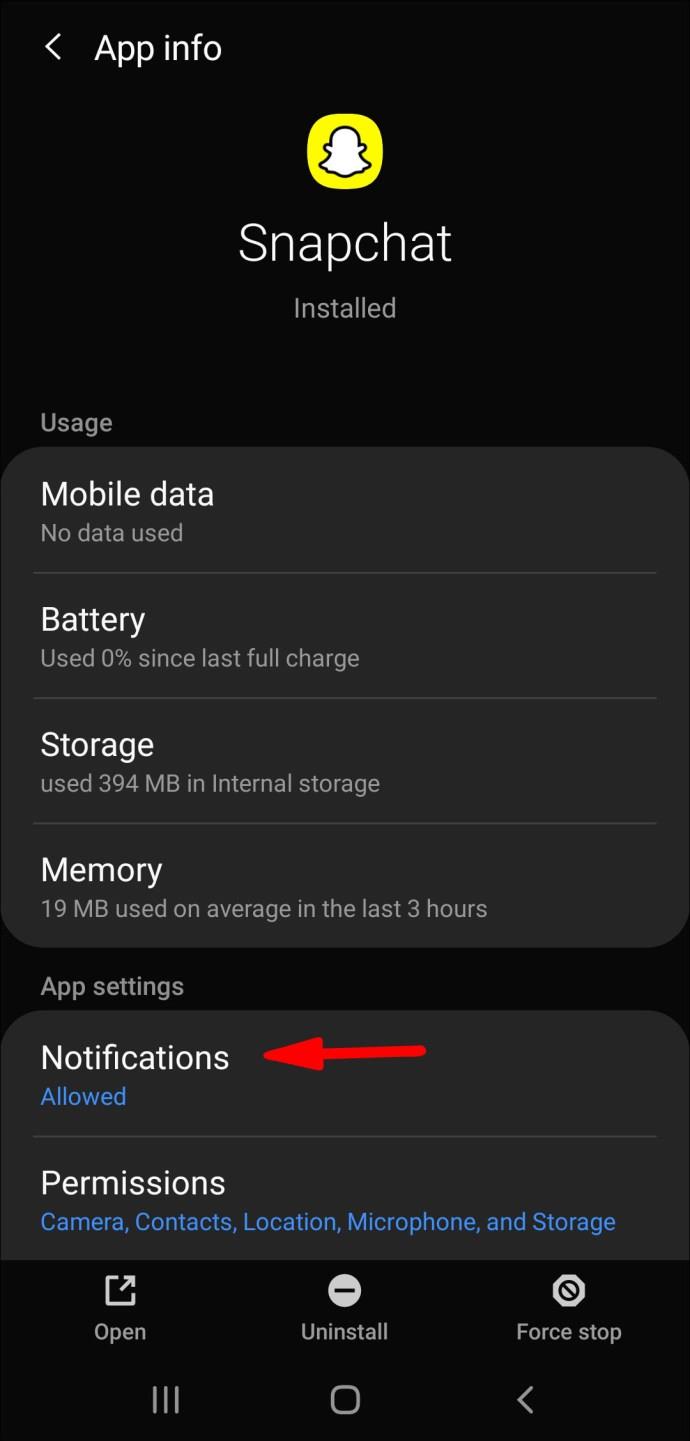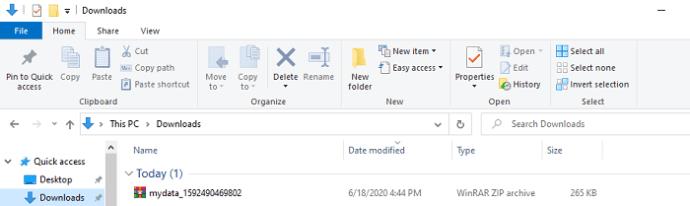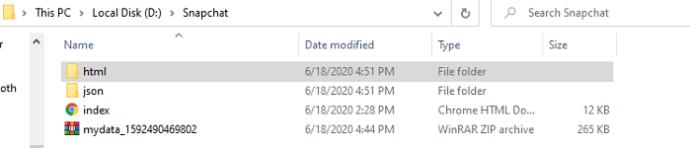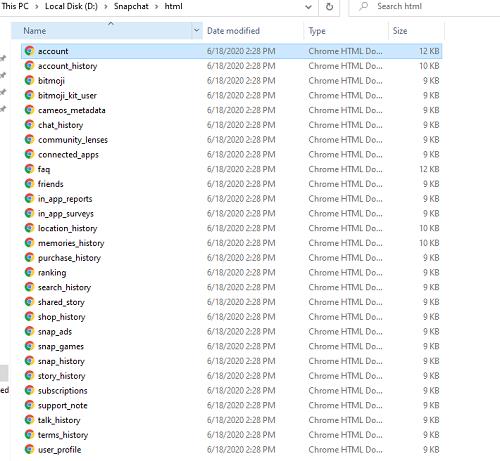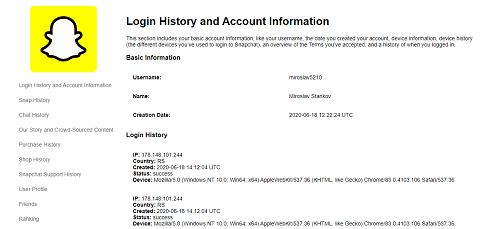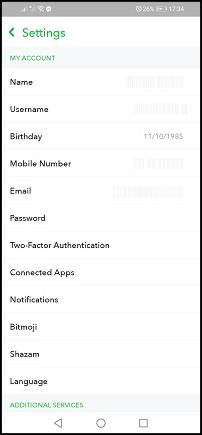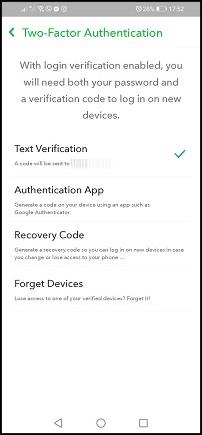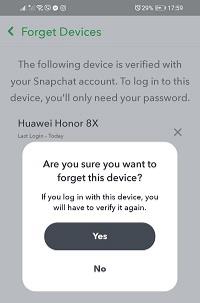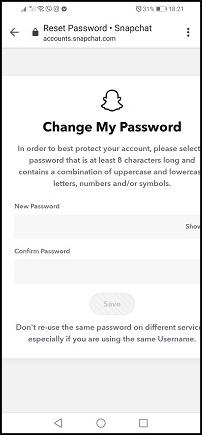O Snapchat tem uma política de “ um dispositivo por vez”, o que significa que você não pode estar conectado a uma conta em dois dispositivos simultaneamente . Se o aplicativo frequentemente desconecta você e você recebe muitos e-mails do Snapchat, é provável que sua conta tenha sido invadida. Outro sinal de intrusos é ver mensagens que você não enviou ou amigos que você não aceitou. Por último, você pode ter que redefinir sua senha quando souber que está usando a senha certa. Se for esse o caso, aqui está o que fazer.

Como ver os últimos usos ativos
O Snapchat oferece aos usuários muitas informações sobre contas e atividades, apesar de uma tela principal bastante espartana. Além disso, possui sistemas robustos de segurança e alerta.
Infelizmente, você não pode acessar grande parte dos dados, incluindo seu histórico de login, por meio do aplicativo instalado em seu telefone. A seção “Configurações” oferece tarifa padrão, incluindo configurações de conta, serviços adicionais, privacidade, suporte, feedback, mais informações e seções de ações de conta. No entanto, não tem nada relacionado com a sua atividade.
Portanto, a única maneira de ver seu último status ativo e outras informações de login é solicitar os dados da sua conta por meio da seção Contas no site oficial do aplicativo . Felizmente, você pode acessá-lo de qualquer dispositivo com um navegador e uma conexão ativa com a Internet.
Você encontrará suas informações de login na seção "Histórico de login e informações da conta". Esta seção também contém a hora e a data de criação da conta, informações sobre seu(s) dispositivo(s) e um histórico do dispositivo (todos os dispositivos pelos quais você acessou o aplicativo). Os termos aceitos e as informações básicas da conta também estão nesta seção.
Agora, vamos ver como obter o relatório do Snapchat. É importante observar que as etapas são as mesmas, independentemente da plataforma. Usuários de Android, iOS, Windows, Linux e macOS são cobertos.
Como obter seu histórico de login do Snapchat e lista de dispositivos
- Abra um navegador no seu dispositivo e vá para accounts.snapchat.com e faça o login.

- Após o login, o Snapchat solicita que você preencha um Captcha. Isso é para segurança adicional e para verificar se você não é um robô.
- Se o login falhar e você souber que digitou a senha correta, alguém pode ter invadido sua conta. Clique ou toque no link “Esqueci a senha” e siga as instruções de redefinição de senha.
- Você deve acessar a página accounts.snapchat.com/accounts/welcome. Clique ou toque no botão "Meus dados" .
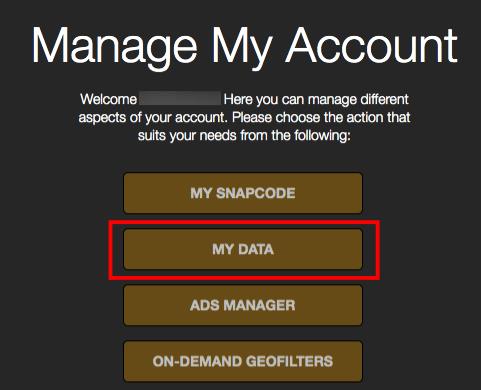
- Em seguida, você será direcionado para a página Meus dados, onde poderá ver o que está incluído no arquivo ZIP. Você não pode escolher aqui.
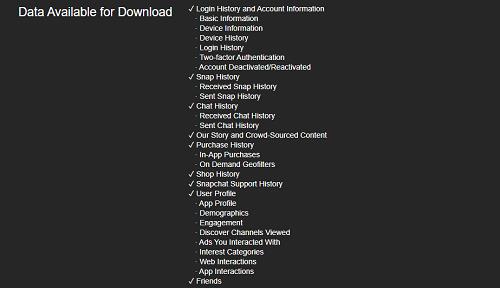
- Depois de inspecionar a lista, role até a parte inferior da tela e clique ou toque no botão amarelo “Enviar solicitação” .

- O Snapchat então informa que recebeu a solicitação e que está processando seus dados. Você receberá um e-mail quando o download estiver pronto.
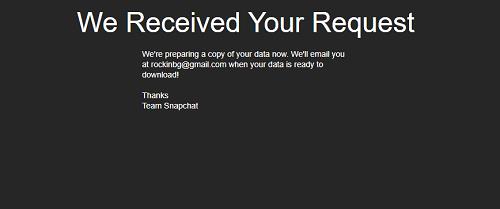
- O relatório não deve demorar muito para ser compilado, a menos que você tenha um grande histórico de informações. Abra o e-mail assim que o receber. Observe que ainda pode levar até 24 horas para receber o e-mail.
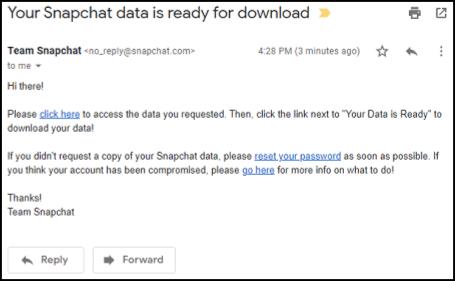
- Clique ou toque no link “clique aqui” que o levará à página accounts.snapchat.com/accounts/downloadmydata.
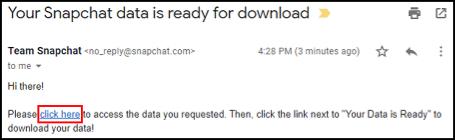
- Clique ou toque no link para o arquivo ZIP.
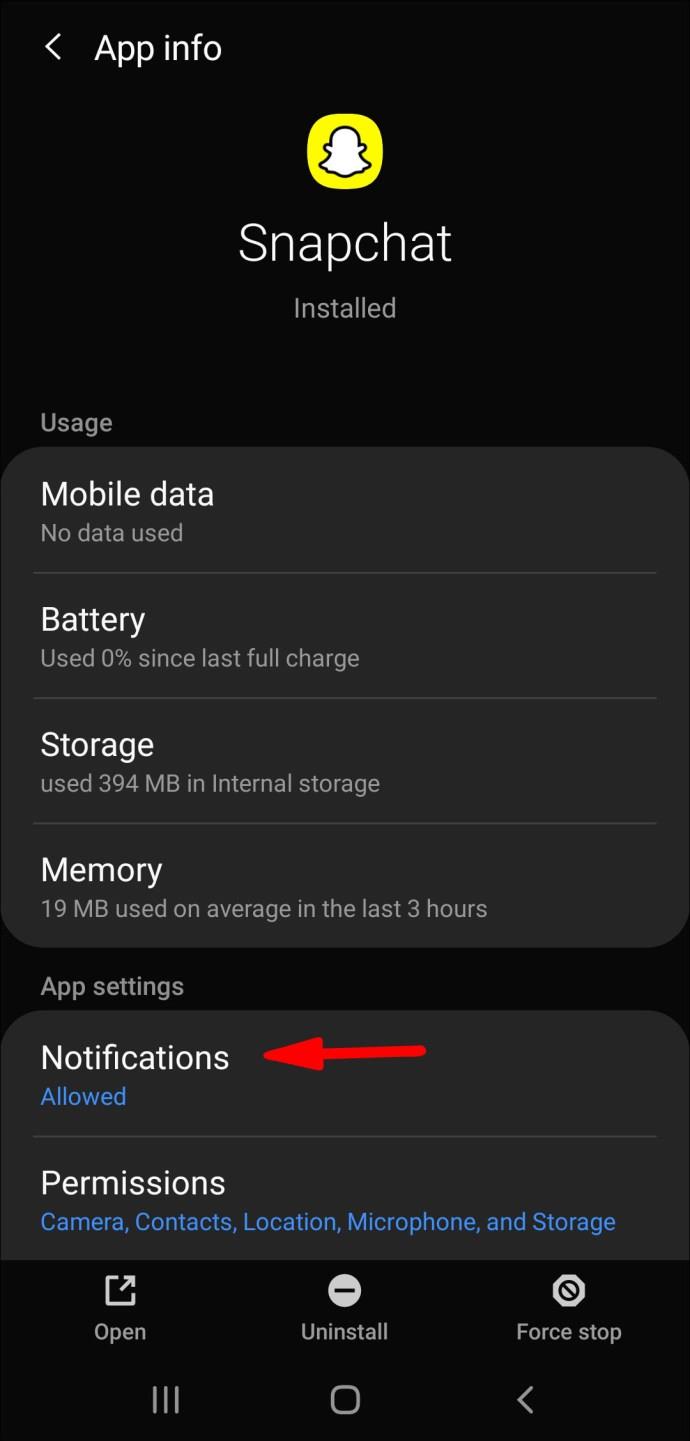
- O Snapchat deve iniciar imediatamente o download. Você pode acompanhar o progresso na barra de download na parte inferior do seu navegador.

- Quando o download for concluído, vá para a pasta de download padrão. Se você estiver no PC, deve estar em "Downloads".
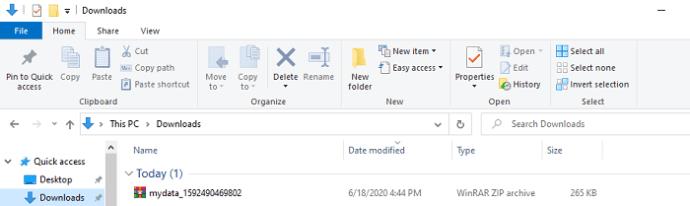
- Opcional: para proteger os dados baixados do Snapchat da manutenção do Windows ou dos aplicativos de limpeza de arquivos, crie e mova o arquivo para outra pasta, como “D:\Snapchat\” ou “C:\Backups\Snapchat Bkup\”. Uma partição separada é melhor em caso de falha. Então, você ainda pode acessar o arquivo de backup se a partição do sistema operacional falhar.
- Finalmente, é hora de descompactar seu arquivo ZIP. Você obterá as pastas HTML e JSON, bem como o arquivo index.html. Quando descompactado, o arquivo ZIP deve ficar assim.
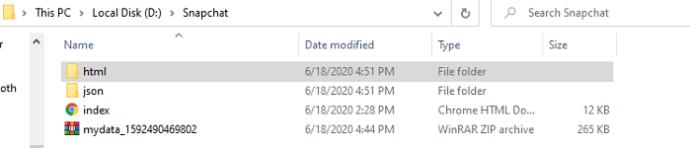
- Depois de descompactar o arquivo ZIP “mydata”, você deve clicar duas vezes ou tocar na pasta “HTML” . Na pasta, você verá uma lista de documentos HTML que contêm todas as informações.
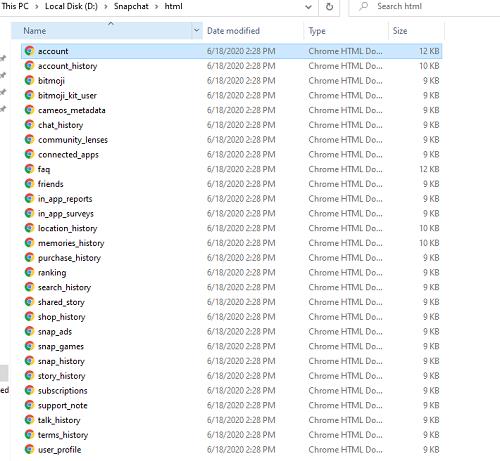
- Você pode clicar duas vezes em qualquer um dos arquivos e ele será aberto em seu navegador padrão. Não importa qual arquivo você abre. A guia "Histórico de login e informações da conta" continua sendo a entrada superior no lado esquerdo da janela do navegador.
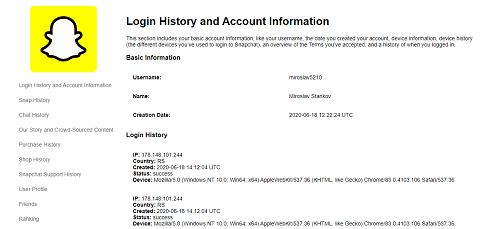
- Por fim, clique ou toque na guia "Histórico de login e informações da conta" para ver todos os seus logins. A lista é cronológica e cada entrada inclui o IP do dispositivo, código do país, hora/data de login e o status de login.
- Se você notou alguns IPs ou dispositivos peculiares que você não possui na lista, tome uma atitude imediatamente. Uma das primeiras coisas a fazer é sair de todos os outros dispositivos.
Como sair de todos os outros dispositivos usando iOS e Android
Sair de outros dispositivos exigirá o uso do aplicativo do telefone.
Novamente, você não pode usar o aplicativo em dois dispositivos simultaneamente.
- Faça login com seu dispositivo preferido e o Snapchat sairá automaticamente de outros dispositivos.
- Para garantir que dispositivos desconhecidos não possam fazer login em sua conta, vá para “Configurações” e selecione “Esquecer dispositivos”.
É importante observar que você precisará configurar a autenticação de dois fatores para que as etapas acima funcionem. Se você não o tiver ativado, configure-o na seção Autenticação de dois fatores no menu Configurações.
O principal benefício desse recurso de segurança adicional é que você precisará fornecer o código de verificação ao fazer login em um novo dispositivo. Isso tornará significativamente mais difícil invadir sua conta.
Como usar a autenticação de dois fatores no Snapchat
Primeiro, você deve
- Inicie o aplicativo “Snapchat” em seu telefone.
- Depois de pousar na tela da câmera, toque no seu “ícone de perfil” no canto superior esquerdo.
- Você chegará à sua página de perfil. Toque em “Configurações” no canto superior direito da tela.
- Isso o levará à página "Configurações" .
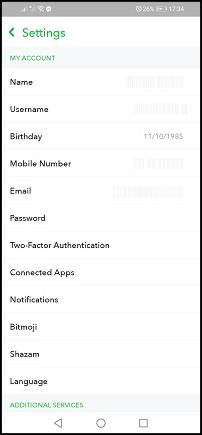
- Role para baixo e selecione "Autenticação de dois fatores". Você pode ter que rolar um pouco para baixo. Toque nele para acessar a página de configuração.
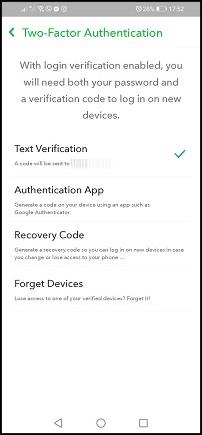
- Na página “Configuração”, selecione o método preferido de autenticação. O aplicativo Texto e Autenticação estará à sua disposição. Para este tutorial, iremos com a opção Verificação de Texto, por ser mais simples.
- Toque na opção "Verificação de texto" .
- O Snapchat enviará uma mensagem de texto com um código de seis dígitos.
- Vá para suas “mensagens” e abra aquela com o código.
- Copie o código para a área de transferência e abra o “aplicativo Snapchat” mais uma vez.
- Volte para a página “Autenticação de dois fatores” e digite o código.
- Depois de fornecer o código, você verá duas opções adicionais no menu Autenticação de dois fatores: “Código de recuperação” e “Esquecer dispositivos”. Vamos precisar do último para a segunda parte do tutorial.
- Agora, vamos esquecer os dispositivos que não pertencem a você. Nesta seção, você precisará do seu celular e do aplicativo Snapchat. Abra o “Snapchat”.
- Na tela da câmera, selecione seu “ícone de perfil” no canto superior esquerdo.
- Depois que o aplicativo o redirecionar para a página do seu perfil, toque em “Configurações” no canto superior direito da tela.
- Depois disso, localize e toque na entrada “Autenticação de dois fatores” .
- Em seguida, toque na opção “Esquecer dispositivos” . Deve ser o de baixo.
- O Snapchat mostrará uma lista de todos os dispositivos usados para fazer login na sua conta.

- Toque no botão “X” ao lado de um dispositivo que você deseja remover da lista. O Snapchat perguntará se você tem certeza de que deseja esquecer esse dispositivo. Clique em "Sim".
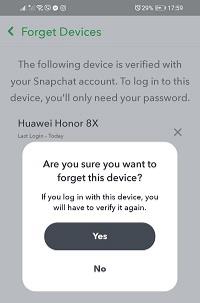
- Repita o processo para cada dispositivo que deseja remover.
Medidas de segurança
Se você quiser tornar sua conta à prova de balas no futuro, poderá seguir mais algumas etapas. Primeiro, você deve alterar a senha.
Como alterar sua senha do Snapchat
Existem duas maneiras de alterar a senha do Snapchat - via e-mail e SMS. É importante observar que as etapas são semelhantes para plataformas móveis e de desktop/laptop.
- Saia do Snapchat.
- Inicie o navegador de sua escolha em seu telefone e vá para a página de login do site oficial.
- Na tela de login, toque ou clique no botão “esqueci minha senha” .
- Escolha como deseja redefinir sua senha selecionando “número de telefone” ou “endereço de e-mail”.

- Clique ou toque no botão “Enviar” .
- Digite o código no campo e clique ou toque em "Continuar".
- Agora, digite sua nova senha e confirme, depois clique em “Salvar”.
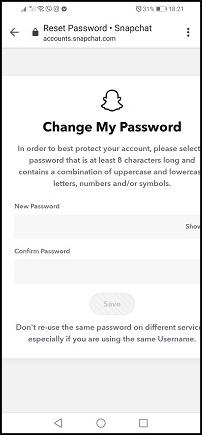
Execute uma varredura antivírus se endereços IP suspeitos forem encontrados no Snapchat
Para maior segurança, você pode executar uma verificação de vírus se encontrar alguns endereços IP suspeitos conectados à sua conta. Alguém pode ter hackeado seu computador ou telefone e obtido suas informações do Snapchat.
Além disso, recomendamos manter um antivírus ativo em segundo plano em todos os dispositivos.
Para encerrar, as medidas descritas neste tutorial devem ser suficientes para mantê-lo protegido contra hackers e brincalhões virtuais. Agora você sabe como obter seus dados de login, configurar a autenticação de dois fatores, remover dispositivos indesejados e redefinir sua senha.
Perguntas frequentes do Snapchat hackeado
Alguém invadiu minha conta e agora não consigo fazer login. O que posso fazer?
Infelizmente, alguns invasores querem mais do que bisbilhotar sua conta. Eles podem assumir sua conta. Você saberá que isso aconteceu porque seu login não funciona mais, seu e-mail mudou e você tem certeza de que está usando a senha correta.
Felizmente, você pode recuperar sua conta do Snapchat .