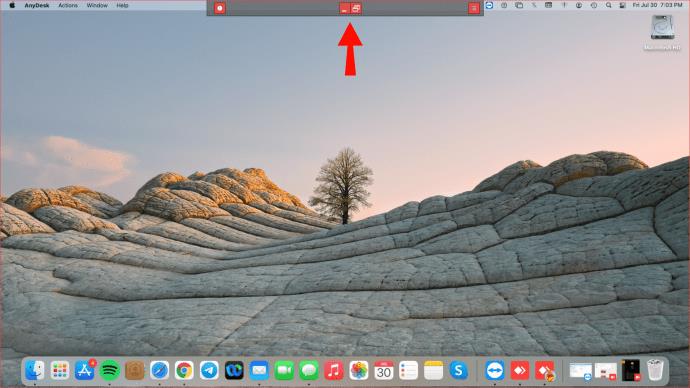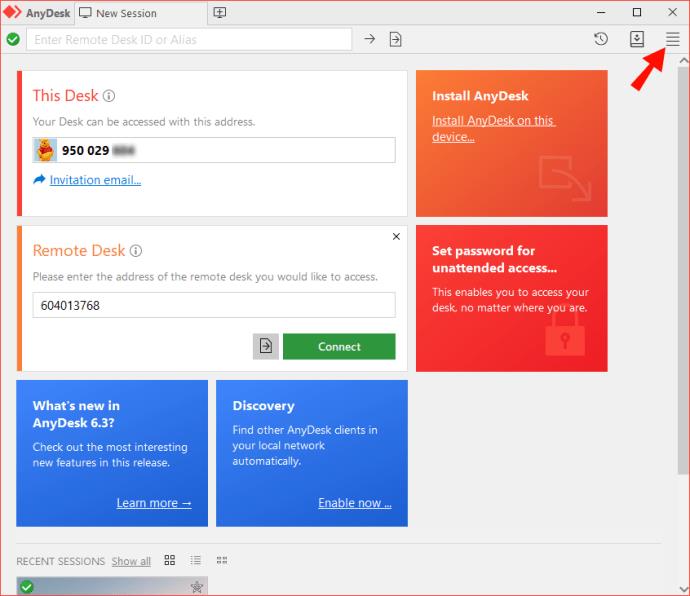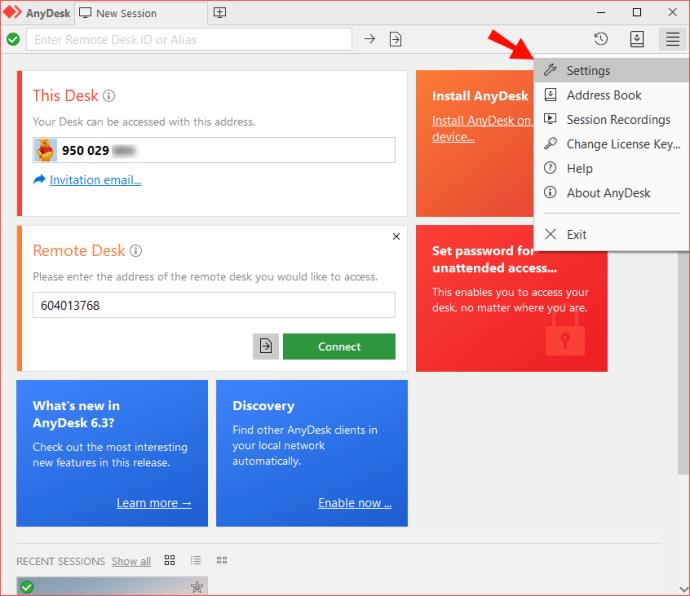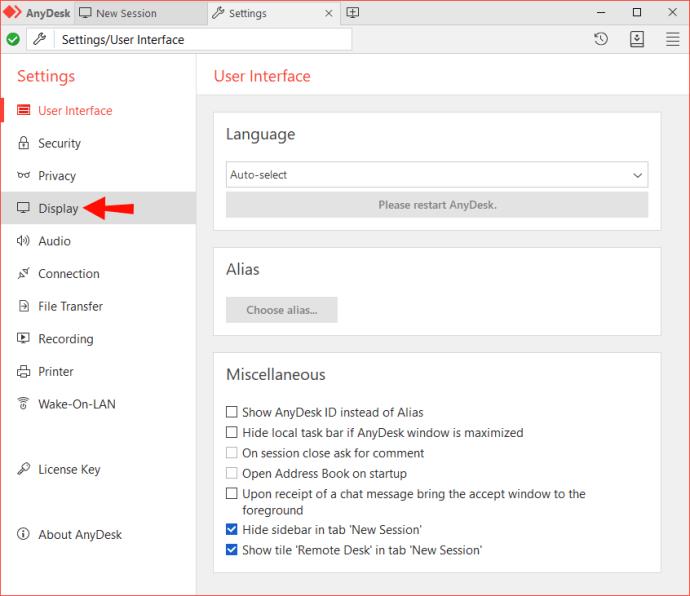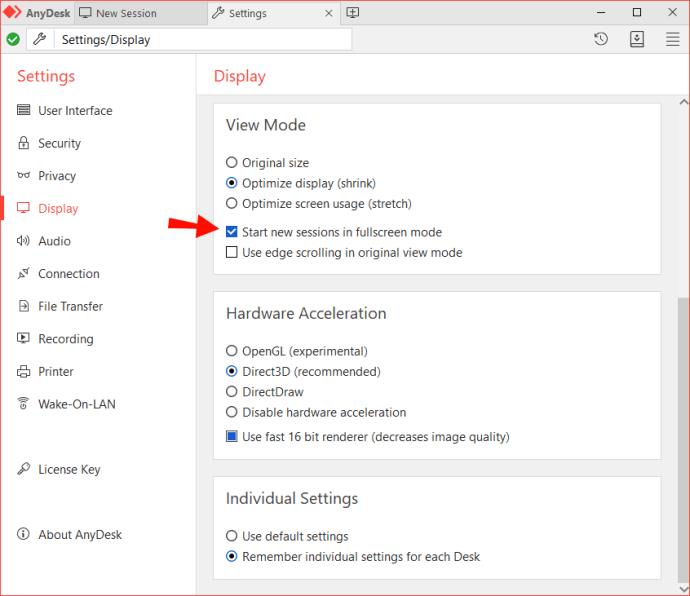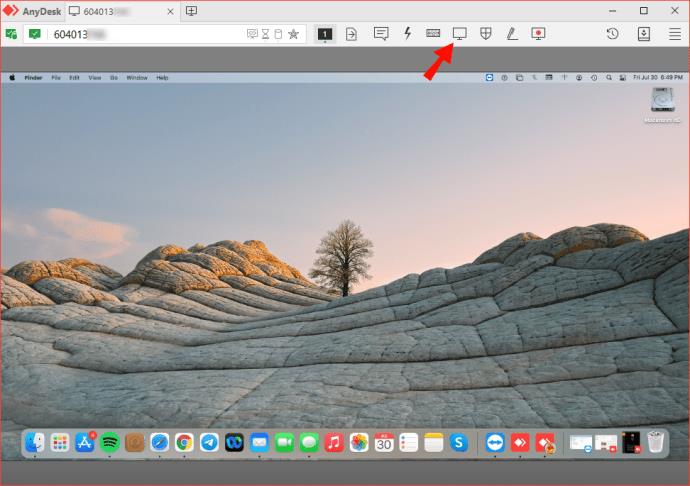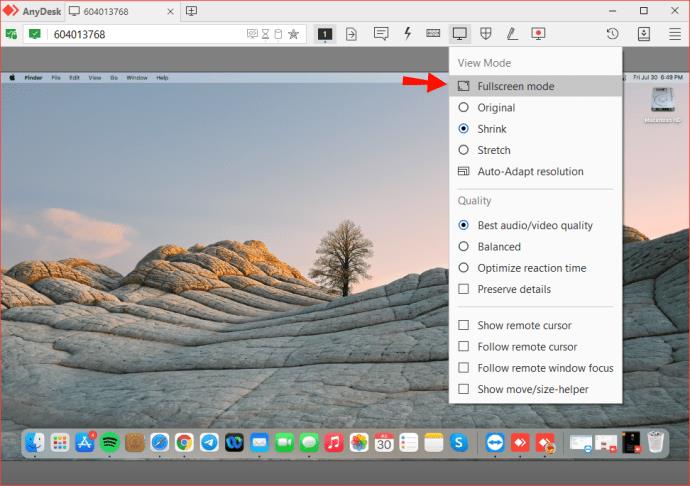Ao usar o AnyDesk para acessar um dispositivo remotamente, o modo de tela inteira pode ajudá-lo a se concentrar apenas em tarefas específicas. No entanto, um ambiente de tela inteira tem um custo: você não pode interagir com seu sistema local. Por exemplo, você não pode iniciar aplicativos locais ou mesmo monitorar aqueles que já estão em execução.

Felizmente, você pode sair da tela cheia em apenas algumas etapas. Neste tutorial, mostraremos como sair do modo de tela inteira no AnyDesk e compartilharemos alguns truques que podem ajudá-lo a melhorar sua experiência enquanto trabalha remotamente.
Como sair da tela cheia no AnyDesk
Operar no modo de tela inteira no AnyDesk apresenta um recurso poderoso que pode ajudá-lo a maximizar a produtividade. Obriga você a priorizar seu trabalho, eliminando a interrupção de tarefas periféricas, como notificações de bate-papo ou e-mail do seu dispositivo local. Isso cria uma experiência imersiva que subconscientemente fortalece seu foco e atenção nas tarefas mais importantes.
No entanto, o ambiente de tela inteira também apresenta algumas deficiências. Notavelmente, ele impede que você acesse a barra de tarefas local e os ícones da área de trabalho, para que você não possa abrir ou visualizar documentos, pastas, atalhos ou arquivos. Você também pode perder notificações importantes, como mensagens recebidas ou e-mails.
O bom é que você pode sair da janela de tela inteira com apenas alguns cliques. Vejamos as etapas necessárias ao usar Windows ou Mac.
Como sair do modo de tela inteira no AnyDesk em um PC com Windows
Para sair do modo de tela cheia quando estiver executando no PC:
- Passe o mouse sobre a parte superior da janela do AnyDesk. Um pequeno painel de navegação deve aparecer.
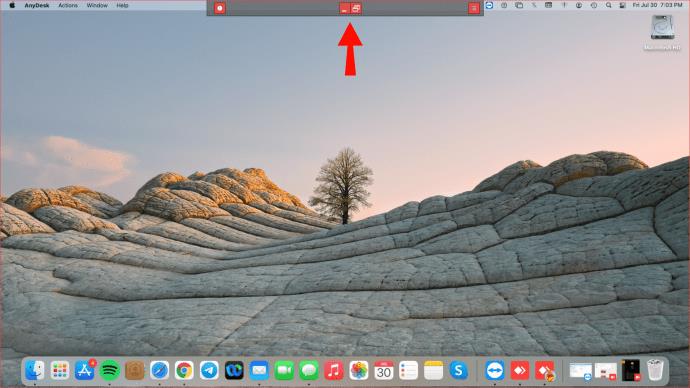
- Clique nas três linhas horizontais no canto direito e selecione “Sair do modo de tela cheia”.

- Como alternativa, clique nas formas retangulares interligadas no meio do painel de navegação. Isso deve desativar instantaneamente o modo de tela inteira.

Depois de sair do ambiente de tela inteira, você pode acessar sua barra de tarefas local e iniciar qualquer aplicativo em seu sistema. Você também pode minimizar a janela do AnyDesk e abrir convenientemente qualquer um de seus programas locais.
Como sair do modo de tela cheia no AnyDesk em um Mac
Os computadores Mac e AnyDesk desfrutam de conectividade perfeita e uma configuração rápida e simples que pode tornar sua vida mais fácil e produtiva. AnyDesk for Mac oferece uma conexão super rápida e estável com seus desktops ou servidores, não importa onde eles estejam. Modelos de licenciamento intuitivos e flexíveis garantem que o aplicativo possa ser personalizado exclusivamente para as necessidades de sua equipe.
Se você precisar desativar o ambiente de tela cheia:
- Passe o mouse sobre a parte superior da janela ou coloque o cursor bem na borda da tela. Um pequeno painel de navegação deve aparecer.
- Clique nas três linhas horizontais no canto direito e selecione “Sair do modo de tela cheia”.

- Como alternativa, clique nas formas retangulares interligadas no meio do painel de navegação. Isso deve sair instantaneamente do modo de tela cheia.

Um dos principais benefícios de não usar o modo de tela inteira é que você pode alternar entre os aplicativos conforme desejar. Isso pode ser importante quando você está comparando um arquivo no computador remoto e outro no armazenamento local. Sua barra de tarefas permanece visível em sua posição natural, por isso é mais fácil encontrá-la.
Você também pode maximizar o uso de sua tela organizando estrategicamente janelas com diferentes dimensões. Você poderá criar espaço para documentos locais e navegação na web e ainda acessar mais arquivos remotamente por meio de uma janela minimizada em uma seção da tela.
Como iniciar novas sessões no modo de tela cheia
Ajustar manualmente suas configurações para alternar para o modo de tela cheia pode ser um pouco tedioso, especialmente quando você deseja acessar seu computador remotamente várias vezes ao dia. O bom é que você pode instruir o AnyDesk a preencher automaticamente todo o monitor com uma imagem da mesa remota sempre que iniciar uma nova sessão.
Se você deseja que todas as suas sessões comecem no modo de tela cheia:
- Abra o aplicativo AnyDesk e clique nas três linhas horizontais no canto superior direito.
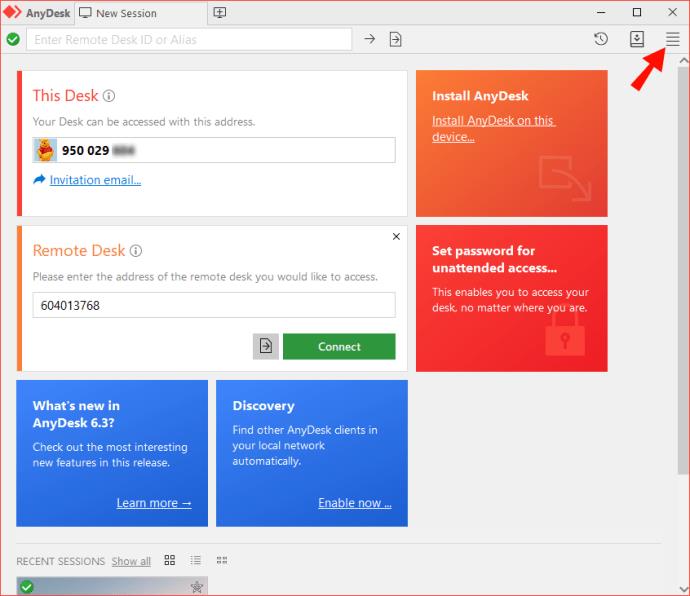
- Clique em “Configurações”.
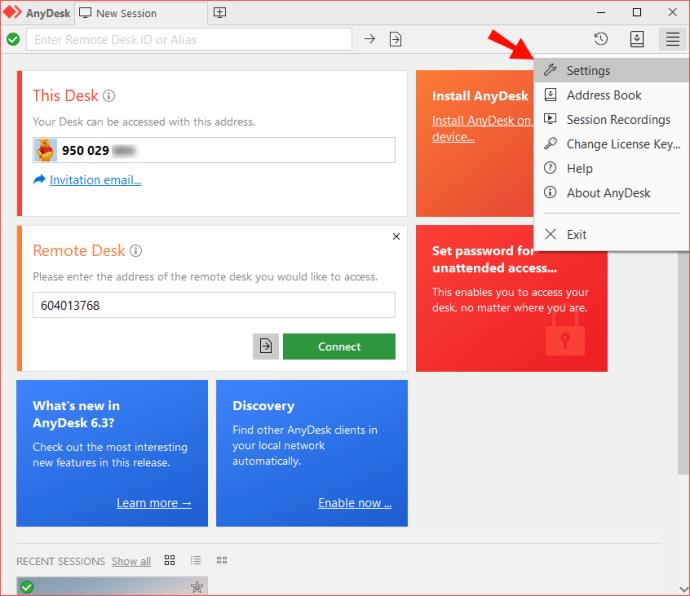
- Clique em “Exibir”.
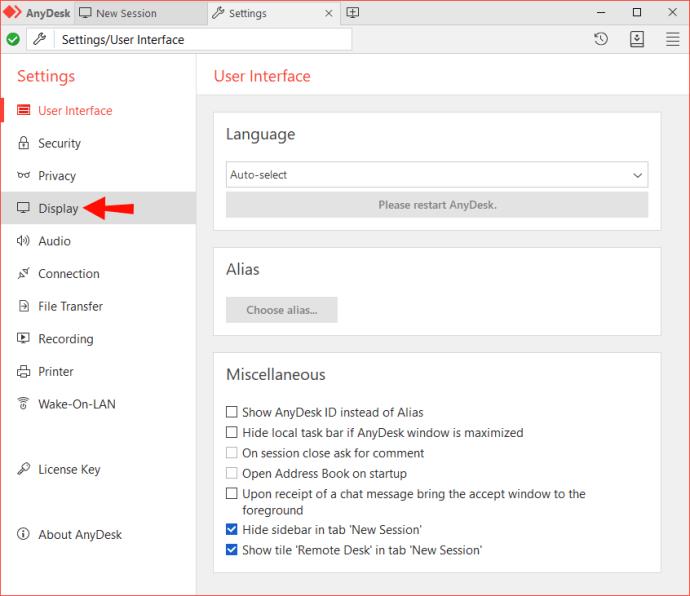
- Em “Modo de exibição”, selecione “Iniciar novas sessões no modo de tela cheia”.
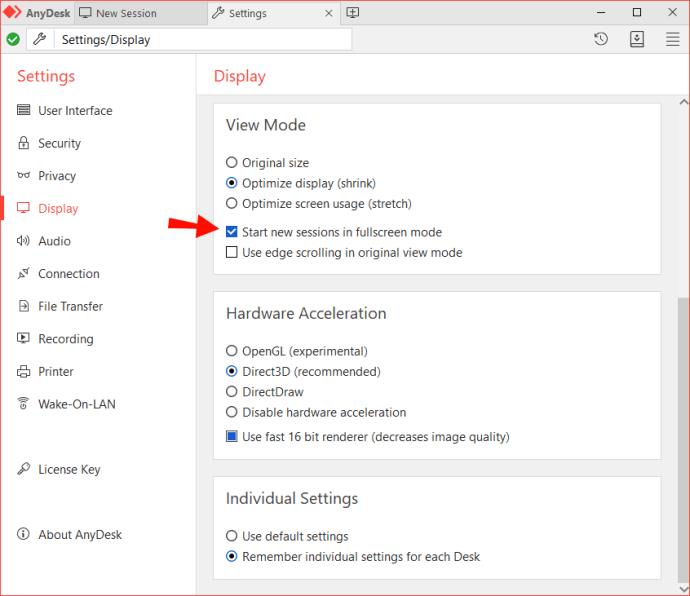
Depois de fazer isso, você não precisará alternar para o modo de tela inteira toda vez que iniciar uma nova sessão. Em vez disso, uma janela em tela cheia será iniciada assim que você estabelecer uma conexão entre seus dispositivos.
Perguntas frequentes adicionais
Como faço para entrar novamente no modo de tela cheia?
Se você quiser ativar a tela cheia novamente:
1. Clique no ícone do monitor na parte superior da janela do AnyDesk. Isso deve iniciar a seção Configurações de exibição.
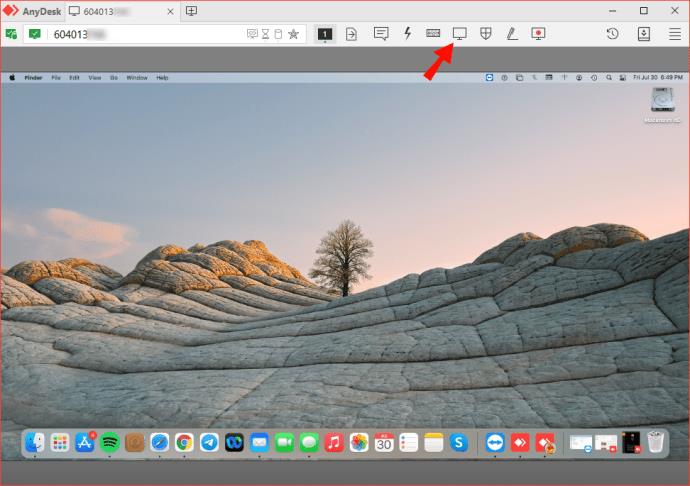
2. Em “Modo de visualização”, selecione “Modo de tela cheia”.
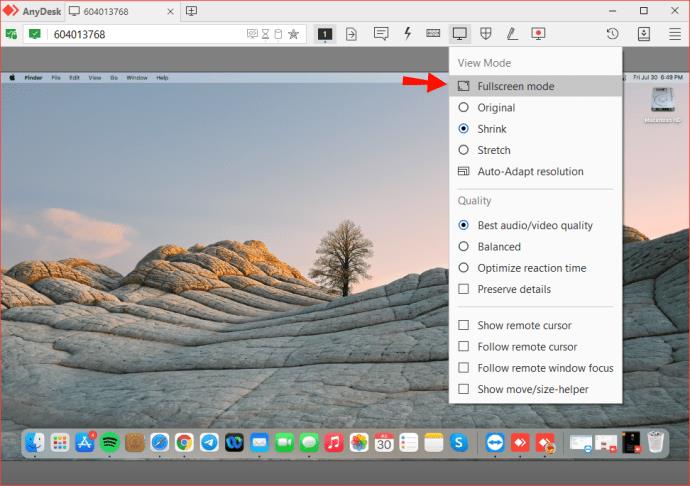
Aproveite o AnyDesk com um toque de flexibilidade
O modo de tela inteira é uma ótima maneira de trabalhar enquanto você está em trânsito. No entanto, desativá-lo pode torná-lo mais produtivo, especialmente quando você precisa cuidar simultaneamente de várias tarefas. Você também pode querer um ambiente de trabalho mais flexível que permita simular sua experiência de trabalho com o computador remoto.
AnyDesk tornou tudo isso possível ao fornecer uma interface intuitiva que permite sair da tela inteira em apenas algumas etapas. Você pode alternar perfeitamente entre os modos de janela e tela cheia. Se isso soa como algo que ajudaria a aumentar sua produtividade, experimente hoje.
Ficaremos felizes em saber por que você ama o AnyDesk e com que frequência você sai do modo de tela inteira. Existem alguns desafios que surgem ao tentar sair do modo de tela cheia? Deixe-nos saber na seção de comentários abaixo.