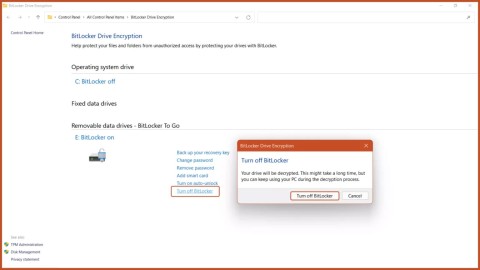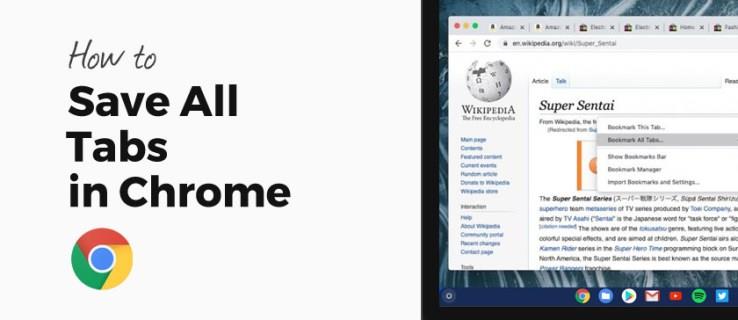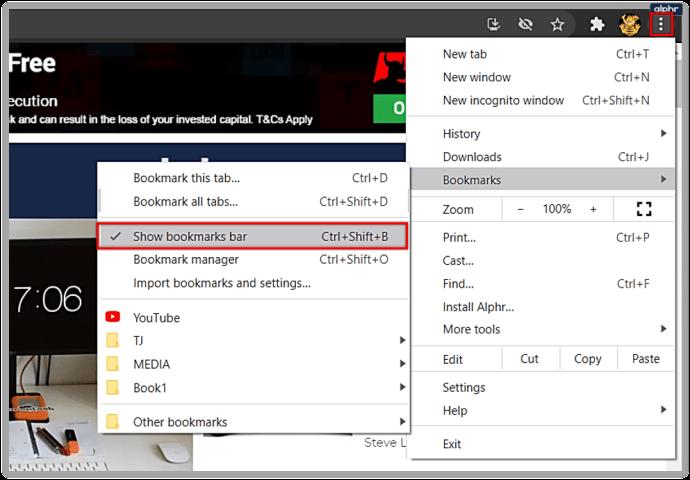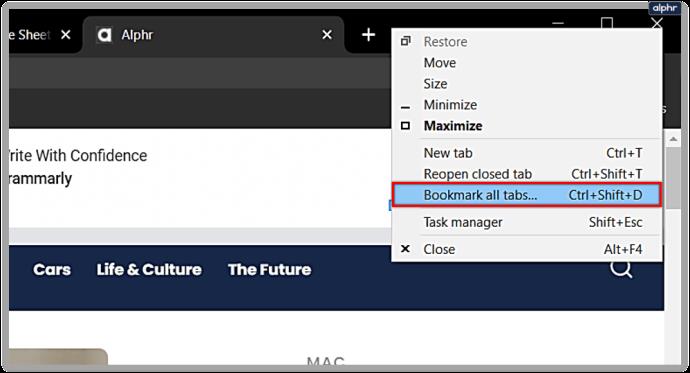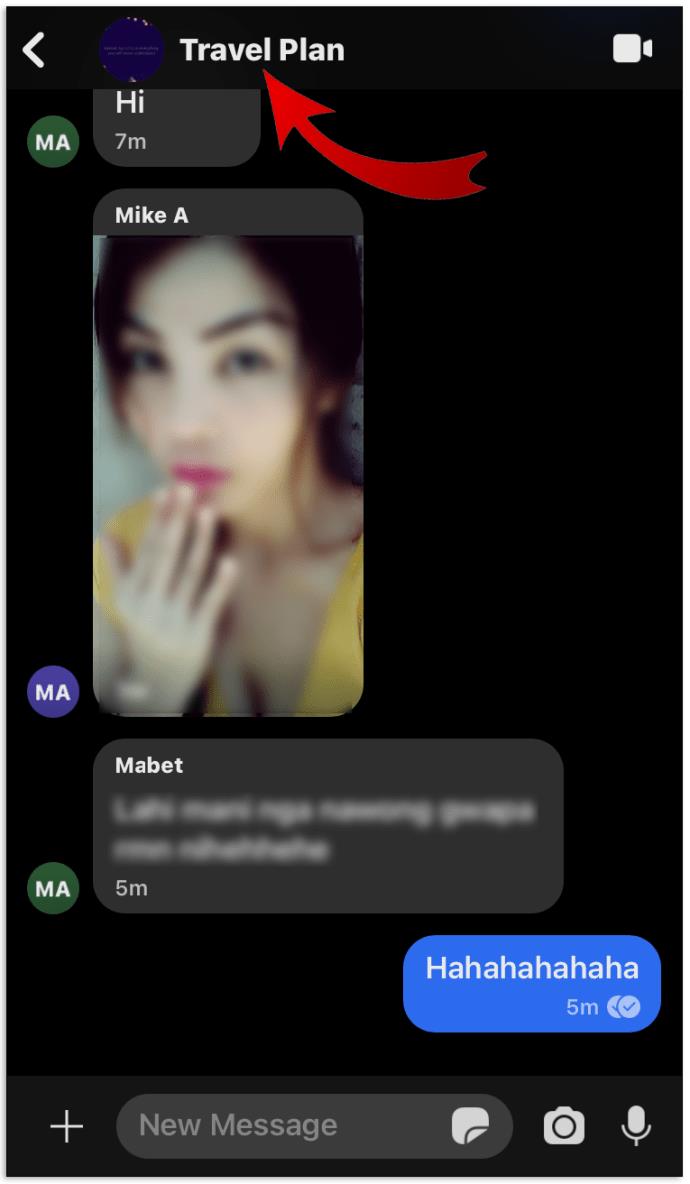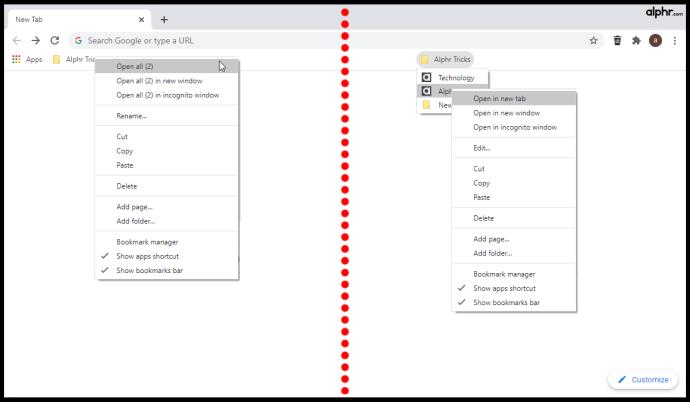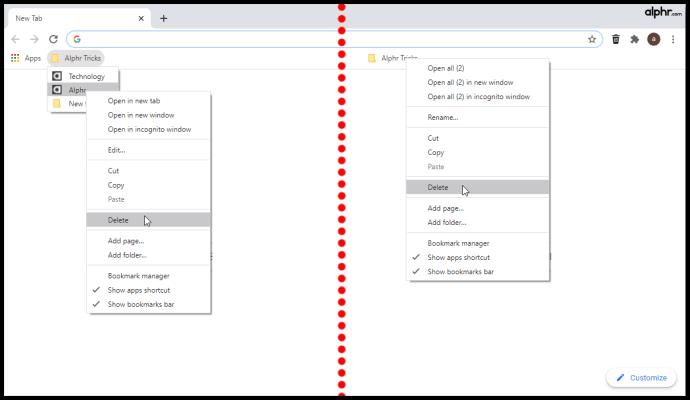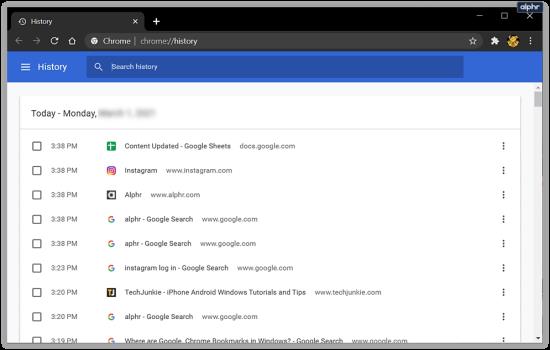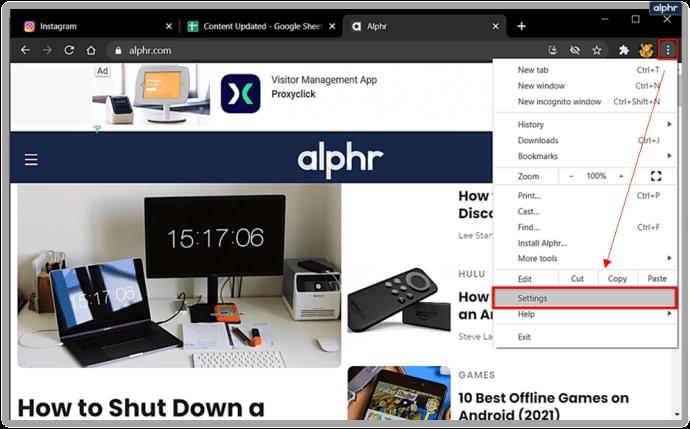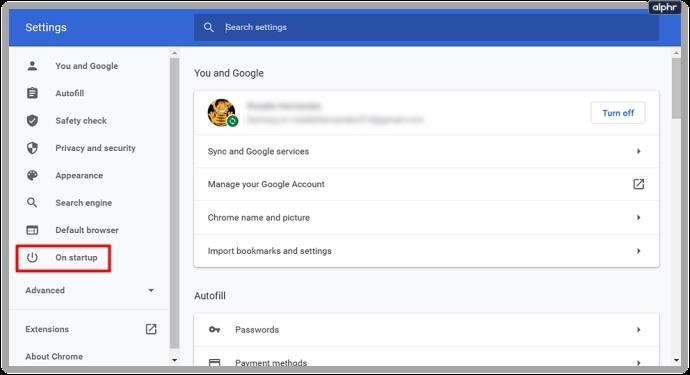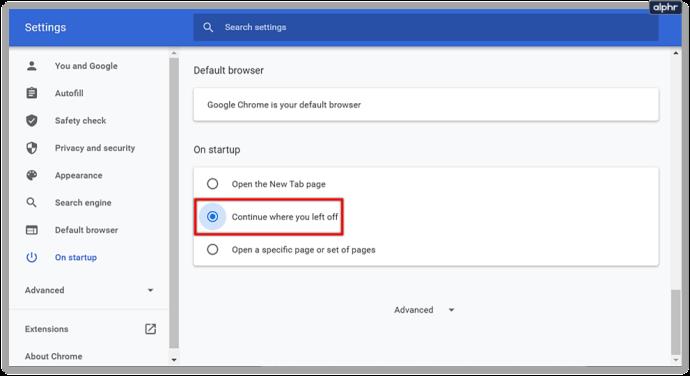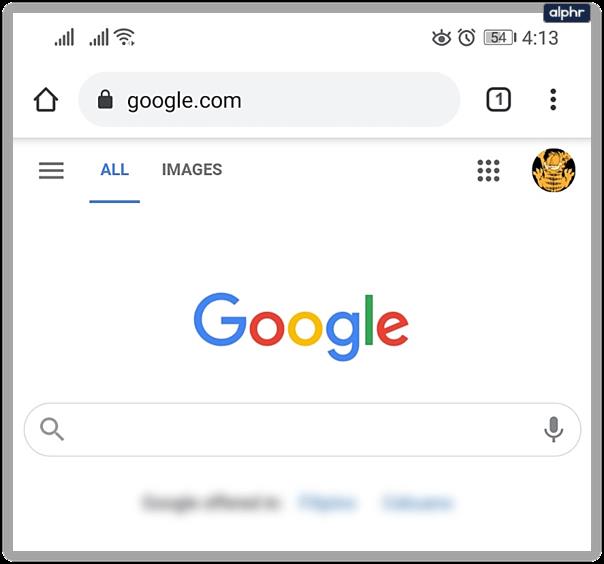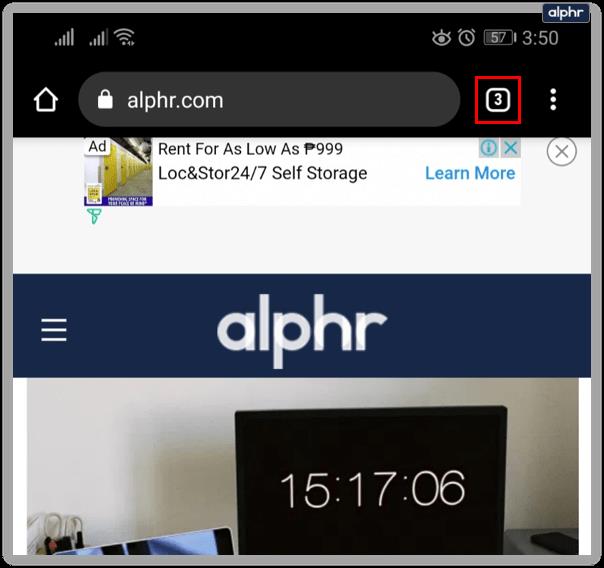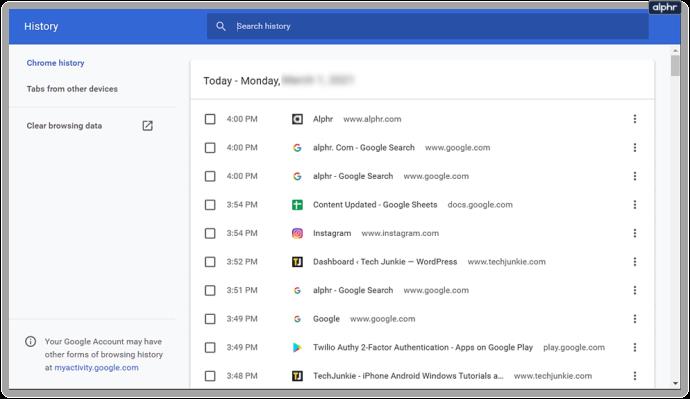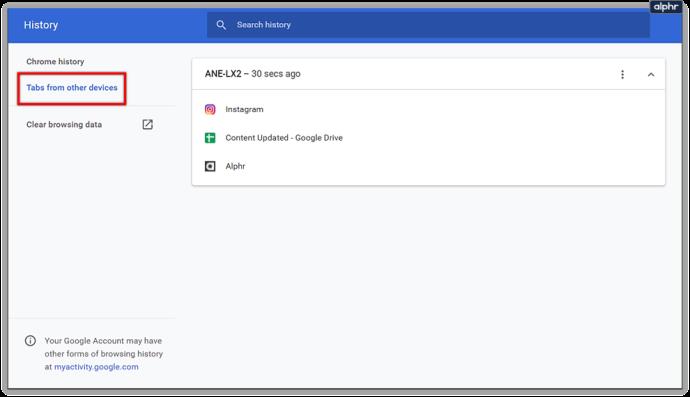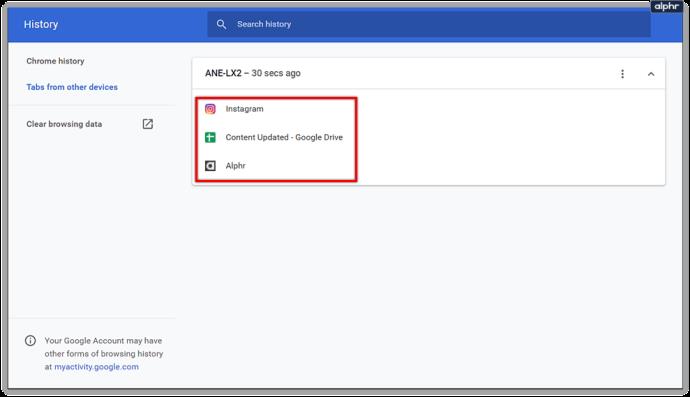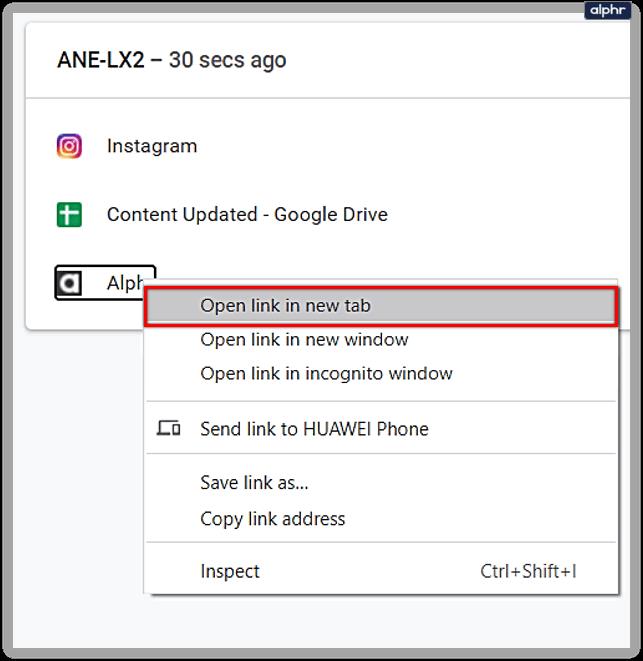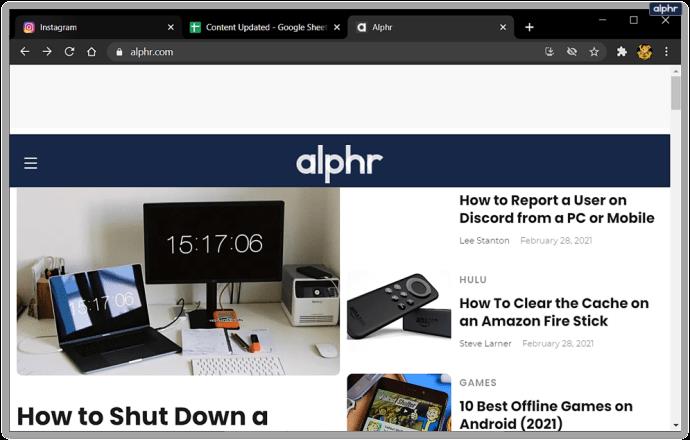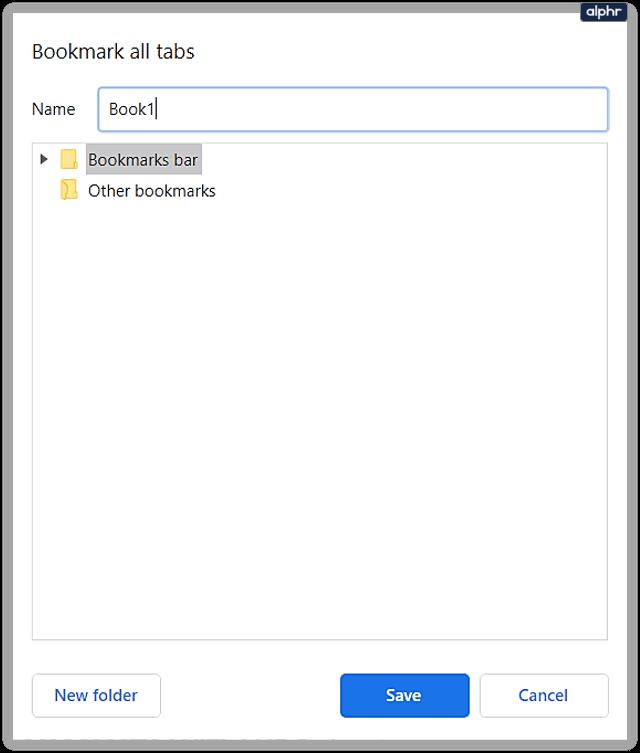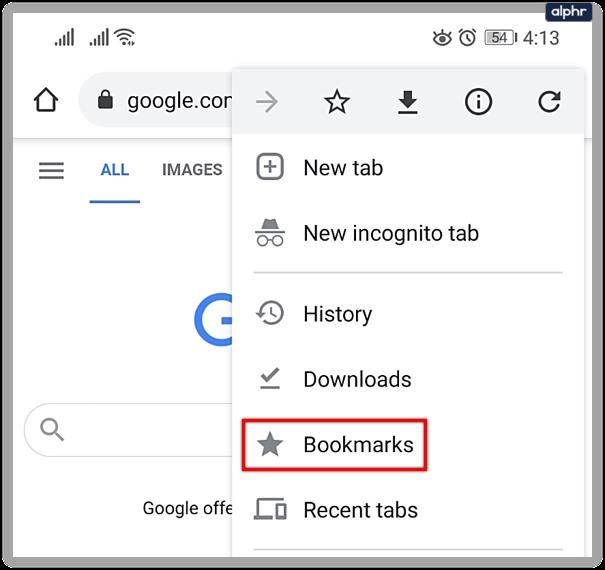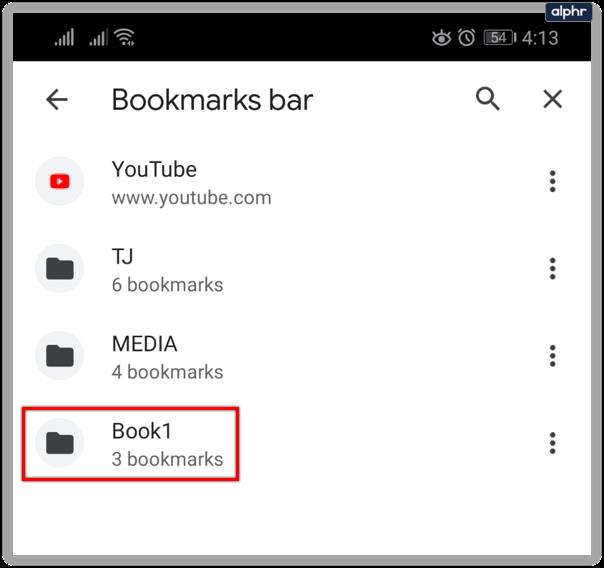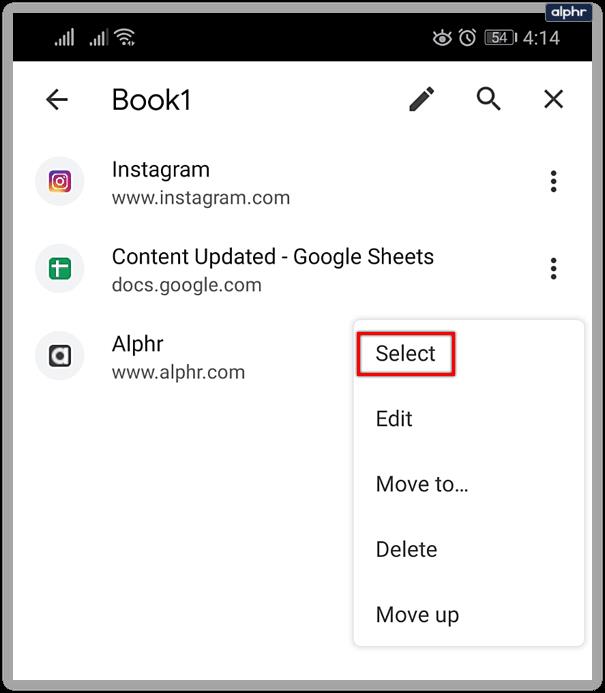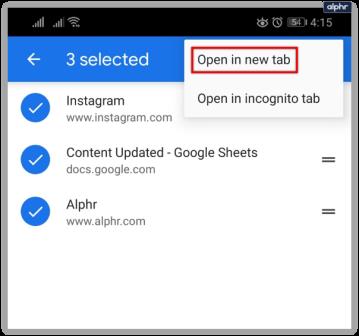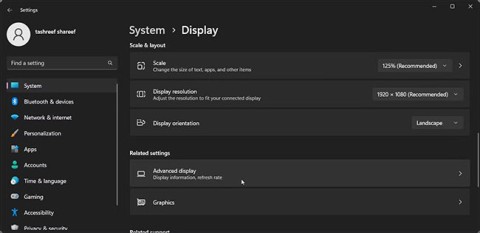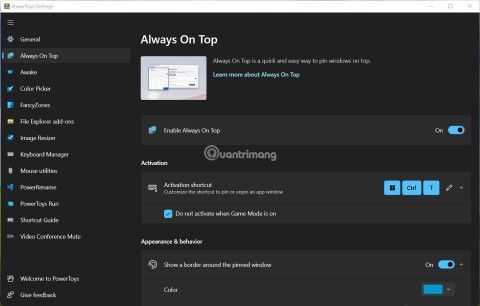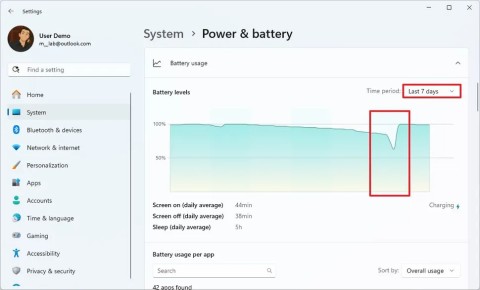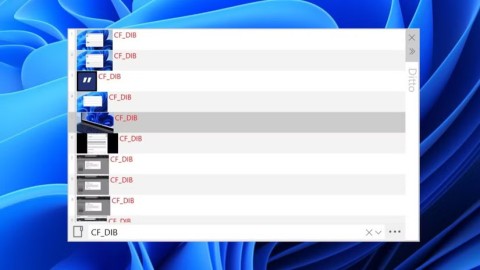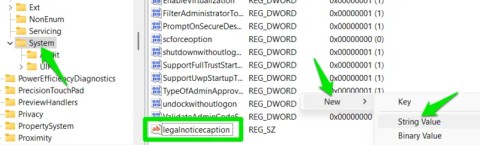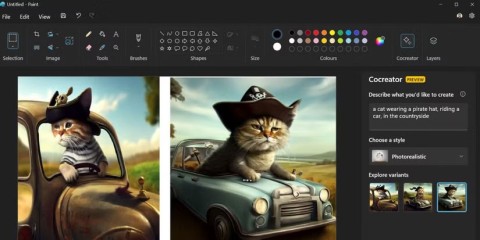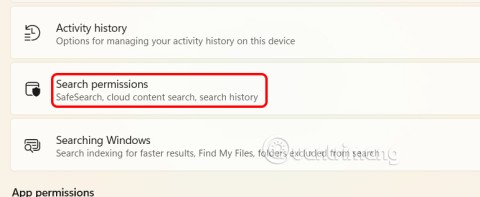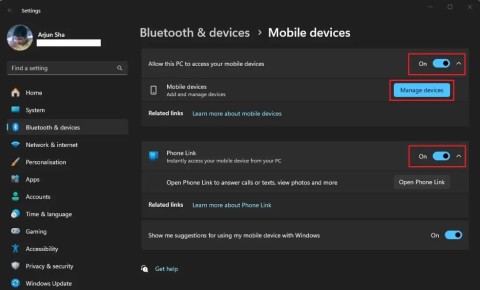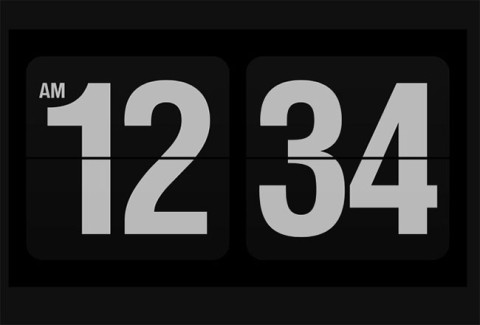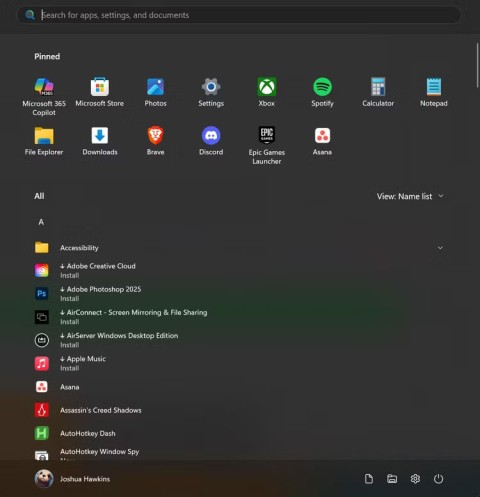O Google Chrome é um navegador inestimável quando se trata de pesquisar e navegar na Internet em busca de informações. Ele possui vários recursos que simplificam o uso e o armazenamento de seus dados valiosos. Ele também possui recursos bacanas que permitem salvar o conteúdo para mais tarde, como sites de favoritos aos quais você deseja ter acesso fácil ou um histórico abrangente para facilitar a vida ao procurar resultados de pesquisa anteriores.
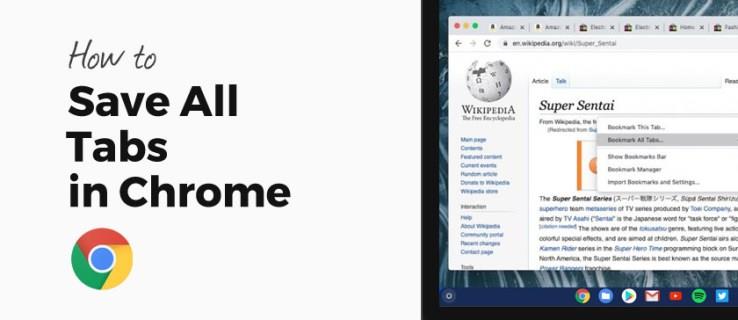
No entanto, ele não possui um recurso integrado que permita armazenar todas as suas guias atuais para visualização posterior. Embora não haja muitas ocasiões em que isso seja útil, algumas pessoas precisam desse recurso para sua vida ou trabalho. Embora não haja uma maneira rápida de obter essa opção, há uma solução alternativa para obter o mesmo efeito usando os favoritos do Google ou algumas extensões.
Continue lendo para descobrir como armazenar todas as guias abertas para visualização posterior.
Como salvar todas as guias no Chrome como favoritos
A maneira mais fácil de salvar sua sessão atual do Chrome é usar as opções de favoritos integrados. Você pode usar marcadores para visitar sites e páginas usados com frequência diretamente, mas eles têm mais opções do que aparenta. Embora você possa marcar guia após guia, isso pode se tornar tedioso se você abrir dezenas de guias e precisar fechá-las novamente com pressa. Não se preocupe, pois há uma opção de marcação em massa disponível, sem a necessidade de extensões ou outro software. Aqui está o que você precisa fazer:
- (Opcional) Clique no ícone de três pontos no canto superior e localize “Mostrar barra de favoritos”. Se a opção estiver marcada, a guia de favoritos deve aparecer abaixo da barra de navegação.
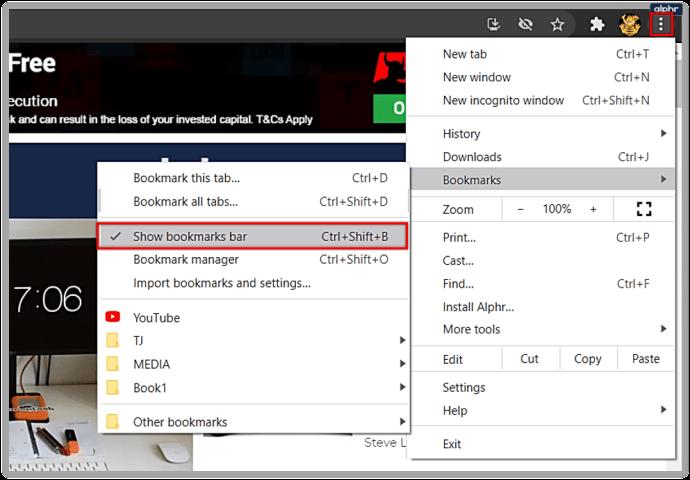
- Clique com o botão direito do mouse na barra de guias (acima da barra de navegação) e selecione "Marcar todas as guias".
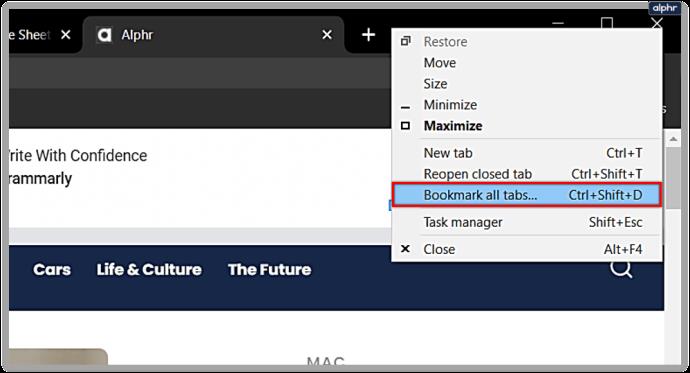
- Uma janela de diálogo será aberta com uma caixa de texto e um mapa de pastas de seus favoritos. Suas guias serão salvas como uma lista de favoritos em uma pasta de sua escolha.
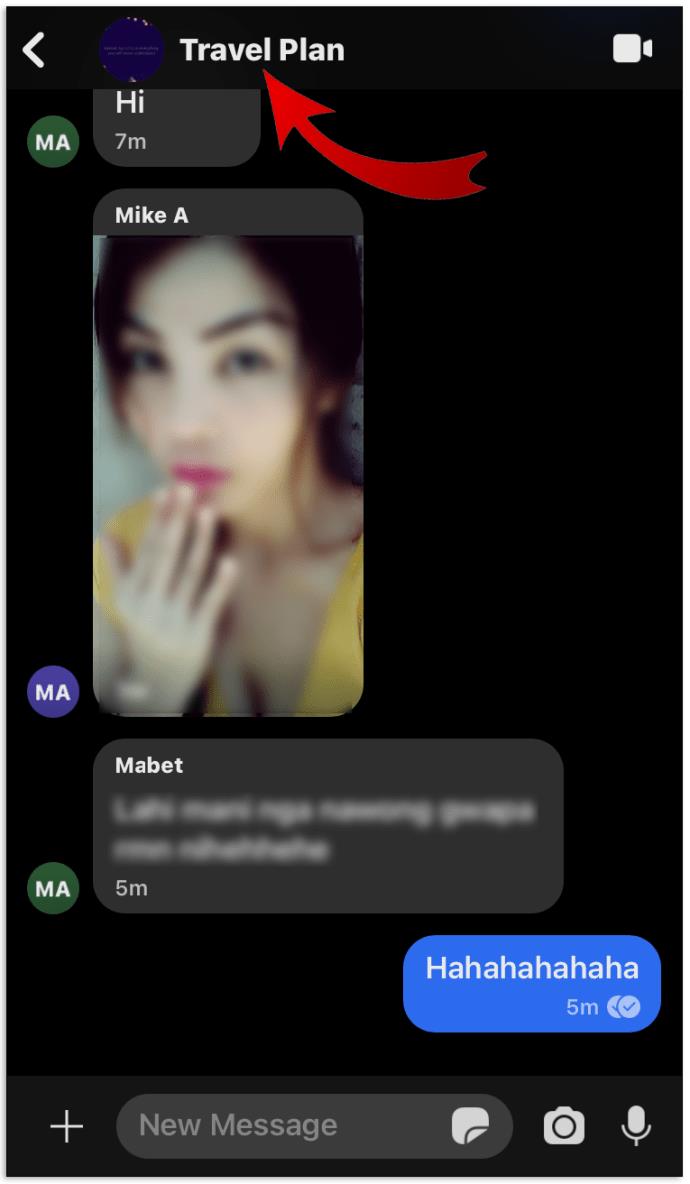
Este método de salvar guias funcionará sem problemas em qualquer PC com Windows, Mac ou Chromebook. No entanto, é bastante rudimentar e não permite muito gerenciamento.
Como você restaura todas as guias no Chrome de uma só vez?
Felizmente, restaurar todas as suas guias salvas no Chrome é simples se você as salvou como favoritos. Forneceremos detalhes sobre como fazer isso em uma versão para PC, pois a versão móvel é menos amigável:
- Quando quiser abrir as guias salvas, navegue até a pasta de favoritos salvos, clique com o botão direito do mouse e selecione “Abrir tudo” ou “Abrir tudo em uma nova janela” para criar uma nova versão do navegador Chrome para abrir as guias salvas Se você deseja abrir um único marcador, pode selecioná-lo na lista de marcadores naquela pasta.
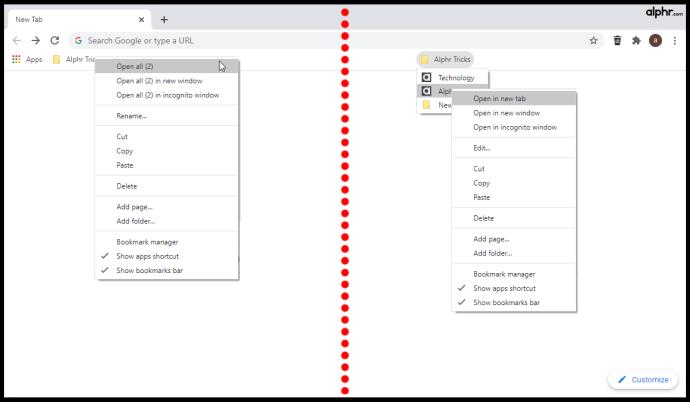
- Quando terminar de usar uma guia marcada, você pode clicar com o botão direito nela e selecionar Excluir para removê-la da pasta. Você também pode excluir a pasta inteira da lista de favoritos e liberar espaço para novos favoritos depois de esgotar a lista de guias.
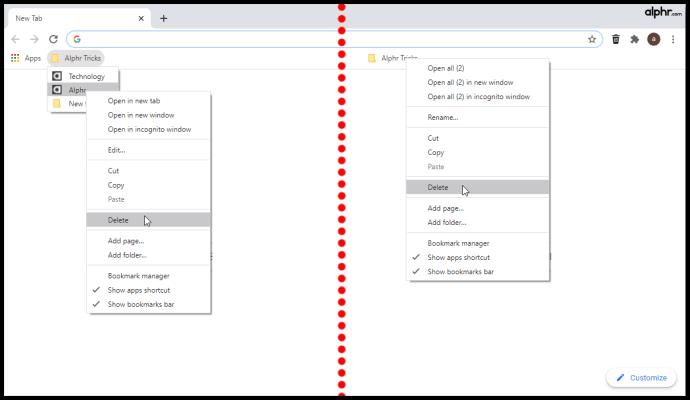
Use a seção de dispositivos móveis dedicada abaixo para obter instruções sobre como abrir marcadores em um navegador móvel específico.
Como faço para fechar o Chrome e salvar todas as minhas guias?
Se você fechou acidentalmente o Chrome sem salvar suas guias anteriores, pode encontrá-las na seção Histórico (Ctrl + H). Se quiser reabrir a última guia usada, use o atalho de teclado Ctrl + Shift + T (Command + Shift + T para Macs).
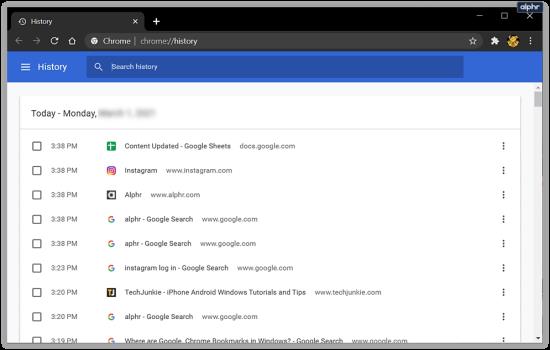
Para evitar contratempos futuros, recomendamos alterar a forma como o Chrome salva suas sessões:
- Clique em Opções (ícone de três pontos) e selecione Configurações.
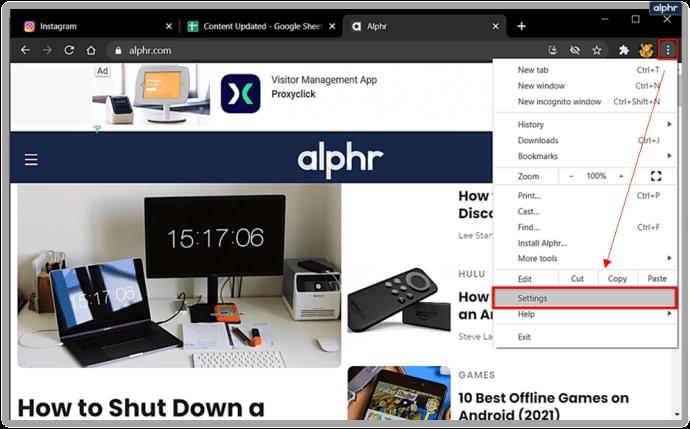
- Selecione “On Startup” no menu à esquerda.
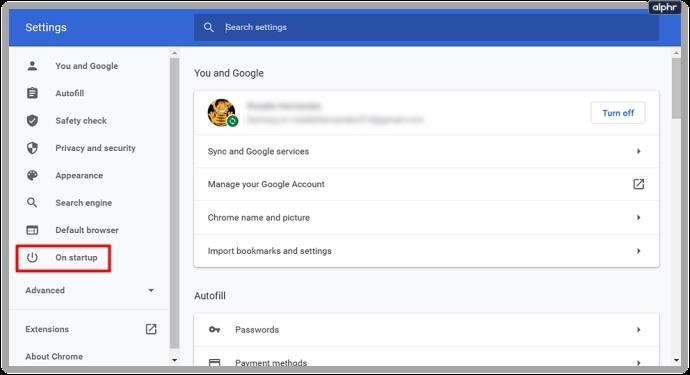
- Escolha a opção “Continuar de onde parou”.
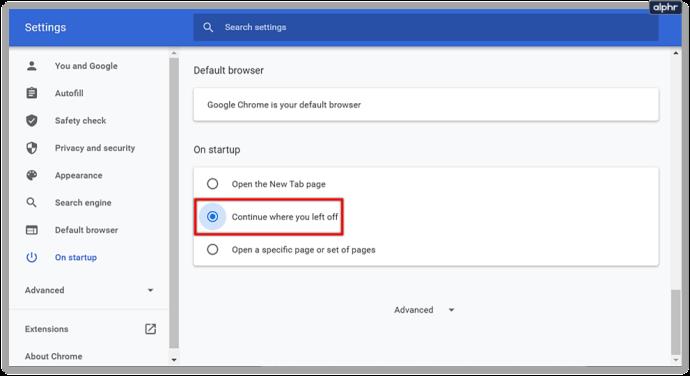
Com esta opção ativada, o Chrome reabrirá as guias usadas anteriormente quando você as fechar. No entanto, isso não impede que uma falha adultere suas guias e pode demorar muito para carregar se você acumulou uma coleção considerável.
Como salvar todas as guias no Chrome no celular
Se você estiver usando um dispositivo móvel, talvez esteja se perguntando como salvar todas as guias no Chrome em um telefone Android ou iPhone. Infelizmente, o Chrome é um pouco limitado em suas versões móveis e nem mesmo oferece suporte a extensões para facilitar a vida. No entanto, existe uma solução alternativa que obtém o mesmo resultado, embora não seja tão simples quanto as opções do PC.
Neste método, usaremos os recursos de perfil e histórico do Chrome para fazer backup das guias:
- Você precisa fazer login no Chrome no seu dispositivo móvel e no seu PC para que isso funcione. Use a mesma conta para ambos os dispositivos. Você pode manter os dois dispositivos funcionando simultaneamente.
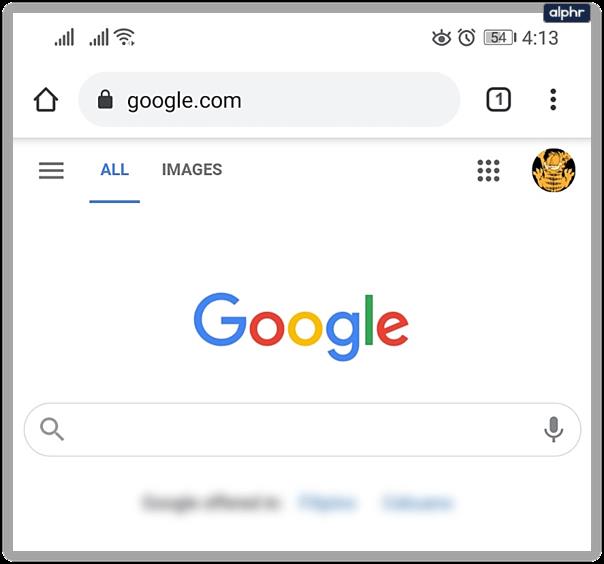
- Feche o Chrome em seu dispositivo móvel sem fechar as guias.
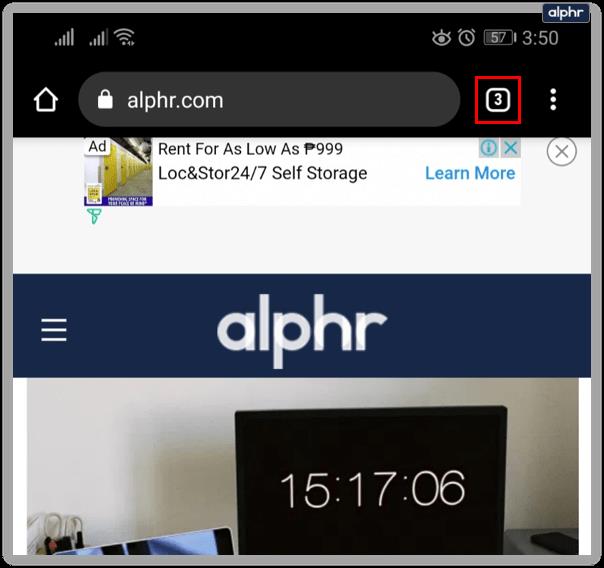
- Abra o Chrome no seu PC e abra a guia Histórico. Use o atalho Ctrl + H (ou Command + H no Mac) ou acesse o menu Opções (três pontos) para acessá-lo.
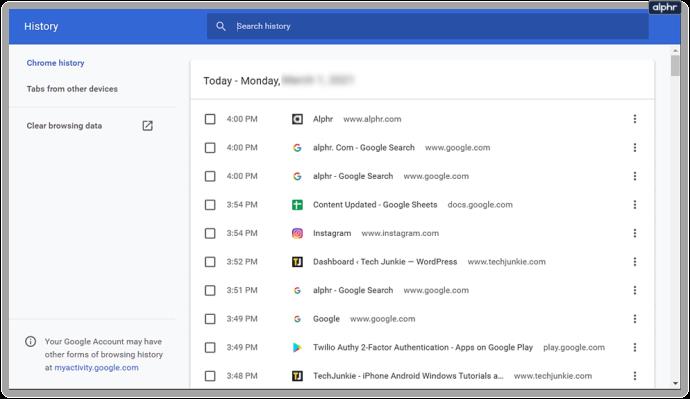
- Na guia Histórico, selecione “Guias de outros dispositivos” no menu à esquerda.
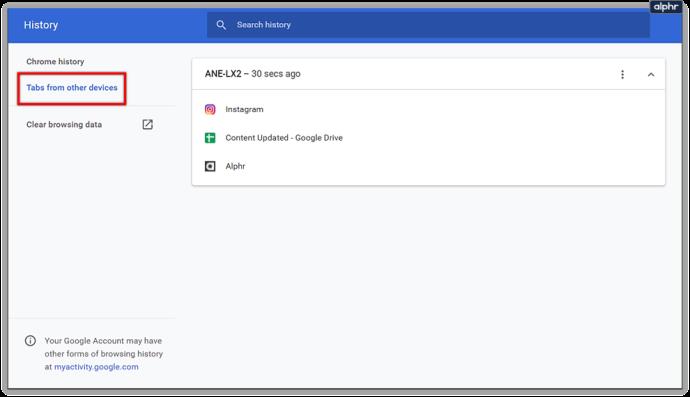
- As guias mais recentes do seu dispositivo móvel devem aparecer na lista de histórico. A lista também pode conter guias que você fechou anteriormente.
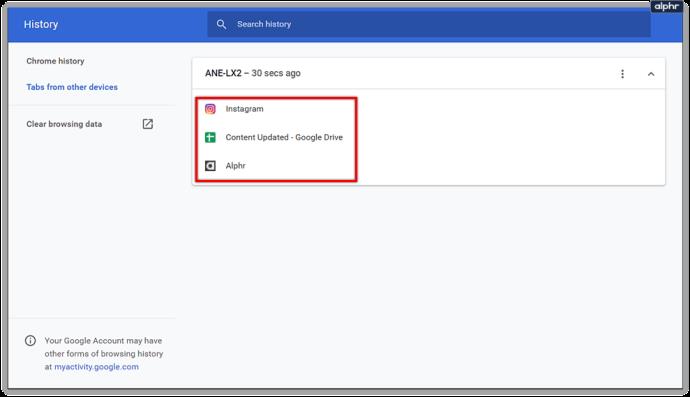
- Abra as páginas desejadas no Chrome no seu PC. Use o botão direito do mouse > “Abrir link em uma nova guia” ou clique com o botão do meio do mouse para agilizar um pouco o processo.
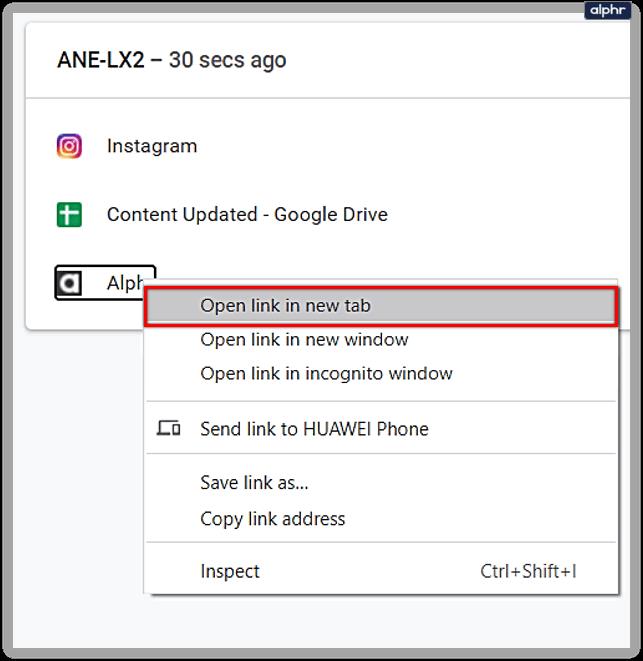
- Depois que as guias forem carregadas no Chrome, feche todas as guias desnecessárias (como a própria guia Histórico).
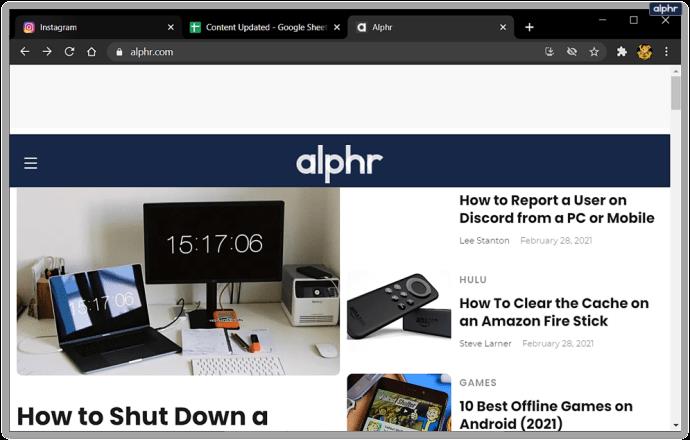
- Use o método descrito acima para salvar todas as guias atuais no Chrome como favoritos. Salve a pasta de favoritos na guia principal de favoritos para facilitar o acesso e reorganize-a em relação a outros itens conforme necessário.
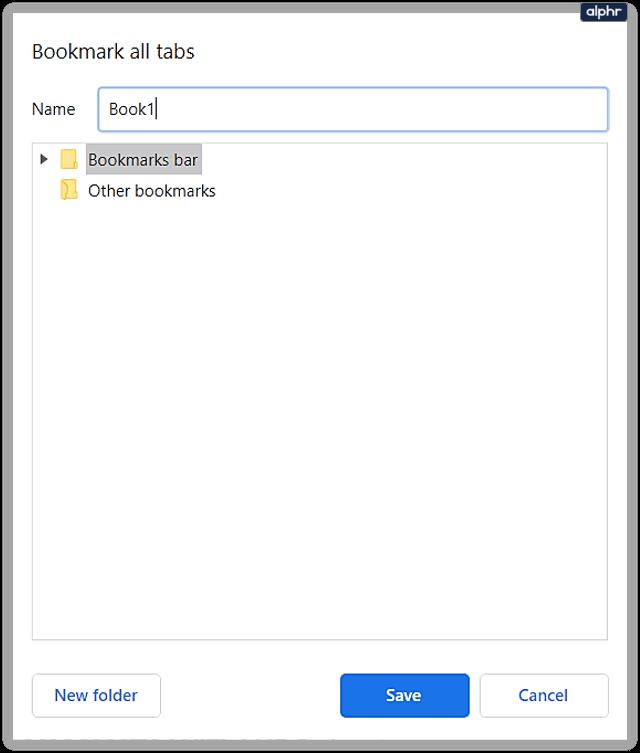
- Agora você pode abrir os favoritos salvos no seu dispositivo móvel.
- Toque no ícone de três pontos no canto e, em seguida, toque em Favoritos para abrir o menu de Favoritos no seu Android/iPhone.
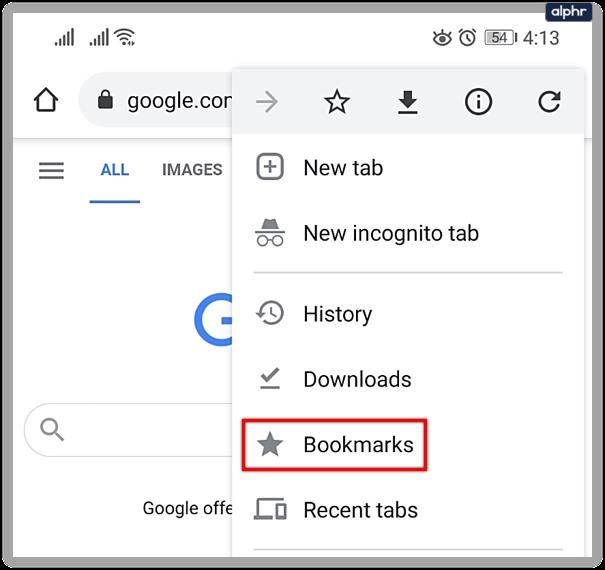
- Abra a pasta de favoritos salva e selecione a página que deseja abrir.
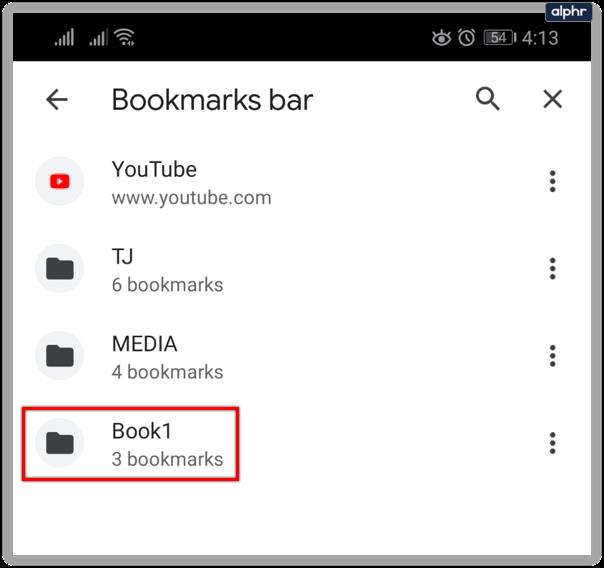
- Se quiser abrir várias abas de uma só vez, toque nos três pontos ao lado de uma das entradas da lista e toque em Selecionar.
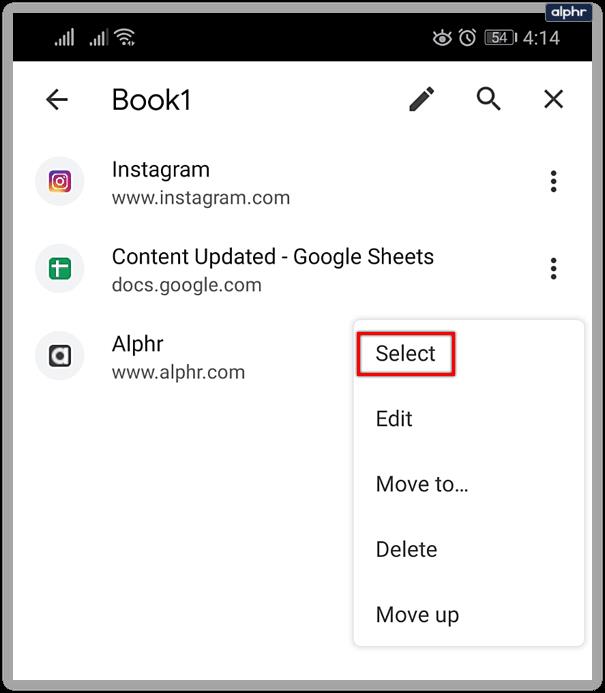
No menu de seleção, toque nos itens que deseja incluir, toque nos três pontos no canto superior e selecione “Abrir em nova guia”.
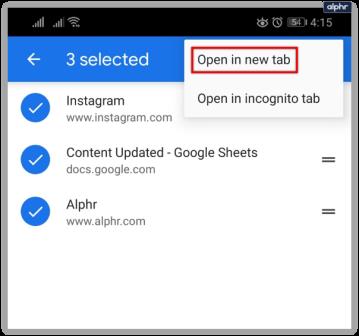
O outro método de armazenar suas guias em um dispositivo móvel inclui ativar as configurações de desenvolvedor do seu telefone e usar JSON para extrair o texto bruto de todas as URLs nas guias atuais. Não recomendamos esse método, a menos que você seja um usuário avançado e, portanto, não detalharemos o processo aqui. No entanto, você pode ver os detalhes envolvidos e aprender como fazer aqui . Embora não haja muitas chances de estragar o telefone, a extração pesada e os requisitos de software separado o tornam menos adequado para o uso diário.
Extrair guias de um dispositivo móvel é mais pesado do que usar a versão para PC do Chrome, mas aparentemente não há planos para adicionar o recurso de favoritos aos navegadores móveis ainda. Se o Google incluir essa opção em uma atualização posterior, editaremos o artigo conforme necessário.
A melhor extensão do Chrome para salvar guias
Embora o uso de favoritos seja rápido e não exija o uso de software de terceiros, um dos benefícios significativos do Chrome é o mercado de extensões que fornece recursos e funcionalidades adicionais. Muitas extensões foram desenvolvidas exclusivamente para ajudar os usuários a gerenciar suas guias e sessões e ajudá-los a restaurar as anteriores.
Uma das melhores dessas extensões é o Session Buddy . Com mais de 1 milhão de downloads, provou ser um método confiável e eficaz para salvar sessões.
Outros exemplos de extensões úteis incluem Cluster , OneTab , Tabs Outliner e The Great Suspender , que funcionam em um eixo ligeiramente diferente para economizar bateria e uso de RAM.
Você pode navegar na loja do Google para ver quais recursos prefere em um gerenciador de guias e testar cada um com algumas guias para ter uma ideia do que você precisa.
Salvo e pronto
Com essas instruções, você pode salvar suas guias do Chrome e não se preocupar em perder seus preciosos dados de pesquisa para um grande projeto. O recurso de favoritos de linha de base do Chrome geralmente funciona bem para a maioria dos usuários, mas os usuários que lidam com muitas guias ao mesmo tempo podem precisar da ajuda de uma extensão para acessá-los.
Qual método de salvar guias você usa no Chrome? Quantas guias você salvou? Deixe-nos saber na seção de comentários abaixo.