Como a maioria das pessoas hoje em dia, gerenciar vários tipos de imagens e salvá-los em outros formatos é rotina. Felizmente, existem muitas maneiras de salvar imagens da área de transferência como arquivos JPG e PNG. Neste artigo, abordaremos os métodos mais fáceis e simples. Você não precisa iniciar um programa monstruoso, como o Photoshop ou o Illustrator, para esta tarefa. Mostraremos como fazer isso, seja você um usuário do Windows, Mac ou Linux.

1. Salvando imagens da área de transferência no Windows
Os usuários do Windows têm várias ferramentas integradas à sua disposição. Os dois selecionados para este artigo são os aplicativos Snipping Tool e Paint 3D.
1.1 Salvando imagens da área de transferência com a Ferramenta de Recorte
A primeira e mais fácil maneira de encaixar imagens na área de trabalho é o pequeno aplicativo chamado Snipping Tool. Ele existe para situações em que você só precisa de uma captura de tela parcial. Ele permite que você marque rapidamente a imagem que precisa e salve-a no formato que desejar.
| Passo |
Instruções |
| 1 |
Abra a imagem que deseja salvar como JPG ou PNG. Tenha em mente que você pode tirar fotos de tudo e qualquer coisa que apareça no seu monitor. |
| 2 |
Clique no ícone do Menu Iniciar ou pressione a tecla Win. |
| 3 |
Pressione a tecla S no seu teclado. |
| 4 |
Clique em Ferramenta de Recorte na lista de aplicativos. |
| 5 |
Clique no botão Novo no aplicativo Snipping Tool. |
| 6 |
Clique onde deseja que o canto superior esquerdo da sua futura imagem fique e arraste para selecionar a parte desejada. |
| 7 |
Clique no ícone Salvar (disquete), escolha o local e o tipo de arquivo, e clique em Salvar. |
1.2 Salvando imagens da área de transferência usando o Paint 3D
Os usuários do Windows relutantes em usar o aplicativo Snipping Tool sempre podem usar o Paint 3D para esta tarefa. Veja como fazer:
- Localize a imagem que deseja salvar, clique com o botão direito do mouse e clique em Copiar.
- Pressione a tecla Win e a tecla P.
- Selecione Pintar 3D na lista.
- Clique no ícone Novo para criar um novo arquivo.
- Pressione Ctrl + V para colar a imagem.
- Se necessário, clique na opção Cortar para ajustar a imagem.
- Clique no ícone Menu no canto superior esquerdo e selecione Salvar como e depois Imagem.
- Selecione o local e o formato desejado antes de clicar em Salvar.
2. Salvando imagens da área de transferência em um Mac
Para os usuários de Mac, o aplicativo Preview é a forma mais simples de salvar imagens da área de transferência. Siga esses passos:
- Copie a imagem desejada.
- Inicie o aplicativo Preview.
- Clique na guia Arquivo e depois em Exportar.
- Selecione o formato desejado (JPEG ou PNG).
- Salve a imagem.
3. Salvando imagens da área de transferência no Linux
Os usuários de Linux podem usar o Terminal para salvar imagens da área de transferência com o comando xclip. Veja como funciona:
- Copie a imagem desejada.
- Inicie o Terminal.
- Execute o comando $ xclip –selection clipboard –t image/png -o > /tmp/nomedoseuarquivo.png.
- Abra seu novo arquivo com $ see /tmp/nameyourfile.png.
4. Usando ferramentas online para salvar imagens
Se você preferir uma solução online, o OnPaste é uma ótima opção. Com ele, você pode criar uma tela nova ou carregar uma imagem já existente.
- Pressione Print Screen da imagem que deseja salvar.
- Acesse onpaste.com.
- Escolha o tamanho da tela e clique em Criar tela.
- Cole a imagem pressionando Ctrl + V.
- Clique em Salvar e escolha o formato desejado.
Conclusão
Salvar arquivos de imagem como PNG ou JPG nunca foi tão fácil. Você pode fazer isso nativamente em qualquer sistema operacional principal em menos de dois minutos. Como você salva suas imagens da área de transferência? Você usa programas de edição de imagens de artilharia pesada ou se limita ao mínimo de poder de fogo necessário? Conte-nos sobre suas preferências nos comentários abaixo.
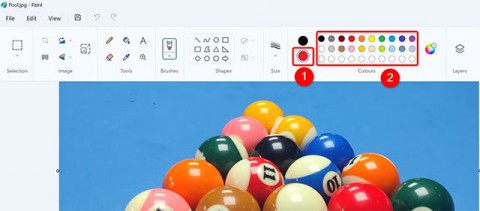

















Mèo con -
Alguém sabe se esse método funciona no celular também? Eu sempre uso o computador, mas gostaria muito de fazer isso no meu smartphone.
Minh Kha -
Alguém já tentou fazer isso no Mac? Tenho a impressão de que os atalhos são diferentes. Se alguém souber, me avisa!
Minh Châu -
Fiquei tão feliz em encontrar essa informação! Agora poderei usar todas as imagens de forma mais eficiente nos meus trabalhos manuais
Quốc Tuấn -
Essa dica vai salvar o meu projeto! Preciso de imagens de qualidade e com certeza vou usar esse método
Thanh Binh -
Dicas como essa são muito úteis, principalmente para quem trabalha com design gráfico. Obrigado por compartilhar!
Tiến Dũng -
Alguém sabe se tem como fazer isso também no Linux? Essa funcionalidade deve existir por lá também, né?
Nhật Minh -
Pessoal, testei e funcionou direitinho! Agora, se alguém tiver mais dicas sobre edição de imagens, eu agradeço
Thảo Nhi -
Esse método é super prático! Eu sempre salvava screenshot e era uma baita dor de cabeça. Agora tá tudo muito mais fácil!
Khiêm Tài -
Adorei o artigo! A prática de guardar imagens dessa forma deveria ser mais divulgada. Muito mais rápido e eficiente
My Duyen -
Como eu amei esse artigo! Você explica tudo de forma tão clara. Achei o processo de salvar a imagem muito prático.
Huyền Lizzie -
Esse jeito de salvar a imagem é muito melhor do que fazer captura de tela! Estou tão feliz por ter encontrado esse guia
Tuyết Nhung -
Com certeza, compartilhar é importante! Vou enviar o link desse artigo para todas as minhas amigas que amam design!
Duy Sinh 6789 -
Eu tentei e funcionou! Agora consigo salvar todas as imagens que preciso sem complicações. Muito obrigado
Khoa Nguyễn -
Só me fez perceber o quanto eu complicava a minha vida antes. Obrigado por esse passo a passo! Super simples
Quang vn -
Achei super útil! Agora só preciso me lembrar do atalho de teclado. Muita gente nem sabe que dá pra salvar dessa forma
Hải Đăng -
Após seguir suas instruções, consegui salvar uma imagem que precisava para meu trabalho. Agradeço imensamente!
Linh mèo -
Uau, que dica maravilhosa! Nunca pensei que seria tão fácil salvar como JPG ou PNG. Agora posso usar essas imagens em meus projetos
Bảo Ngọc -
Só assim mesmo! Eu sempre salvava como .bmp e depois tinha que converter. Agora ficou tudo mais fácil. Adorei a dica
Đức Vinh -
Me salvou! Estava procurando uma forma de fazer isso já faz tempo, e agora encontrei uma solução que realmente funciona
Tùng Anh -
Vou compartilhar isso com meus amigos, eles vão adorar! Fazer isso de forma tão simples é tudo que a gente precisa
Hương Đà Nẵng -
Eu costumava usar um programa complicado para salvar imagens. Graças a esse post, eu finalmente encontrei uma solução simples e rápida! Adorei!
Chí Thành -
Parabéns pelo artigo! Você trouxe informações muito relevantes para quem trabalha com design. Estou ansioso para ver mais dicas como essas!
Liên Hoàng -
Uau, finalmente encontrei a solução! Eu sempre me perguntava como os outros conseguiam fazer isso tão rápido. Valeu
Lan Anh -
Adorei essa dica! Agora consigo salvar tudo o que quero sem perder qualidade. Muito útil para minhas aulas de arte
Thùy Linh -
Ótimo artigo! Sempre tive dificuldade em salvar imagens da área de transferência, mas agora consigo fazer isso numa boa. Obrigado
Phúc IT -
Se você tiver problemas com a formatação da imagem, tenta abrir a imagem em um editor antes de salvar. Pode ajudar