Você sabia que o Windows 10 inclui um cliente FTP integrado? Pode ser uma surpresa, mas estamos falando do File Explorer! Um dos recursos menos conhecidos disponíveis no File Explorer é que ele pode lidar com conexões com servidores FTP. Você pode usar o Explorador de Arquivos para realizar operações de gerenciamento de arquivos e pastas como copiar, mover, excluir, criar, renomear e muito mais. Neste guia, mostramos como usar o cliente FTP do Windows 10 para acessar rapidamente qualquer servidor FTP:
Conteúdo
- Como se conectar a servidores FTP com o File Explorer no Windows 10
- Como usar o Explorador de Arquivos do Windows 10 para trabalhar com um servidor FTP
- Você sabia que o Windows 10 tem seu próprio “FTP Explorer”? 🙂
1. Como se conectar a servidores FTP com o File Explorer no Windows 10
Para iniciar, abra o Explorador de Arquivos e, na barra de endereços, digite ftp:// seguido do endereço IP do servidor FTP ao qual você deseja se conectar. Aqui está um exemplo fictício:
| Formato |
Exemplo |
| Endereço IP |
ftp://192.168.1.50 |
| Nome de domínio |
ftp.digitalcitizen.life ou ftp.example.com |
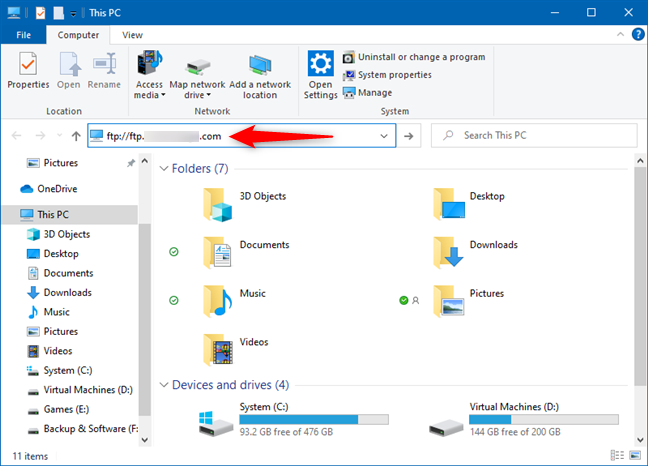
Inserindo o endereço de um servidor FTP no Explorador de Arquivos do Windows 10.
1.1. Detalhes de Login
Você será solicitado a preencher detalhes como o nome de usuário e a senha. Digite os dados corretos e marque a opção “Salvar senha” para facilitar conexões futuras. Em seguida, pressione “Log On”.
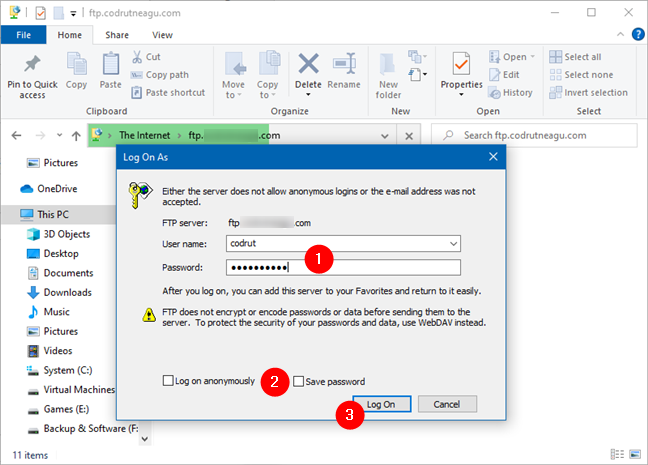
1.2. Conexão Anônima
NOTA: Se o seu servidor FTP permitir conexões anônimas, marque a opção “Fazer logon anonimamente”. Insira seu e-mail em vez do nome de usuário e senha.
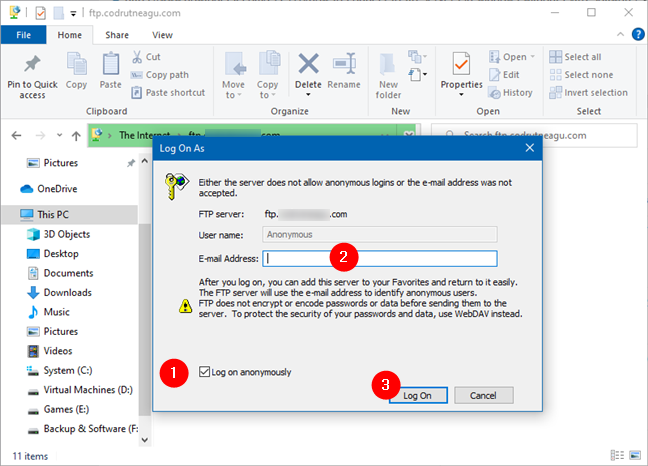
2. Como usar o Explorador de Arquivos do Windows 10 para trabalhar com um servidor FTP
Ao conectar-se com sucesso, você verá todas as pastas no servidor, como se fossem pastas no seu PC. Tenha em mente que enquanto a janela do Explorador de Arquivos estiver aberta, a conexão FTP ficará ativa.
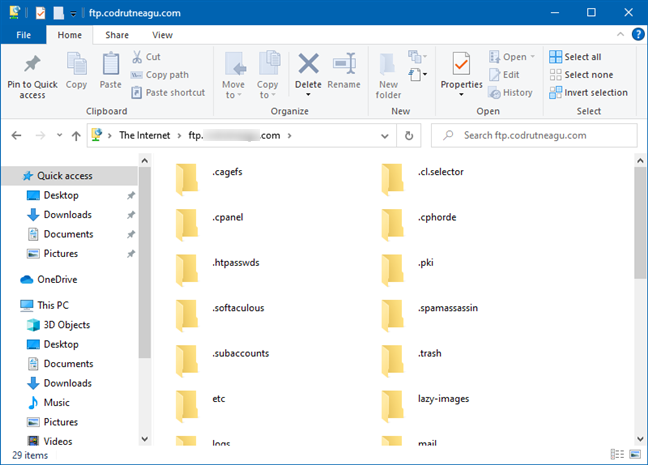
2.1. Manutenção da Conexão
Para desconectar, simplesmente feche a janela do Explorador de Arquivos. Se você deseja acessar rapidamente um servidor FTP, considere mapeá-lo. Veja como fazer isso: Como mapear unidades FTP, unidades de rede e compartilhamentos da Web no Windows 10.
2.2. Navegando e Gerenciando Arquivos
As operações como copiar, colar ou excluir arquivos podem ser feitas normalmente. O Explorador de Arquivos traduz todos os seus cliques e comandos de teclado em comandos FTP apropriados.
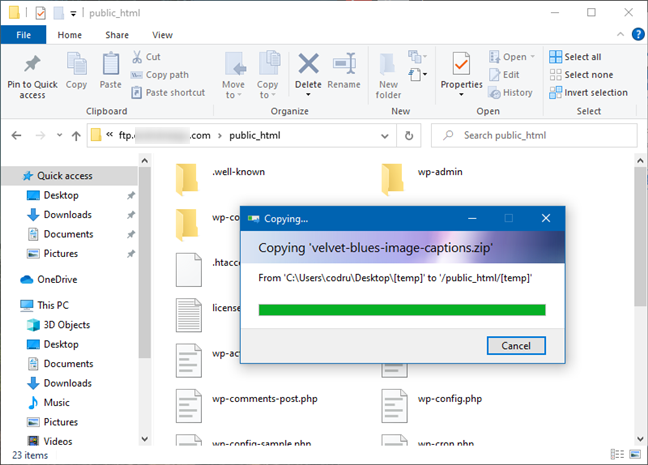
Uma diferença significativa, porém, é que você não verá pré-visualizações dos arquivos no servidor. Apenas miniaturas representativas serão exibidas.
3. Você sabia que o Windows 10 tem seu próprio “FTP Explorer”? 🙂
Embora o File Explorer não tenha tantas funcionalidades quanto aplicativos dedicados para conexões FTP, ele é uma ferramenta útil. Para quem trabalha regularmente com servidores FTP, considere usar aplicativos como Core FTP ou FileZilla.

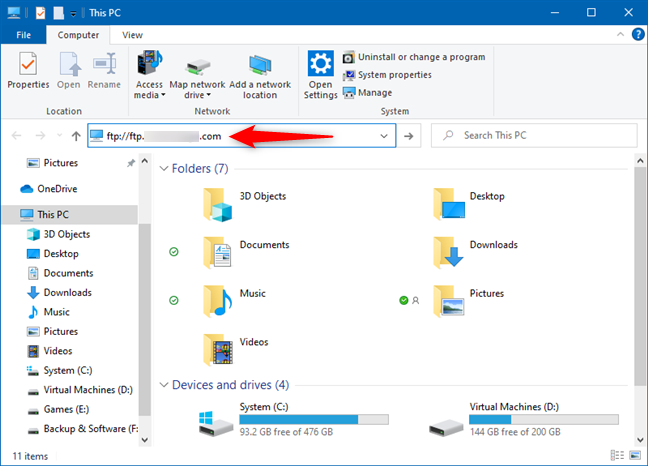
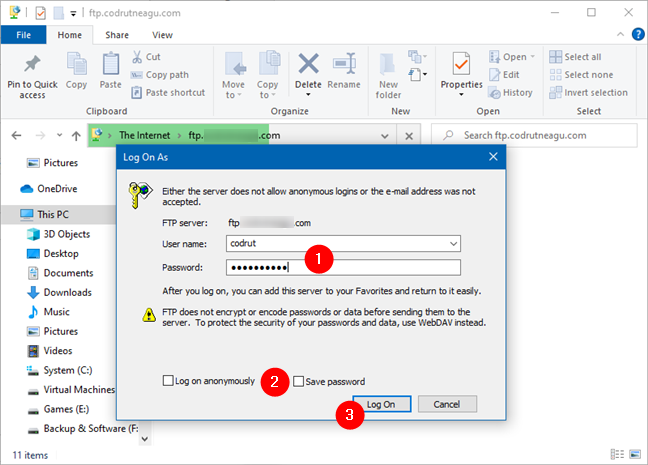
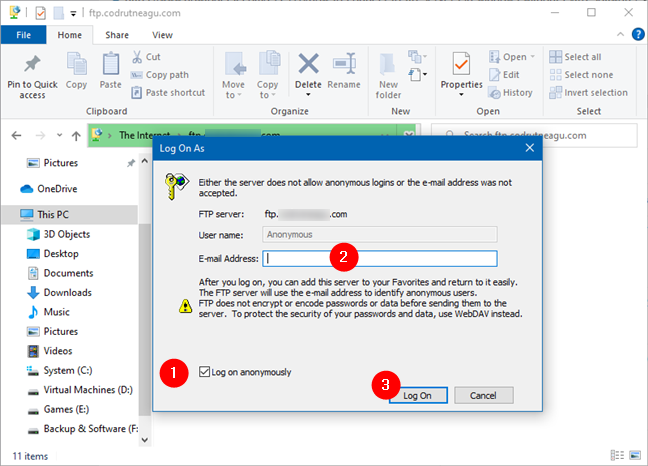
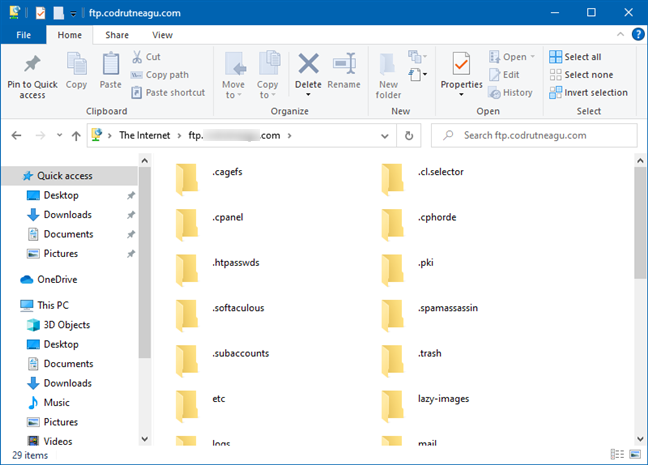
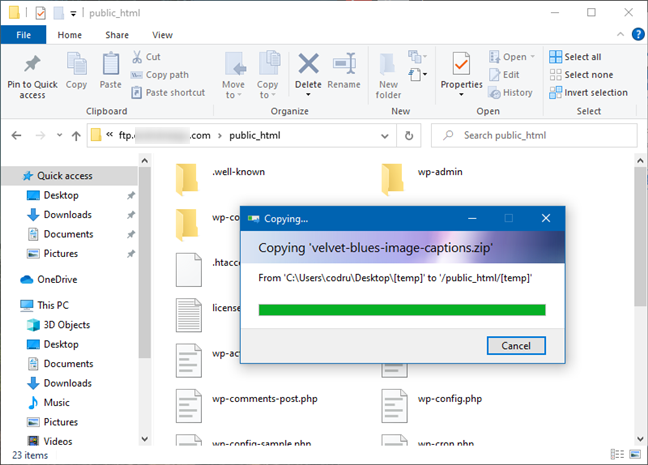















Beatriz -
Que legal, o artigo foi bem explicativo. Tô pensando em compartilhar com meu grupo de trabalho. Acho que vai ajudar muita gente
Clara Mendes -
Oi! Eu Tô tentando conectar ao servidor, mas estou com dificuldades. Você pode me ajudar
Joana Costa -
Adorei! Você poderia falar mais sobre como gerenciar arquivos após a conexão
Ana Clara -
Obrigado por compartilhar isso! A conexão FTP sempre foi um mistério para mim, mas agora estou bem encaminhada
Fernanda -
Incrível! Estou animada para testar o que aprendi aqui. Não sabia que o Explorador de Arquivos tinha essa funcionalidade!
Tiago -
Ótimo artigo! Eu sempre tive dificuldades para usar o FTP no Windows 10, mas agora ficou mais fácil entender. Valeu
Rafael Lisboa -
Meus downloads de arquivos acabaram de ficar mais rápidos! Encontrei muitos tutoriais, mas seu artigo foi o mais claro. Grato
Roberto Da Silva -
Com certeza já vou usar essa informação no meu dia a dia de trabalho. Que dica boa!
Vitor Hugo -
Eu achei sensacional! Nunca pensei que fosse tão fácil conectar ao servidor FTP no Windows 10, já estava pensando em usar programas de terceiros
Jussara -
Exatamente o que eu precisava! Eu não conseguia fazer uploads e downloads e agora está tudo claro. Muito feliz
Estela -
Obrigado por isso! Eu não sabia que o Windows 10 torna tudo tão fácil. Reyalmente vou começar a usar FTP agora
Raquel IT -
Eu uso FTP há anos, mas não conhecia esse método. Com certeza vou adicionar isso à minha rotina de trabalho
Davina -
Me senti tão inteligente agora! Conectei ao servidor direto do Explorer. Que maravilha!
Caio M. -
Consegui! Ufa, que alívio. Estava precisando fazer upload de alguns arquivos e agora já sei como
José Carlos -
Essa informação é preciosa! Vou colocar em prática agora mesmo. Muito obrigado por compartilhar
Luís 123 -
Esse guia é muito útil! Agora que aprendi a me conectar ao servidor FTP, posso transferir arquivos com mais facilidade.
Eduardo Silva -
Obrigado por isso! Estou sempre tentando melhorar minhas habilidades em TI e isso me ajudou muito
Cris K. -
Bastante útil, mas eu gostaria de dicas sobre segurança ao usar FTP. O quê você recomenda?
Patricia -
Uma dúvida importante: tamanha velocidade de upload varia muito dependendo do servidor, certo? Existe alguma maneira de otimizar isso
Fernando -
Artigo excelente! O ponto sobre a autenticação realmente fez a diferença para mim. Será que você pode falar mais sobre isso em um próximo post
Vera -
Incrível! Quando eu aprendi que podia conectar usando o Windows, não acreditava! Valeu mesmo
Fabio -
Simples e prático! Mas uma pergunta: como sei que a conexão foi estabelecida corretamente
Marcos -
Ótimas dicas! Vou compartilhar com a minha equipe de TI. Eles estavam tendo dificuldades com o FTP
Nina F. -
Uma dúvida: é possível usar esse método em uma rede local? Estou querendo transferir arquivos entre meus dois computadores.
Thais NH -
Ufa, consegui me conectar! Estava precisando muito dessa ajuda. Grata
Miao Miao -
Uau, isso me ajudou muito! Eu não sabia que podia usar o Explorador de Arquivos para isso. Muito obrigada
Giovanna -
Você mencionou algumas configurações necessárias. Poderia detalhar mais sobre as permissões de arquivo
Elisa -
Obrigada pela explicação sobre conexão FTP. Começarei a usar para meus projetos no Photoshop!
Amanda -
Haha, eu estava completamente perdida. Agora tudo está mais claro! Vou tentar novamente mais tarde.
Rui -
Ah, finalmente! Fiquei um tempão tentando descobrir como conectar. Sua explicação ajudou muito! Valeu!
Lucas 456 -
Eu já tinha tentado antes, mas não consegui. Seu guia me ajudou a entender o passo a passo, muito bom!
João Pedro -
Parabéns pelo artigo! Uma explicação simples e direta. Gostaria de saber se tem alguma diferença ao usar FTP e SFTP.