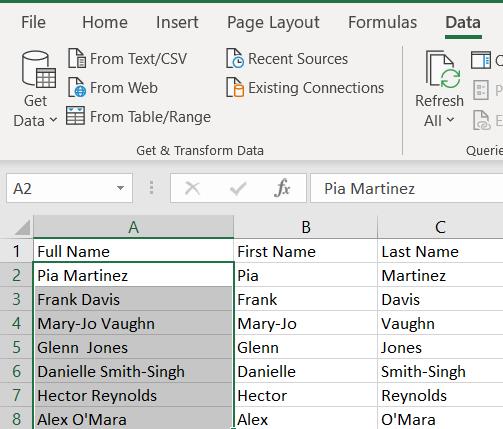Você pode usar o Excel para dividir as informações em partes menores. Encontrar os dados necessários e manipulá-los é uma meta importante para muitos usuários do Excel.

Se você tiver o nome completo de uma pessoa, pode ser necessário zerar apenas o primeiro nome ou o sobrenome. Por exemplo, se você estiver enviando um e-mail automatizado amigável para seus clientes, precisará usar seus primeiros nomes para evitar soar impessoal. Se você estiver examinando uma lista de entrevistados, pode ser importante usar apenas seus sobrenomes ou ocultar seus sobrenomes para manter o anonimato.
O Excel simplifica esse processo e há muitas abordagens diferentes que você pode adotar. Aqui está um tutorial que ajudará você a criar colunas separadas de nome e sobrenome usando fórmulas. Cobrimos a questão dos nomes do meio também.
Fórmulas do Excel para dividir nomes em partes
Por onde você começa?
Separando Primeiros Nomes
Esta é a fórmula genérica:
=ESQUERDA(célula,PROCURAR(” “,célula,1)-1)
Para executá-lo, substitua a célula pelo ponteiro da célula que contém o primeiro nome completo que você deseja dividir. Neste exemplo, você deseja selecionar B2 e inserir a fórmula:
=LEFT(A2,FIND(" ",A2,1)-1)
No entanto, é importante observar que, em alguns dispositivos, essa fórmula usa ponto-e-vírgula em vez de vírgula. Portanto, se a fórmula acima não funcionar para você, talvez seja necessário usar a seguinte versão:
=ESQUERDA(célula;ENCONTRAR(” “;célula;1)-1)
No exemplo, você usaria:
=LEFT(A2,FIND(" ",A2,1)-1)
Agora você pode simplesmente arrastar a alça de preenchimento até o final da coluna Nome.
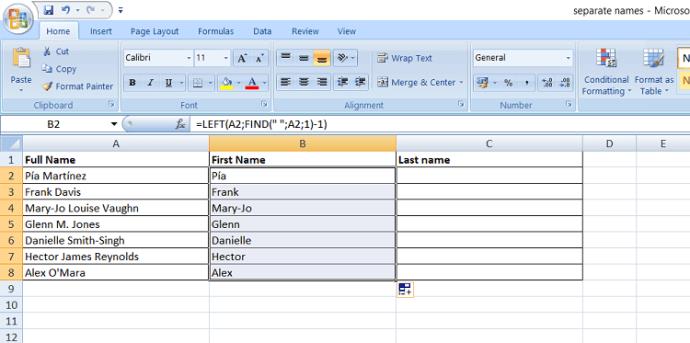
A função ESQUERDA permite separar uma string, começando pela extremidade esquerda do texto. A parte FIND desta fórmula localiza o primeiro espaço no nome completo, então você obtém a parte do seu nome completo que vem antes de um espaço vazio.
Portanto, os primeiros nomes com hífen permanecem juntos, assim como os primeiros nomes que contêm caracteres especiais. Mas sua coluna Nome Completo não conterá nomes do meio ou iniciais do meio.
Vírgula ou ponto e vírgula?
Por que a fórmula não é a mesma para todos?
Para muitos usuários do Excel, as funções do Excel usam vírgulas para separar os dados de entrada. Mas em alguns dispositivos, as configurações regionais são diferentes.
Para descobrir qual símbolo é usado pelo seu Excel, basta começar a digitar a fórmula. Ao iniciar, insira =LEFT( , você verá um texto flutuante que sugerirá a formatação correta.
Separando Sobrenomes
Use a mesma abordagem para separar os sobrenomes. Desta vez, você deve usar a fórmula DIREITA, que separa as strings começando pelo lado direito.
A fórmula que você precisa é:
=DIREITA(célula, LEN(célula) – PROCURAR(“#”, SUBSTITUIR(célula,” “, “#”, LEN(célula) – LEN(SUBSTITUIR(célula, ” “, “”)))))
No exemplo acima, você usaria a seguinte fórmula na célula C2:
=RIGHT(A2,LEN(A2)-SEARCH("#",SUBSTITUTE(A2," ","#",LEN(A2)-LEN(SUBSTITUTE(A2," ","")))))
Mais uma vez, você pode precisar mudar da vírgula para um ponto e vírgula, o que significa que você pode precisar usar:
=RIGHT(A2;LEN(A2)-SEARCH("#";SUBSTITUTE(A2;" ";"#";LEN(A2)-LEN(SUBSTITUTE(A2;" ";"")))))
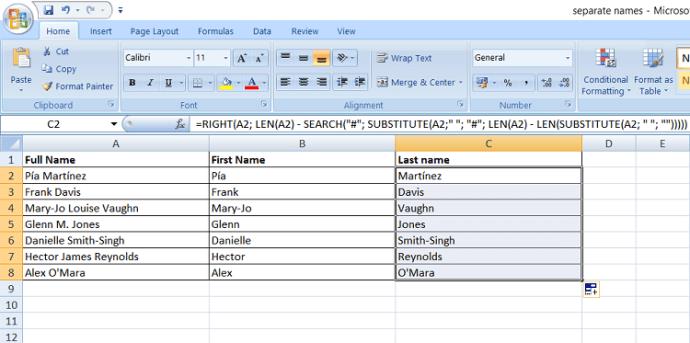
Sobrenomes hifenizados e sobrenomes com caracteres especiais permanecem intactos.
Por que essa fórmula é mais complexa do que a dos nomes próprios? É mais difícil separar os nomes do meio e as iniciais do meio dos sobrenomes.
Se você quiser que os nomes do meio e iniciais sejam listados com os sobrenomes, você pode usar a fórmula:
=DIREITA(célula, LEN(célula) – PESQUISAR(” “, célula))
ou:
=RIGHT(A2,LEN(A2)-SEARCH(" ",A2))
ou:
=RIGHT(A2;LEN(A2)-SEARCH(" ";A2))
Mas e se você quiser separar os nomes do meio? Isso é menos comum, mas pode ser útil saber.
Separando nomes do meio
A fórmula para nomes do meio é a seguinte:
=MID(célula, PESQUISAR(” “, célula) + 1, PESQUISAR(” “, célula, PESQUISAR(” “, célula)+1) – PESQUISAR(” “, célula)-1)
No exemplo acima, você obtém:
=MID(A2,SEARCH(" ",A2)+1,SEARCH(" ",A2,SEARCH(" ",A2)+1)-SEARCH(" ",A2)-1)
Se o seu Excel usa ponto e vírgula, a fórmula é:
=MID(A2;SEARCH(" ";A2)+1;SEARCH(" ";A2;SEARCH(" ";A2)+1)-SEARCH(" ";A2)-1)
Depois de inserir a fórmula, arraste a alça de preenchimento para baixo. Aqui está uma coluna de nome do meio adicionada ao exemplo acima:
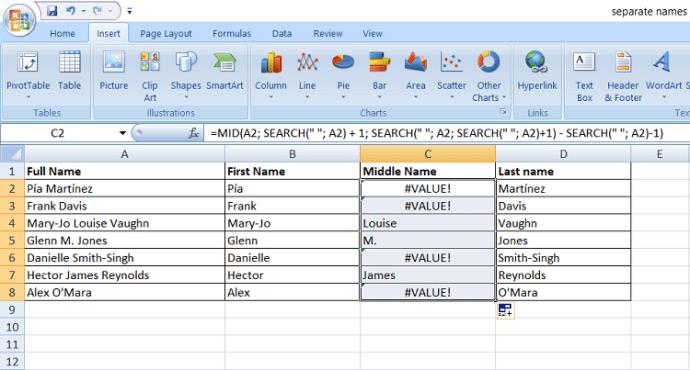
Se o nome completo não contiver nome do meio ou inicial, você obterá valores zero nesta coluna, que podem ser exibidos como #VALUE!. Para obter células em branco no lugar de #VALUE!, você pode usar a função SEERRO.
Então, sua fórmula se torna:
=SEERRO(MID(célula, PESQUISAR(” “, célula) + 1, PESQUISAR(” “, célula, PESQUISAR(” “, célula)+1) – PESQUISAR(” “, célula)-1),””)
ou:
=IFERROR(MID(A2,SEARCH(" ",A2)+1,SEARCH(" ",A2,SEARCH(" ",A2)+1)-SEARCH(" ",A2)-1),"")
ou:
=IFERROR(MID(A2;SEARCH(" ";A2)+1;SEARCH(" ";A2;SEARCH(" ";A2)+1)-SEARCH(" ";A2)-1);"")
Uma abordagem para separar vários nomes do meio
O que acontece se alguém em sua lista tiver vários nomes do meio? Usando a fórmula acima, apenas o primeiro nome do meio será recuperado.
Para resolver esse problema, você pode tentar uma abordagem diferente para separar nomes do meio. Se você tiver as colunas de nome e sobrenome criadas, basta cortá-las. Tudo o que sobrar contará como o nome do meio.
Esta fórmula é:
=TRIM(MID(célula1,LEN(célula2)+1,LEN(célula1)-LEN(célula2&célula3)))
Aqui, cell1 refere-se ao ponteiro da célula na coluna Full Name, cell2 refere-se ao ponteiro da célula na coluna First Name, enquanto cell3 refere-se ao ponteiro da célula na coluna Last Name. No exemplo acima, obtemos:
=TRIM(MID(A2,LEN(B2)+1,LEN(A2)-LEN(B2&D2)))
ou:
=TRIM(MID(A2;LEN(B2)+1;LEN(A2)-LEN(B2&D2)))
Se você seguir esta fórmula, não precisará se preocupar com valores zero.
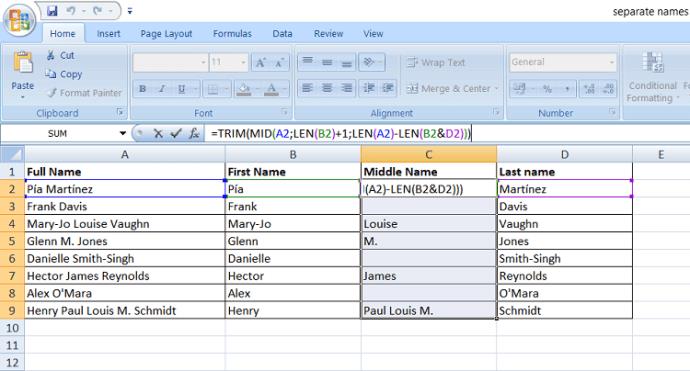
Recapitulação rápida
Aqui estão as fórmulas que você pode usar para dividir nomes completos em partes:
Primeiros nomes: =LEFT(cell,FIND(” “,cell,1)-1)
Sobrenomes: =DIREITA(célula, LEN(célula) – SEARCH(“#”, SUBSTITUIR(célula,” “, “#”, LEN(célula) – LEN(SUBSTITUIR(célula, ” “, “”)))) )
Nomes do meio: =SEERRO(MID(célula, PESQUISAR(” “, célula) + 1, PESQUISAR(” “, célula, PESQUISAR(” “, célula)+1) – PESQUISAR(” “, célula)-1),” ”)
Fórmula alternativa para nomes do meio: =TRIM(MID(cell1,LEN(cell2)+1,LEN(cell1)-LEN(cell2&cell3)))
Separando nomes e sobrenomes sem usar fórmulas
Se você não quiser digitar um monte de fórmulas que podem ser inseridas incorretamente, aproveite o Assistente de conversão de texto em colunas integrado do Excel.
- Certifique-se de que a guia Dados esteja selecionada no menu na parte superior e realce a coluna que deseja converter.
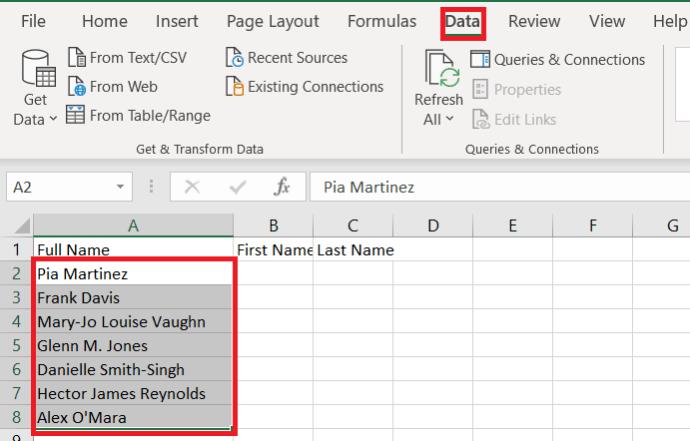
- Em seguida, clique em Texto para colunas .

- Em seguida, verifique se Delimitado está selecionado e clique em Avançar
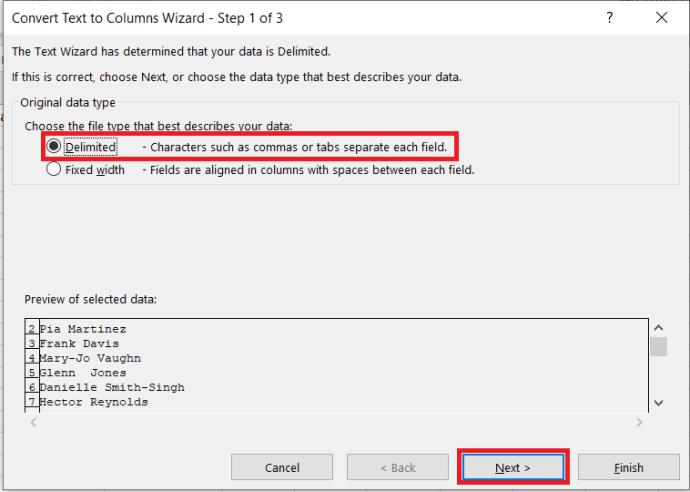 .
.
- Agora, selecione Espaço nas opções e clique em Avançar .
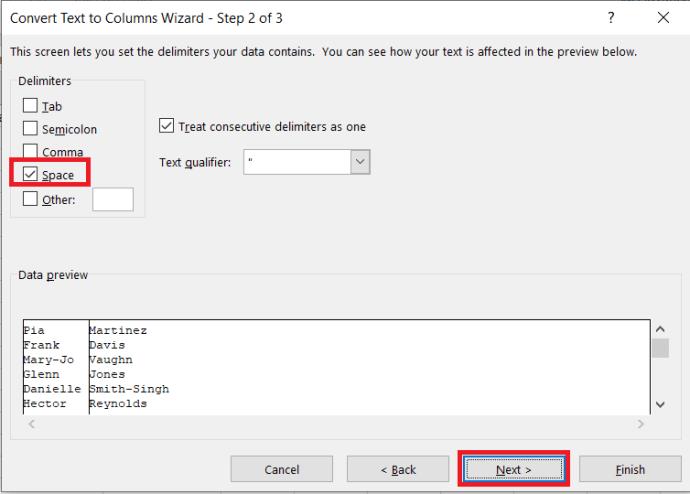
- Em seguida, altere o Destino para “ $B$2 ” e clique em Concluir.
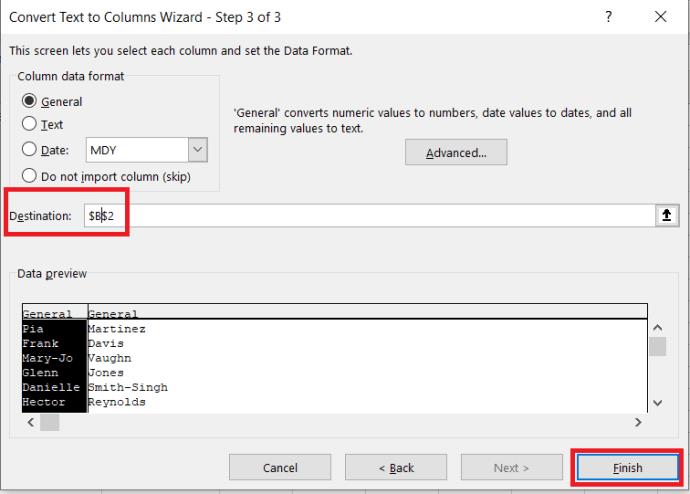 O resultado final deve ficar assim.
O resultado final deve ficar assim.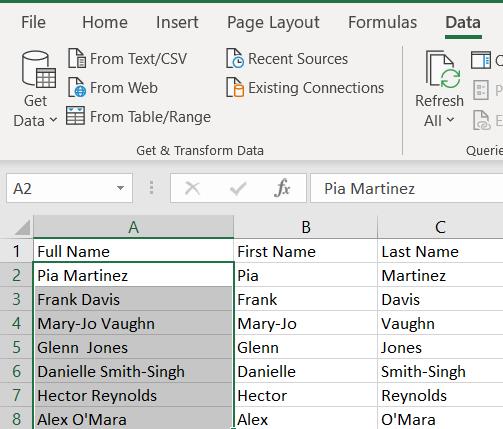
Uma Palavra Final
Existem muitas outras maneiras de resolver esse problema no Excel. Se nenhuma das opções disponíveis fizer o que você precisa, faça mais pesquisas.
O uso de fórmulas é relativamente simples e não depende da versão do Excel que você está usando. Mas, infelizmente, você ainda pode encontrar erros.
Por exemplo, se o nome completo de uma pessoa começar com o nome da família, ele será dividido ao contrário. As fórmulas também terão problemas com sobrenomes que contêm prefixos ou sufixos, como le Carré ou van Gogh. Se o nome de alguém terminar em Jr., isso será listado como seu sobrenome.
No entanto, há modificações que você pode adicionar para resolver esses problemas conforme eles aparecem. Trabalhar com fórmulas oferece a flexibilidade necessária para lidar com essas complexidades.


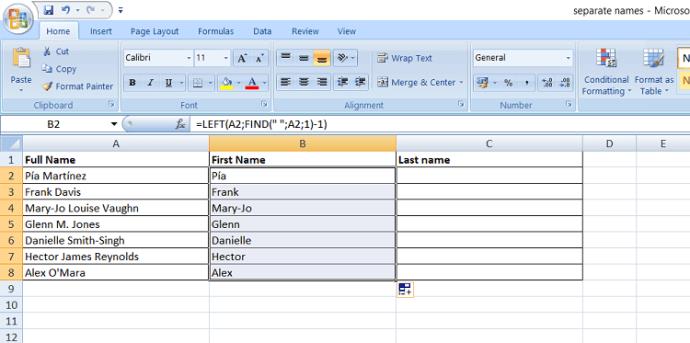
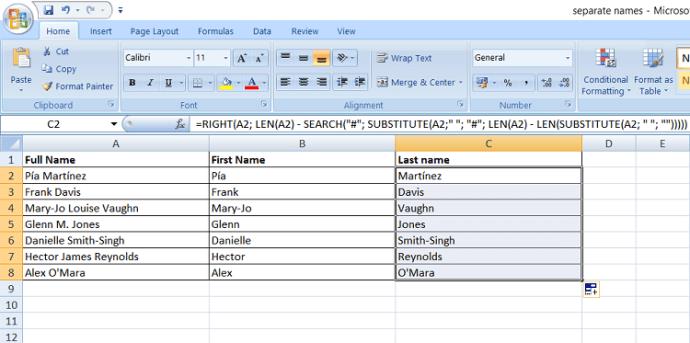
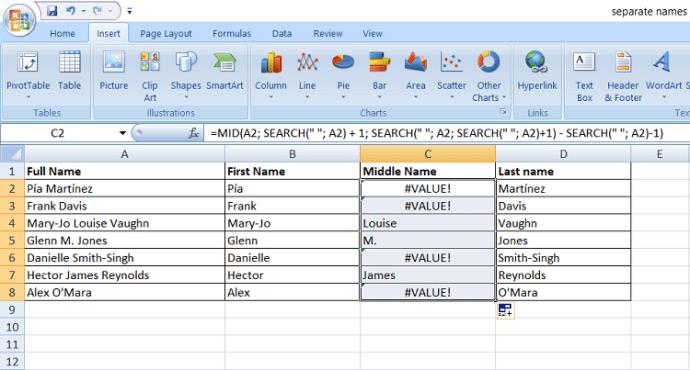
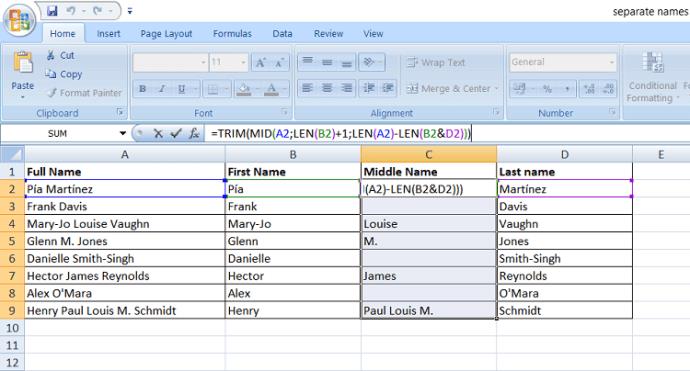
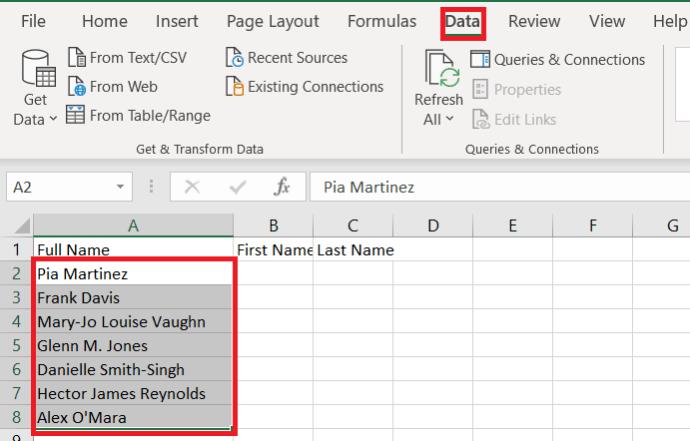

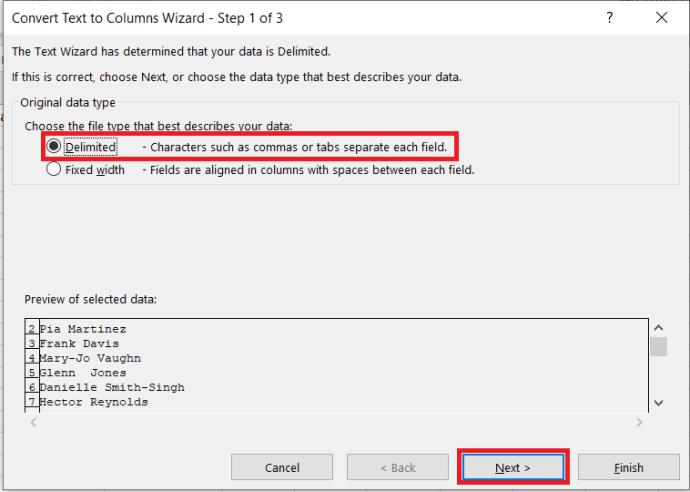 .
.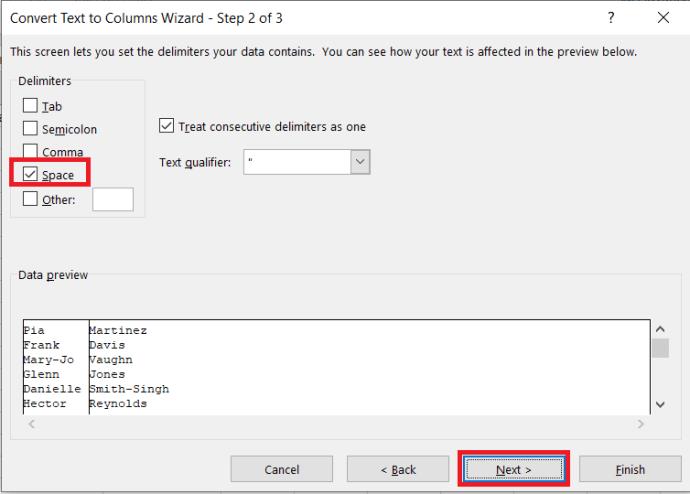
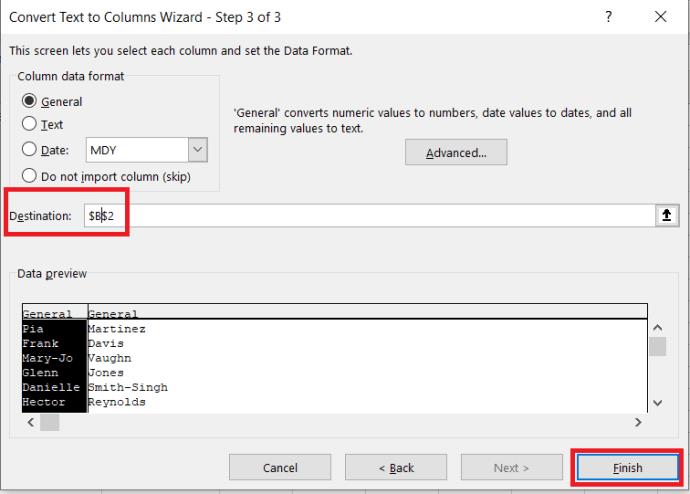 O resultado final deve ficar assim.
O resultado final deve ficar assim.