O BaldurS Gate 3 é plataforma cruzada? Ainda não

Depois de muito hype e expectativa, “Baldur’s Gate 3” foi lançado. Mas, antes de mergulhar no jogo, muitos jogadores vão querer saber se é ou não
Há muitas coisas que o Snapchat faz bem, mas, infelizmente, gravar sem tocar na tela não é uma delas.
Capturar vídeo sem tocar na tela pode ser bastante complicado se o aplicativo não o acomodar especificamente. Felizmente, existem algumas soluções alternativas que você pode usar para fazer isso.
Vamos dar uma olhada em como você pode tirar fotos e gravar vídeos no Snapchat sem tocar na tela.
Como tirar uma foto/vídeo sem tocar na tela
Dependendo do que você está tentando fazer no Snapchat, você pode usar os controles do aplicativo dentro do Snapchat para evitar o uso adequado das mãos.
Embora esse método não funcione para tirar fotos, se você deseja fazer um vídeo sem usar as mãos, pode fazer isso no iOS e no Android diretamente no aplicativo.
Clique no ícone 'Bloquear' durante a gravação
Abra o Snapchat e verifique se você está na interface da câmera. Pressione e segure o dedo no botão de captura circular para iniciar uma gravação de vídeo e, em seguida, deslize o dedo para a esquerda, onde você verá um pequeno ícone de cadeado na tela.
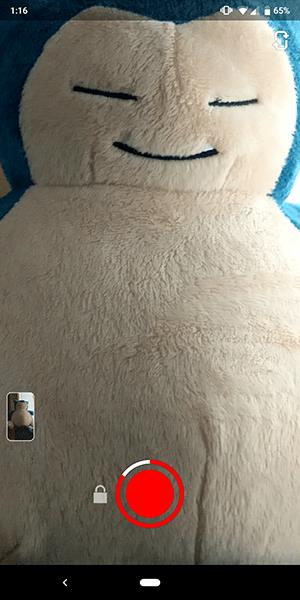
Deixe o Snapchat gravar
Ao deslizar o dedo até este ícone, você poderá terminar de gravar seu vídeo sem ter que segurar o botão de gravação.
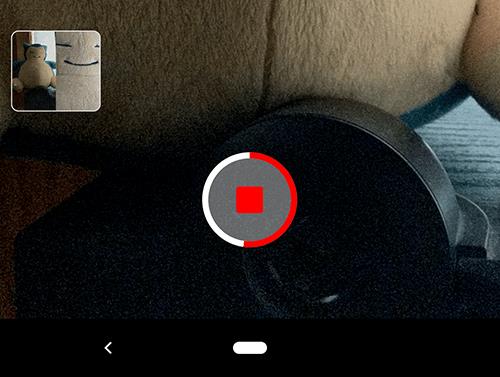
Edite o vídeo
Ok, mas e os primeiros segundos de filmagem antes de você desligar o telefone para gravar? Não se preocupe — o Snapchat inclui um editor de vídeo integrado que você pode usar para cortar seu clipe. Depois de gravar sua filmagem, verifique se você está na tela onde seu vídeo continua em loop no modo de reprodução.
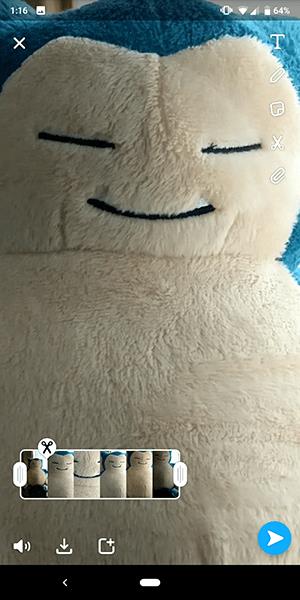
O editor só aparecerá se o seu clipe tiver mais de dez segundos de duração. Você verá a pequena caixa aparecer no canto inferior esquerdo enquanto estiver gravando.
Depois de parar a gravação, toque no pequeno ícone da linha do tempo na borda da tela e você verá duas alças em cada lado do clipe. Você pode usar a alça esquerda para cortar o início do clipe e a segunda alça para cortar o final do clipe.
Depois de terminar de cortar o clipe para o que deseja, você terá um clipe em seu telefone que o fará atuar sem tocar na tela para gravar.
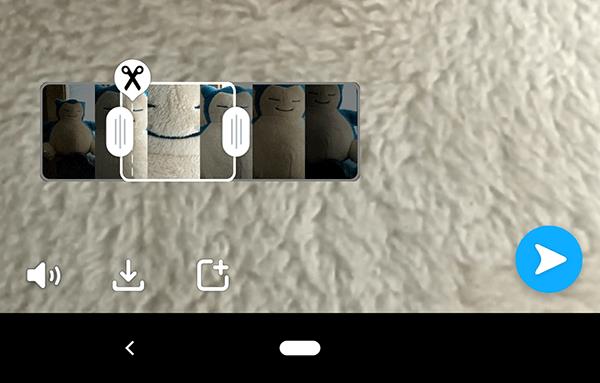
Usando o Snapchat sem as mãos – iPhone
Se, por qualquer motivo, isso não funcionar para você, há um truque no iPhone que você pode usar apenas mergulhando no menu de configurações do seu telefone.
Abra o aplicativo Configurações no seu iPhone
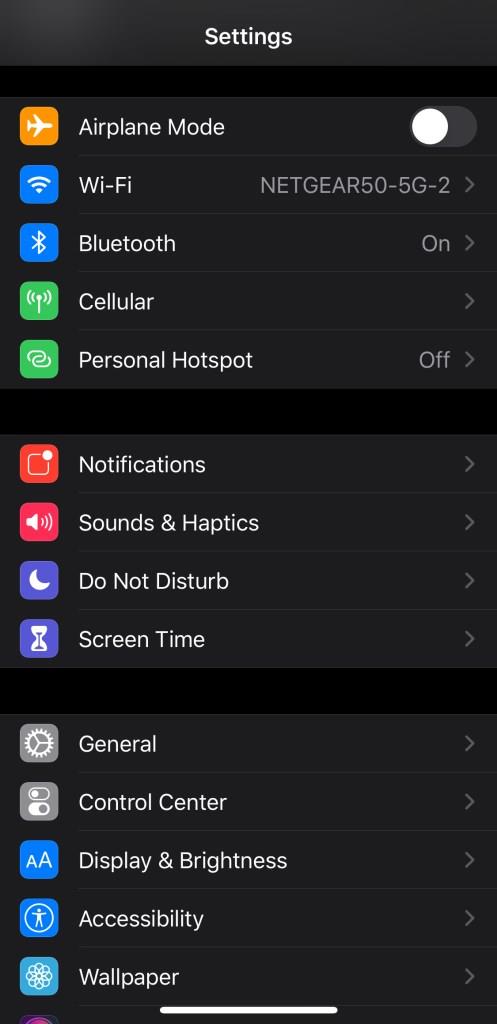
Selecione Acessibilidade
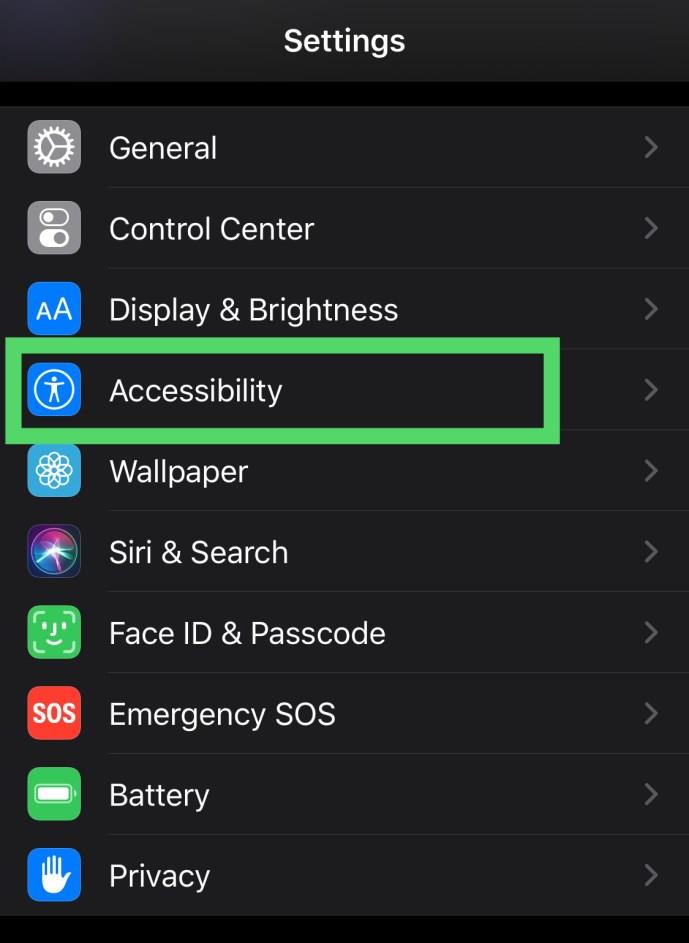
Ative o 'Toque Assistivo'
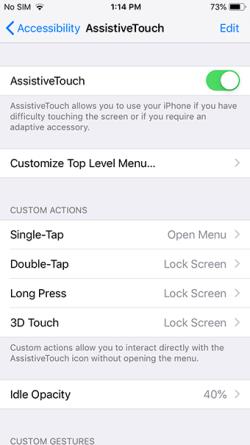
'Criar novo gesto'
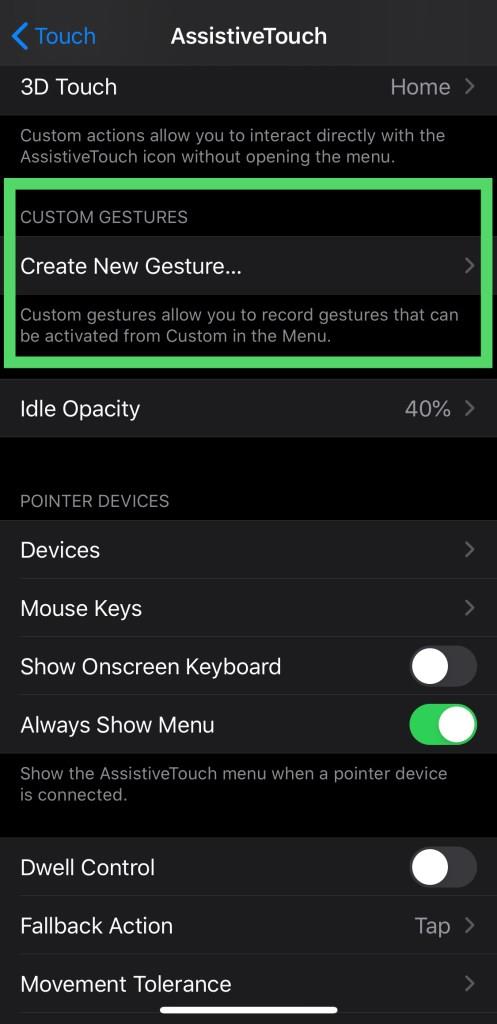
Grave seu gesto
Pressione o dedo na tela onde o botão de gravação geralmente fica dentro do Snapchat na parte inferior central da tela
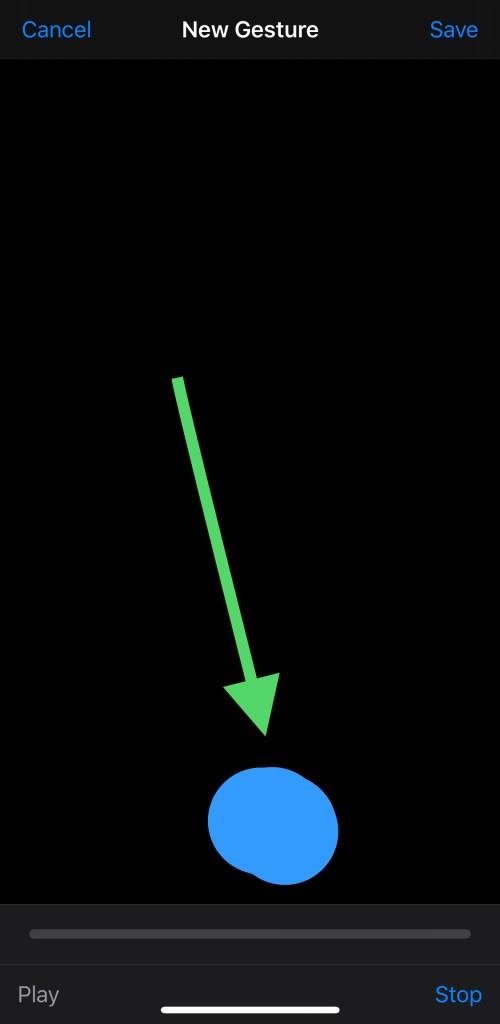
Salve seu gesto
Depois de gravar seu gesto, clique em Salvar , dê um nome ao gesto e depois 'Sair'
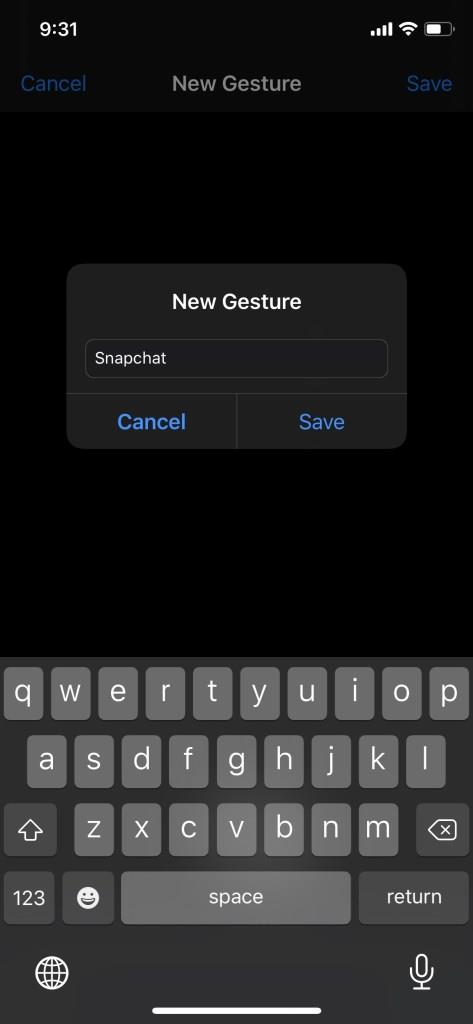
Agora, volte para o Snapchat e certifique-se de estar na interface da câmera.
Envolva seu gesto no Snapchat
Abra o menu de acessibilidade, clique no ícone Personalizado e selecione o gesto que você acabou de salvar. Você pode mover o ponto para se certificar de que está exatamente onde precisa estar na tela e pode tocá-lo para “reproduzir” o gesto. O menu Acessibilidade aparecerá como um ícone circular na tela.
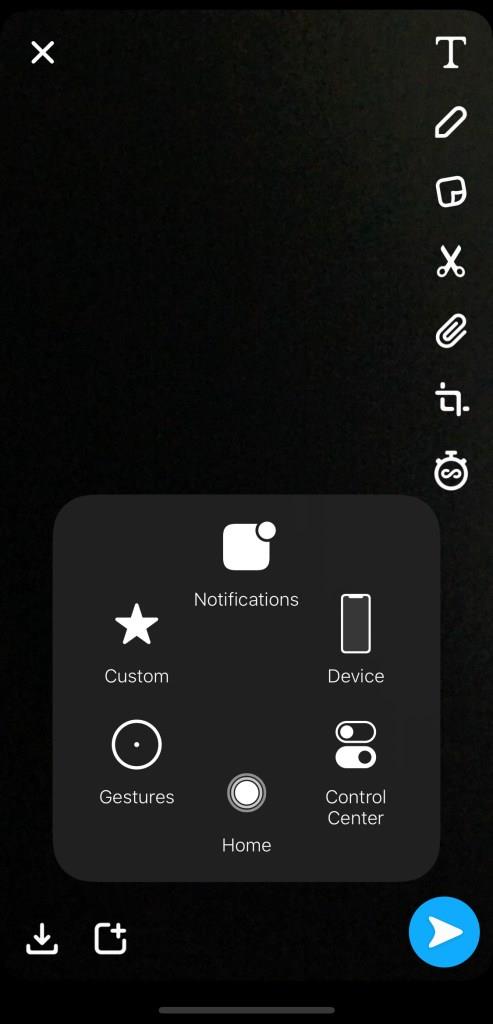
Ao jogar, o ponto do gesto acenderá em branco; quando não estiver tocando, o pequeno ponto retornará à sua posição esmaecida, facilitando o rastreamento do que você está fazendo no dispositivo.
Francamente, pensamos que, com o advento do bloqueio no Snapchat, esse truque não é tão útil quanto costumava ser. Ainda assim, é bom saber que existe outra opção no iOS para uso se você não deseja usar a interface de bloqueio e corte disponível no Snapchat. Para a maioria das pessoas, porém, basta manter o ícone de cadeado no Snapchat.
Usando o Snapchat sem Android Hands-on
Ao contrário do iOS, não há um truque secreto exclusivo para gravar sem o Android prático, e é por isso que sugerimos o uso do bloqueio do gravador integrado, se possível.
No entanto, se isso não funcionar para você, há apenas uma outra maneira de gravar no Snapchat sem usar a mão, e é extremamente de baixa tecnologia.

Pegue um elástico e faça um laço duplo para que fique bem apertado. Com o Snapchat aberto na interface da câmera, enrole o elástico em volta do telefone para que ele segure o botão de volume. Com o botão pressionado, seu telefone continuará gravando até que você alivie a pressão do botão de volume.
Reconhecidamente, não é a melhor maneira de gravar sem usar o Android, mas um truque é um truque. Se você não pode usar o bloqueio de registro embutido no Snapchat, esta é uma ótima maneira de fazer isso.
E as fotos?
Embora nossos truques descritos acima funcionem para vídeos, não há uma maneira fácil de tirar uma foto no Snapchat sem usar a mão para capturar a imagem, seja clicando no botão do obturador ou clicando no botão de volume para acionar a câmera.
Felizmente, o Snapchat permite que você importe fotos do rolo da câmera , portanto, se você souber a imagem que deseja capturar, poderá usar o aplicativo de câmera do seu dispositivo para capturar a imagem completa com um temporizador de obturador integrado.

A maneira como você faz isso varia dependendo do seu sistema operacional, mas, de modo geral, você deve abrir o aplicativo da câmera e procurar um pequeno ícone de cronômetro. No iOS, fica na parte superior da tela e oferece a opção de contagem regressiva de três ou dez segundos. No Android, pode variar dependendo da marca do seu telefone e se você está usando o aplicativo de câmera incluído ou uma opção de terceiros. No entanto, em nossos dispositivos Pixel, assim como no iOS, você o encontrará na parte superior da tela.
Depois de capturar suas fotos, você pode publicá-las em sua história ou enviá-las a um amigo por meio do Snapchat clicando no ícone Memórias na parte inferior do visor do Snapchat e, em seguida, selecione Rolo da câmera nas guias.
Aqui você encontrará suas fotos capturadas e poderá selecionar aquela que deseja enviar. Apenas observe que enviar uma foto capturada no Snapchat para um amigo será exibida no Chat, não como um Snap padrão. Na sua história do Snapchat, ele aparecerá normalmente.
perguntas frequentes
Posso apenas enviar um vídeo para o Snapchat?
Sim. Se o seu telefone oferece um aplicativo de vídeo nativo com gravação de viva-voz, você pode enviar um vídeo para o Snapchat, editá-lo da maneira que desejar e, em seguida, publicá-lo. u003cbru003eu003cbru003eToque no ícone da dupla de cartas logo abaixo do ícone 'Gravar' no Snapchat. Toque em 'Camera Roll' e carregue seu vídeo pré-criado. Você passará pelas mesmas etapas para editar e postar como faria se tivesse gravado o conteúdo no Snapchat.
O Snapchat tem um timer nativo?
Não. Infelizmente, para todos os seus ótimos recursos, o Snapchat está perdendo este. Embora o aplicativo não tenha um timer, você pode enviar um vídeo. Portanto, seu telefone deve ter essa função no aplicativo de câmera nativo.
Pensamentos finais
O Snapchat pode ser um aplicativo confuso para descobrir. Pode parecer uma premissa simples, mas as ferramentas fornecidas no aplicativo são bastante poderosas, especialmente em comparação com a maioria dos outros aplicativos de redes sociais.
Se você está tentando capturar vídeos ou fotos sem manter o dedo no botão de captura, as versões mais recentes do Snapchat facilitam isso. E com os métodos antigos ainda disponíveis para iOS e Android, é fácil se tornar um criador de conteúdo do Snapchat rapidamente.
Se você estiver procurando por mais guias do Snapchat, confira como saber se alguém adicionou você no Snapchat. Ou, se você ainda é novo na experiência do Snap, confira este guia para descobrir o que os números dentro do Snapchat realmente significam.
Depois de muito hype e expectativa, “Baldur’s Gate 3” foi lançado. Mas, antes de mergulhar no jogo, muitos jogadores vão querer saber se é ou não
Você está tendo problemas com a conexão do seu controlador? Você está pronto para jogar, mas sem usar o controle, o jogo termina. Você não é o único jogador
Você está procurando uma maneira de modificar a construção do seu jogador sem recriar um novo personagem em “Diablo 4”? Bem, você está com sorte. O jogo permite que você
A configuração do brilho da tela é um recurso crucial, independentemente do dispositivo que você usa. Mas é particularmente importante obter o nível de brilho
A Yama é uma das Katanas Amaldiçoadas do jogo e tem o status de Lendária. Empunhar uma arma tão potente no mundo aberto “Blox Fruits” irá oferecer a você
O adaptador de rede no sistema operacional Windows é um dispositivo vital que garante que as conexões de rede funcionem sem problemas. Como o adaptador de rede recebe
Mesmo que você já use o Windows há muito tempo, ocasionalmente poderá encontrar desafios que justifiquem assistência especializada. Esteja você enfrentando
Existem poucas coisas mais frustrantes do que ficar sem acesso à sua rede de Internet. Se você não anotou a senha, corre o risco de perder o acesso
Aqui está o local do papel de parede do Windows para Windows 8 e 10, para que você possa usar essas imagens de alta resolução com outros dispositivos ou versões mais antigas do Windows.
Se quiser tirar fotos com seu PC com Windows 10, você precisará primeiro testar a função da câmera. Se você deseja apenas tirar algumas selfies para
Quando o seu computador começar a ficar lento, é um sinal de que você precisa liberar espaço. Normalmente, excluir arquivos temporários é um excelente ponto de partida.
Resumo dos atalhos do aplicativo Filmes e TV no Windows 10, Resumo dos atalhos do aplicativo Filmes e TV no Windows 10 para proporcionar uma ótima experiência. Talvez
Como corrigir o erro de falha ao carregar mensagens no Discord para Windows, o Discord não é divertido se você não consegue ler o que outras pessoas escrevem. Veja como corrigir erro de mensagens
Como exibir o ícone Este PC na área de trabalho do Windows 11, Durante o processo de uso do Windows 11, muitos usuários precisam acessar Este PC (gerenciamento).
Como encontrar informações no Registro do Windows rapidamente. Você acha difícil encontrar informações no Registro do Windows? Abaixo estão maneiras rápidas de encontrar o registro
Como limitar o número de tentativas malsucedidas de login no Windows 10. Limitar o número de tentativas malsucedidas de login com senha no Windows 10 ajuda a aumentar a segurança do computador. Veja como
Como criar mensagens de erro falsas no Windows, o Windows pode apresentar algumas mensagens de erro bastante criativas, mas por que você não tenta criar seu próprio conteúdo para zombar delas?
Maneiras de abrir as Ferramentas do Windows no Windows 11, as Ferramentas Administrativas do Windows ou as Ferramentas do Windows ainda são úteis no Windows 11. Veja como encontrar as Ferramentas do Windows no Windows 11.
Como corrigir o erro de não funcionamento do Windows Quick Assist, o Windows Quick Assist ajuda você a se conectar facilmente a um PC remoto. Porém, às vezes também gera erros. Mas,
Como fixar arquivos do Word, Excel e PowerPoint no ícone do aplicativo correspondente na barra de tarefas do Windows 11, Como fixar arquivos do Office no ícone da barra de tarefas do Windows 11? Convidar


















