Desde suas primeiras versões, o Windows vem com uma ferramenta útil de edição de texto chamada WordPad. Você pode considerá-lo uma versão leve do Microsoft Word e um aplicativo mais avançado do que outros editores de texto simples, como o Bloco de Notas. Com as atualizações mais recentes, o WordPad recebeu uma interface melhorada e novos recursos que tornam o seu uso mais eficiente.
Conteúdo
- 1. Como abrir o WordPad no Windows
- 2. Como usar a interface de usuário do WordPad
- 3. Como criar um documento do WordPad
- 4. Como abrir um documento do WordPad
- 5. Como editar um documento existente do WordPad
- 6. Como imprimir um documento do WordPad
- 7. Conclusão
NOTA: Este guia se aplica ao Windows 10, Windows 7 e Windows 8.1. Todos esses sistemas operacionais incluem a mesma versão do WordPad, com as mesmas opções. Para simplificar, usamos capturas de tela feitas apenas no Windows 10.
1. Como abrir o WordPad no Windows
Abrir o WordPad é fácil e pode ser feito de várias maneiras. Confira neste artigo todas as opções disponíveis.
Se você está com pressa, saiba que uma forma rápida de abrir o WordPad, é usar o recurso de busca do Windows:
- Para o Windows 10: pesquise "wordpad" na barra de tarefas;
- Para o Windows 7: utilize o campo de pesquisa no menu Iniciar;
- Para o Windows 8.1: digite "wordpad" na tela inicial.
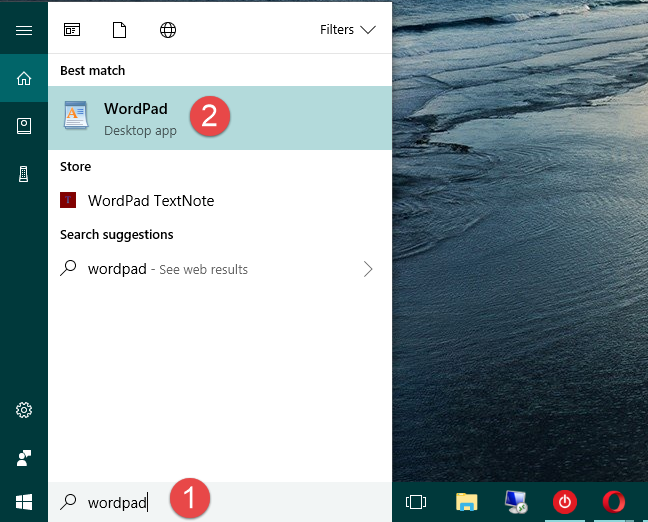
2. Como usar a interface de usuário do WordPad
Quando você abre o WordPad, sua janela deve se parecer com a captura de tela abaixo. A interface é bastante intuitiva:
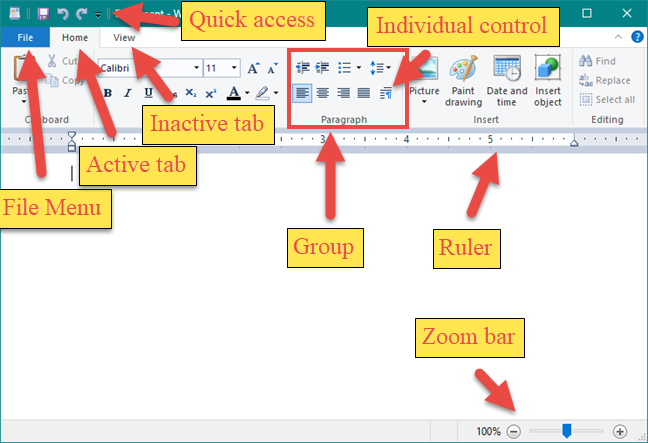
3. Como criar um documento do WordPad
Para criar um novo documento, abra o WordPad, clique em qualquer lugar no espaço em branco e escreva o texto desejado.
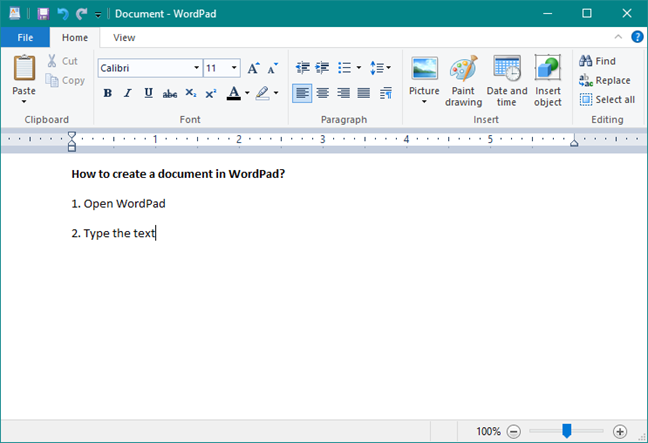
3.1 Formatação de Texto
Utilize as opções na faixa de opções para formatar o texto. Os formatos disponíveis incluem:
| Formato |
Descrição |
| Documento Rich Text |
Salva o documento no formato Rich Text, com a extensão .RTF |
| Documento Office Open XML |
Salva no formato Office Open XML, usando a extensão .DOCX |
| Texto OpenDocument |
Salva o documento como um arquivo Open Office, usando a extensão .ODT |
| Documento de texto simples |
Salva como um arquivo de texto simples, com a extensão .TXT |
| Outros formatos |
Pode-se salvar como outros tipos de arquivos de texto. |
4. Como abrir um documento do WordPad
Para abrir um documento, vá ao menu Arquivo e pressione Abrir.

5. Como editar um documento existente do WordPad
Utilize as guias Home e View para editar seu documento. As opções incluem:
- Área de Transferência: Copiar, Colar e Recortar.
- Fonte e Parágrafo: Alterar alinhamento, tipo e tamanho da fonte.
- Inserir: Adicionar imagens, desenhos e outros objetos.
- Edição: Localizar e substituir texto.
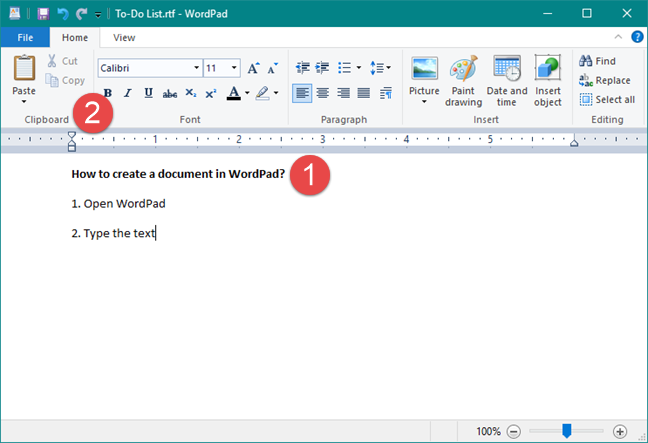
6. Como imprimir um documento do WordPad
Para imprimir, acesse Arquivo e depois pressione Imprimir.
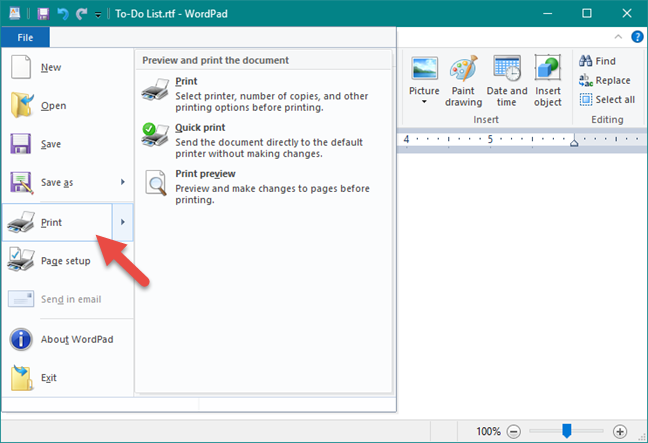
7. Conclusão
Como você viu, o aplicativo WordPad incluído no Windows pode substituir com sucesso o Microsoft Word para o usuário casual, oferecendo todas as ferramentas essenciais para editar e visualizar documentos. Se você tiver dúvidas ou dicas para compartilhar sobre esta ferramenta, não hesite em nos deixar um comentário.

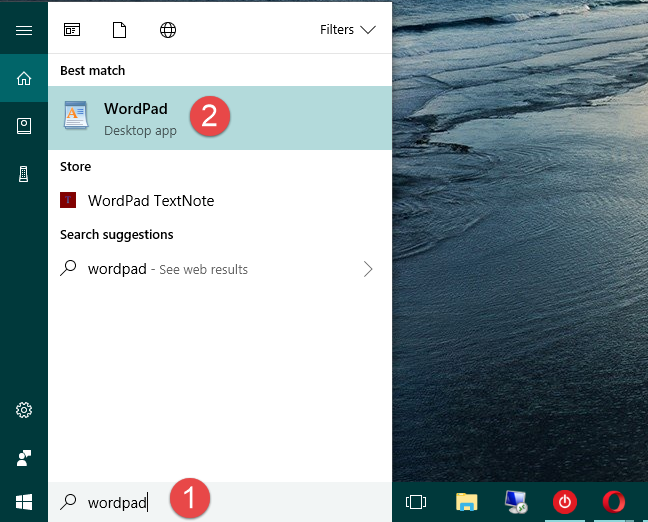
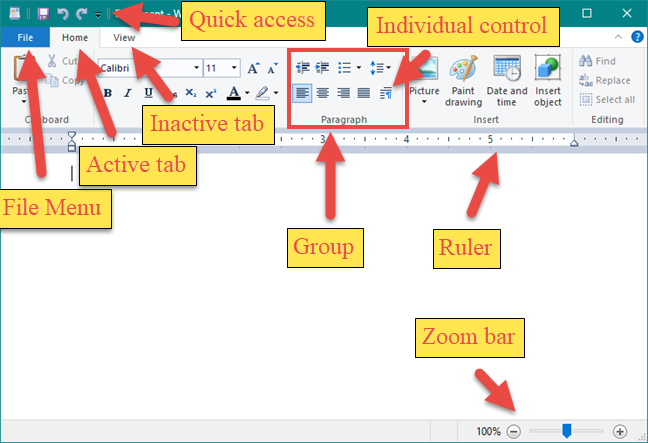
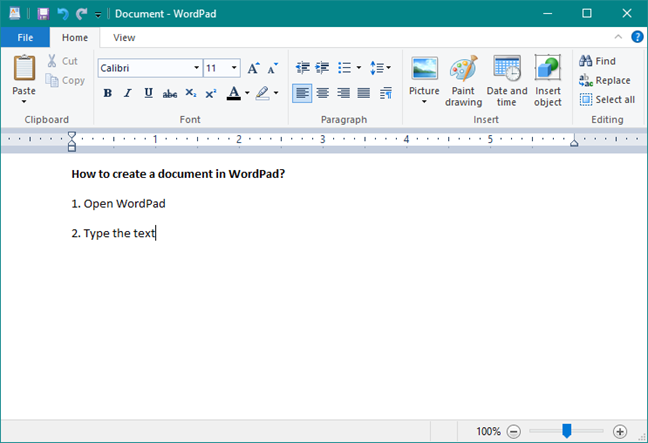

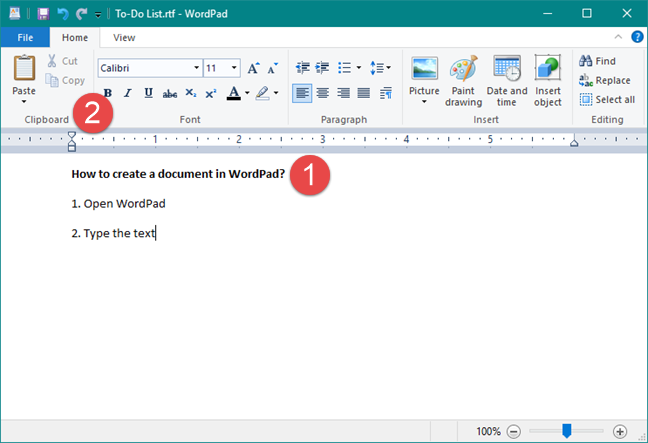
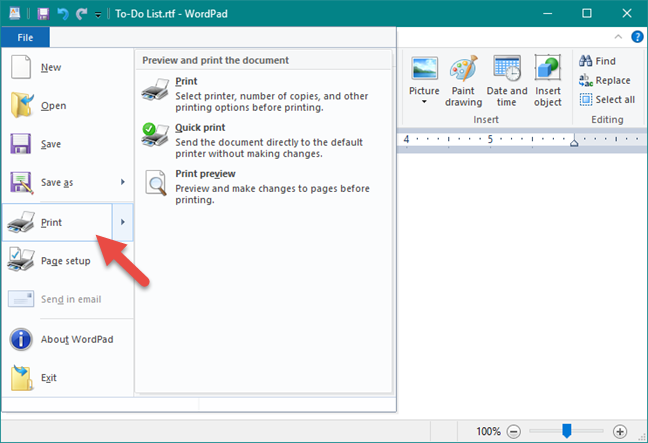















Kiko Nerd -
Muito interessante! Mas alguém sabe se é possível inserir imagens diretamente no WordPad? Isso ajudaria bastante nas minhas anotações
Maria do Carmo -
WordPad é muito prático para quem não precisa de todas as funcionalidades do Word. Usei durante anos e sempre me atendeu bem
Luiz M. -
Fantástico! Ao seguir as dicas do post, consegui criar uma lista simples para minhas tarefas usando o WordPad. Agora fica tudo mais organizado!
Juliana L. -
Parabéns pelo conteúdo! É incrível como uma ferramenta tão simples pode ajudar tanto na rotina, especialmente para quem não tem acesso a programas mais pesados
Diana Star -
Acho que o WordPad é uma boa alternativa para quem não quer gastar. Tem tudo que preciso para textos simples
Gustavo Exercícios -
Não sabia que o WordPad tinha opção de inserir tabelas! Agora vai ser muito mais fácil organizar minhas informações
Rafael123 -
Estou tendo dificuldades em salvar documentos com formatação. Alguém poderia me ajudar? O WordPad parece ser um pouco complicado às vezes
Roger S. -
Muito útil o post! O WordPad me ajudou em projetos escolares. Valeu por compartilharem essa informação!
Gabi Pitbull -
Eu uso o WordPad há anos, mas nunca explorei tudo o que ele pode fazer. Obrigado por compartilhar essas dicas!
Thiago C. -
Eu tenho uma dúvida: é possível personalizar as fontes no WordPad? Queria deixar minhas anotações mais criativas!
Aline F. -
Cara, não sabia que dava pra fazer tantas coisas com o WordPad. Estou impressionada! Vou mostrar para a minha turma
Felipe D. -
Sinceramente, quem ainda não experimentou o WordPad estava perdendo. O post me fez repensar o uso dele
Mariana K. -
Que bacana! O WordPad pode ser uma boa alternativa quando o Word não está disponível. Grande post
Mikael Vinicius -
O WordPad é perfeito para usar em projetos rápidos. O layout é simples e direto, o que facilita muuuito a escrita
Kelly Cristina -
Sempre bom aprender algo novo sobre ferramentas que uso. O WordPad é muito mais funcional do que eu imaginava
Isabela R. -
Adorei o artigo! O WordPad sempre ficou em segundo plano para mim, mas agora vou começar a usá-lo mais frequentemente.
Igor L. -
Vocês conhecem algum truque para formatos diferentes ao usar o WordPad? Quero saber como personalizar meus textos
Lucas 98 -
Se eu soubesse disso antes, teria economizado muito tempo na faculdade. Parabéns pelo artigo
Cris Lima -
Usei o WordPad para deixar anotações da aula e ficou bem organizado. A simples layout do WordPad é perfeito
Hugo H. -
Vou começar a usar o WordPad para minhas anotações. Espero que a simplicidade me ajude a ser mais produtivo
Fernando Souza -
Ótima dica sobre a formatação de parágrafos! Nunca tinha pensado nisso ao usar WordPad. Vou aplicar na próxima vez que eu escrever
Ana Clara -
Ótima explicação! Não tinha ideia de como formatar texto no WordPad até agora. Vou tentar aplicar isso nas minhas atividades escolares
Vivi D. -
Obg pelas dicas! O WordPad é uma ferramenta que vale a pena conhecer. Funcional e prático
Rita L. -
Isso me lembrou que eu usava o WordPad para fazer listas de compras! O texto ficará mais organizado, sem dúvida
Flávia Lins -
Gente, não esqueçam de usar o S.O. apropriado para evitar bugs. O WordPad funciona bem no Windows 10 e 11.
Leandro 99 -
Valeu pelas dicas! O WordPad dá conta do recado para tarefas simples e eu sempre levo comigo!
Théo Brown -
Alguém pode me falar se o WordPad funciona bem no Windows 11? Estou tentando me atualizar e não sei se ele ainda é útil
João Silva -
Esse artigo é muito útil! Sempre usei o WordPad para anotações rápidas, mas não sabia que tinha tantas funcionalidades. Muito obrigado!
Marco V. -
Complicado que o WordPad tem algumas limitações, mas isso não impede que seja uma ferramenta útil. Boa leitura
Eduardo N. -
Adorei este artigo! Tava precisando de umas dicas como essas. O WordPad ainda está vivo! #Surpresa
Bruno Tech -
Quero saber quais são os limites do WordPad. Alguém já teve problemas ao usar para documentos maiores
Thais K. -
Artigo bem explicativo! Agora, posso usar o WordPad para tudo que quiser. Agradeço pelas dicas!
Lia Doce -
Vocês já experimentaram usar o WordPad para criação de cartas? É bem fácil e rápido, recomendo
Tiago Gamer -
Quando precisei fazer um documento rápido, o WordPad me salvou na hora! A praticidade é o que encanta
Hugo Tech -
Acabei de descobrir que posso usar o WordPad para editar alguns arquivos que nem pensei que poderia! Isso é incrível! #VidaPrática
Olivio 77 -
Eu não sabia nem que o WordPad tinha essas opções! Vou começar a explorar mais agora.
Camila Gomes -
Eu sempre achava que o WordPad era só um bloco de notas melhorado, mas agora vejo que tem várias funcionalidades legais
Sofia D. -
Achei que não havia nada de novo no WordPad, mas esse post me fez mudar de ideia. Valeu pelas dicas!