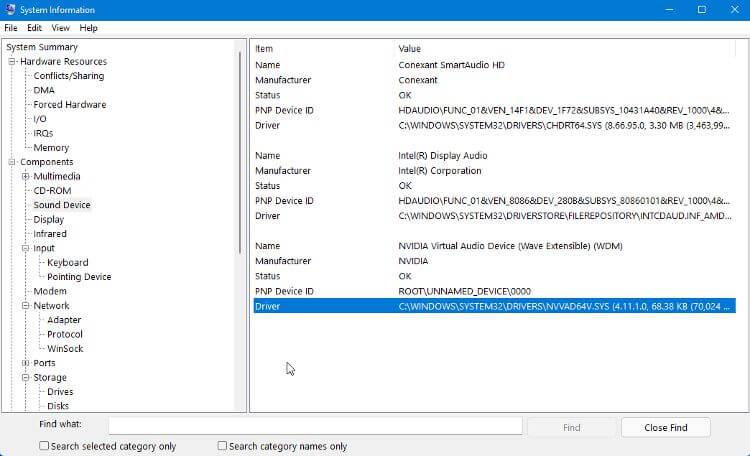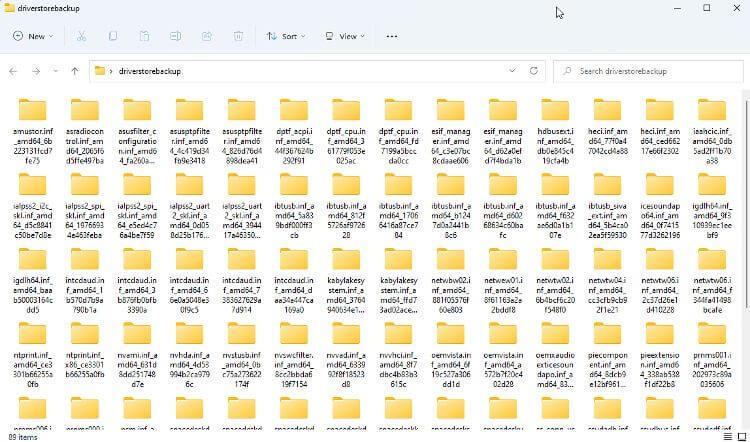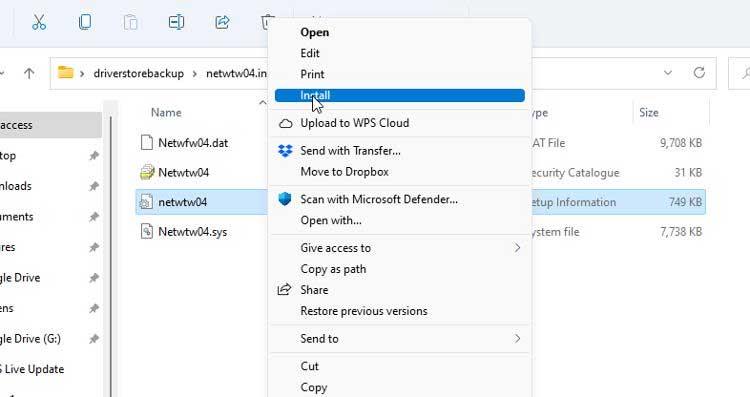Reinstalar todos os drivers em um novo PC com Windows não é tão complicado quanto você pensa. Vamos aprender com Download.vn como transferir drivers do computador antigo para o novo .

Em um mundo de constantes atualizações e atualizações de dispositivos, às vezes, em um curto período de tempo, um dispositivo perde o suporte do fabricante. Felizmente, você tem uma maneira de copiar os drivers existentes do seu PC antigo para o novo, desde que ambos os dispositivos usem o mesmo sistema operacional.
Como criar e salvar lista de drivers
Antes de começar a criar um backup dos drivers antigos para o novo PC, você deve fazer uma lista dos drivers necessários. Ter o nome do driver e informações sobre sua localização o ajudará a encontrar o driver correto para instalar posteriormente.
A maneira mais fácil de ver todos os dispositivos e drivers instalados em um computador Windows é usar a ferramenta Informações do sistema disponível no sistema.
1. Você pode abrir o aplicativo procurando msinfo32 na barra de pesquisa do Windows e selecionando Informações do sistema nos resultados. Você também pode abrir a caixa de diálogo Executar e inserir msinfo32.exe > clicar em OK .
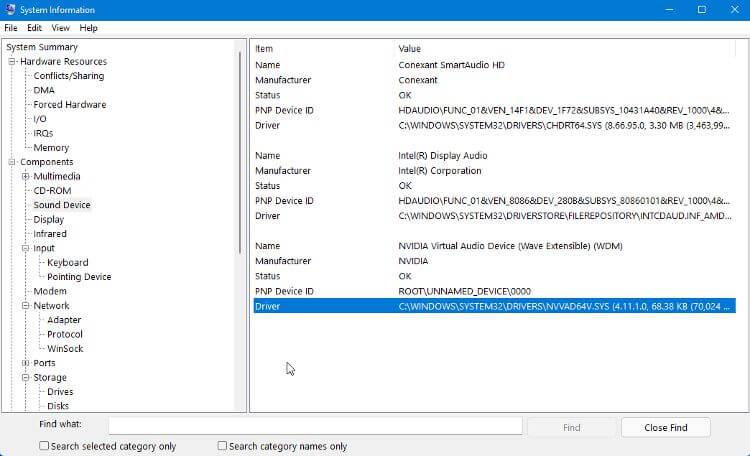
2. Quando este aplicativo for aberto, ele exibirá uma lista de todos os hardwares e dispositivos instalados no computador. A seleção do dispositivo exibirá suas informações, incluindo o caminho completo para o arquivo do driver.
3. Você pode salvar essas informações em um arquivo de texto usando Arquivo > Exportar > Salvar . Você pode repetir esse processo para cada dispositivo que precise transferir drivers.
Outra opção é usar comandos na ferramenta Prompt de Comando para exibir e exportar uma lista de arquivos de driver. Você pode usar vários comandos para exibir drivers, mas os mais convenientes são:
driverquery /FO list /v
Exibe uma lista de drivers com informações sobre uma unidade. Se quiser salvar a lista como um arquivo de texto, você pode fazer isso adicionando a seguinte string ao comando:
driverquery /FO list /v > C:\Users\USERNAME\Desktop\listofdrivers.txt
Altere USERNAME pelo seu nome de usuário. Quando este comando for executado, um arquivo de texto chamado “listofdrivers” será salvo na área de trabalho. Você pode usar outro nome de arquivo de texto se não quiser usar “listofdrivers”.
Não existe um método para salvar o arquivo real do driver, apenas informações detalhadas sobre a unidade. Criar uma lista de drivers necessários não é uma etapa necessária, mas tornará mais fácil encontrar o driver correto posteriormente.
Se você não encontrar o driver desejado nesta lista, verifique se há um driver danificado ou que precise de reparo.
Exportar drivers para pasta de backup
Ao instalar drivers em seu computador, primeiro você precisa adicioná-los à pasta segura DriverStore. Então, o sistema pode usá-los quando necessário. Isso é chamado de estadiamento. Ele permite que o Windows monitore todos os drivers instalados e atualizações para essas unidades.
Crie uma cópia da pasta DriverStore no computador antigo ou um backup dos drivers necessários e deixe-os prontos para serem transferidos para o novo PC quando necessário. Você pode fazer uma cópia do driver, mas geralmente é mais fácil e rápido fazer apenas uma cópia de toda a pasta.
Você pode usar o Commnad Prompt ou o Powershell para criar uma cópia da pasta DriverStore em seu computador antigo. Veja como fazer isso no prompt de comando:
1. Crie uma pasta na área de trabalho chamada driverstorebackup ou similar. É aqui que você copiará o arquivo do driver.
2. Abra o prompt de comando e digite o seguinte comando (substitua USERNAME pelo seu nome de usuário):
dism /online /export-driver /destination:C:\Users\USERNAME\Desktop\driverstorebackup
3. Talvez seja necessário esperar um pouco para copiar todos os drivers para a pasta de backup. Assim que o processo for concluído, você pode copiar a pasta de backup para a unidade flash e transferi-la para o seu novo PC.
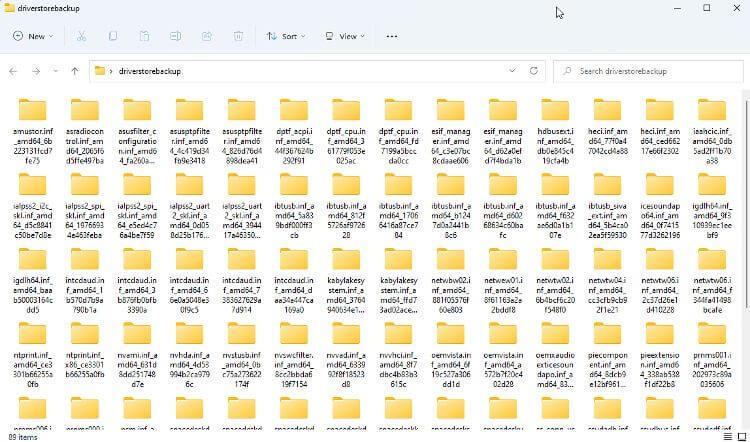
Instale drivers antigos no novo PC
Na maioria dos casos, você pode instalar drivers antigos em seu novo computador por meio do File Explorer. Abra a pasta de backup que você copiou, navegue até o driver que deseja instalar e clique com o botão direito no arquivo INF. Selecione Instalar neste menu. Se estiver usando o Win 11, você precisa clicar em Mostrar mais opções > Instalar .
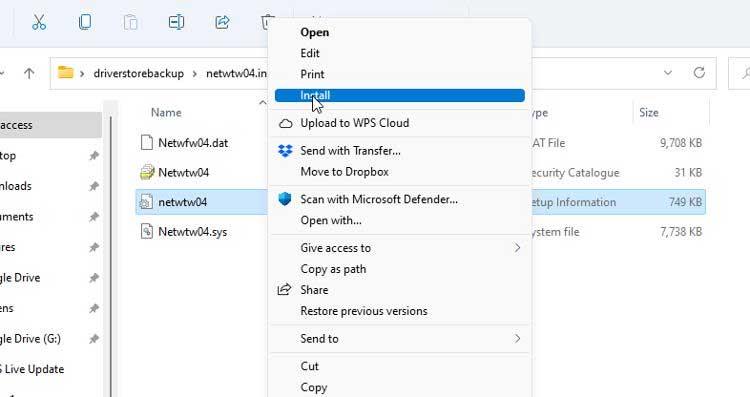
Você também pode tentar instalar o driver usando o Gerenciador de Dispositivos . Clique com o botão direito no dispositivo e selecione Atualizar driver . Em seguida, siga as instruções para instalar manualmente um driver, navegando até a unidade correta em sua pasta de backup quando solicitado.
Acima está como transferir drivers do PC antigo com Windows para o novo . Espero que o artigo seja útil para você.