O BaldurS Gate 3 é plataforma cruzada? Ainda não

Depois de muito hype e expectativa, “Baldur’s Gate 3” foi lançado. Mas, antes de mergulhar no jogo, muitos jogadores vão querer saber se é ou não
Você sabia que aproximadamente 1.000 fotos são carregadas no Instagram a cada segundo? Se você somar os outros aplicativos de mídia social e as fotos que as pessoas tiram, mas não postam, seria um número impressionante que pode nem ser impossível de pronunciar.
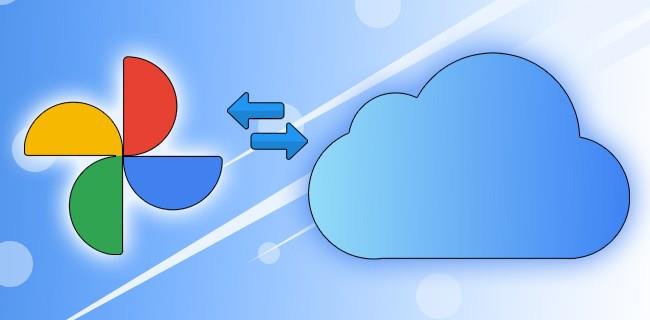
O número inacreditável de fotos que tiramos todos os dias nos leva a uma busca constante por um local online ideal para armazenar nossas memórias.
Suponha que você tenha mudado recentemente para a equipe da Apple ou não goste que o Google tenha começado a limitar seu armazenamento anteriormente ilimitado. Nesse caso, você pode estar pensando em migrar suas fotos do Google Fotos para o iCloud. Veja como fazer isso!
Movendo sua biblioteca de fotos do Google Fotos para o iCloud
Se você não estiver baixando toda a sua biblioteca de fotos, mas apenas algumas fotos específicas, poderá usar qualquer dispositivo para abrir o Google Fotos. Você pode baixar as imagens selecionadas para um iPhone, iPad, Mac, smartphone, tablet ou computador.
Como mover arquivos do Google Fotos para o iCloud usando um PC ou laptop
Se você estiver usando um laptop ou PC e seu navegador da Web, siga estas etapas:
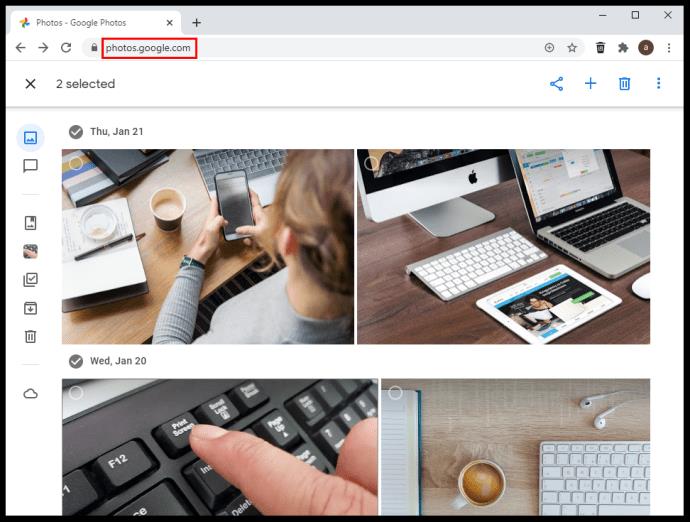
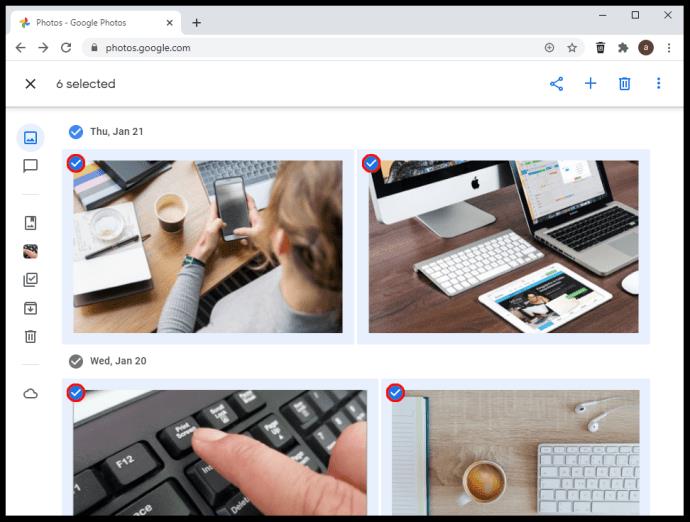
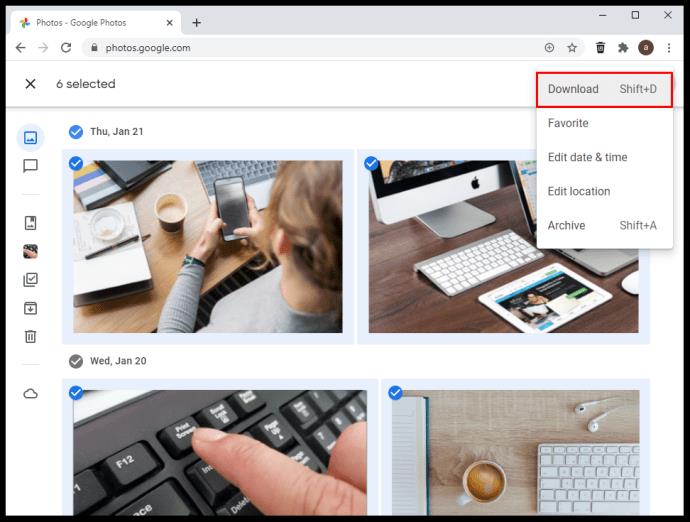
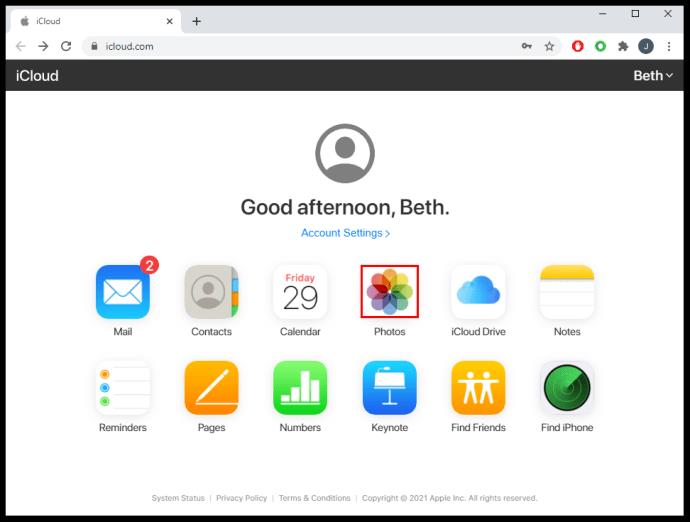
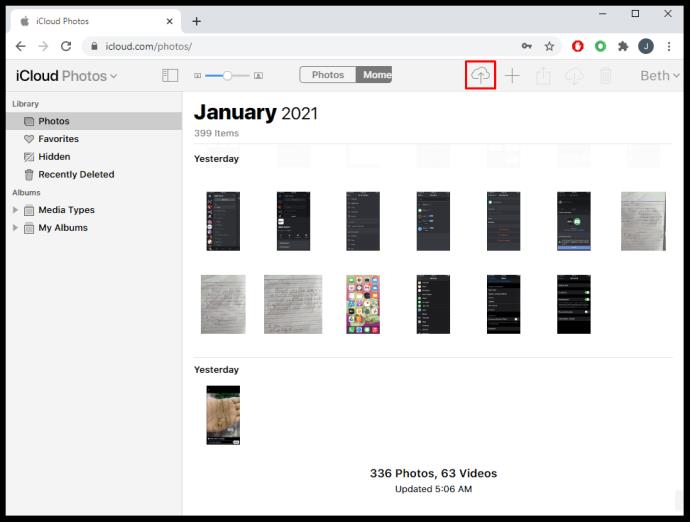
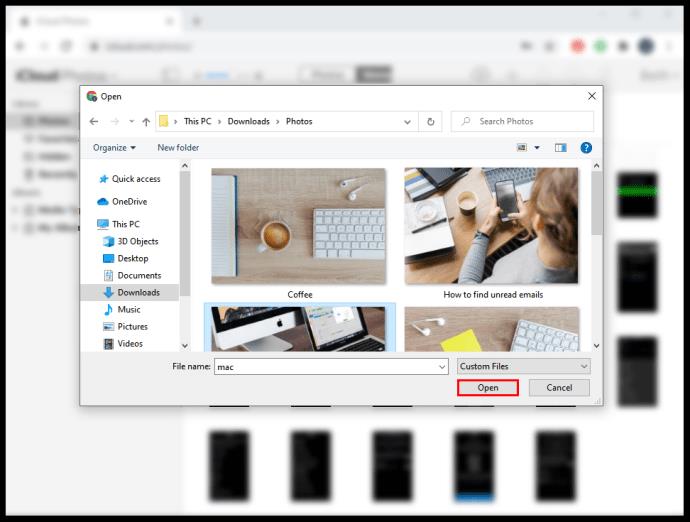
Como transferir todas as fotos do Google para o iCloud
A melhor maneira de baixar todas as suas fotos do Google de uma só vez é usar a opção “Google Takeout”. Leia as instruções abaixo para saber como fazer isso.

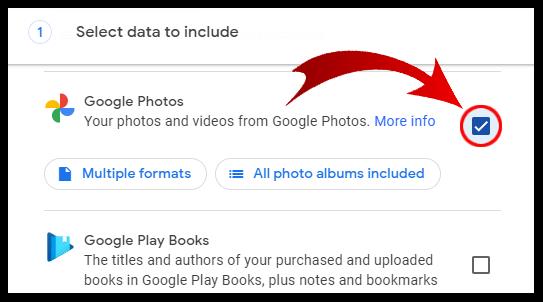
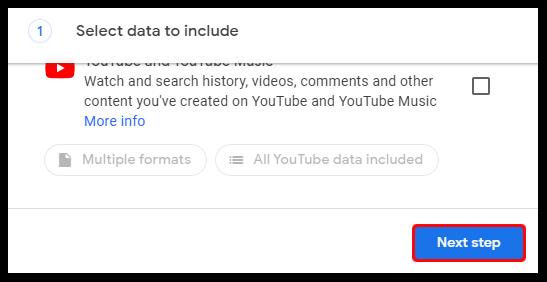
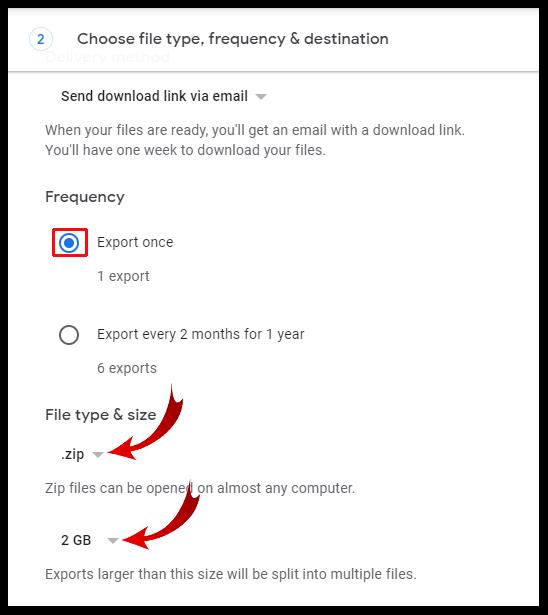
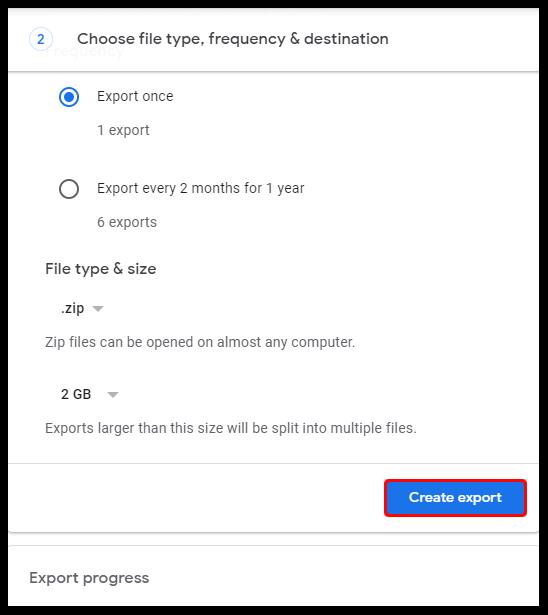
Depois que sua biblioteca for baixada para o seu dispositivo, você poderá abrir o aplicativo iCloud e sincronizar as fotos. Certifique-se de colocá-los em uma pasta lógica se quiser continuar sincronizando novas fotos.
Como transferir fotos do Google Fotos para o iCloud no Android
Os serviços do iCloud são nativos dos dispositivos Apple. Isso significa que você não pode baixar o aplicativo da Apple para o seu telefone Google Android, mas há uma solução alternativa que pode ajudá-lo a transferir suas fotos do Google para o iCloud usando um dispositivo Android.
No entanto, esteja ciente de que seu acesso ainda pode ser limitado mesmo quando você usa esse hack.
Antes de iniciar a transferência, você precisa baixar suas fotos do Google para o seu telefone Android, se ainda não estiver sincronizado e presente . Você só terá que fazer isso se sua opção de backup e sincronização não estiver ativada ou se você tiver fotos de outros dispositivos sincronizando com o Google que deseja no iCloud. Depois de concluir esta etapa, você precisa verificar seu navegador. Siga os passos abaixo para fazê-lo:
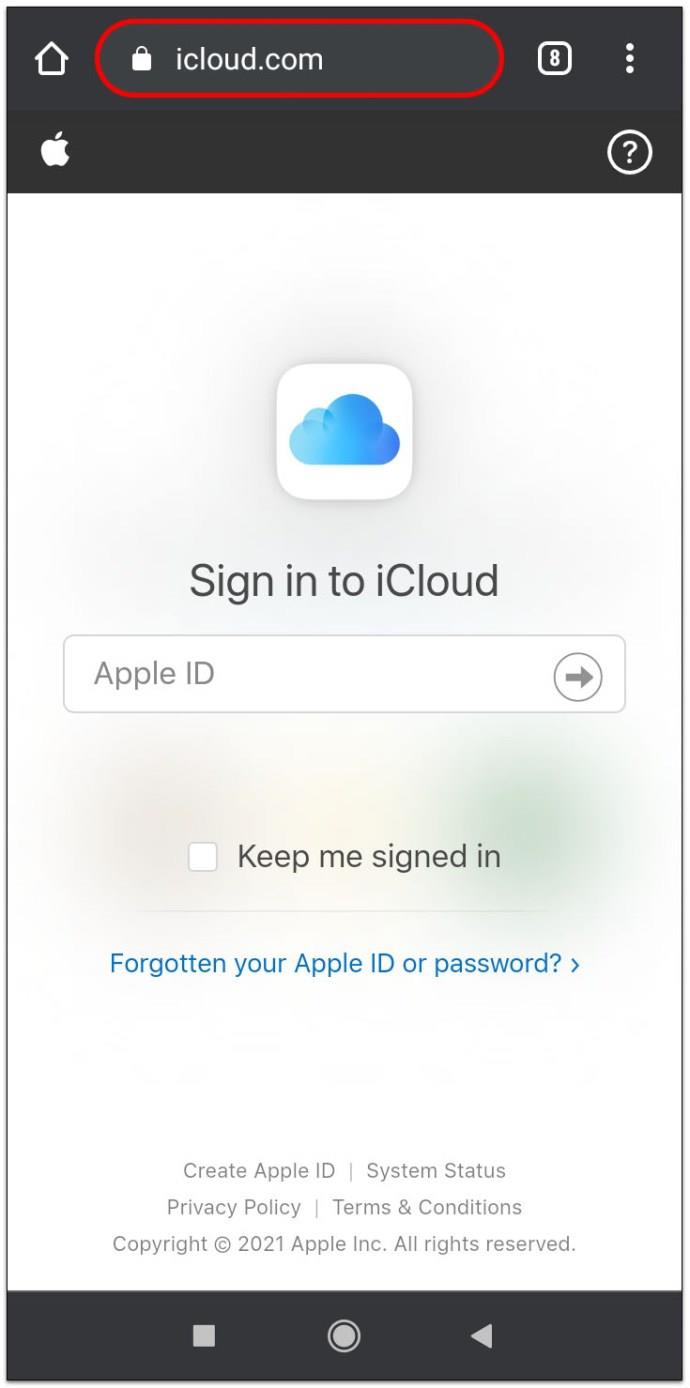
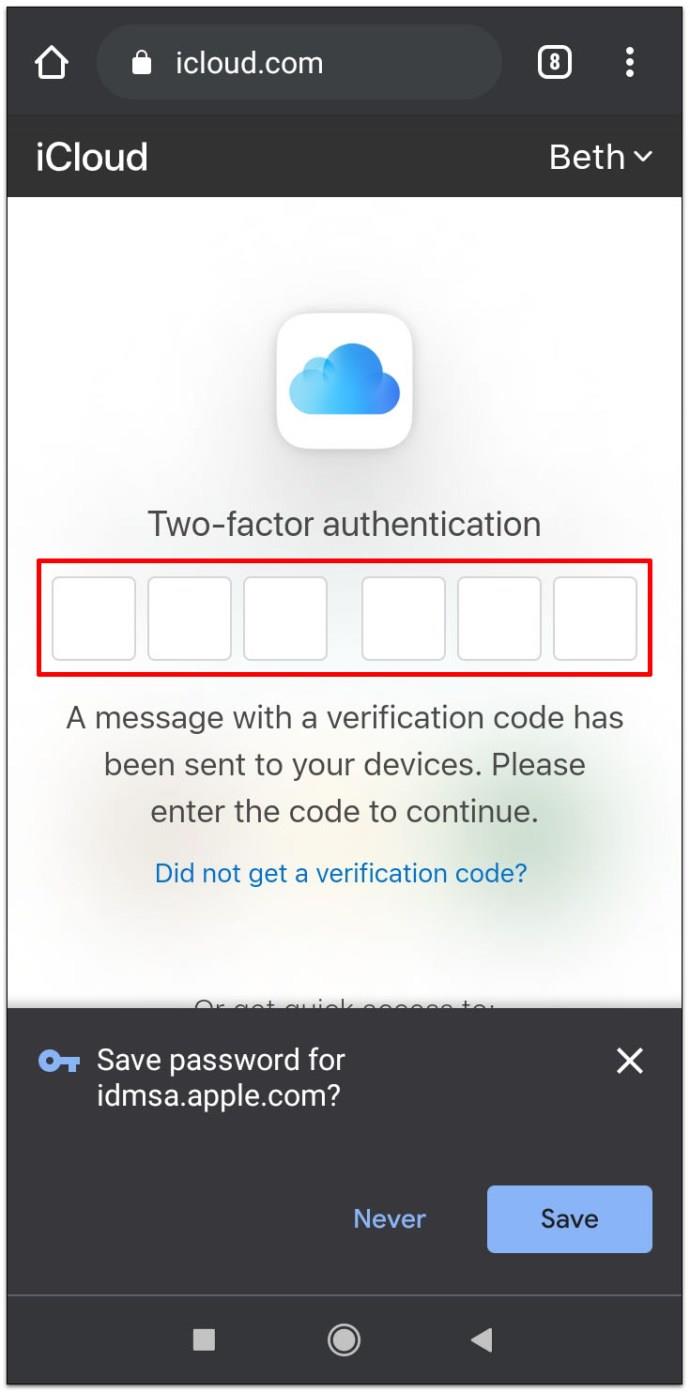
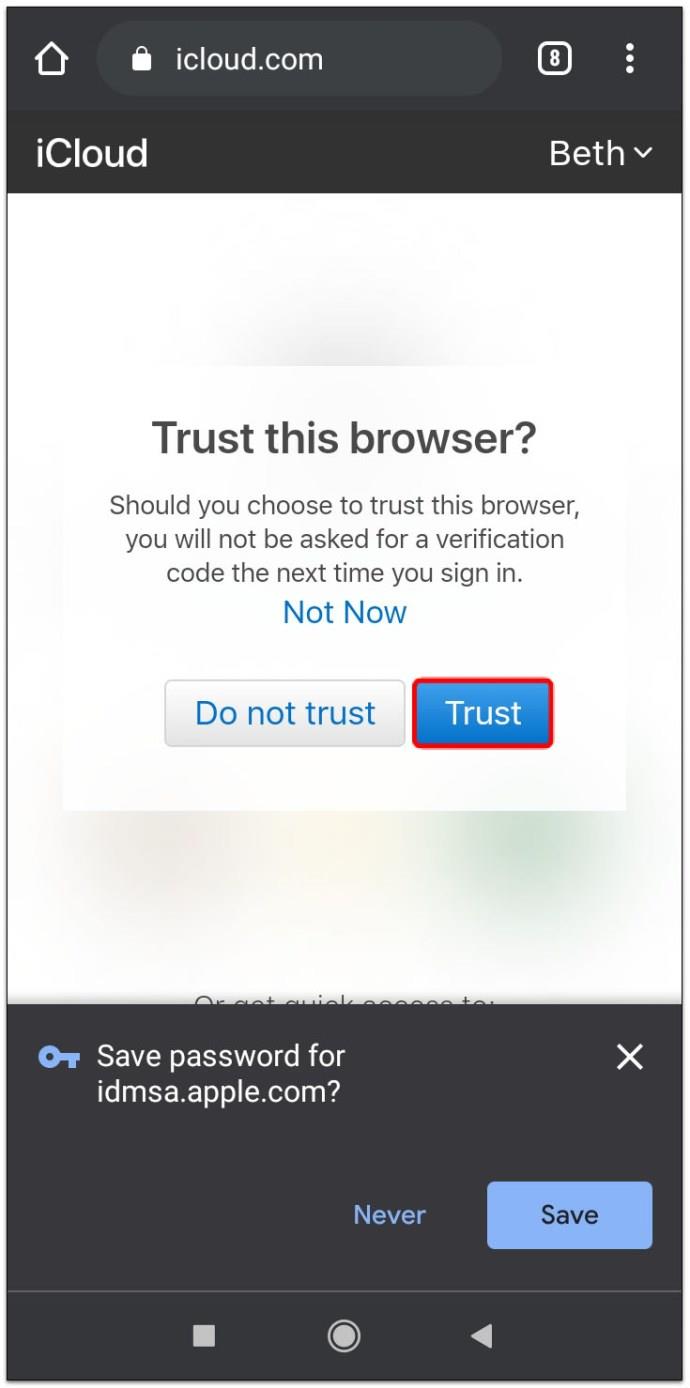
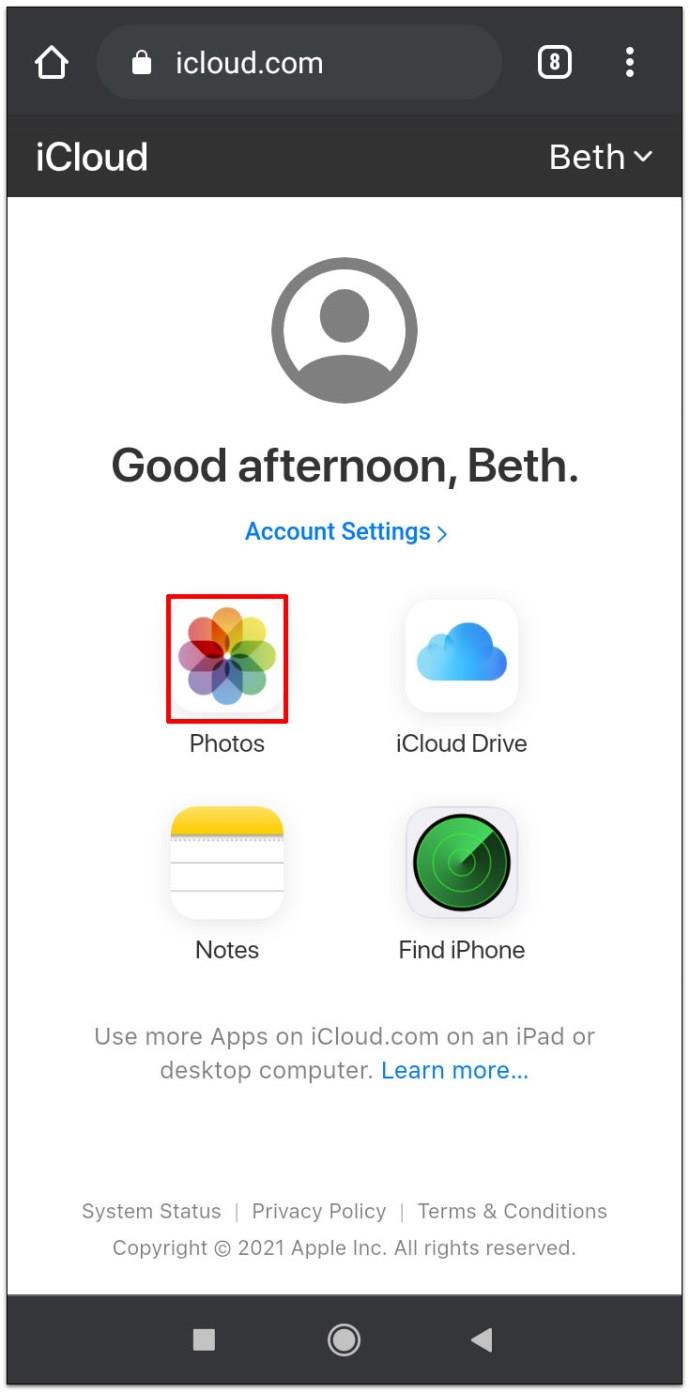
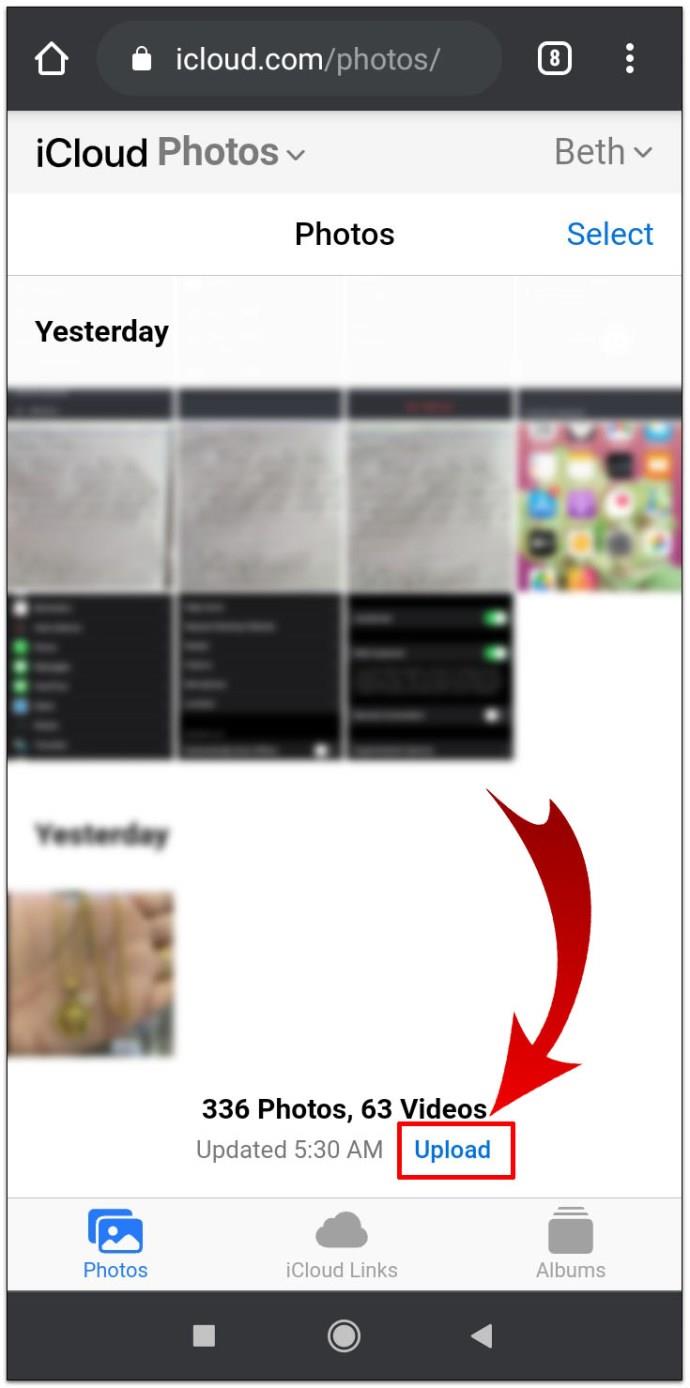
Como mover imagens do Google Fotos para o iCloud em um iPhone/iPad
Se você estiver usando seu iPhone ou iPad para transferir suas fotos, aqui estão os passos que você deve seguir. Usar o aplicativo “Google Fotos” para dispositivos iOS torna esse processo uma das maneiras mais simples de mover suas imagens.
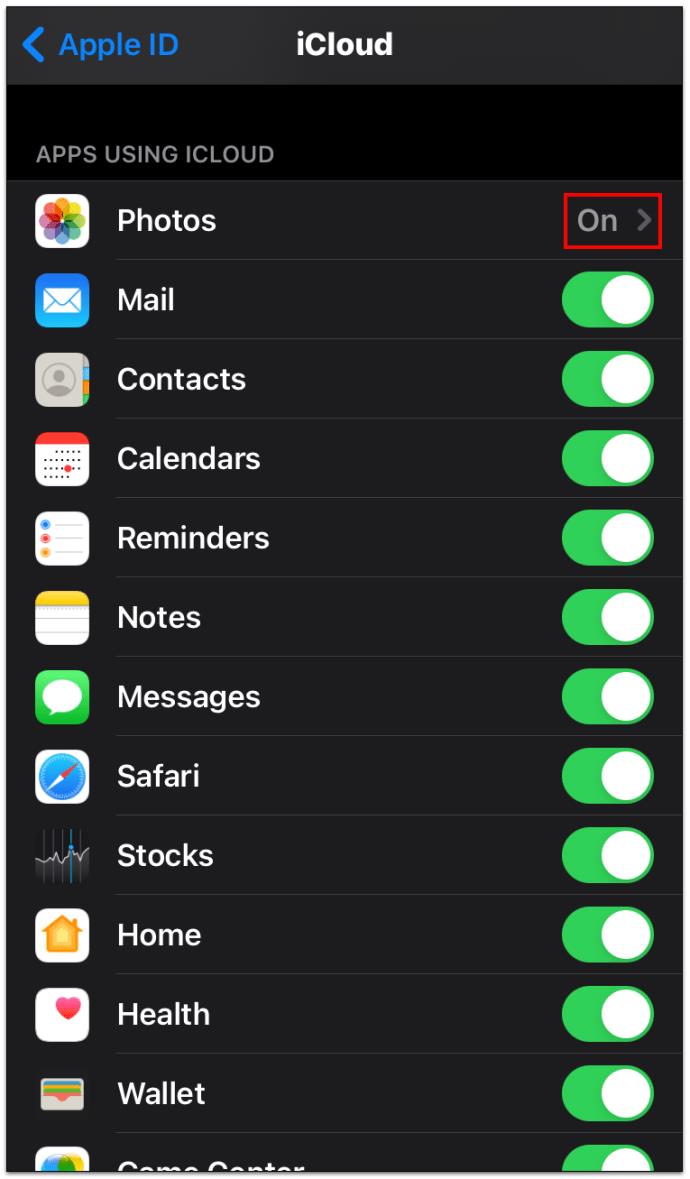
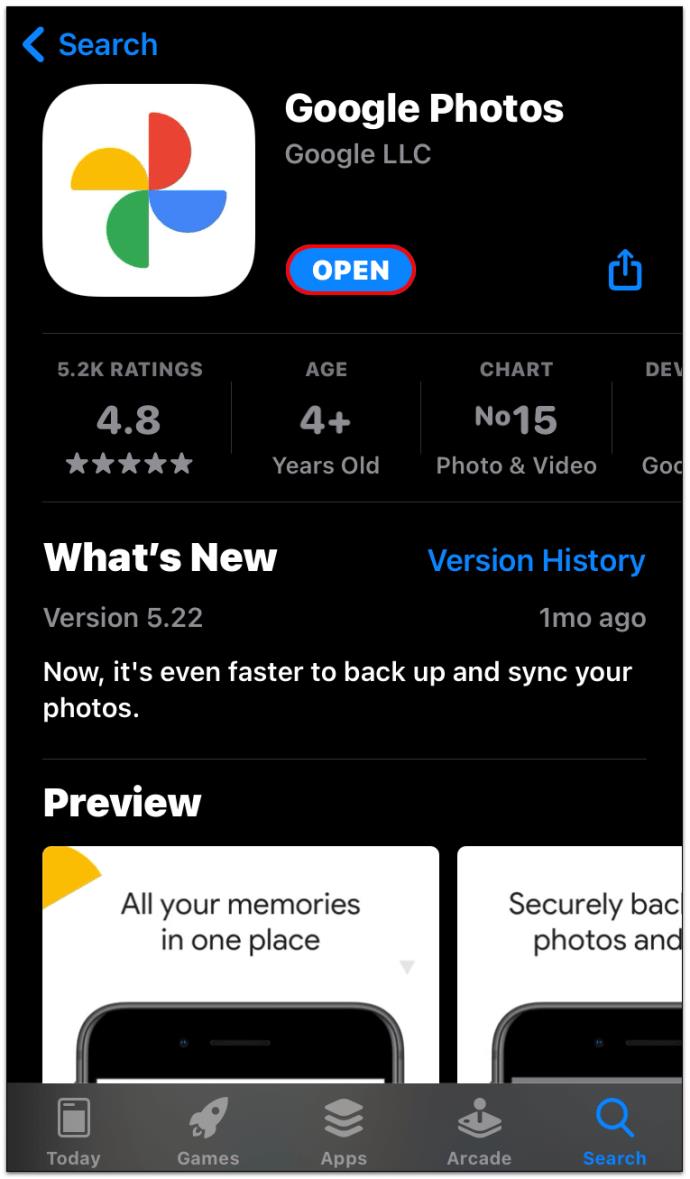
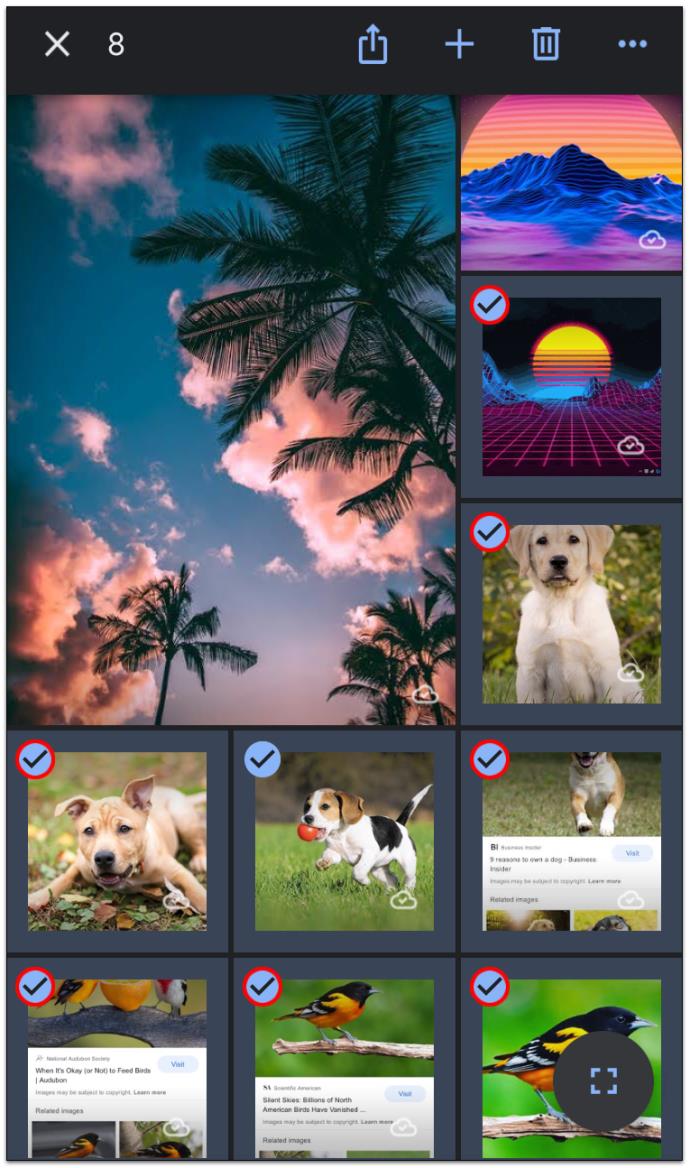

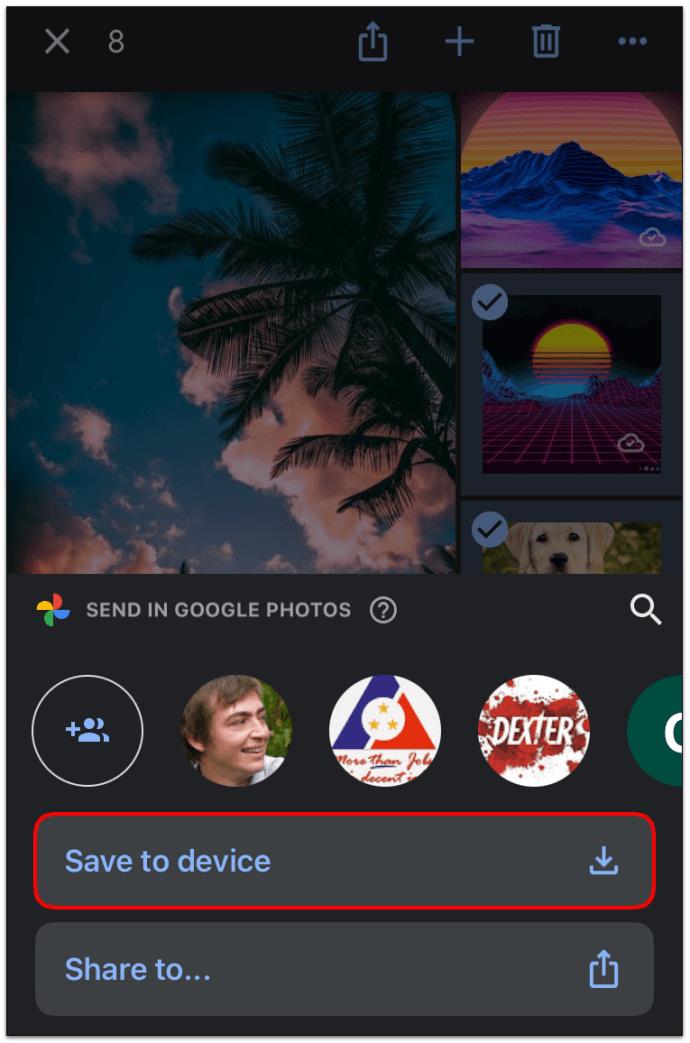
Se não houver espaço suficiente no telefone, mova as fotos em lotes menores.
Para encerrar, o Google Fotos e o iCloud são excelentes opções para manter suas memórias próximas onde quer que você esteja, e mover imagens do Google Fotos para o iCloud não é complicado. Ambos os serviços têm vantagens, mas o Google Fotos agora limita o espaço de armazenamento, independentemente da opção de resolução de imagem que você escolher.
Independentemente disso, a boa notícia é que você pode alternar facilmente entre os serviços em nuvem se mudar de ideia sobre o que deseja usar. Você pode usar praticamente qualquer dispositivo, até mesmo um telefone Android, onde pode acessar o armazenamento do iCloud por meio de navegadores da web. A menos que você mantenha bilhões de fotos em sua biblioteca, o que é praticamente impossível, sua transferência terminará antes do esperado.
Perguntas frequentes do Google Fotos para o iCloud
O Google Fotos está conectado ao iCloud?
Esses dois serviços não são conectados por padrão. Além disso, você não pode baixar o aplicativo iCloud se tiver um dispositivo móvel baseado em Android, embora possa acessar o serviço usando um navegador da web.
Alguns usuários afirmam que é impossível transferir fotos de um para outro sem baixar a biblioteca para um dispositivo primeiro, mas como muitos proprietários de smartphones usam a opção de backup e sincronização, pode funcionar. No entanto, se você deseja sincronizar todas as fotos do Google Fotos para o iCloud automaticamente, essa opção ainda não existe.
Como você baixa várias fotos do iCloud?
Você pode usar seu iPhone, iPod Touch ou iPad para baixar fotos selecionadas ou até mesmo toda a sua biblioteca do iCloud para o seu dispositivo. Você também pode usar um computador, seja um Mac ou outro PC. As etapas podem diferir ligeiramente dependendo do dispositivo, mas veja o que fazer:
• Abra um navegador da web e abra o site do iCloud.
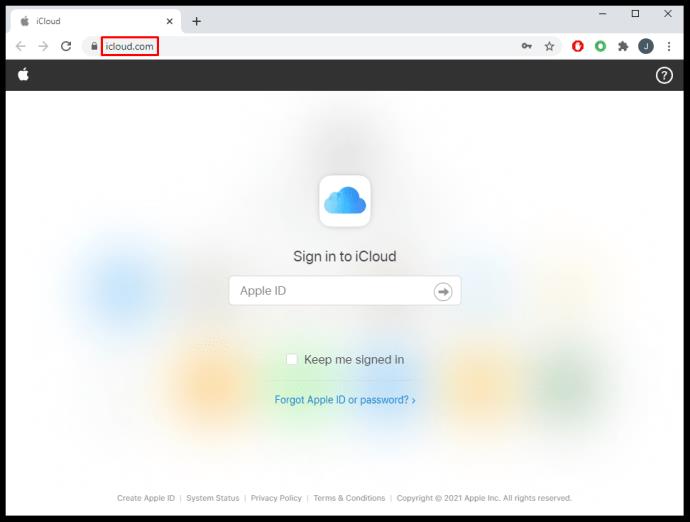
• Se solicitado, faça login em sua conta usando suas credenciais da Apple.
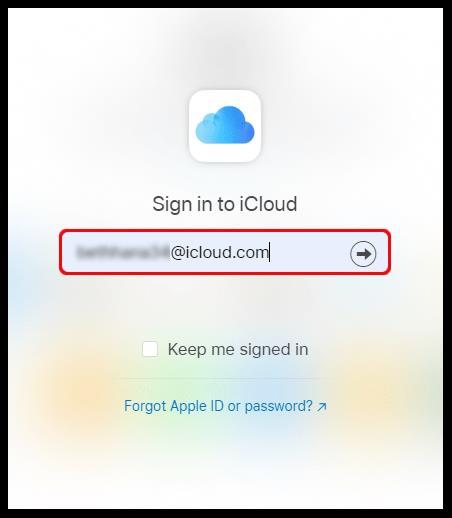
• Clique em “ Fotos ”.
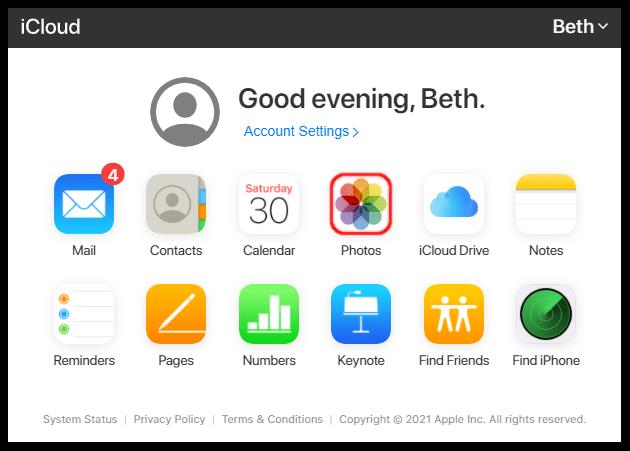
• Clique em uma foto e pressione e segure “ CMD ” ou “ CTRL ” para selecionar outras fotos. Se estiver usando um celular ou tablet, toque em outras imagens para escolhê-las.
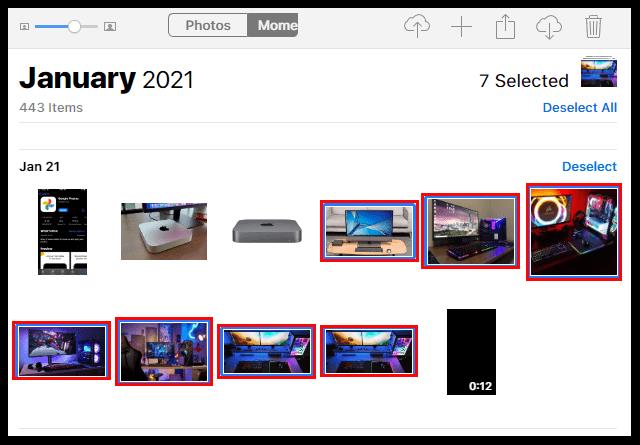
• Em um telefone ou tablet, toque nos três pontos e, em seguida, toque em “ Download ”. Em um computador, clique no ícone “ nuvem ” (o botão de download) no canto superior da tela e selecione “ Download ” para confirmar.
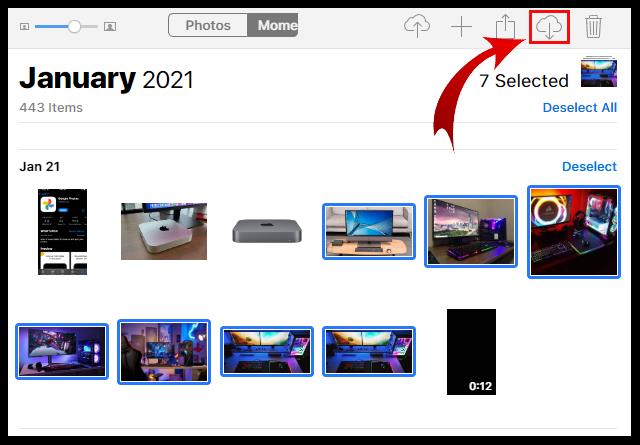
Como habilitar fotos no iCloud se eu tiver um computador com Windows?
Você também precisa ver suas fotos do iCloud no seu computador com Windows? Em caso afirmativo, você pode fazer isso em algumas etapas fáceis:
• Baixe e instale o aplicativo iCloud para Windows.
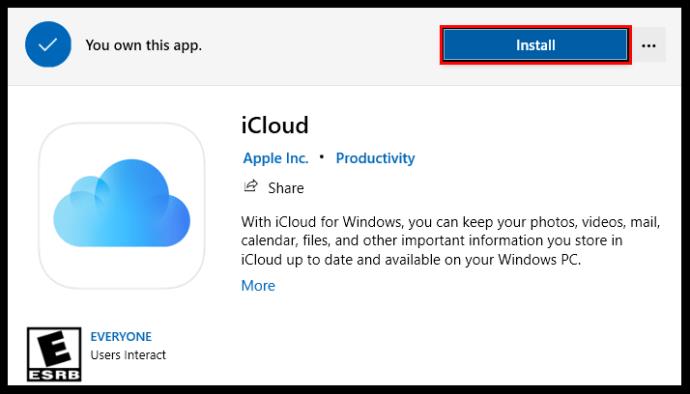
• Inicie-o em seu computador e selecione “ Opções… ” ao lado de Fotos.
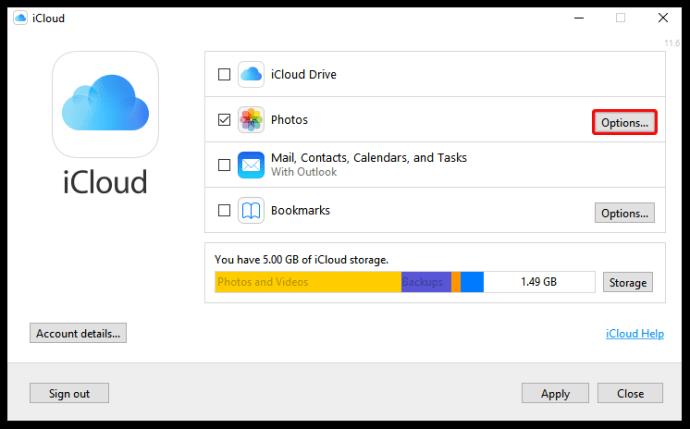
• Marque as caixas ao lado de “ Fotos do iCloud ” e “ Álbuns compartilhados ”.
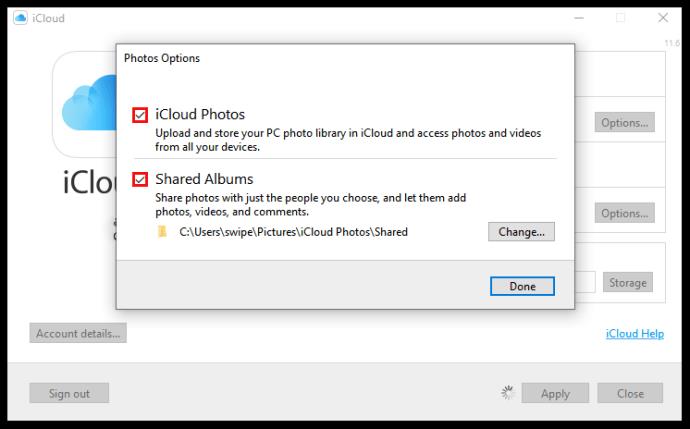
• Selecione “ Concluído ”.
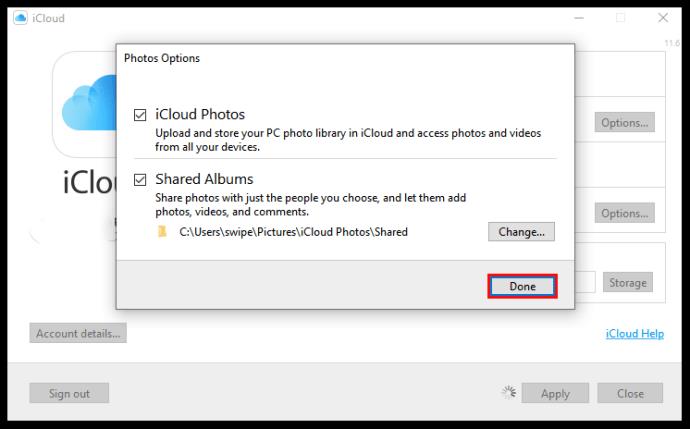
• Salve as alterações clicando em “ Aplicar ”.
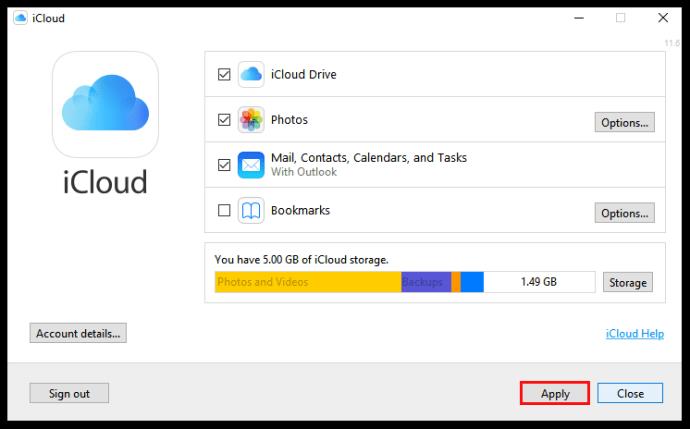
O que são Fotos do iCloud e Fotos do Google?
Como o Google e a Apple reconhecem que seus usuários precisam de amplo armazenamento para suas fotos, eles oferecem esses dois serviços para ajudá-los a fazer exatamente isso. Esses aplicativos de armazenamento online fornecem muito espaço livre para fazer upload de imagens para liberar o armazenamento de seus dispositivos. Eles são facilmente acessíveis e você pode transferir suas fotos entre eles.
Como o Google Fotos funciona com o iCloud?
Você pode usar o Google Fotos em qualquer dispositivo, mas o aplicativo iCloud está disponível apenas para dispositivos Apple. No entanto, você pode usar um computador para transferir suas fotos ou qualquer dispositivo macOS ou iOS. Talvez seja necessário baixar o aplicativo Backup and Sync para o seu computador antes de fazer isso.
Depois de muito hype e expectativa, “Baldur’s Gate 3” foi lançado. Mas, antes de mergulhar no jogo, muitos jogadores vão querer saber se é ou não
Você está tendo problemas com a conexão do seu controlador? Você está pronto para jogar, mas sem usar o controle, o jogo termina. Você não é o único jogador
Você está procurando uma maneira de modificar a construção do seu jogador sem recriar um novo personagem em “Diablo 4”? Bem, você está com sorte. O jogo permite que você
A configuração do brilho da tela é um recurso crucial, independentemente do dispositivo que você usa. Mas é particularmente importante obter o nível de brilho
A Yama é uma das Katanas Amaldiçoadas do jogo e tem o status de Lendária. Empunhar uma arma tão potente no mundo aberto “Blox Fruits” irá oferecer a você
O adaptador de rede no sistema operacional Windows é um dispositivo vital que garante que as conexões de rede funcionem sem problemas. Como o adaptador de rede recebe
Mesmo que você já use o Windows há muito tempo, ocasionalmente poderá encontrar desafios que justifiquem assistência especializada. Esteja você enfrentando
Existem poucas coisas mais frustrantes do que ficar sem acesso à sua rede de Internet. Se você não anotou a senha, corre o risco de perder o acesso
Aqui está o local do papel de parede do Windows para Windows 8 e 10, para que você possa usar essas imagens de alta resolução com outros dispositivos ou versões mais antigas do Windows.
Se quiser tirar fotos com seu PC com Windows 10, você precisará primeiro testar a função da câmera. Se você deseja apenas tirar algumas selfies para
Quando o seu computador começar a ficar lento, é um sinal de que você precisa liberar espaço. Normalmente, excluir arquivos temporários é um excelente ponto de partida.
Resumo dos atalhos do aplicativo Filmes e TV no Windows 10, Resumo dos atalhos do aplicativo Filmes e TV no Windows 10 para proporcionar uma ótima experiência. Talvez
Como corrigir o erro de falha ao carregar mensagens no Discord para Windows, o Discord não é divertido se você não consegue ler o que outras pessoas escrevem. Veja como corrigir erro de mensagens
Como exibir o ícone Este PC na área de trabalho do Windows 11, Durante o processo de uso do Windows 11, muitos usuários precisam acessar Este PC (gerenciamento).
Como encontrar informações no Registro do Windows rapidamente. Você acha difícil encontrar informações no Registro do Windows? Abaixo estão maneiras rápidas de encontrar o registro
Como limitar o número de tentativas malsucedidas de login no Windows 10. Limitar o número de tentativas malsucedidas de login com senha no Windows 10 ajuda a aumentar a segurança do computador. Veja como
Como criar mensagens de erro falsas no Windows, o Windows pode apresentar algumas mensagens de erro bastante criativas, mas por que você não tenta criar seu próprio conteúdo para zombar delas?
Maneiras de abrir as Ferramentas do Windows no Windows 11, as Ferramentas Administrativas do Windows ou as Ferramentas do Windows ainda são úteis no Windows 11. Veja como encontrar as Ferramentas do Windows no Windows 11.
Como corrigir o erro de não funcionamento do Windows Quick Assist, o Windows Quick Assist ajuda você a se conectar facilmente a um PC remoto. Porém, às vezes também gera erros. Mas,
Como fixar arquivos do Word, Excel e PowerPoint no ícone do aplicativo correspondente na barra de tarefas do Windows 11, Como fixar arquivos do Office no ícone da barra de tarefas do Windows 11? Convidar


















