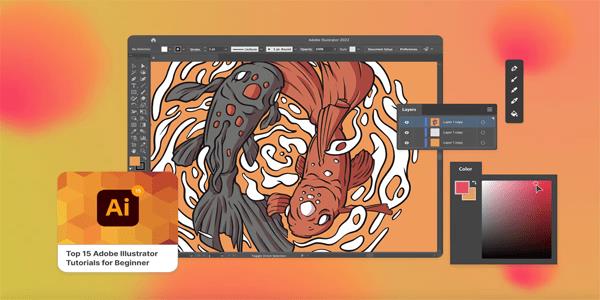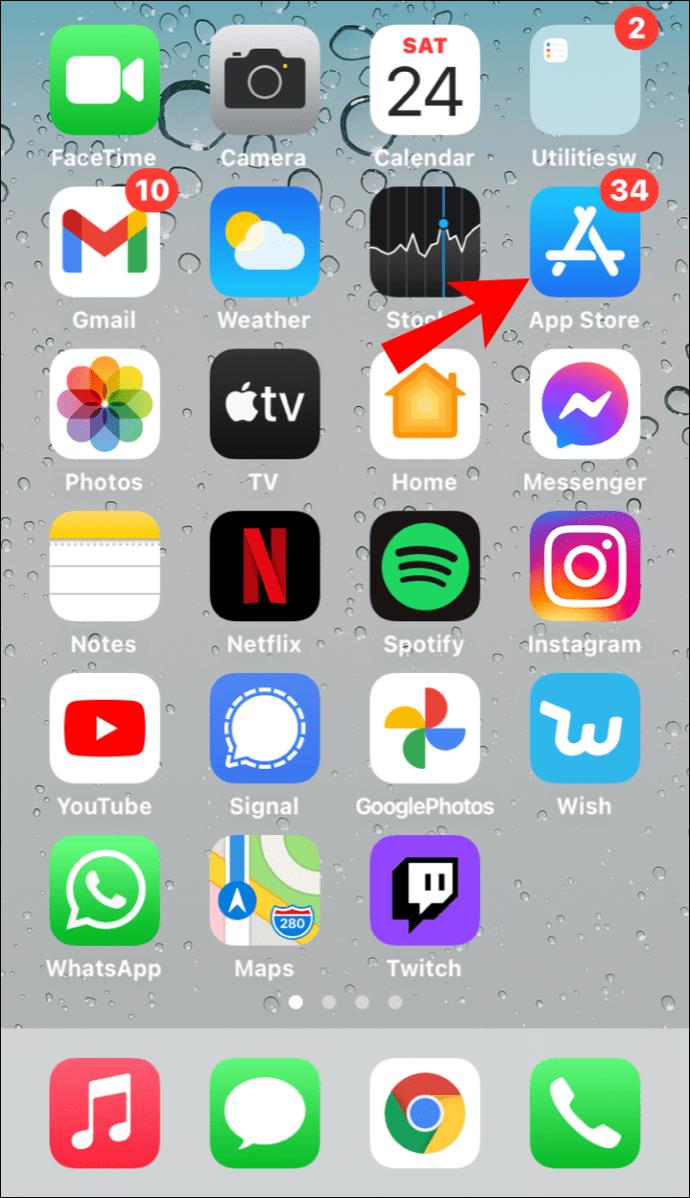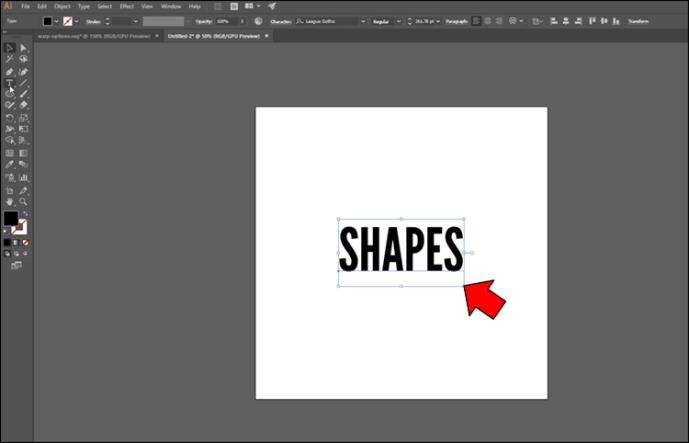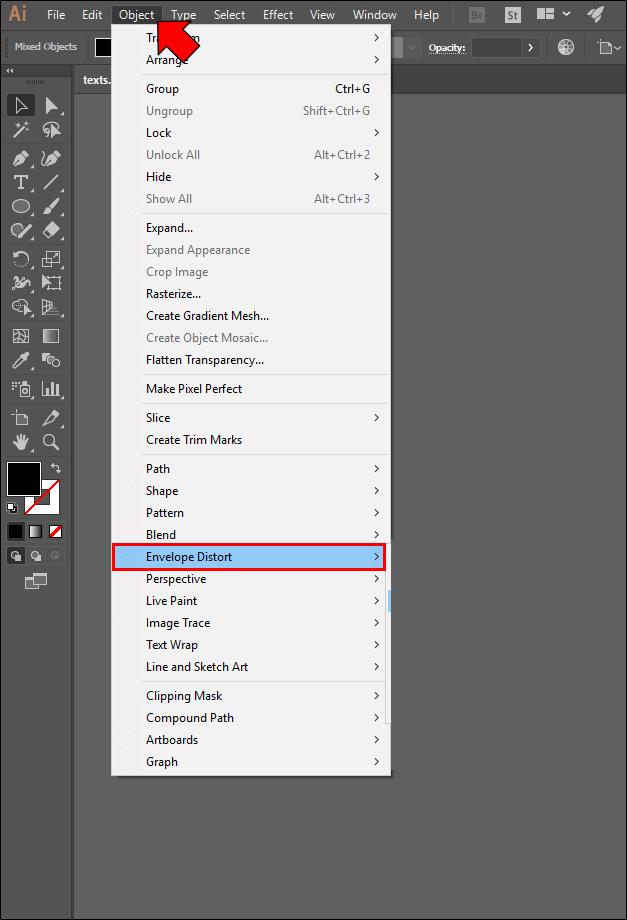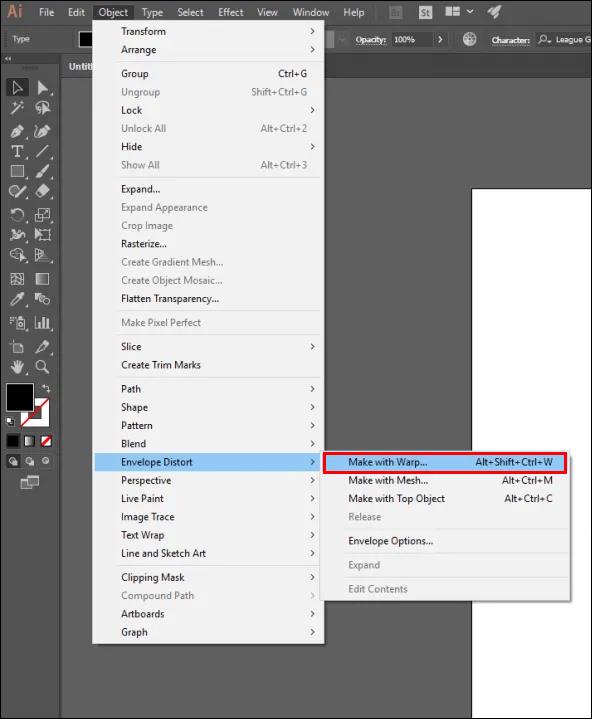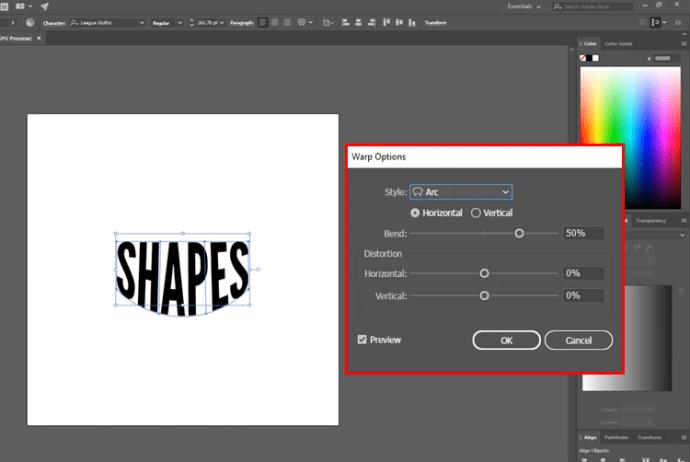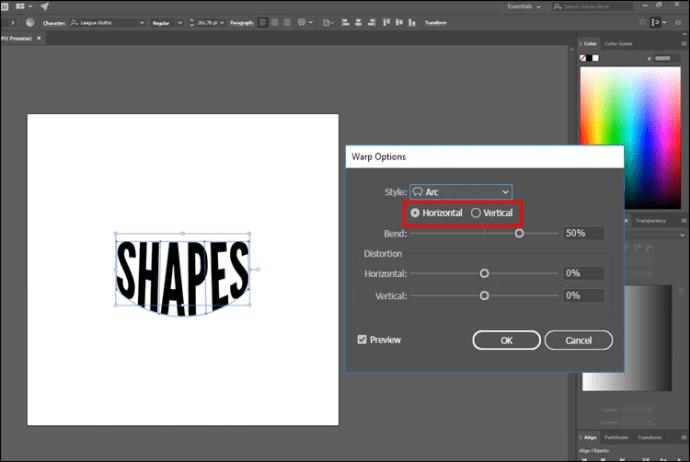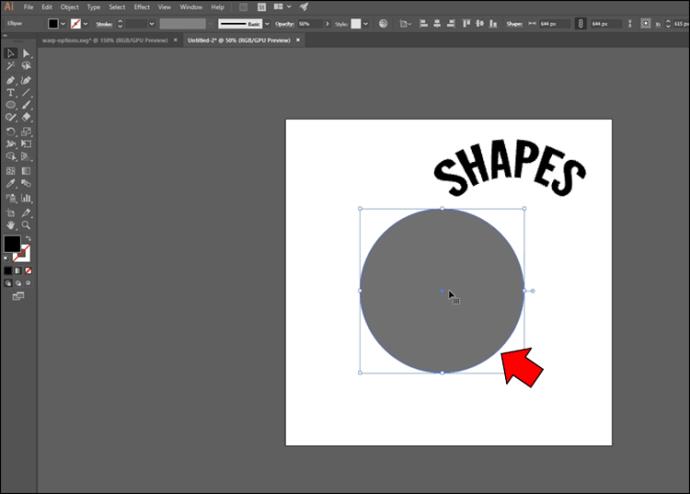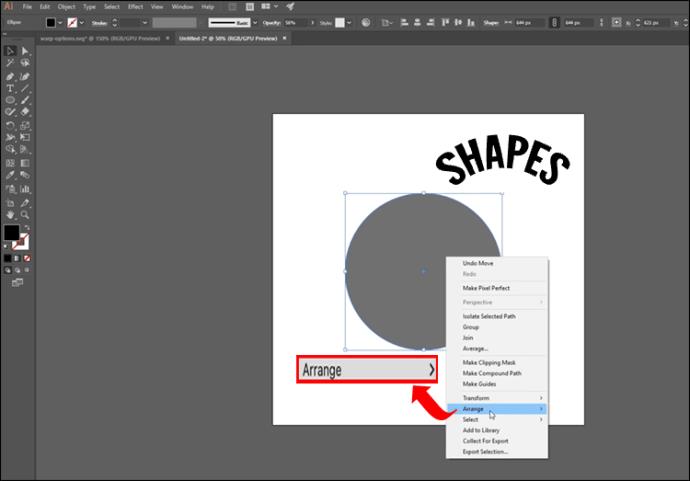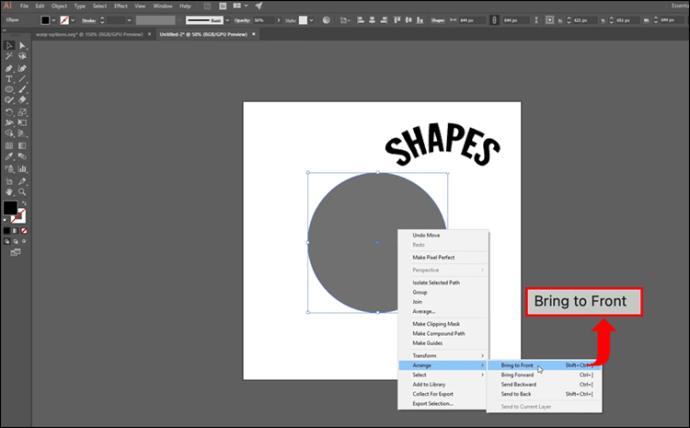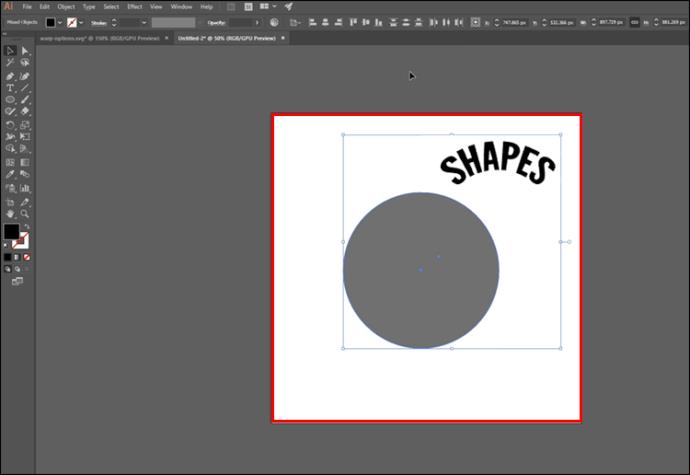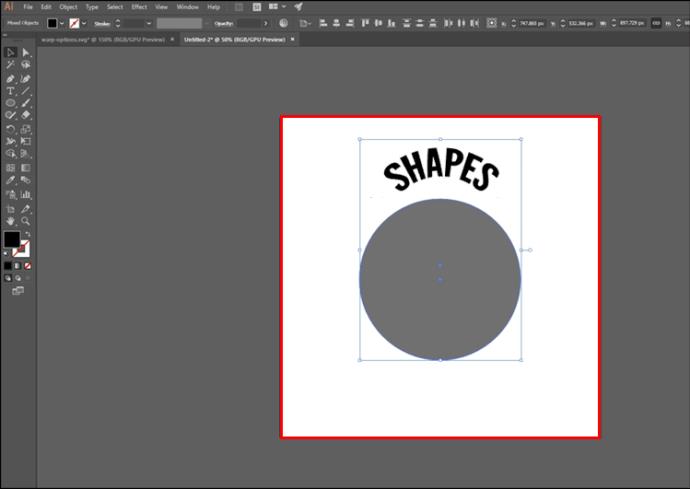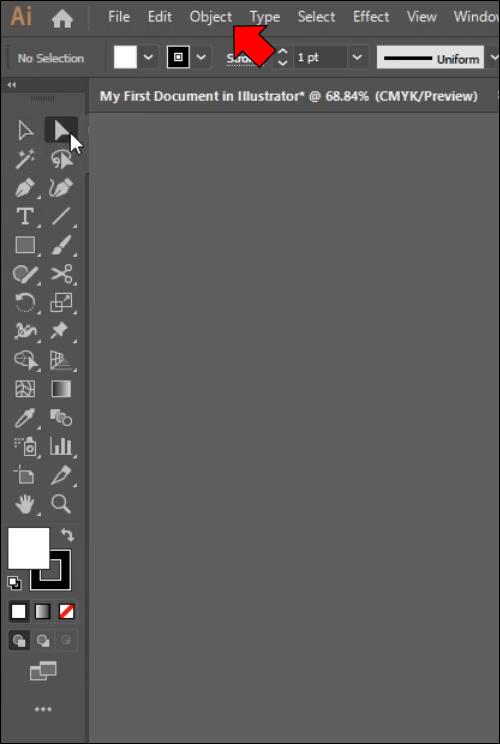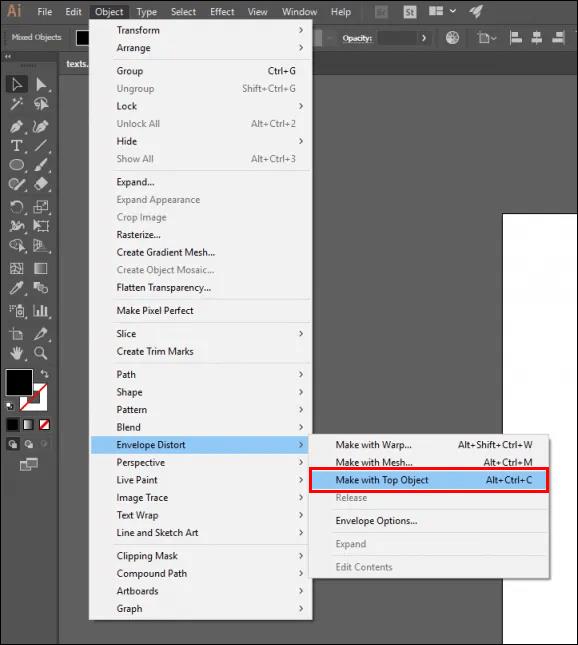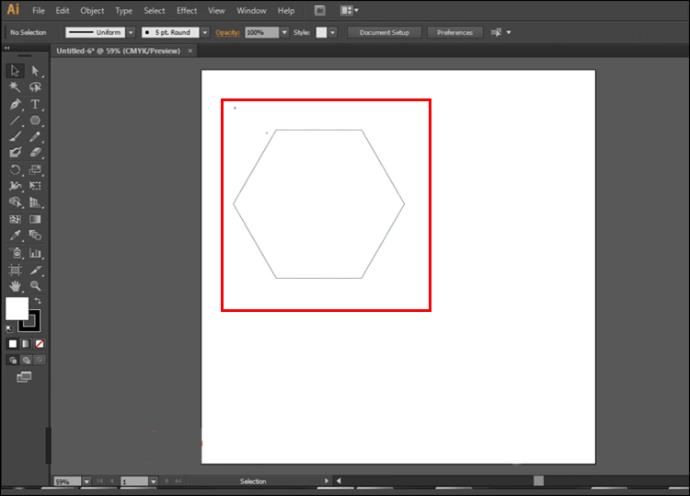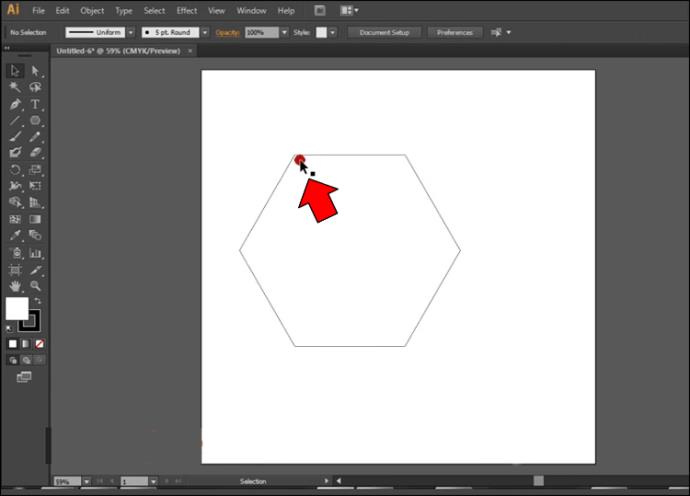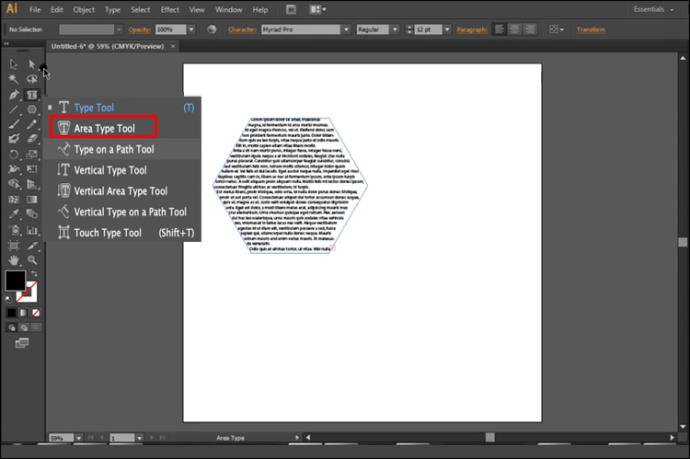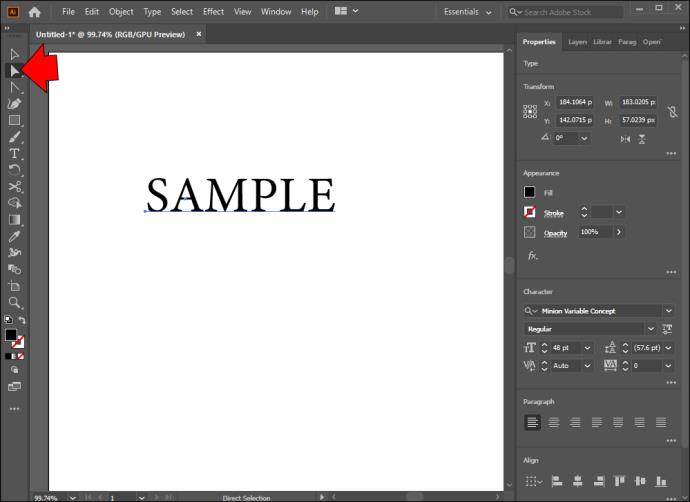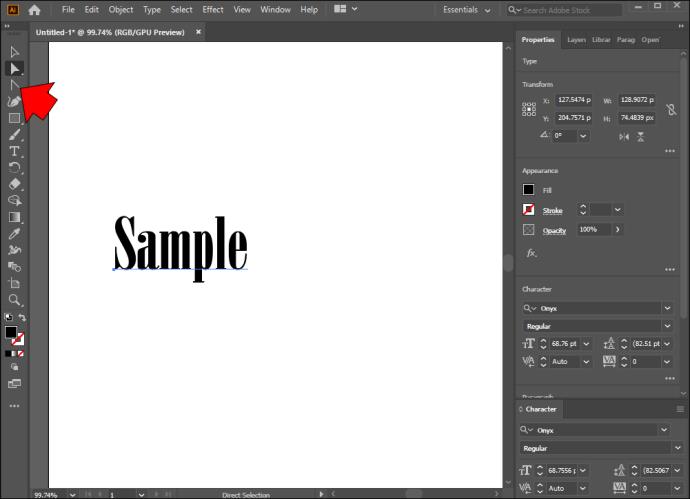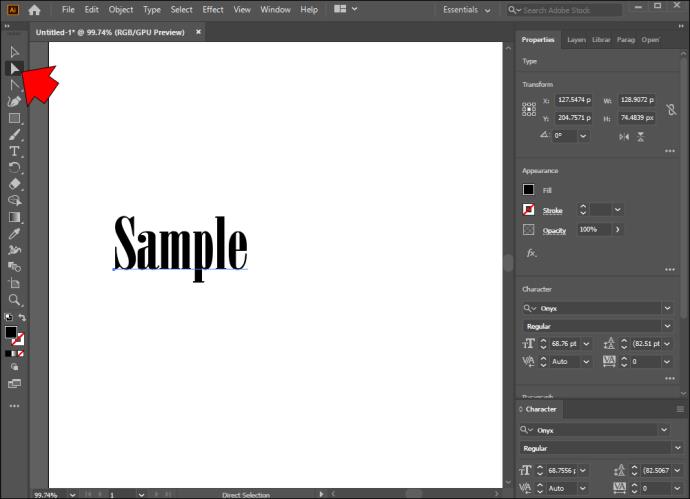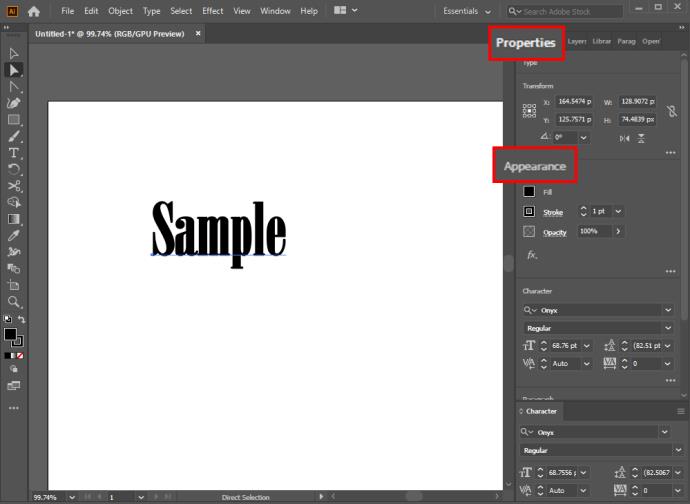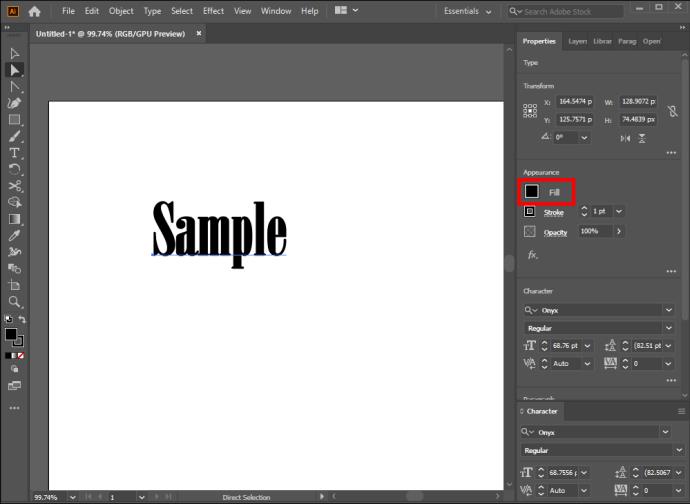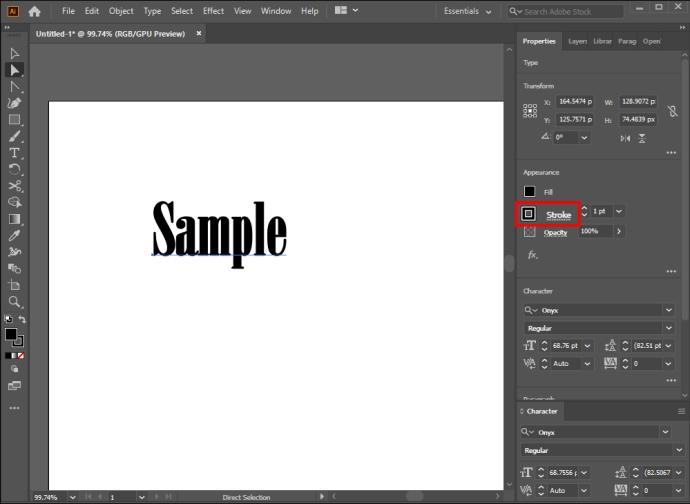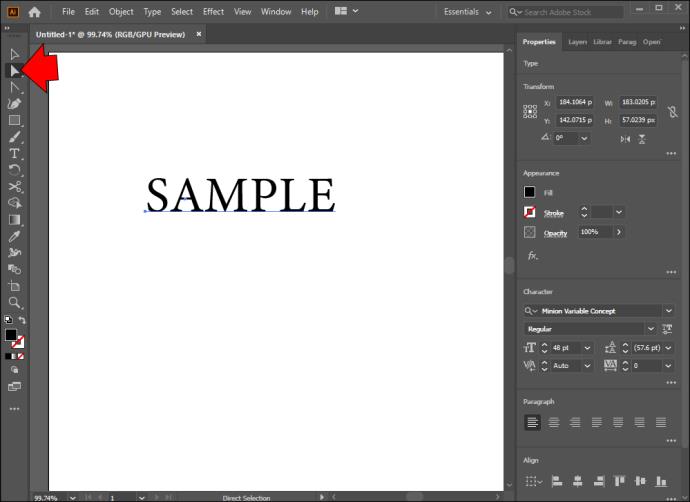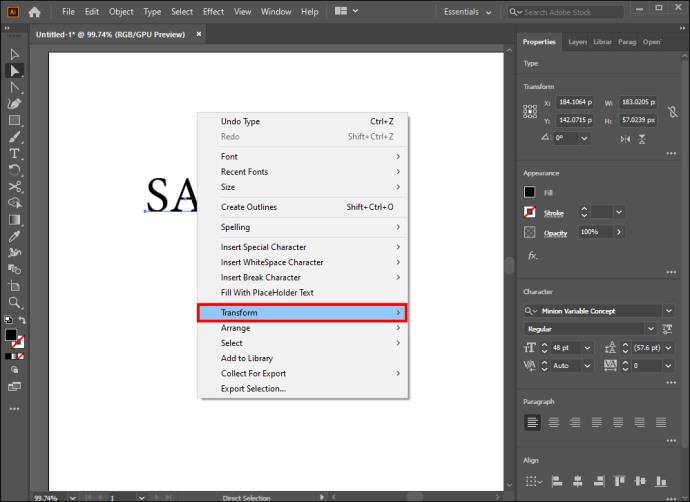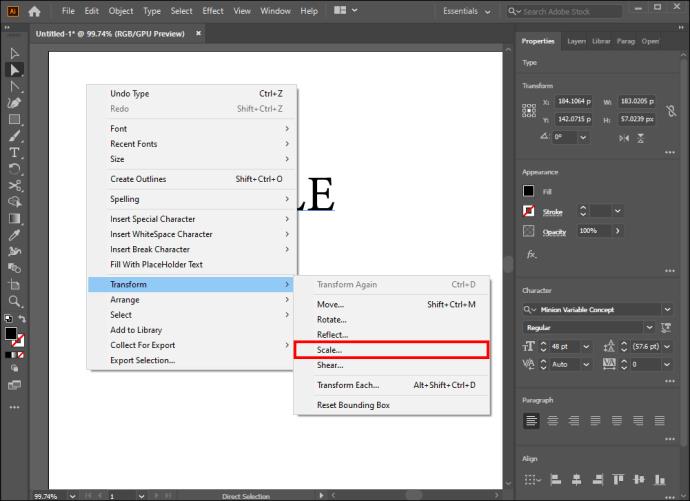A conversão de texto em formas é um dos recursos mais úteis do Adobe Illustrator. Ele permite que você personalize seu trabalho, combine palavras com vários desenhos e use texto como máscaras de imagem. Além disso, permite que outros designers modifiquem sua digitação sem as fontes originais.
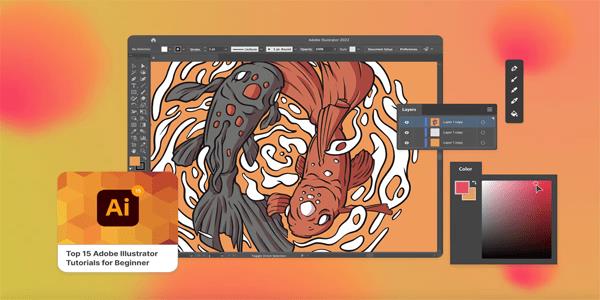
Vamos mergulhar nas complexidades da conversão de texto em formas no Illustrator.
Como transformar texto em uma forma no Illustrator com Make With Warp
Existem várias maneiras de transformar texto em formas no Illustrator. Muitos usuários contam com o recurso Make with Warp. Ele permite que você transforme a digitação em um grande número de formas predeterminadas. Veja como funciona.
- Crie seu objeto de texto.
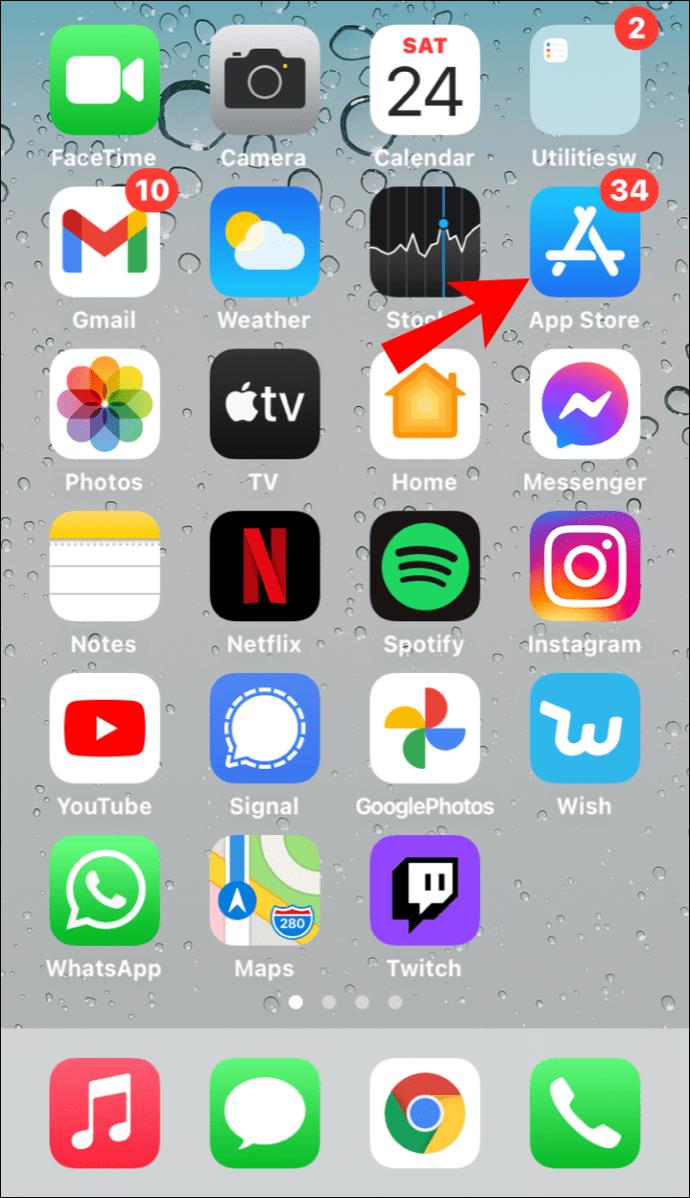
- Selecione o texto.
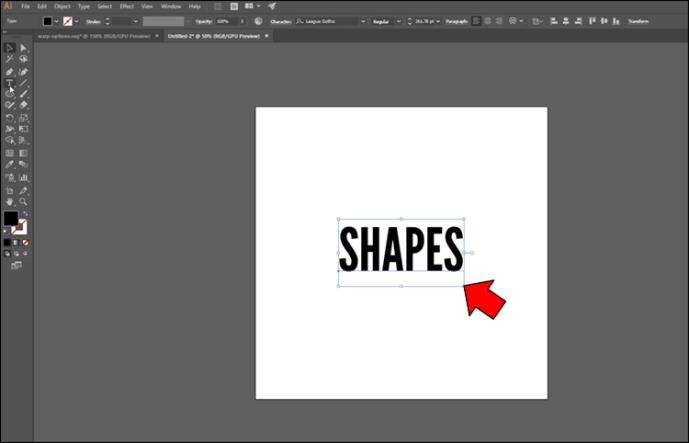
- Navegue até "Objeto" e clique em "Distorção de envelope".
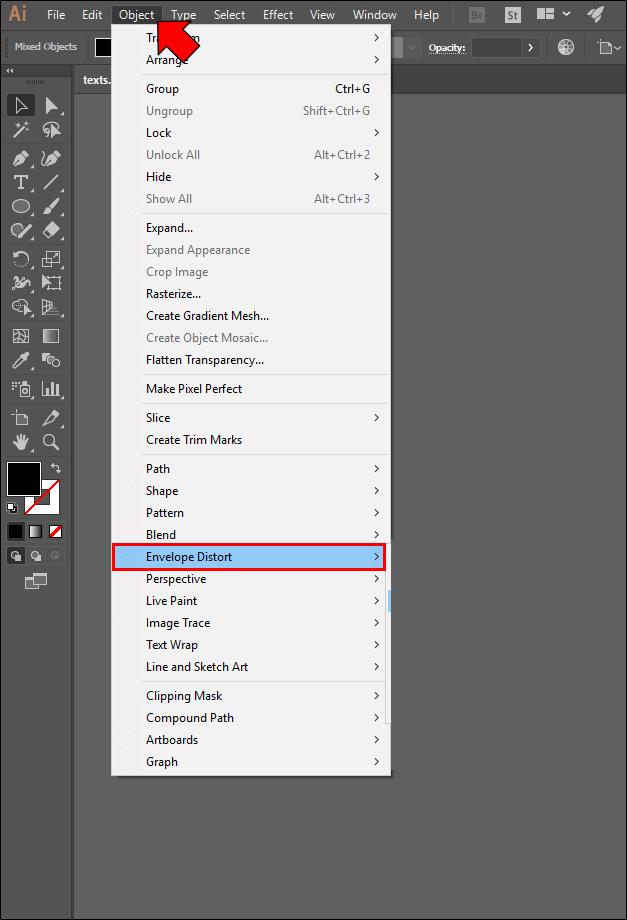
- Escolha “Criar com Warp”. Isso deve abrir um menu suspenso que lista as formas que você pode usar para o seu texto. Selecione um.
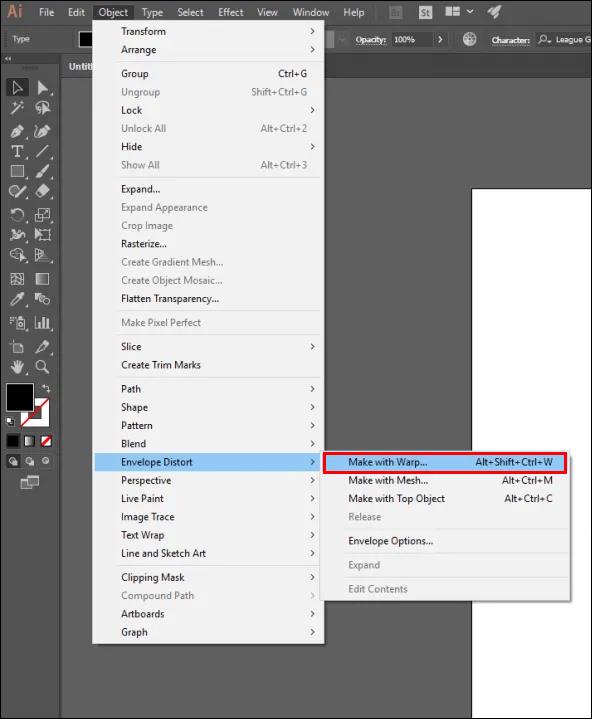
- Vá para a seção “Opções de Warp”.
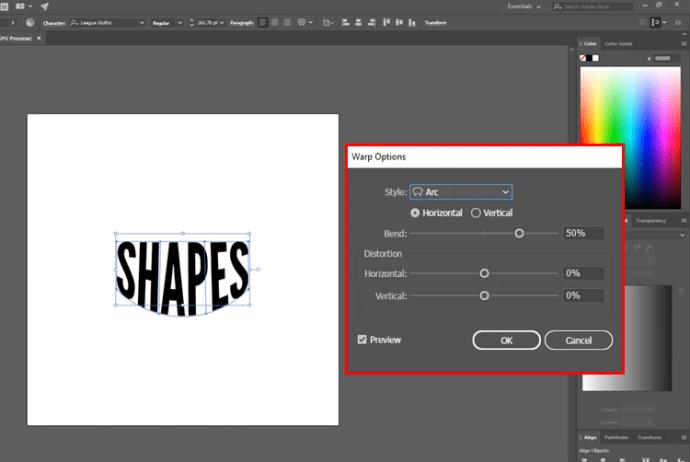
- Escolha entre a orientação “Vertical” ou “Horizontal”. Isso determina o eixo onde a deformação será aplicada.
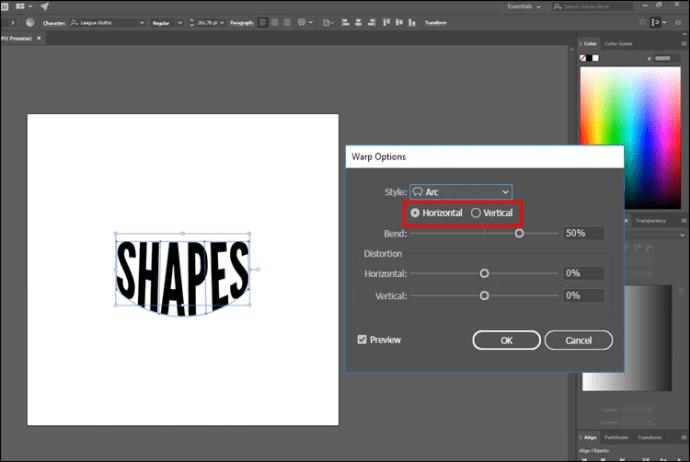
- Ajuste o resto das configurações, a maioria das quais são auto-explicativas. Você pode alterar a posição do warp, amplificar a intensidade ou força e fazer muitas outras alterações.
Como transformar o texto em uma forma no Illustrator com o objeto superior
Se as formas do recurso Make with Warp não forem adequadas para o seu texto, não se preocupe. Você também pode converter a digitação em formas usando a função Top Object. Ele permite criar modelos personalizados que servem como ponto de referência para o texto.
Esse recurso é relativamente simples.
- Crie uma forma personalizada.
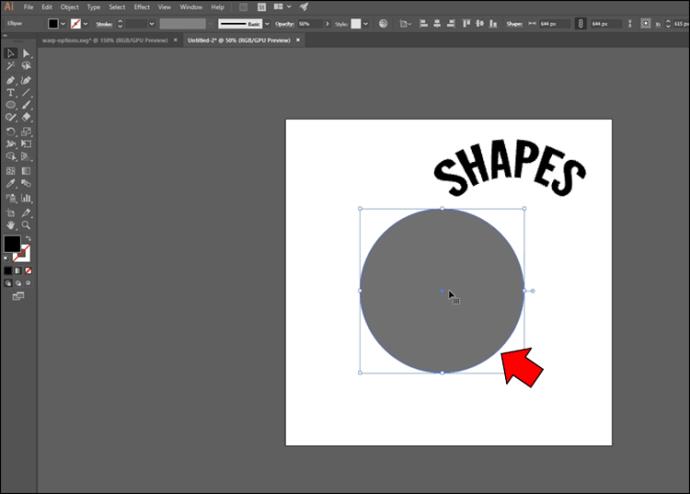
- Clique com o botão direito do mouse no objeto e pressione "Organizar".
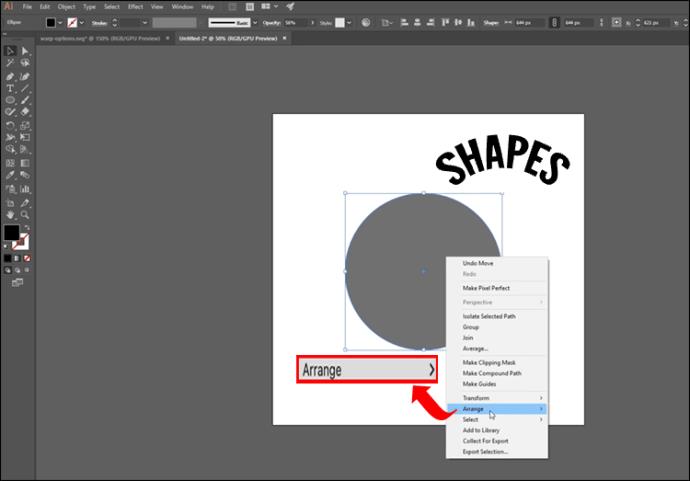
- Escolha a opção “Trazer para frente” para elevar o item acima do texto.
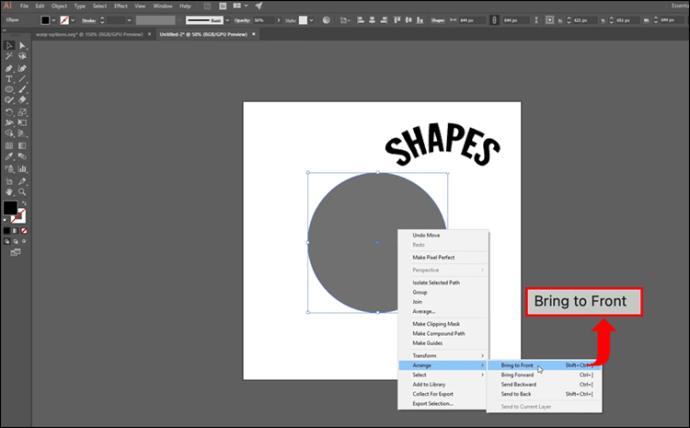
- Selecione seu objeto de texto e forma personalizada.
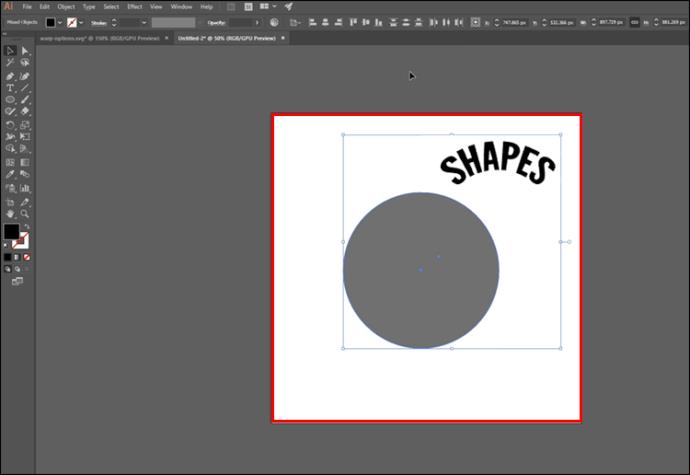
- Alinhe os dois itens nos eixos vertical e horizontal.
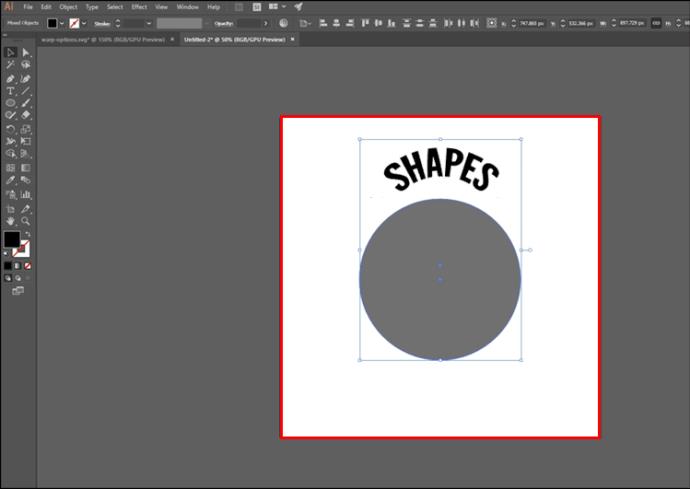
- Com ambos os elementos selecionados, abra “Objeto”.
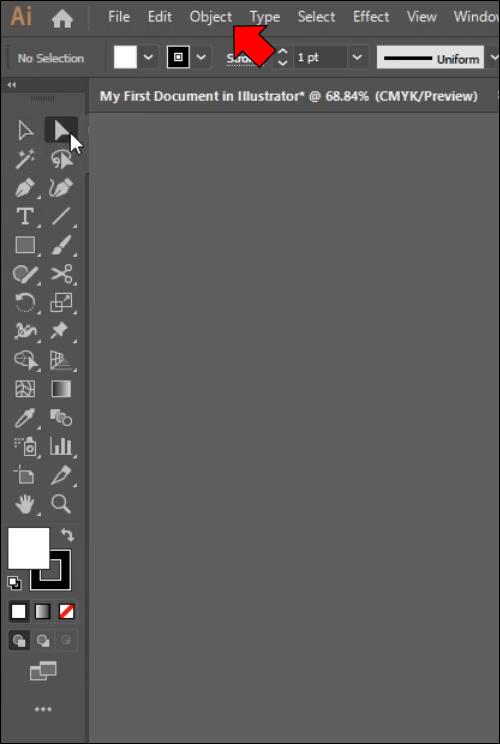
- Vá para “Envelope Distort” e escolha “Make with Top Object”.
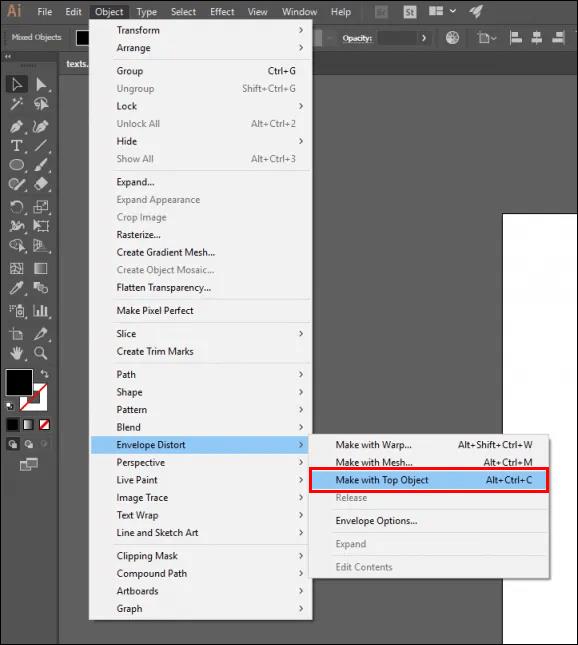
Como transformar texto em uma forma no Illustrator com a ferramenta Type
Outra maneira simples de dar forma ao texto é usar a ferramenta Type. É usado principalmente quando você deseja preencher um texto ou parágrafo em seu objeto sem distorcer a escrita.
Siga estas etapas para converter texto em forma com o Type.
- Inicie o Illustrator e coloque ou crie uma forma.
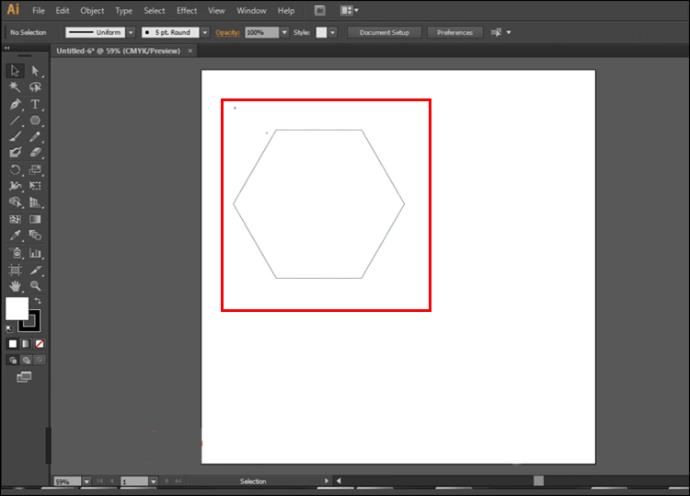
- Passe o mouse sobre o caminho da forma até que haja um círculo ao redor de sua "ferramenta de texto".
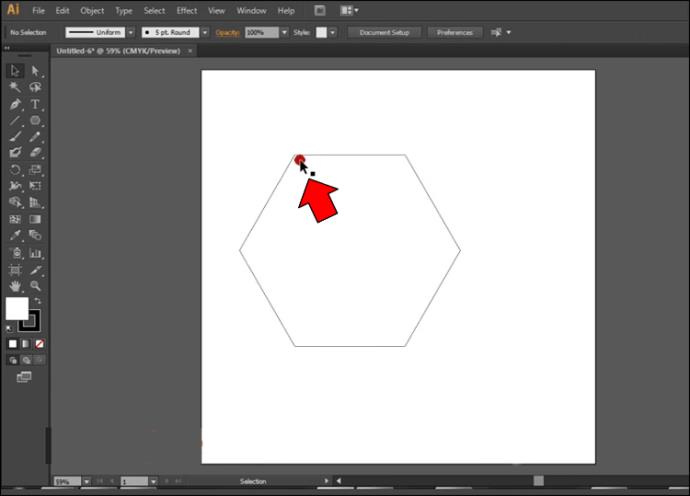
- Abra a “Ferramenta Tipo” e clique em uma área perto da borda da sua forma. O objeto agora deve conter “Lorem Ipsum”.
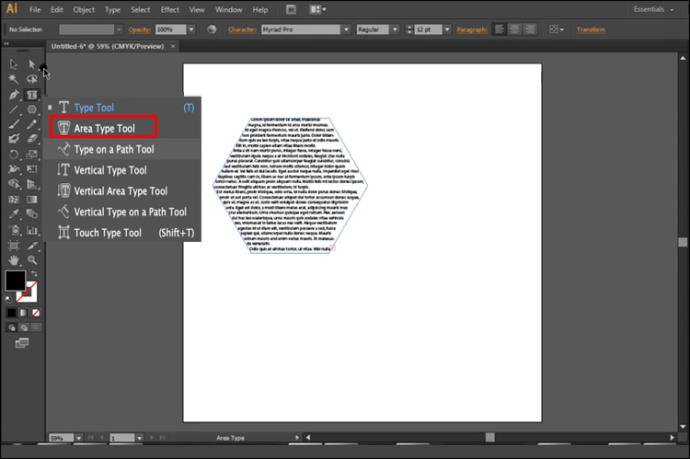
- Substitua “Lorem Ipsum” pelo seu texto e pronto.
Você converteu seu texto, mas pode não estar satisfeito com o resultado final. Nesse caso, considere editar o objeto com as etapas a seguir.
- Destaque sua “Ferramenta de Seleção Direta”.
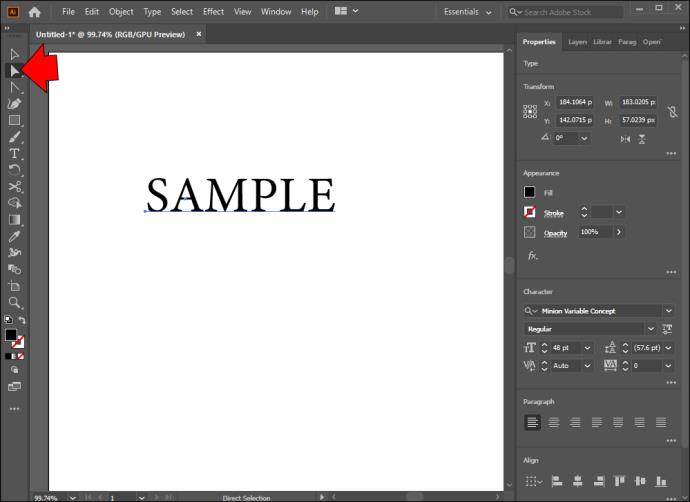
- Escolha uma seção ou letra de sua forma clicando e arrastando-a.

- Selecione seu “ponto de ancoragem”.
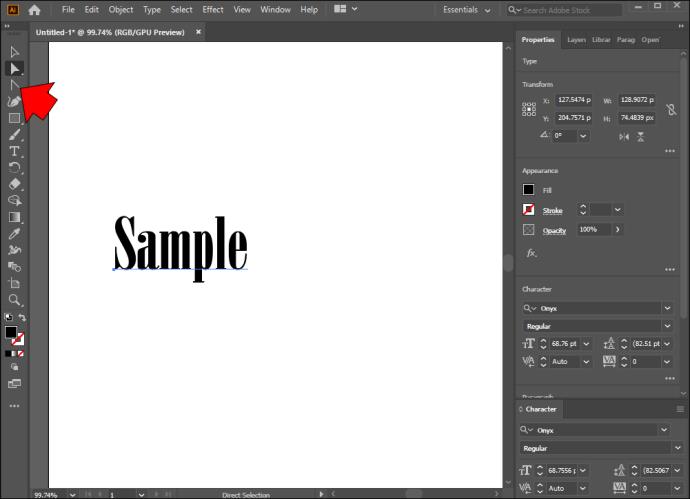
- Arraste o objeto para formar novas formas usando o texto.
Depois de começar a editar, você pode usar vários recursos para personalizar suas criações. Por exemplo, você pode escolher letras individuais para alterar sua forma. Ajustes contínuos podem ser feitos segurando o botão Shift e realçando o símbolo que você deseja alterar. O mesmo método funciona para mover letras inteiras de suas formas.
Como alterar a cor e o tamanho da forma no Illustrator
O Illustrator é um lugar perfeito para deixar sua imaginação correr solta. Existem inúmeras maneiras de aprimorar seus projetos, como alterar a cor de suas formas. Isso não deve ser muito desafiador, mesmo se você for iniciante:
- Abra o Illustrator e use sua “Ferramenta de Seleção Direta”.
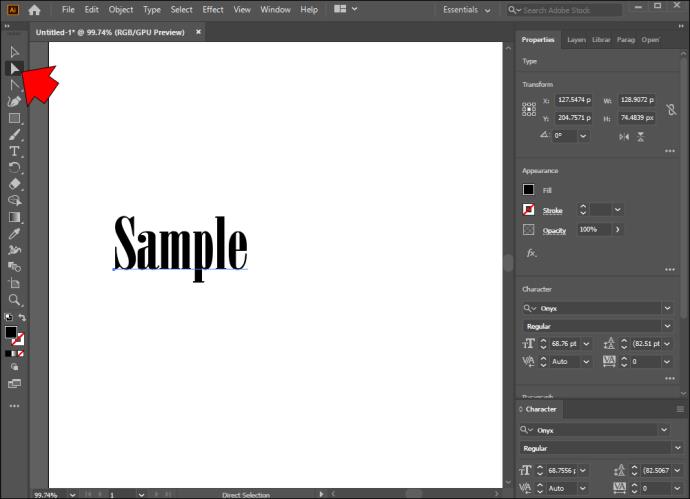
- Escolha as letras individuais ou o texto cuja cor você deseja alterar.

- Vá para "Aparência", seguido de "Propriedades".
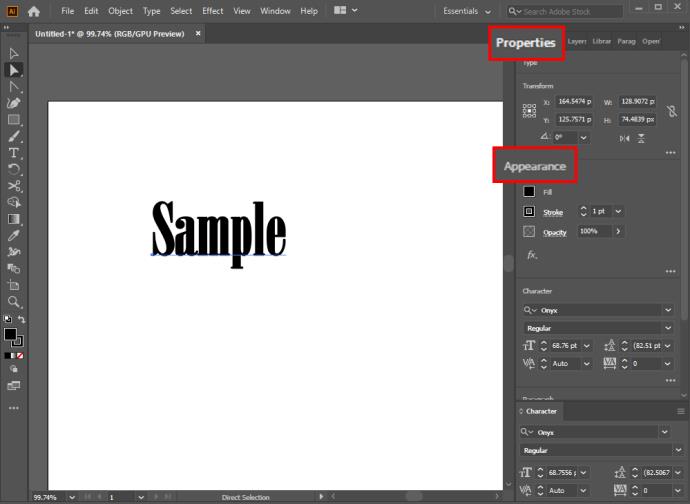
- Clique no botão "Preencher" e pinte a forma com a cor que desejar.
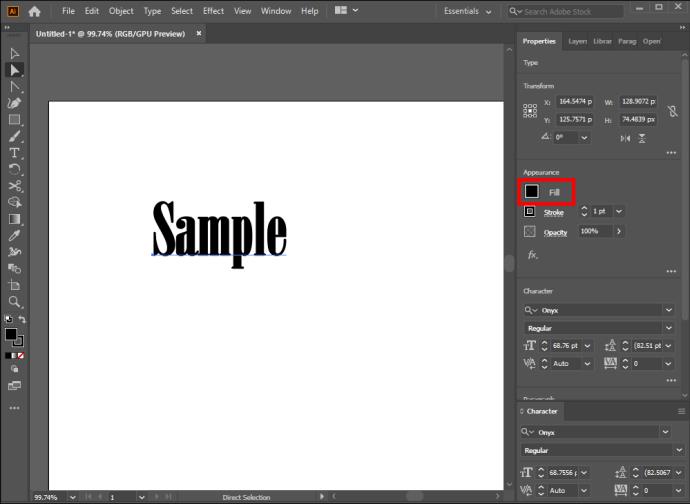
- Se você deseja alterar a nuance do contorno do texto, localize o botão “Stroke” em “Fill”. Escolha a cor apropriada e o tamanho do traço.
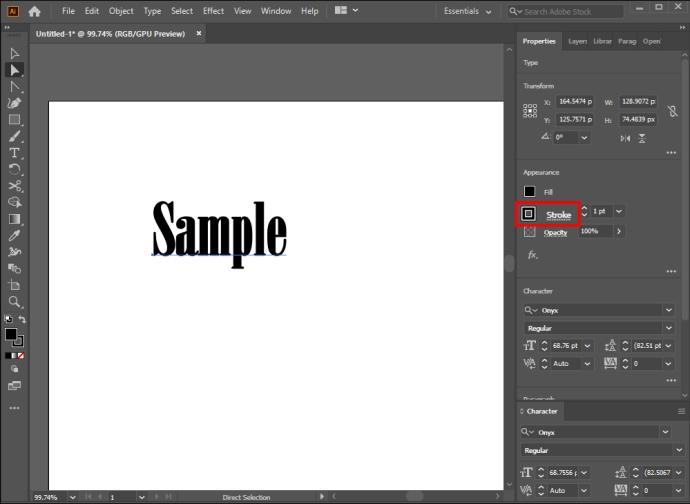
Outra ótima maneira de personalizar seu trabalho é alterar o tamanho das formas. Novamente, você precisará usar sua “Ferramenta de Seleção Direta”.
- Escolha uma forma com sua “Ferramenta de Seleção Direta”.
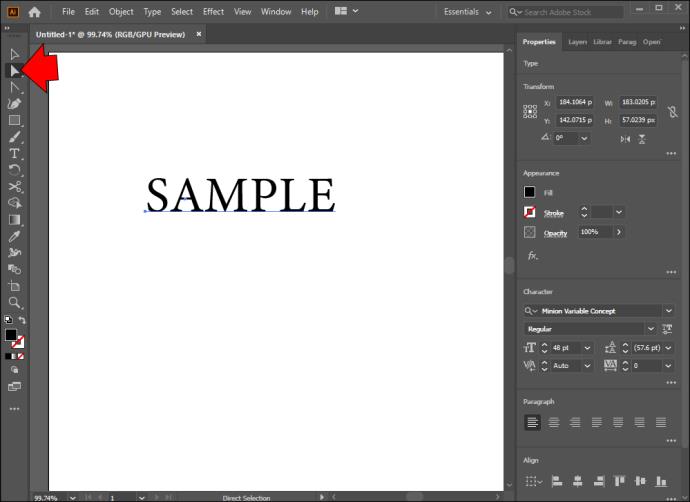
- Clique com o botão direito do mouse na forma e escolha a opção “Transformar”.
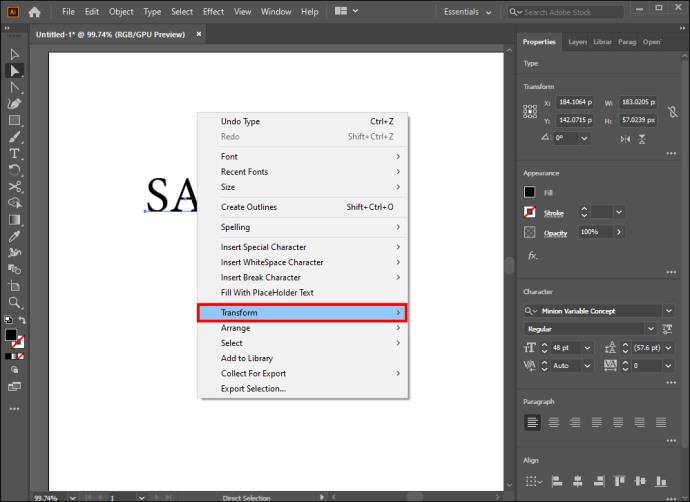
- Selecione “Scale” e modifique o tamanho. Outra maneira de ajustar a Escala é usar o “Menu Principal”. No entanto, é preciso um pouco mais de esforço e atinge o mesmo resultado.
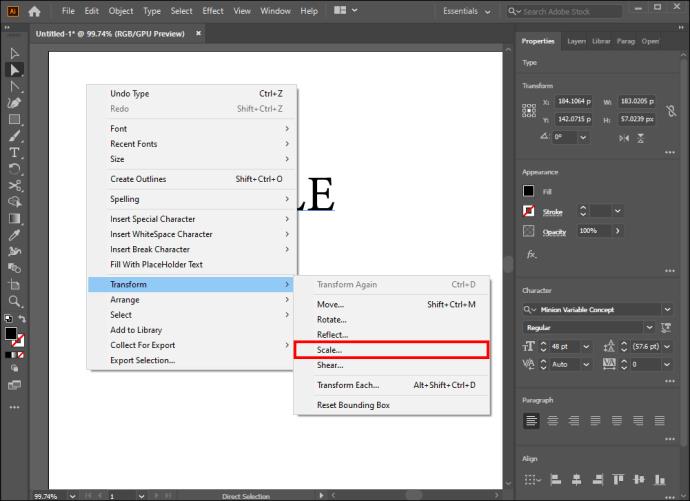
perguntas frequentes
Por que você deve converter texto em forma no Illustrator?
Há vários motivos pelos quais os usuários do Illustrator convertem seu texto em formas. Principalmente, isso elimina a necessidade de baixar fontes extras quando outra pessoa recebe um projeto.
Em segundo lugar, quando um texto é convertido, você pode fazer ajustes que seriam impossíveis na forma de texto. Por exemplo, você pode modificar manualmente suas fontes para criar uma criação exclusiva.
Salvar texto como formas também melhora a usabilidade do texto. Você pode redirecionar suas linhas para projetos futuros, pois pode carregar facilmente formas sem redigitar o texto.
Por que meu texto não foi contornado corretamente durante a conversão?
Embora transformar texto em formas seja um processo simples, não é perfeito. Às vezes, você pode se esforçar para contornar certas fontes, então a conversão pode não dar certo.
Na maioria dos casos, o erro ocorre porque você não conseguiu selecionar “Guias inteligentes”. Há um remédio rápido.
1. Vá para o “Menu principal”.
2. Abra a seção “Exibir”.
3. Navegue até a caixa “Smart Guides” e coloque uma marca de seleção.
Como preencho letras com texto?
Preencher letras com texto é simples.
1. Selecione a letra que deseja contornar.
2. Clique com o botão direito do mouse na letra e escolha “Criar contornos”.
3. Vá para "Tipo", seguido de "Criar contornos".
4. Navegue até "Objeto" e pressione "Caminho composto".
5. Clique em “Release” e use a “Type Tool” para preencher suas letras com texto.
Você pode reverter uma conversão de texto para forma?
Infelizmente, os desenvolvedores não incluíram um método para reverter o processo de conversão a qualquer momento. Consequentemente, você não pode reverter sua alteração depois de fazer edições.
A única vez em que você pode reverter sua conversão é antes das edições. Para isso, basta usar o comando desfazer do seu teclado (Ctrl + Z).
É hora de seguir em frente com as criações brandas
O pacote de software Adobe está repleto de programas que permitem que você mostre sua criatividade. O Illustrator é uma de suas melhores opções, e converter texto em formas será incrivelmente útil em seus projetos. Quer você esteja trabalhando sozinho ou tenha uma mão amiga, editar seu texto será muito mais fácil depois de escolher uma forma atraente. No entanto, não se esqueça de usar cores deslumbrantes e dar vida nova às suas criações.
Com que frequência você usa a conversão de texto em forma no Illustrator? Você está familiarizado com alguma outra forma de transformar texto? O que você mais gosta em trabalhar com formas? Deixe-nos saber na seção de comentários abaixo.