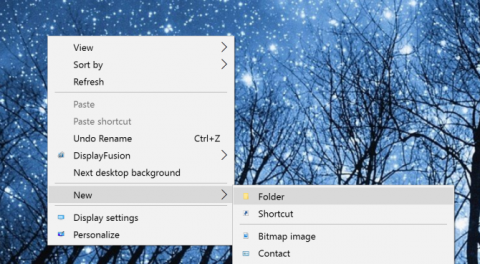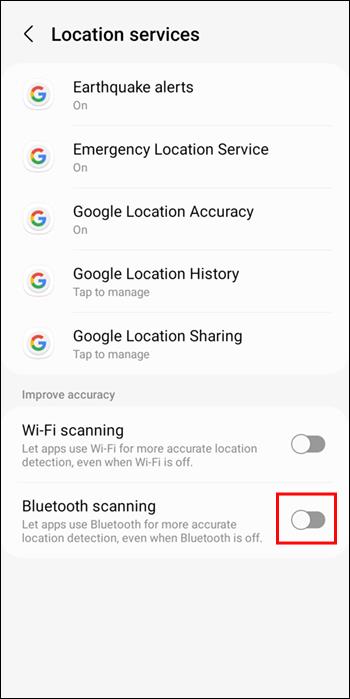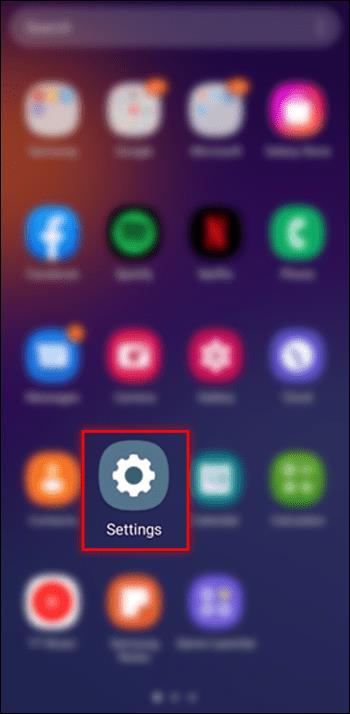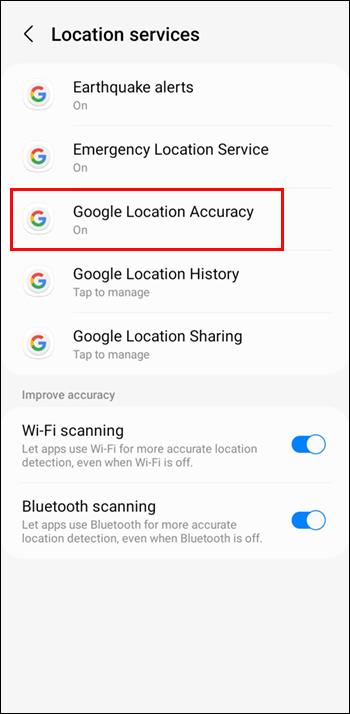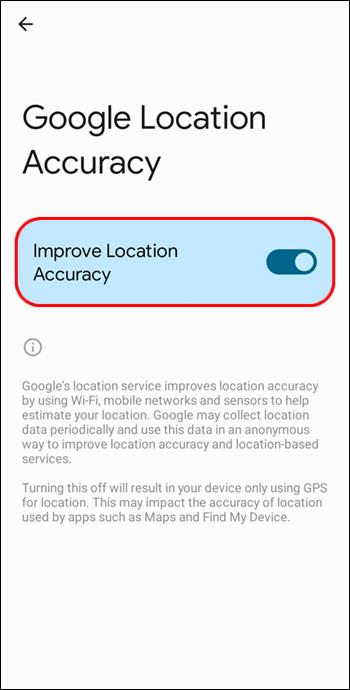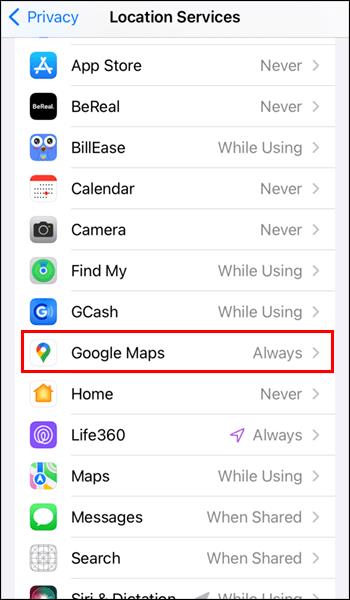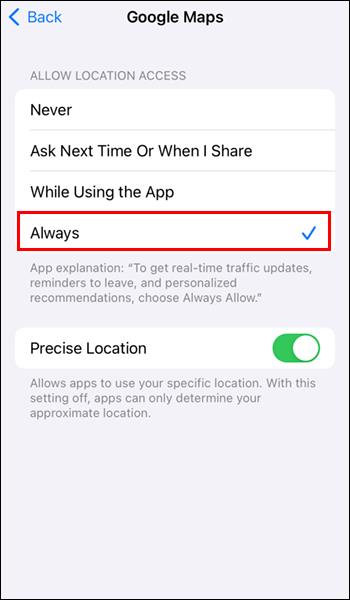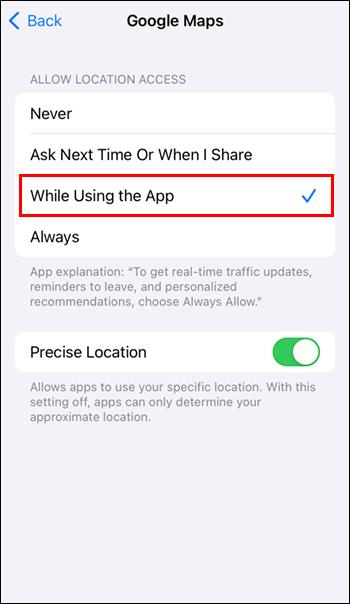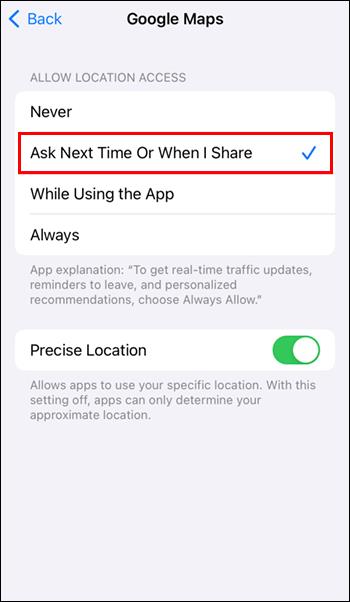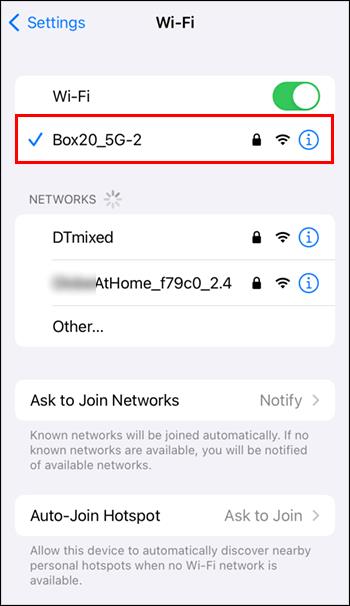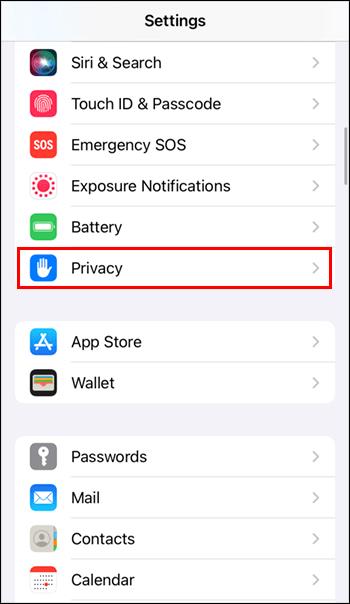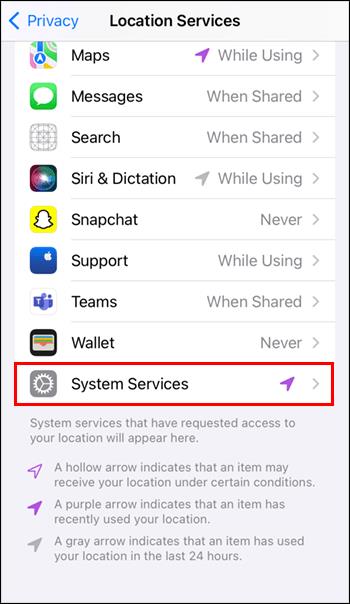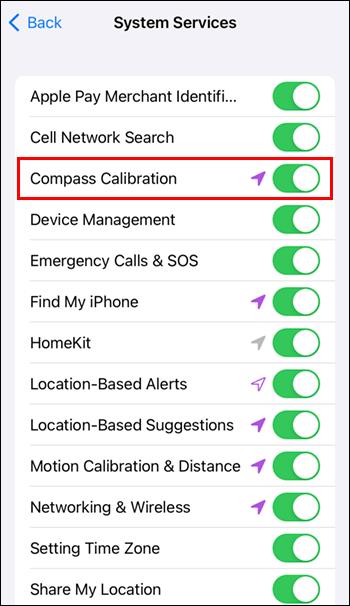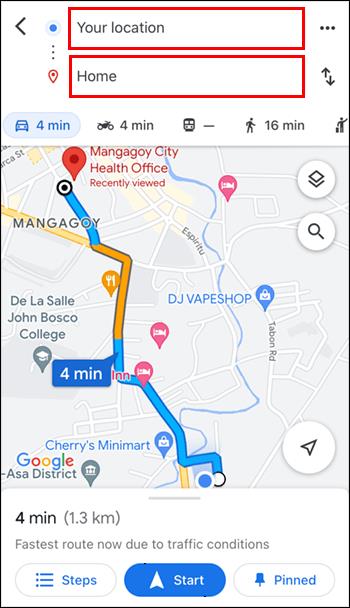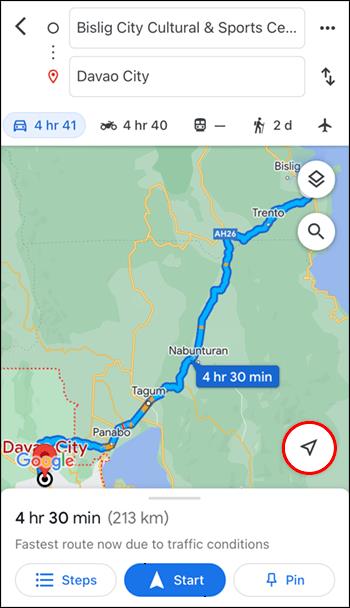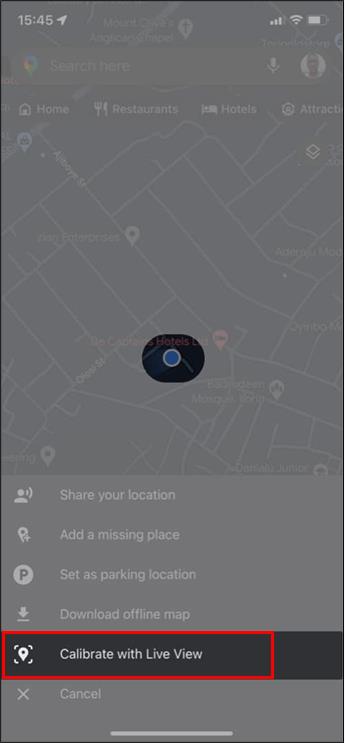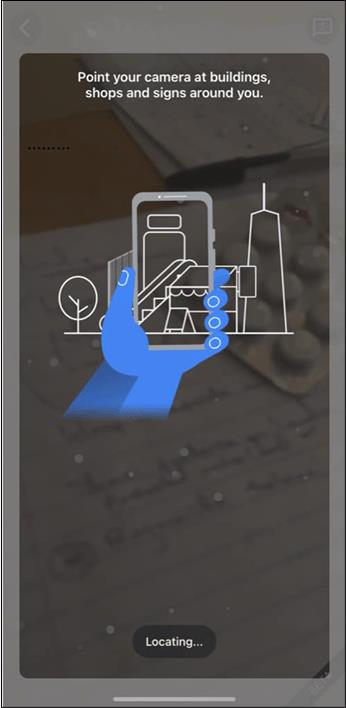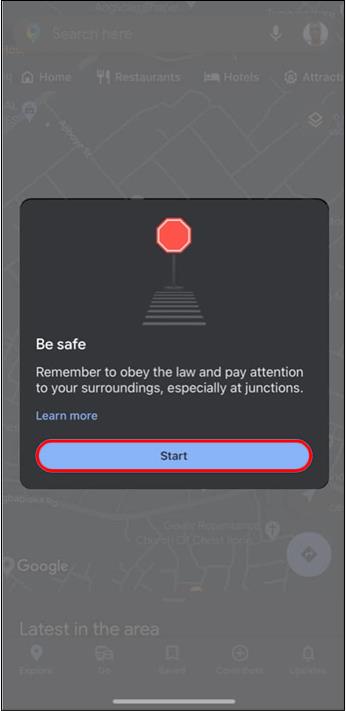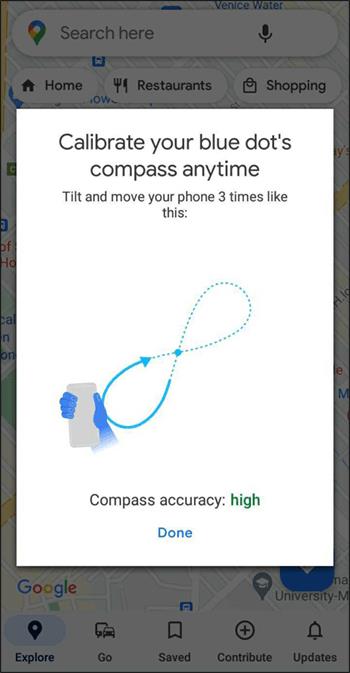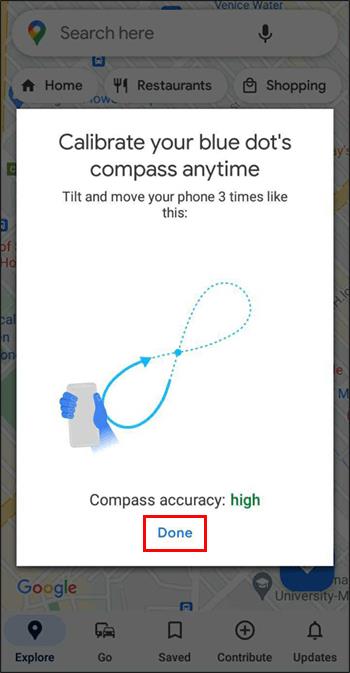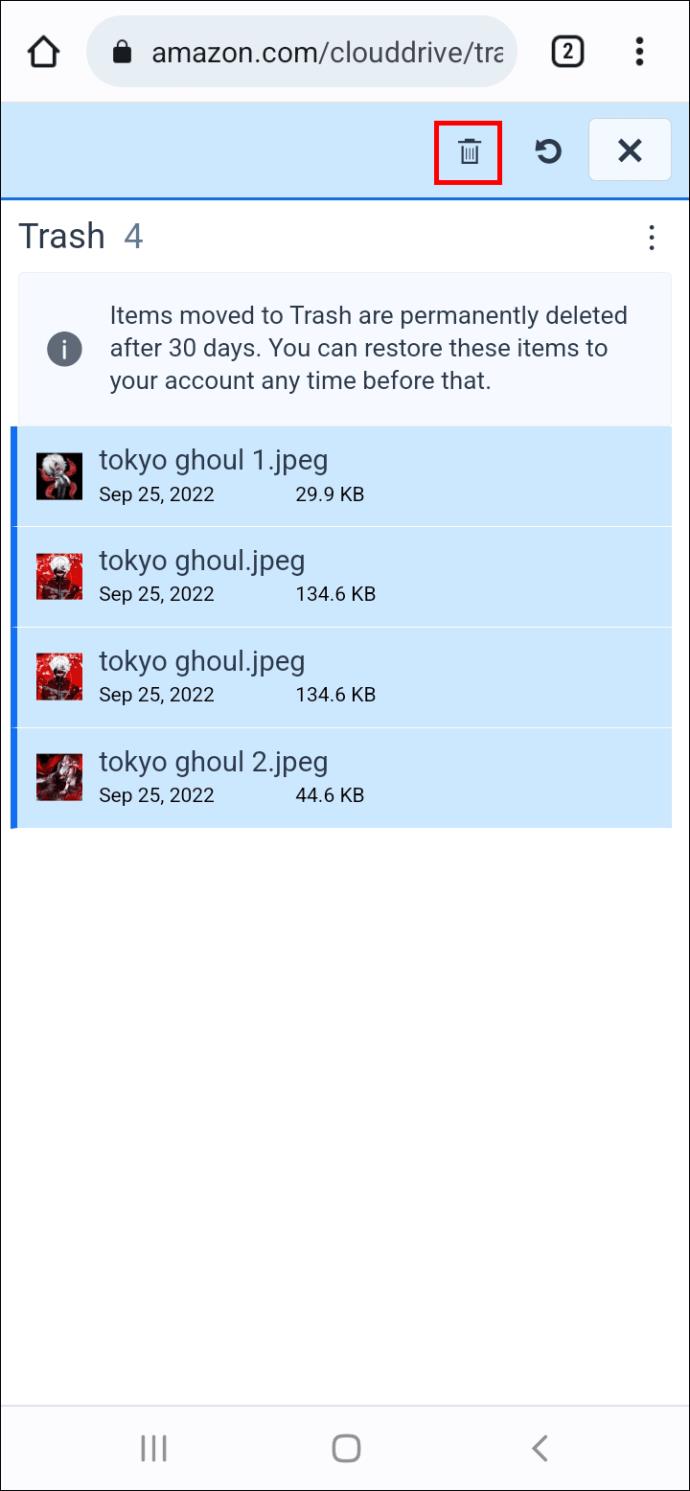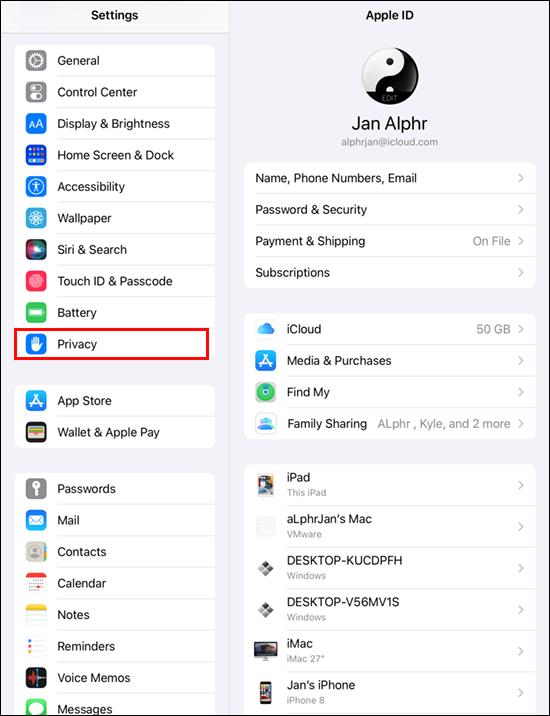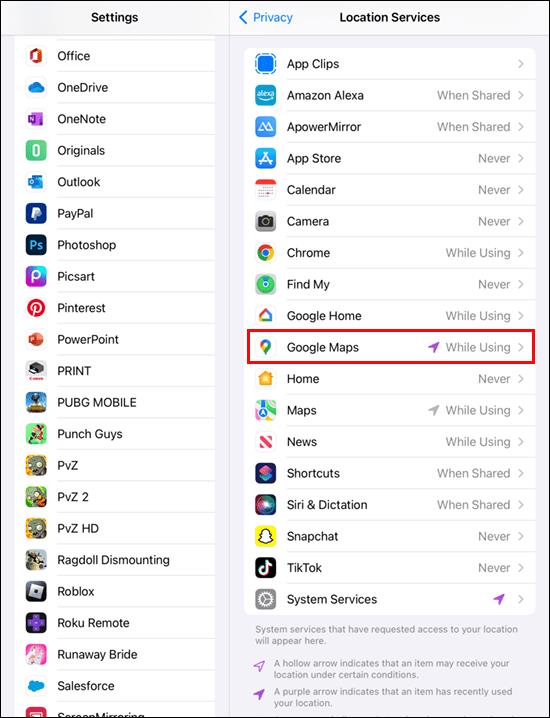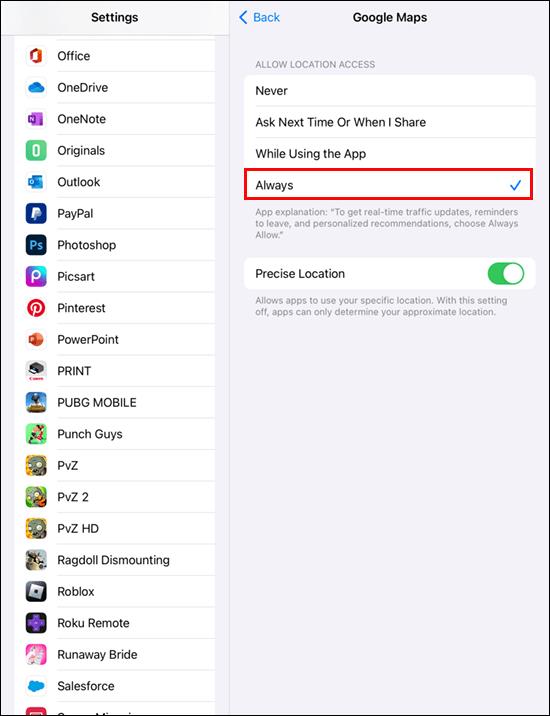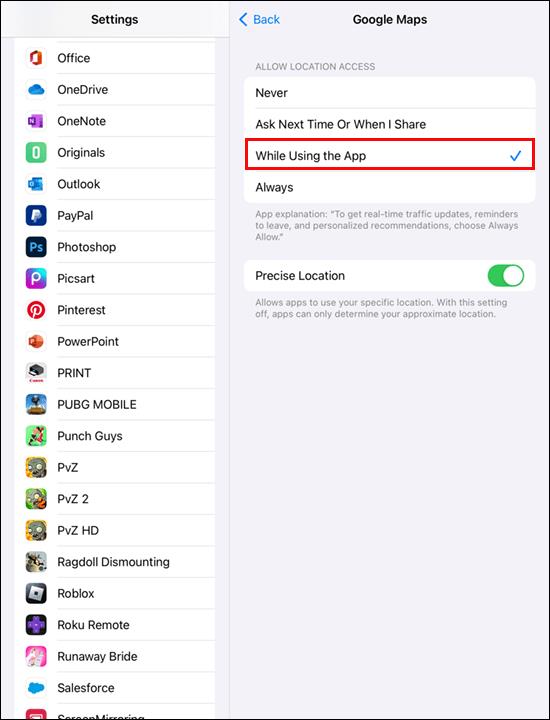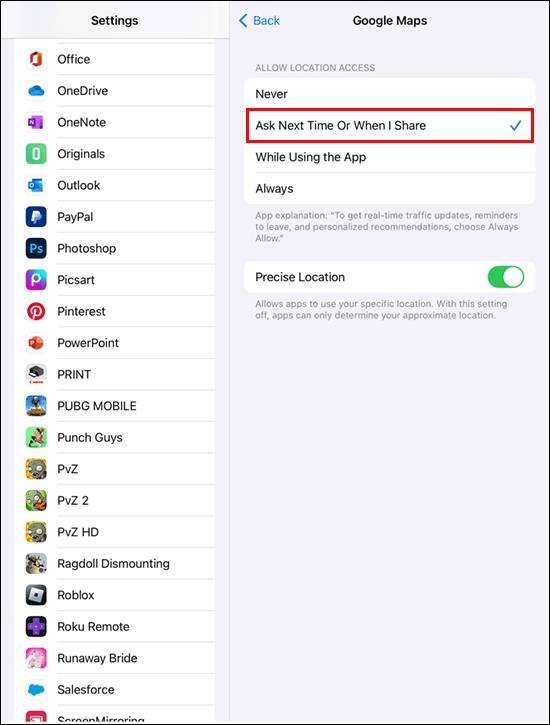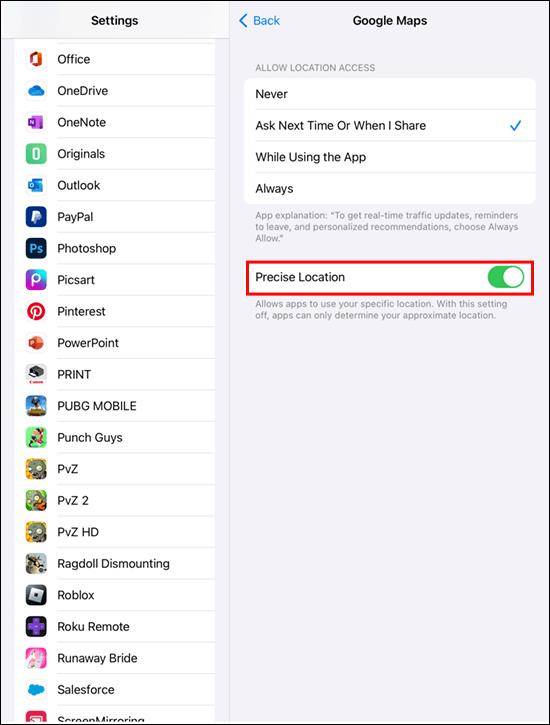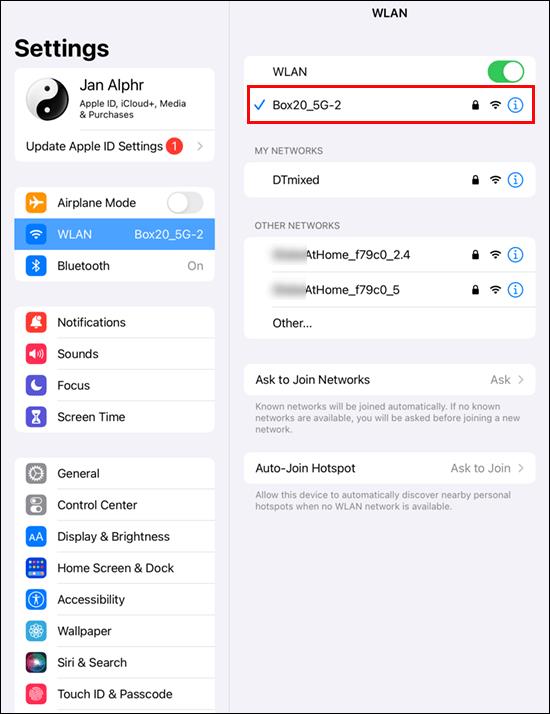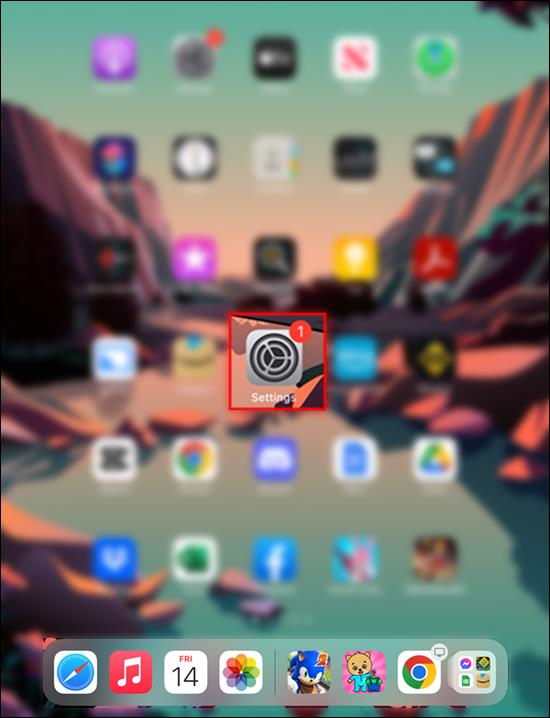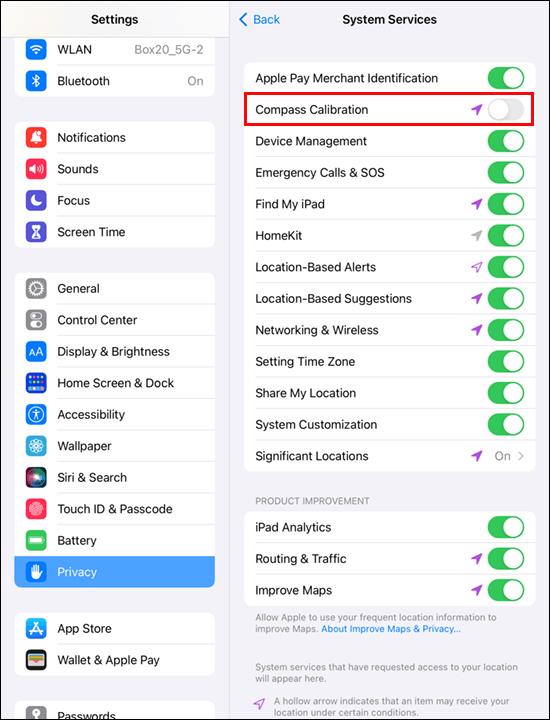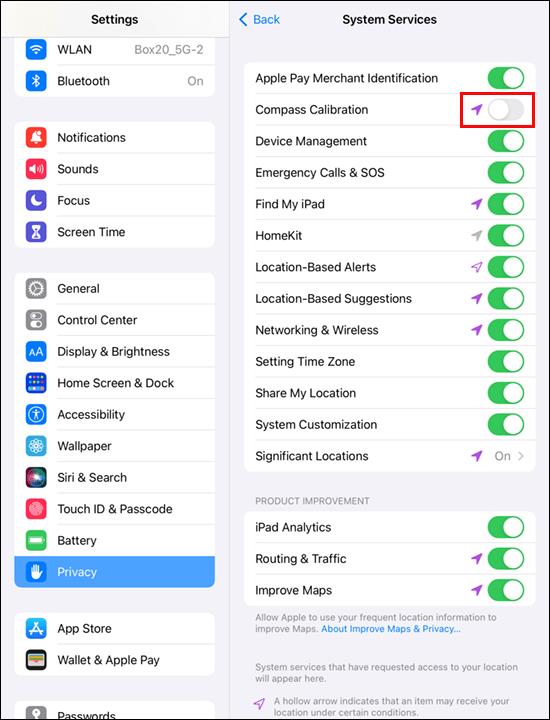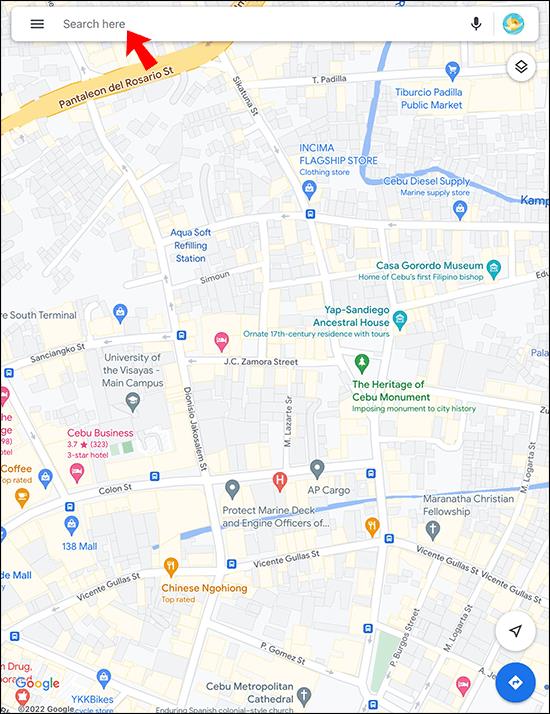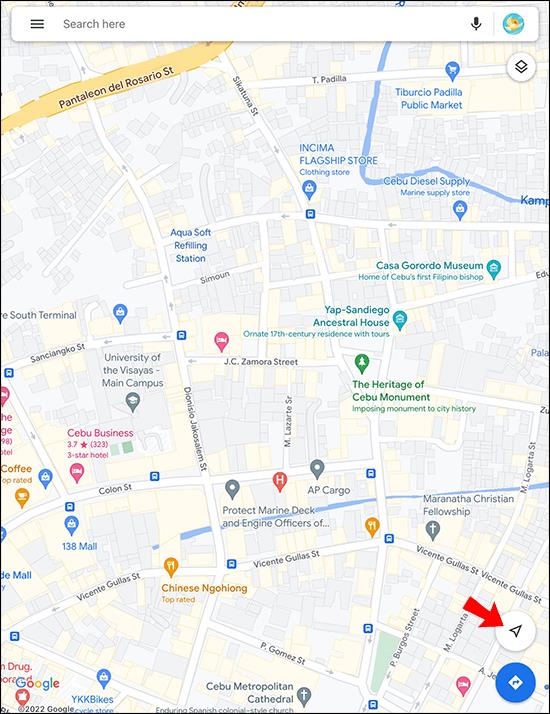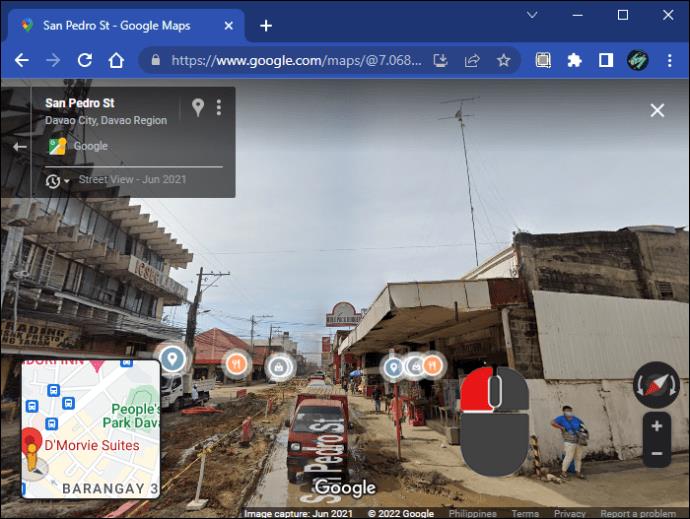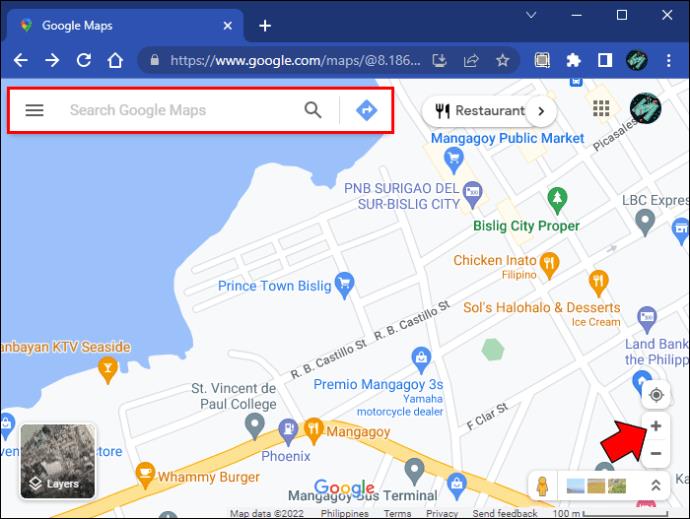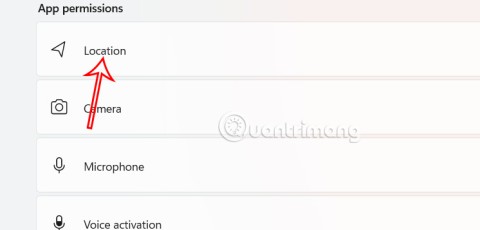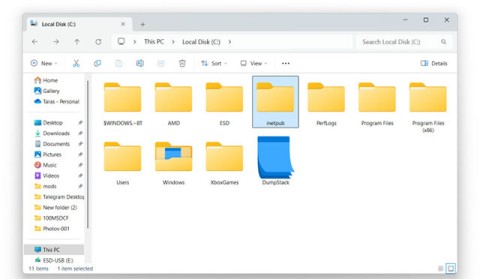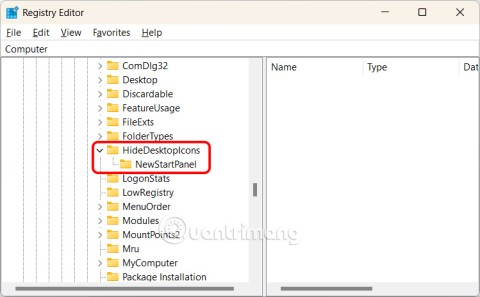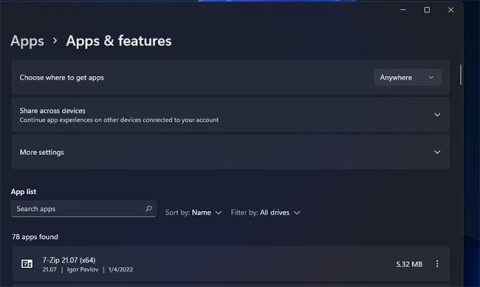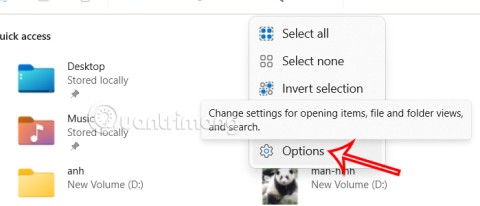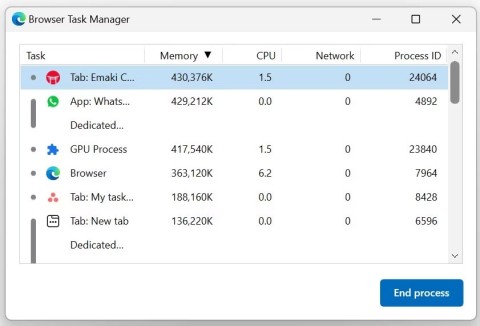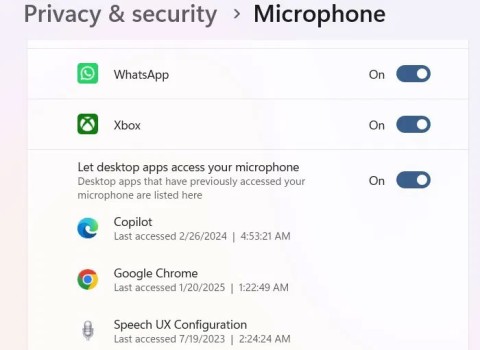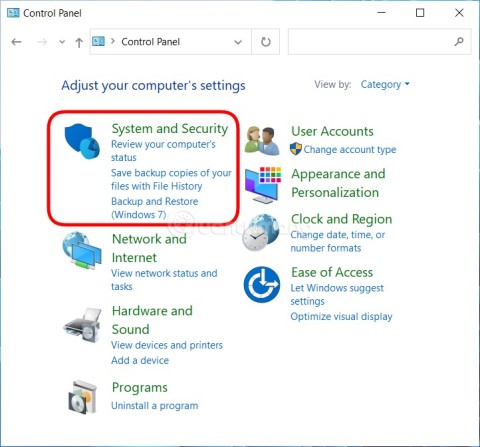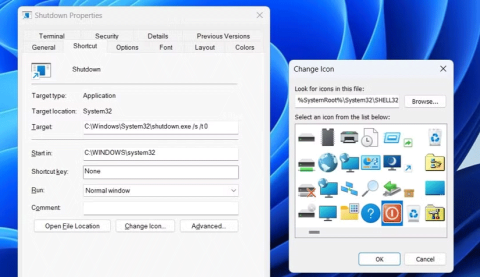Links de dispositivos
O Google Maps é um dos aplicativos de navegação mais populares com inúmeras funcionalidades fáceis de usar. Nos últimos anos, introduziu vários novos recursos para melhorar a experiência de seus usuários. Em 2021, o programa trouxe de volta a amada função de bússola, mas muitos usuários ainda não sabem como aproveitar ao máximo essa útil opção.

Este guia discutirá como você pode usar a bússola em seu dispositivo móvel ou computador para aprimorar suas habilidades de navegação.
Sem mais delongas, vamos mergulhar.
Como calibrar seu dispositivo móvel para obter melhores informações de localização
A maneira mais fácil de receber melhores direções e dados de localização do Google Maps é calibrando seu iPhone ou dispositivo Android. Você melhorará a precisão do software e permitirá que ele determine sua localização sem dificuldade. Além disso, você chegará ao destino desejado mais rapidamente.
O Google Maps analisa os dados do GPS integrado do seu dispositivo móvel (e outros recursos) para determinar sua localização atual e a melhor rota para chegar aonde você deseja ir. Para garantir que o software gere as informações mais precisas, você deve calibrar a bússola a cada poucos meses.
Como calibrar o Google Maps Compass em um dispositivo Android
Você pode melhorar o desempenho do Google Maps em seu telefone ou tablet Android calibrando a bússola. Aqui está o que você precisa fazer:
- Inicie o aplicativo “Configurações” na tela inicial e selecione “Localização”.

- Verifique se você ativou o recurso "Localização". Caso contrário, toque no controle deslizante.

- Localize "Melhorar a precisão".

- Pressione o controle deslizante ao lado de "Varredura Wi-Fi".

- Toque na alternância ao lado de "Digitalização por Bluetooth".
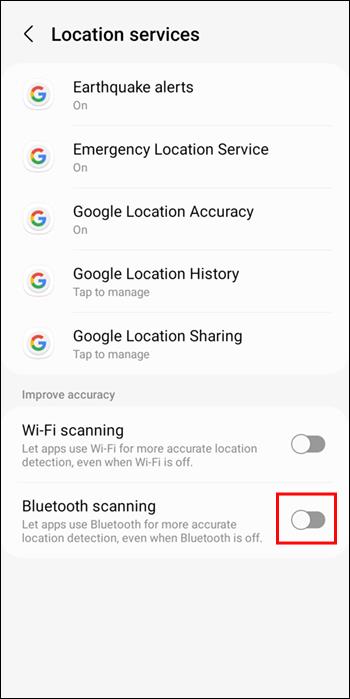
Se você tiver um smartphone Pixel, pode ser necessário seguir etapas ligeiramente diferentes.
- Inicie o aplicativo “Configurações” e escolha “Serviços de localização” na lista de opções.
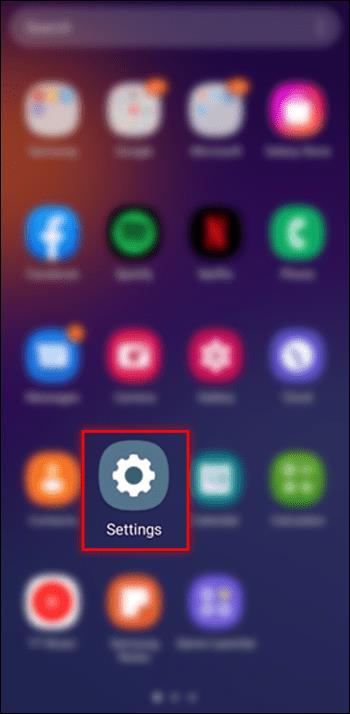
- Selecione “Serviços de localização do Google” e toque em “Precisão de localização do Google”.
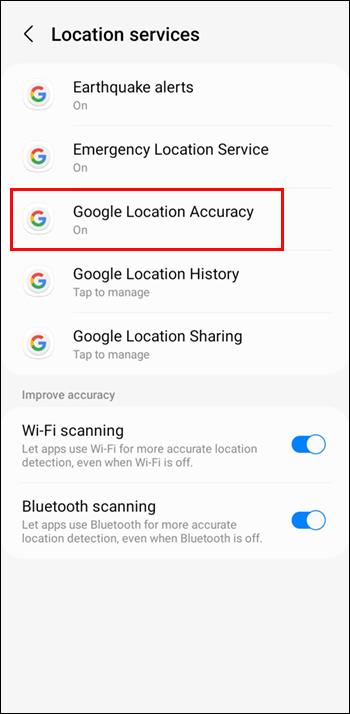
- Pressione “Melhorar a precisão da localização”.
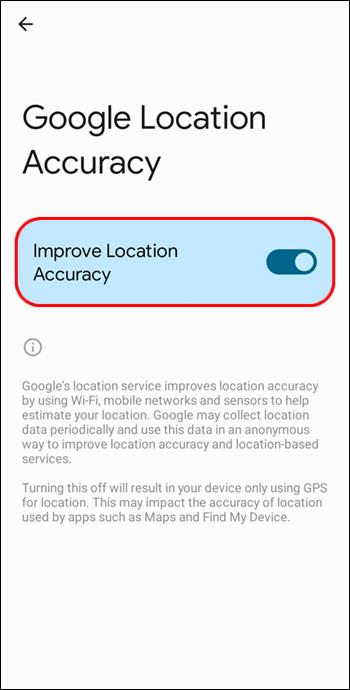
Como calibrar o Google Maps Compass em um iPhone
Se você preferir usar o Google Maps no seu iPhone, há três maneiras de tornar a bússola e o aplicativo mais precisos.
O primeiro método envolve a ativação de “Serviços de localização”. Siga os passos abaixo para fazer isso:
- Inicie as “Configurações” do seu iPhone e role até a parte inferior do aplicativo.

- Escolha “Privacidade” e pressione a guia “Serviços de Localização”.

- Vá até a parte inferior da tela e selecione a opção “Google Maps”.
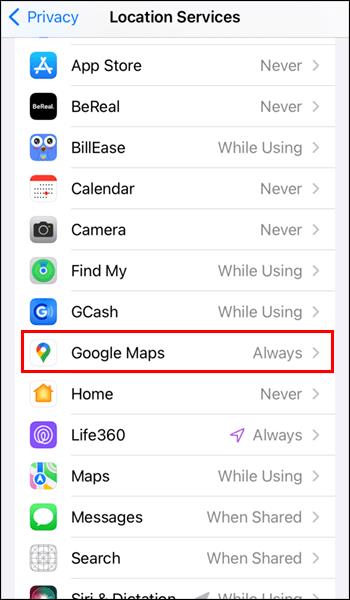
- Determine quando seu dispositivo ativará os "Serviços de localização" para o Google Maps.
- Escolha “Sempre” se for usar o Google Maps para tráfego, navegação e atualizações de tráfego.
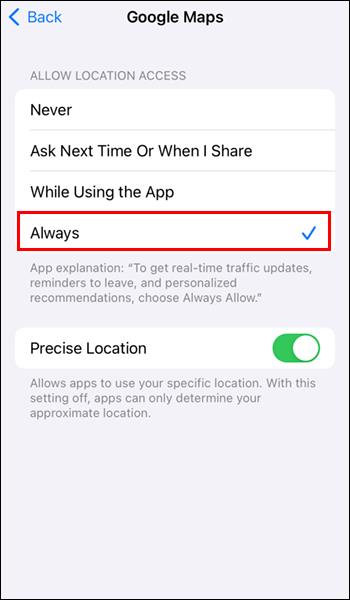
- Escolha “Durante o uso do aplicativo” se planeja usar o Google Maps apenas para verificar locais e direções.
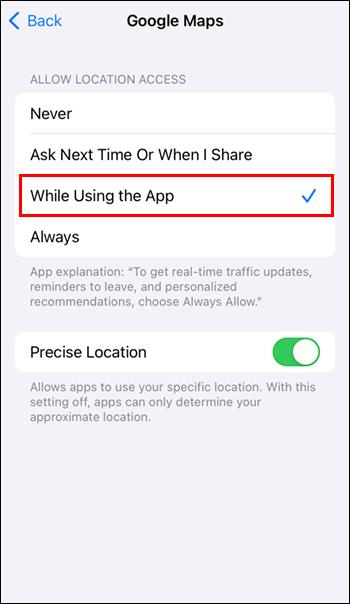
- Se você pressionar “Perguntar da próxima vez”, todas as três opções aparecerão na próxima vez que você acessar o Google Maps.
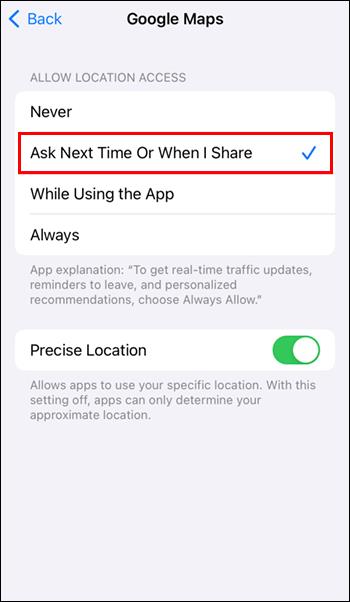
- Toque na chave ao lado de "Localização precisa".

- Se possível, conecte-se à sua rede Wi-Fi.
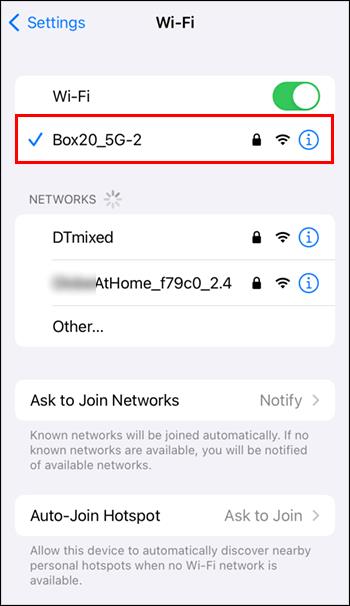
- Inicie o Google Maps.

- Pressione o ícone de localização para verificar a precisão do programa.
Você também pode ativar a “Calibração da bússola” no aplicativo “Configurações”. As etapas a seguir o guiarão pelo processo:
- Vá para as “Configurações” do seu iPhone.

- Role até a extremidade inferior da tela e selecione "Privacidade".
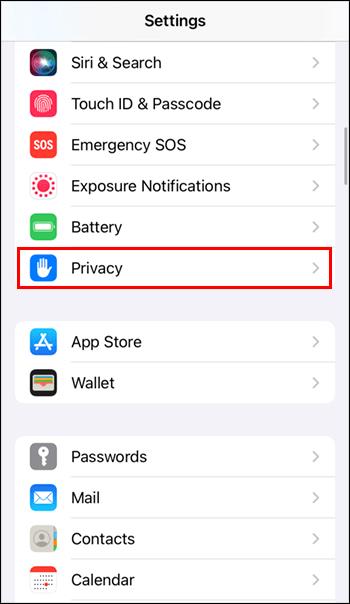
- Pressione “Serviços de localização” e escolha “Serviços do sistema” na lista de opções.
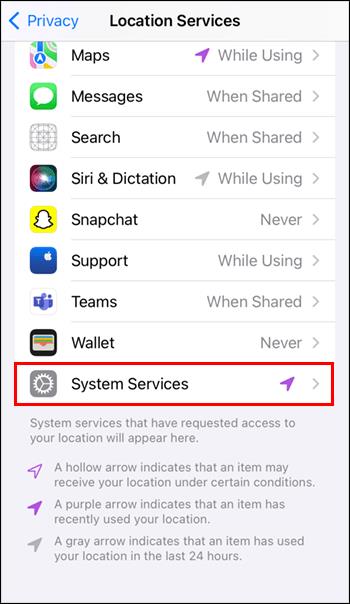
- Navegue até “Calibração da bússola” e toque no controle deslizante ao lado do recurso.
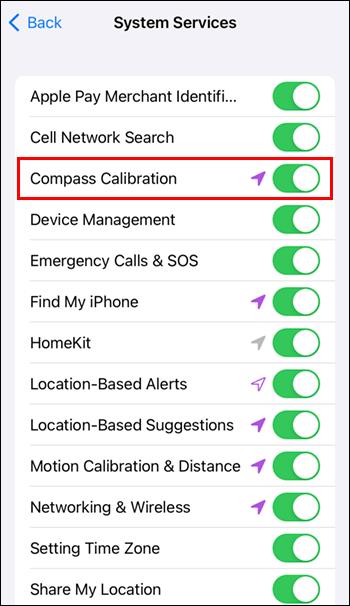
E é isso. Este método calibrará a bússola no Google Maps e otimizará a bússola embutida do seu iPhone. A calibração automática garante que sua bússola permaneça calibrada em todos os aplicativos.
Finalmente, você pode usar o “Live View” para calibrar a bússola do Google Maps.
- Inicie o aplicativo “Google Maps” no seu iPhone na tela inicial.

- Digite um destino ou selecione um local em seu mapa.
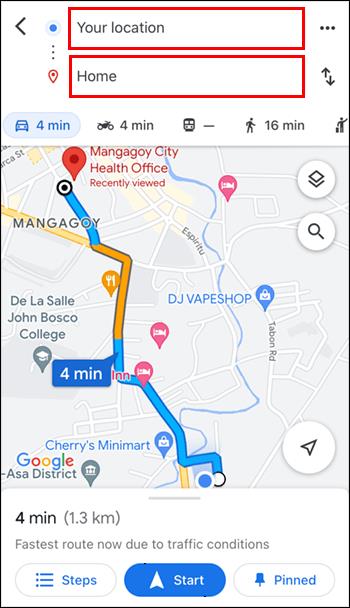
- Pressione o ícone de seta para recentralizar o mapa e visualizar seu destino e localização atual.
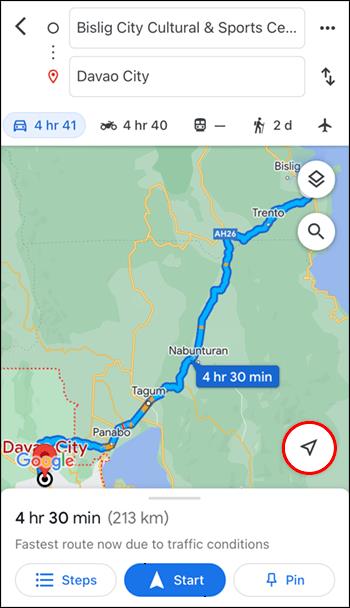
- Selecione sua localização atual e escolha “Calibrar com visualização ao vivo” na extremidade inferior do menu.
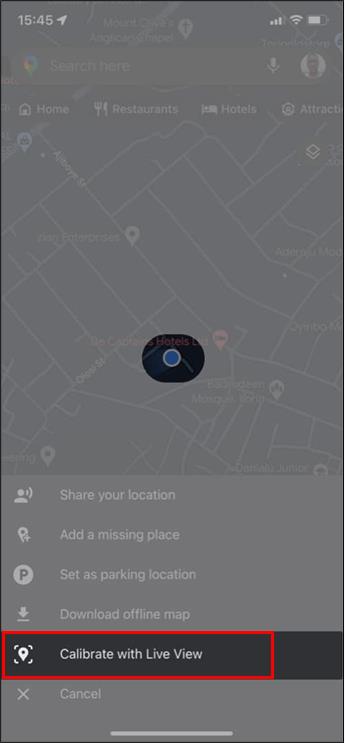
- Leia o aviso do Google Maps.
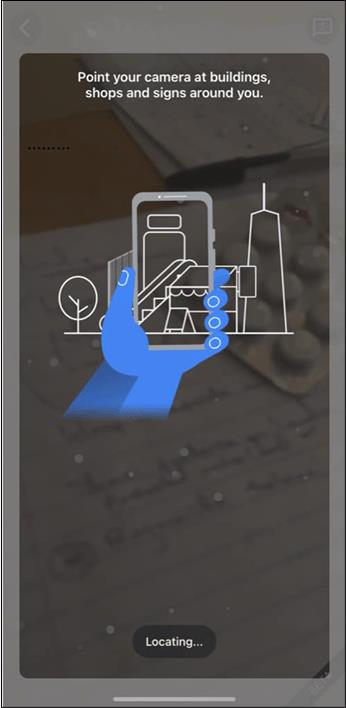
- Quando estiver pronto para prosseguir, toque no botão azul “Iniciar”.
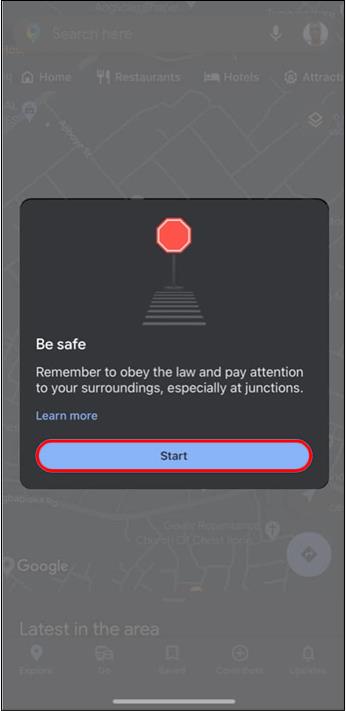
- Segure seu dispositivo móvel e mova-o para que a câmera capture placas, prédios e lojas.
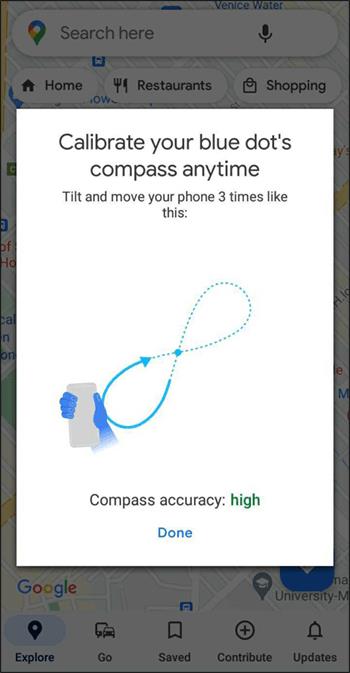
- Depois de compilar informações suficientes, toque no botão “Concluído” para retornar ao mapa.
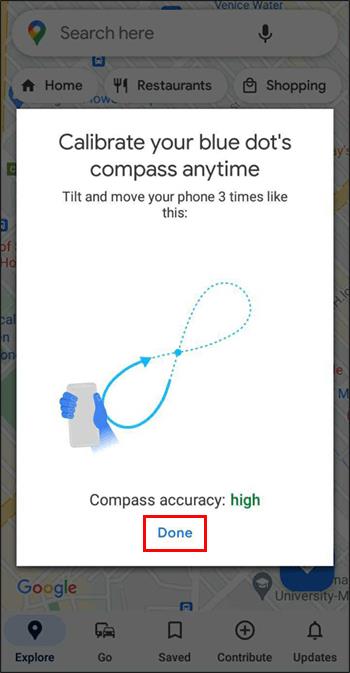
- Pressione o ícone "Visualização ao vivo".
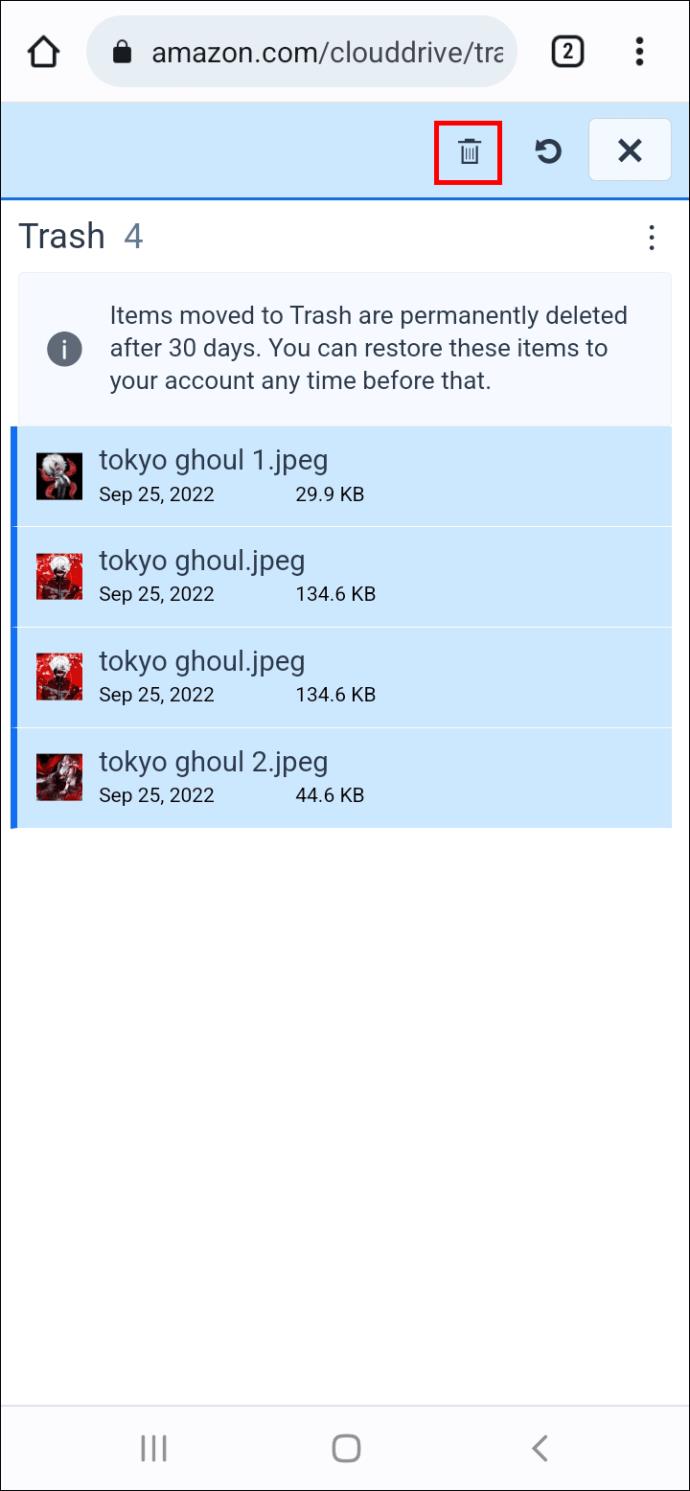
O aplicativo agora gerará uma seta direcionando você para o local selecionado. Como você calibrou o “Live View”, a bússola e outros recursos devem fornecer os dados mais precisos.
Como calibrar o Google Maps Compass em um iPad
Os usuários do iPad devem considerar calibrar sua bússola para garantir que o Google Maps forneça dados precisos. Além disso, a calibração otimiza a bússola embutida do dispositivo, melhorando sua função em todos os outros aplicativos.
Você pode habilitar “Serviços de Localização” no seu iPad para calibrar a bússola. Aqui está o que você precisa fazer:
- Inicie o aplicativo “Configurações” e escolha a opção “Privacidade”.
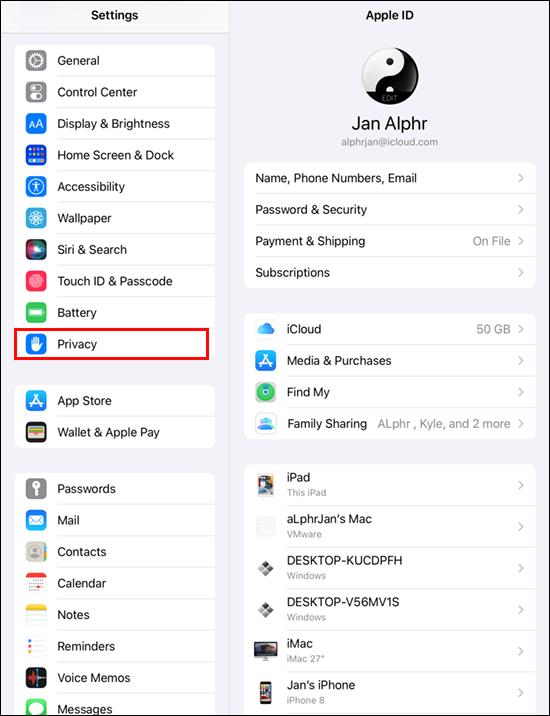
- Selecione “Serviços de localização” na parte superior do menu.

- Role para baixo e pressione "Google Maps".
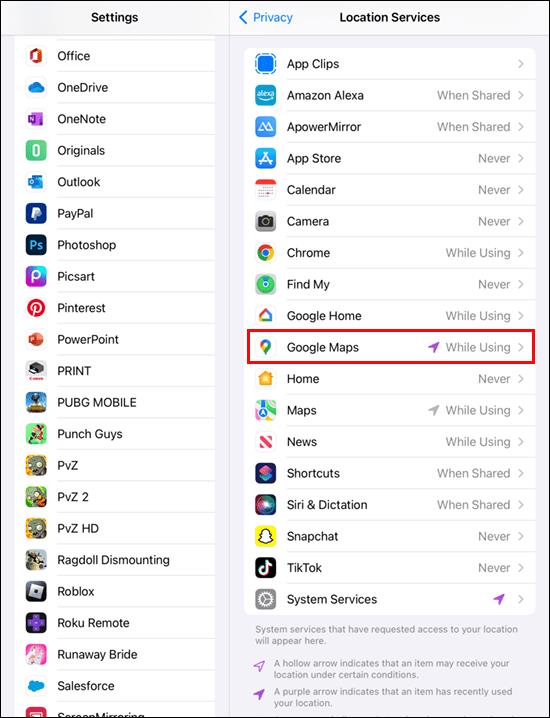
- Decida quando usar “Serviços de Localização” para o Google Maps.
- Selecione “Sempre” se planeja usar o aplicativo com frequência para informações de trânsito, atualizações de trânsito e ajuda de navegação.
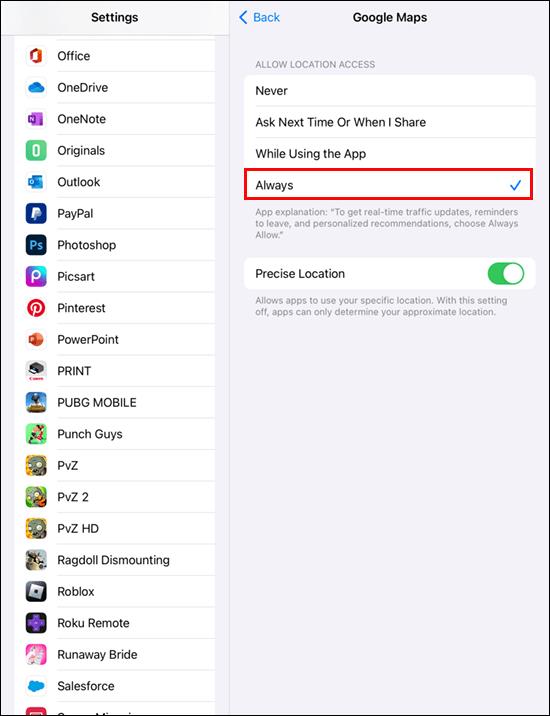
- Pressione "Enquanto estiver usando o aplicativo" se você acessar o Google Maps ocasionalmente para obter instruções.
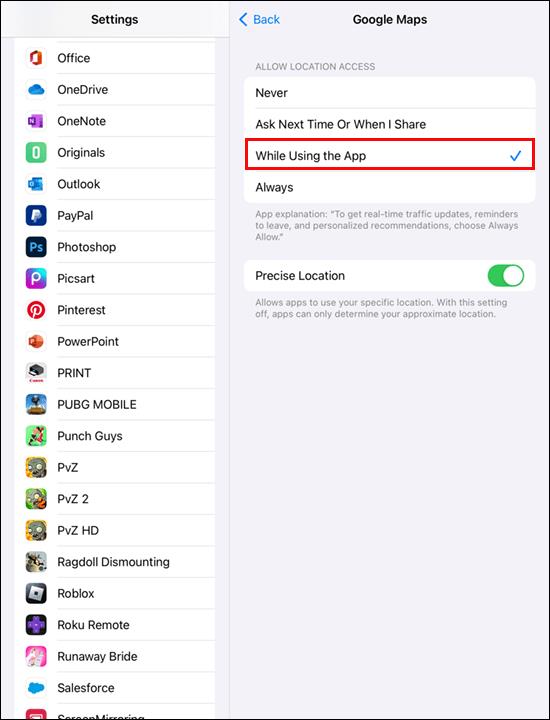
- Se você escolher "Perguntar da próxima vez", o Google Maps gerará todas as três opções na próxima vez que você iniciar o aplicativo.
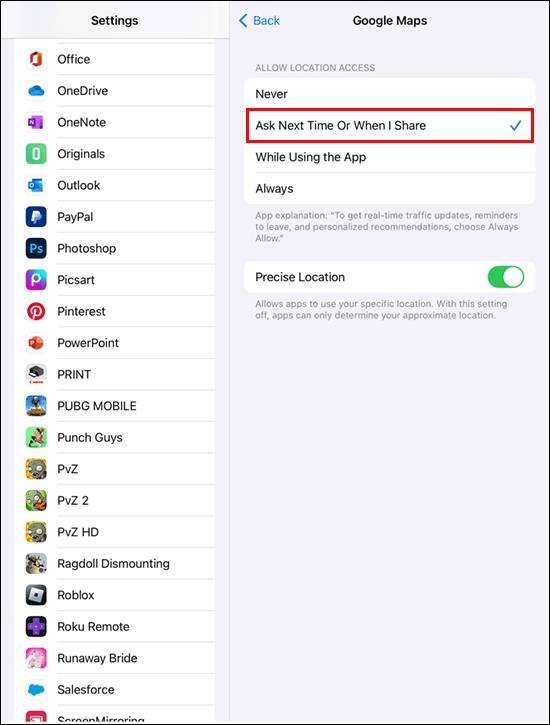
- Toque no controle deslizante ao lado de "Localização precisa".
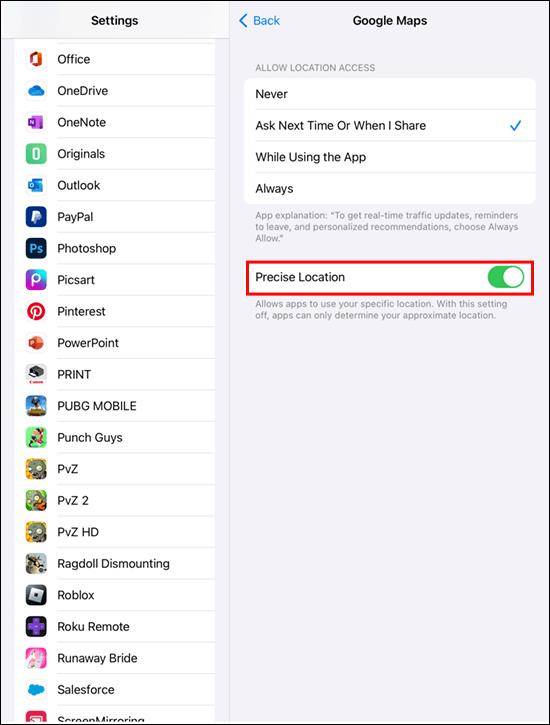
- Se possível, tente se conectar à sua rede Wi-Fi. (Isso permitirá que o Google Maps use os dados da bússola, Wi-Fi e torre de celular para resultados mais precisos.)
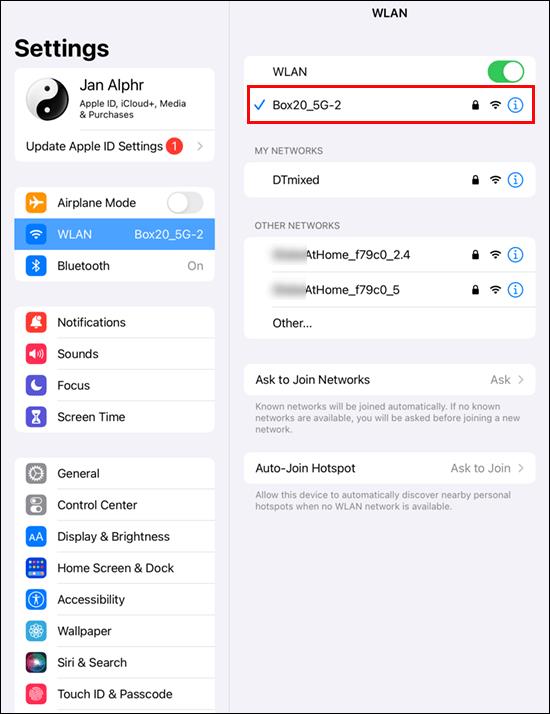
- Abra o aplicativo “Google Maps” e pressione o ícone de localização para testar sua precisão.

Se você deseja calibrar a bússola em todos os aplicativos instalados em seu iPad, siga os passos abaixo:
- Abra “Configurações” e role até a parte inferior da tela.
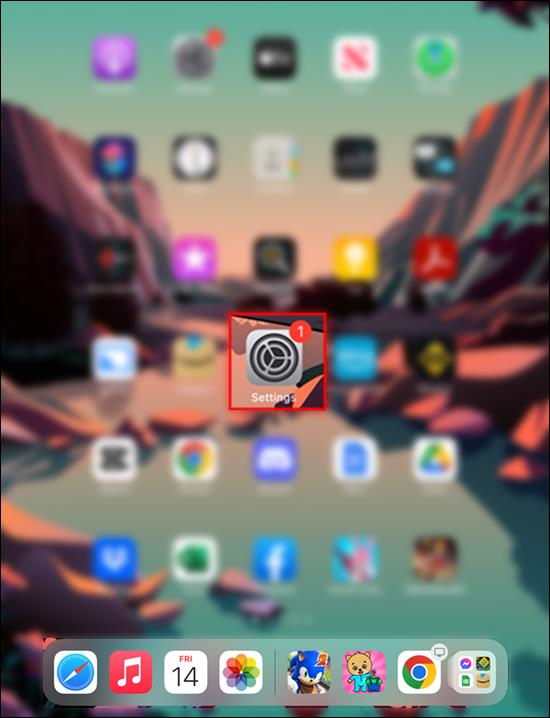
- Selecione a opção “Privacidade” e escolha “Serviços de localização”.

- Pressione “System Services” e encontre “Compass Calibration”.
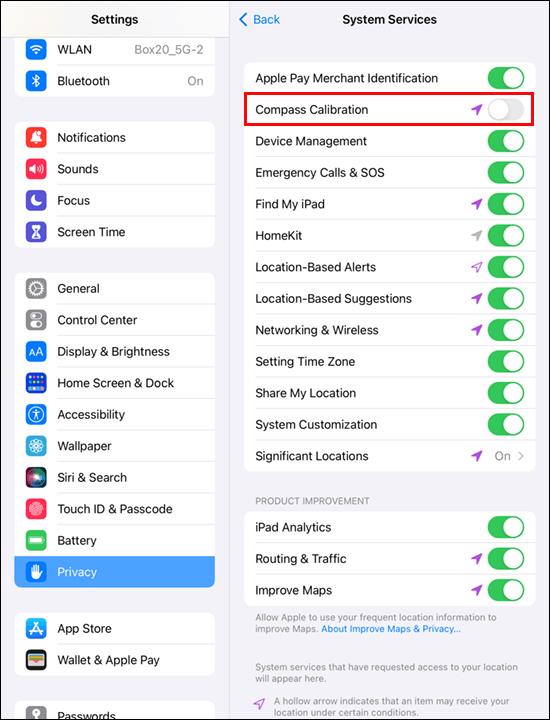
- Toque no controle deslizante ao lado do recurso "Calibração da bússola".
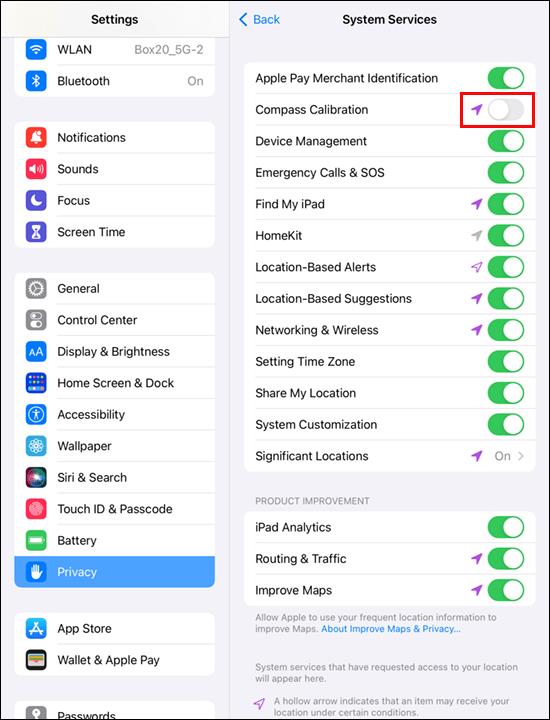
Outra forma de calibrar a bússola é usando “Live View” no Google Maps. O processo é relativamente simples.
- Abra o aplicativo "Google Maps"

- Navegue até a caixa de texto na parte superior e digite um destino. Como alternativa, escolha um local pressionando o mapa.
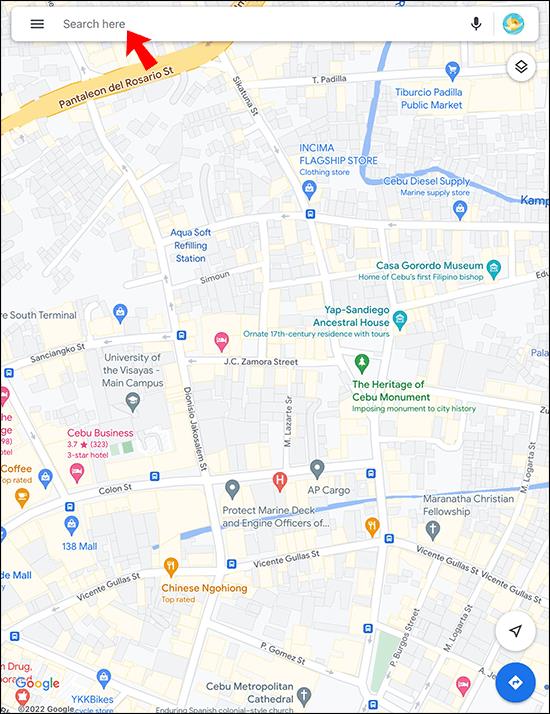
- Toque no ícone de seta para visualizar seu destino e localização atual. (Esta ação também recentralizará o mapa.)
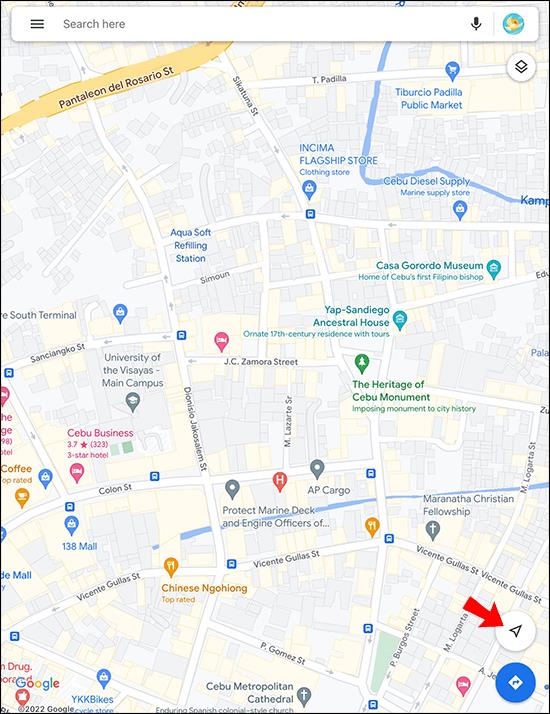
- Escolha sua localização atual e selecione "Calibrar com visualização ao vivo".
- Depois de ler o aviso do Google Maps, pressione o botão “Iniciar”.
- Levante seu iPad e mova-se para que sua câmera possa escanear seus arredores.
- Depois que a câmera compilar informações suficientes, toque no botão "Concluído" para visualizar o mapa.
- Toque no ícone "Visualização ao vivo".
Encontre o norte com a bússola no Google Maps no computador
Se você se sentir mais confortável usando o Google Maps em seu dispositivo móvel, poderá ter dificuldade para acessar alguns de seus recursos em seu PC com Windows ou MacBook. Felizmente, você pode usar a bússola para determinar qual direção é o norte.
Você pode usar “Street View” ou “Regular Map View”.
Se você quiser usar o “Street View”, siga estas etapas:
- Abra o Google Maps em seu navegador da Web preferido.

- Aumente o zoom para encontrar um local ou use a barra de pesquisa na parte superior da página.

- Segure o ícone “humano” e solte-o no seu mapa para ativar o modo “Street View”.

- Explore a área usando o mouse.
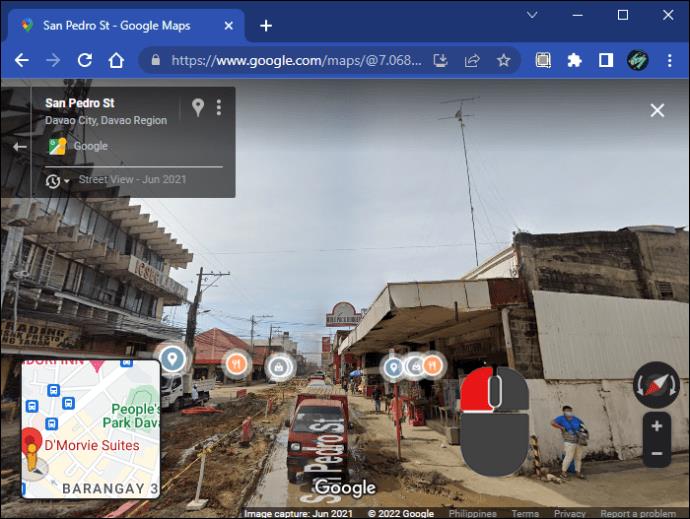
- Verifique a extremidade inferior direita do mapa para a bússola.
A extremidade vermelha da bússola sempre mostra o norte.
Veja como você pode determinar qual caminho é o norte com “Visualização de mapa normal”:
- Abra a página do Google Maps em seu navegador.

- Encontre um local usando a barra de pesquisa ou amplie pressionando o botão “+”.
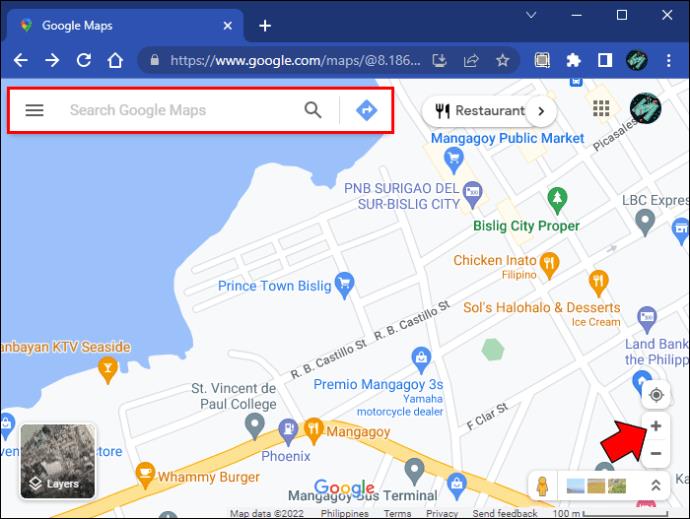
- Examine o mapa.
O Google Maps tem um layout preciso, portanto, qualquer coisa acima do local selecionado ficará ao norte.
Use a bússola para melhorar a precisão
Quem gosta de usar o Google Maps em seu dispositivo móvel deve se lembrar de calibrar a bússola ocasionalmente. Isso melhorará o desempenho do software e receberá dados de localização mais precisos. Se tiver dificuldade em navegar no Google Maps no seu PC, pode sempre usar a bússola em “Street View” ou “Regular Map View” para identificar o caminho a norte.
Com que frequência você calibra a bússola no Google Maps e em qual dispositivo? Você prefere acessar o Google Maps pelo computador ou smartphone? Deixe-nos saber na seção de comentários abaixo.