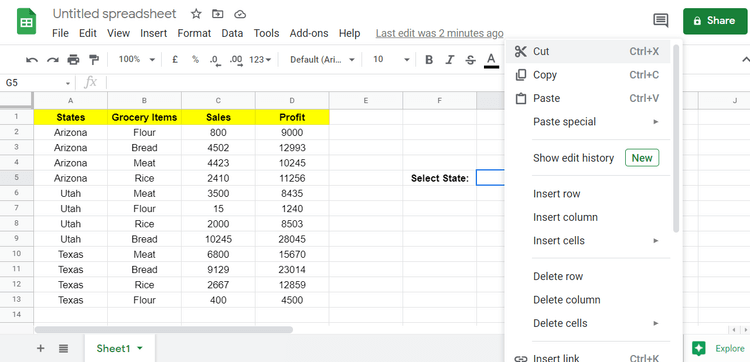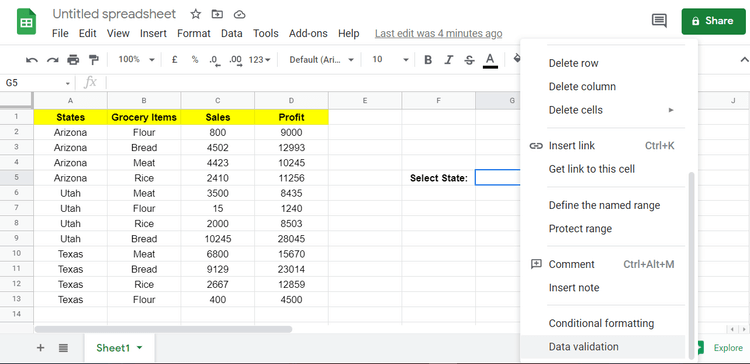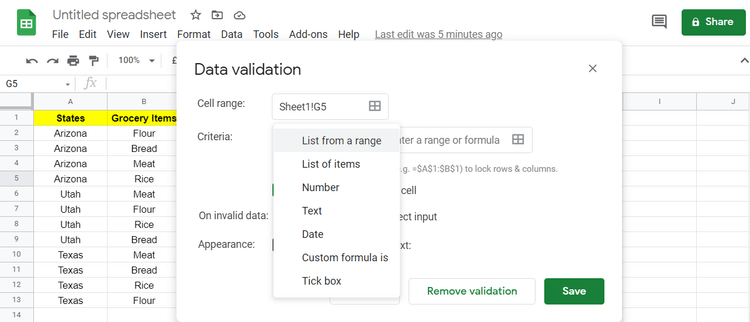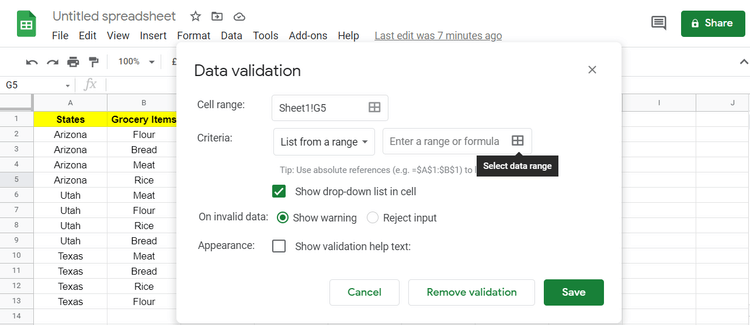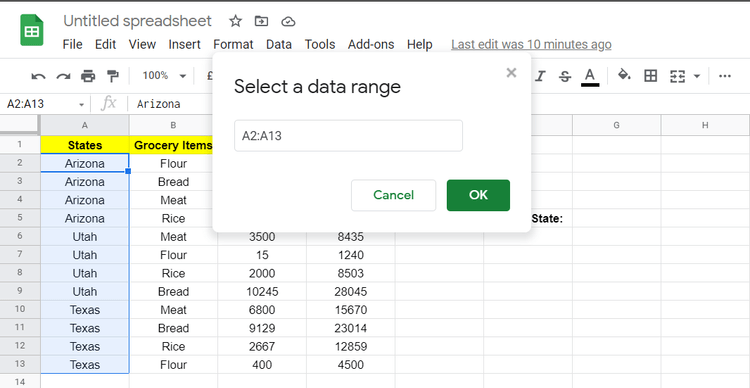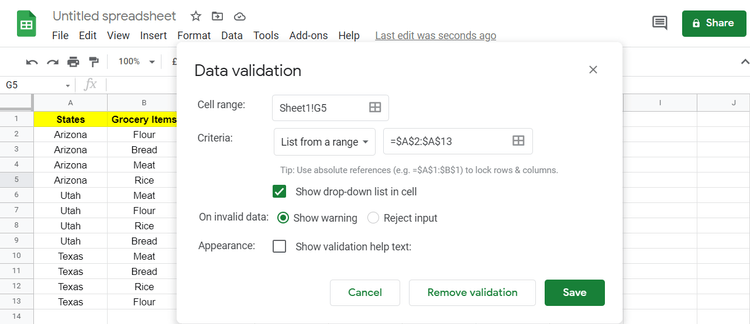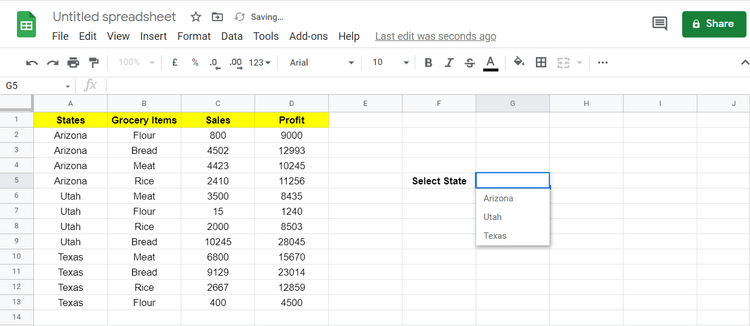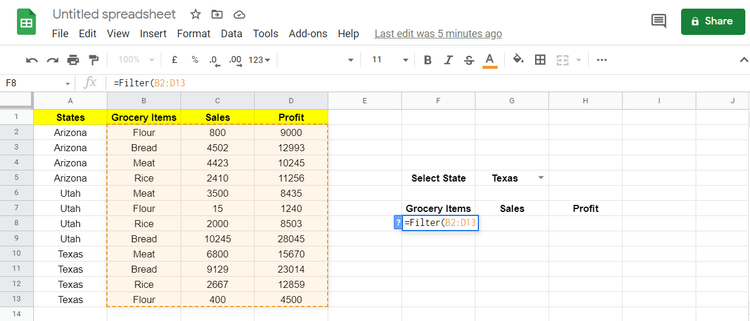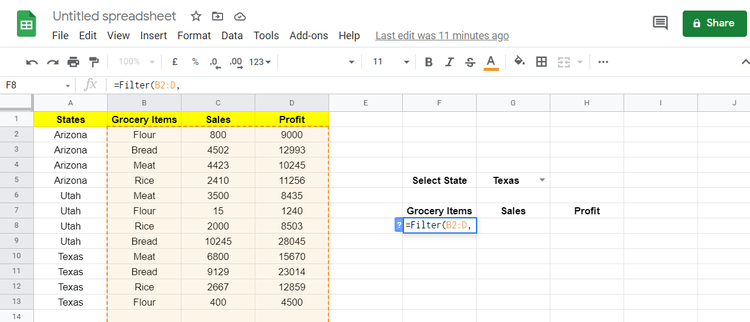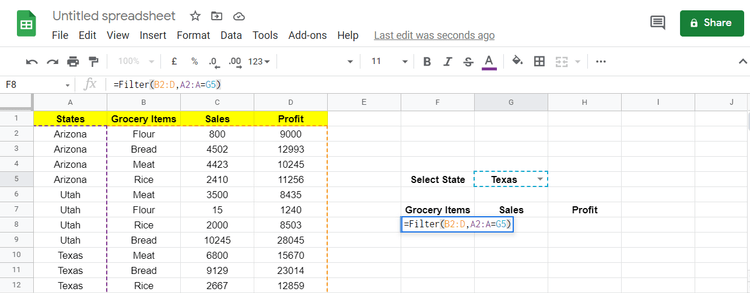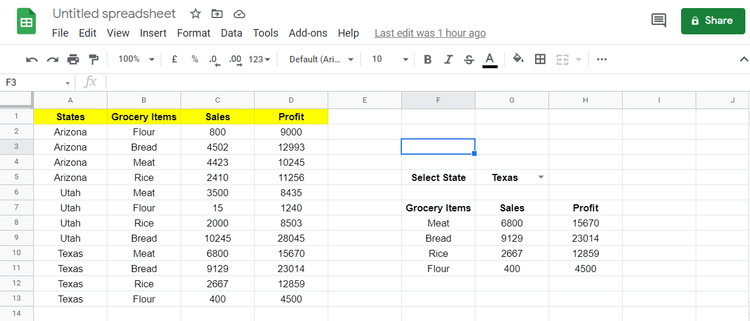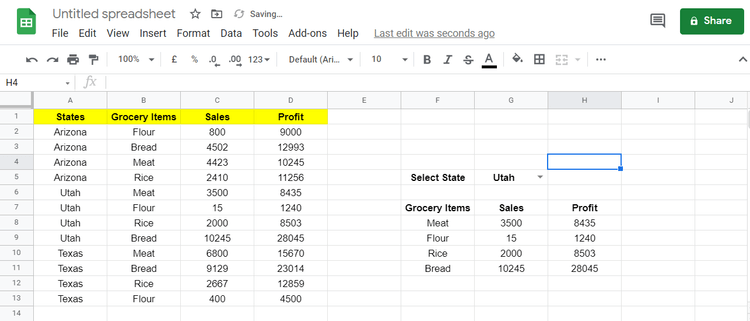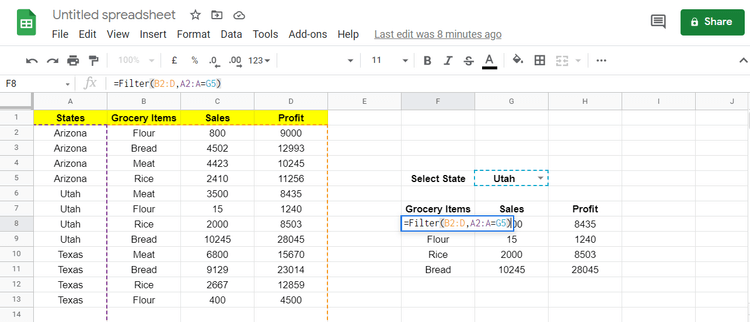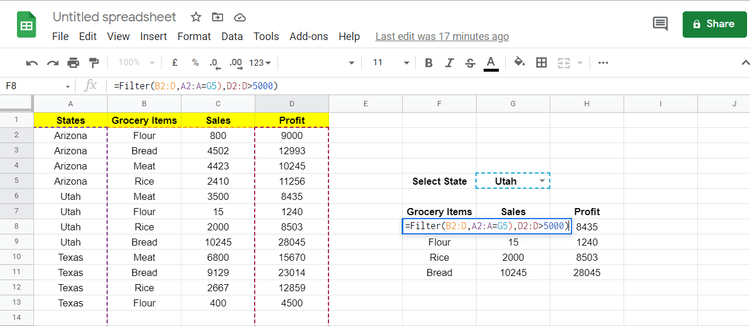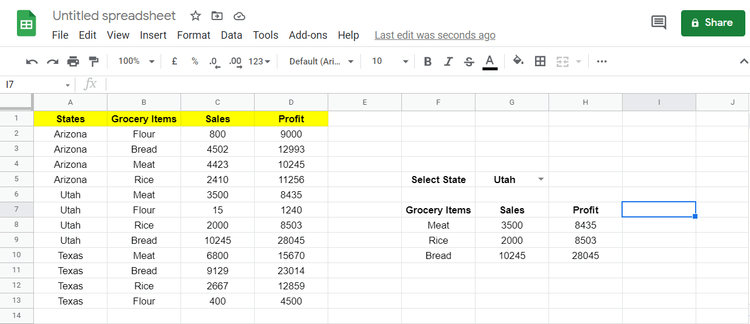A função FILTER no Planilhas Google permite filtrar dados e retornar linhas que atendem a critérios específicos. Abaixo está como usar a função FILTER no Planilhas Google .
- Planilhas Google - Planilhas Google
- Planilhas Google para iOS
- Planilhas Google para Android
Visão geral da fórmula da função Filtro no Planilhas Google
Ao usar esta função do Planilhas Google, você pode obter várias correspondências. Como os dados são filtrados pela função, os resultados serão atualizados automaticamente.

A fórmula da função Filtro do Planilhas Google inclui: Intervalo - Intervalo, Condição 1 - Condição 1 e [Condição 2…]. Os dois primeiros fatores são obrigatórios, enquanto o segundo e as condições subsequentes são opcionais. O Planilhas Google não limita o número de condições na função Filtro.
=filter(range, condition 1, [condition 2]…)
- Range : Faixa para filtrar dados em um array. Ele pode conter qualquer número de linhas ou colunas.
- Condição de teste 1 : Condição que determina se um valor é verdadeiro ou falso em uma coluna ou linha.
- [Condição 2…] : Refere-se a linhas ou colunas adicionais contendo valores lógicos: VERDADEIRO ou FALSO de acordo com os critérios do filtro.
Exemplo de uso da função Filtro no Planilhas Google
Você pode encontrar informações sobre vendas e lucros de cada item em diferentes estados dos EUA ao usar a função Filtro no Planilhas Google. Quando uma coluna que contém o nome do estado é a condição 1, você pode criar uma lista suspensa para ela.
Crie listas suspensas para condições de teste
1. Clique com o botão direito em uma célula para abrir o menu suspenso.
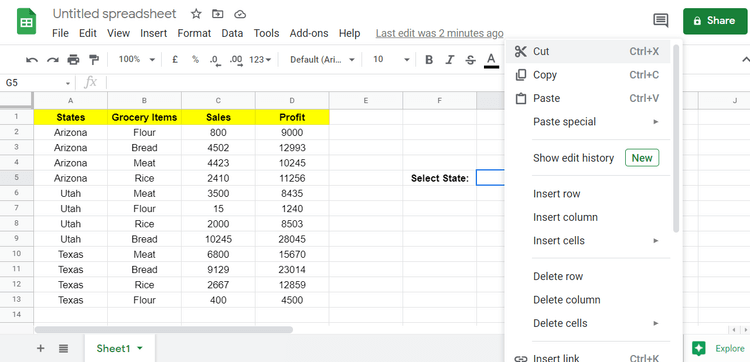
2. Role para baixo e vá para a seção Validação de dados .
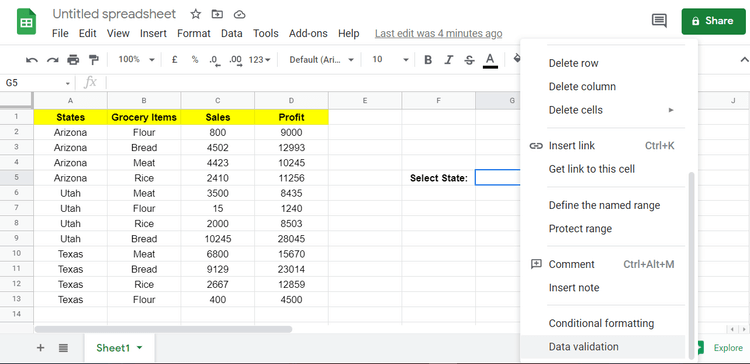
3. Na seção de validação de dados, defina os critérios como Listar de um intervalo.
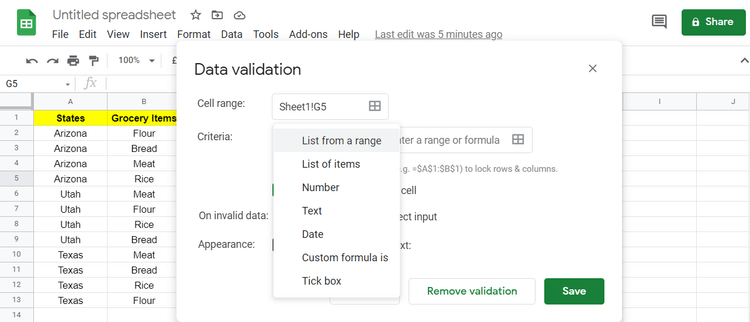
4. Clique nos quadrados da seção de critérios para selecionar um intervalo ou fórmula.
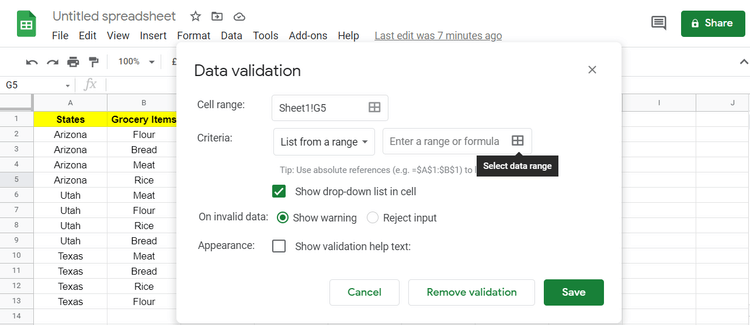
5. Neste caso, a coluna Estados será o intervalo. Você precisa selecionar itens das células A2 a A13 aqui.
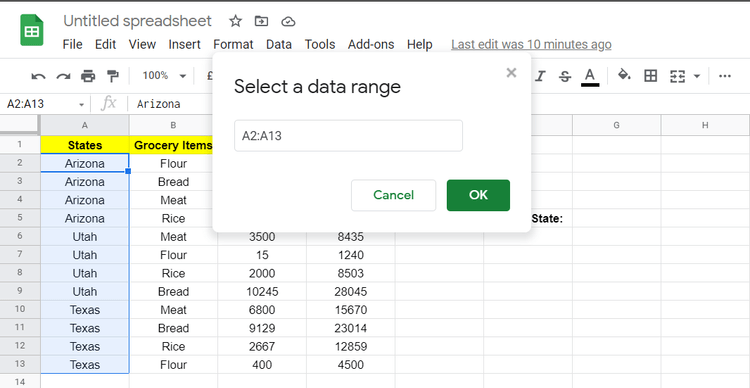
6. Salve as configurações de validação de dados clicando em Salvar .
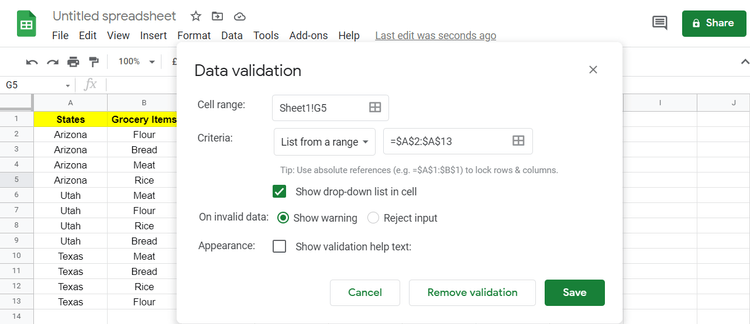
Esta ação criará um menu suspenso contendo itens específicos do intervalo selecionado.
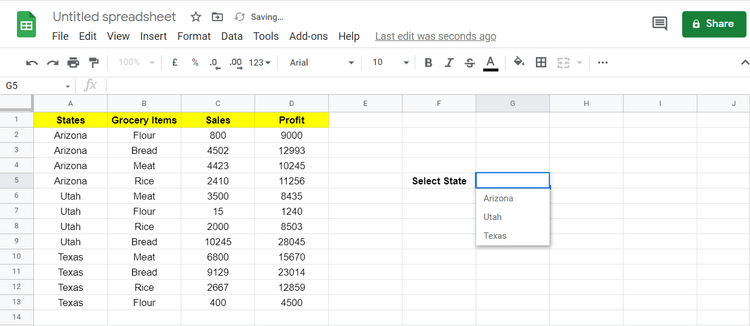
Agora que você criou o menu suspenso, comece a filtrar itens de mercearia, vendas e lucro por estados usando a função Filtro no Planilhas Google.
Implementar a função Filtro
Aqui o intervalo são dados em 3 colunas: Vendas, Itens de mercearia e Lucro. Agora selecione as células B2 a D13 no primeiro argumento da função Filtro.
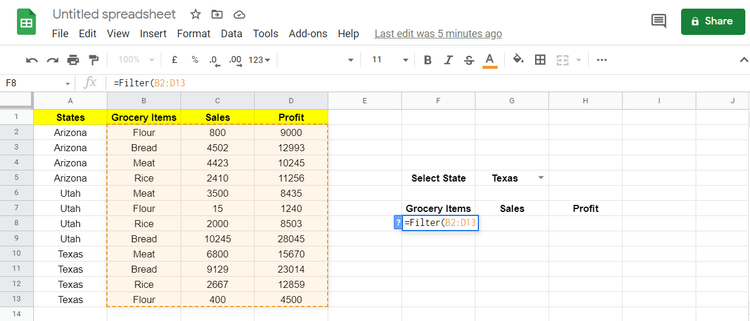
Suponha que você queira adicionar mais dados à coluna selecionada como intervalo. Lembre-se do segundo valor na faixa aberta. Você pode fazer isso excluindo o número de células, aqui é 13.
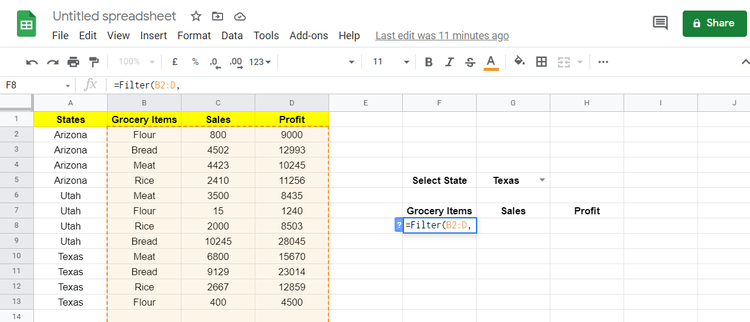
Assim que um novo valor for adicionado, a função Filtro calculará esses valores sem exigir que você os filtre novamente.
O valor da condição neste exemplo é a coluna Estados. Selecione a coluna Estados e defina a condição de que essa coluna = com os dados na célula G5.
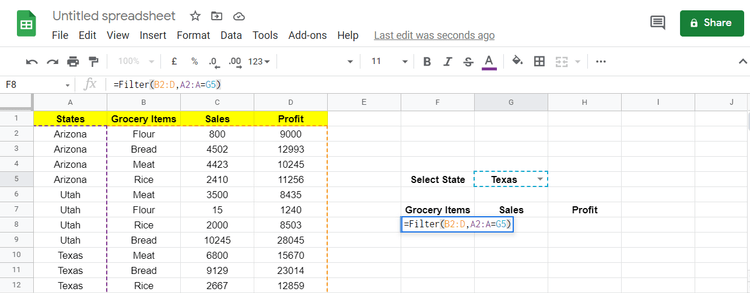
Neste exemplo, a Área de Intervalo B2:D tem a mesma altura que a área de condição A2:A.
Após pressionar Enter para implantar a fórmula, ela filtrará os dados nas colunas Itens de mercearia, Vendas e Lucros de acordo com as condições fornecidas.
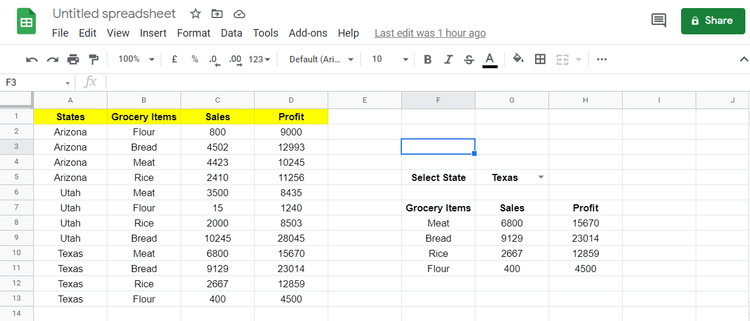
Além disso, observe que a função Filtro do Planilhas Google inclui apenas valores válidos. Se o valor for verdadeiro, seu valor no array será considerado, caso contrário a função o ignora e passa para a próxima etapa.
Neste exemplo, ao selecionar Utah na lista suspensa, você verá os dados relacionados na área de filtro.
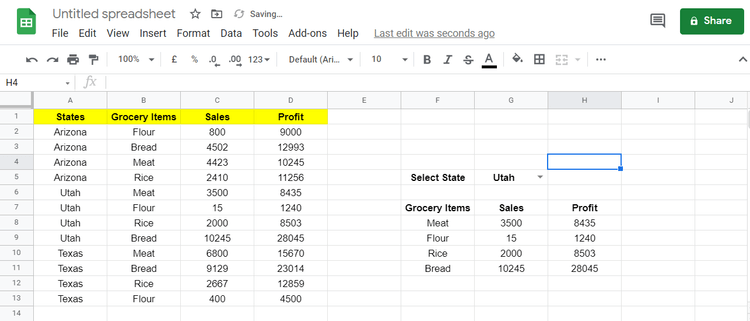
Filtre os dados verificando várias condições
Agora atualizaremos a função Filtro do Planilhas Google para incluir valores maiores que 5.000 como segunda condição. Para filtrar dados que atendem a ambas as condições, é necessário adicionar uma nova condição à fórmula de filtro.
1. Vá para a célula F8 onde você adicionou a fórmula anteriormente.
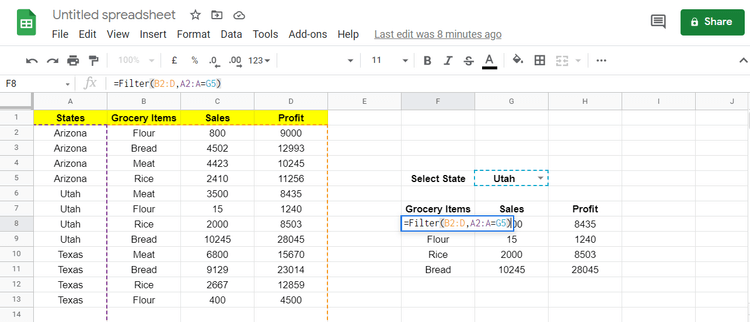
2. Selecione a coluna Lucro como intervalo para a segunda condição, a nova fórmula é a seguinte:
=Filter(B2:D,A2:A=G5,D2:D>5000)
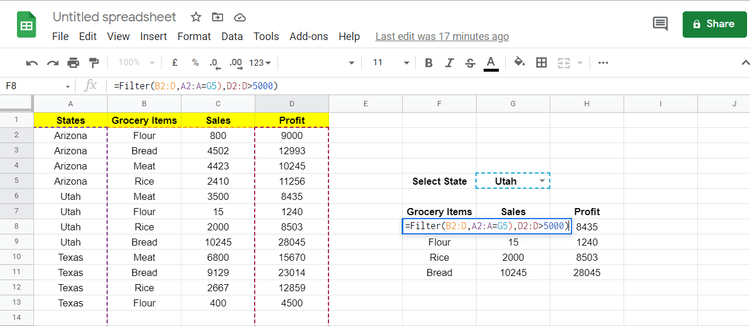
3. Pressione Enter para executar a fórmula.
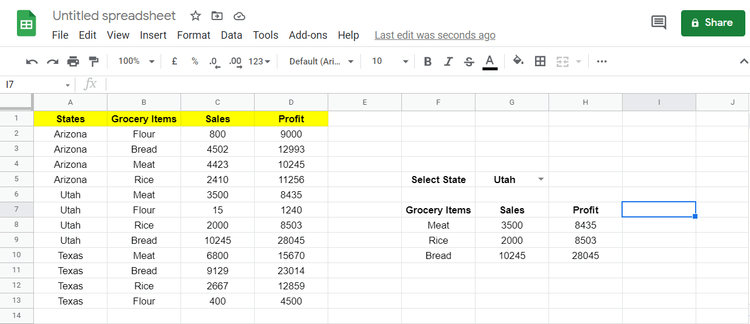
O lucro da venda de farinha em Utah é de 1.240, o que não atende à segunda condição, portanto, a função Filtro do Planilhas Google o ignorou. Da mesma forma, você pode filtrar esses dados tentando mais condições.
Acima está como usar a função Filtro no Planilhas Google . Espero que o artigo seja útil para você.