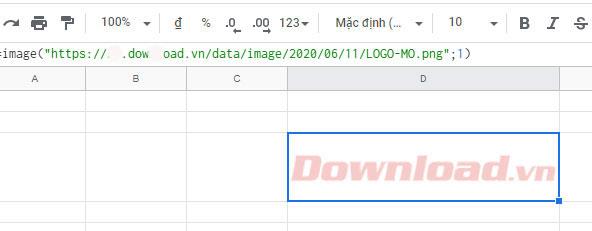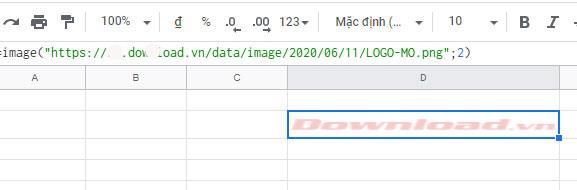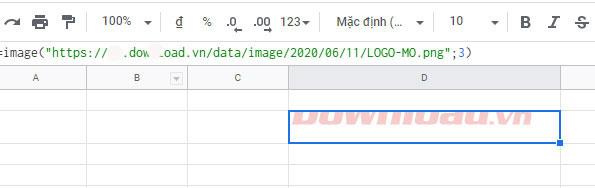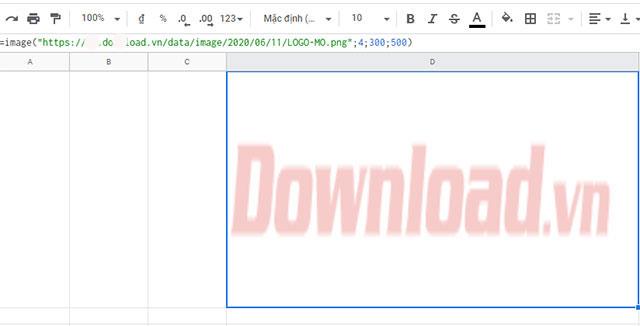A função Imagem no Planilhas Google é usada para inserir imagens on-line, o que significa que você pode usar imediatamente links de imagens existentes - URLs sem precisar baixar imagens e depois carregá-las como costumamos fazer. Como usar a função Imagem no aplicativo de escritório Planilhas Google é bastante simples, você pode ajustar completamente o tamanho de exibição da imagem através dos parâmetros de índice inseridos pelo usuário na fórmula que a função Imagem adiciona. Abaixo, Download.vn irá guiá-lo detalhadamente como inserir imagens usando a função Imagem com URL.
Como usar a função Imagem no Planilhas Google
Fórmula da função de imagem: =IMAGEM(URL; [modo]; [altura]; [largura])
Lá:
- URL: é o caminho da imagem.
- Modo: é o modo de ajuste de tamanho para imagens com valores 1, 2, 3, 4.
- Altura: tamanho da altura.
- Largura: tamanho horizontal.
O parâmetro Mode na função Image tem o seguinte significado:
- =image(“URL para imagem”,1) – a imagem se redimensiona para caber na célula.
- =image(“URL para imagem”,2) – a imagem se expande para preencher a caixa.
- =image(“URL para imagem”,3) – a imagem mantém seu tamanho original.
- =image(“URL para imagem”,4) – imagem com tamanho personalizado.
Exemplo ilustrando a inserção de imagens por URL com a função Imagem
Abra a planilha do Planilhas Google em seu navegador e faça login em sua conta do Google.
Assim, com imagens com URL: https://s.dowload.vn/data/image/2020/06/11/LOGO-MO.png fazemos o seguinte:
=imagem("https://s.dowload.vn/data/image/2020/06/11/LOGO-MO.png";1)
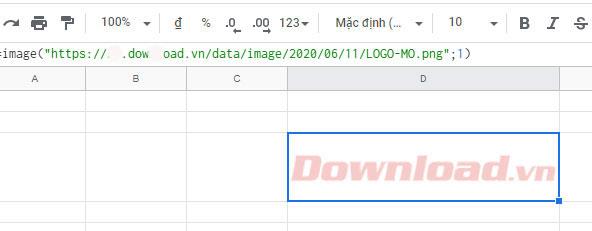
A imagem se redimensiona para caber na célula
=imagem("https://s.dowload.vn/data/image/2020/06/11/LOGO-MO.png";2)
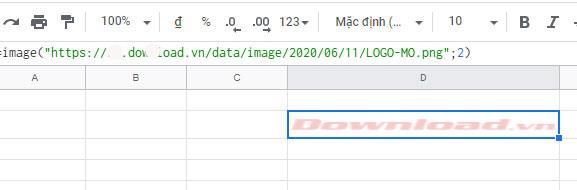
A imagem se expande para preencher a caixa
=imagem("https://s.dowload.vn/data/image/2020/06/11/LOGO-MO.png";3)
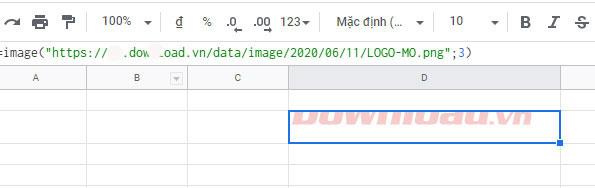
A foto mantém seu tamanho original
=image("https://s.dowload.vn/data/image/2020/06/11/LOGO-MO.png";4;400;700) - A imagem é fixada em um tamanho específico de largura 400 , comprimento 700
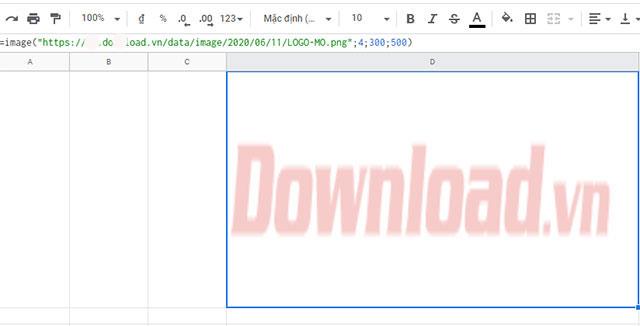
Foto com tamanho personalizado