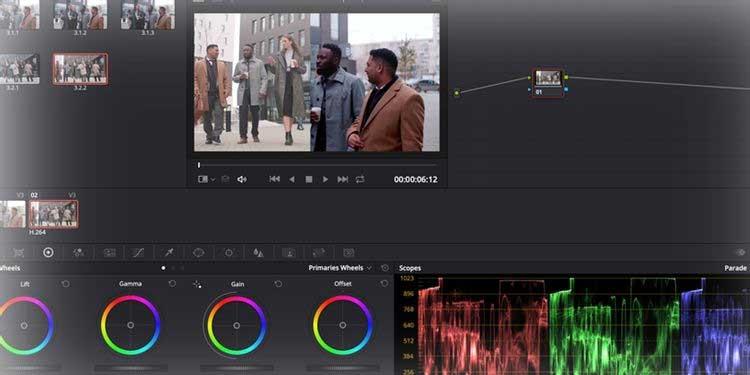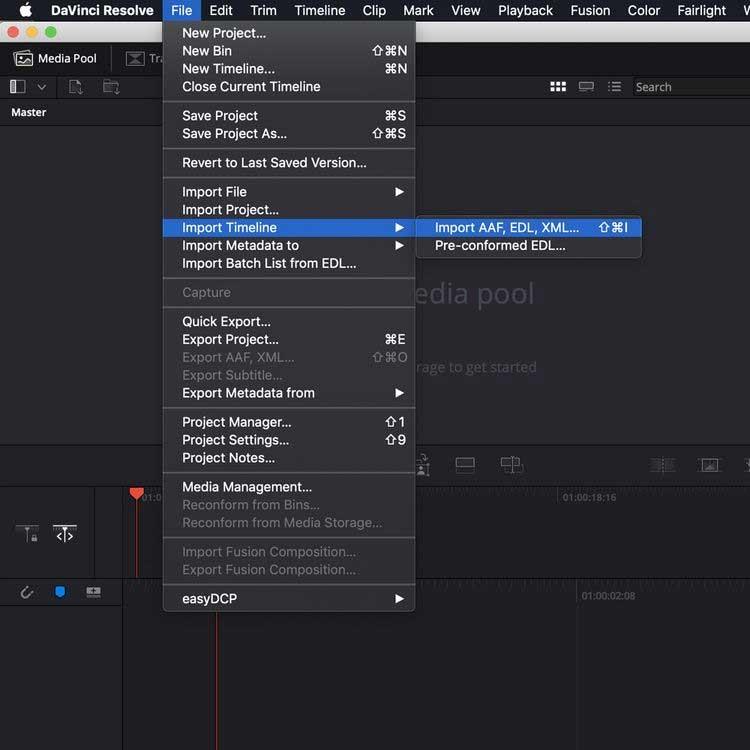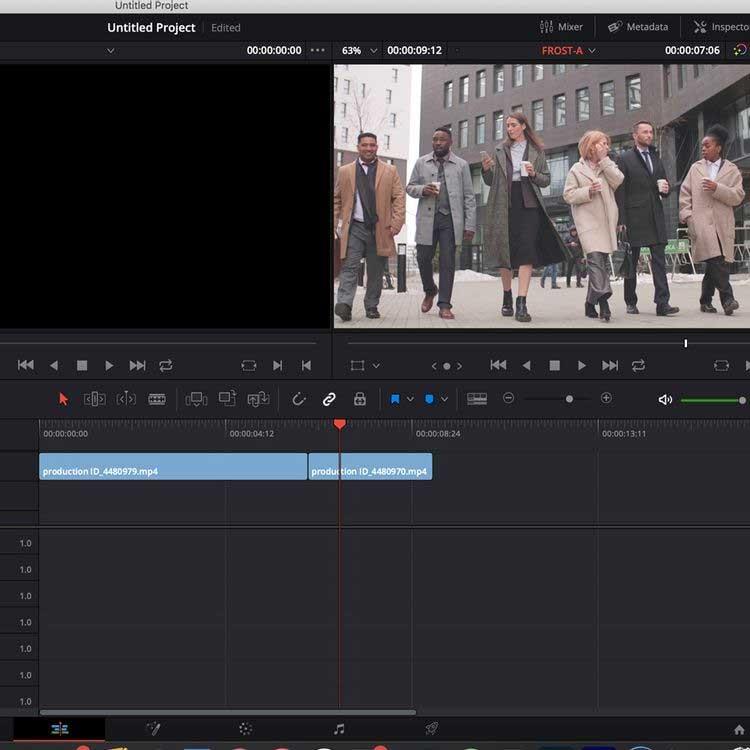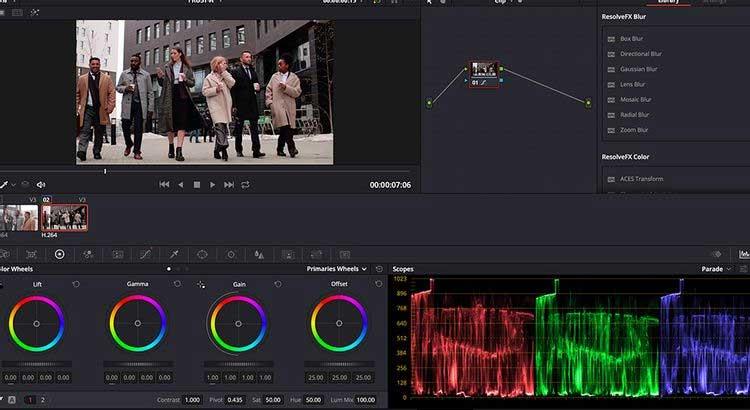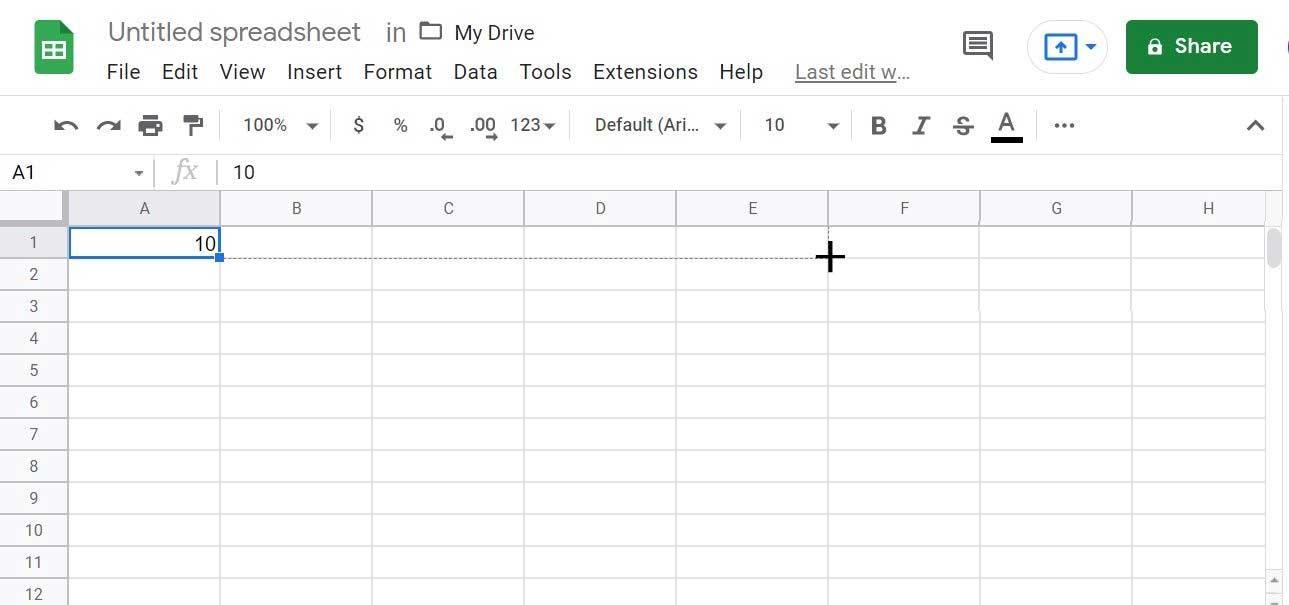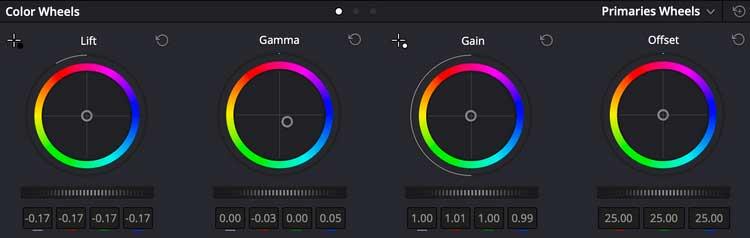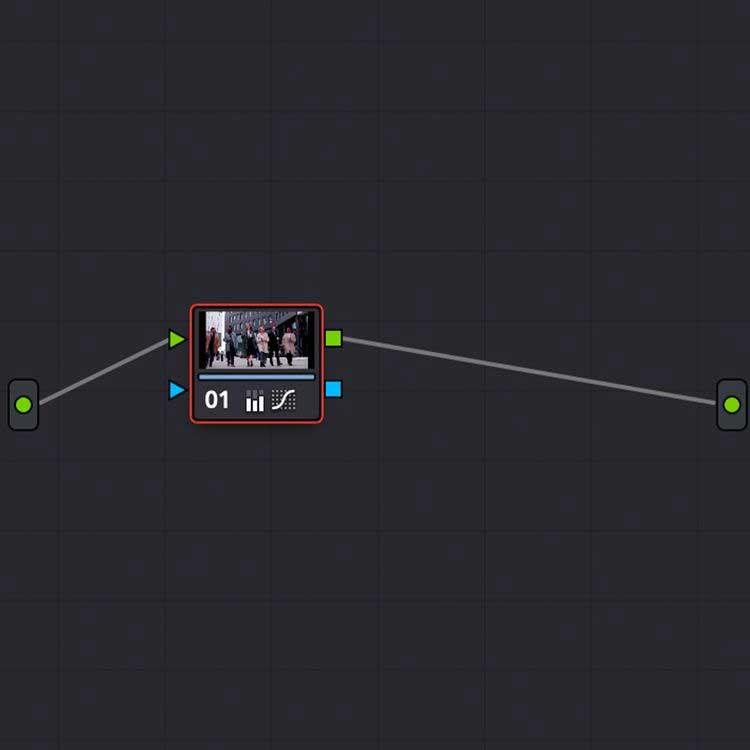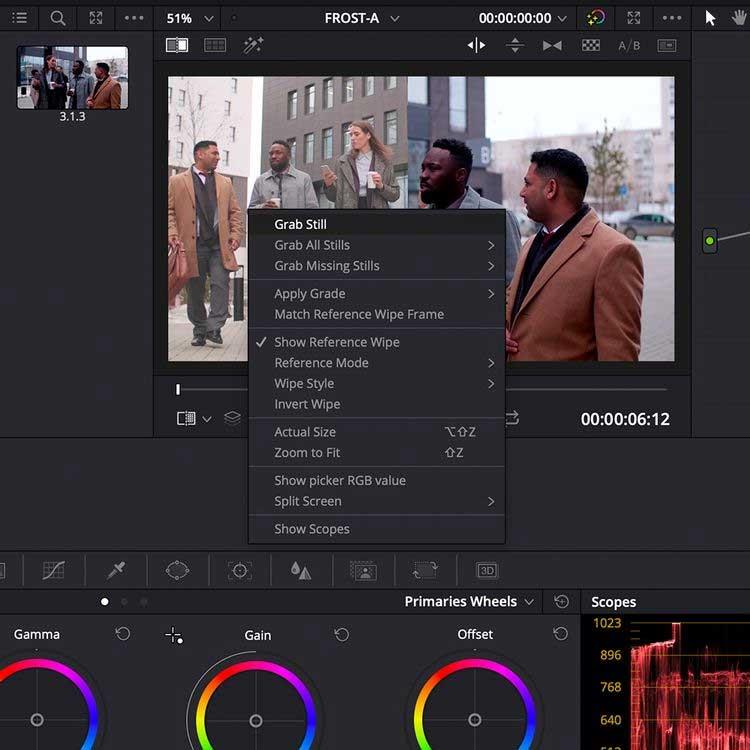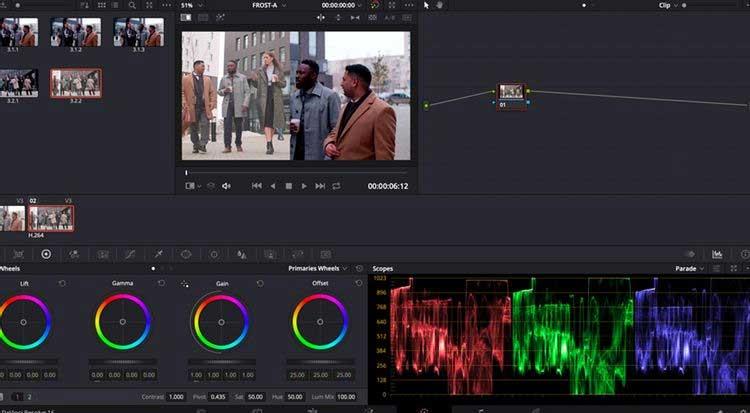Você precisa de mais cores para tornar sua filmagem mais vibrante? Use as ferramentas de correção de cores do DaVinci Resolve agora .
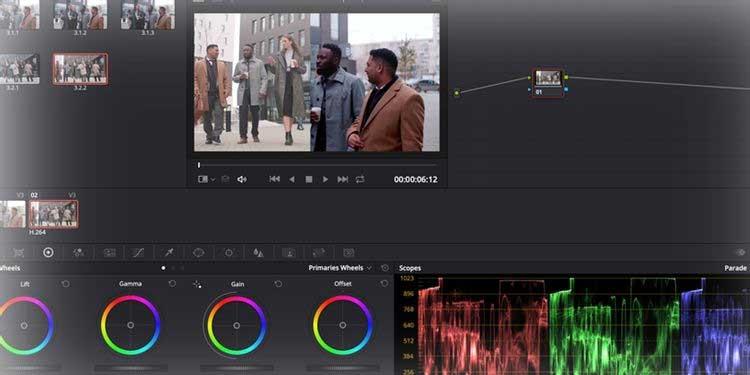
DaVinci Resolve é um software de edição de vídeo poderoso e profissional. Embora a versão gratuita do DaVinci Resolve tenha ferramentas e resolução limitadas, ainda é extremamente útil para muitas pessoas. O artigo a seguir mostrará como importar uma linha do tempo de outro sistema de edição e usar as ferramentas de coloração do DaVinci Resolve.
Prepare a camada de cor
Ao abrir o DaVinci Resolve, você será saudado com sete processos, representados por ícones na parte inferior da janela, incluindo:

- A mídia lida com imagens de origem, arquivos de áudio ou quaisquer outros elementos necessários na linha do tempo.
- Cut é um processo de edição de clipe rápido, fácil e simplificado.
- Editar é um sistema de edição padrão baseado em linha do tempo, semelhante aos do Adobe Premiere Pro e Final Cut Pro.
- Fusion é uma ferramenta de composição baseada em nós para efeitos visuais e gráficos.
- Correção de cores e ajuste fino de fotos.
- Fairlight é um mixer de áudio.
- Deliver permite que você crie arquivos de vídeo completos.
Por exemplo, neste artigo usaremos Cor , mas precisaremos combiná-la com Mídia para encontrar a fonte do arquivo necessária e Editar para ajustar sua cor na Linha do Tempo.
Você pode configurar a edição desde o início para corrigir as cores no DaVinci Resolve. Para fazer isso, você pode arrastar e soltar a filmagem na janela Master em Media ou usar a função Arquivo > Importar .
Insira obras
Se você planeja usar o DaVinci Resolve para avaliar seu trabalho atual, você pode importar a linha do tempo de outro software como um arquivo AAF, EDL ou XML. Na janela Mídia, vá para Arquivo > Importar Linha do Tempo e selecione o arquivo de linha do tempo exportado.
Este exemplo importou um arquivo XML do Premiere Pro:
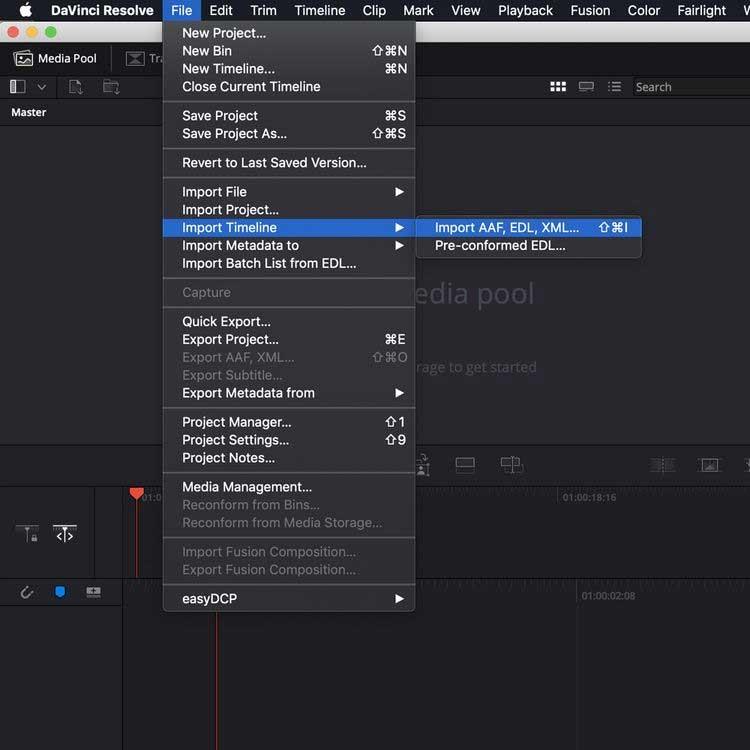
Agora você verá uma janela que permite ajustar as configurações do projeto. Quando estiver satisfeito com a seleção, pressione o botão OK .
Se alguma mídia estiver faltando, outra caixa de diálogo permitirá vincular novamente qualquer coisa que não esteja lá.
Em seguida, importe a linha do tempo para o Resolve . Agora é hora de usarmos o processo Color.
Instruções para usar cores no DaVinci Resolve
Se você quiser praticar o uso do DaVinci Resolve, mas ainda não tem nenhuma filmagem, confira recursos de vídeo isentos de royalties. O artigo pega um exemplo da página Pexels.
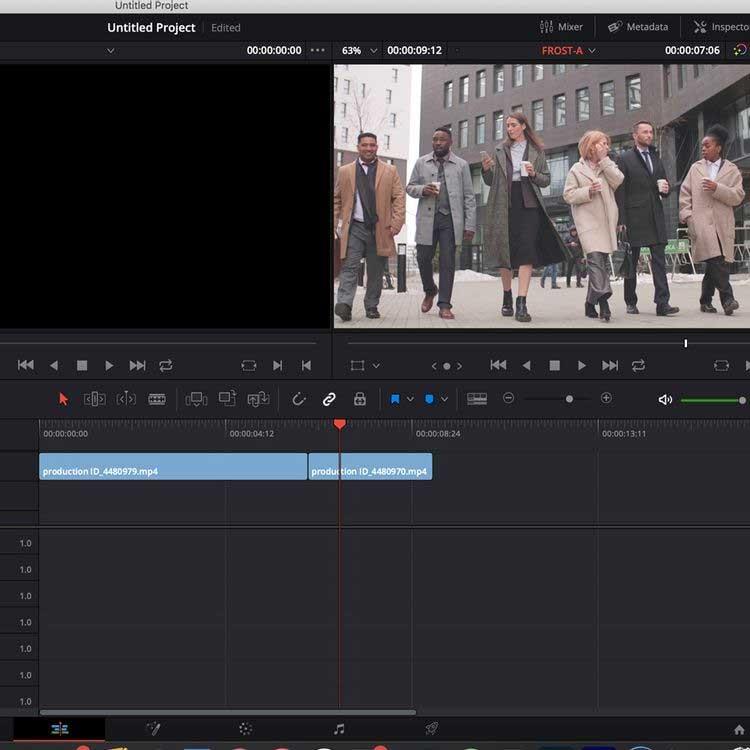
Depois de importar a filmagem para o software e para a linha do tempo através da guia Editar , mude para a seção Cor .
Em um layout padrão de tela única, o DaVinci Resolve o divide em 6 janelas: Visualizador , Linha do tempo de cores , Sistema de nós para aplicação de camadas e ajustes, Janela de efeitos , Escopos e rodas de cores .
Scopes , esses painéis em forma de gráfico localizados no canto inferior direito da tela, exibem dados de cores diferentes dentro do clipe, dependendo das necessidades do usuário.
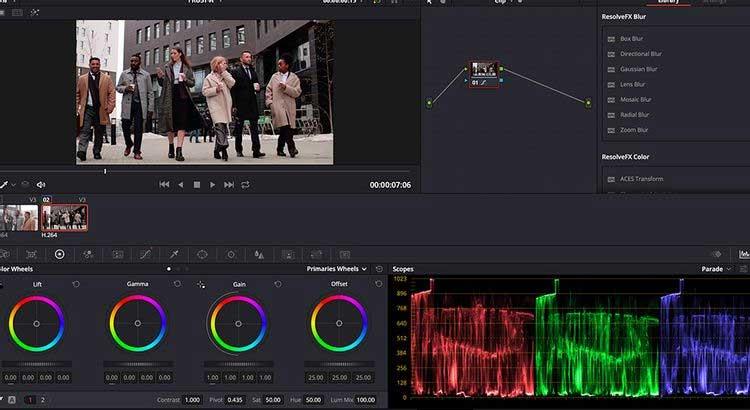
A tabela na imagem acima mostra o nível dos dados das cores Vermelho , Verde ou Azul no clipe selecionado. O uso de escopos é extremamente importante em clipes de Shot Matching.
As rodas de cores estão no lado esquerdo inferior da janela, permitindo ajustar os níveis de cor e brilho da imagem.
Lift ajusta a cor e o brilho nos tons escuros da imagem, enquanto Gamma ajusta os tons médios e Gain ajusta os realces (partes mais claras da imagem). O deslocamento aumenta ou diminui tudo.
Os controles deslizantes em cada roda ajustam os níveis de brilho da foto. Clicar e arrastar a roda de cores permite aumentar ou diminuir os níveis dos dados de cores de acordo com o espectro de cores na roda.
Neste artigo, a imagem à esquerda é a imagem original, a imagem à direita foi colocada em camadas. Na imagem original, o controle deslizante da roda de cores Lift foi puxado para -0,17 para reduzir o brilho nas partes escuras da imagem, eliminando o efeito leitoso.
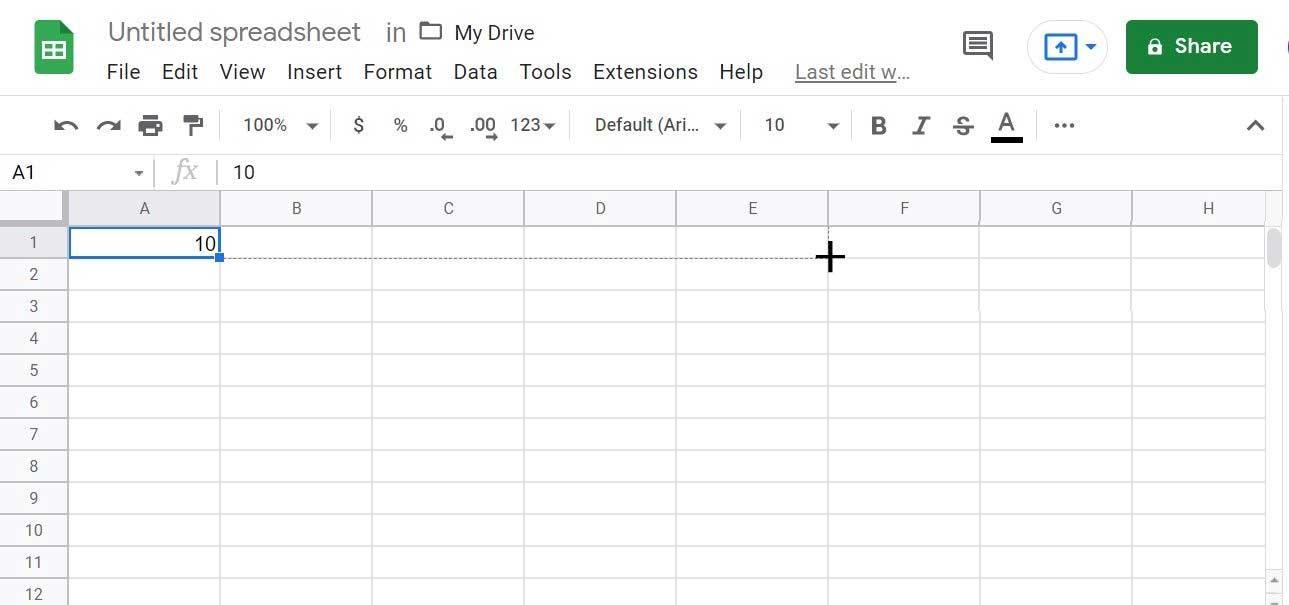
O painel Escopos mostra que há um pouco mais de dados vermelhos no nível neutro, então o controle deslizante é afastado da área vermelha na roda de cores para compensar esse detalhe.
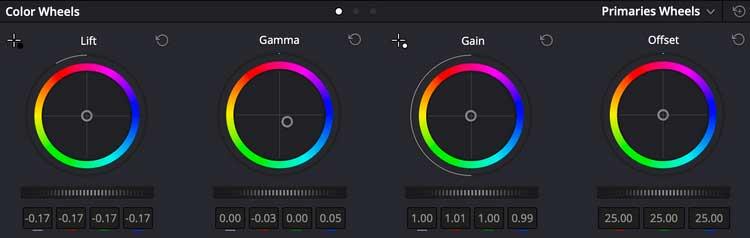
Você pode ver que os ajustes no volante são bem pequenos, mas ainda fazem uma grande diferença. Observe como a roda gama é desviada do vermelho e direcionada para o azul para reduzir esse avanço de cor.
São escolhas artísticas e dependem do efeito que se deseja obter.
Você deve primeiro se familiarizar com essas configurações. Experimente cores e configurações diferentes para criar uma cena principal que corresponda a todo o clipe.
Use nós para gerenciar camadas de cores
A janela Nó próxima à tarefa de visualização permite gerenciar as configurações de camadas de cores. Aqui, toda a edição é encapsulada em um único nó que você pode abrir/fechar com Shift + S .
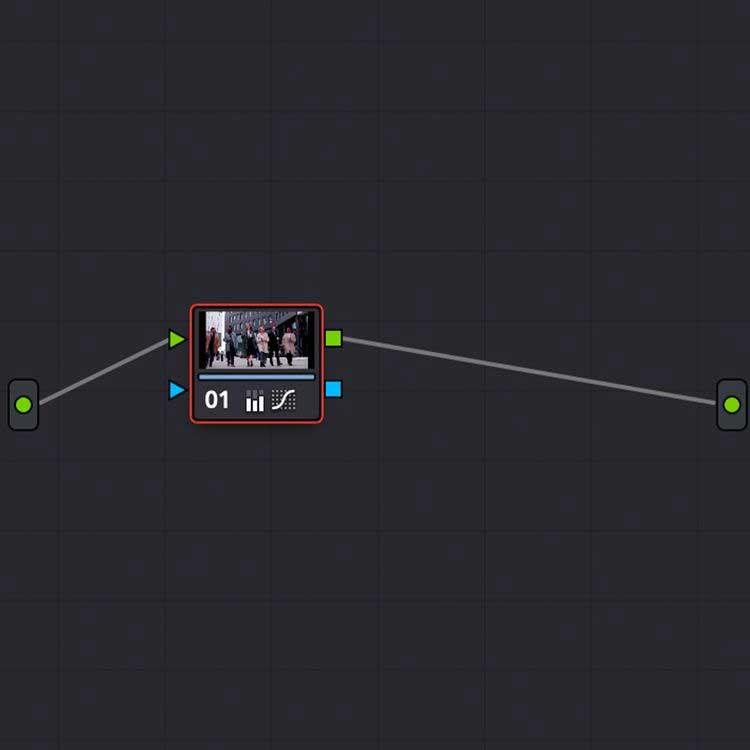
Você pode adicionar vários nós a um clipe para ajustar os níveis de cores, adicionando ajustes adicionais de forma modular. Para adicionar um segundo nó, basta usar Alt + S na janela Node.
Combine cenas
As cenas do clipe precisam ser consistentes, isso é o mais importante. Davinci Resolve oferece uma variedade de métodos de combinação de clipes, desde a cópia de nós entre cenas na linha do tempo colorida até o uso da função Shot Match automática.
Um dos meios mais precisos de gradação de cores é combinar clipes usando Scopes e Stills .
Stills permite que você faça capturas de tela em clipes para referência e comparação durante a estratificação. Clique com o botão direito no visualizador e selecione Grab Still .
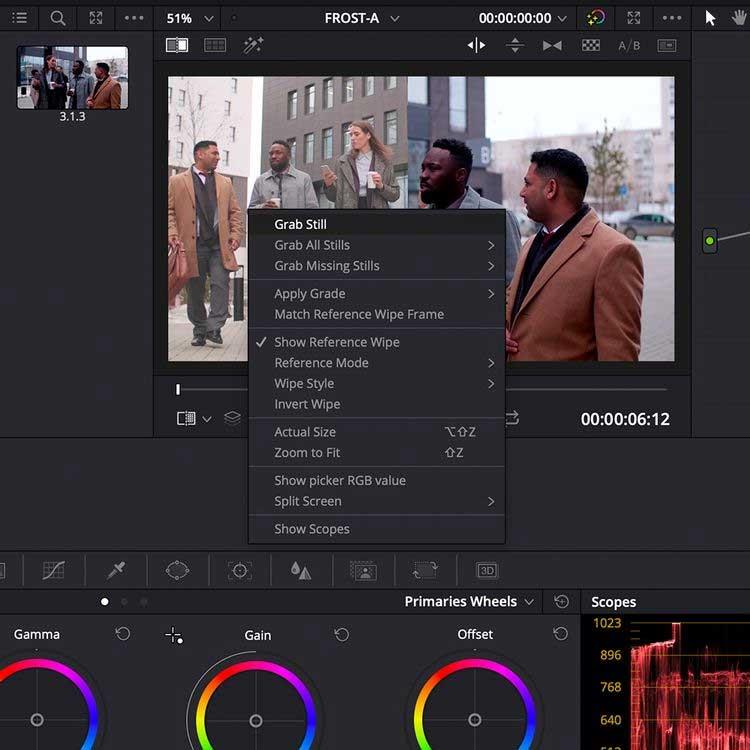
Clique duas vezes em uma cena estática na biblioteca para sobrepô-la no visualizador, permitindo combinar a imagem com outro clipe na linha de tempo colorida.
Em particular, também são exibidos dados de alcance de imagens estáticas. Você não só pode fazer Shot Match visualmente, mas também comparar dados de cores na janela Scopes .
Como você pode ver na imagem abaixo, os dados na janela Escopos correspondem ao videoclipe em tela dividida. Os dados de intervalo possuem mais dados de cores em tons mais escuros do que os dados de intervalo à esquerda.
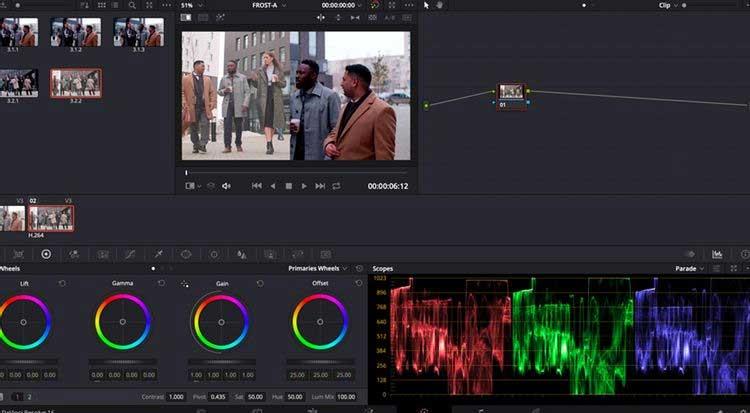
Usando essas ferramentas, você pode obter correção de cores detalhada ao minuto, ajudando a obter as mesmas fotos, mesmo que tenham sido tiradas com câmeras diferentes ou de fontes diferentes ao redor do mundo.
Depois de corrigir a cor do clipe, você pode exportar a filmagem em camadas na guia Entregar .
Acima está como usar a ferramenta Cor e seus recursos no Davinci Resolve . Se você souber mais alguma coisa sobre esta ferramenta, compartilhe com WebTech360.