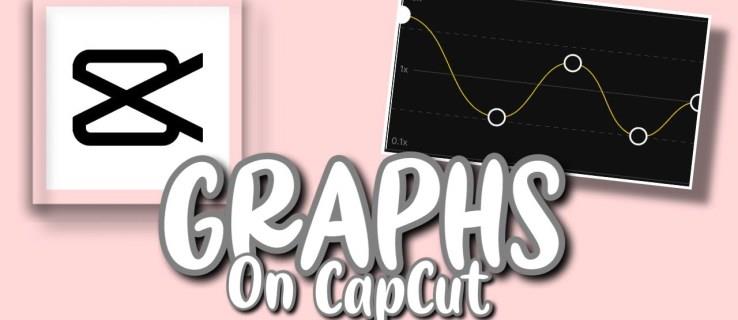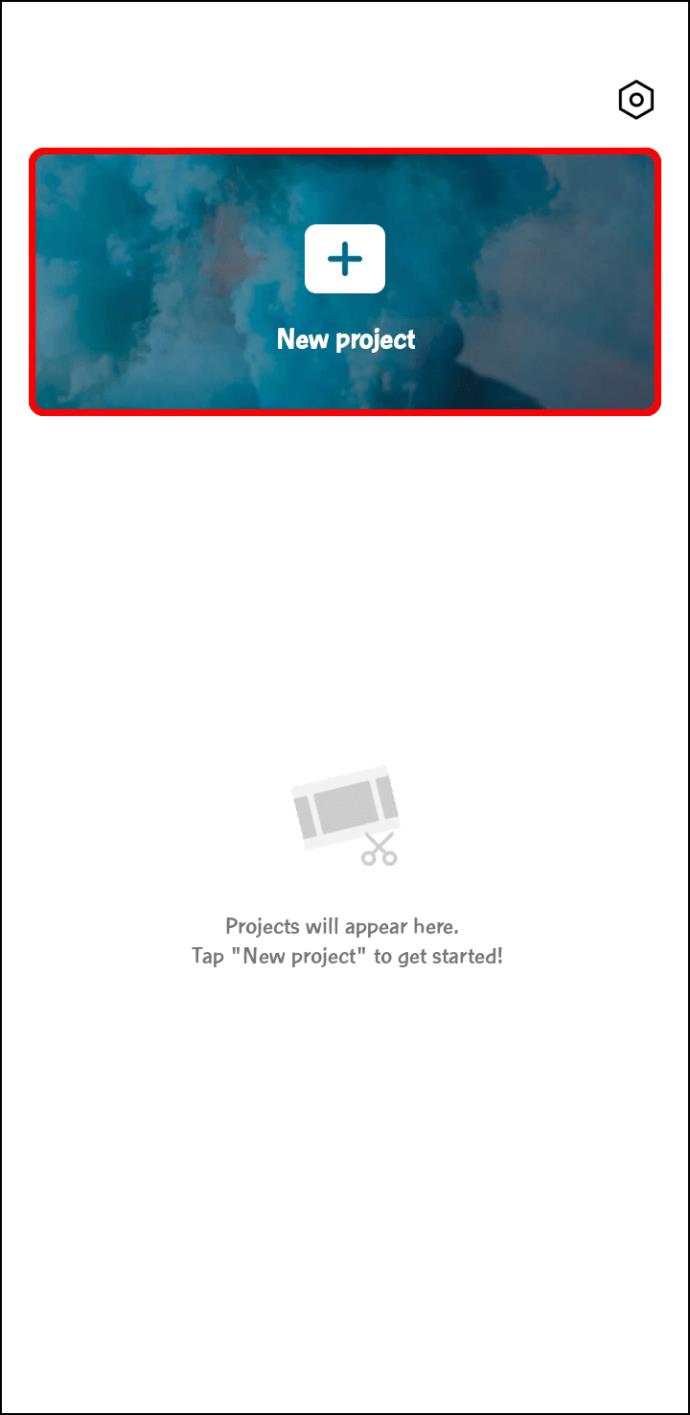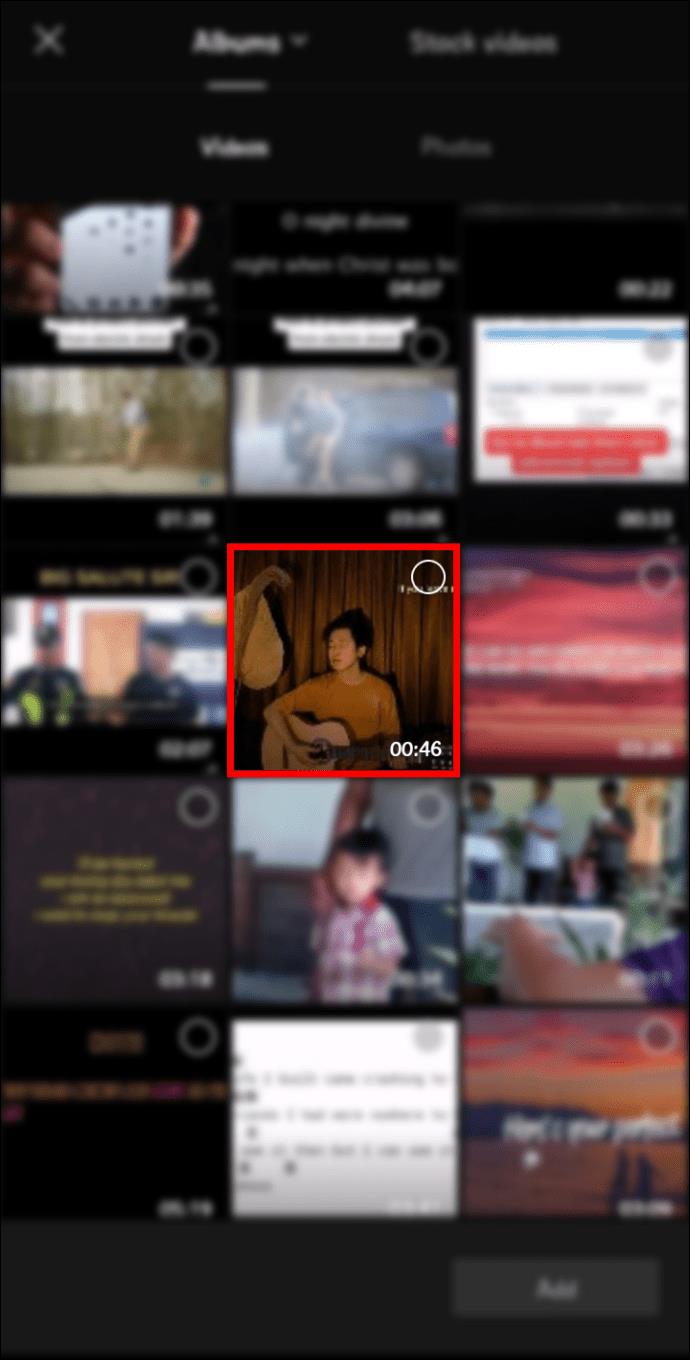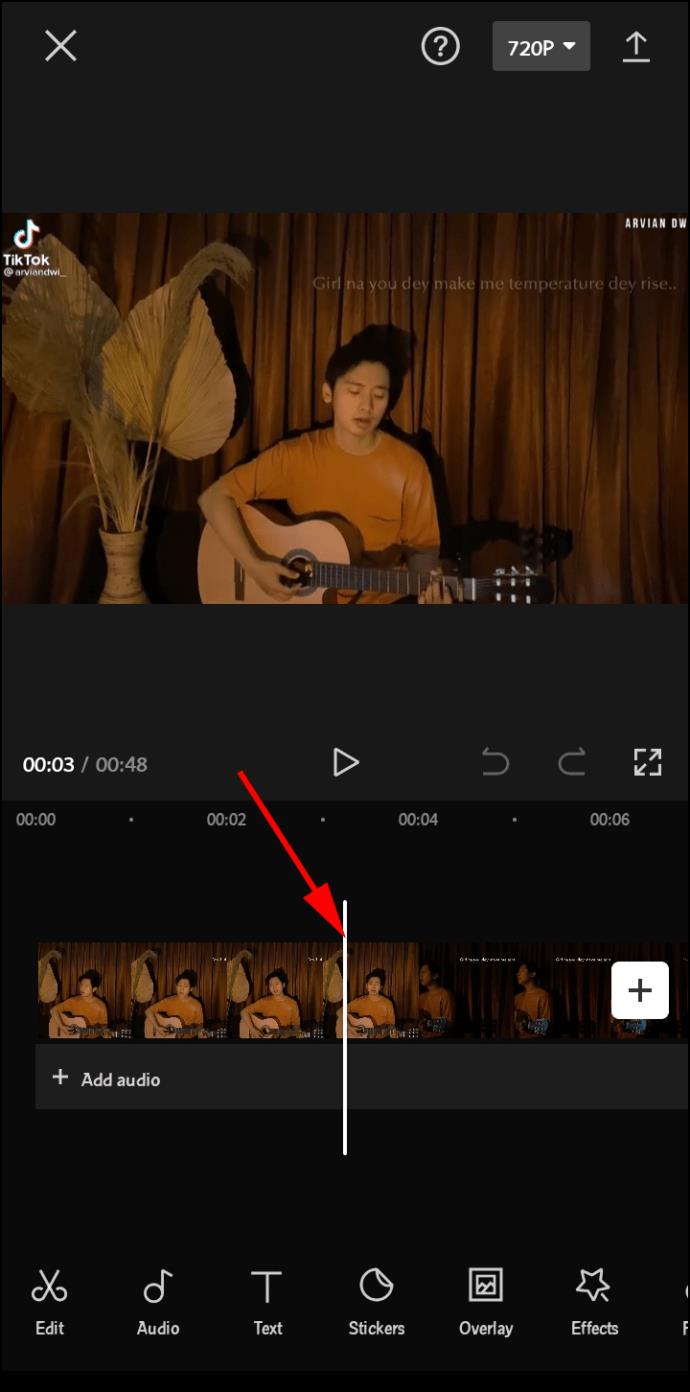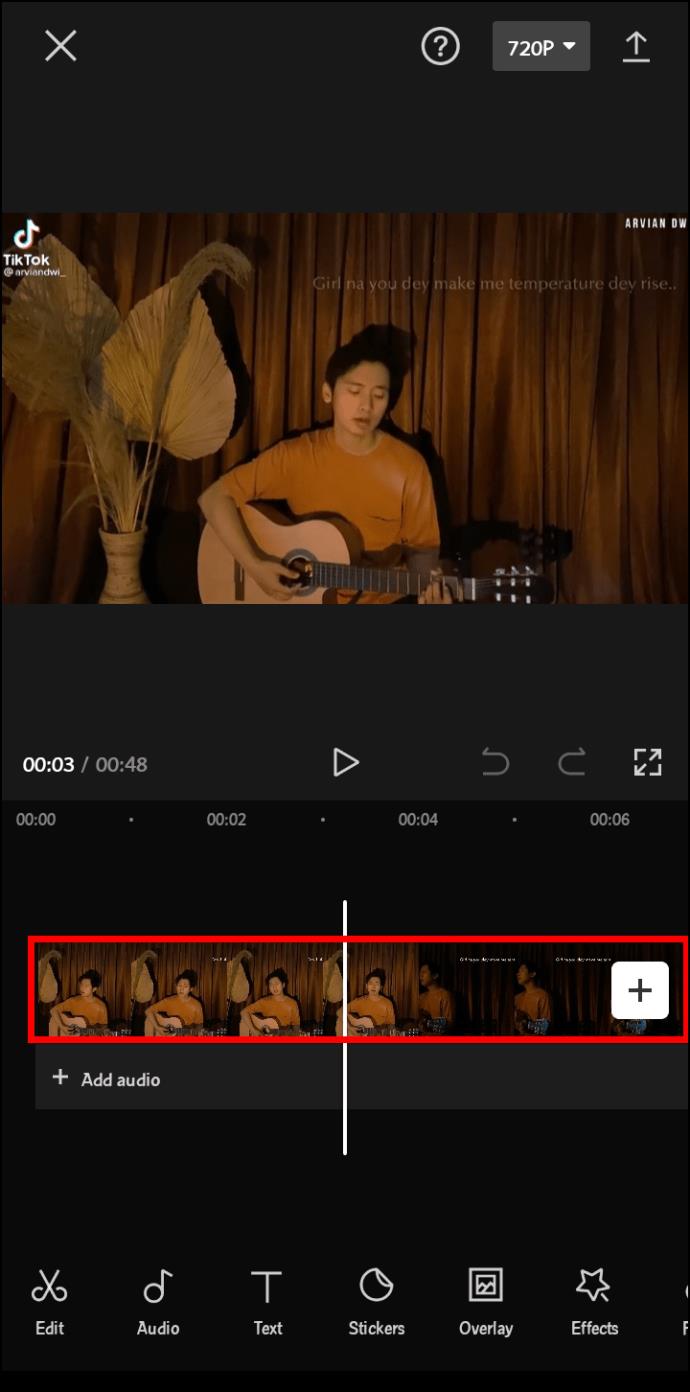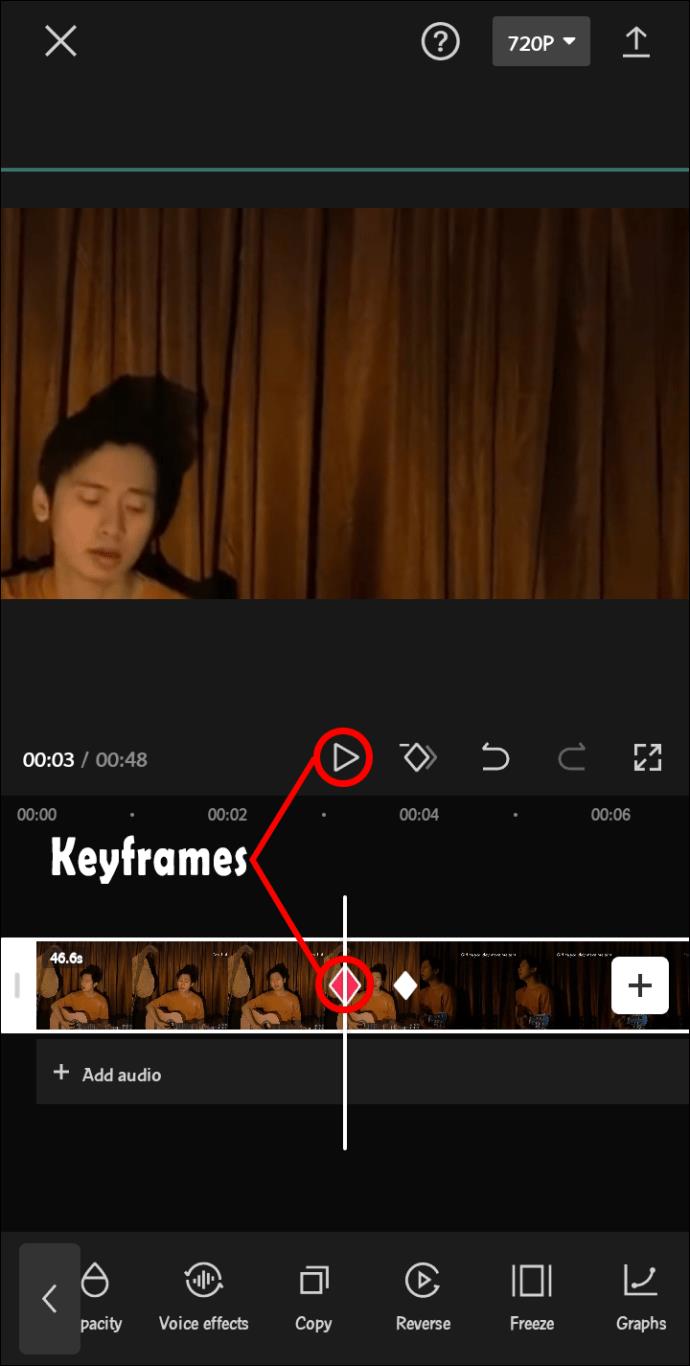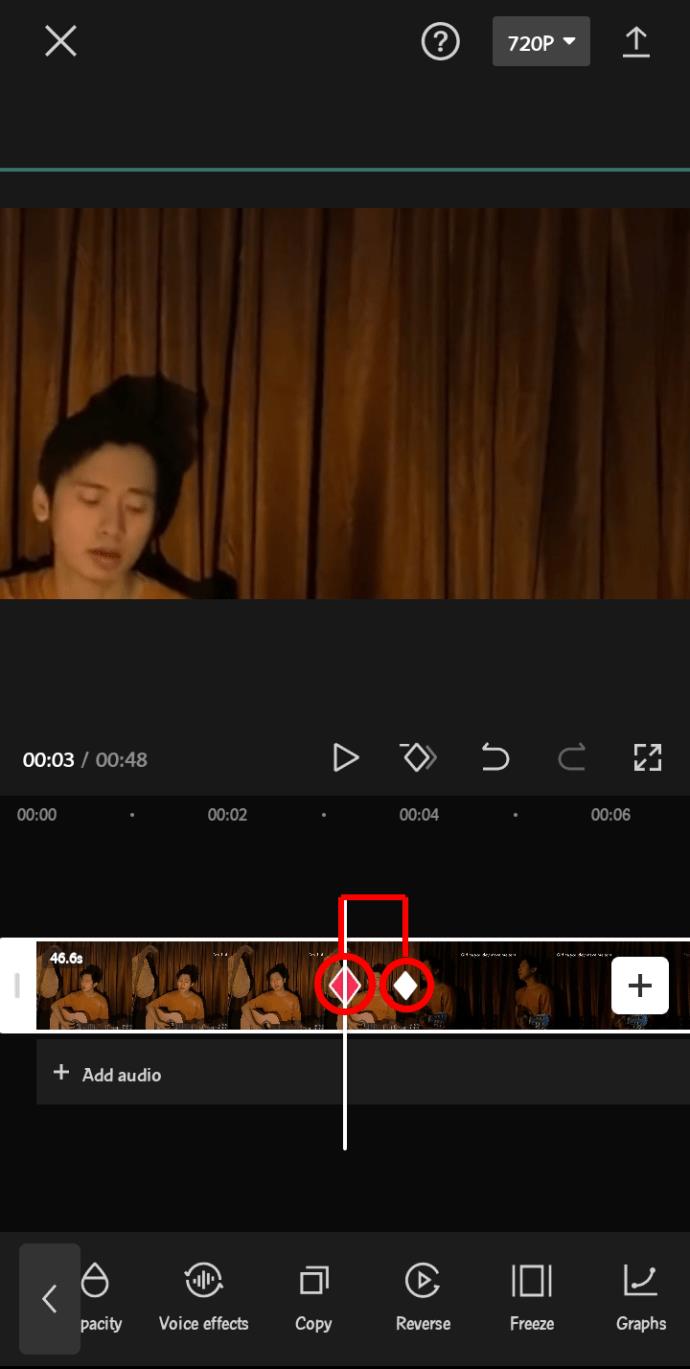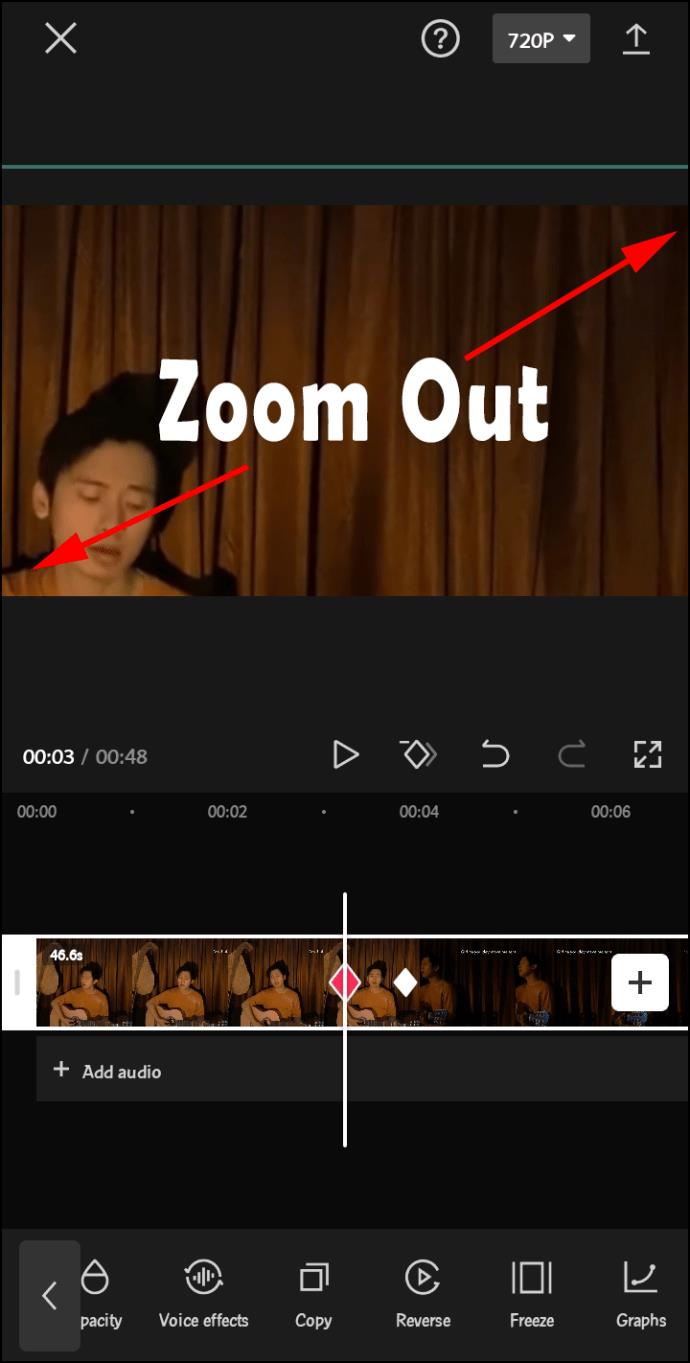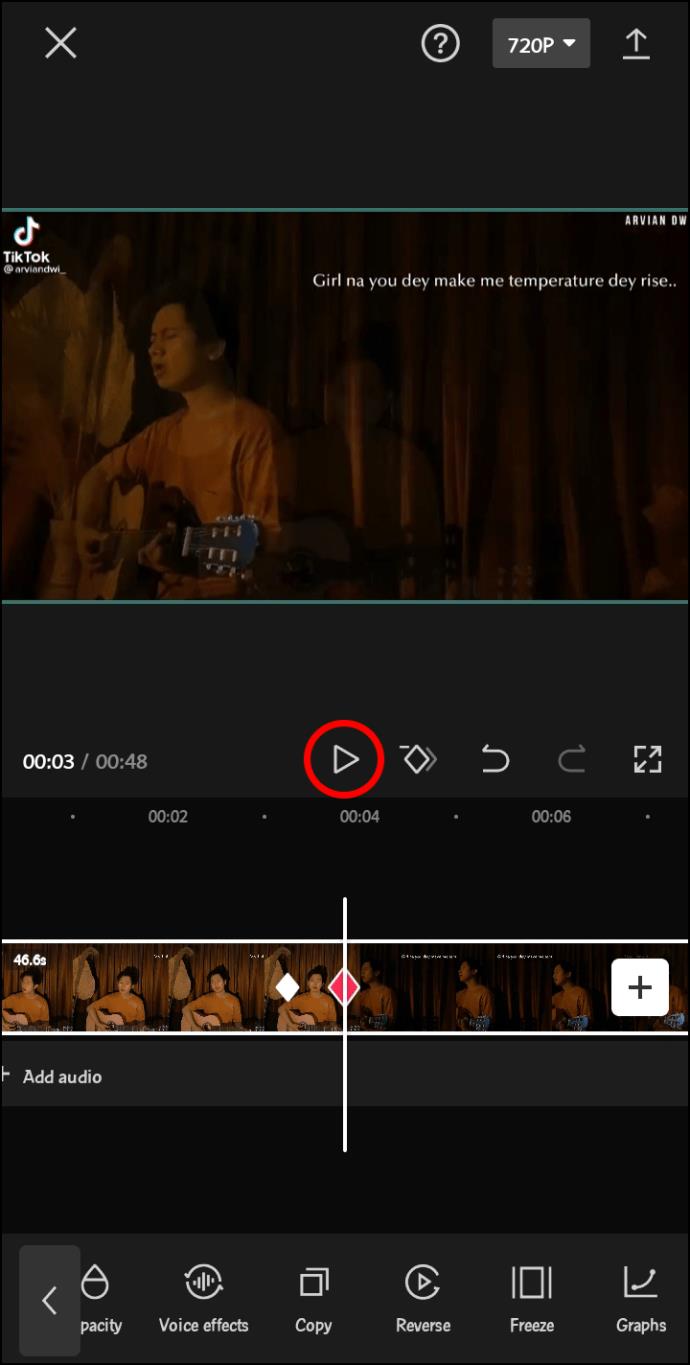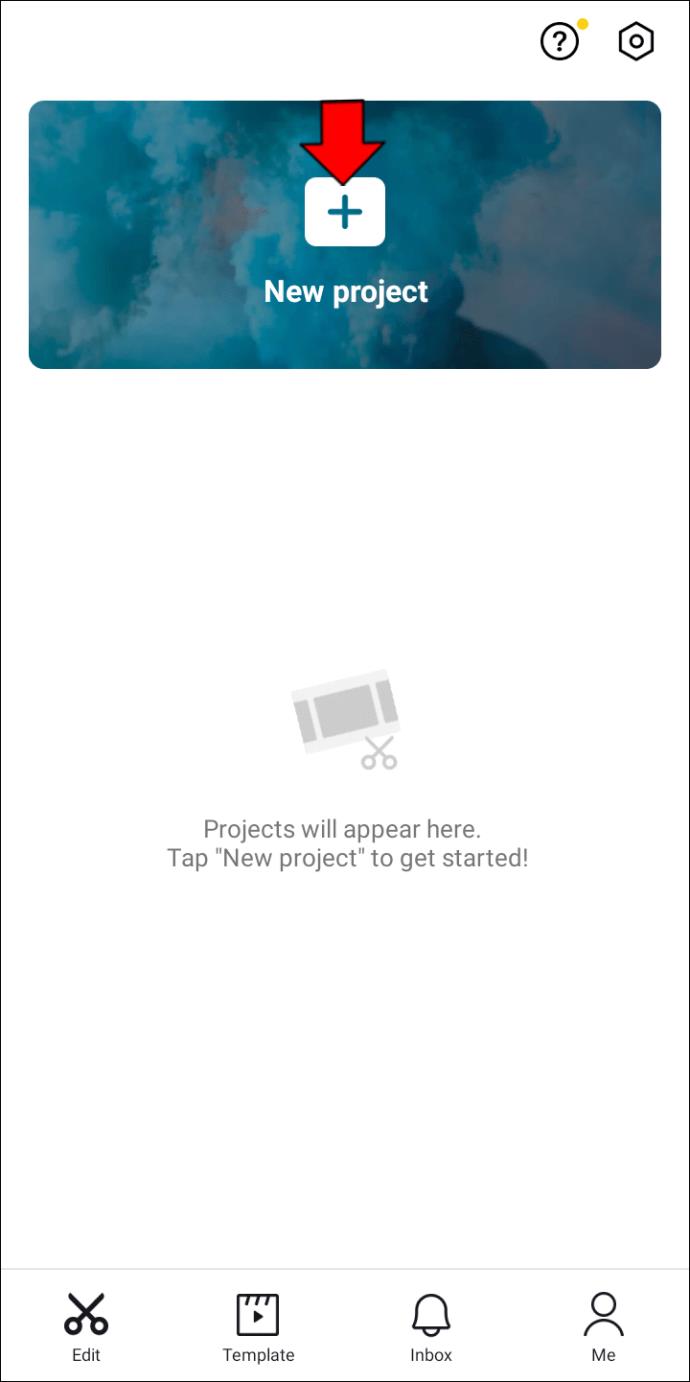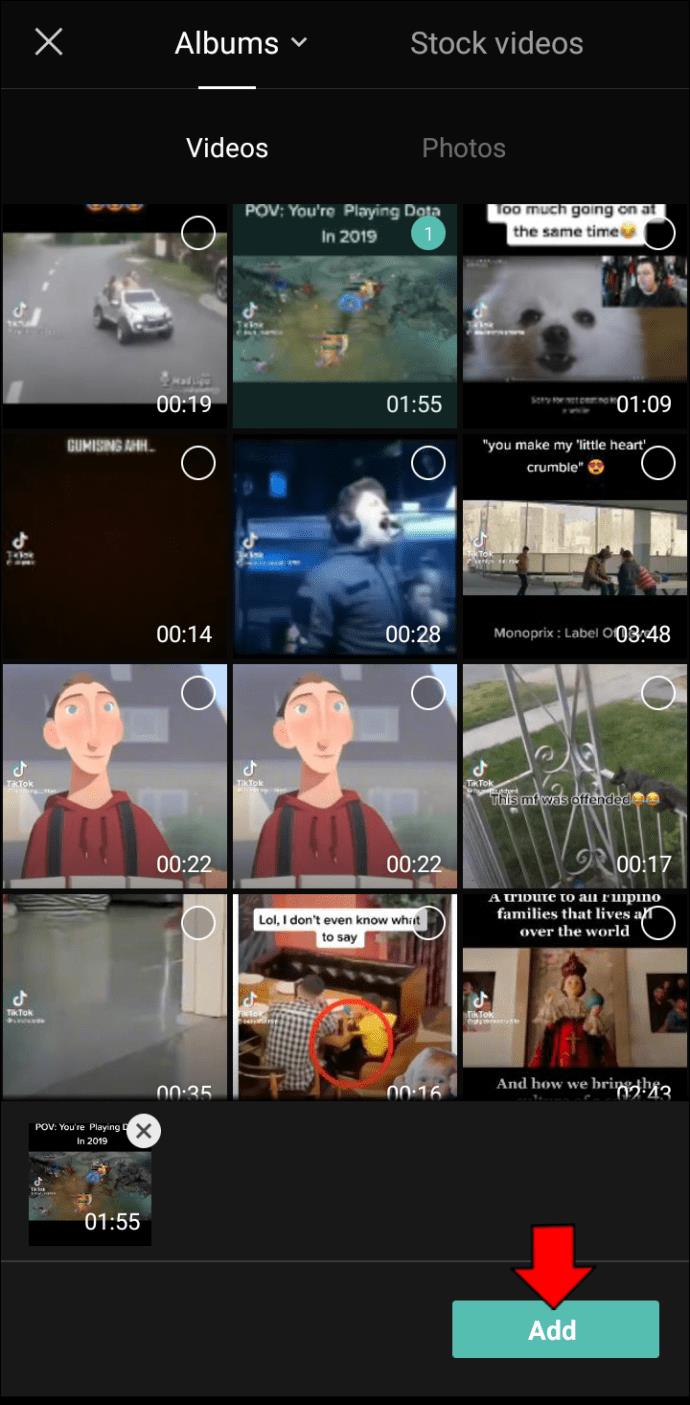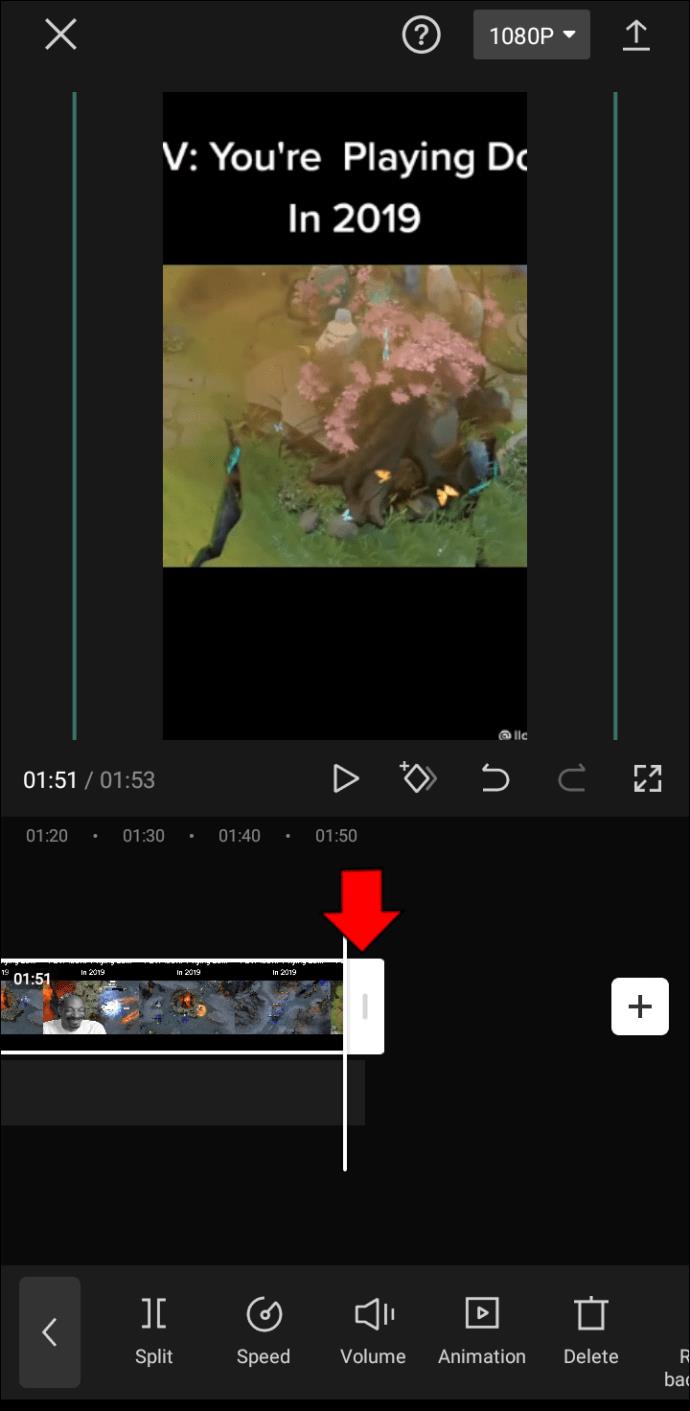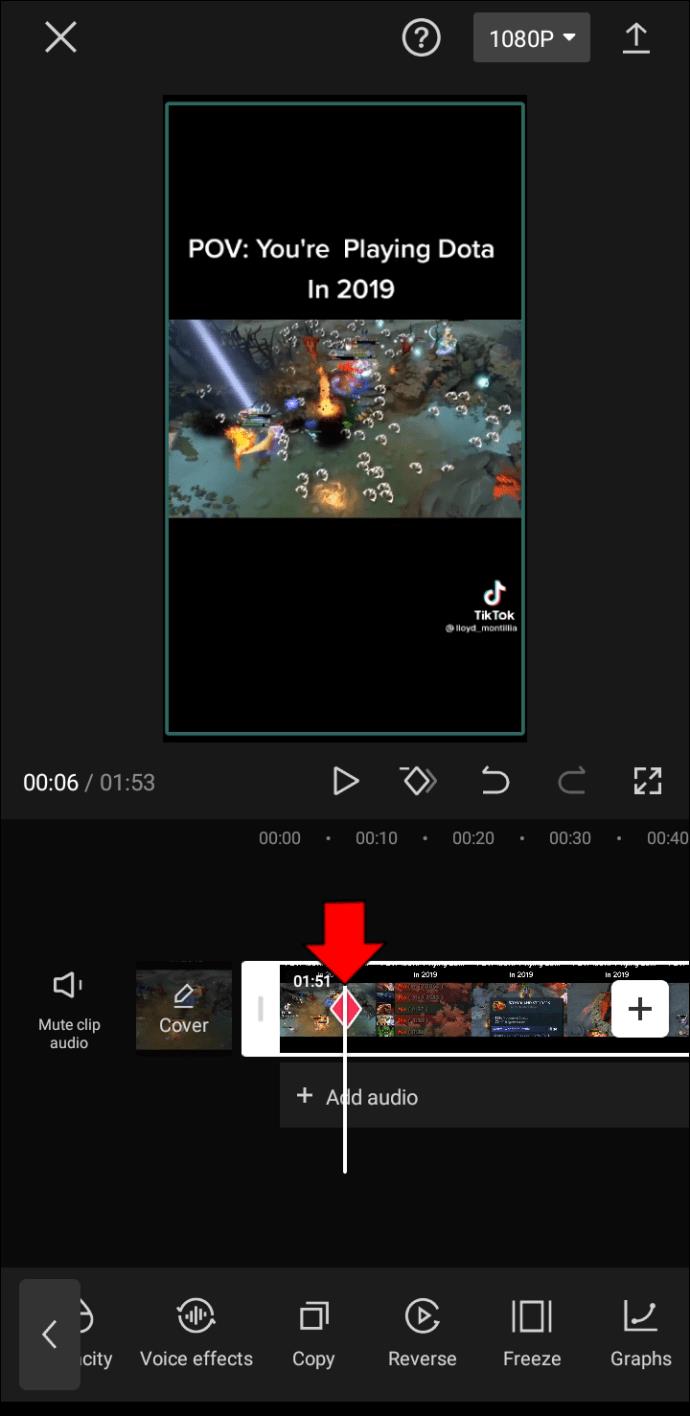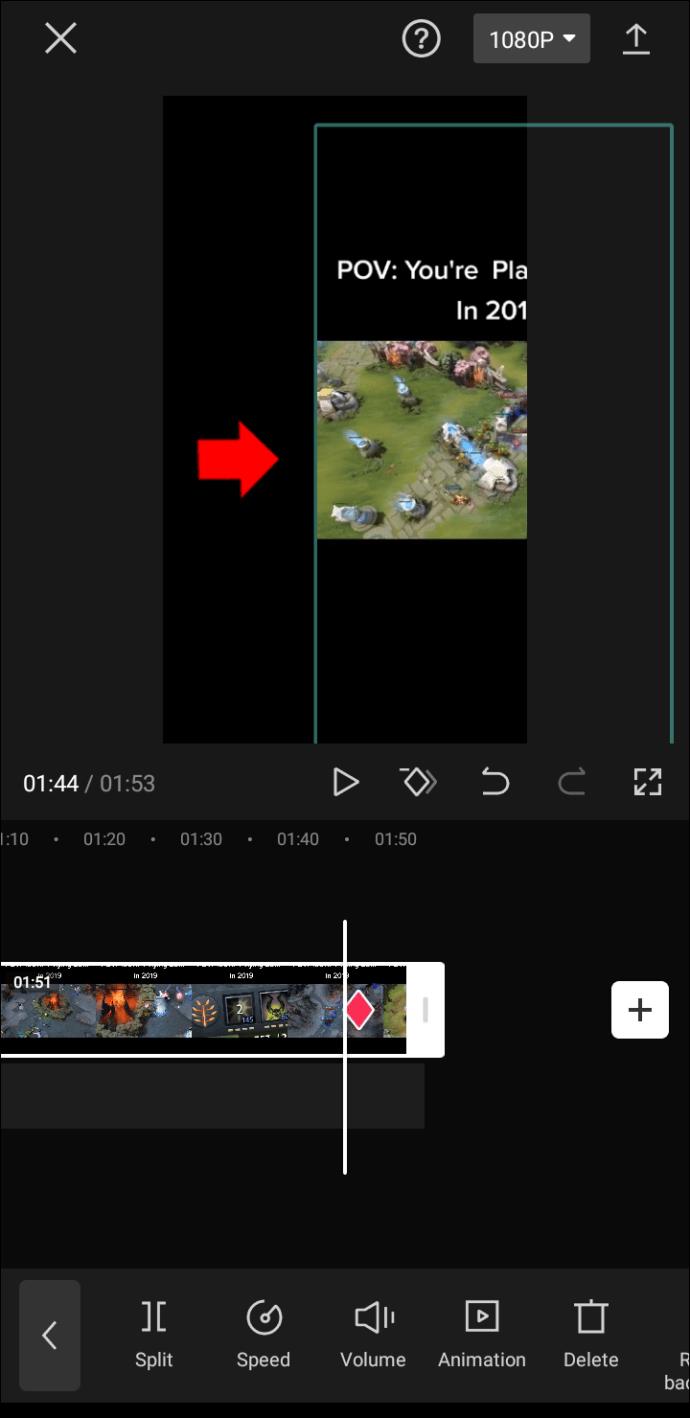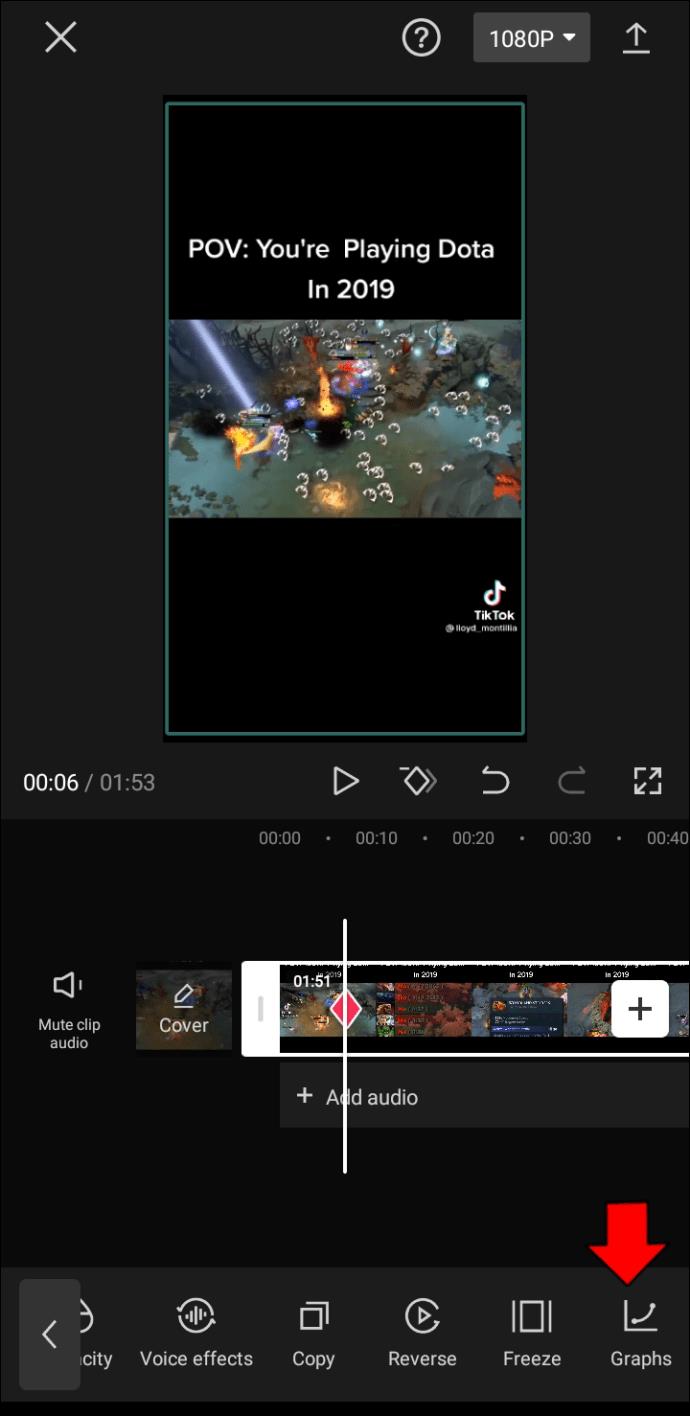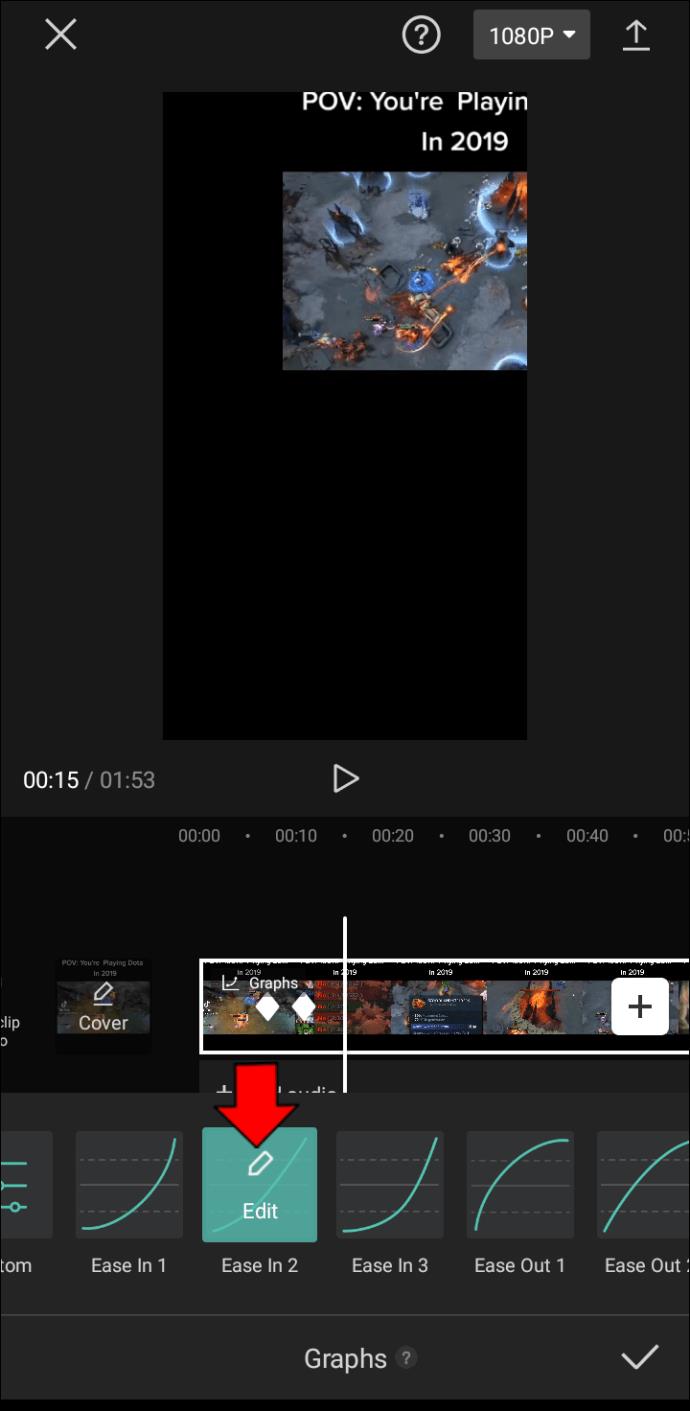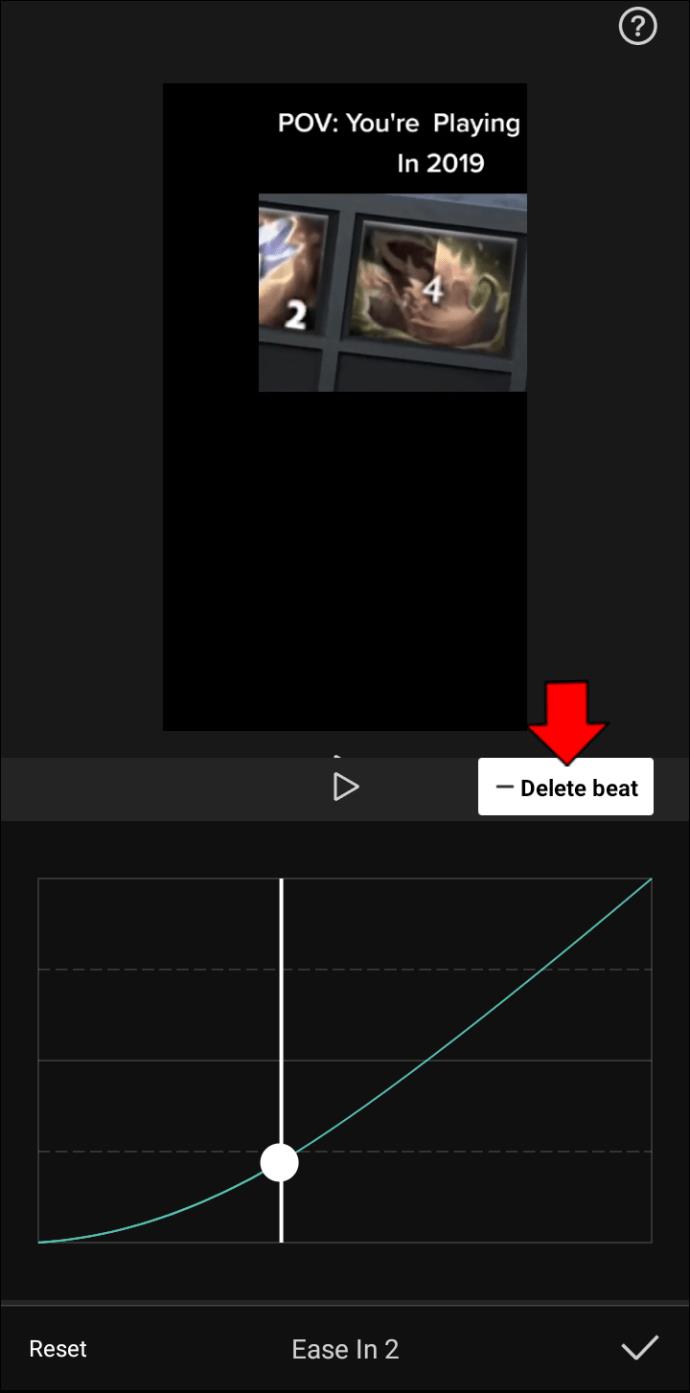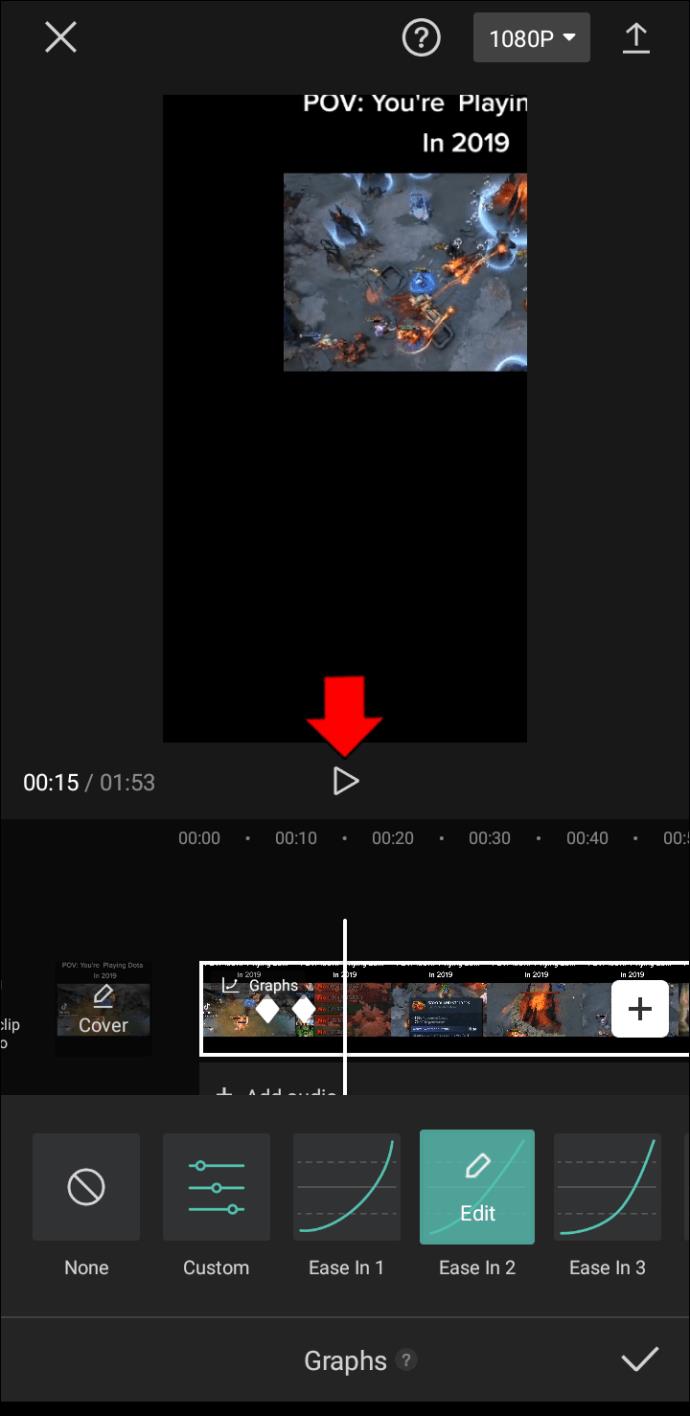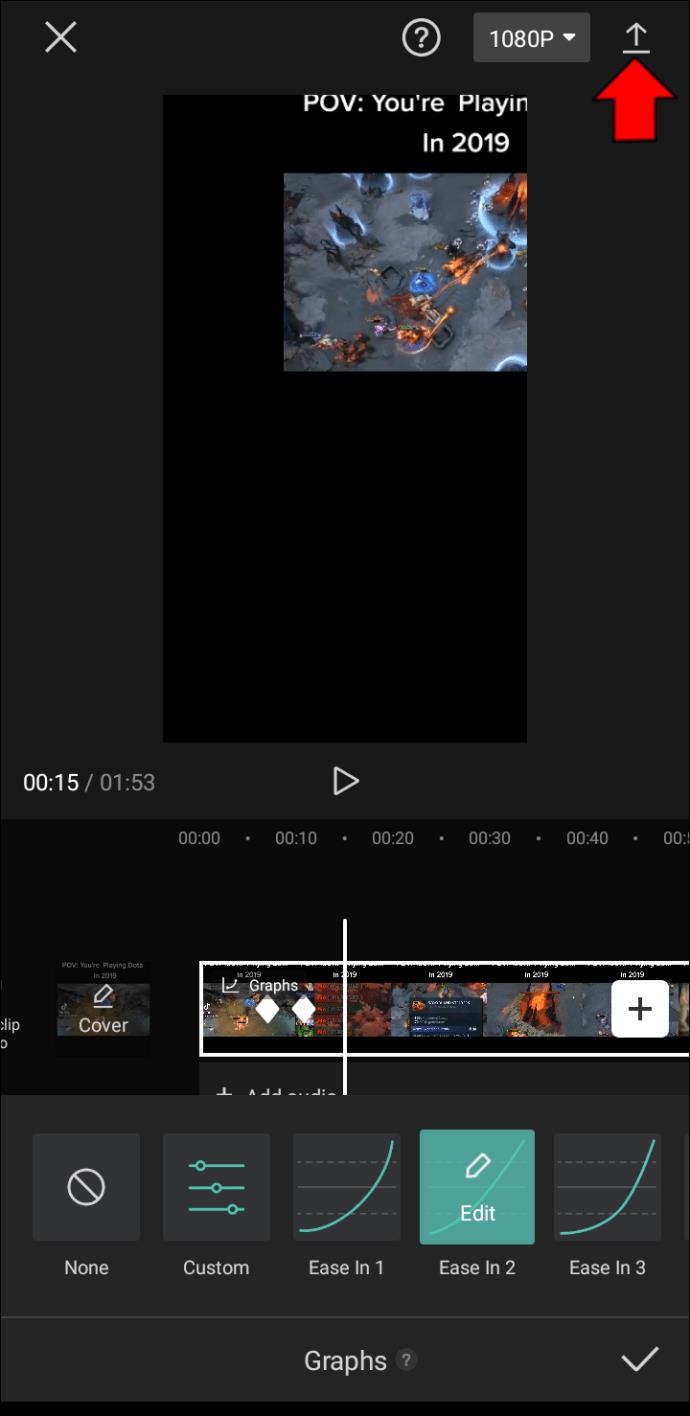O CapCut possui um grande número de recursos para ajudá-lo a criar vídeos impressionantes. Além das funções básicas de edição, você também pode incorporar gráficos em seus projetos. Eles tornam suas criações muito mais suaves e permitem que você adicione um toque único ao seu trabalho.
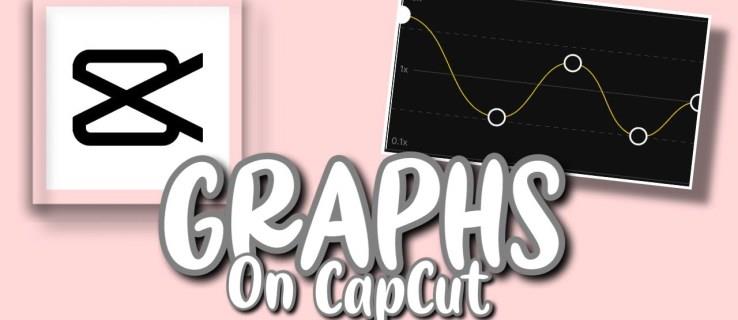
Se você não estiver familiarizado com esse recurso, não se preocupe – este artigo explicará como usar gráficos CapCut em profundidade.
Como usar gráficos no CapCut
O objetivo principal dos gráficos no CapCut é aprimorar a transição entre os quadros-chave. Eles tornam as animações mais suaves, dinâmicas e produzem muitos outros efeitos para melhorar a qualidade de seus clipes.
No entanto, você só pode usar esse recurso em vídeos com efeitos de animação de quadro-chave. Eles permitem que você determine as direções de seus movimentos de zoom e destaque certos objetos. Portanto, primeiro demonstraremos como incluir efeitos de quadro-chave:
- Abra o CapCut e pressione "Novo projeto".
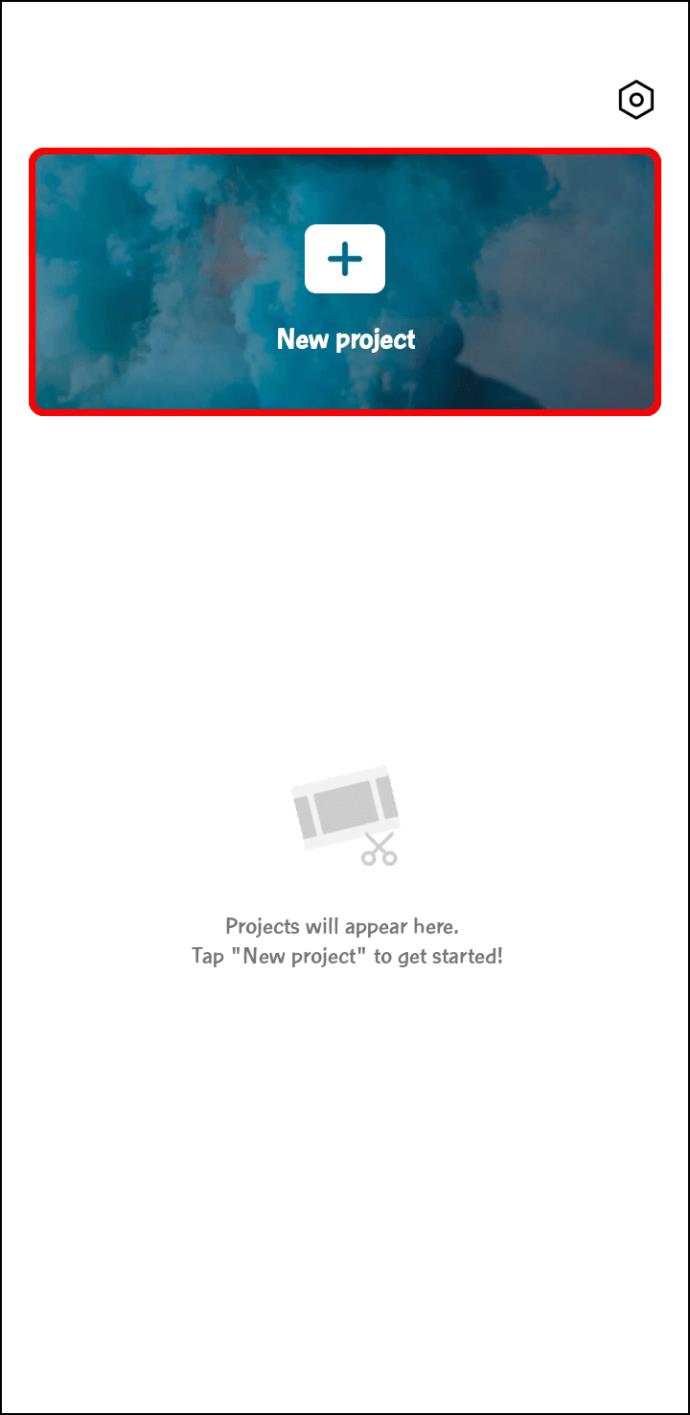
- Selecione o vídeo que deseja editar.
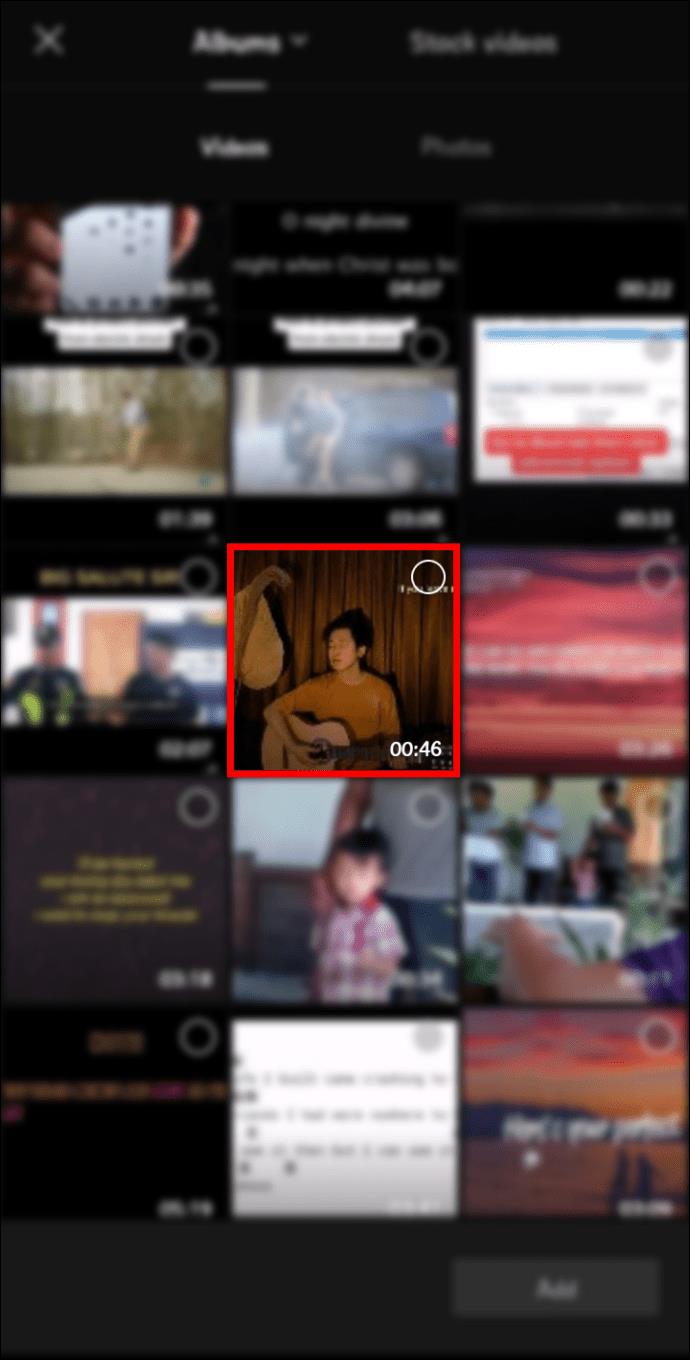
- Especifique o ponto do clipe onde os efeitos de zoom serão iniciados.
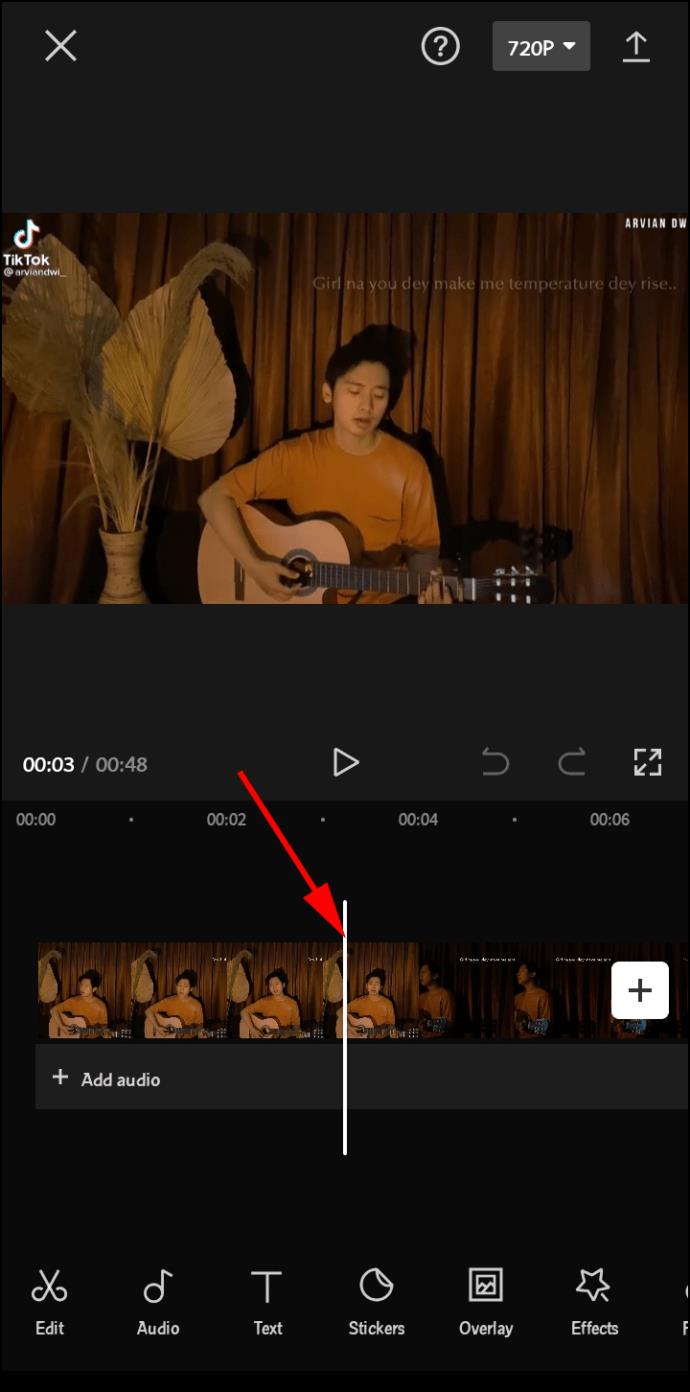
- Toque na camada do vídeo para abrir o menu de edição.
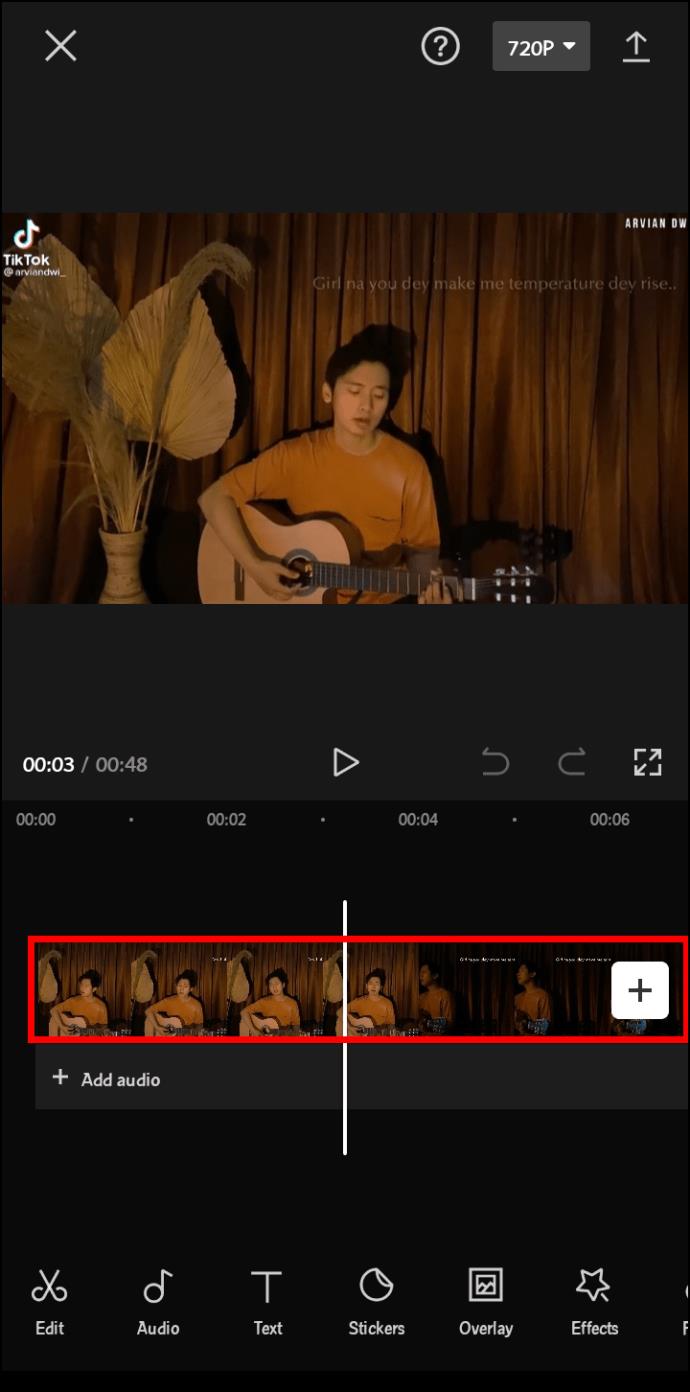
- Acerte o símbolo do quadro-chave e um ponto deve aparecer em sua camada.
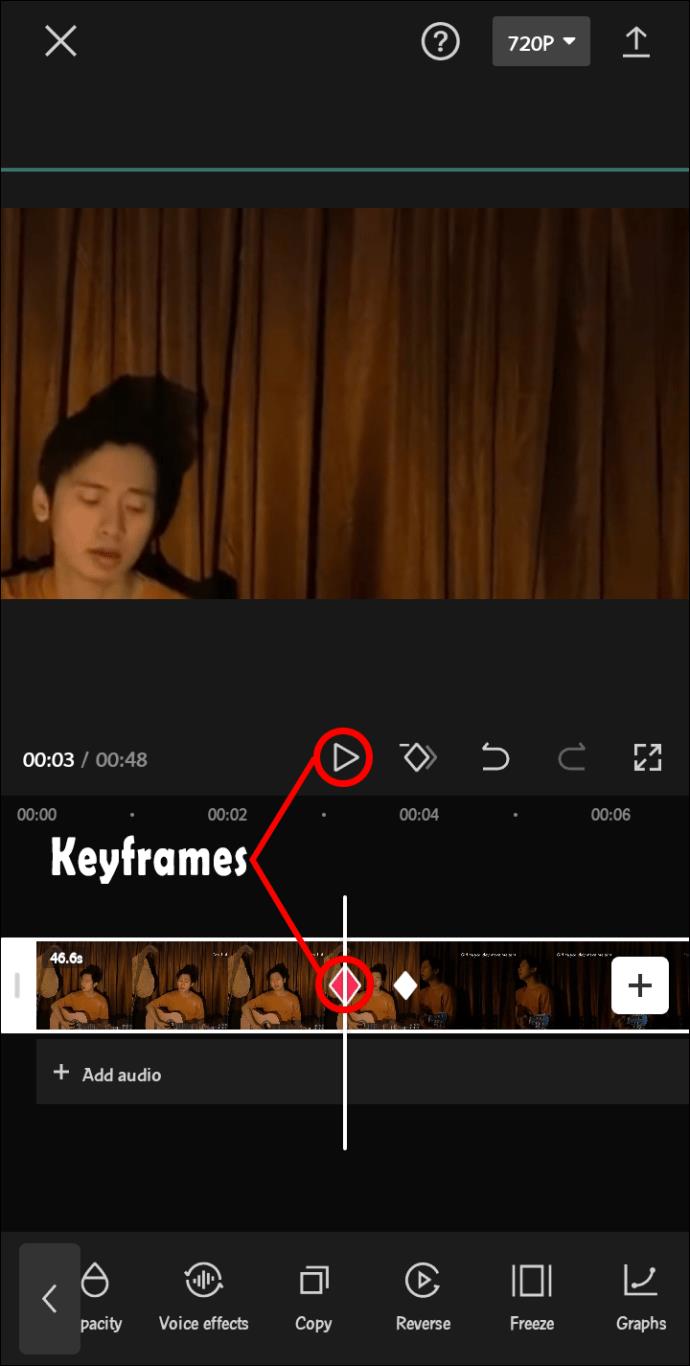
- Selecione outro ponto do clipe. Este será o fim do seu movimento de zoom. Repita esse processo para adicionar quantos quadros-chave forem necessários.
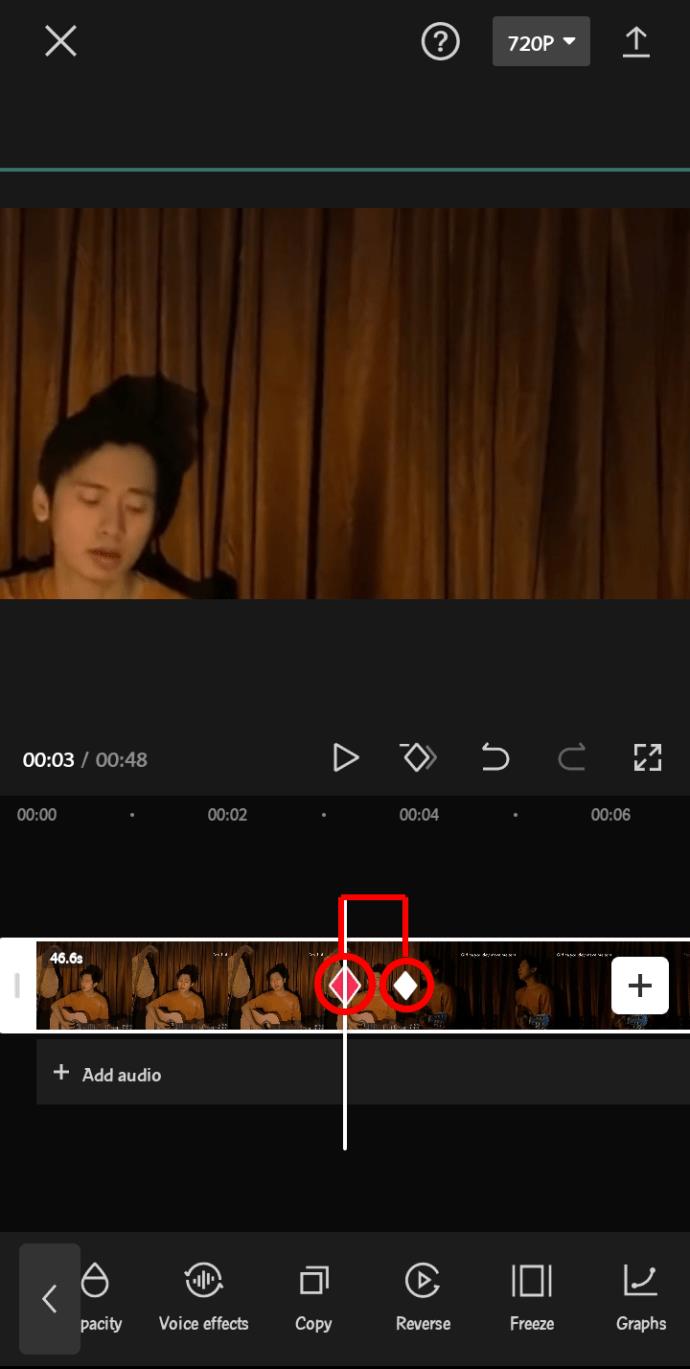
- Amplie e desloque a tela do clipe, apontando para o objeto que deseja destacar. Lembre-se de que quanto mais afastados estiverem seus quadros-chave, mais lentos serão os movimentos de zoom do vídeo.
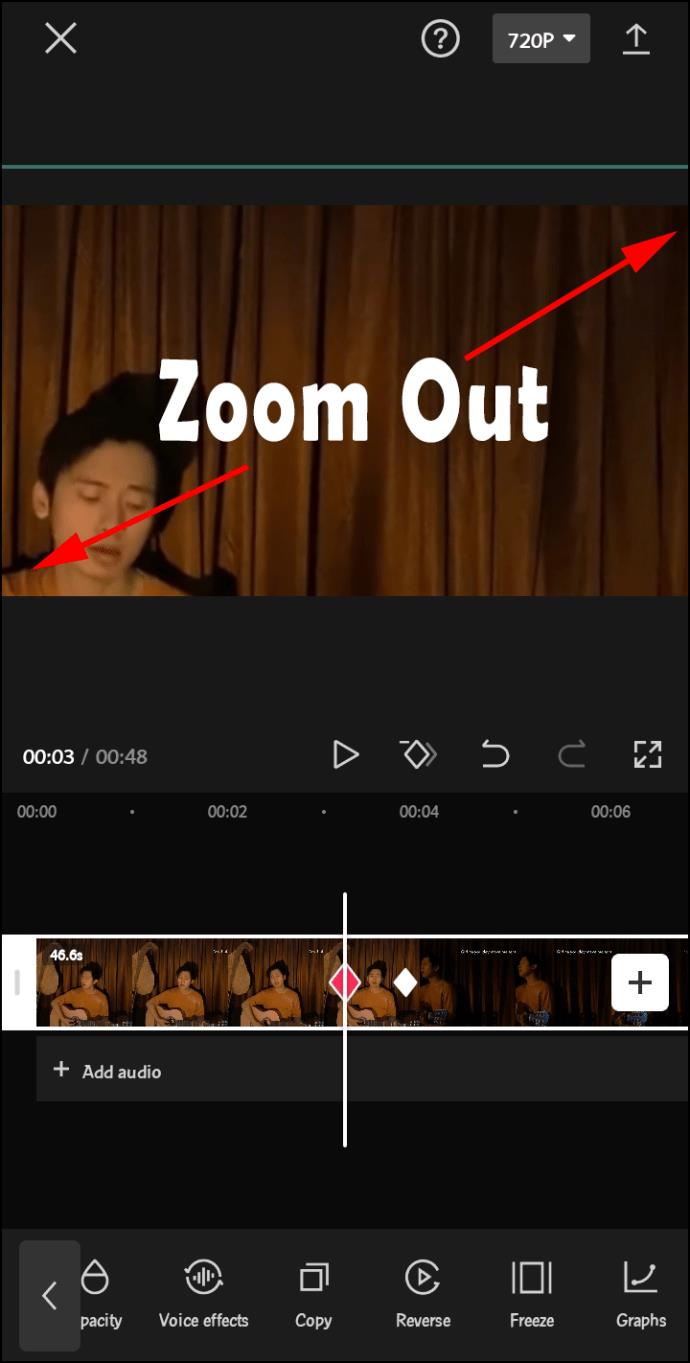
- Aperte o play para conferir o resultado.
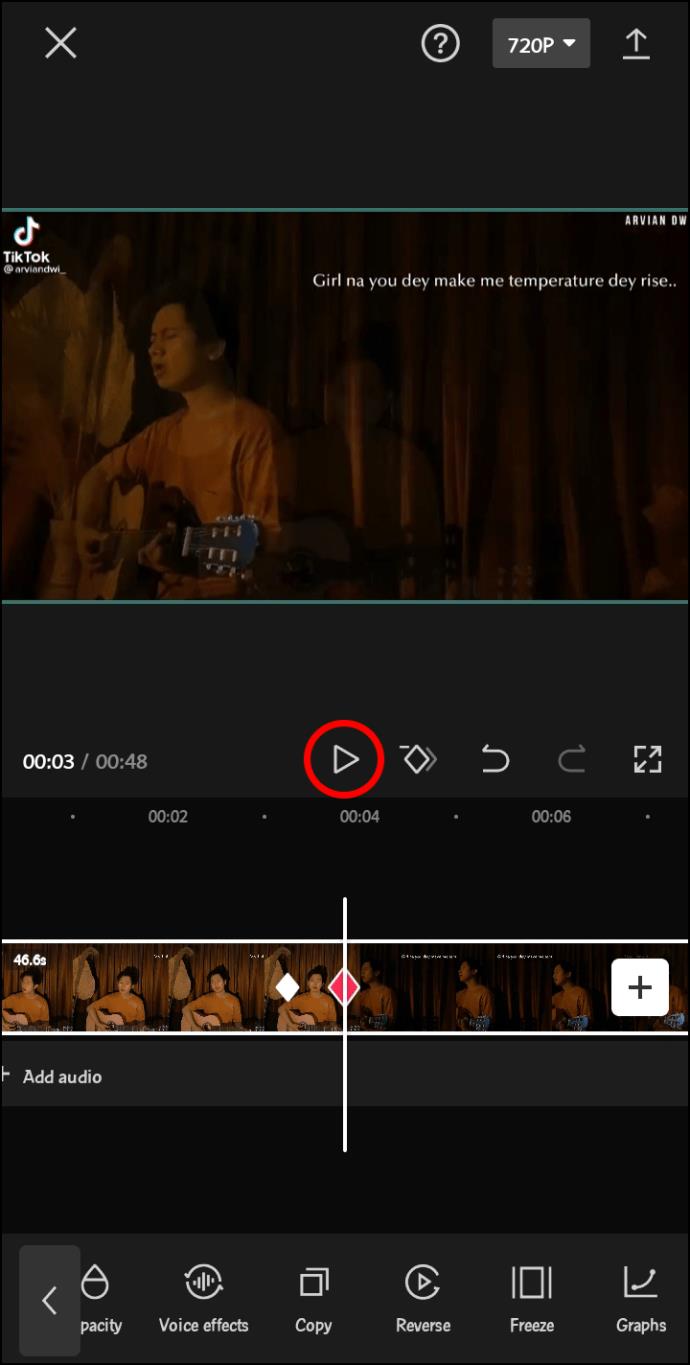
Agora que você sabe como incluir quadros-chave, é hora de embelezar seus vídeos com gráficos:
- Abra o CapCut e crie um novo projeto.
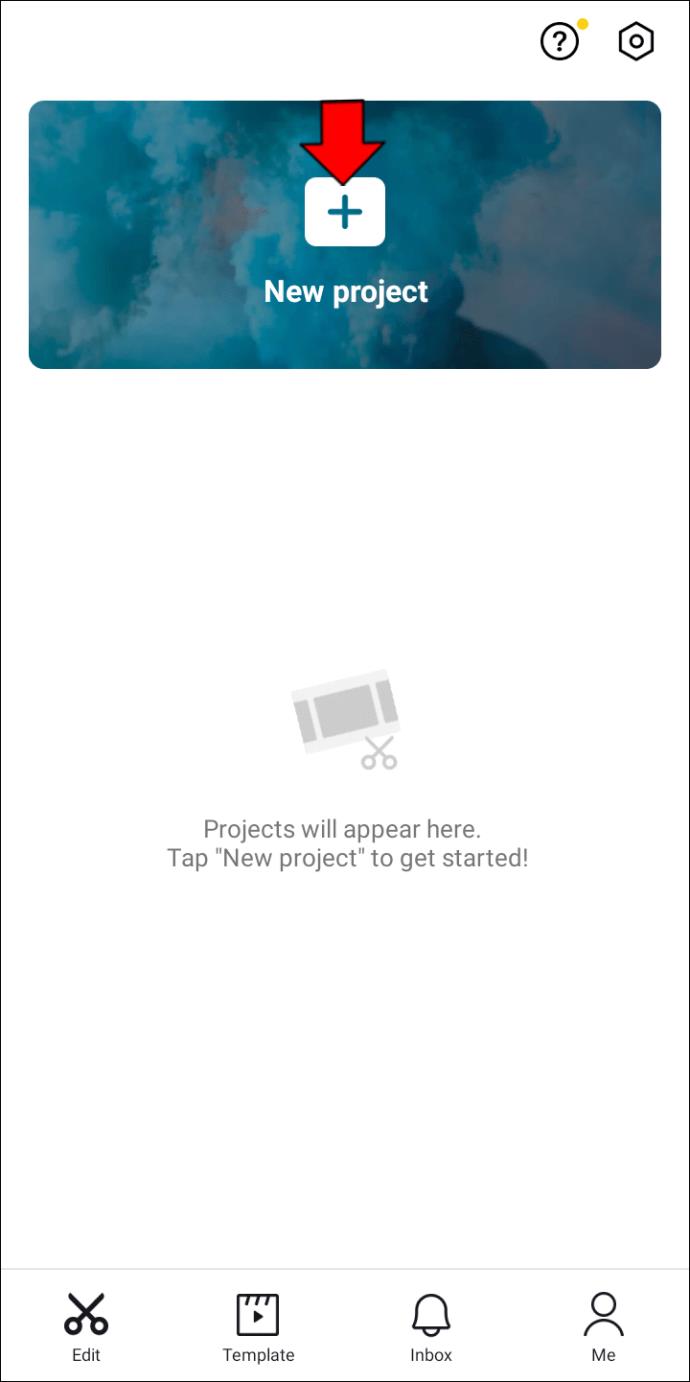
- Adicione um clipe que deseja editar.
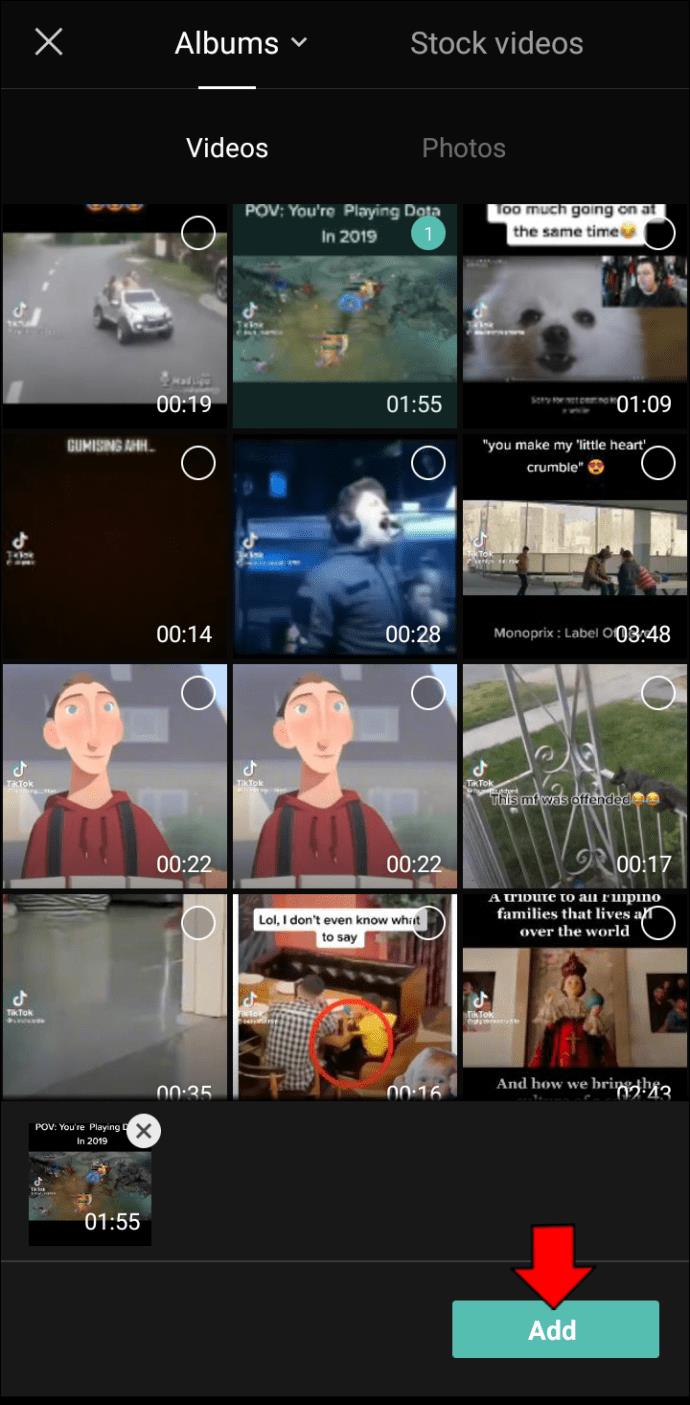
- Execute qualquer personalização, como aumentar a duração ou reduzir o tamanho da tela.
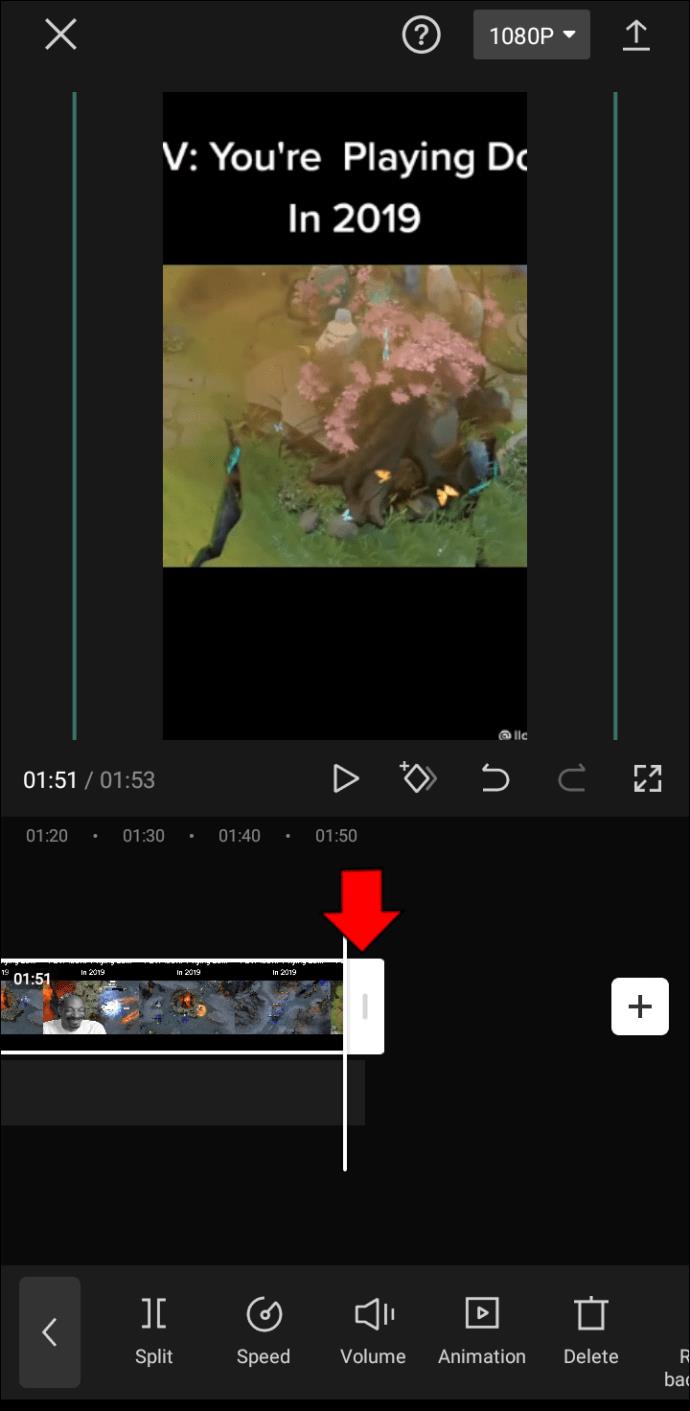
- Adicione dois quadros-chave usando as etapas acima. Por exemplo, você pode adicionar um no início e outro no final do seu vídeo.
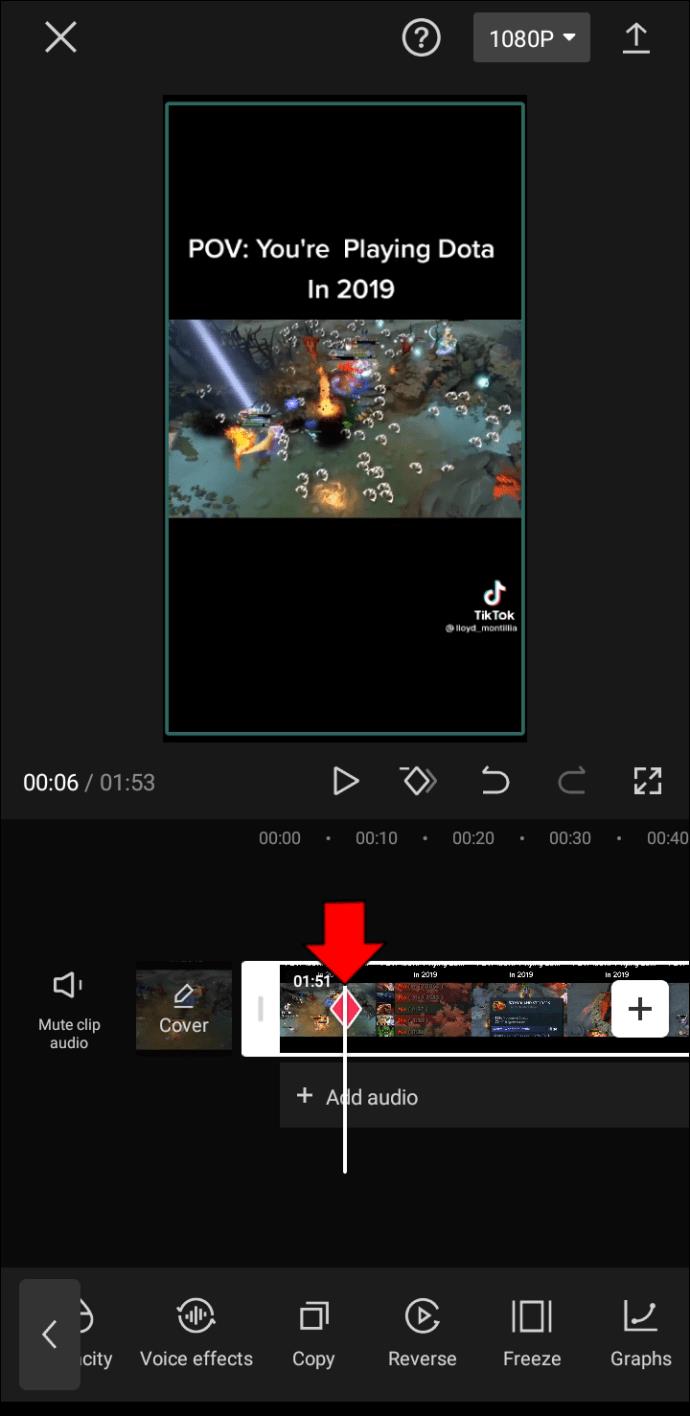
- Use o segundo quadro-chave para mover seu vídeo para a extrema direita da tela.
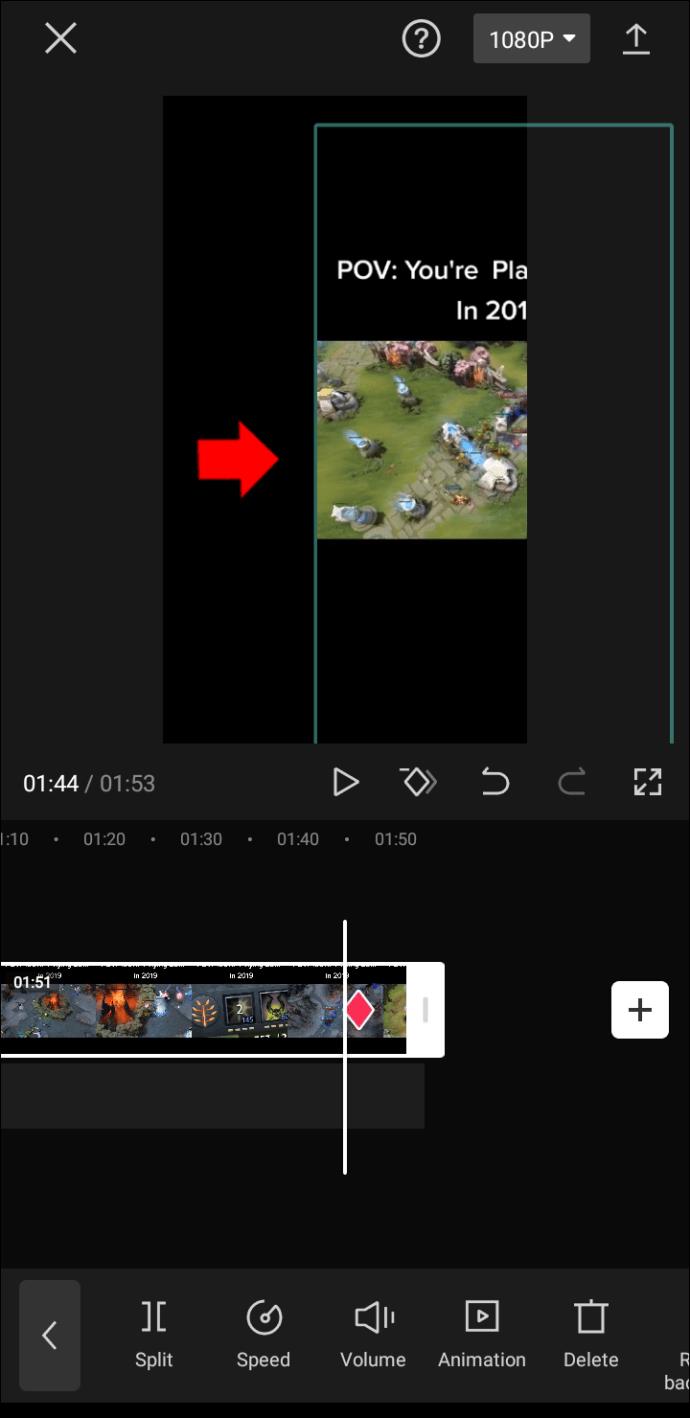
- Coloque o vídeo entre os dois quadros-chave e abra o menu de gráficos. Deve ser a opção final na barra de ferramentas na parte inferior da tela.
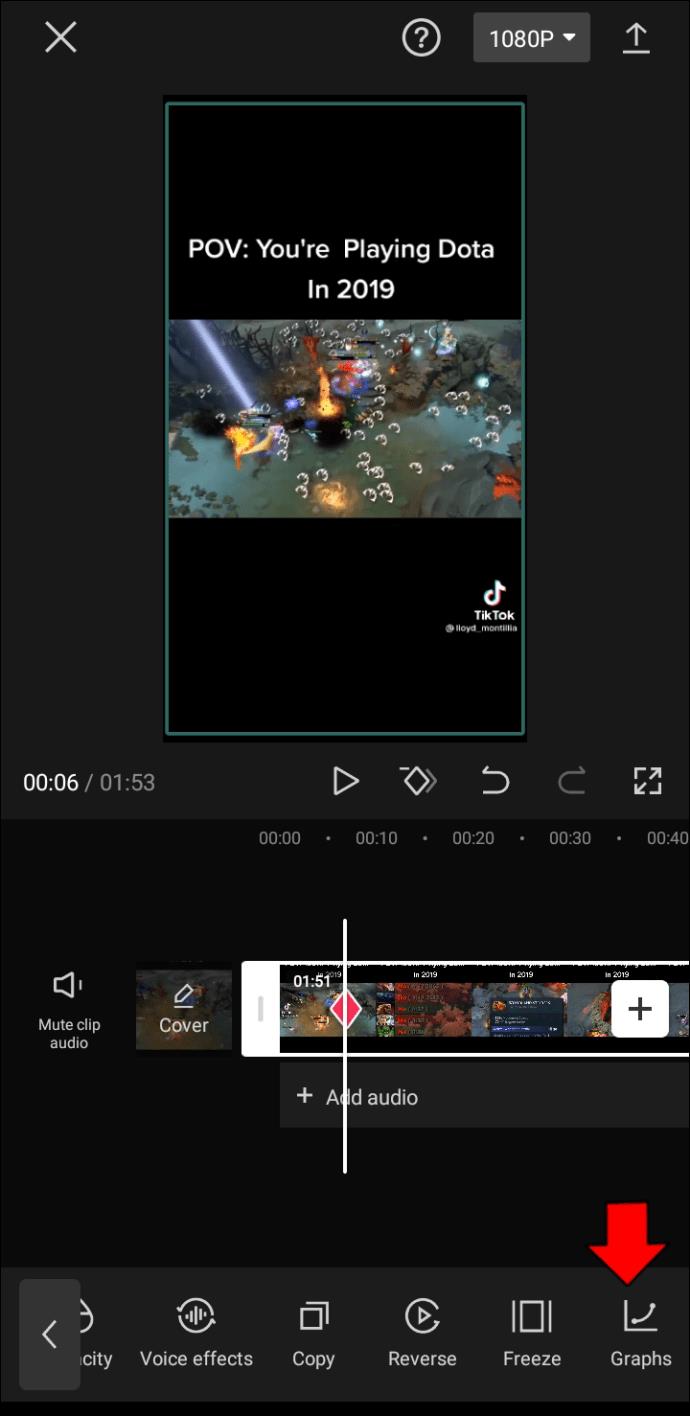
- Você tem uma variedade de gráficos para escolher. Algumas de suas opções incluem Masuk 1, Masuk 2, Keluar 1 e Keluar 2. Você pode editar cada item tocando no símbolo de lápis que aparece ao passar o mouse sobre os gráficos.
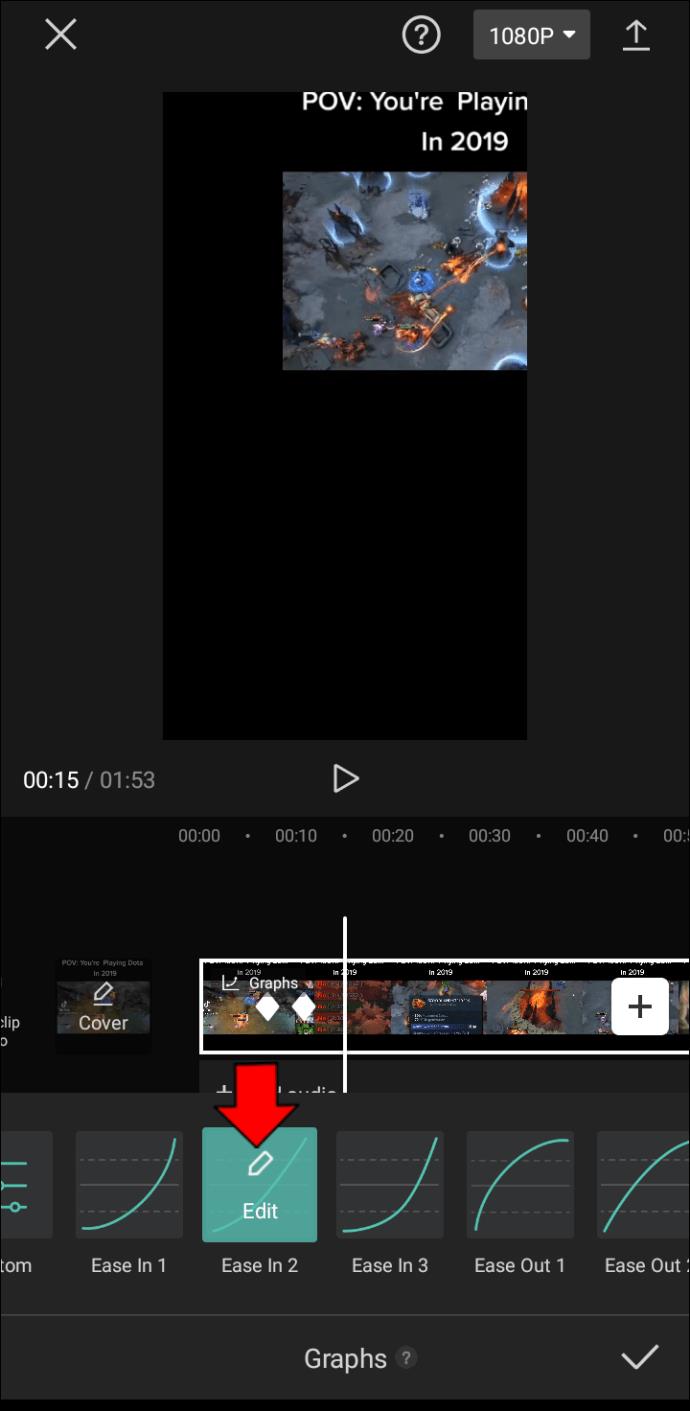
- Como alternativa, pressione o botão após o ícone “Nenhum” para criar e modificar seus próprios efeitos gráficos. Isso permite adicionar batidas a qualquer ponto do vídeo. Quanto mais altas e próximas forem as batidas, mais rápido a animação se moverá. Se você definir uma batida mais baixa do que a batida atrás dela, o movimento da animação será para trás. Use o botão “Excluir batida” no canto superior direito do menu para remover as batidas com as quais você não está satisfeito.
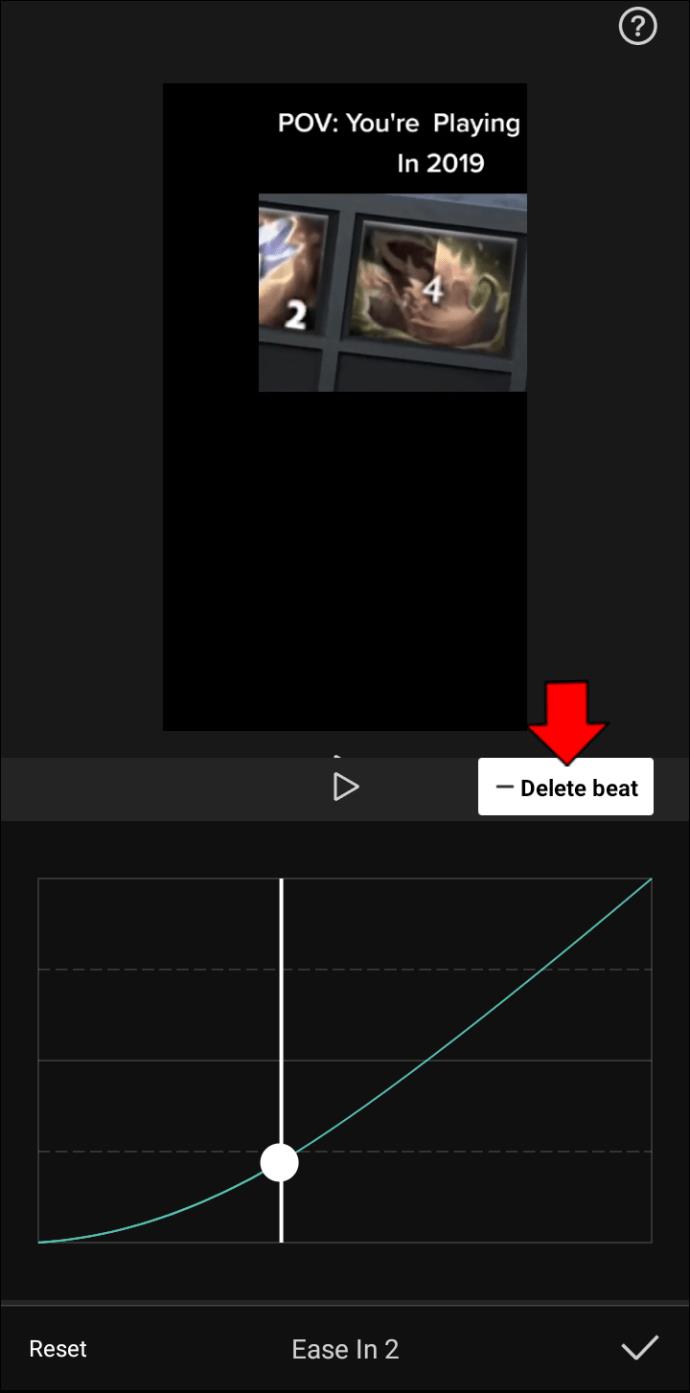
- Reproduza o vídeo.
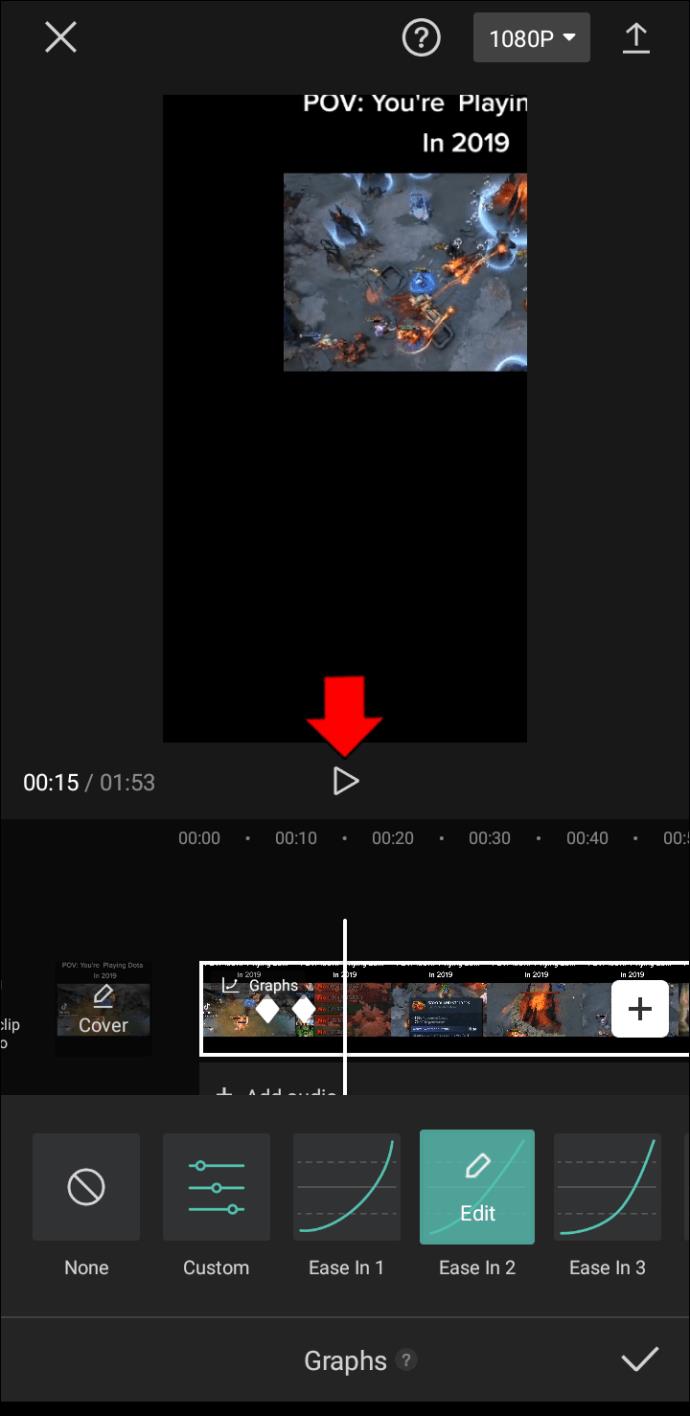
- Se estiver satisfeito com o resultado, exporte o clipe para sua galeria pressionando o ícone “Upload” na parte superior direita da tela. Aguarde o sistema mover o projeto para sua galeria. Agora você pode reproduzir a mídia sem usar o CapCut e compartilhá-la nas mídias sociais.
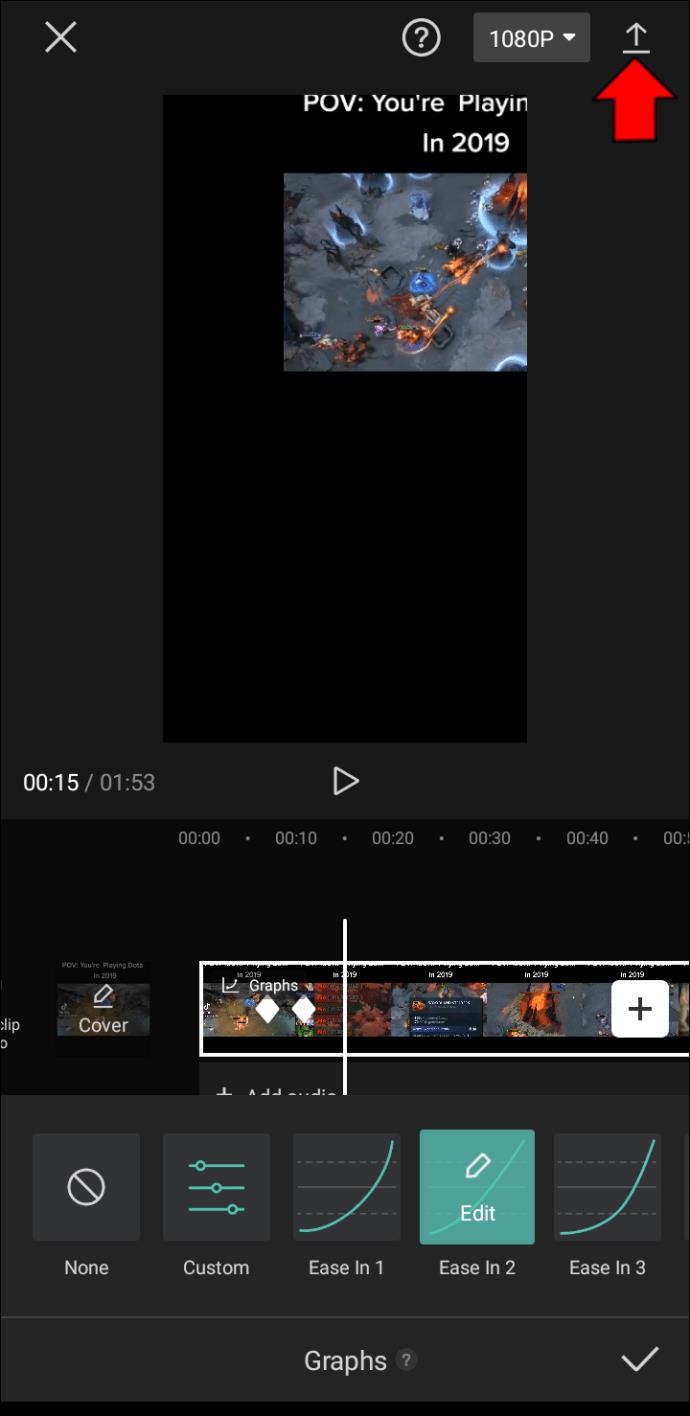
Leve seus vídeos a novas alturas com gráficos
Os gráficos no CapCut são uma maneira fantástica de personalizar seus vídeos. Eles permitem que você atualize as transições padrão para algo mais apropriado para seus clipes e público. Como resultado, você pode impressionar seus seguidores e impressionar muitas pessoas com esses efeitos hipnotizantes.
Você também pode incluir adesivos, emojis, filtros e música se precisar de um chute extra. O efeito de câmera lenta é outra ferramenta conveniente que pode tornar seus vídeos ainda mais atraentes.
Com que frequência você usa o CapCut para editar seus vídeos? Qual é o seu efeito gráfico favorito? Você já criou seu próprio gráfico no CapCut? Se sim, que resultados produziu? Compartilhe suas experiências na seção de comentários abaixo.