Como descobrir quem deixou de te seguir no Instagram

Mesmo que o Instagram notifique você sempre que outro usuário segue você, você não saberá se alguém deixou de segui-lo, a menos que verifique seu perfil. Enquanto
Links de dispositivos
Como YouTuber, você provavelmente sabe como é importante ter uma miniatura atraente para seus vídeos. Felizmente, existem muitas ferramentas online que você pode usar para obter a aparência perfeita. O Canva é um desses exemplos que nunca falha.

Este artigo mostra como usar o Canva para criar belas miniaturas do YouTube usando seu PC ou dispositivo móvel. Além disso, você aprenderá como destacar sua miniatura da multidão e atrair um público mais amplo. Vamos mergulhar de cabeça.
Como criar uma miniatura do YouTube no Canva em um PC
Uma miniatura de vídeo é a primeira coisa que os espectadores veem quando encontram seu canal. Muitas vezes, é o fator decisivo se eles clicam no vídeo ou não. Uma regra geral diz que a miniatura perfeita deve ser cativante, ter uma fonte legível e limpa, cores que combinem com a marca e refletir com precisão o conteúdo do canal.
Graças ao Canva, você pode criar miniaturas atraentes para ajudar a aumentar sua audiência. Este software é executado em um navegador da Web para que você possa usá-lo a qualquer hora e em qualquer lugar, sem a necessidade de instalar nada em seu computador.
O objetivo principal do Canva é ajudar a criar gráficos de alta qualidade com pouco esforço. Milhares de designers criaram modelos em praticamente qualquer categoria – miniaturas do YouTube incluídas. Além disso, um recurso integrado permite que você use qualquer quadro do seu vídeo como plano de fundo. E você pode fazer tudo isso de graça!
Iniciar
Para começar a criar sua miniatura no Canva, primeiro você precisa criar uma conta. Você pode fazer login de sua conta do Facebook ou do Google usando o aplicativo de desktop aqui . Ao entrar, você verá o painel principal. Basta seguir os passos abaixo para preparar sua primeira miniatura:
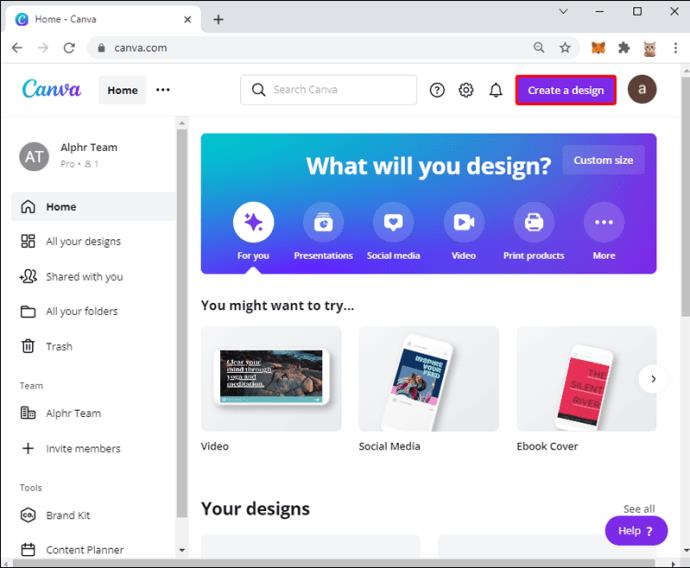
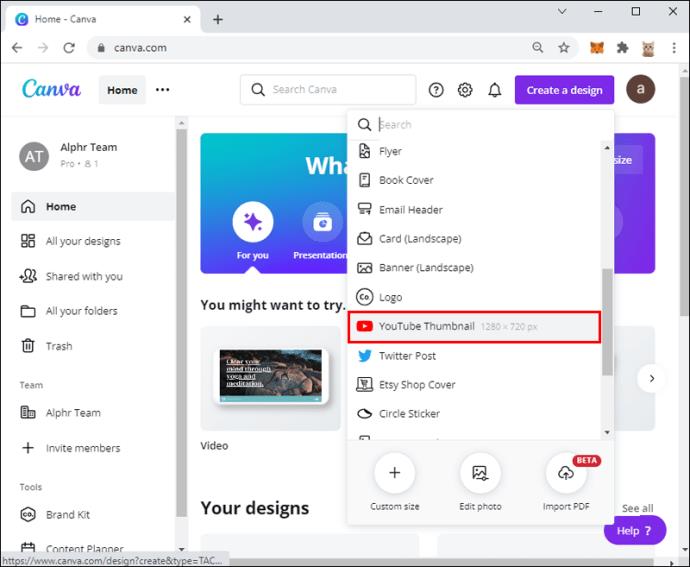
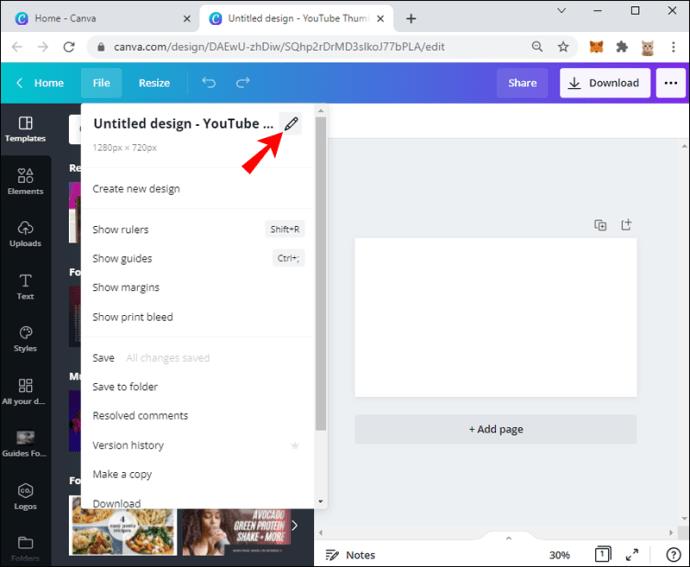
Faça um desenho
Depois de encontrar um modelo ou criar um novo design do zero e dar um nome a ele, é hora de começar a criar. Ao navegar por modelos pré-criados, você encontrará muitos designs que não combinam com seu vídeo ou marca. Mas não se preocupe. Você pode substituir qualquer imagem do modelo pela sua própria, alterar a cor, o tamanho e o tipo da fonte e ajustar o design para atender às suas necessidades.

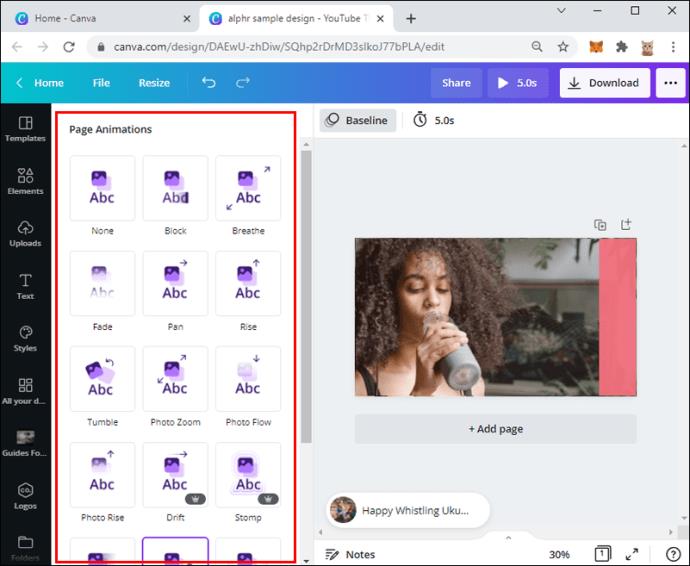
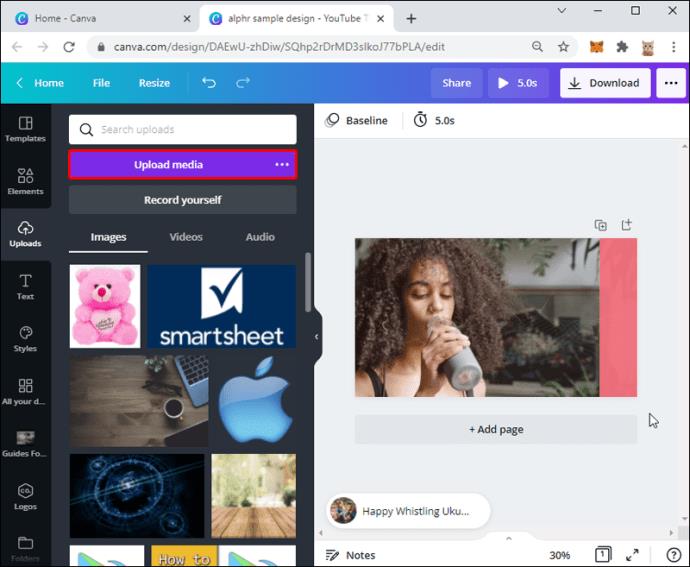
Carregar uma imagem do seu vídeo
Os modelos pré-fabricados são bons, mas há uma maneira melhor de personalizar o conteúdo da sua miniatura do YouTube. Você pode substituir a imagem de plano de fundo do modelo por um quadro do seu vídeo.
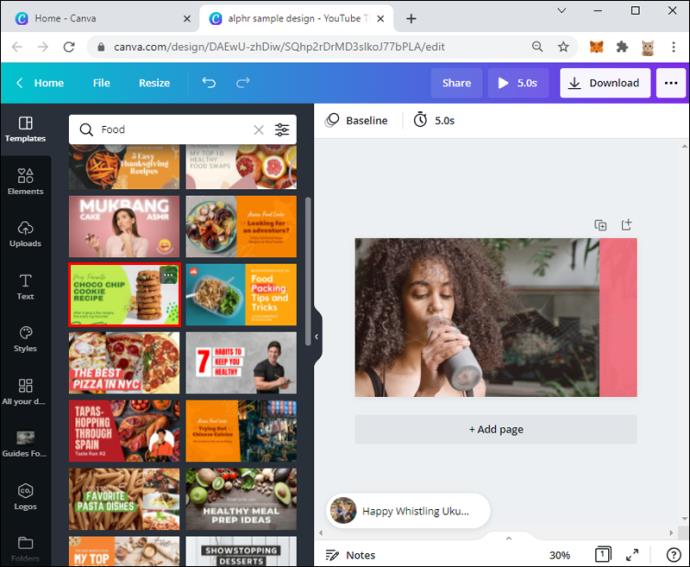
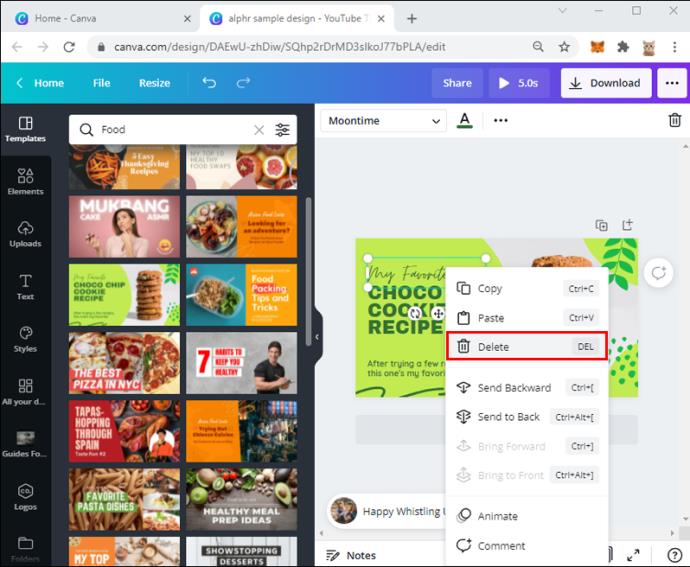
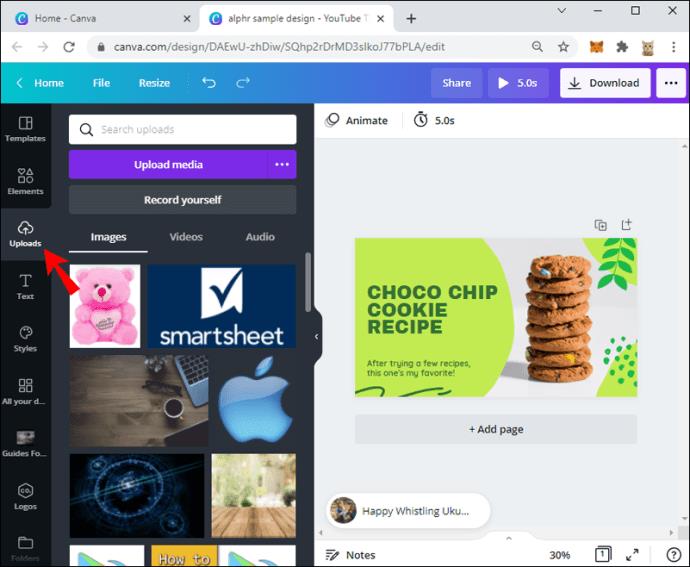
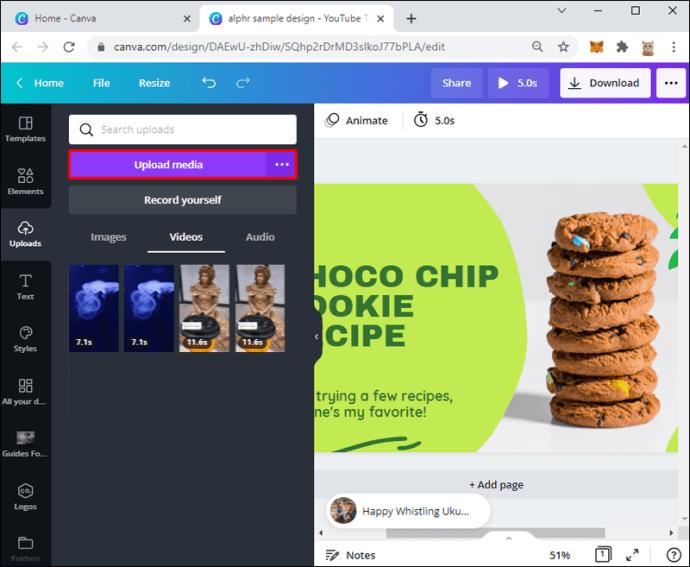
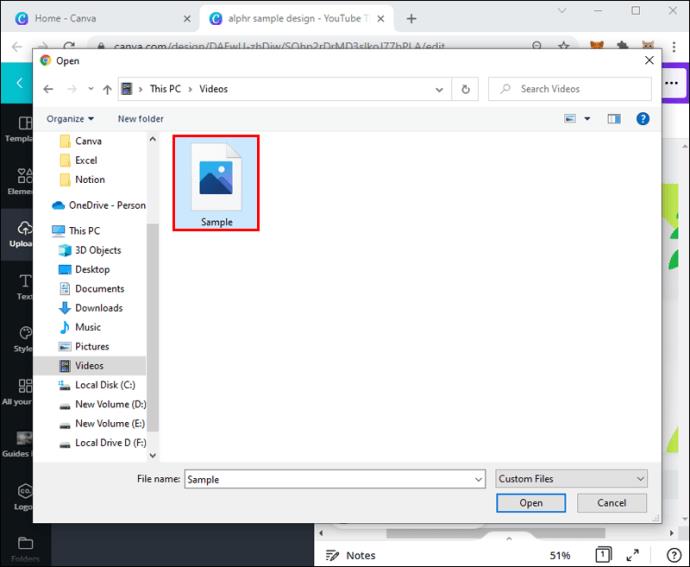
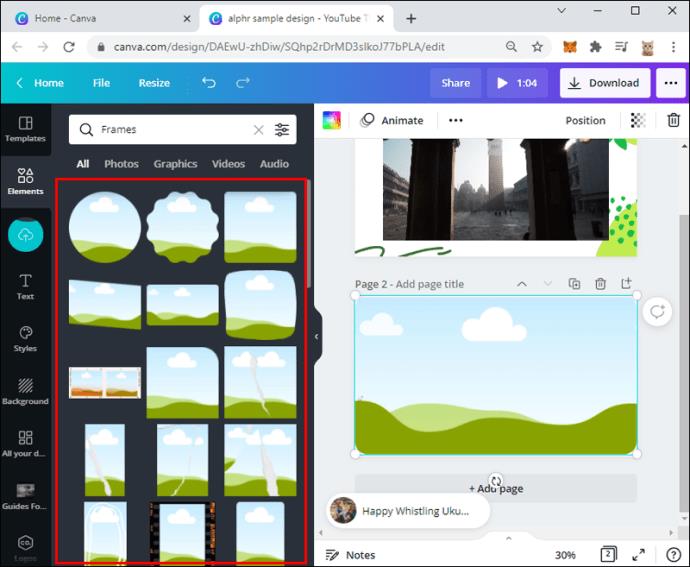
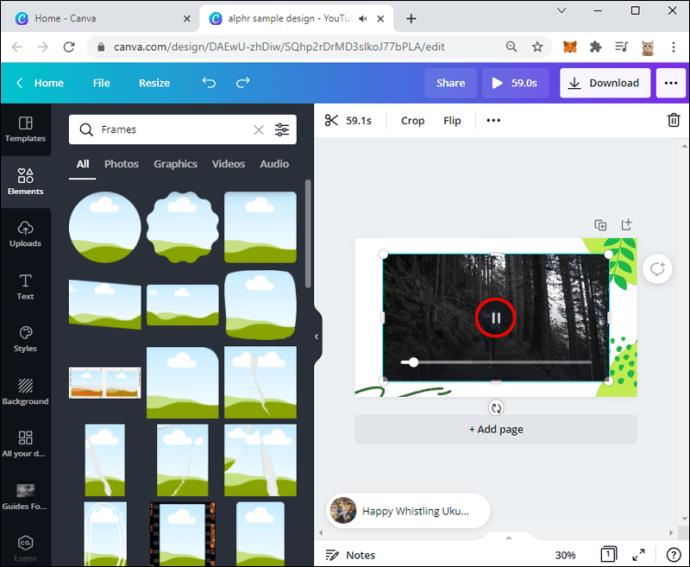
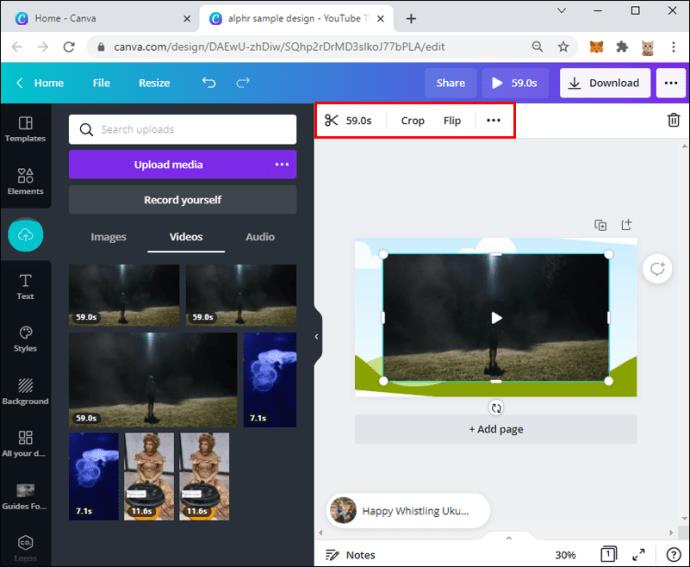
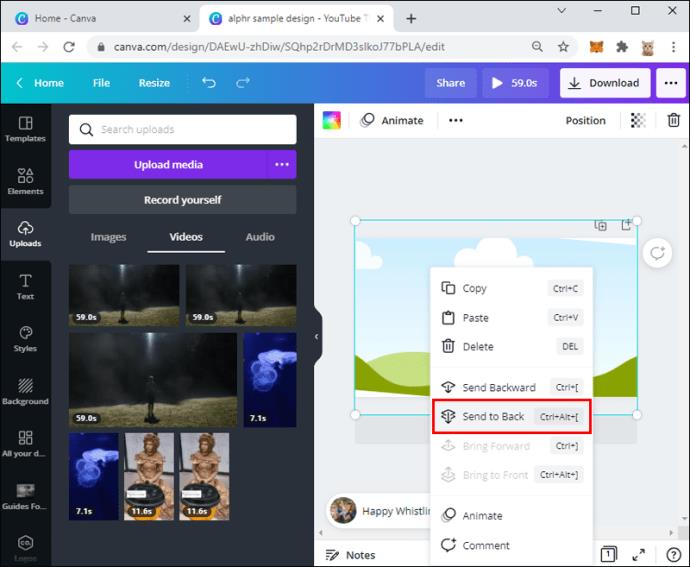
Encerrando o projeto
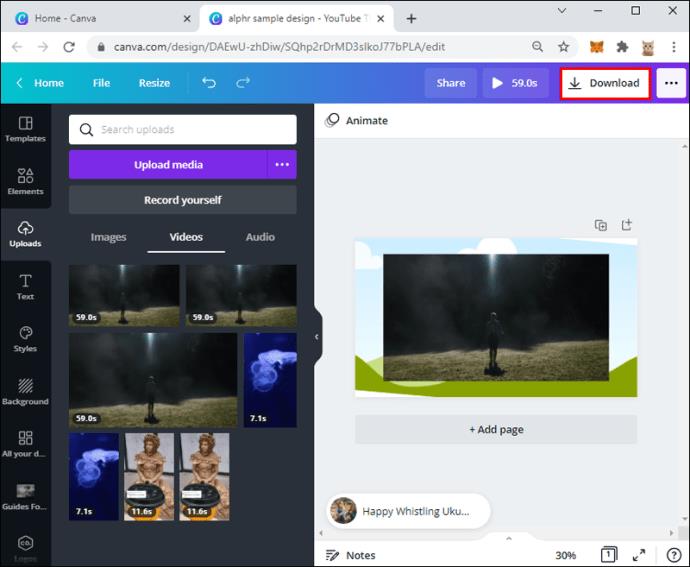
Como criar uma miniatura do YouTube no Canva em um dispositivo móvel
As miniaturas do YouTube desempenham um papel essencial em quantas visualizações seus vídeos obtêm. Você pode pensar neles como a cara do seu vídeo. Você deseja que seus espectadores sejam atraídos para reproduzir o conteúdo. Felizmente, você não precisa ser um designer gráfico para criar miniaturas cativantes. O Canva tem todas as ferramentas que você precisa.
Veja como criar uma miniatura fascinante do YouTube no Canva em um dispositivo móvel:
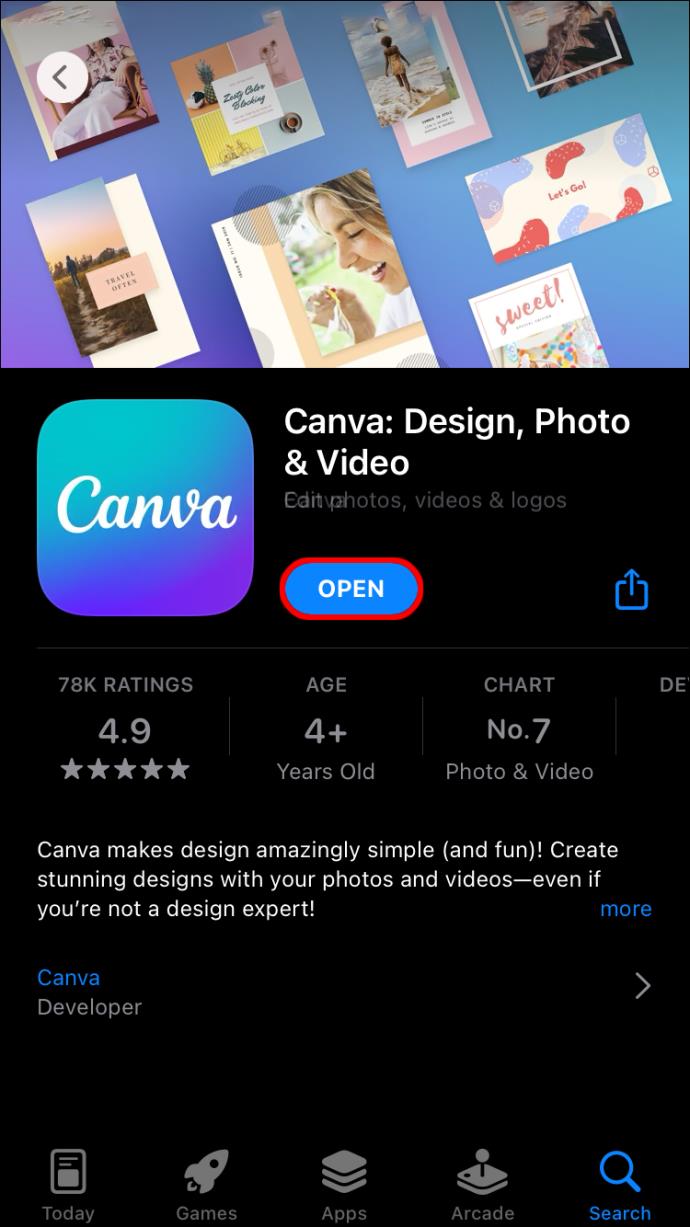
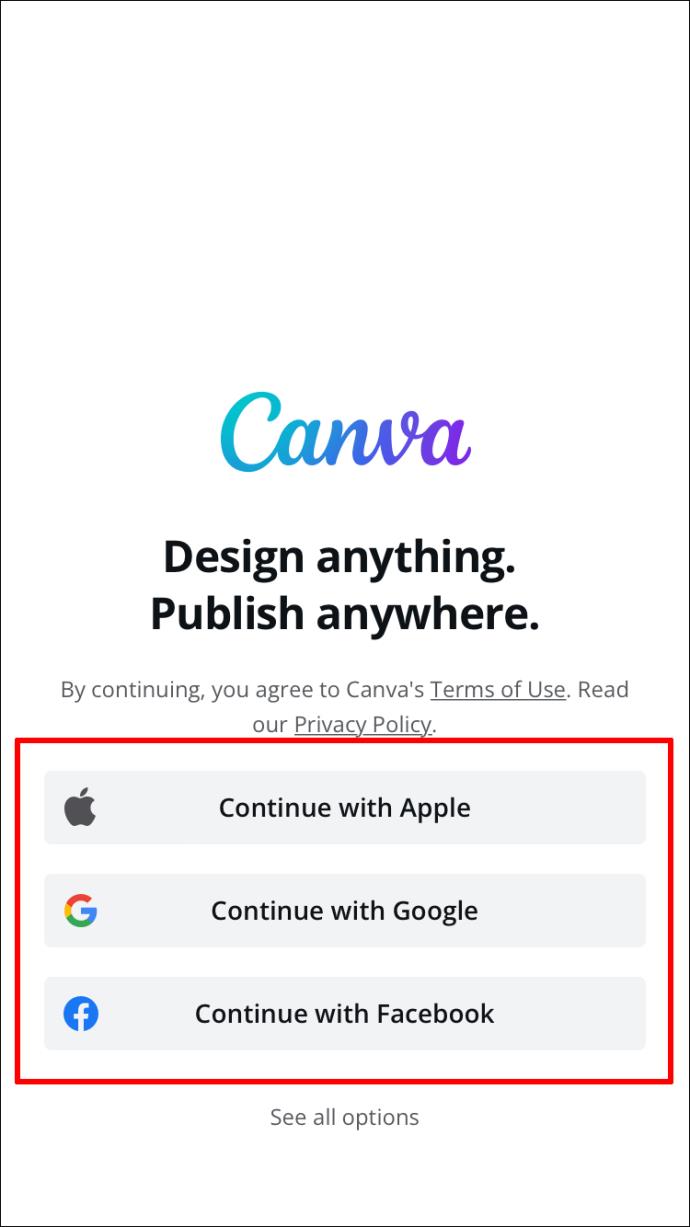
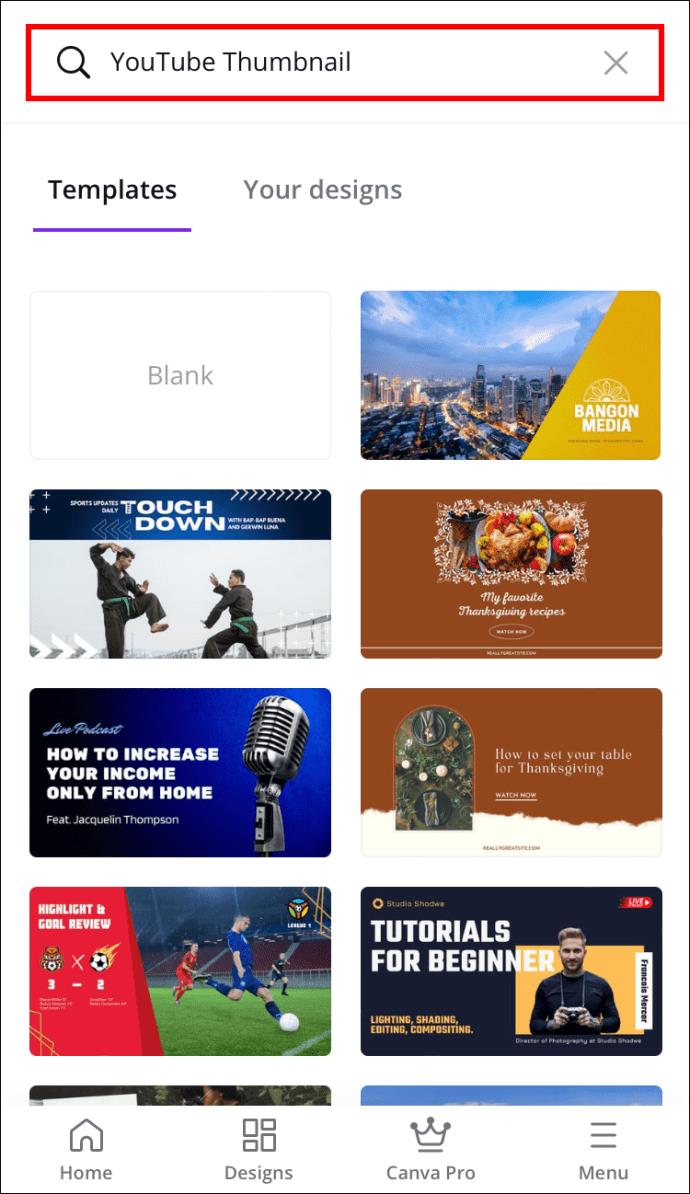
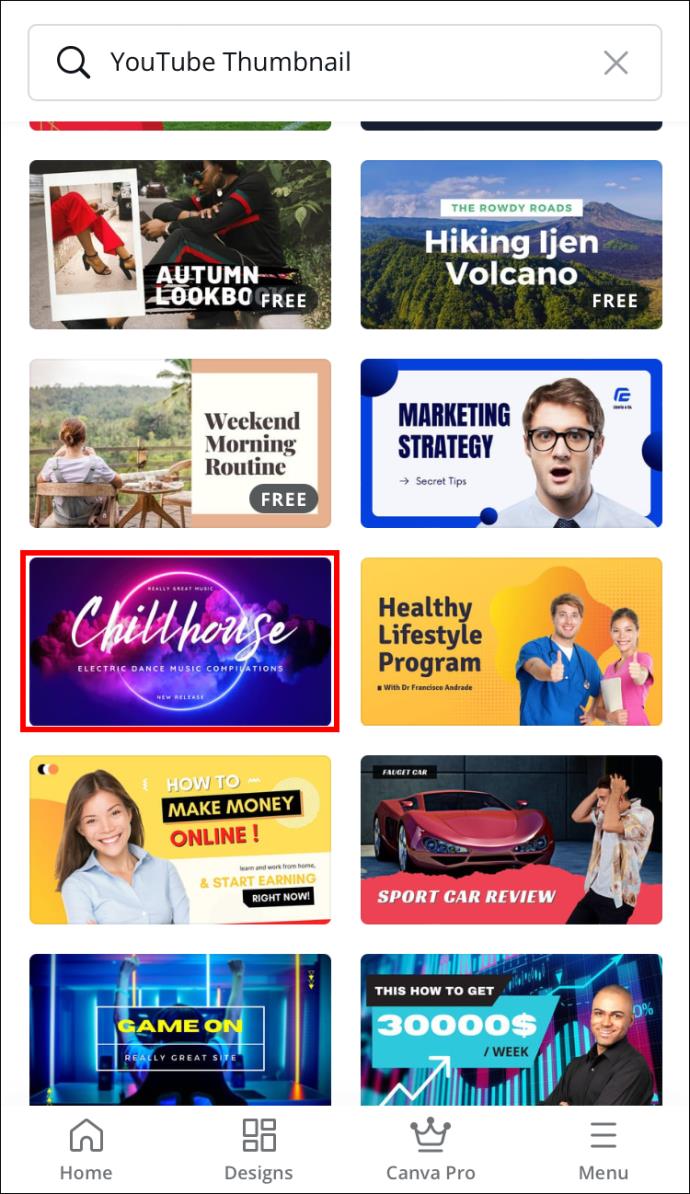
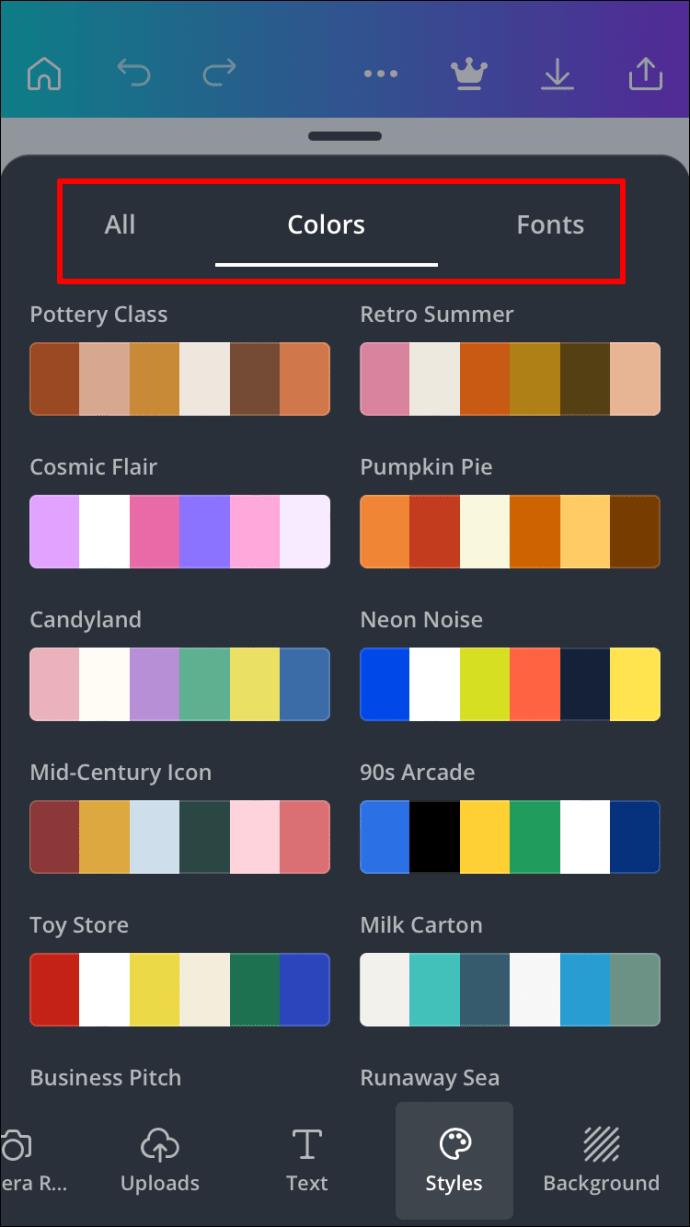
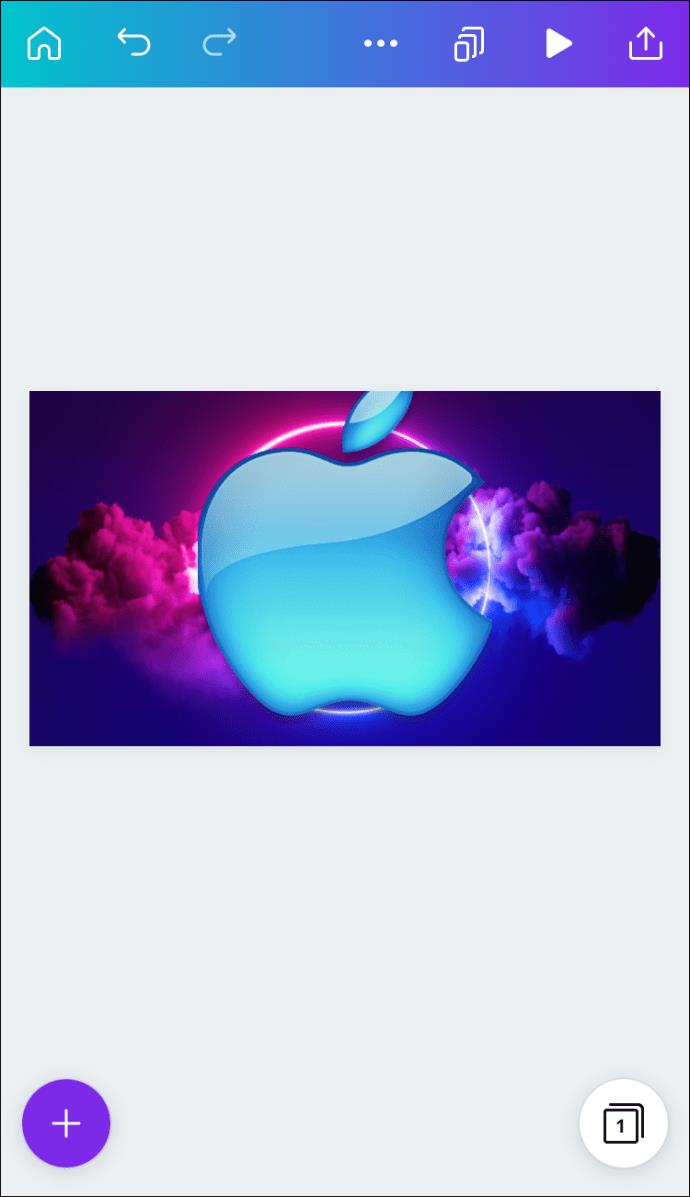
Carregar uma imagem do seu vídeo
Modelos pré-fabricados são ótimos, mas é melhor personalizar sua miniatura adicionando um quadro de seu próprio vídeo. Veja como você pode fazer isso no aplicativo móvel do Canva.
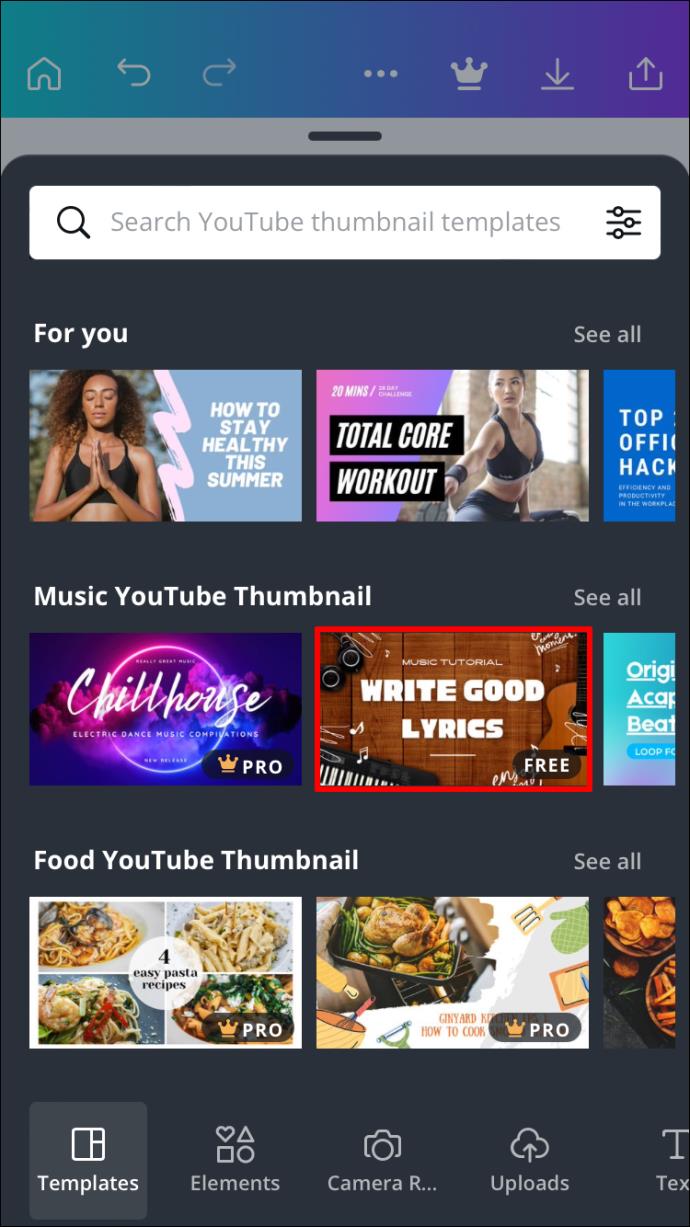
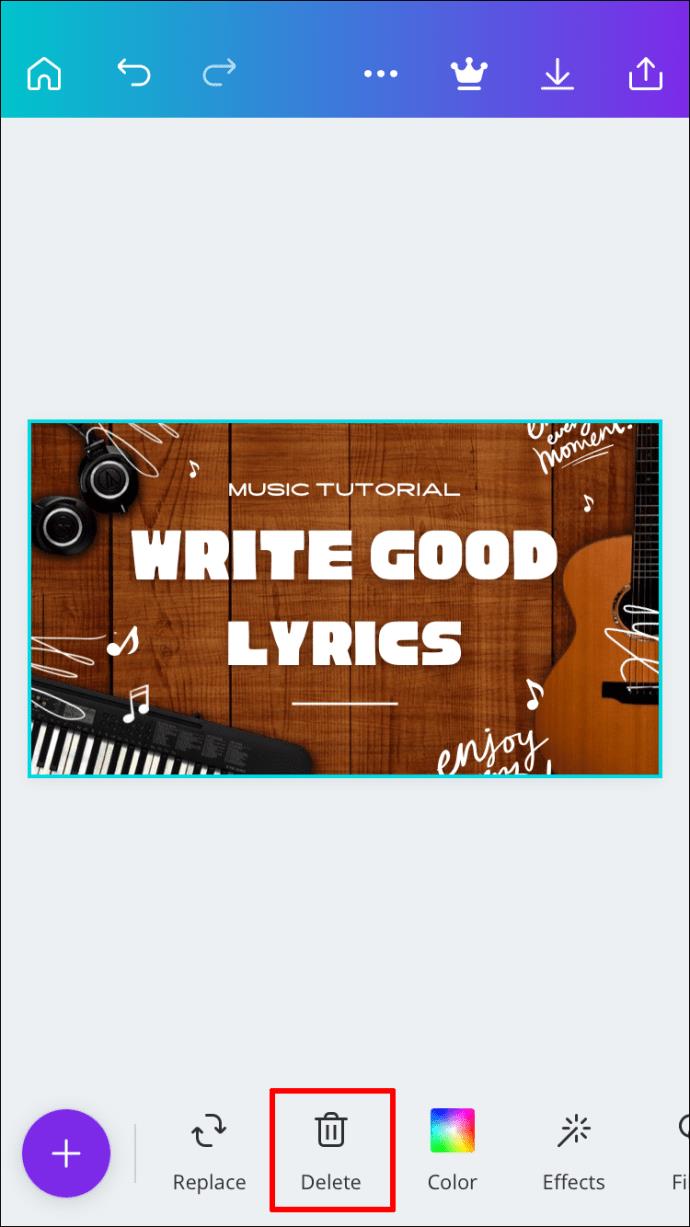
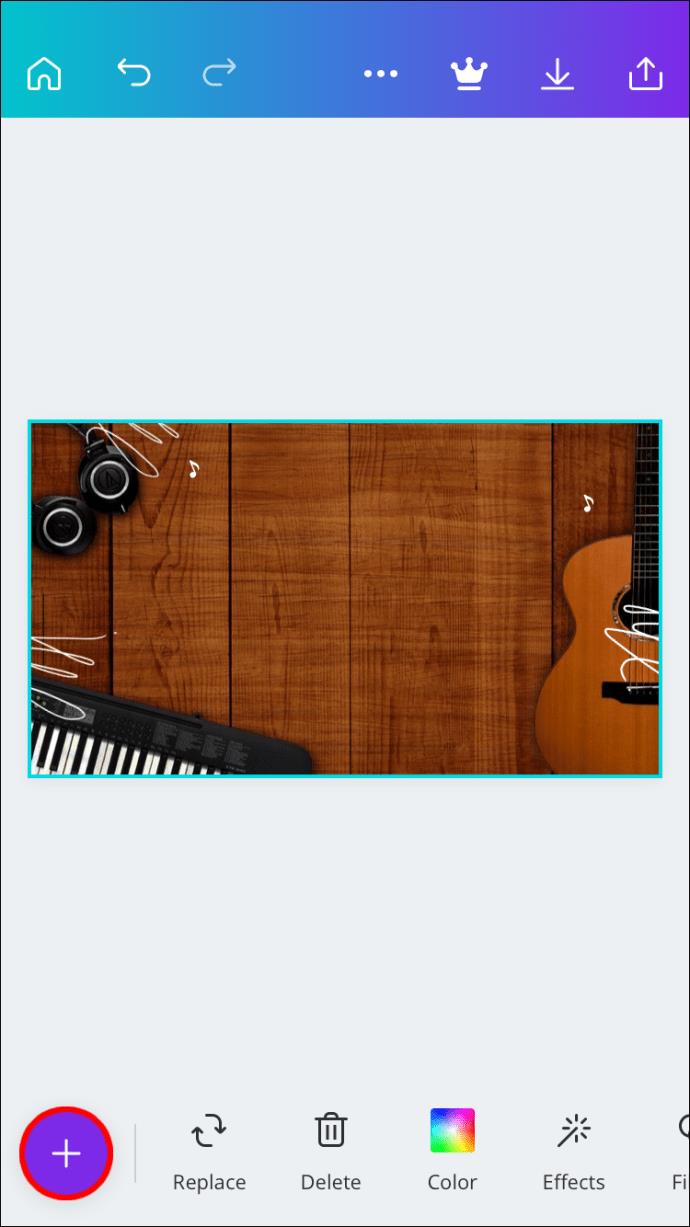
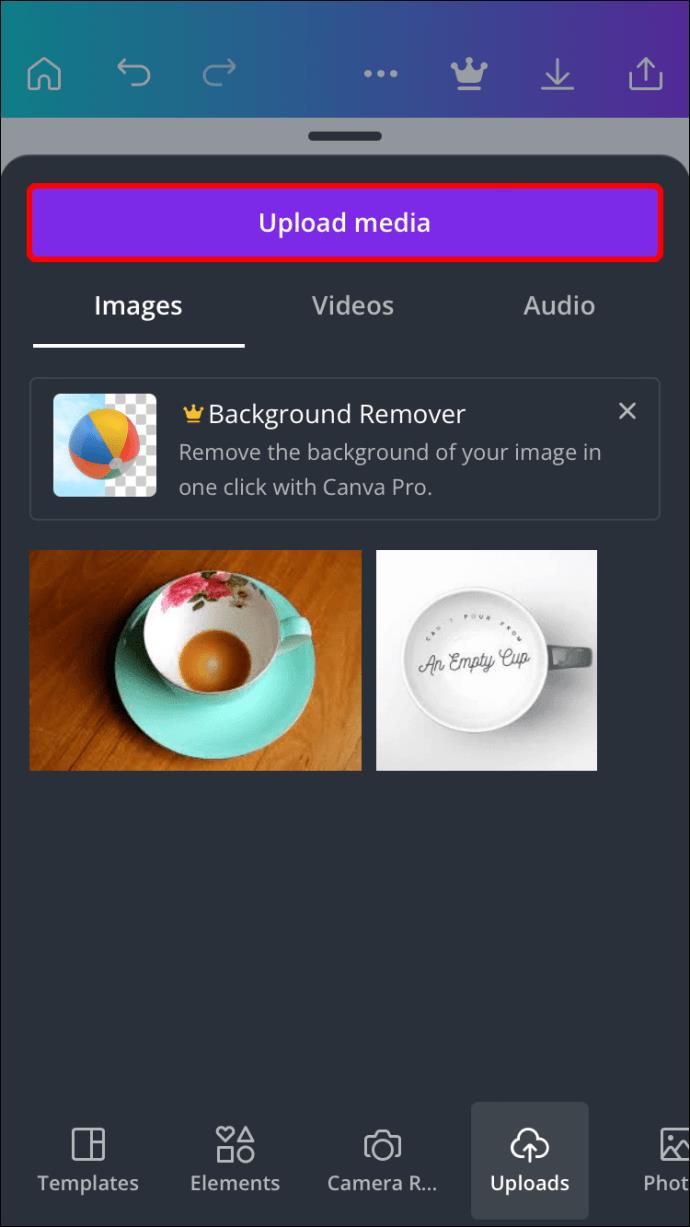
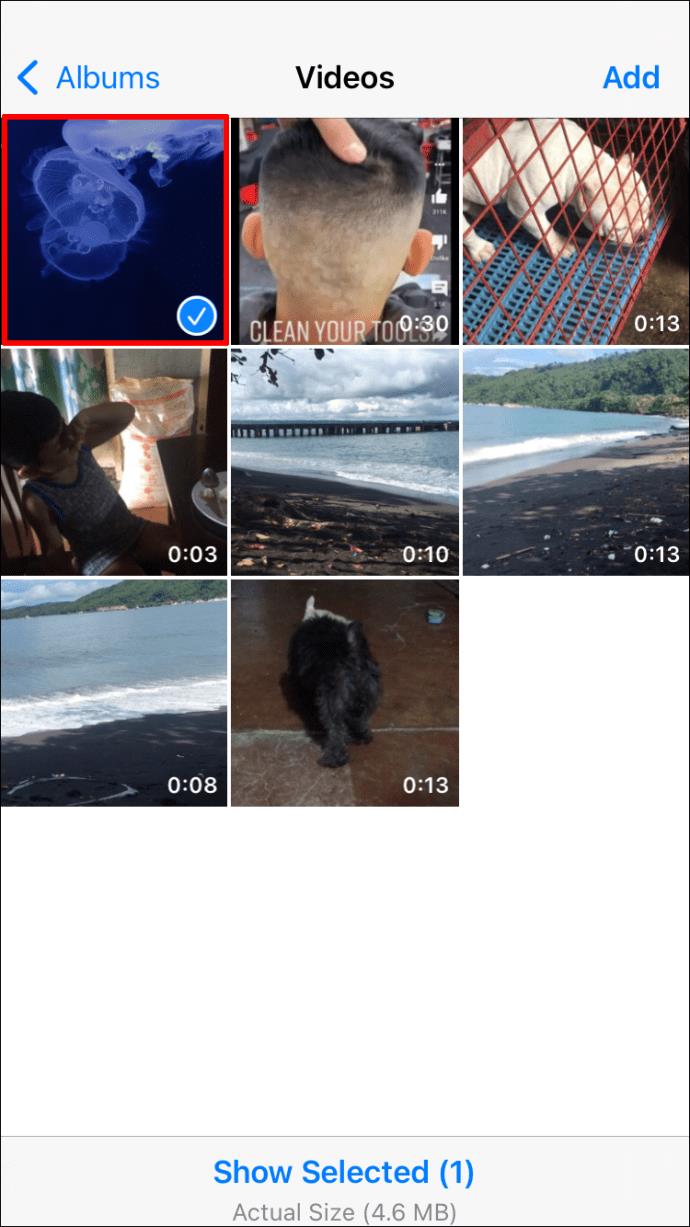
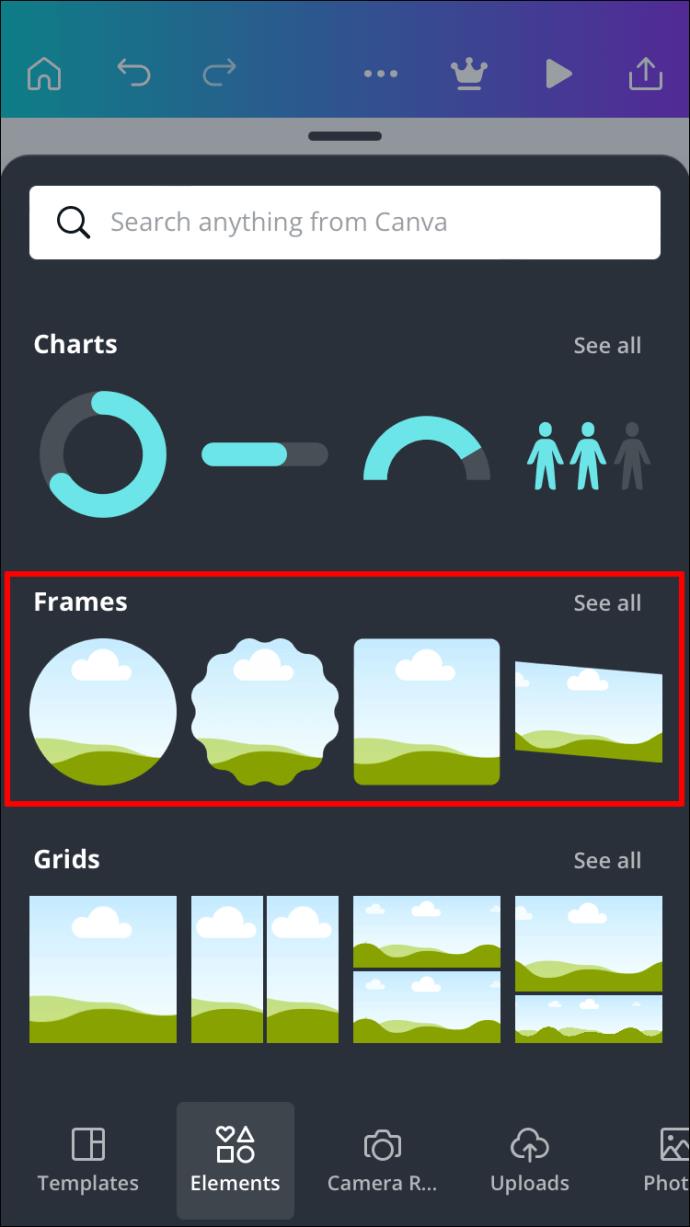
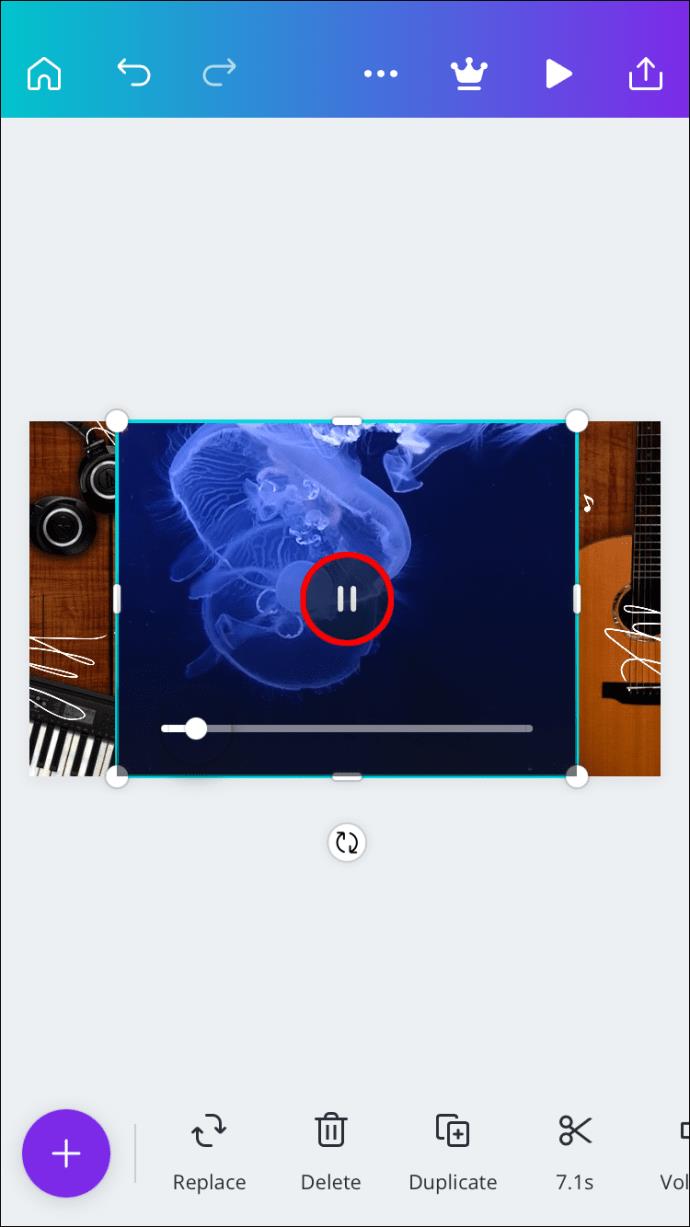
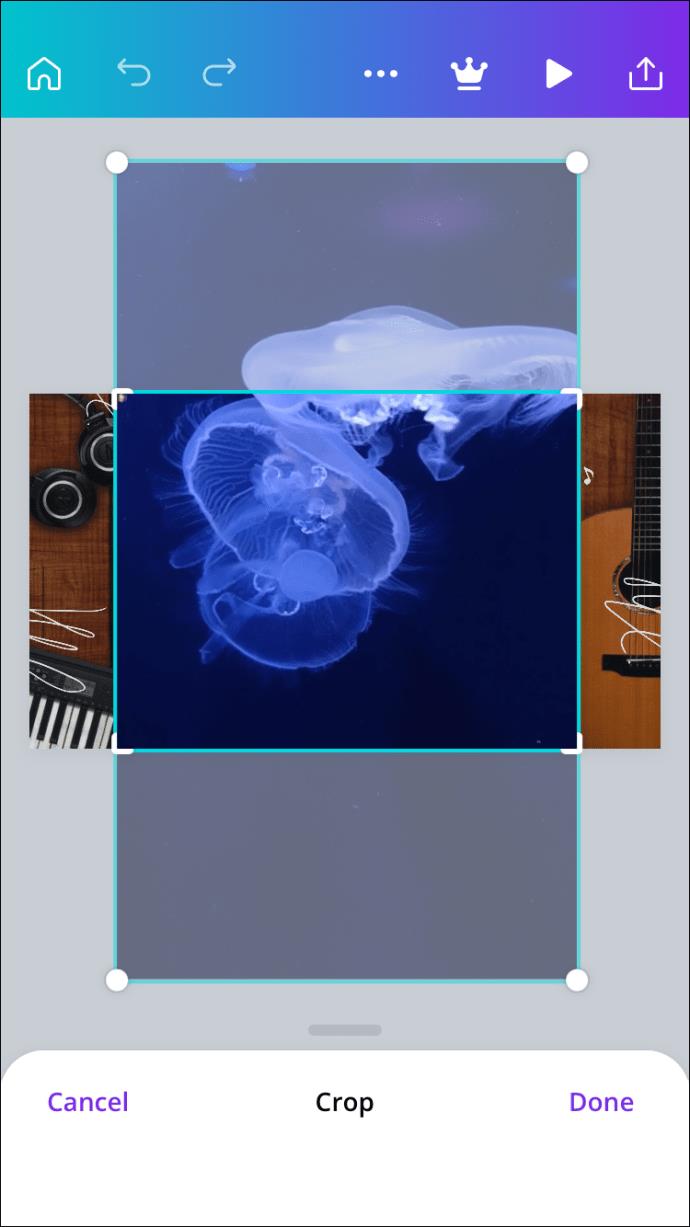


Encerrando o projeto
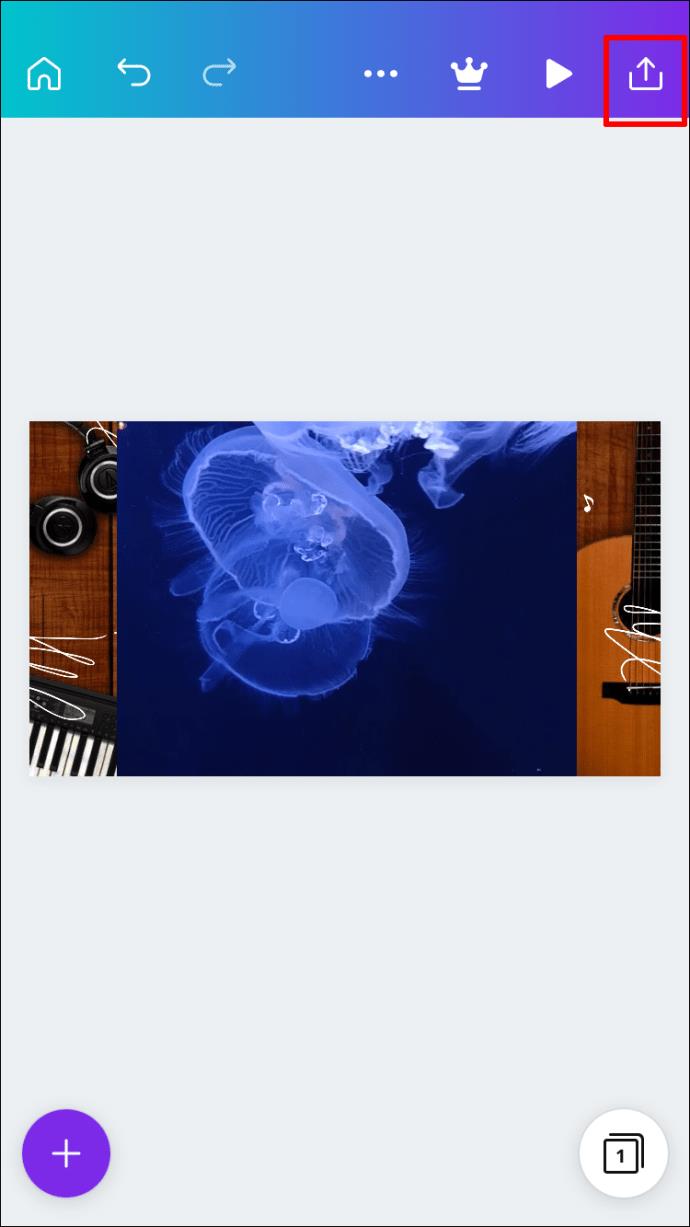
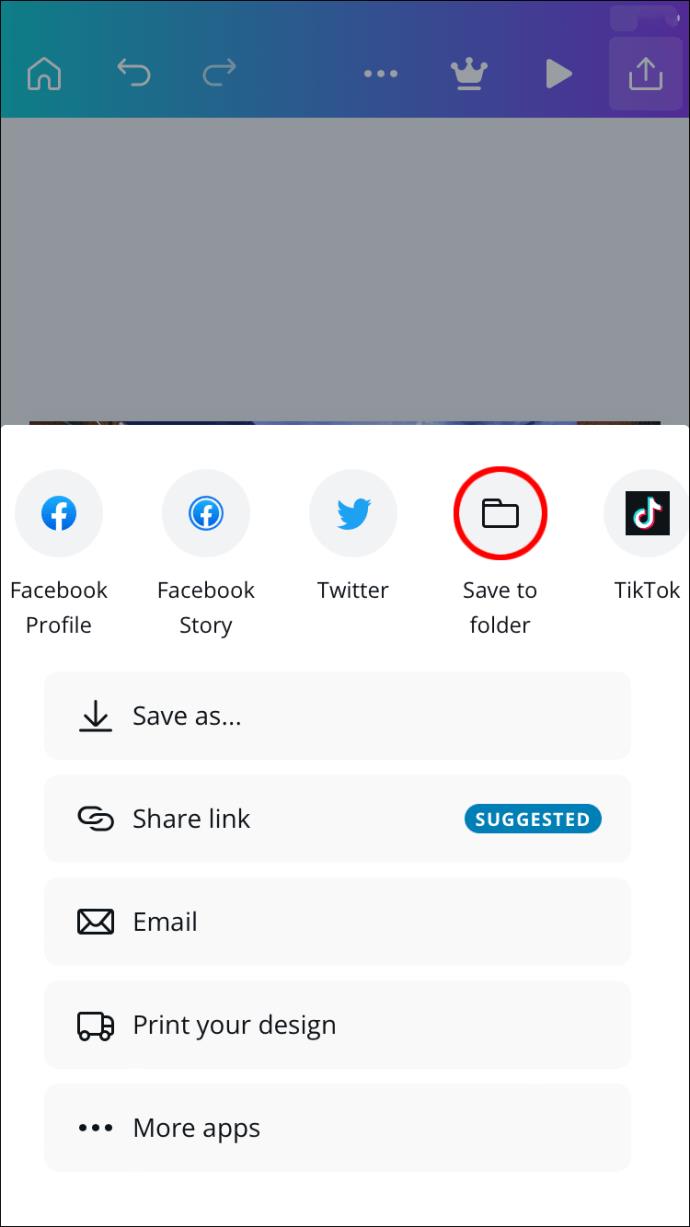
Recomendamos apenas usar seu telefone para criar designs se você não puder fazê-lo em um computador. Criar uma miniatura em um computador deixará mais espaço para precisão. Além disso, é mais fácil arrastar e soltar elementos em uma tela maior.
Perguntas frequentes adicionais
Qual é o tamanho das miniaturas do YouTube?
O tamanho padrão da miniatura do YouTube é 1280 x 720 pixels. A largura mínima de pixel é 640. A proporção deve ser 16:9 e o tamanho máximo do arquivo não deve ultrapassar 2 MB.
Crie miniaturas atraentes do YouTube com o Canva
O Canva é enviado do céu para designers DIY. Esteja você iniciando um blog, canal de vídeo ou página de mídia social, você pode criar designs impressionantes para combinar com a personalidade da sua marca. O design da miniatura do YouTube com o Canva não é diferente. Com a interface de arrastar e soltar fácil de usar e centenas de modelos pré-criados, sua miniatura perfeita do YouTube está a minutos de distância.
Você acha mais fácil criar designs em seu desktop ou celular? Você usou modelos pré-fabricados do Canva ou criou um novo do zero? Compartilhe suas experiências nos comentários abaixo.
Mesmo que o Instagram notifique você sempre que outro usuário segue você, você não saberá se alguém deixou de segui-lo, a menos que verifique seu perfil. Enquanto
Você precisa de ajuda com um problema relacionado à Amazon e não sabe com quem entrar em contato? Descubra todas as maneiras de entrar em contato com o Suporte ao Cliente Amazon.
Se você está iniciando ou expandindo um negócio, precisa de uma maneira eficaz de gerenciar diferentes equipes e departamentos, compartilhar informações, gerenciar o fluxo de trabalho e
O Snapchat se orgulha de ser a plataforma de mídia social mais honesta que existe. Ele oferece recursos e informações que a maioria dos aplicativos sociais não oferece, como quem
Se alguém está incomodando você no Snapchat ou você acha as fotos desinteressantes, uma opção que você tem além de bloqueá-lo é removê-lo do seu
Se você usa muito o Snapchat, pode ter se deparado com um usuário que fez algo que te irritou ou chateou. Infelizmente, esta é uma ocorrência comum nas redes sociais. Mas
Como no mundo real, suas criações no Sims 4 acabarão envelhecendo e morrendo. Os Sims envelhecem naturalmente em sete fases da vida: Bebê, Criança Pequena, Criança, Adolescente,
Se você é um usuário do Notability, sua conveniência para fazer anotações e organizar seus pensamentos provavelmente não passou despercebida. E embora as notas básicas sejam úteis em
O Formulários Google oferece um método conveniente de coleta de informações e opiniões por meio da realização de pesquisas, inscrição em eventos e formulários de feedback. Esse
Microsoft Edge Workspaces é um recurso focado em colaboração disponível no Windows e macOS. Você pode criar um espaço de trabalho e abrir todos os arquivos necessários
A plataforma de mídia social Instagram percorreu um longo caminho desde seu início em 2010 e sua aquisição pelo Facebook em 2012, e algumas pessoas têm atuado
Você já acordou no meio da noite e lembrou que precisava mandar uma mensagem para alguém pela manhã? Isso acontece com todo mundo. Enquanto a maioria
Se você está cansado de dominar o mundo do Minecraft: Java Edition, você pode trazer uma nova vida ao jogo adicionando mods e pacotes de dados, incluindo
Descubra como corrigir a falha da tela preta ao transmitir no Discord com estas dicas de solução de problemas para voltar a compartilhar seu conteúdo.
Descubra por que você não consegue enviar mensagens no Telegram e aprenda soluções fáceis para o problema, garantindo que você possa manter contato com seus contatos.
https://www.youtube.com/watch?v=g4e-Vxt3Cr0 O Google Chrome é um dos navegadores mais populares por um bom motivo. Está disponível em todos os dispositivos móveis e
As planilhas podem conter informações valiosas, como registros de vendas, dados contábeis, informações de contato, etc.
Instruções para criar uma tendência de fases da Lua. A tendência da Lua é extremamente popular no TikTok, criando uma febre sem precedentes. Através da fase da Lua irá ajudá-lo a saber a data
Como editar vídeos postados no YouTube sem perder visualizações, Você se esqueceu de desfocar o conteúdo sensível nos vídeos postados no YouTube. Não se preocupe, veja como ajustá-lo
Como ativar o modo escuro no TikTok, Como ativar o modo escuro no TikTok não é difícil. O artigo irá guiá-lo detalhadamente como alterar a interface do TikTok para preto no Samsung


















