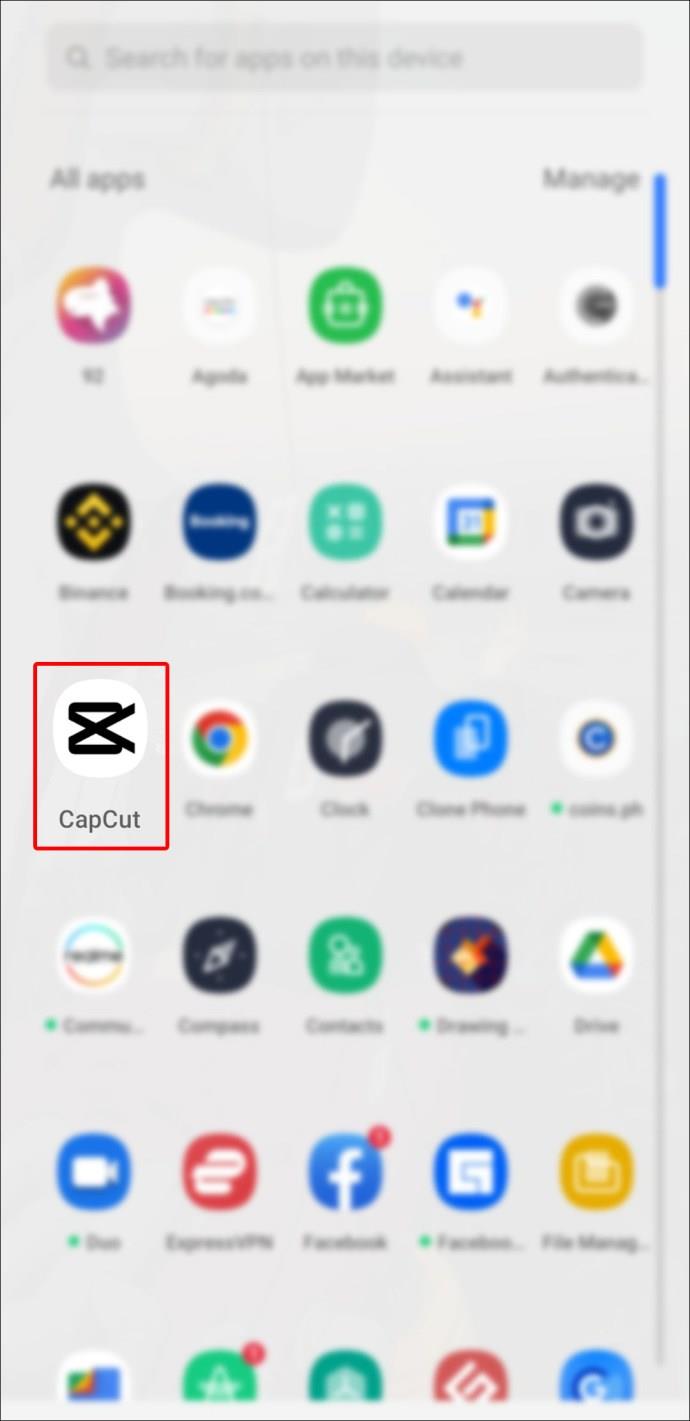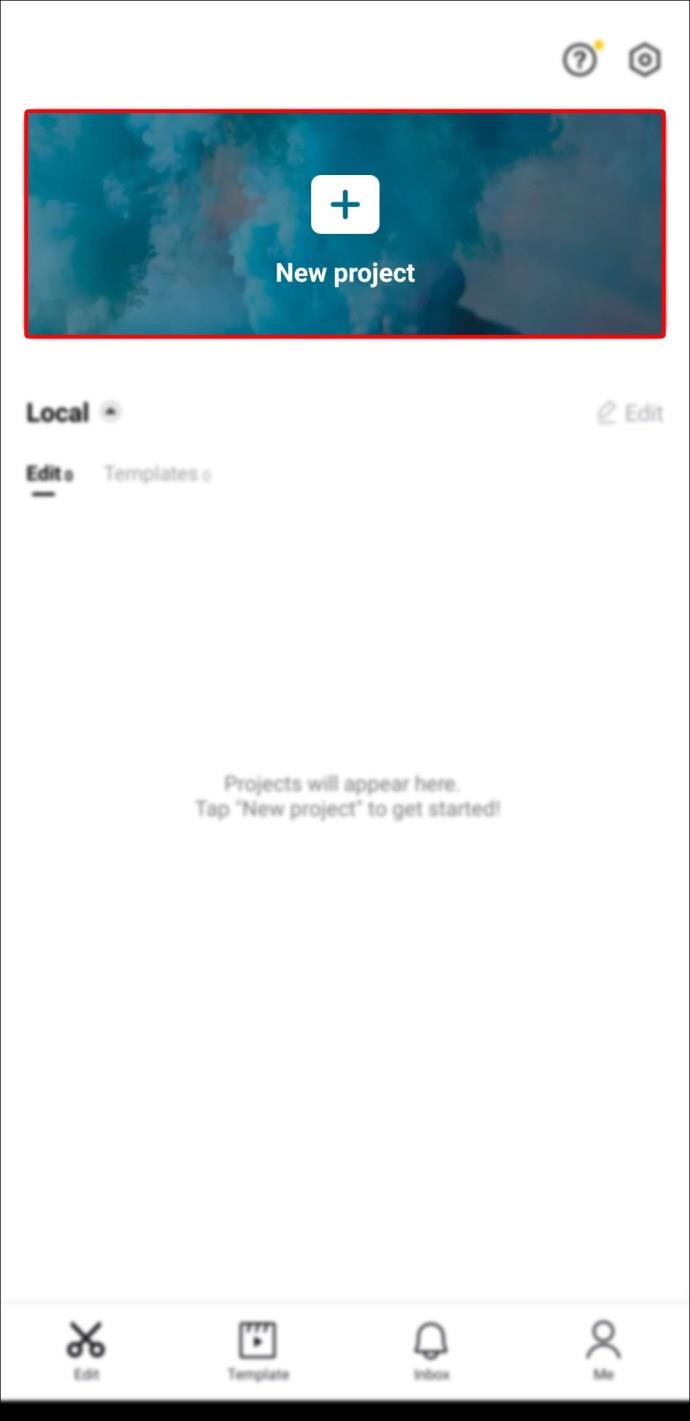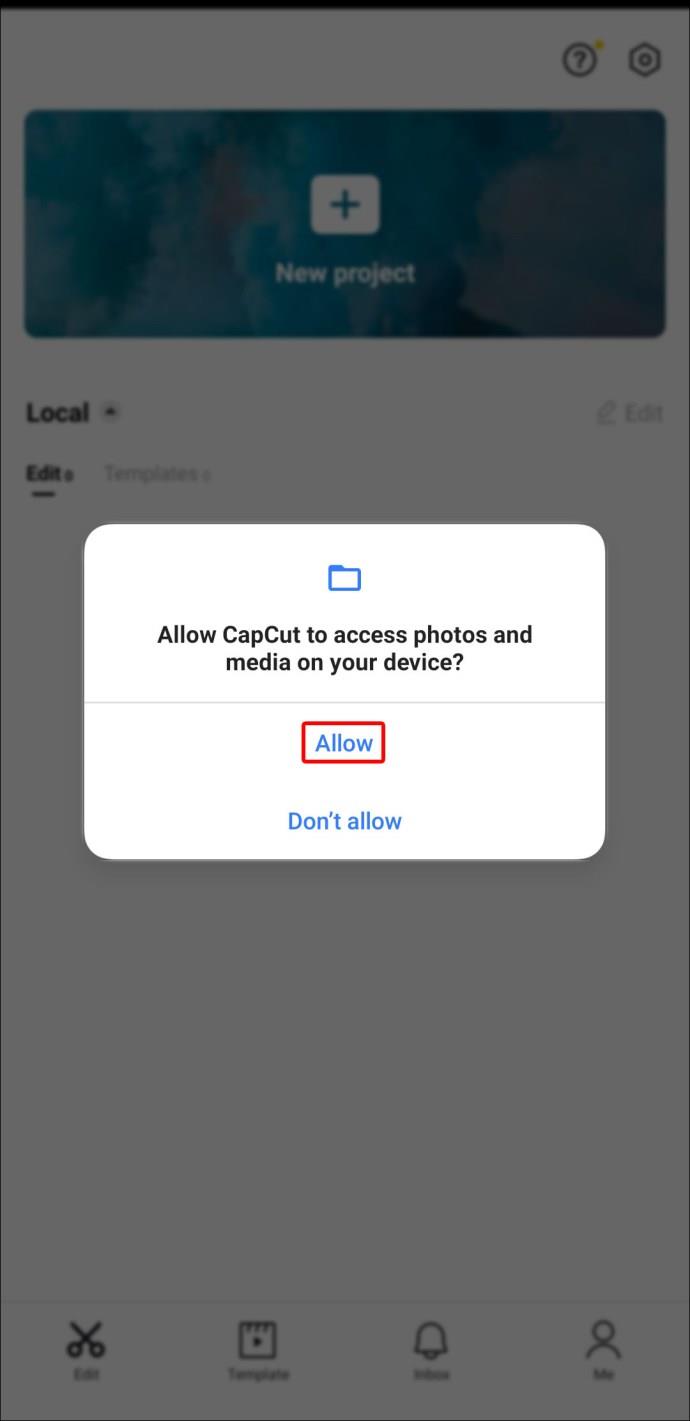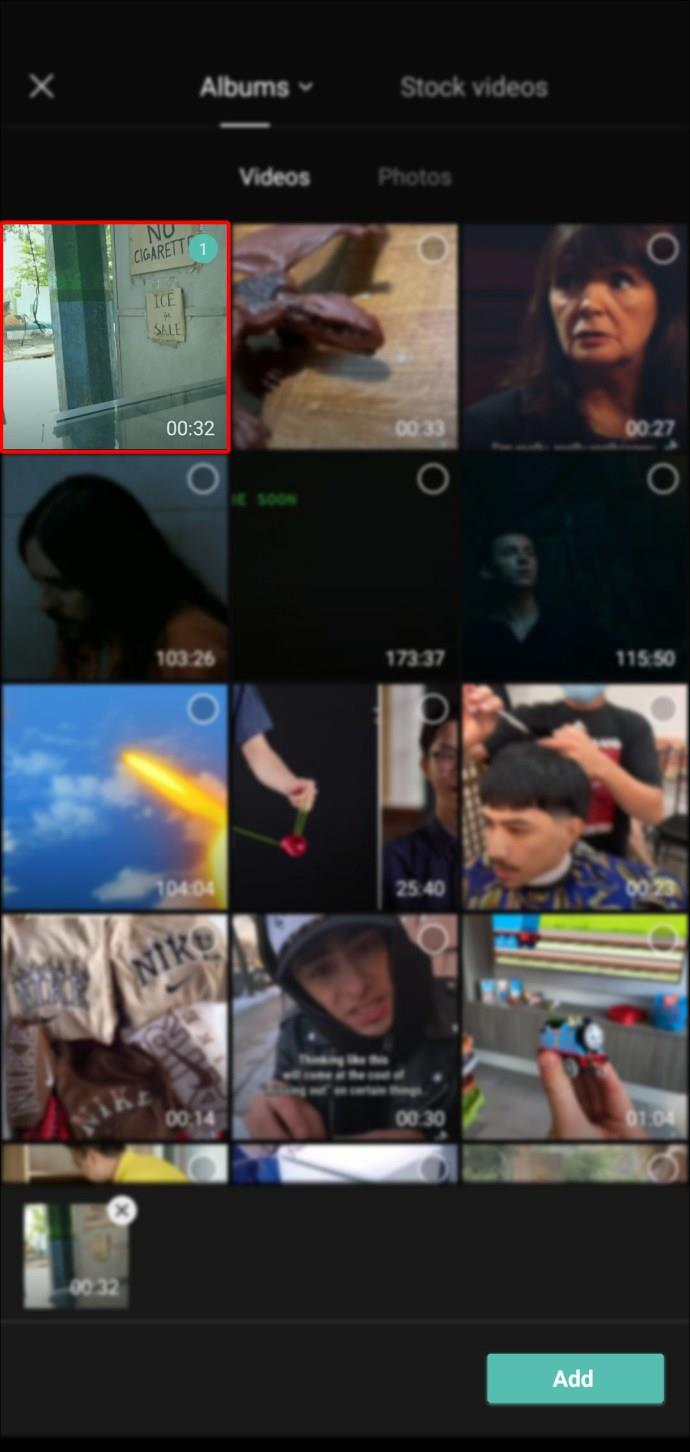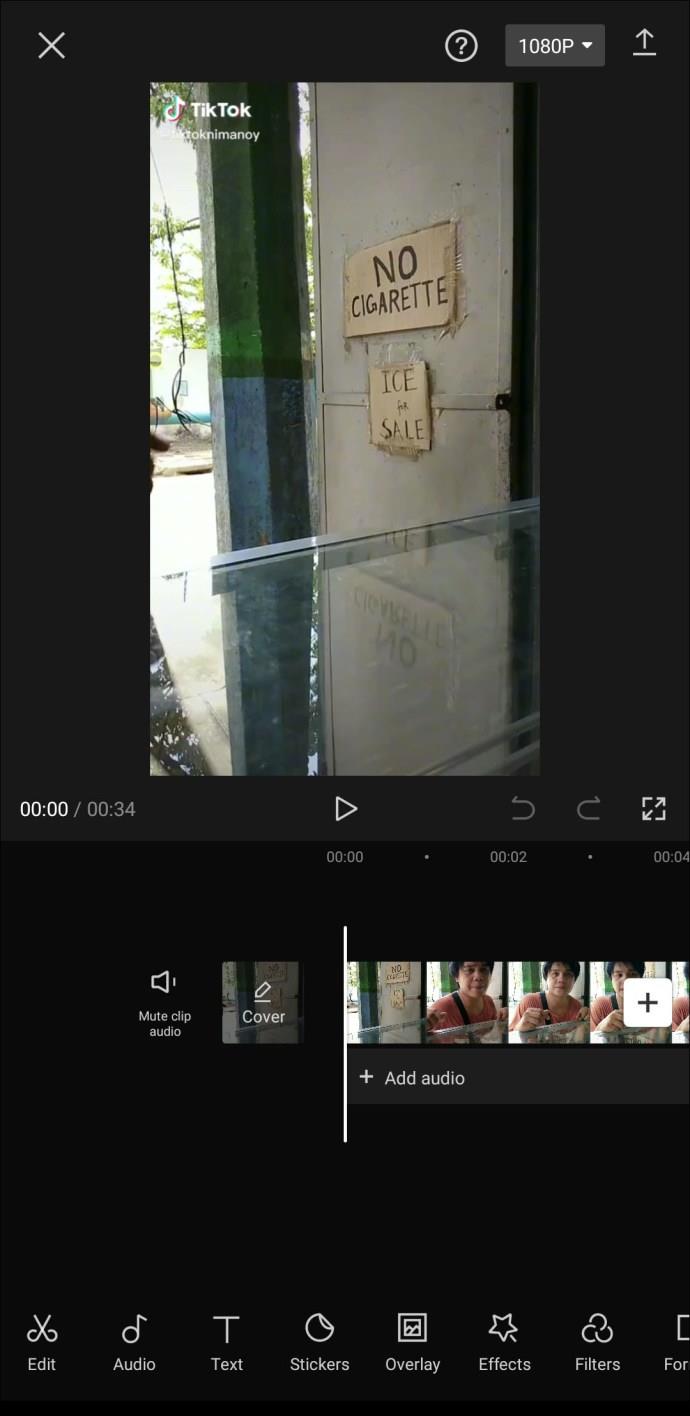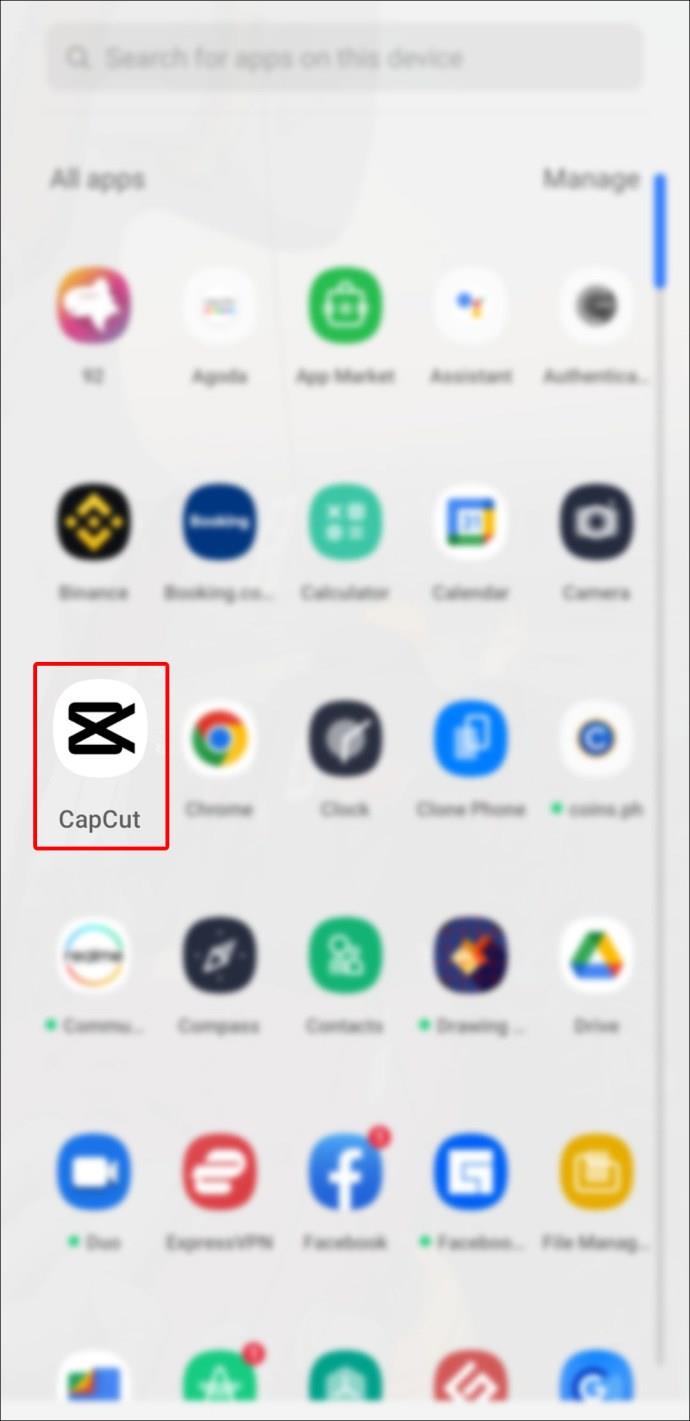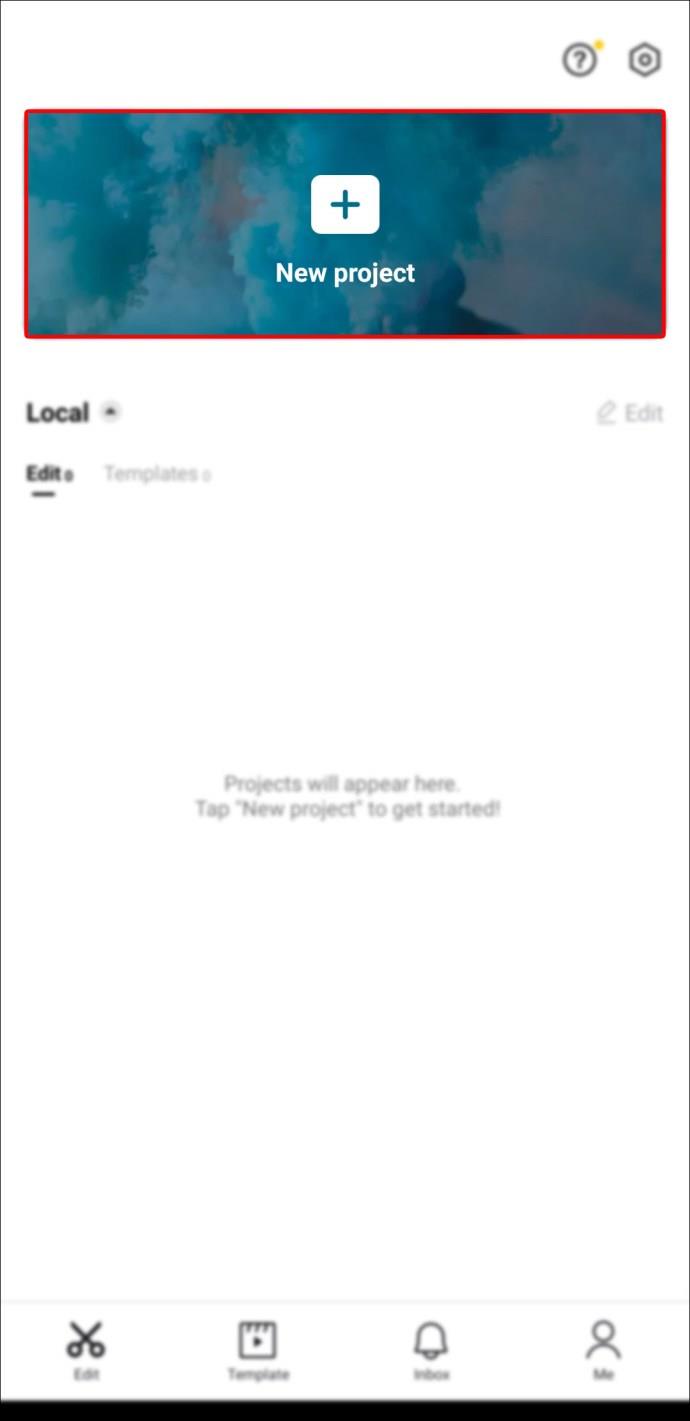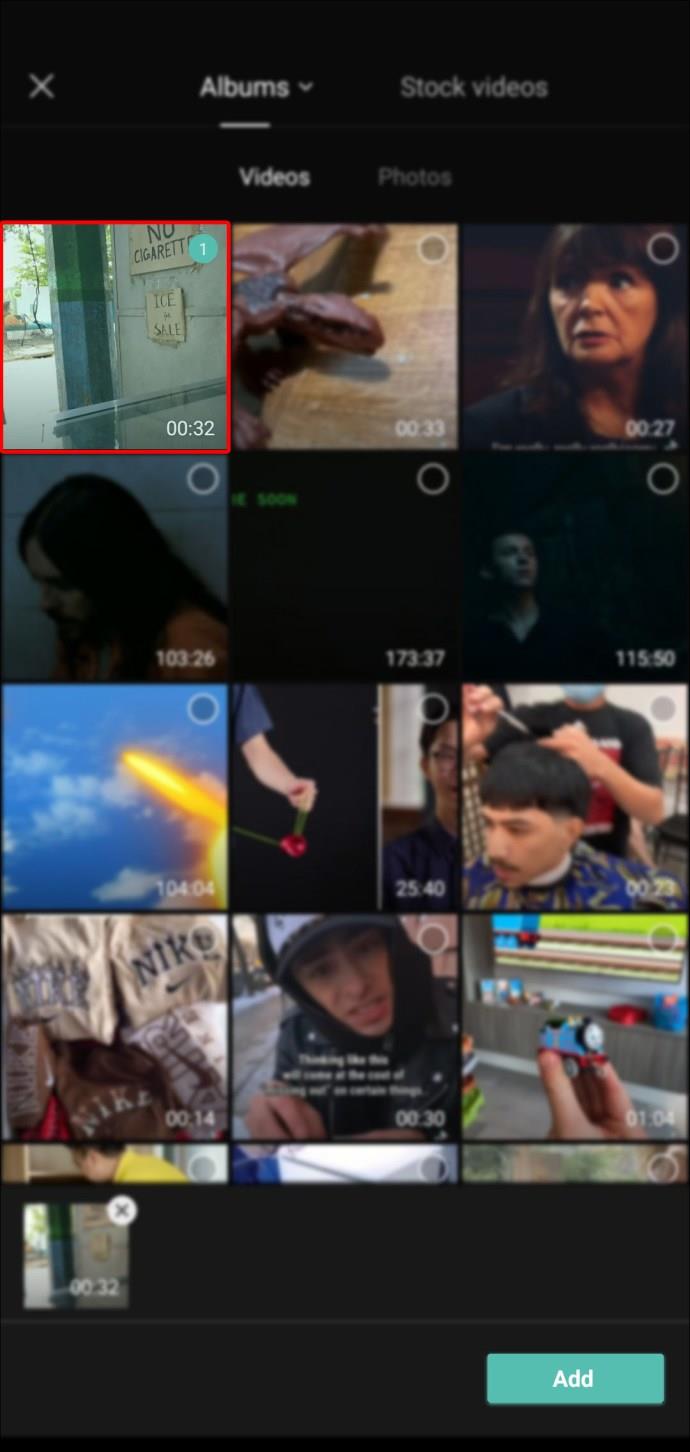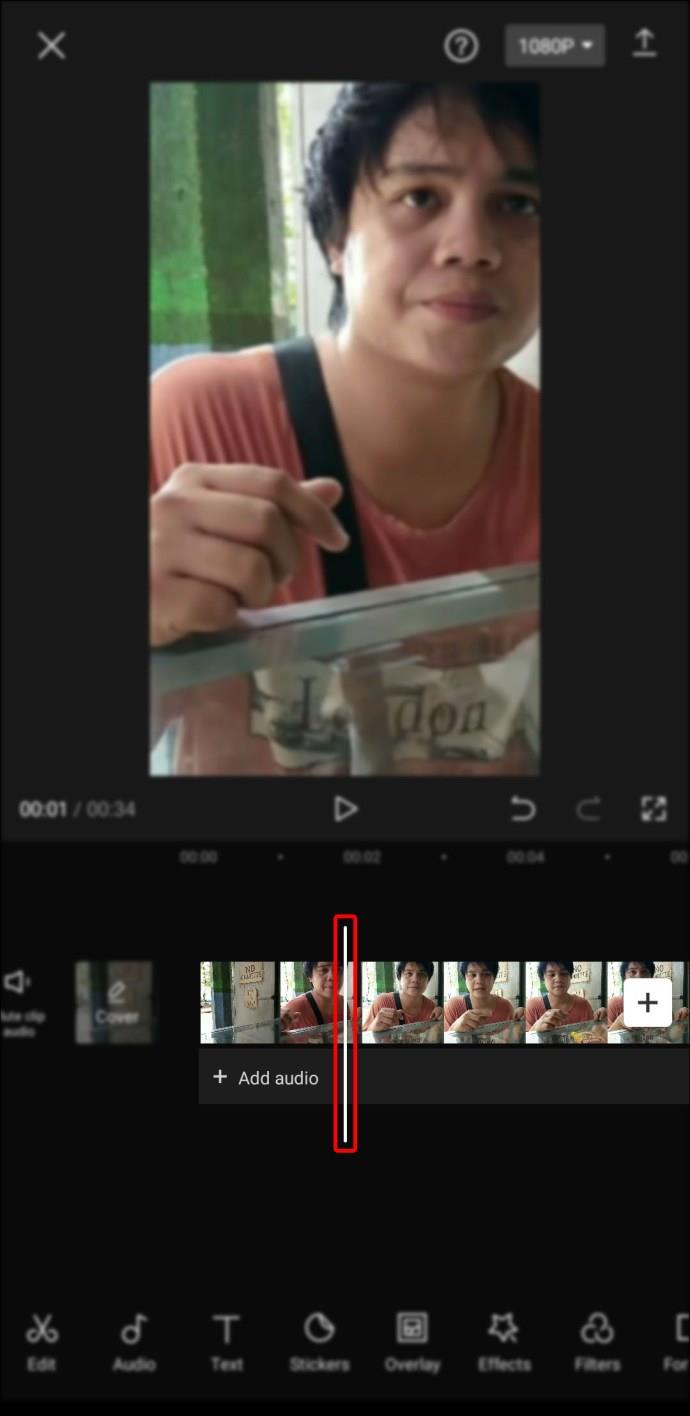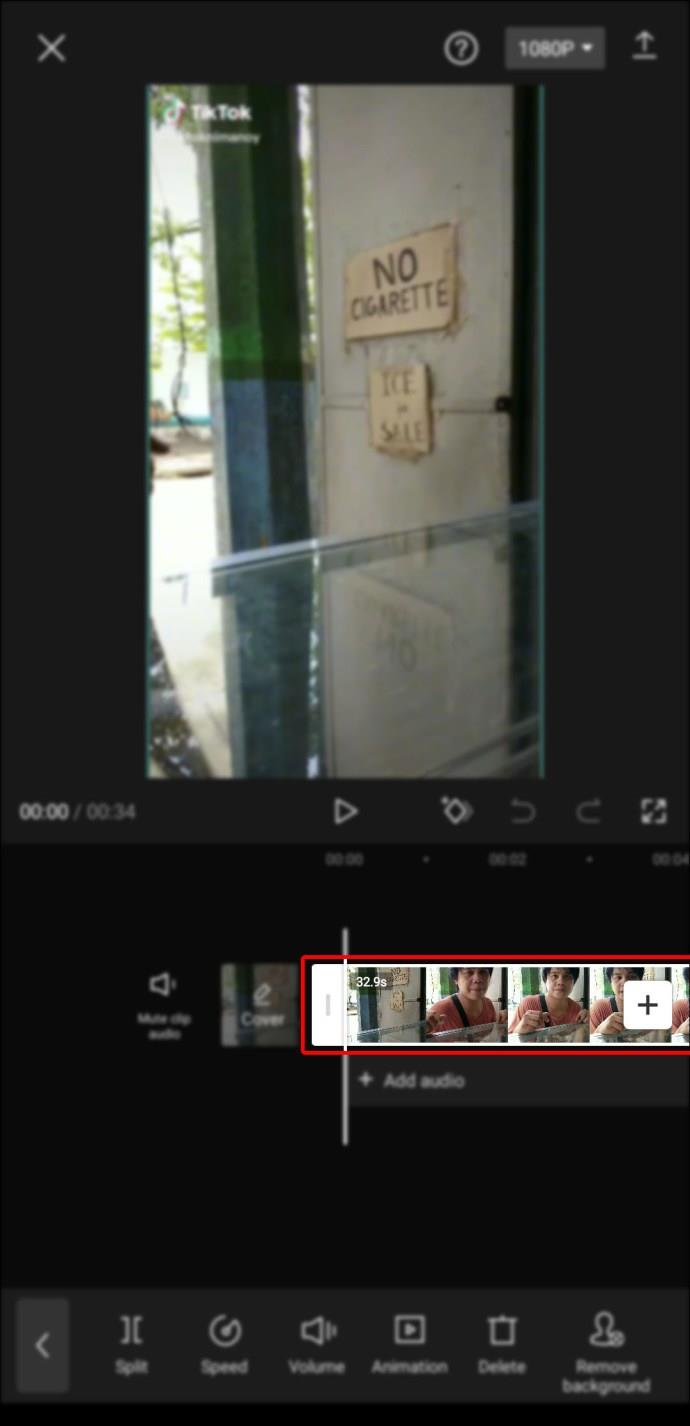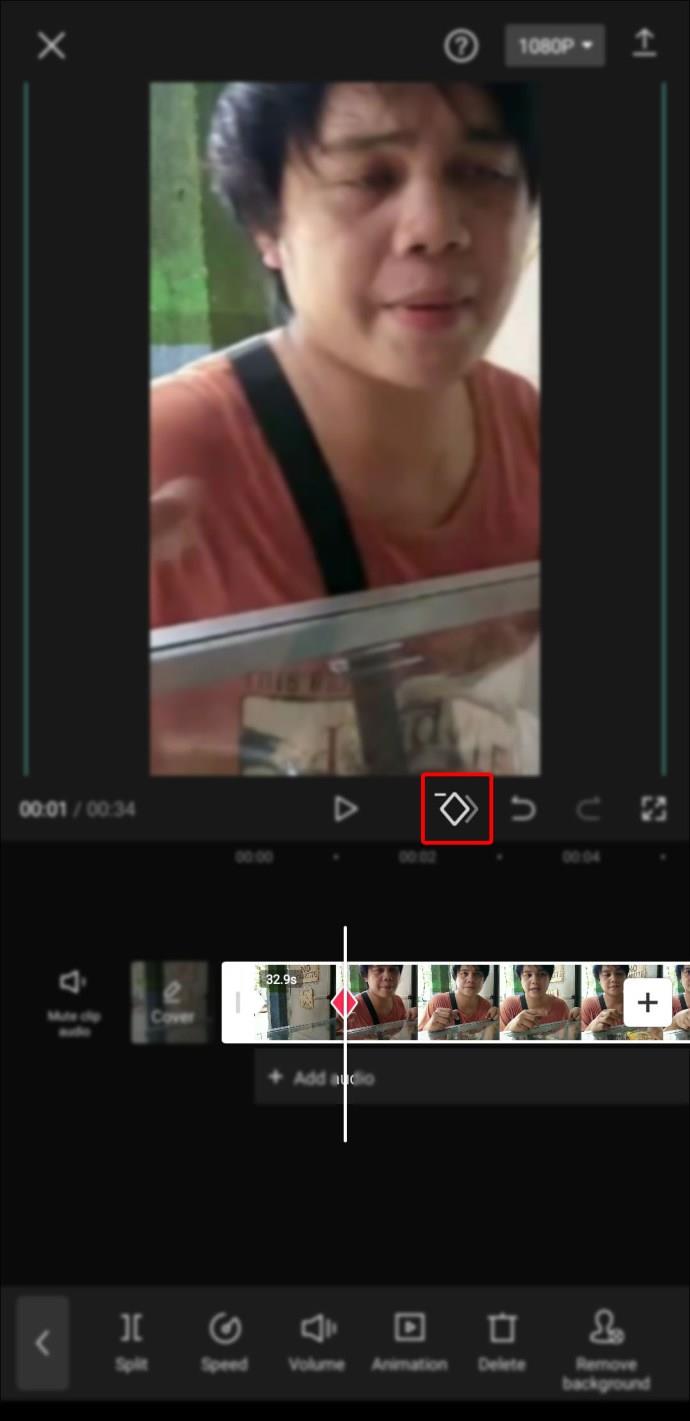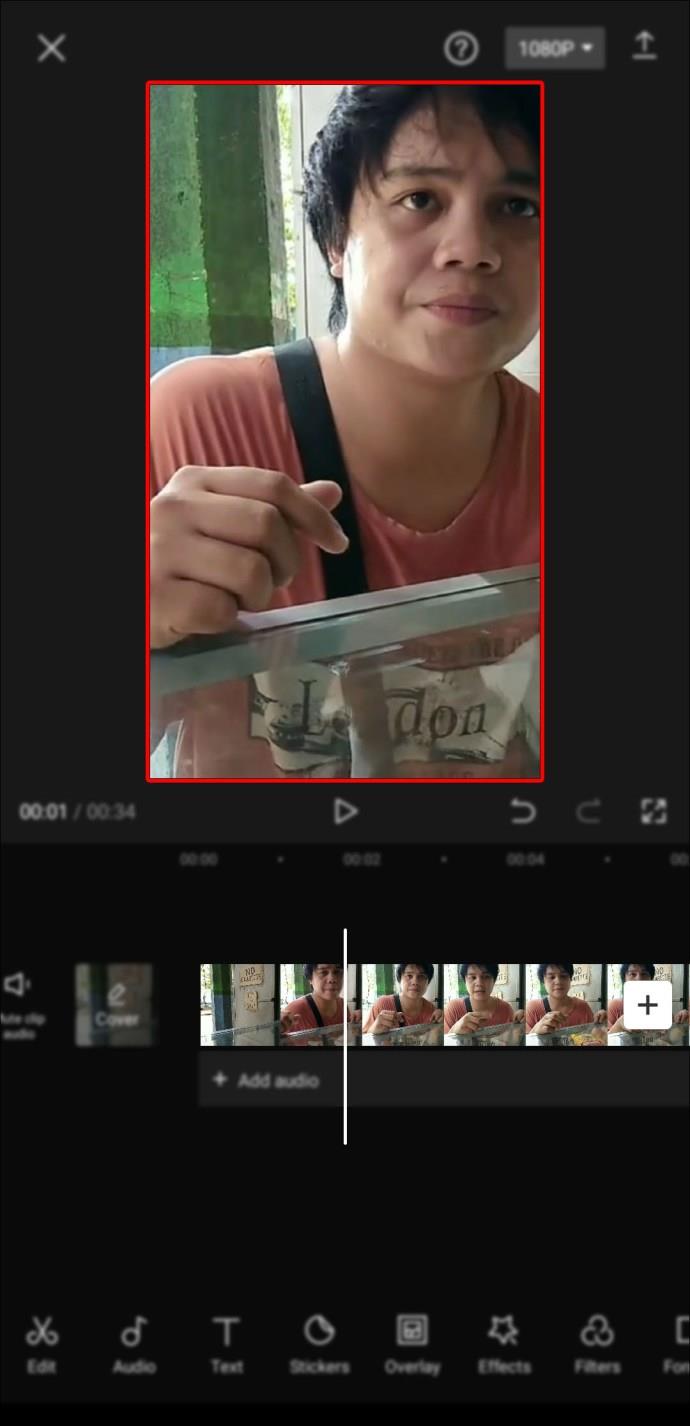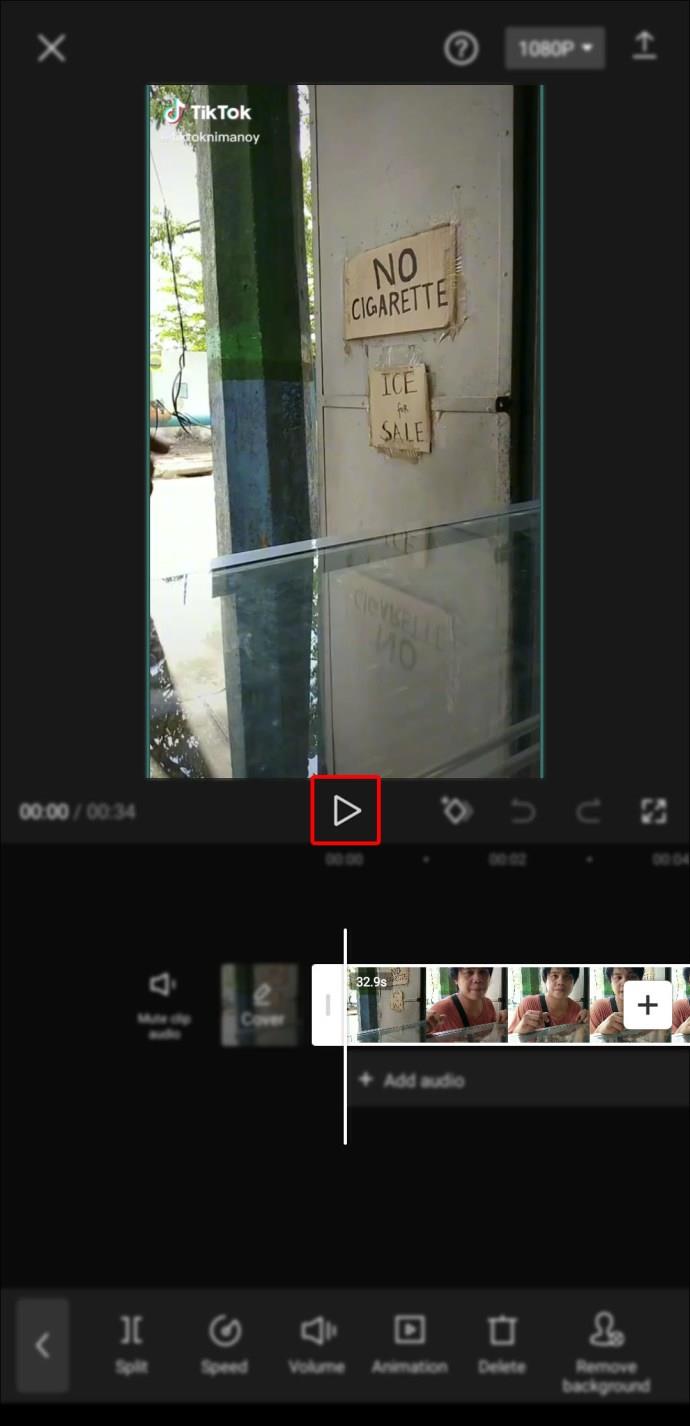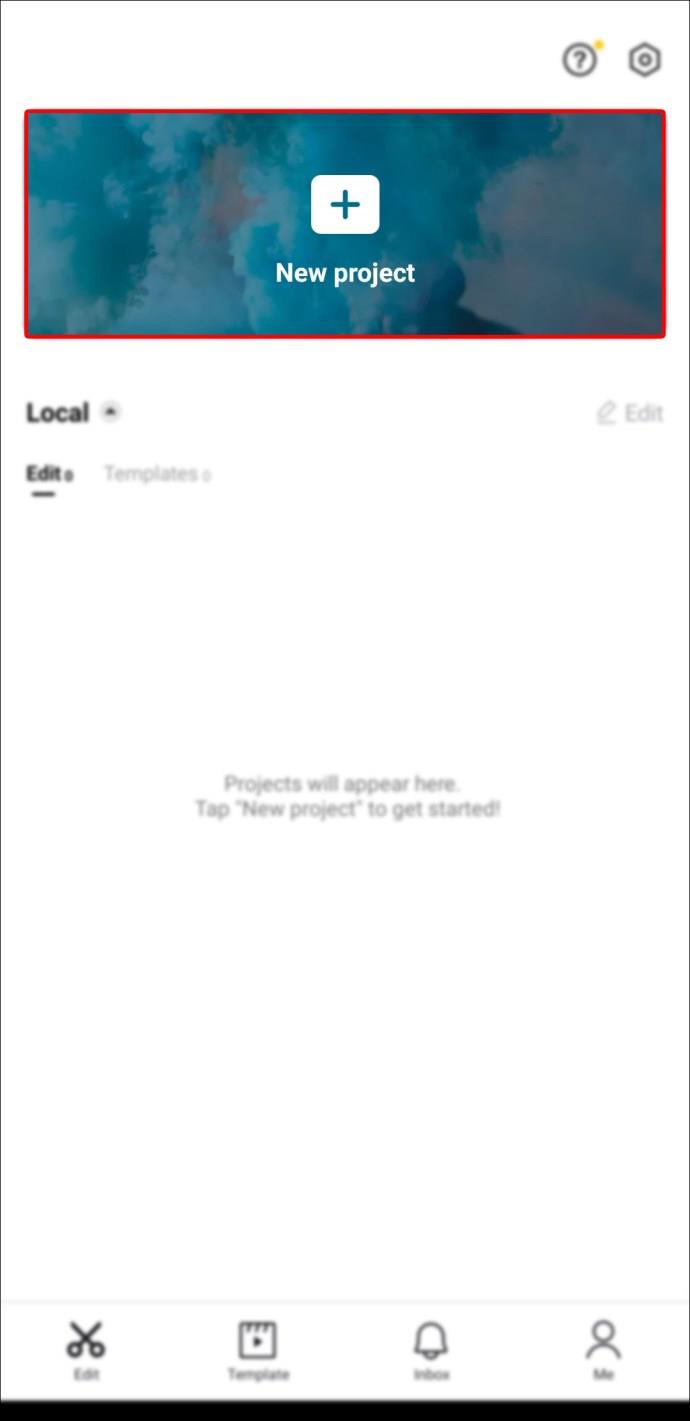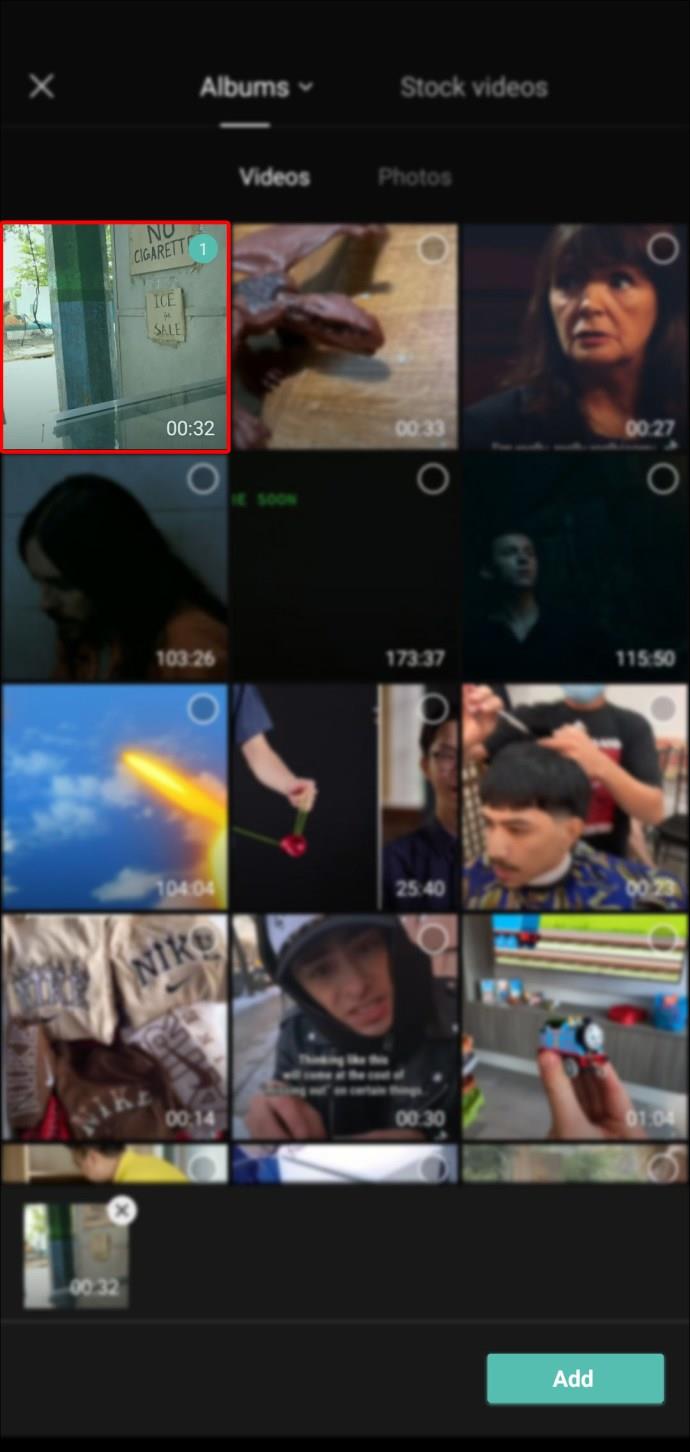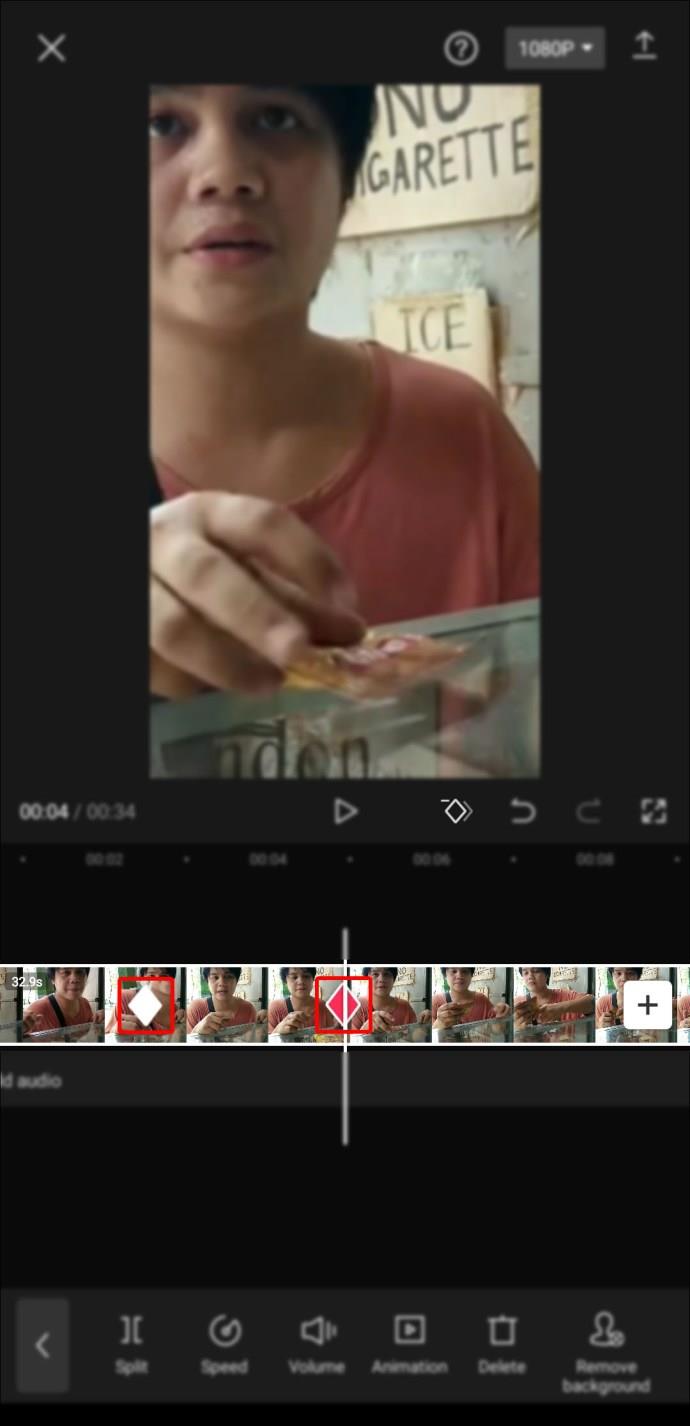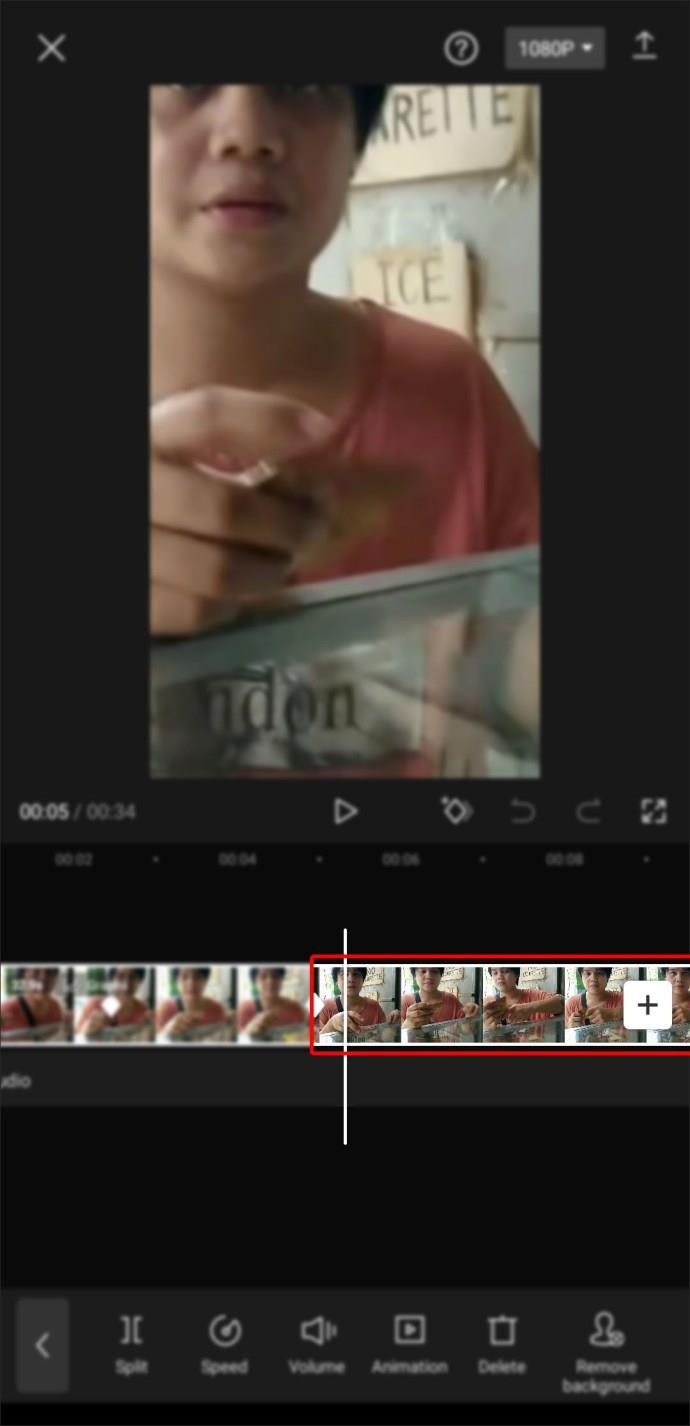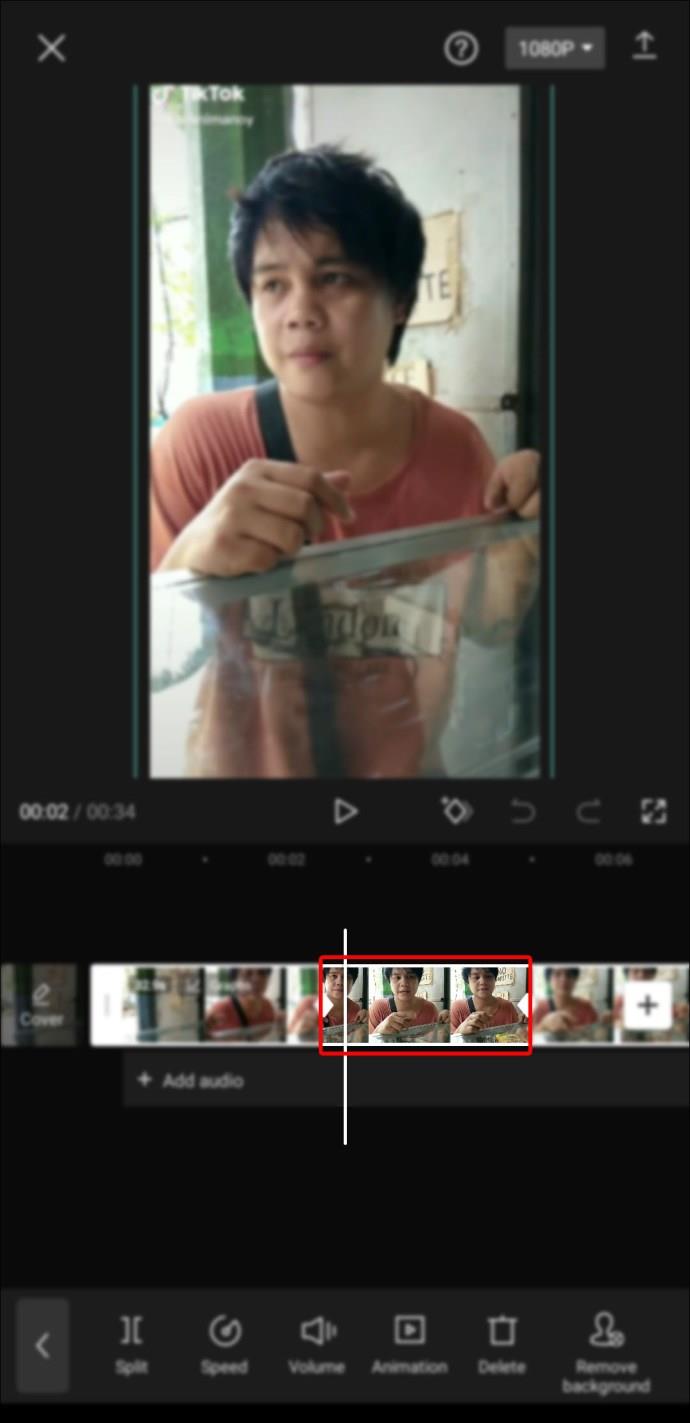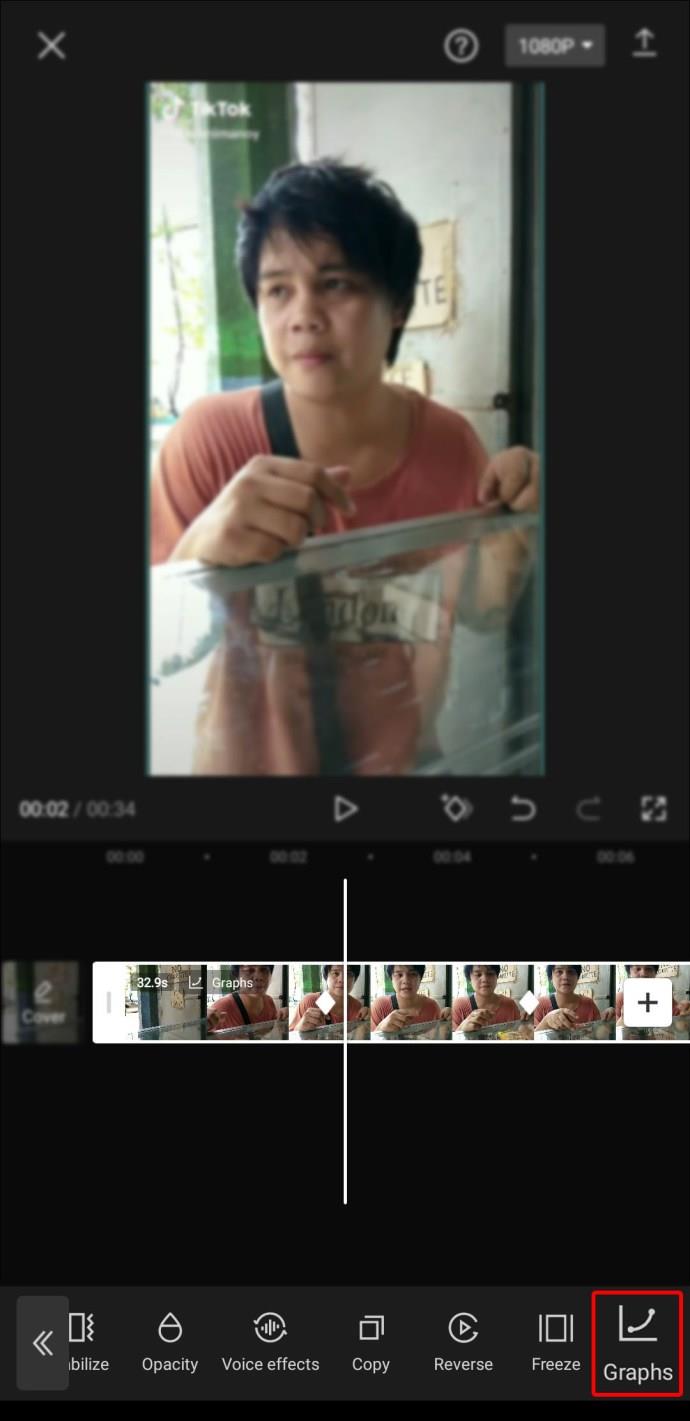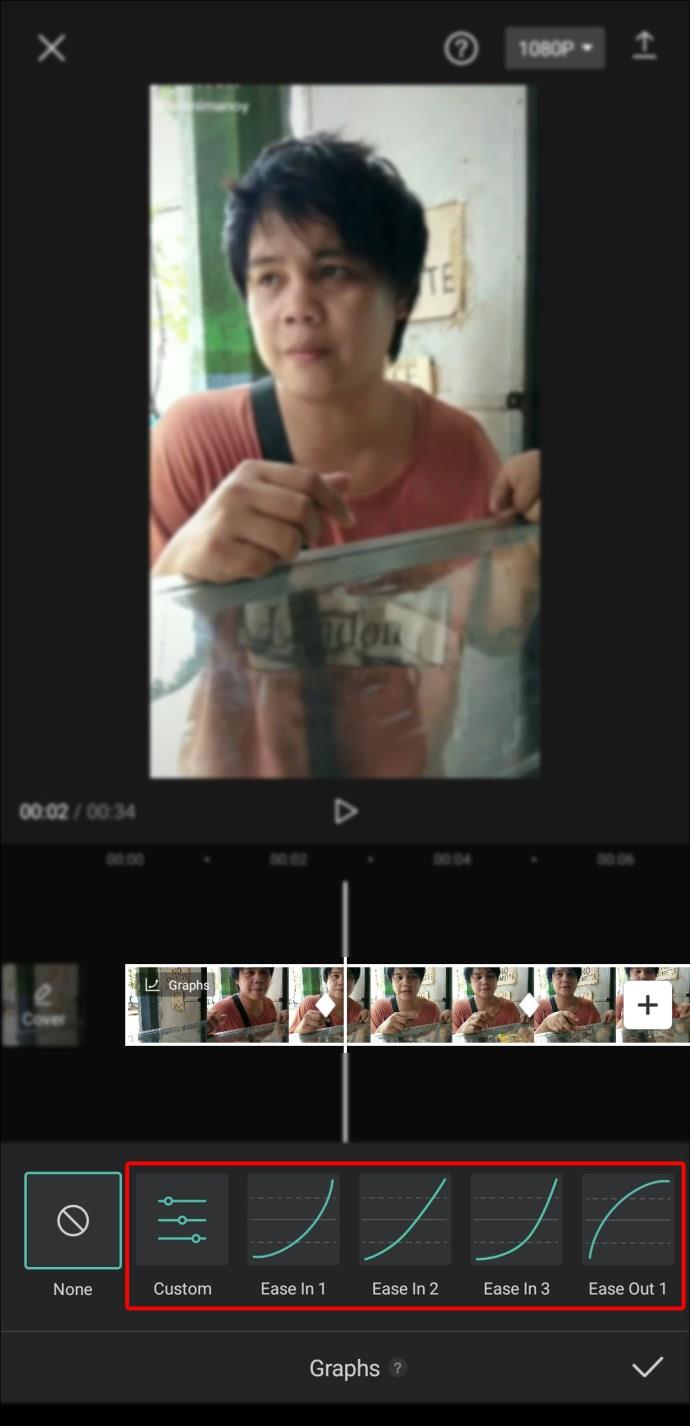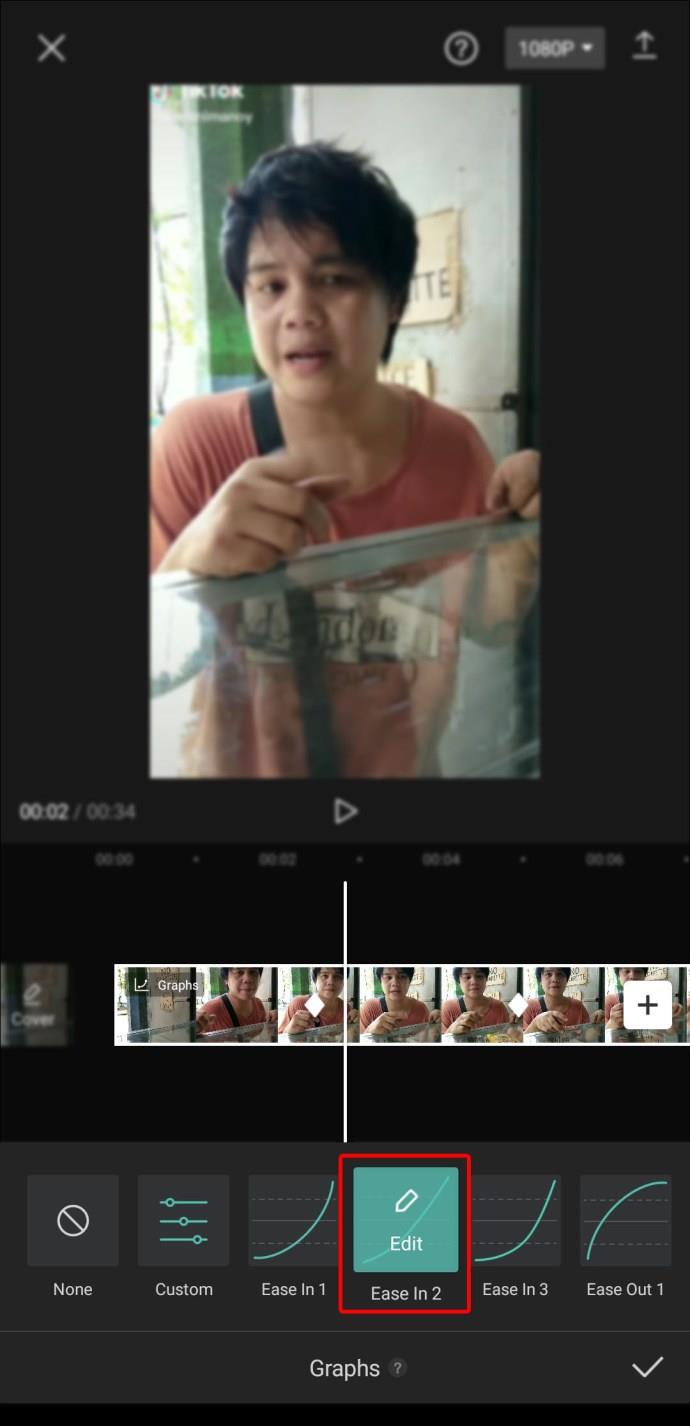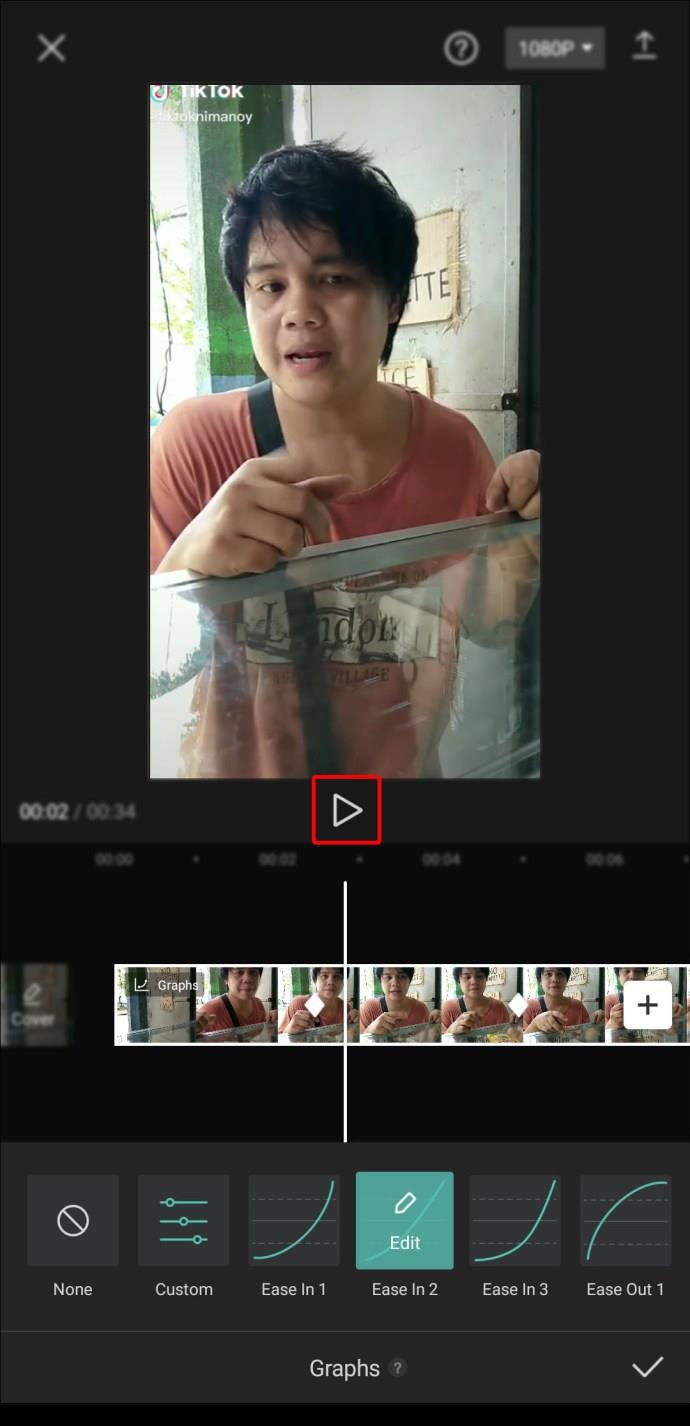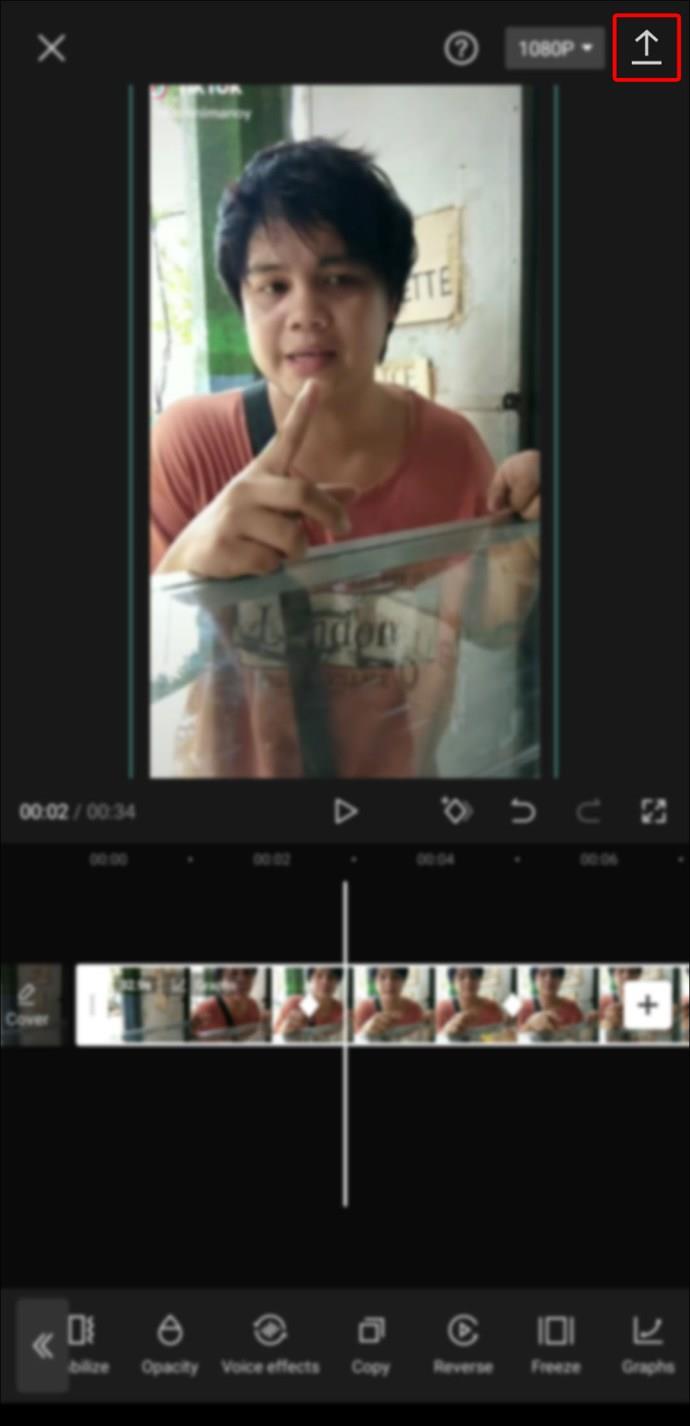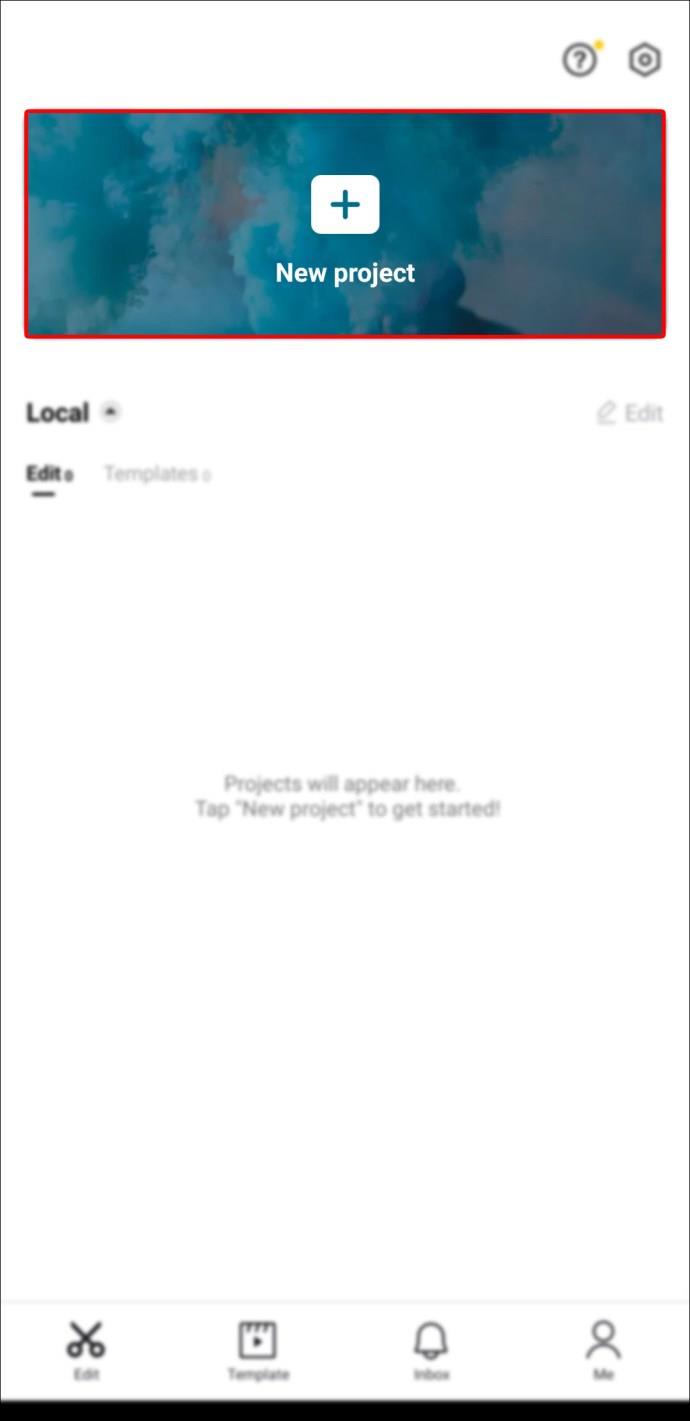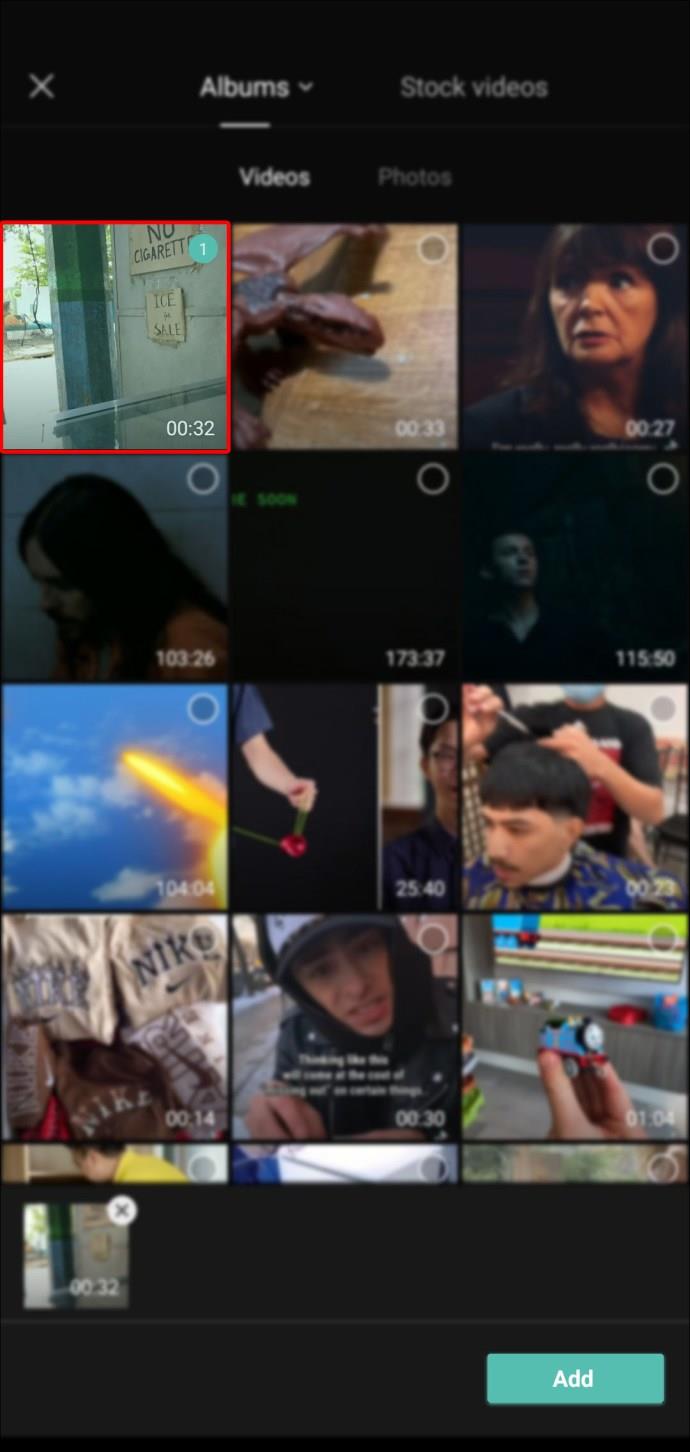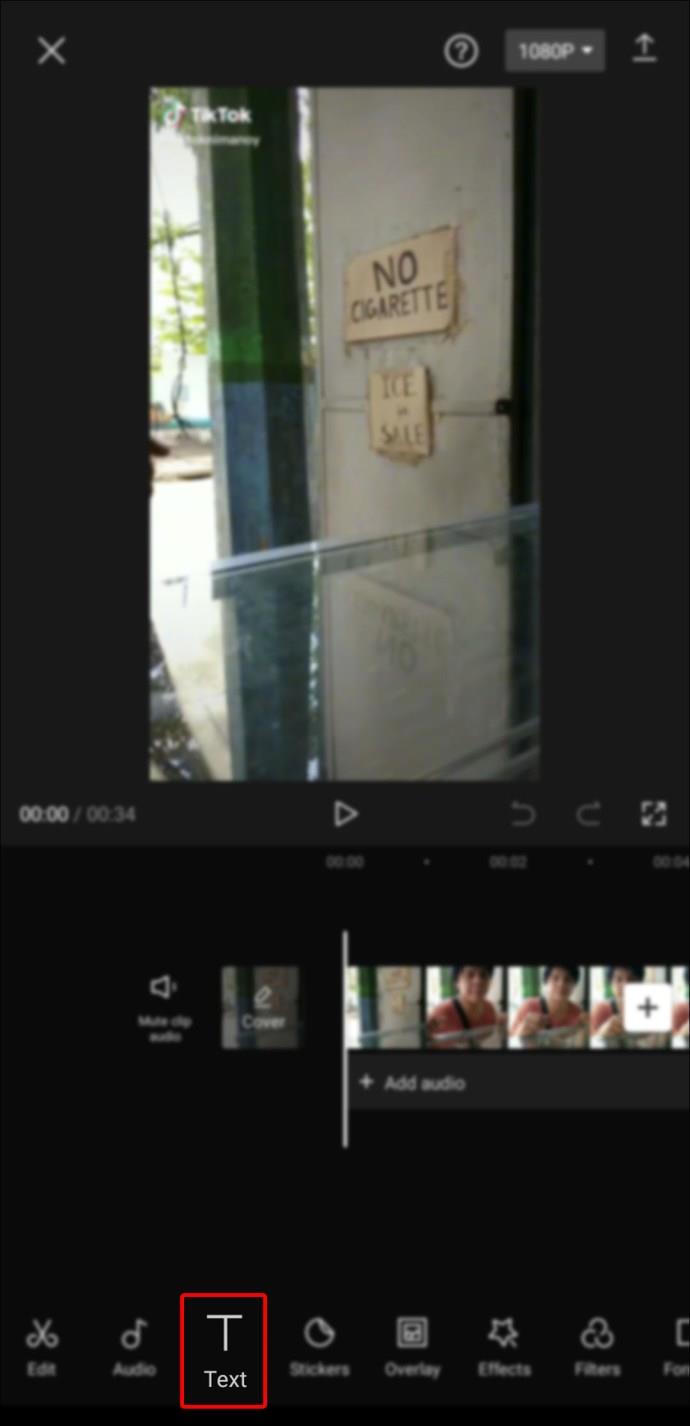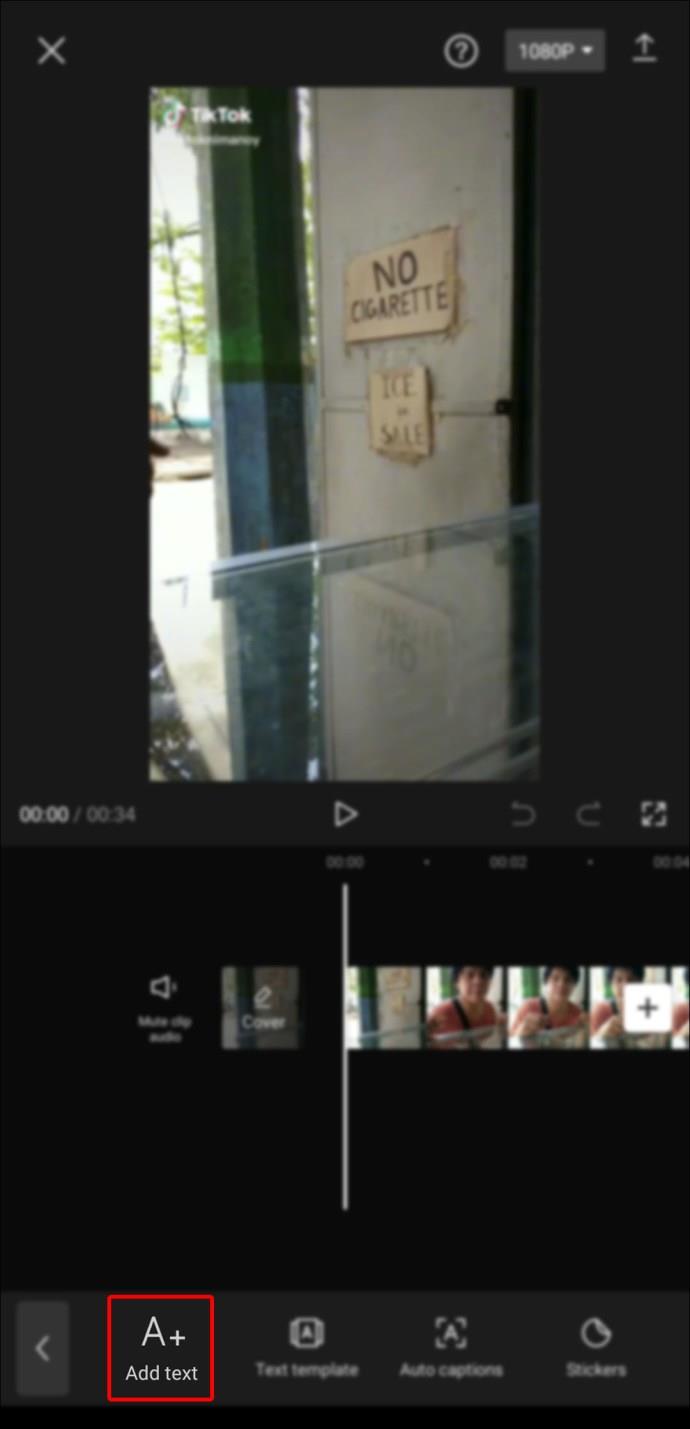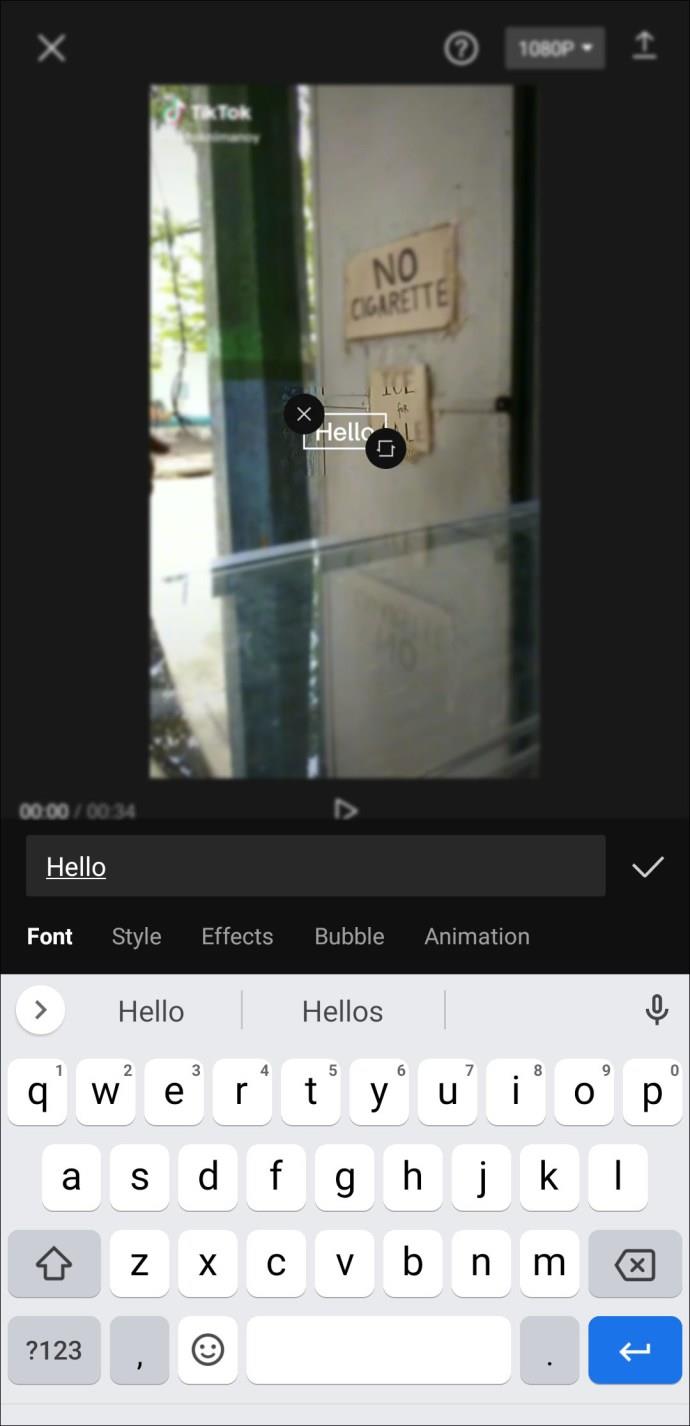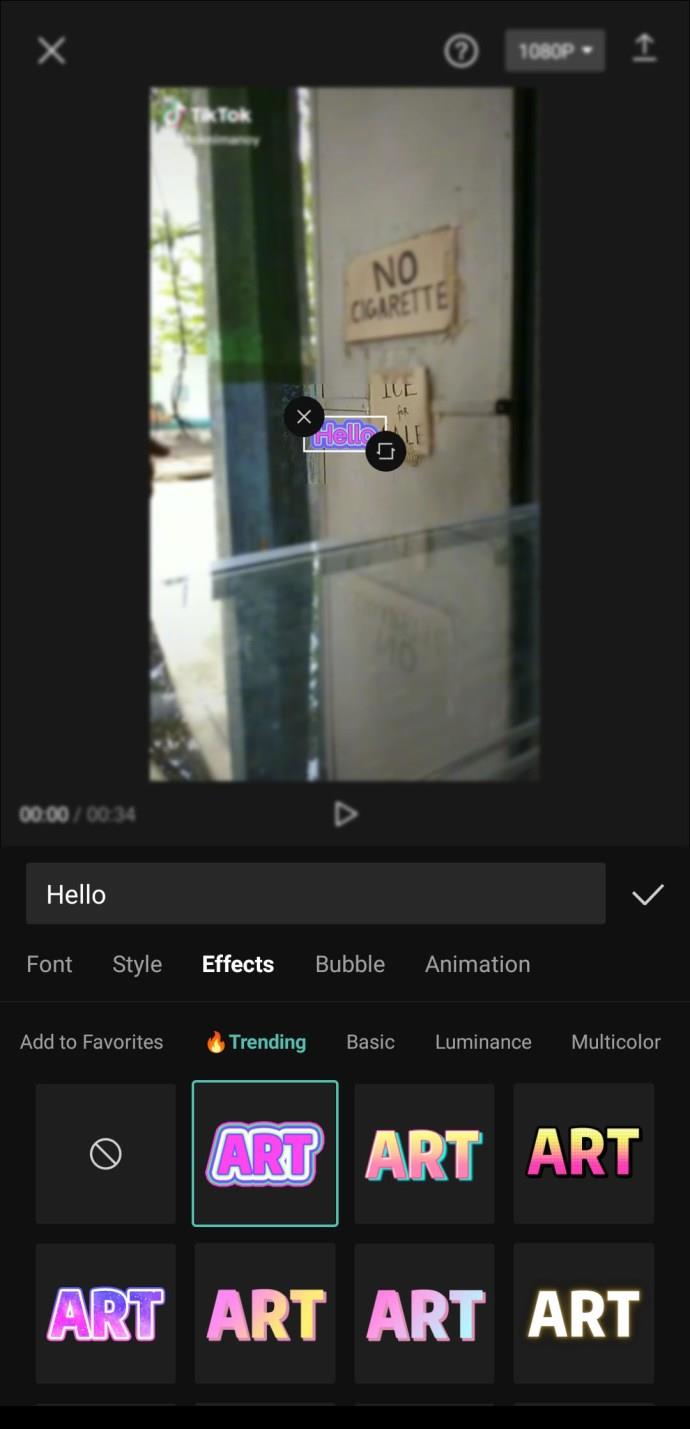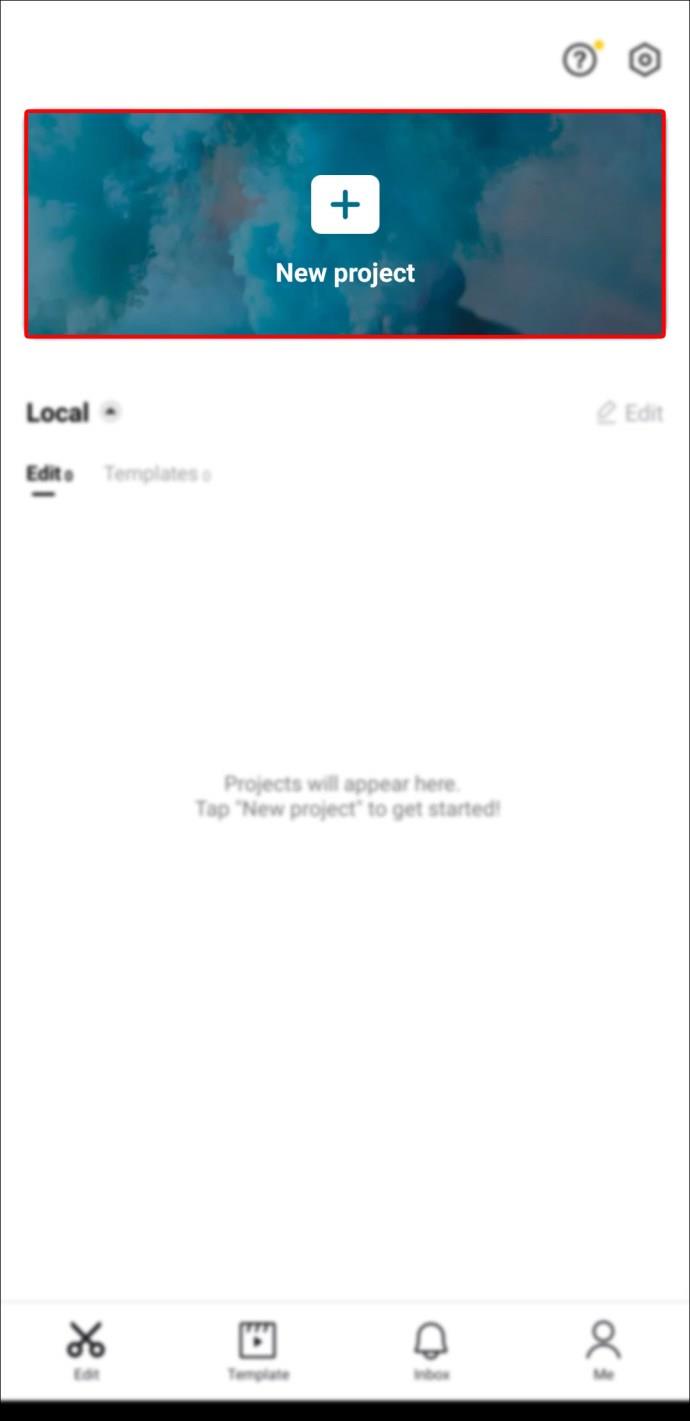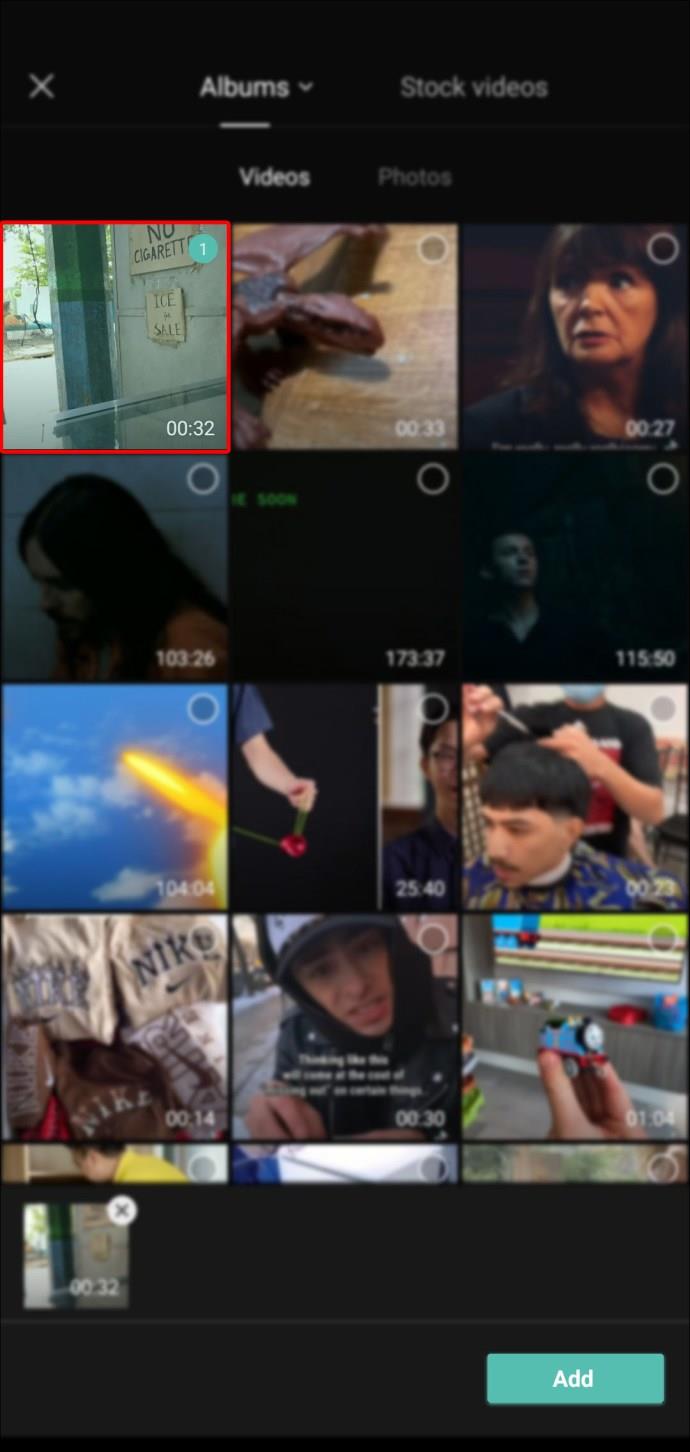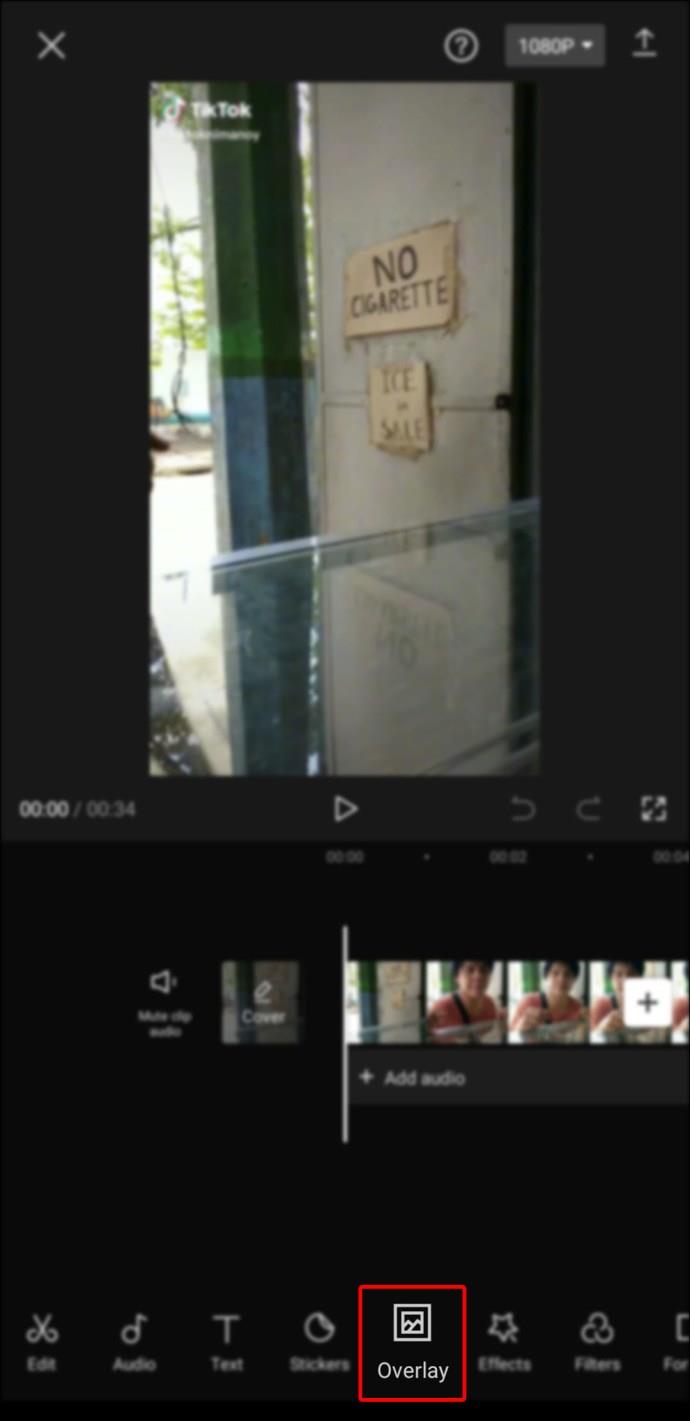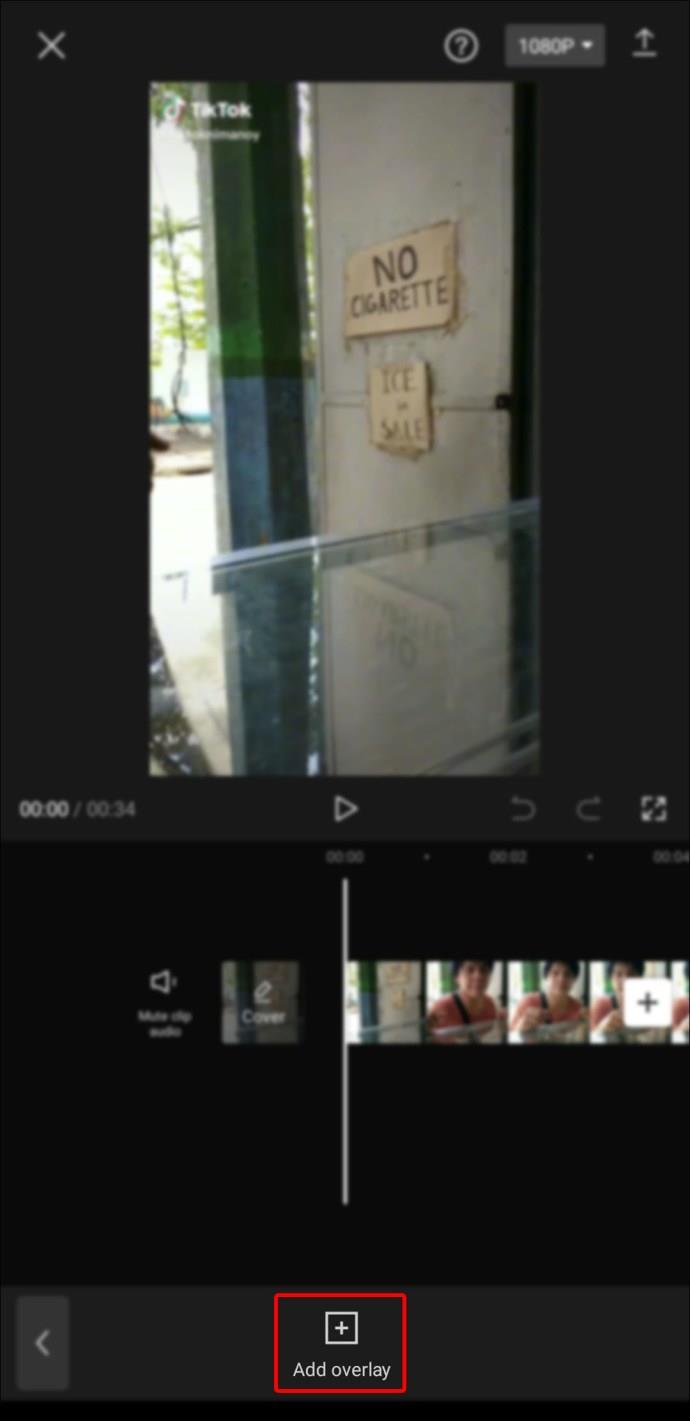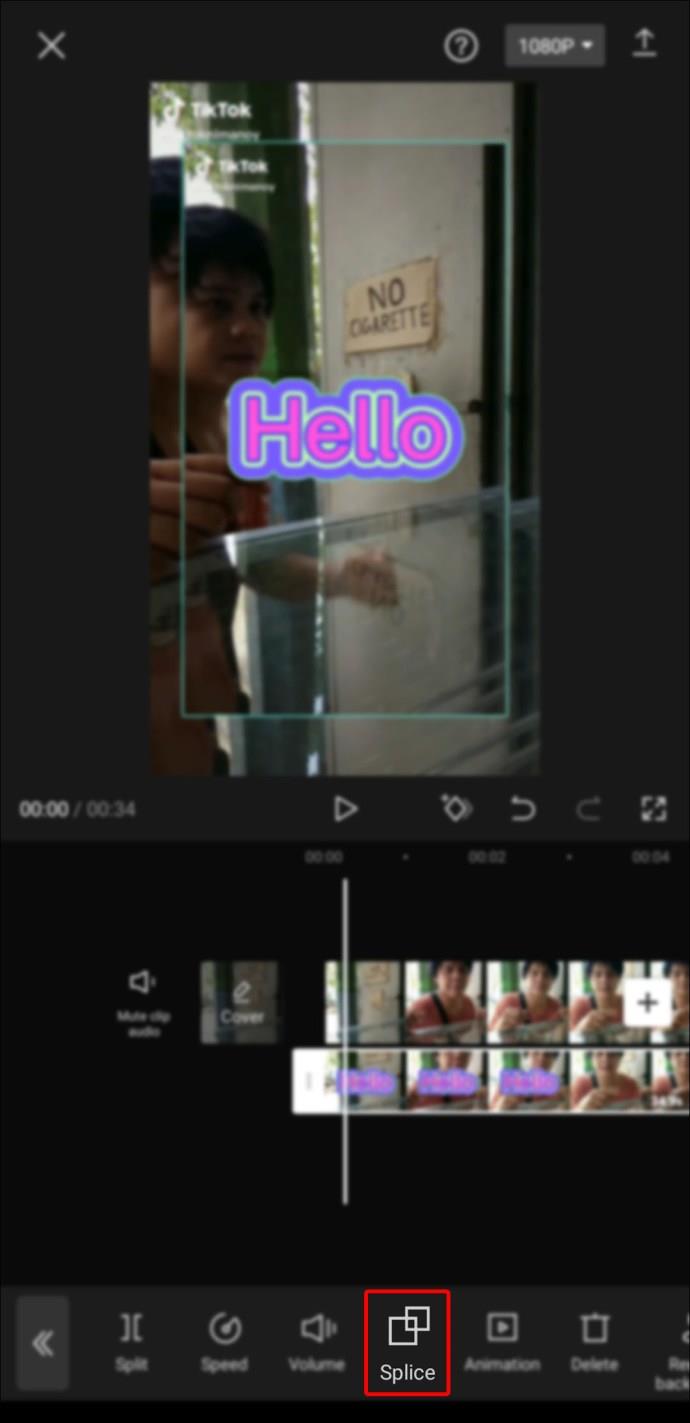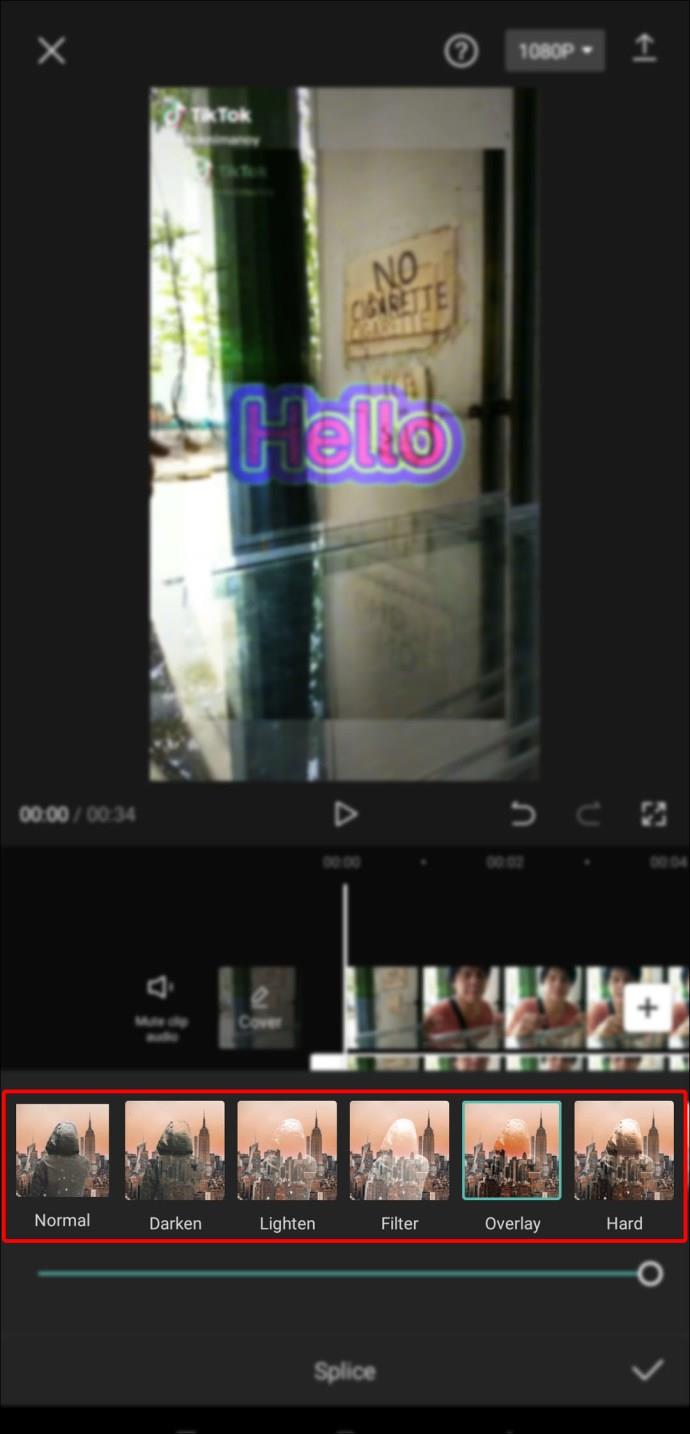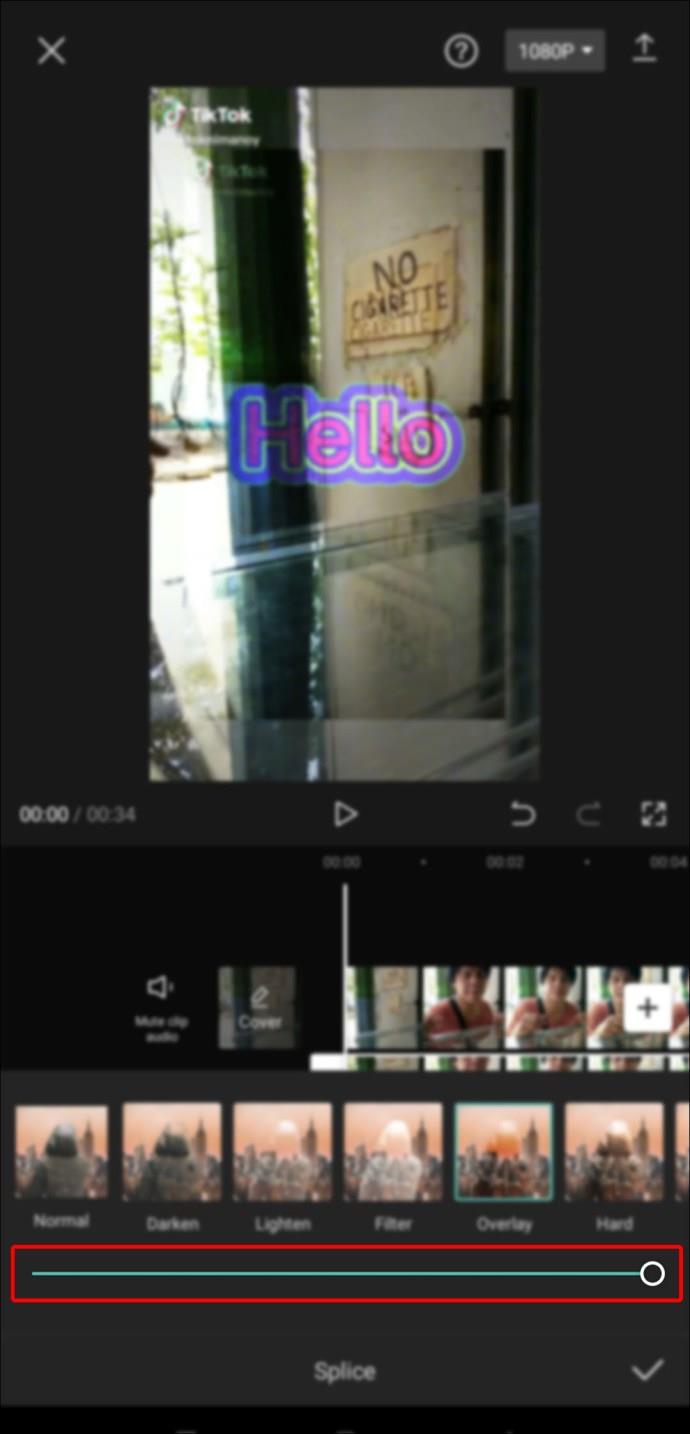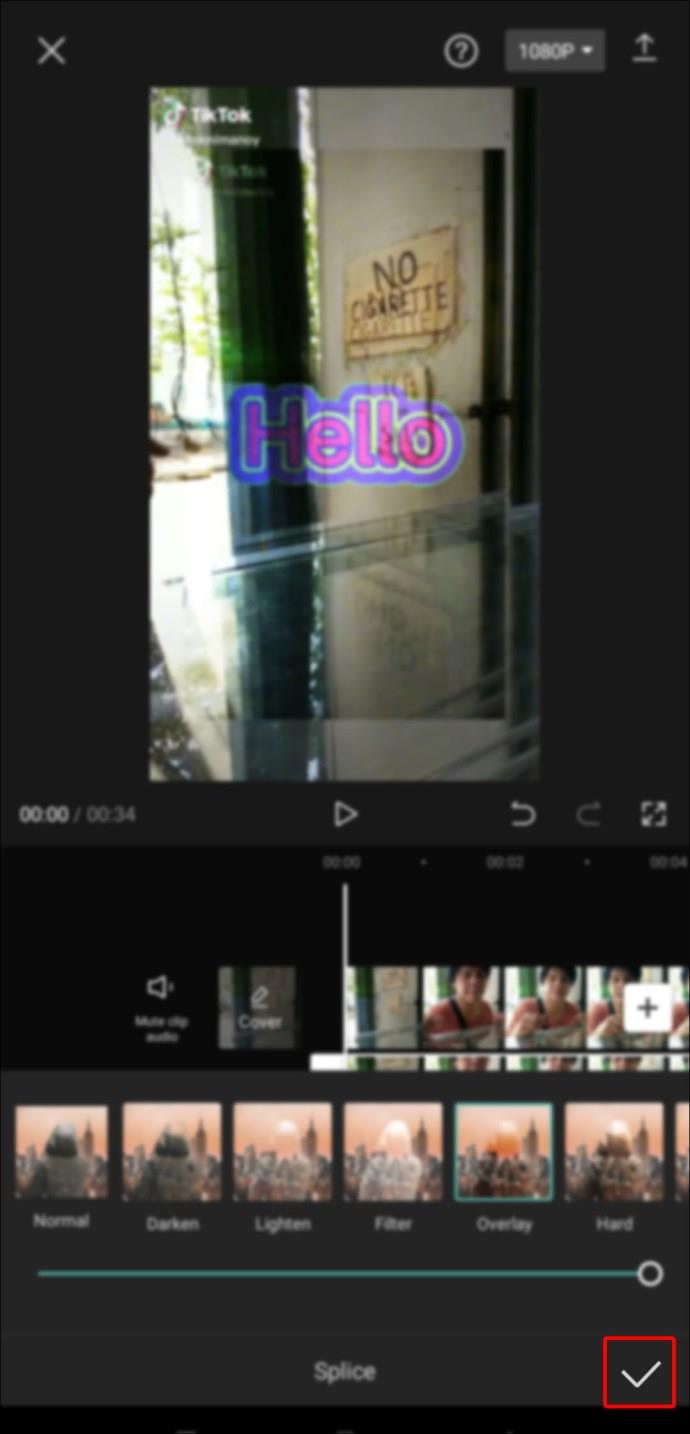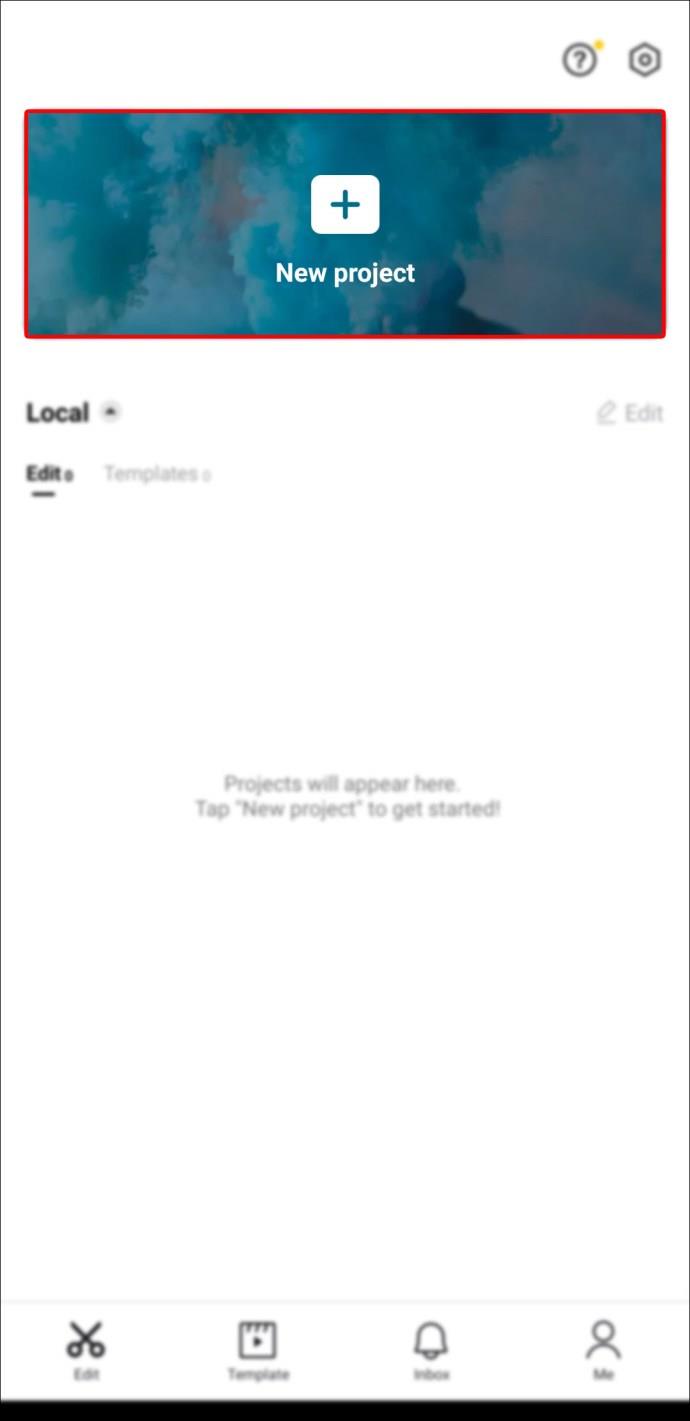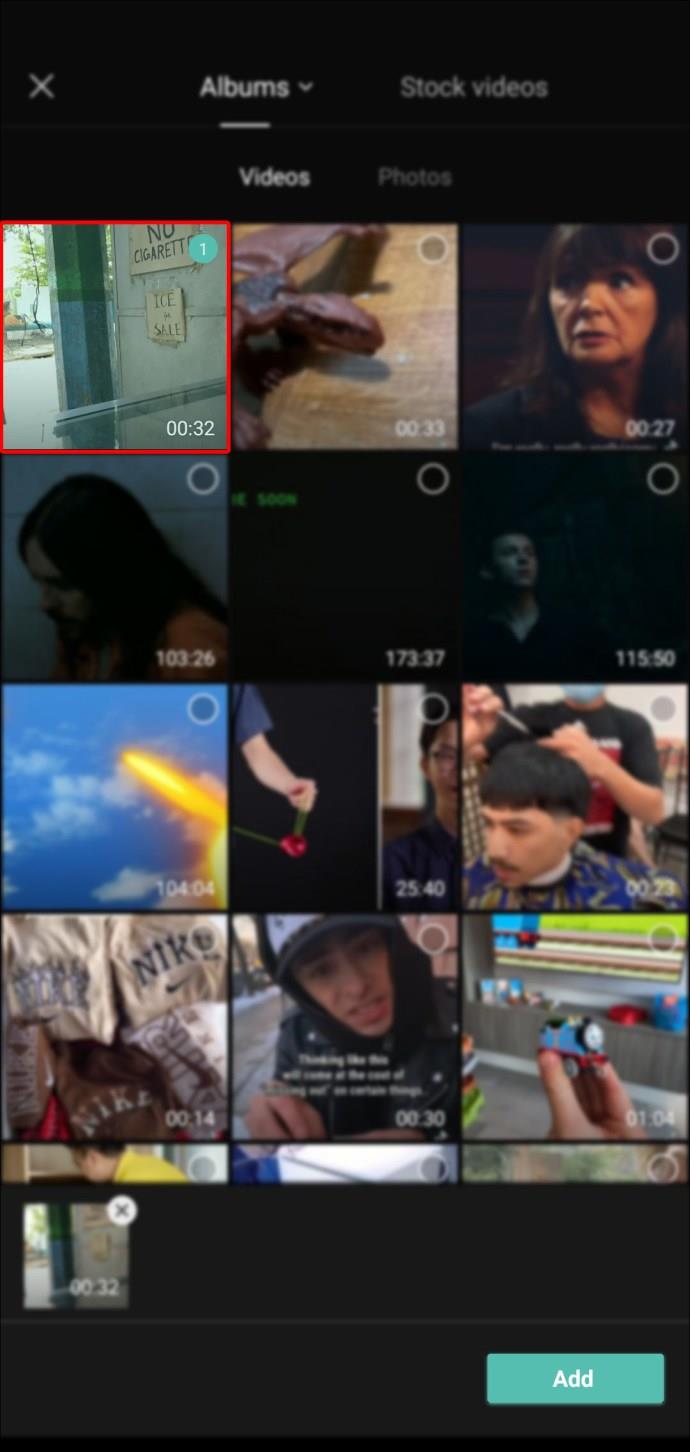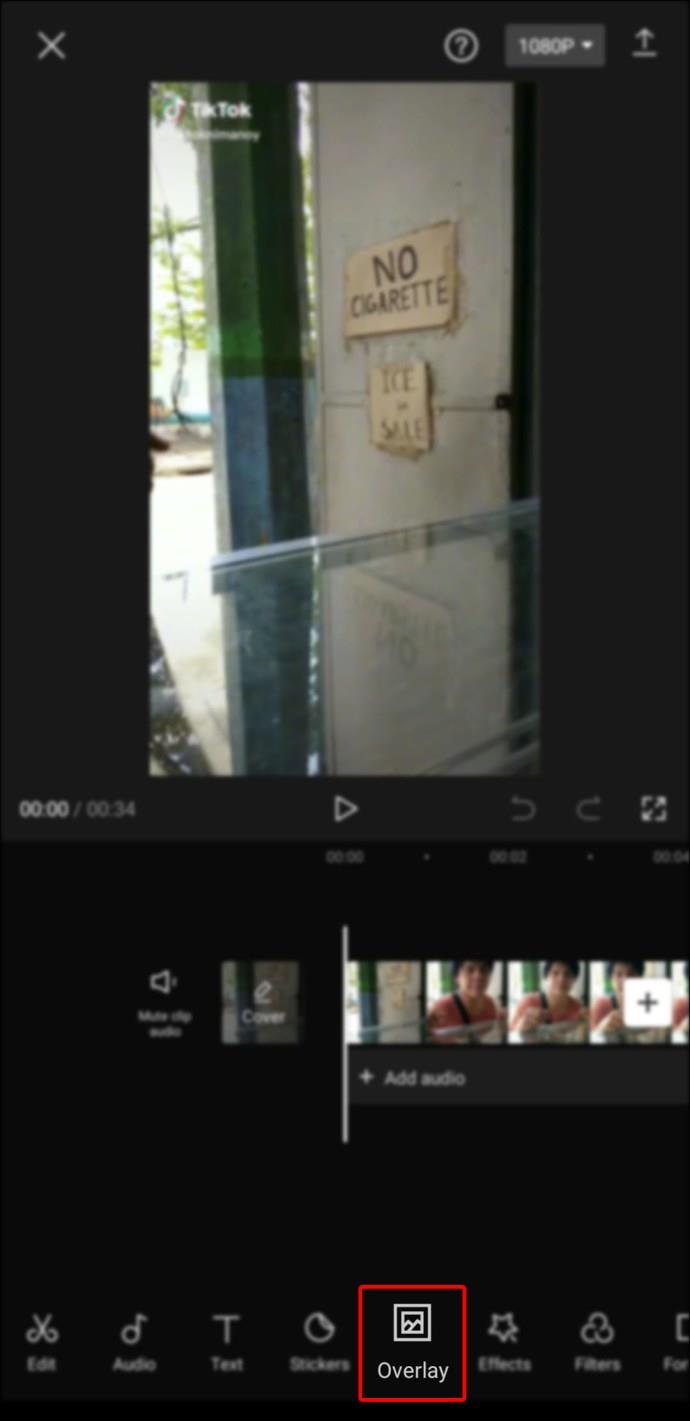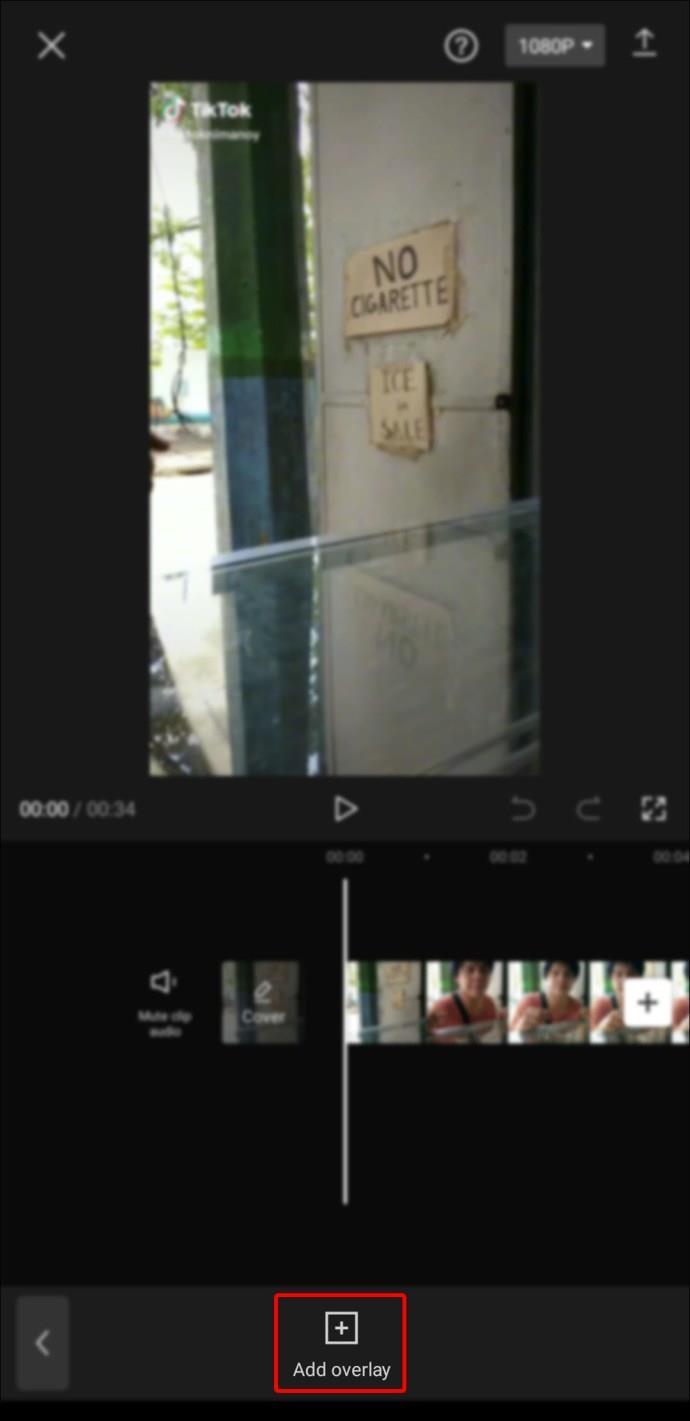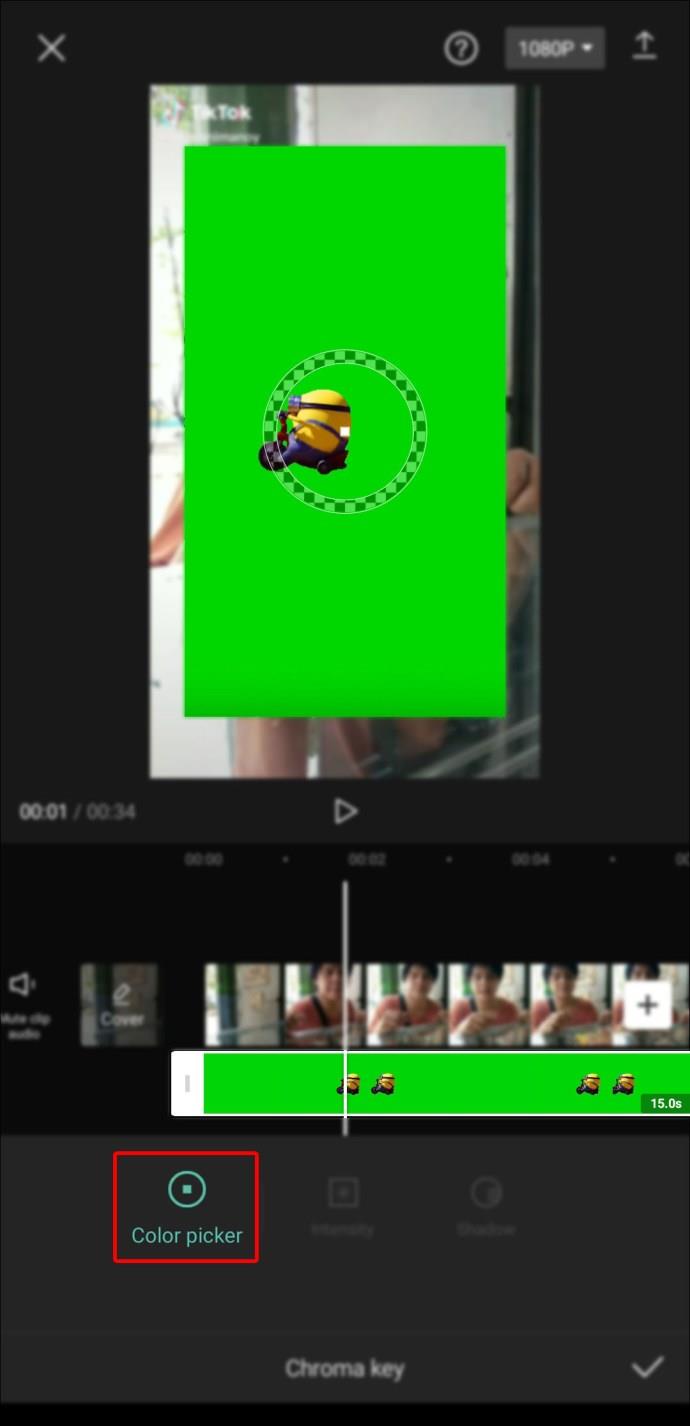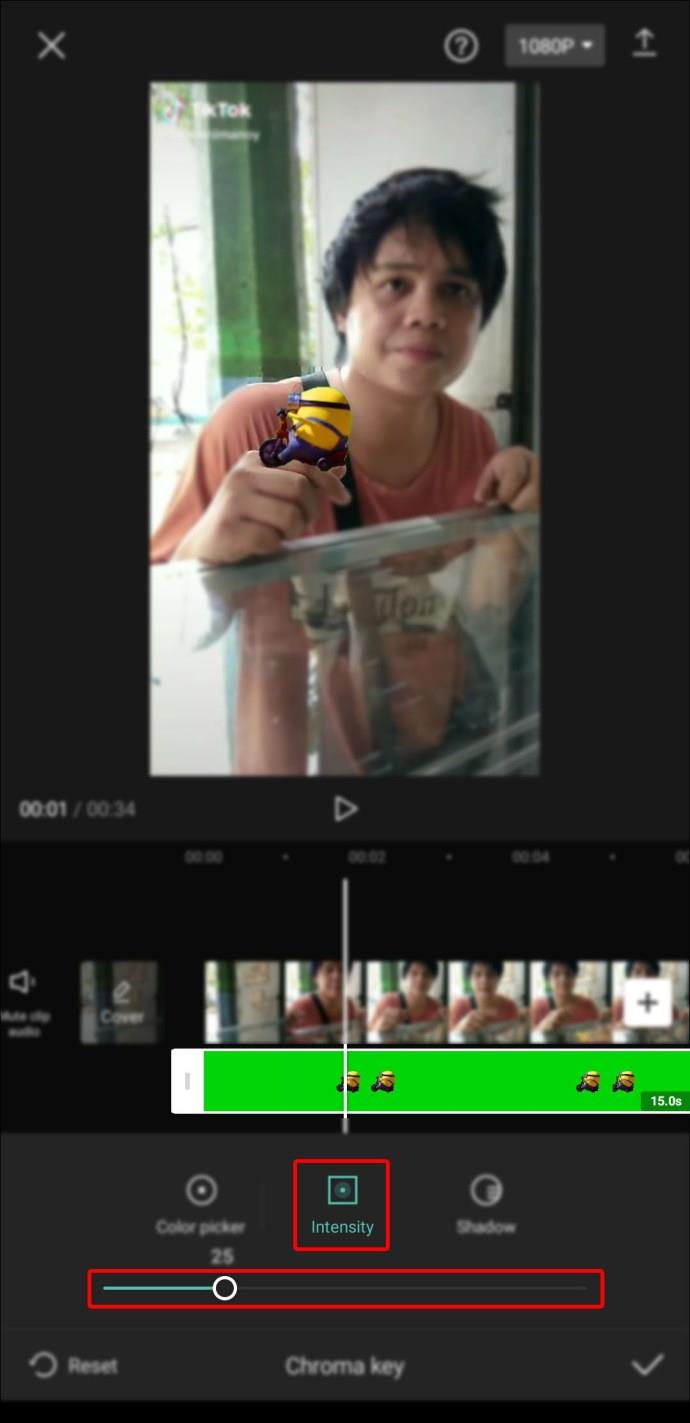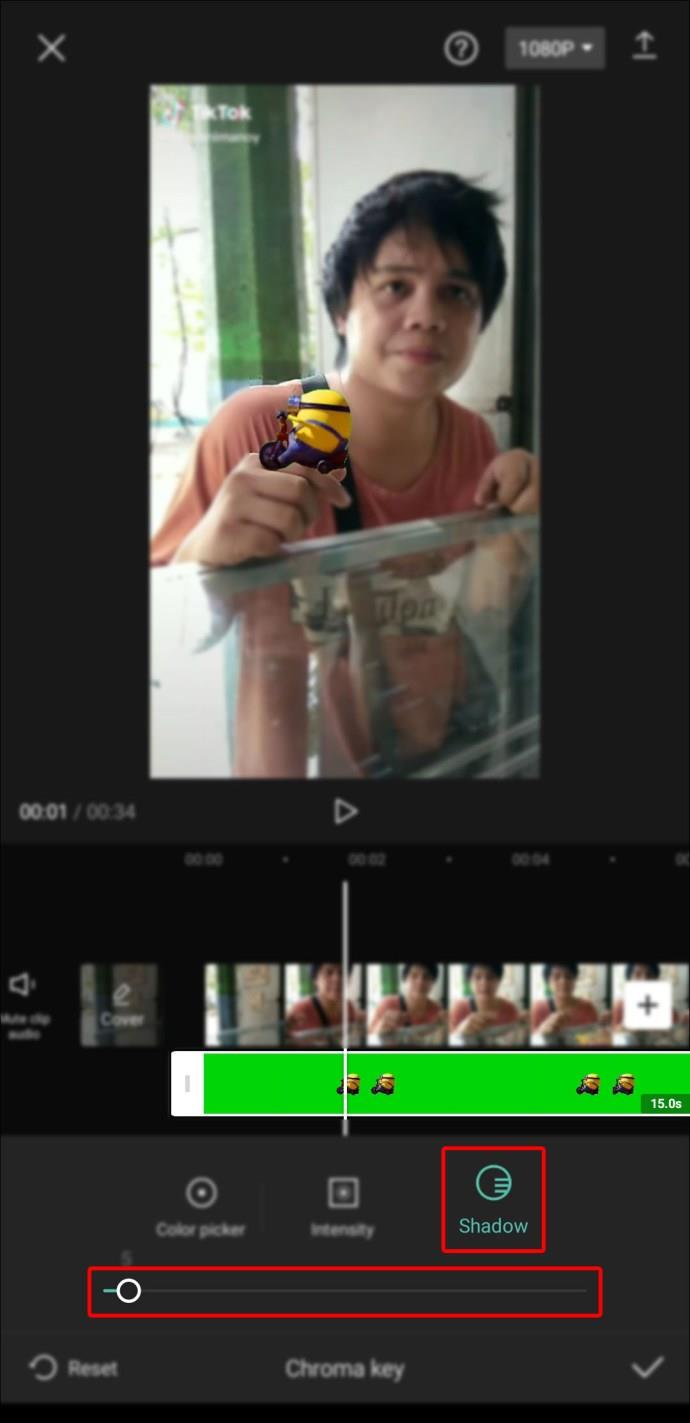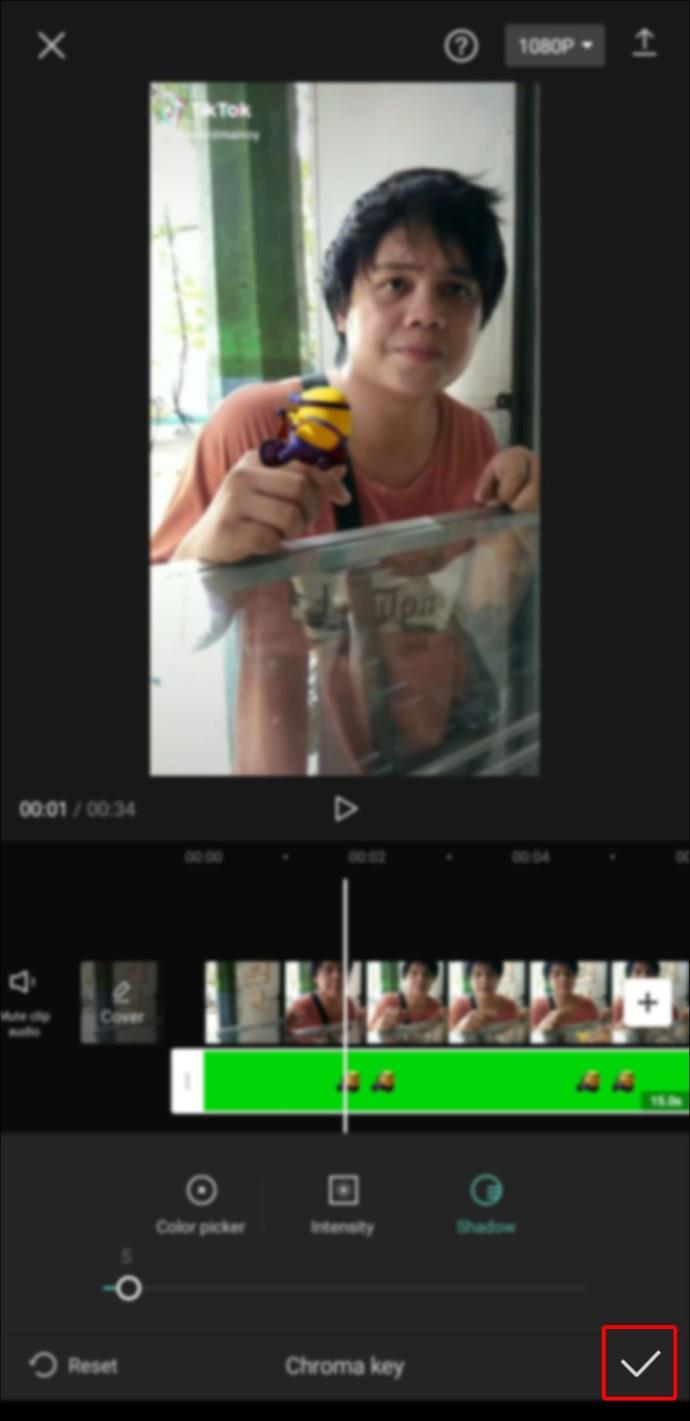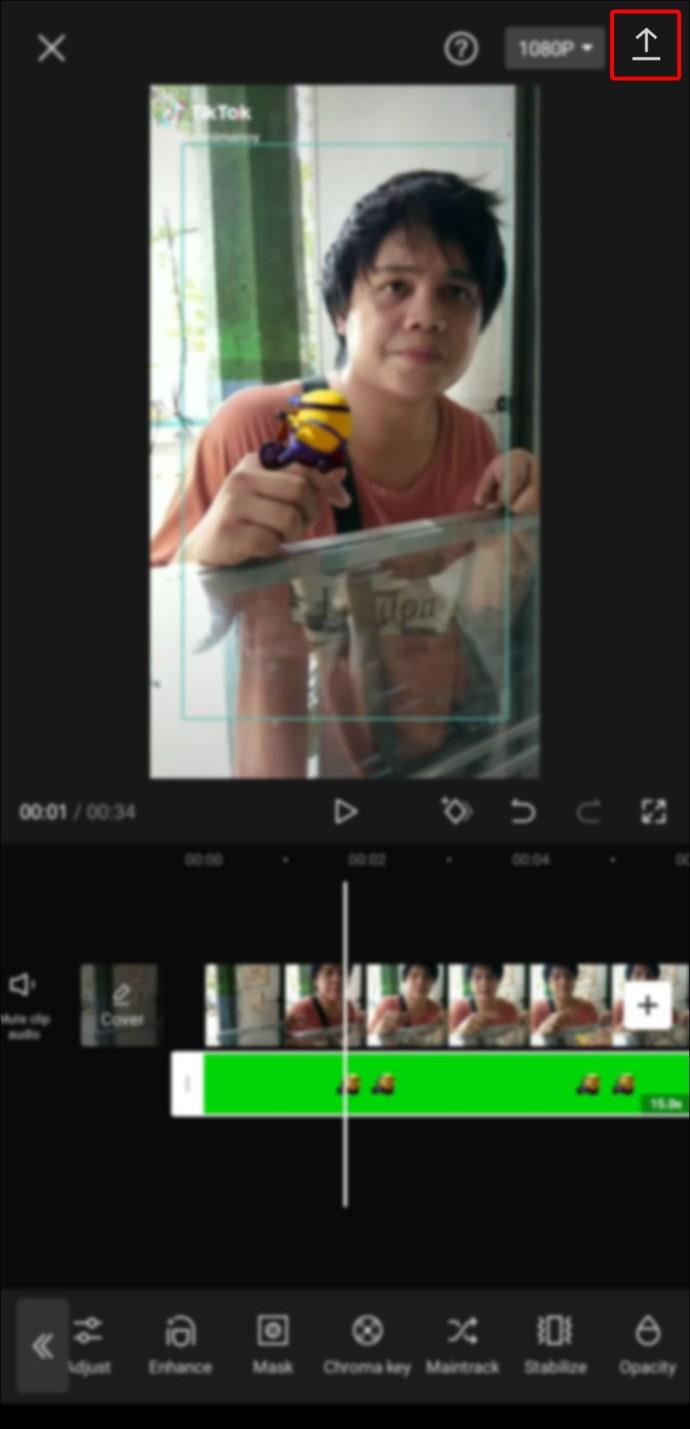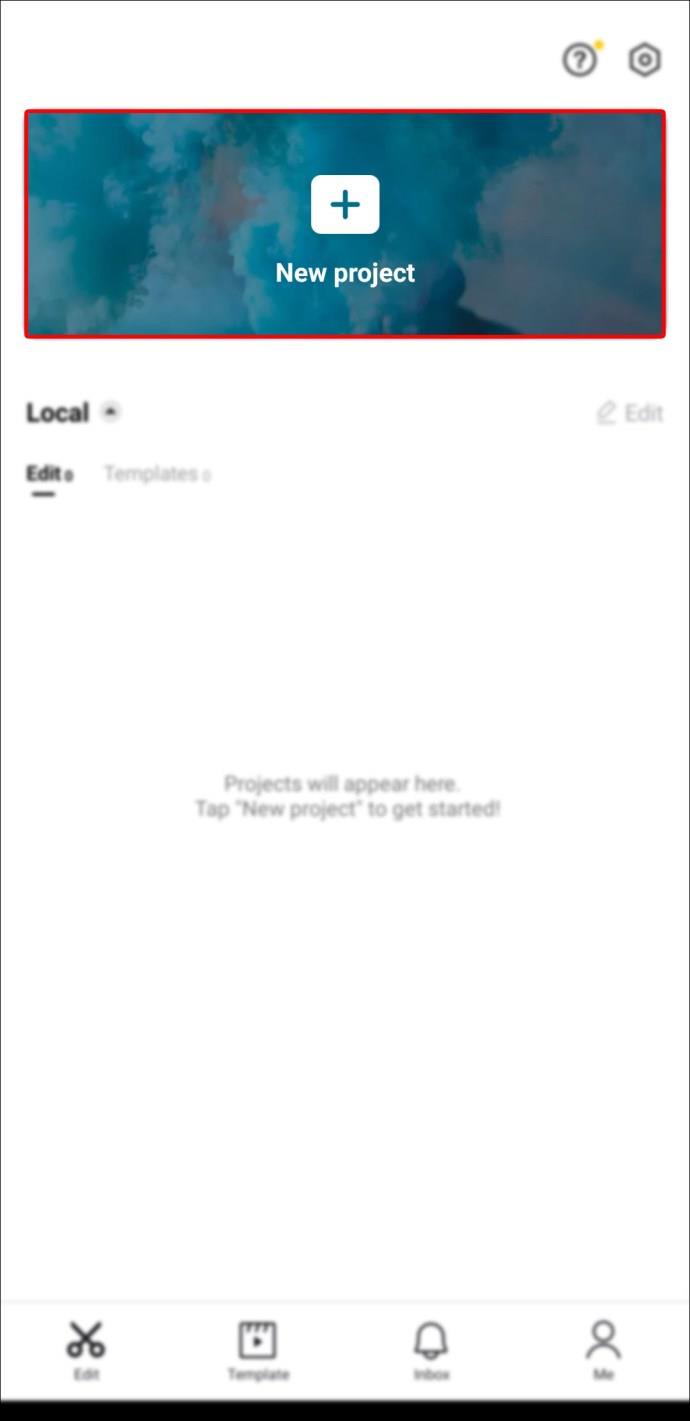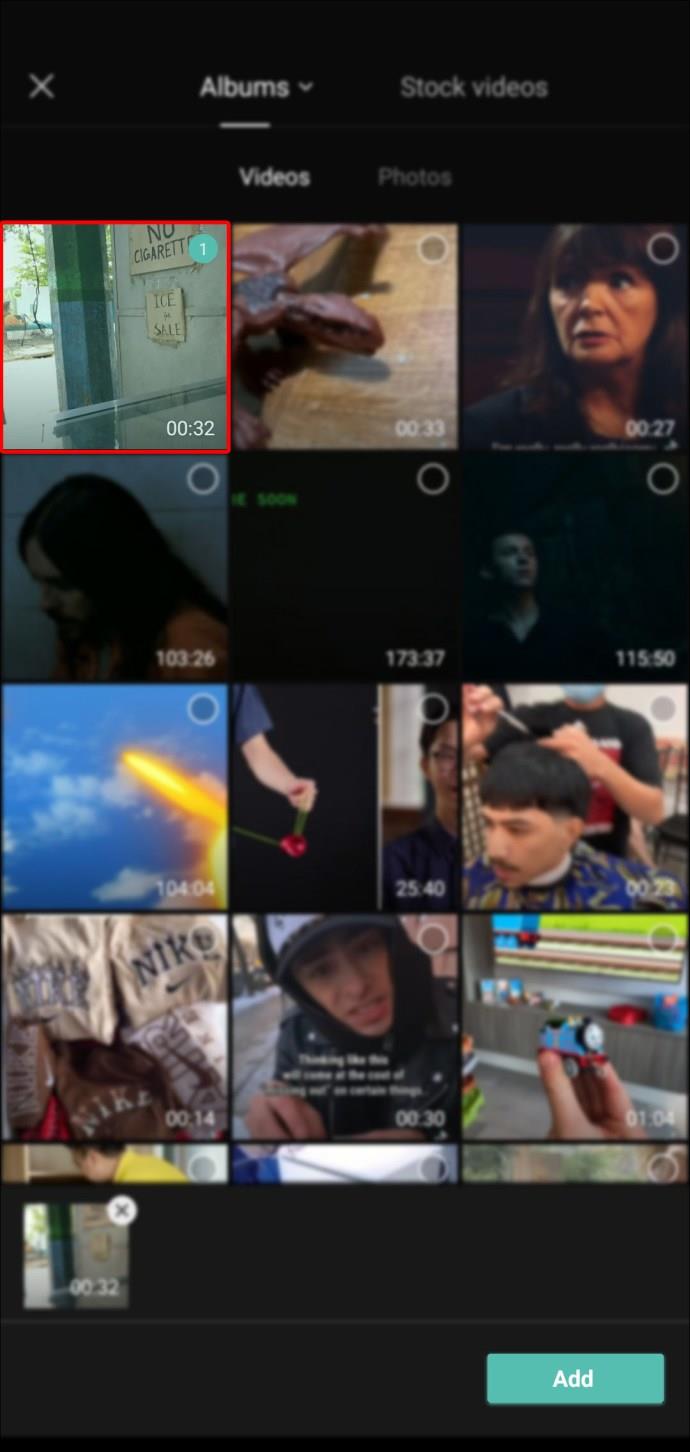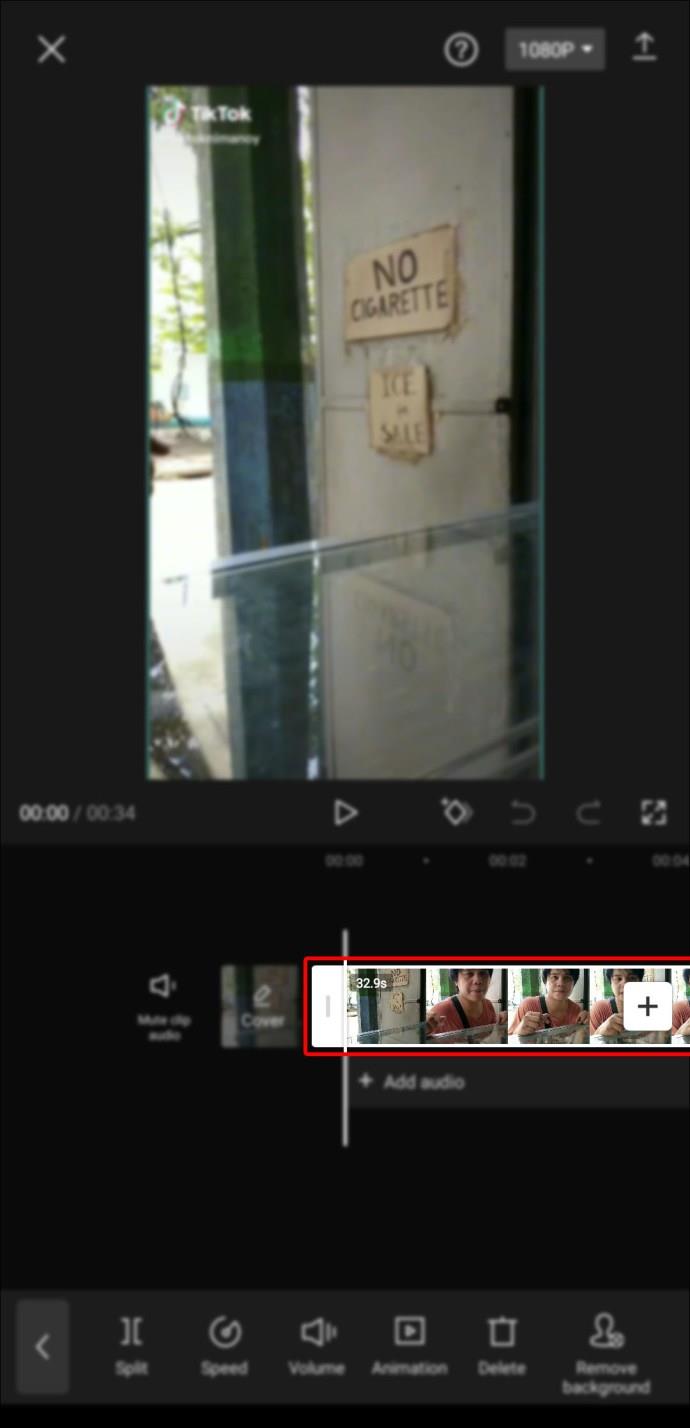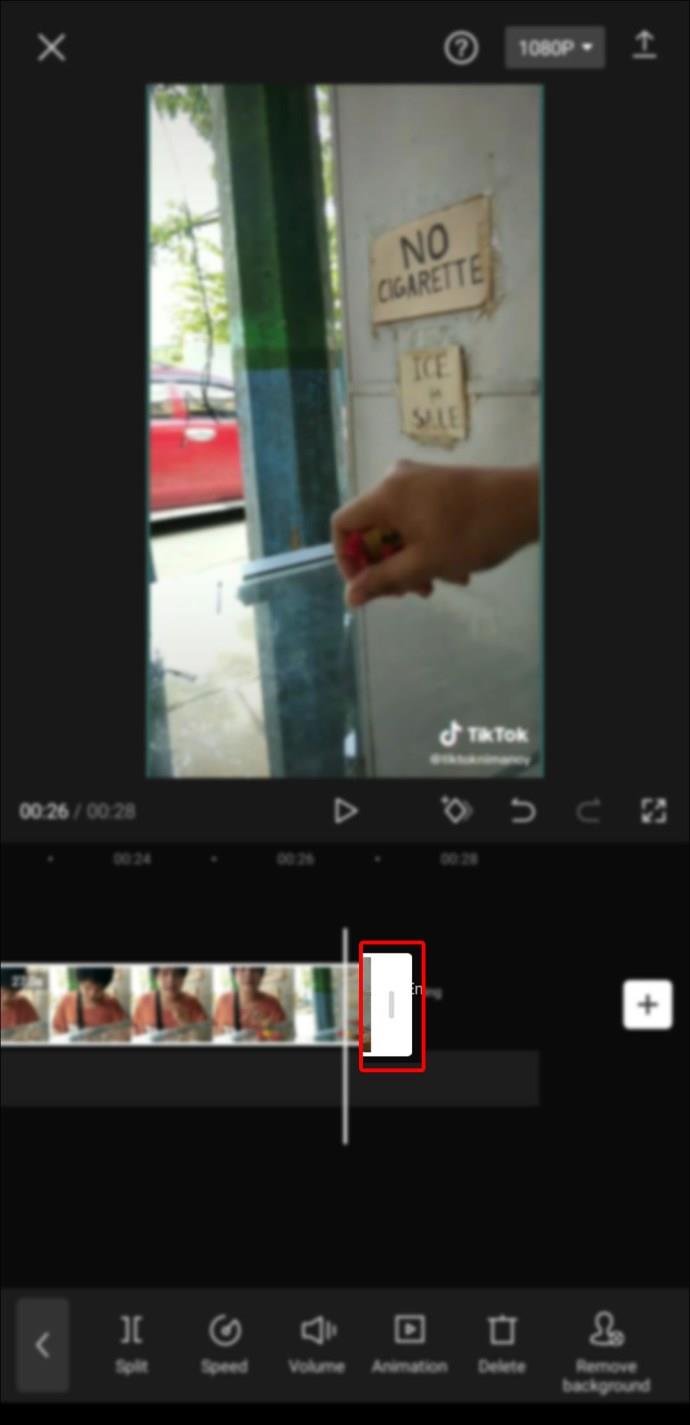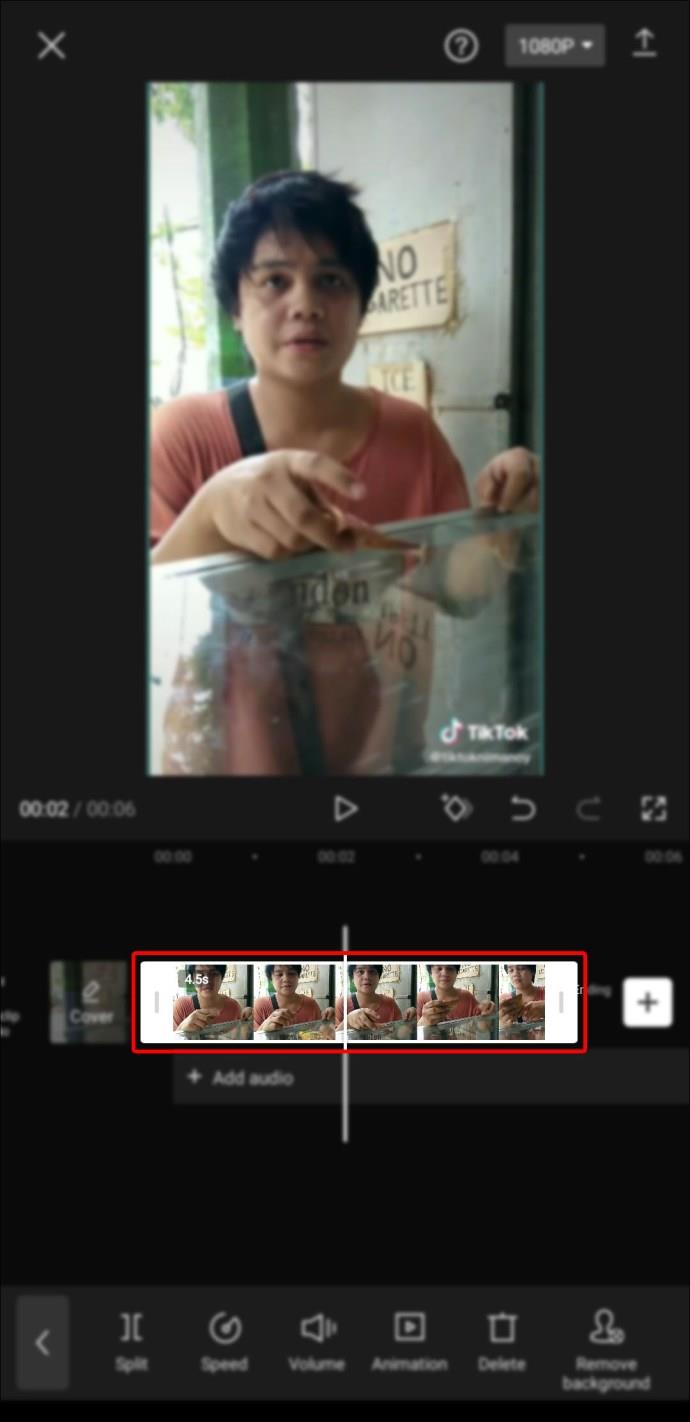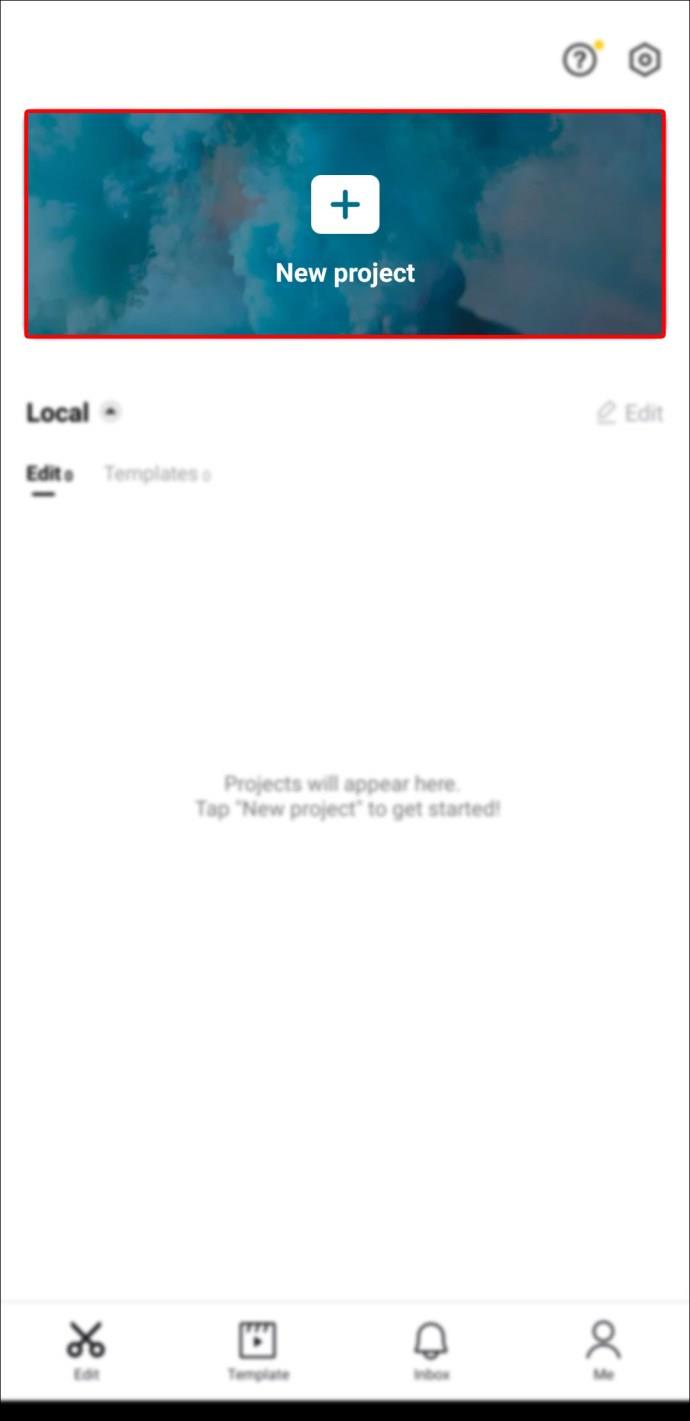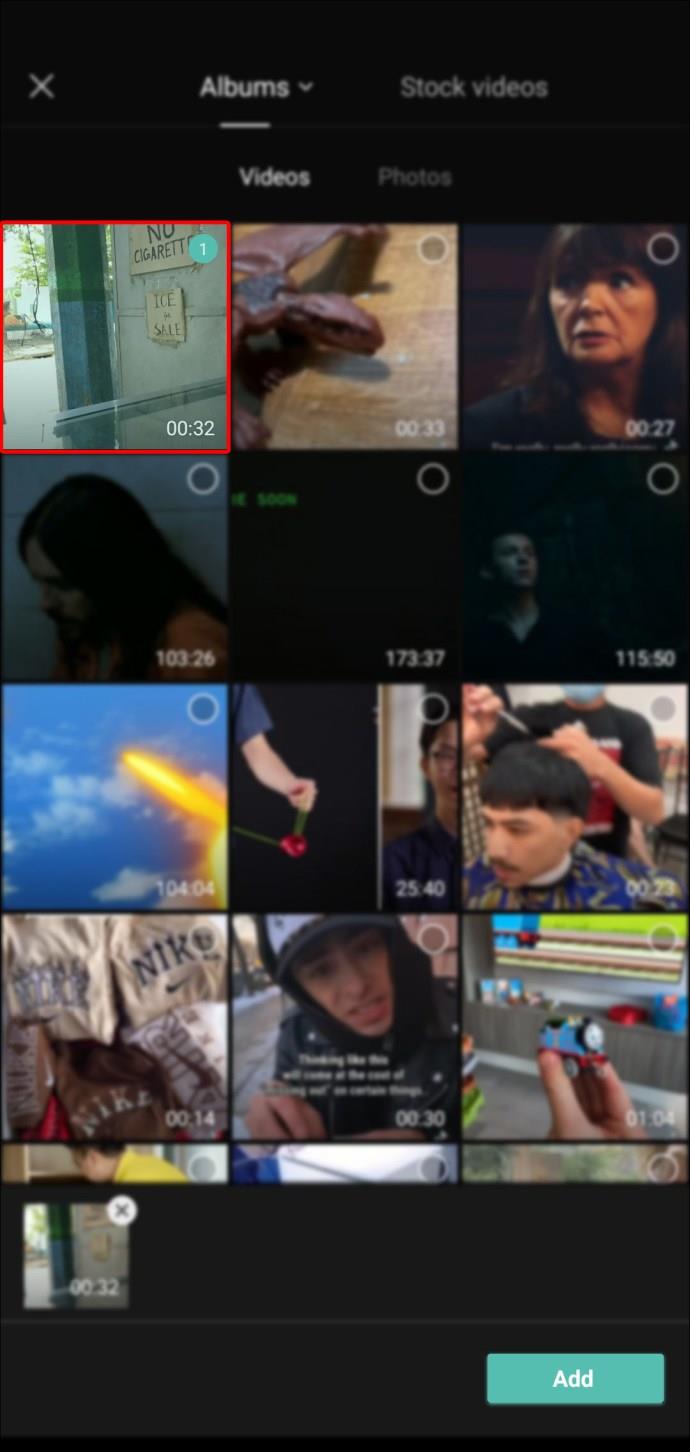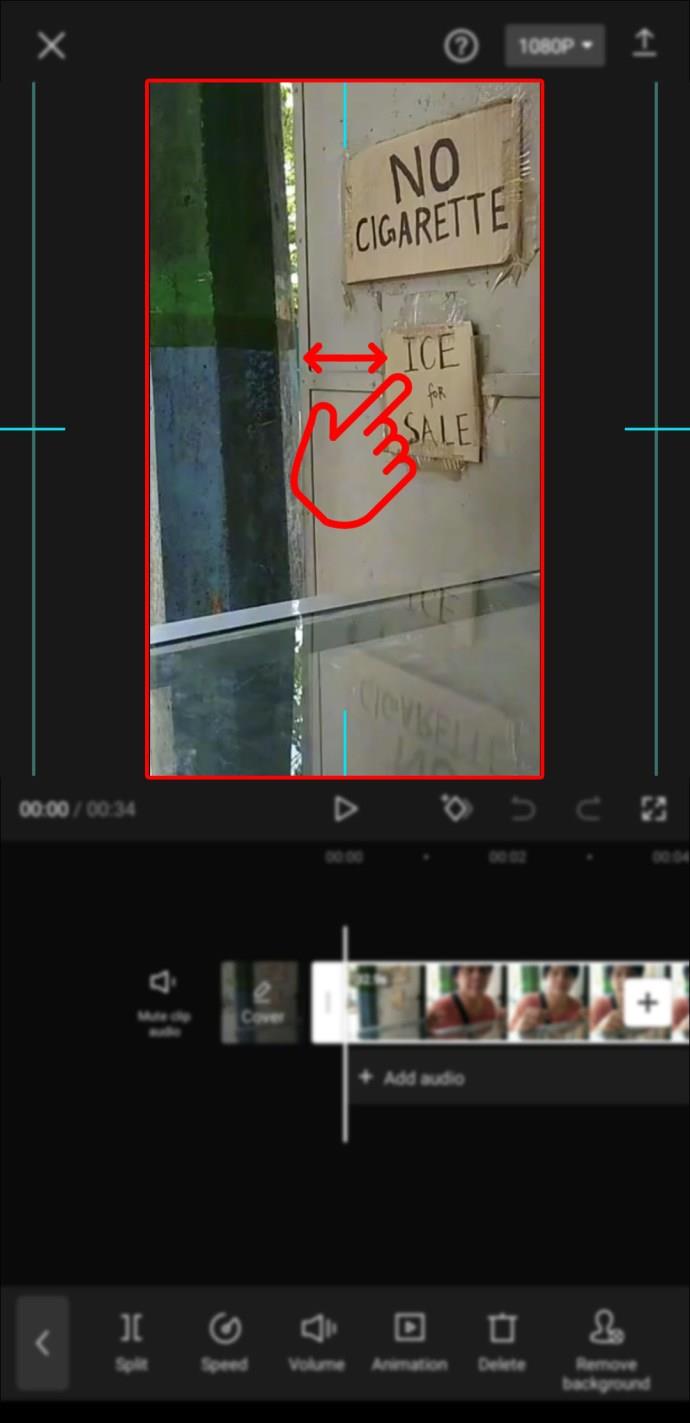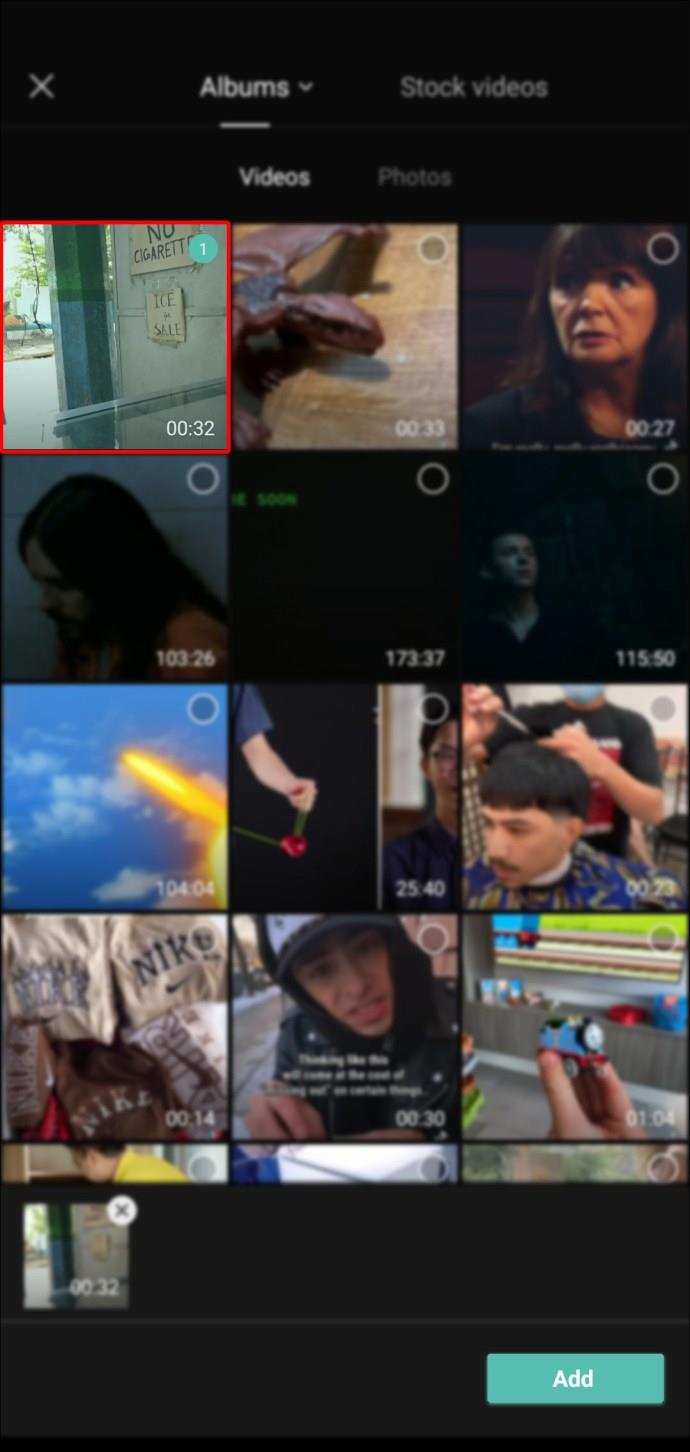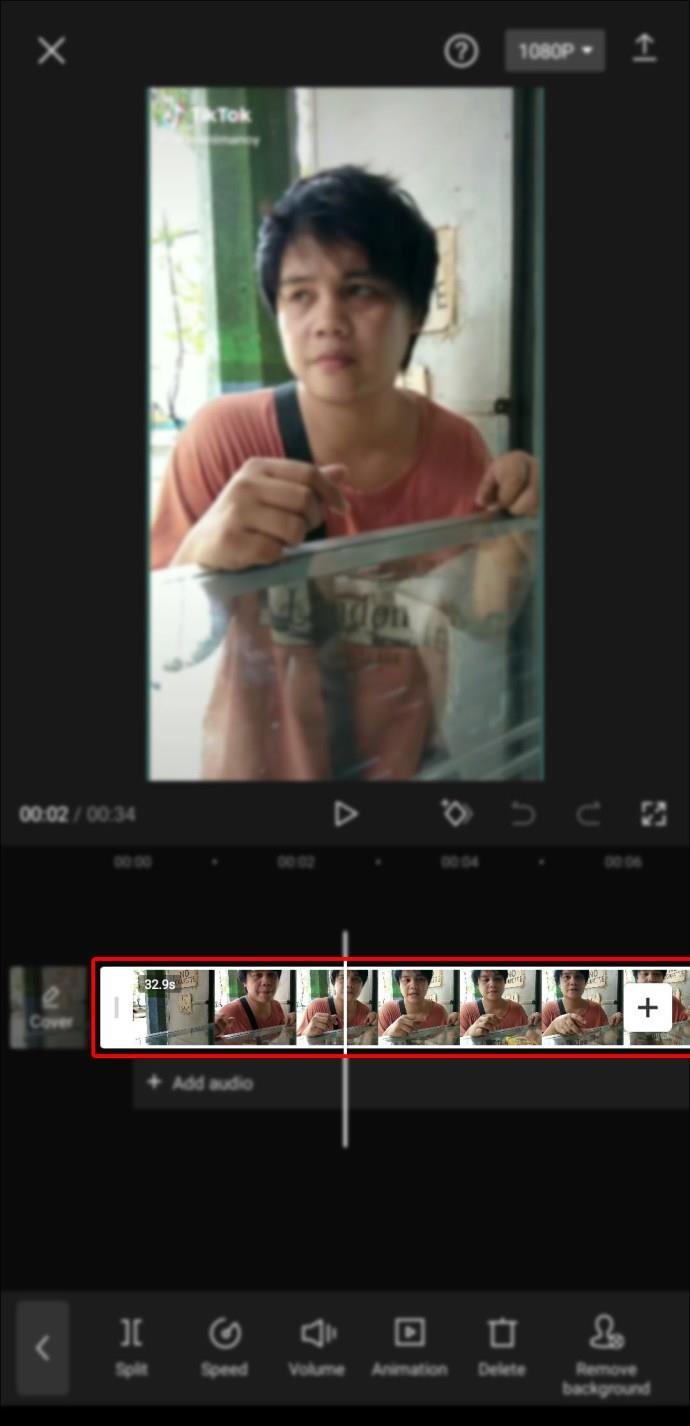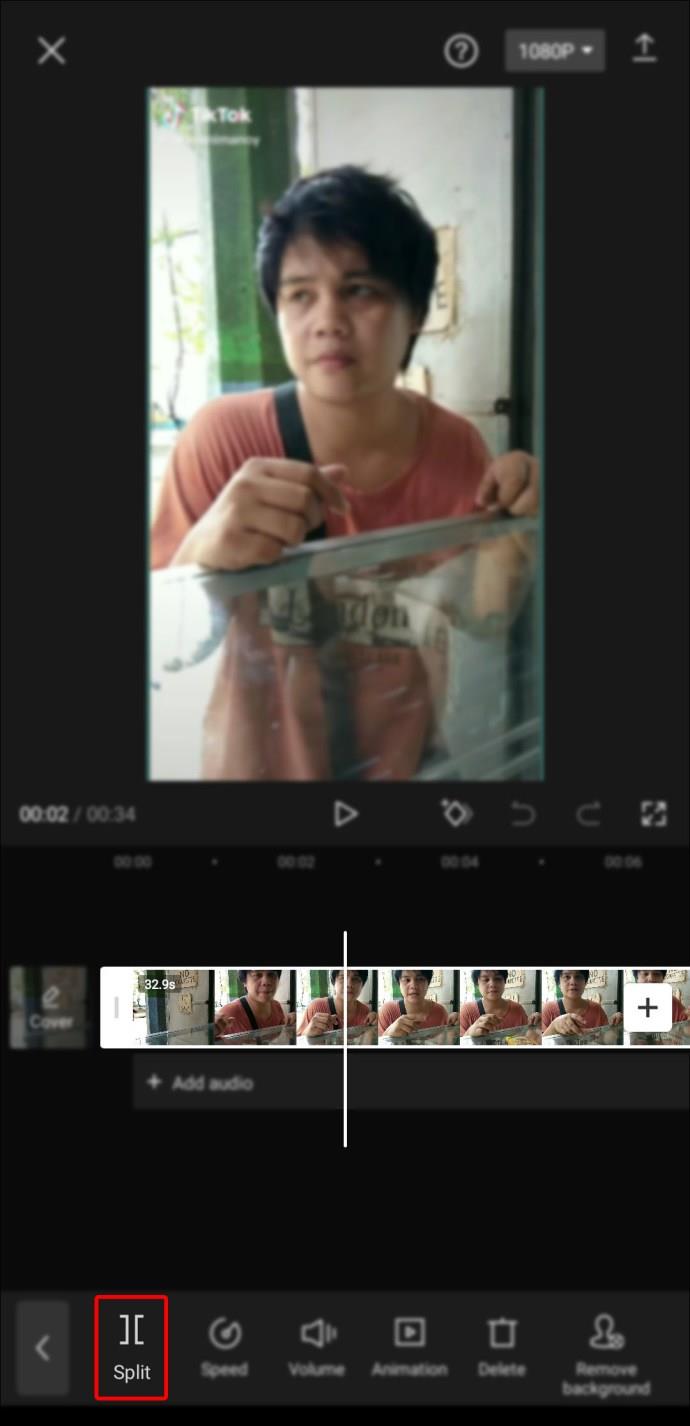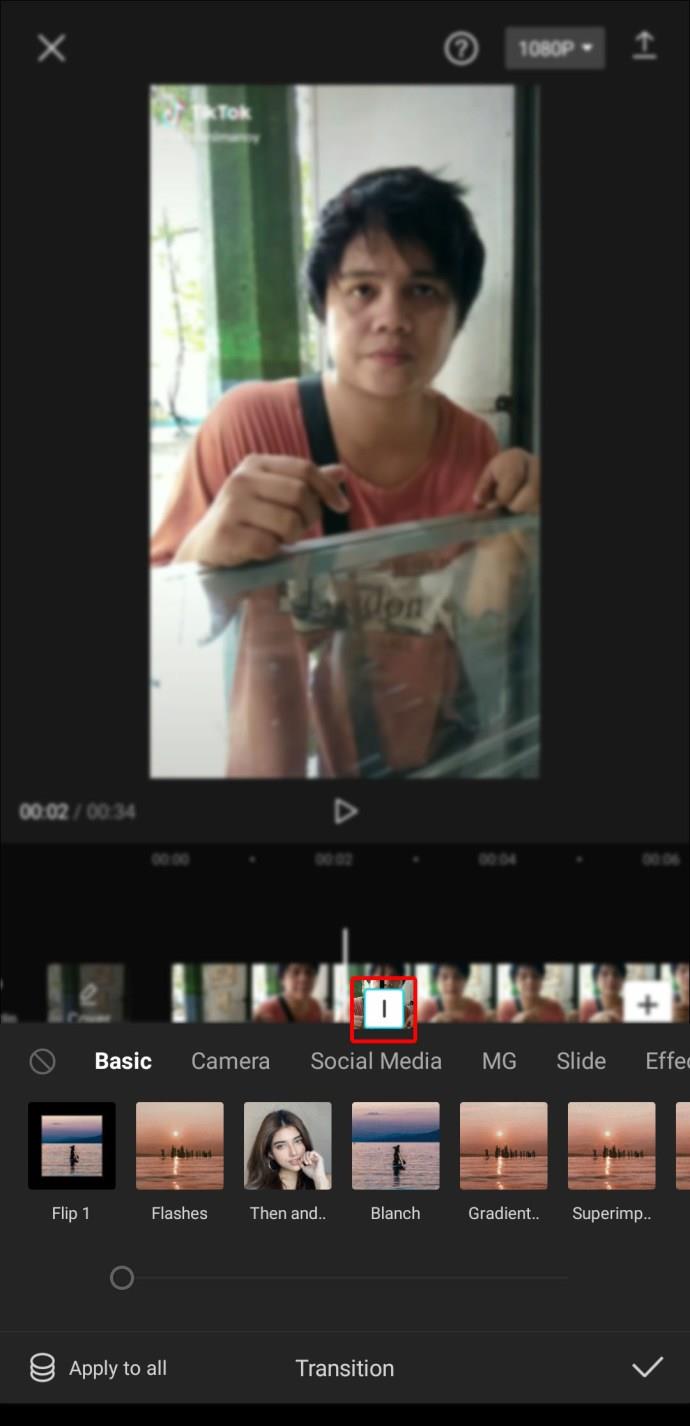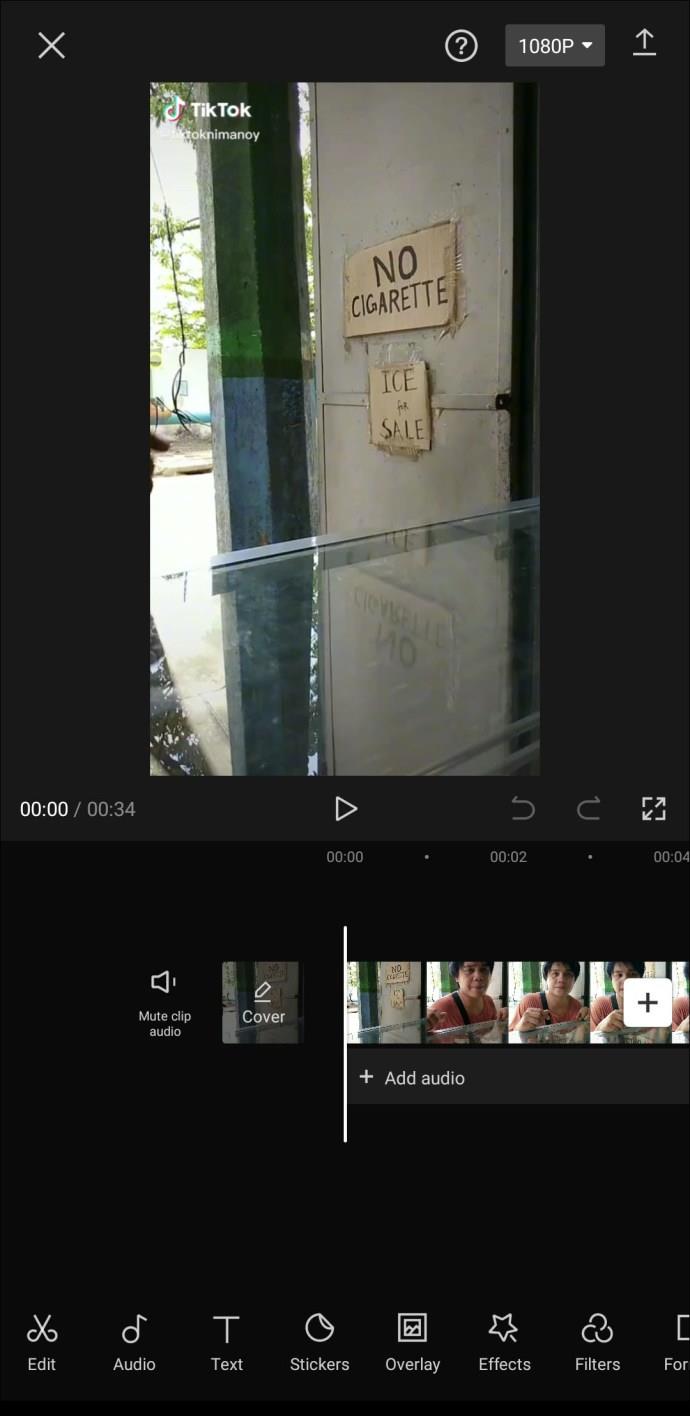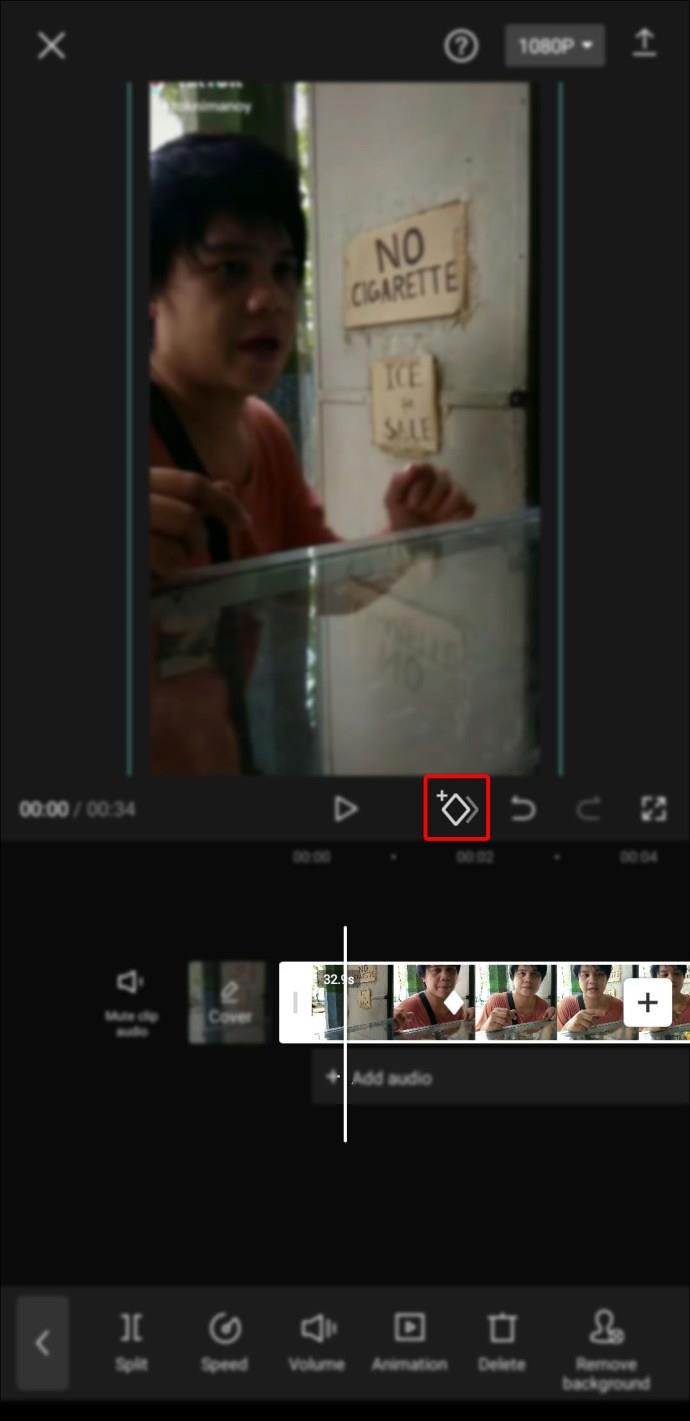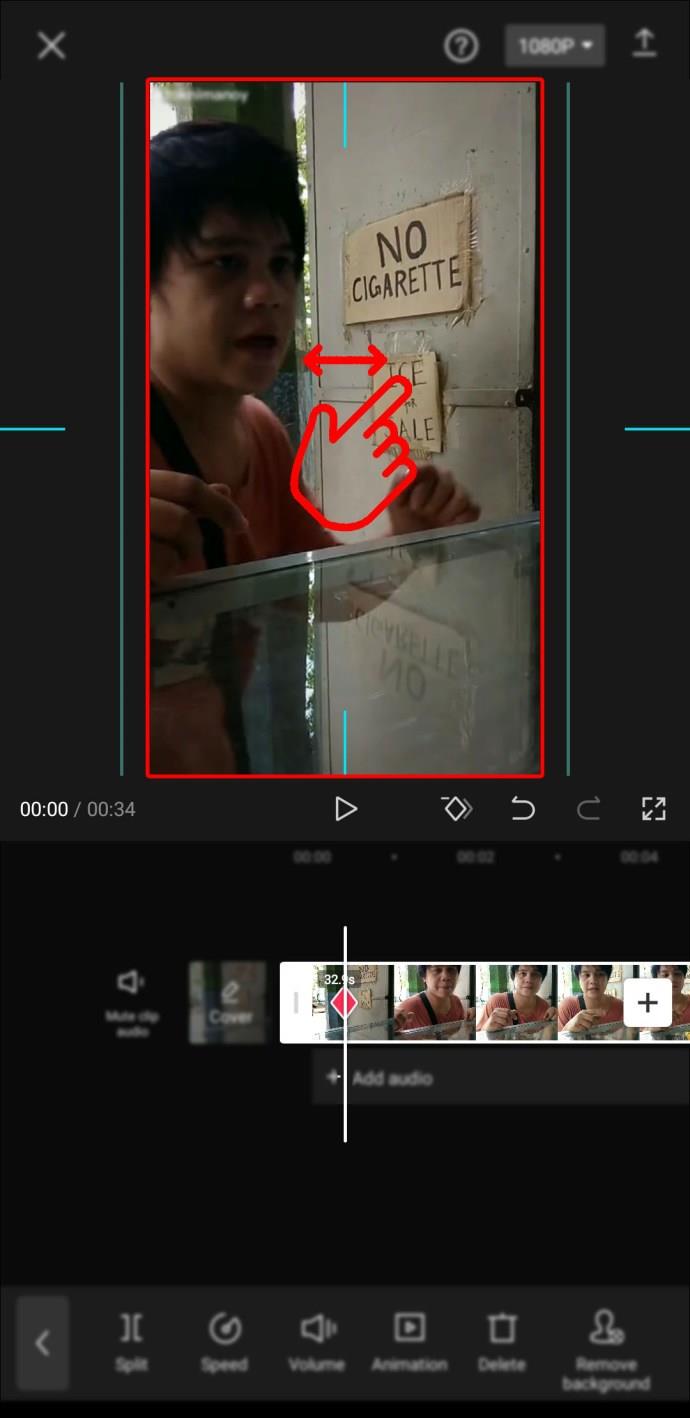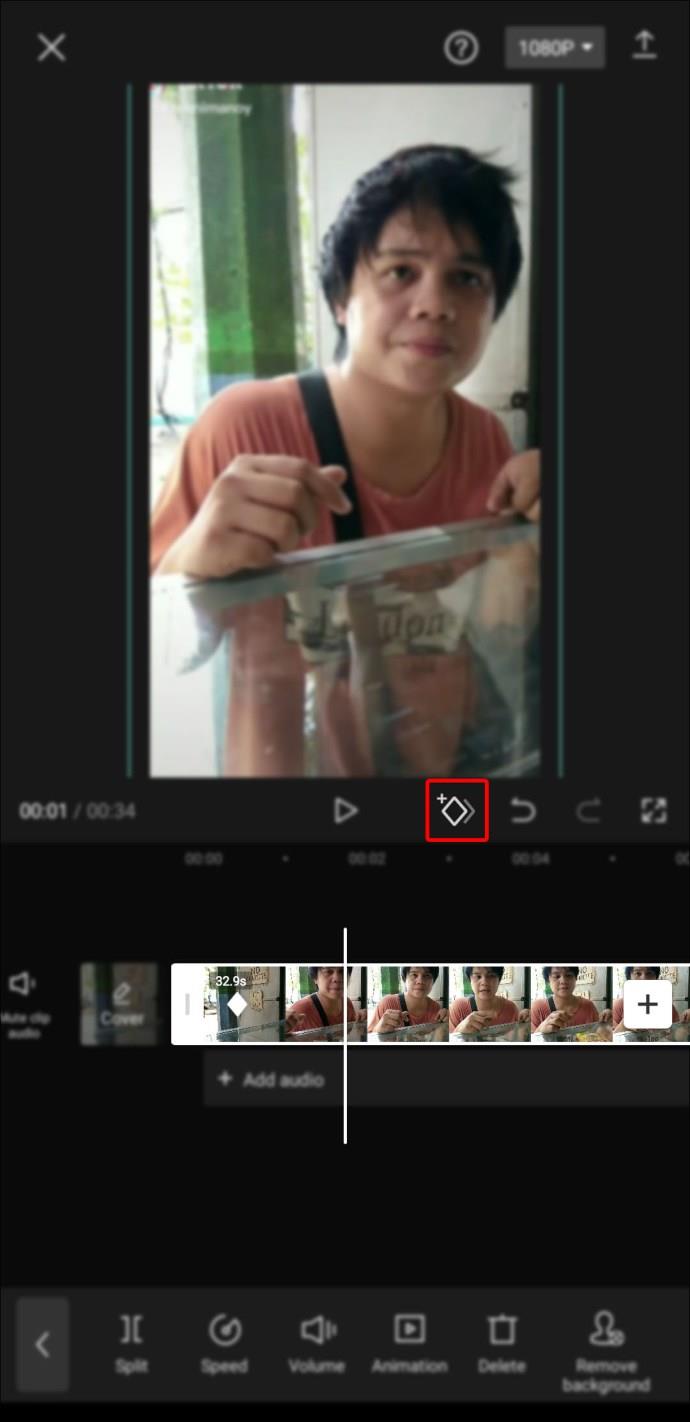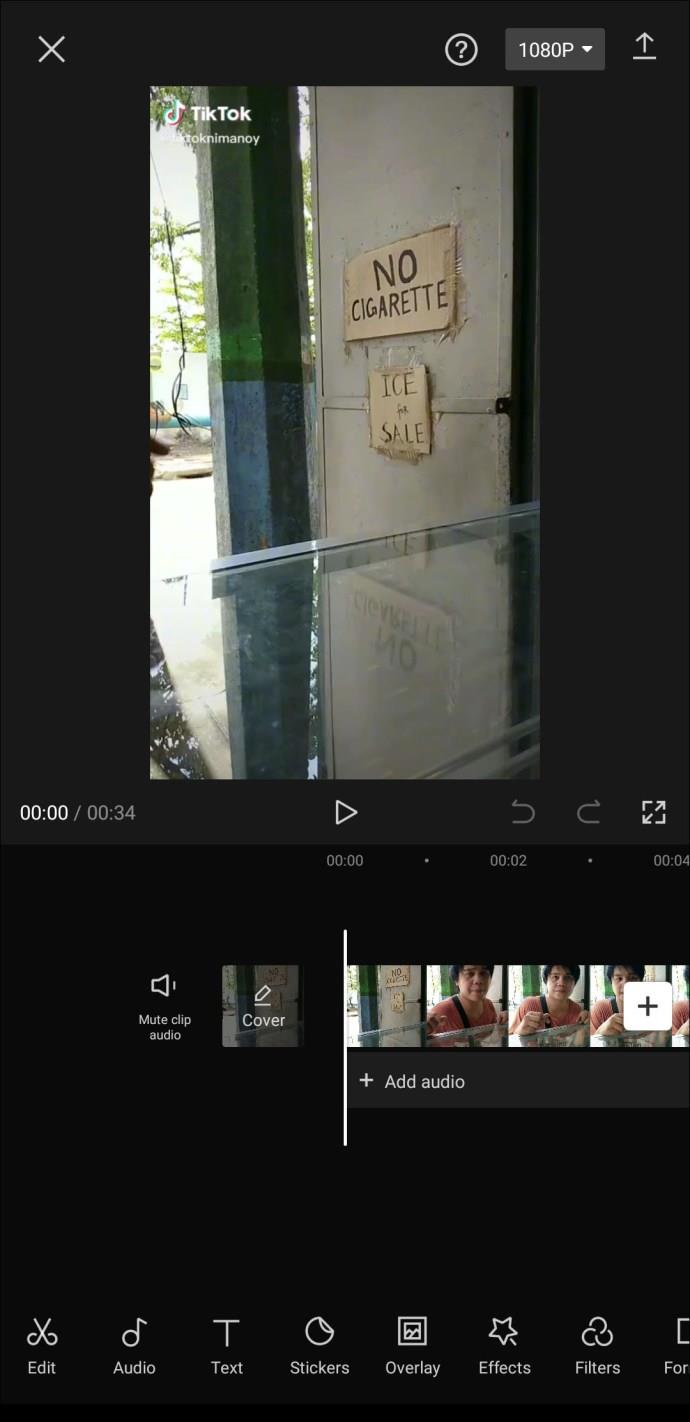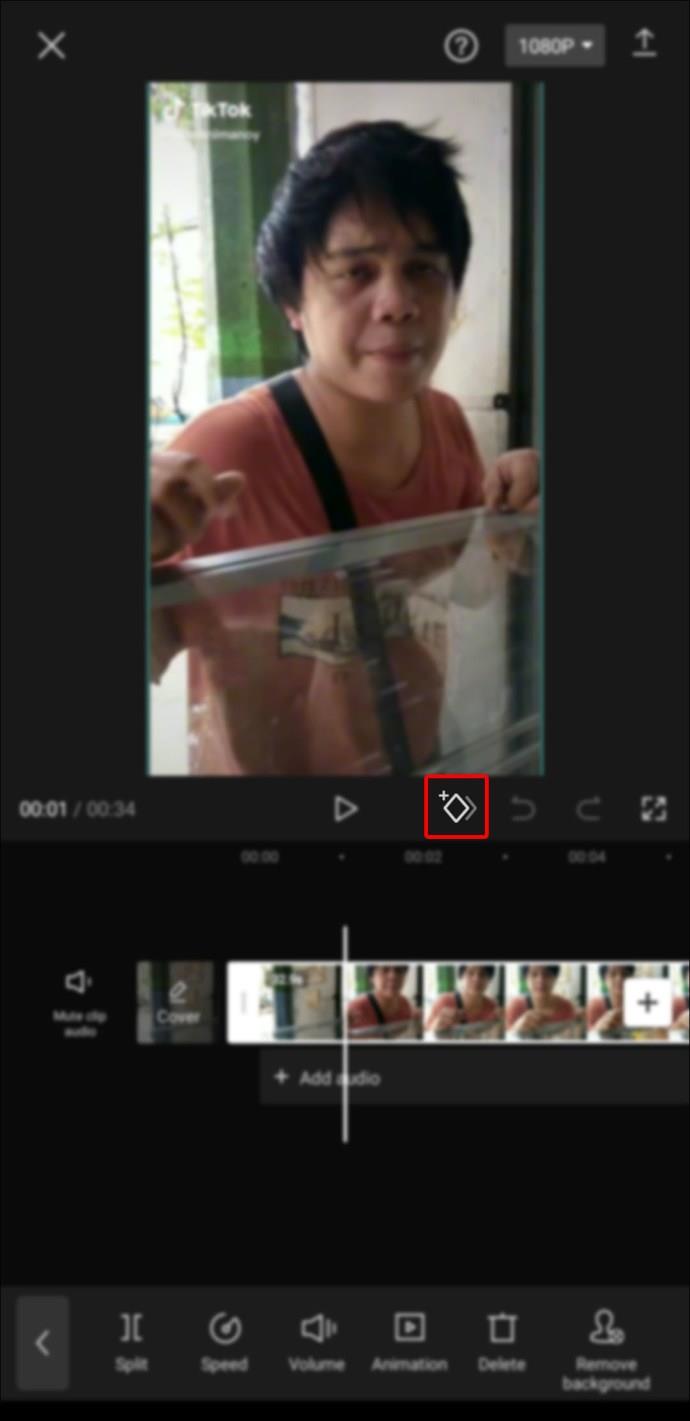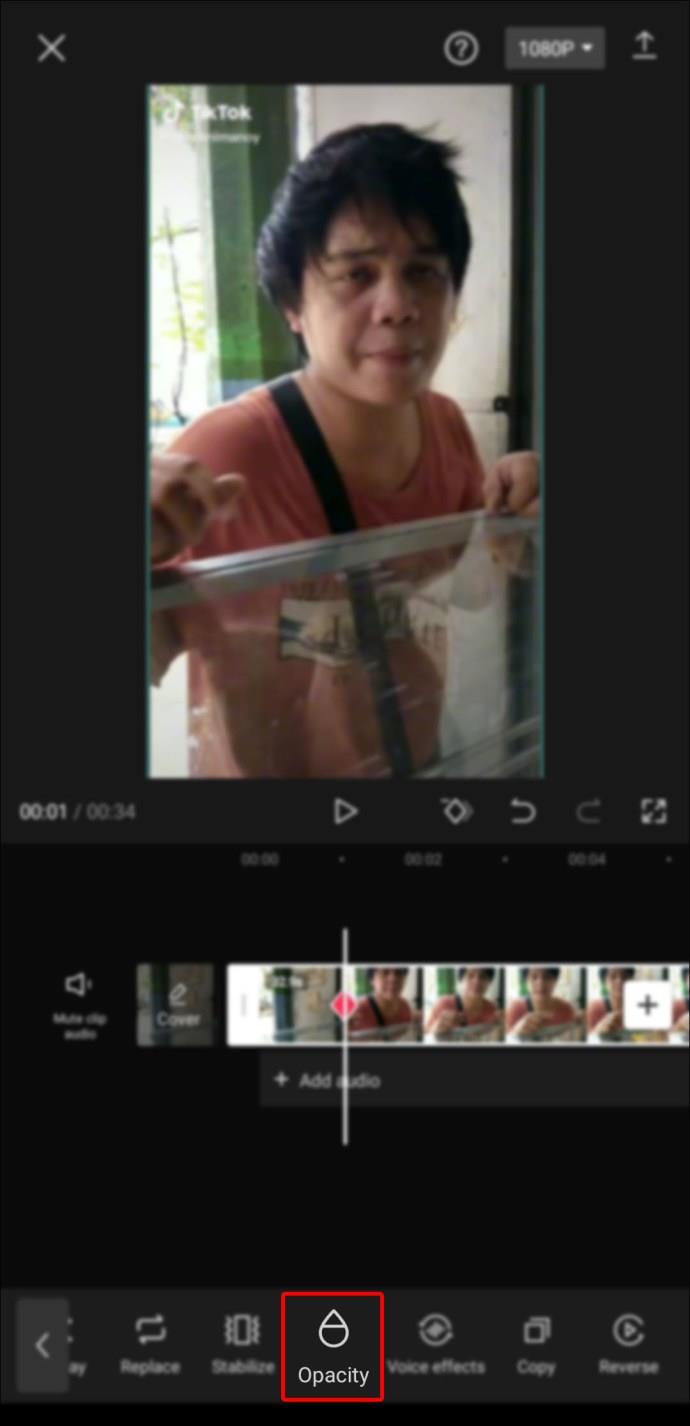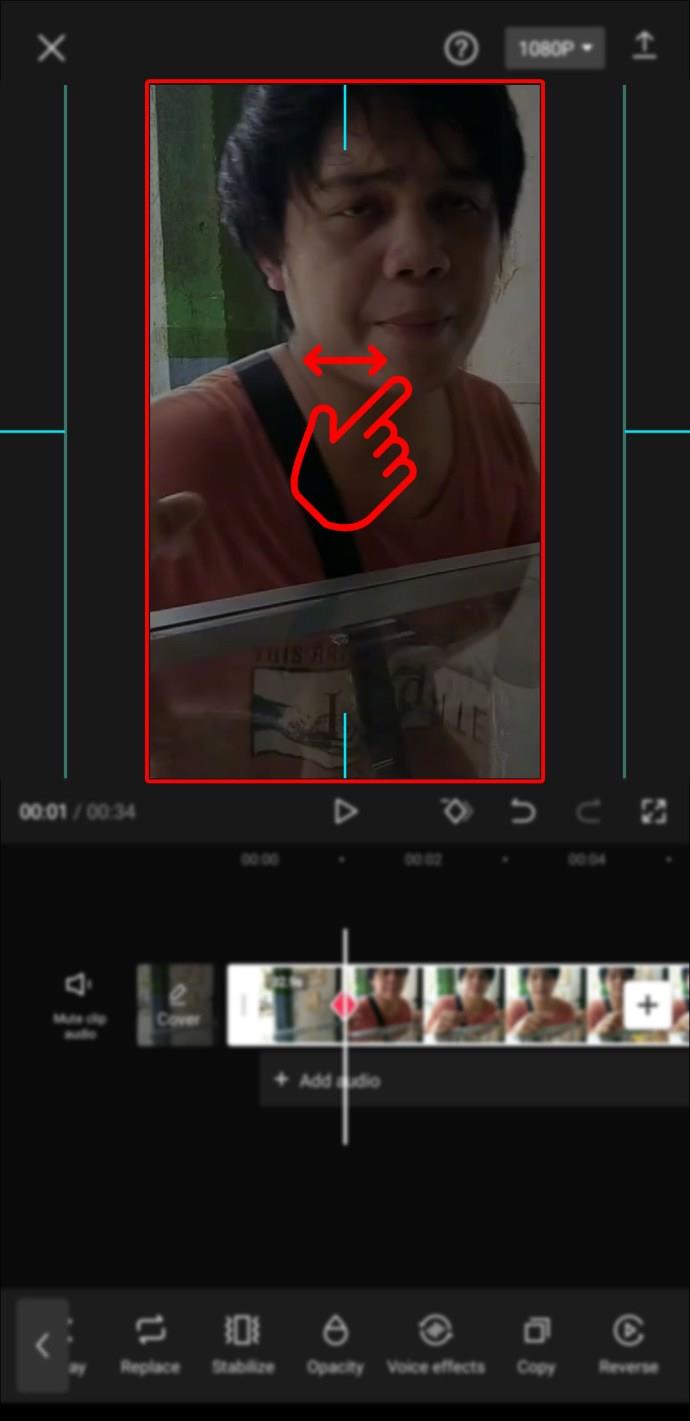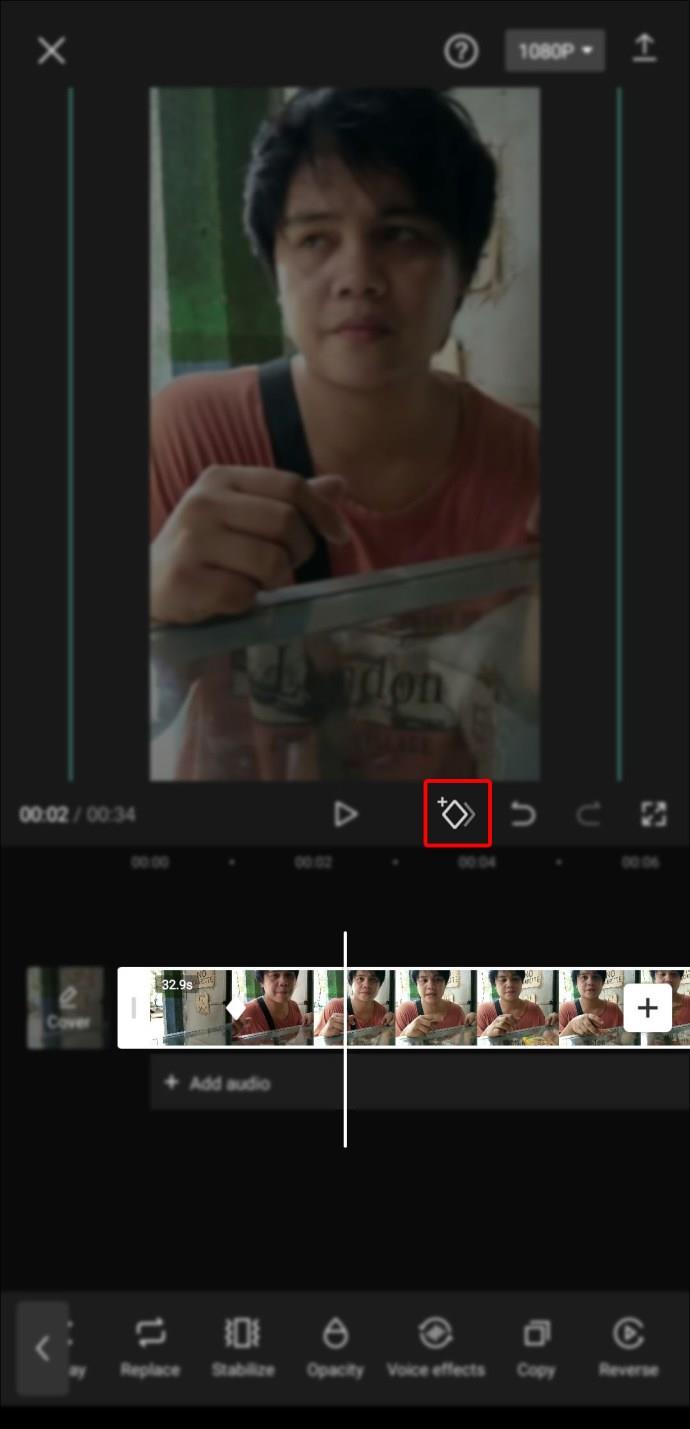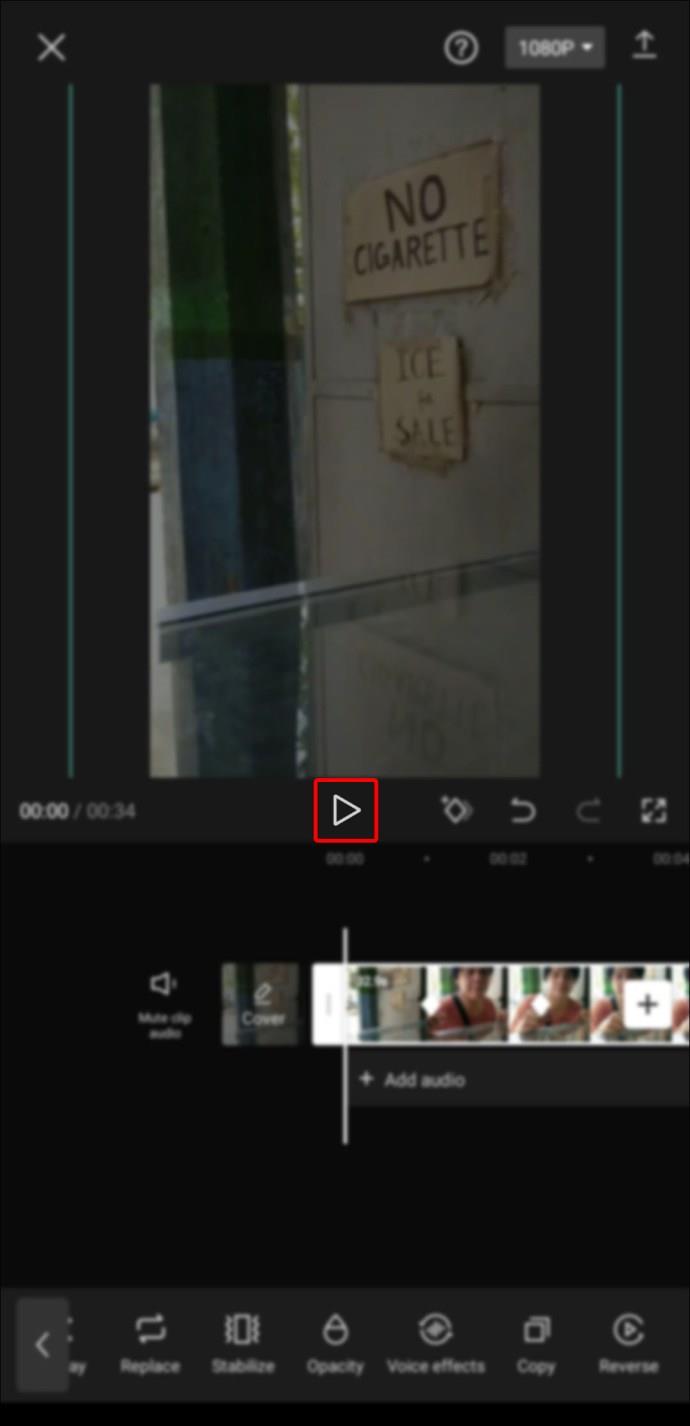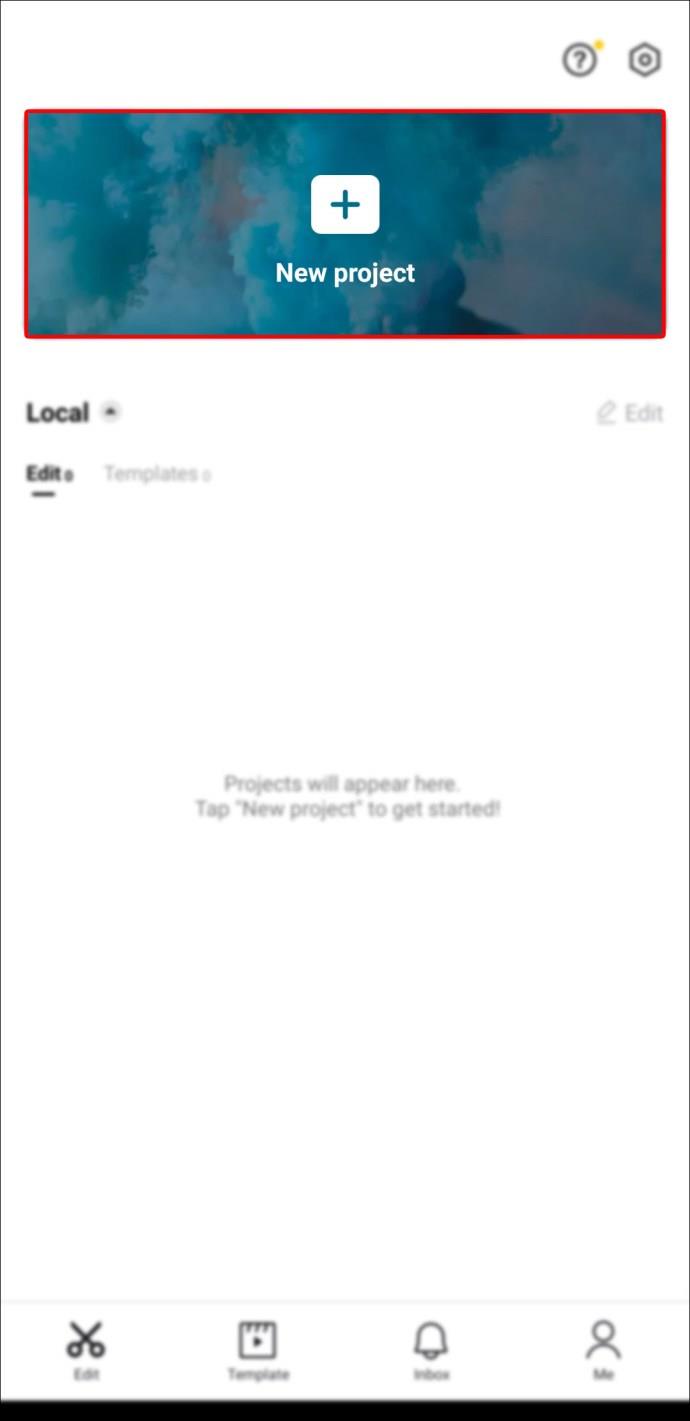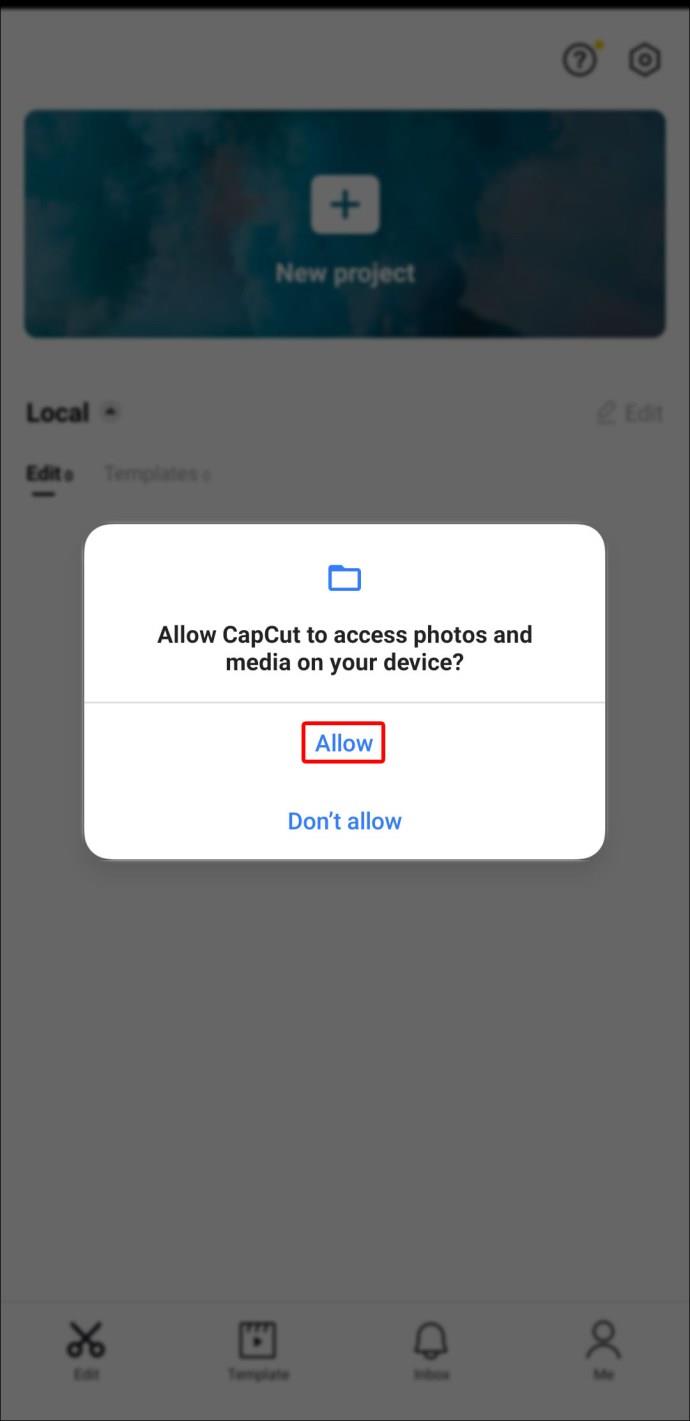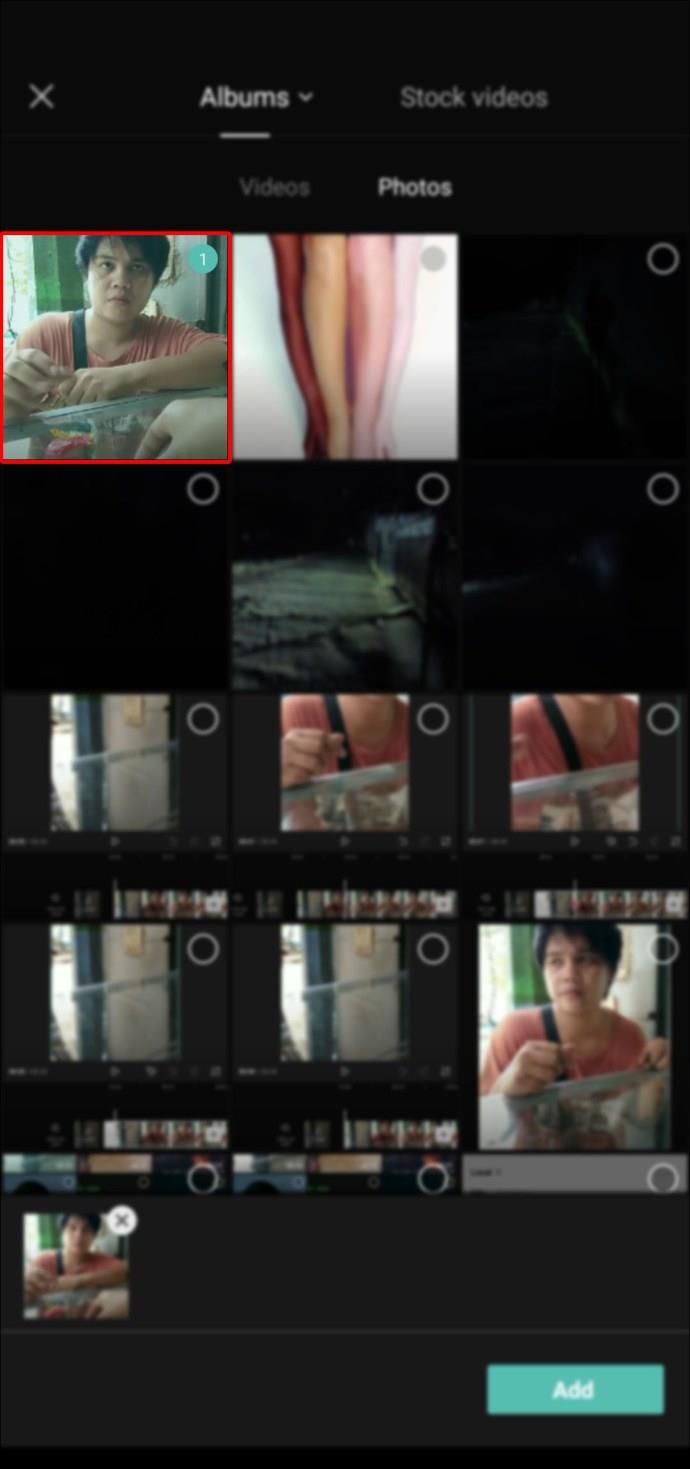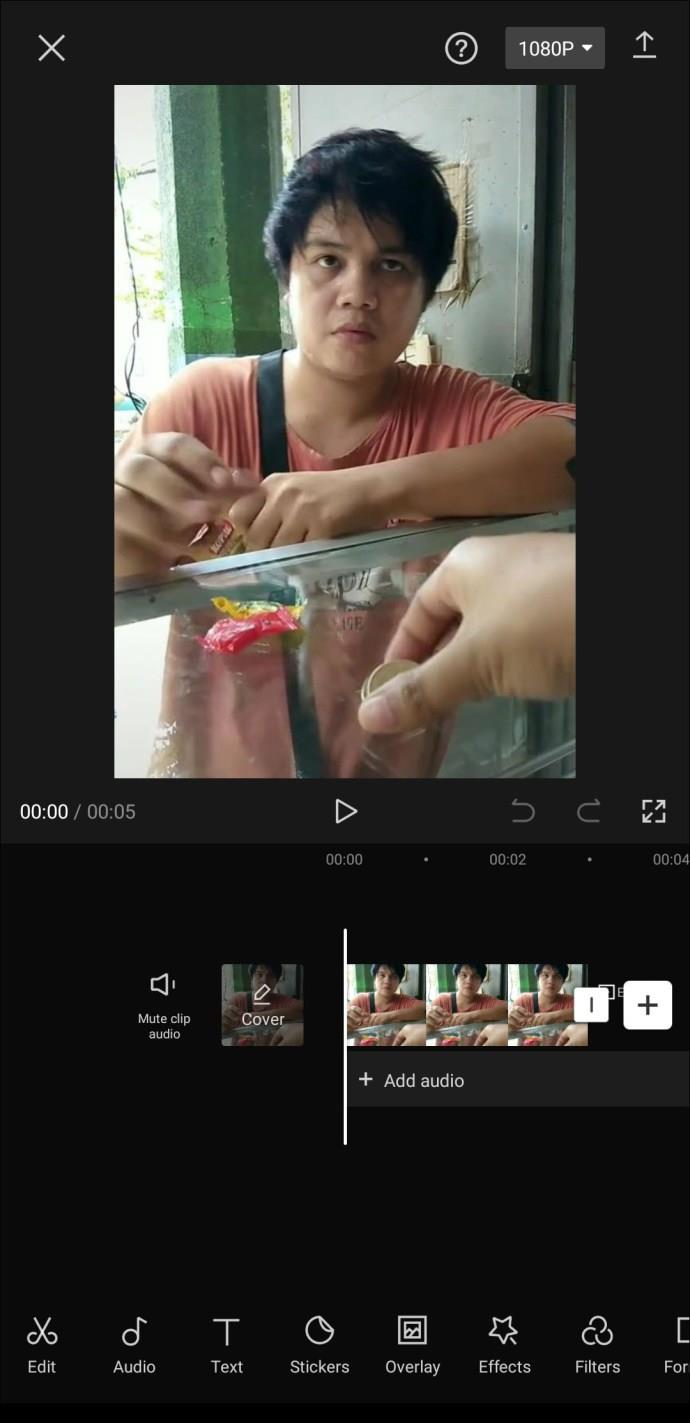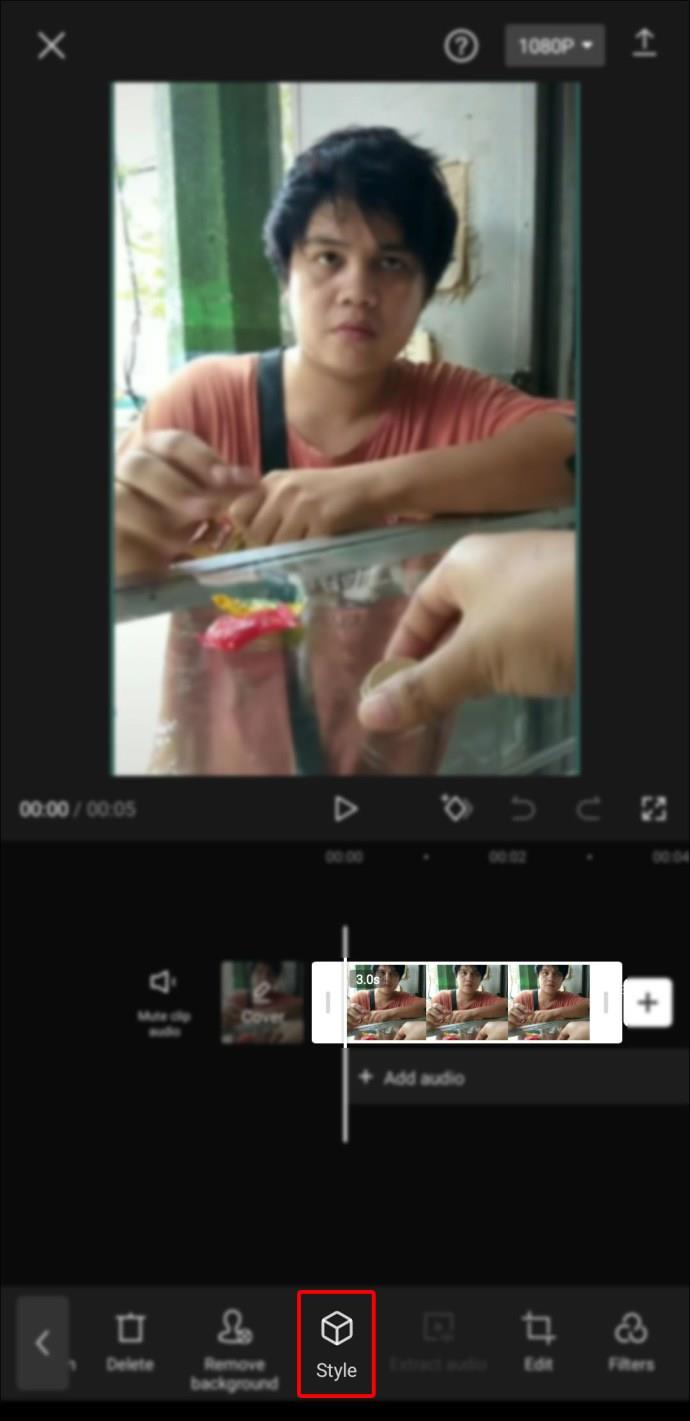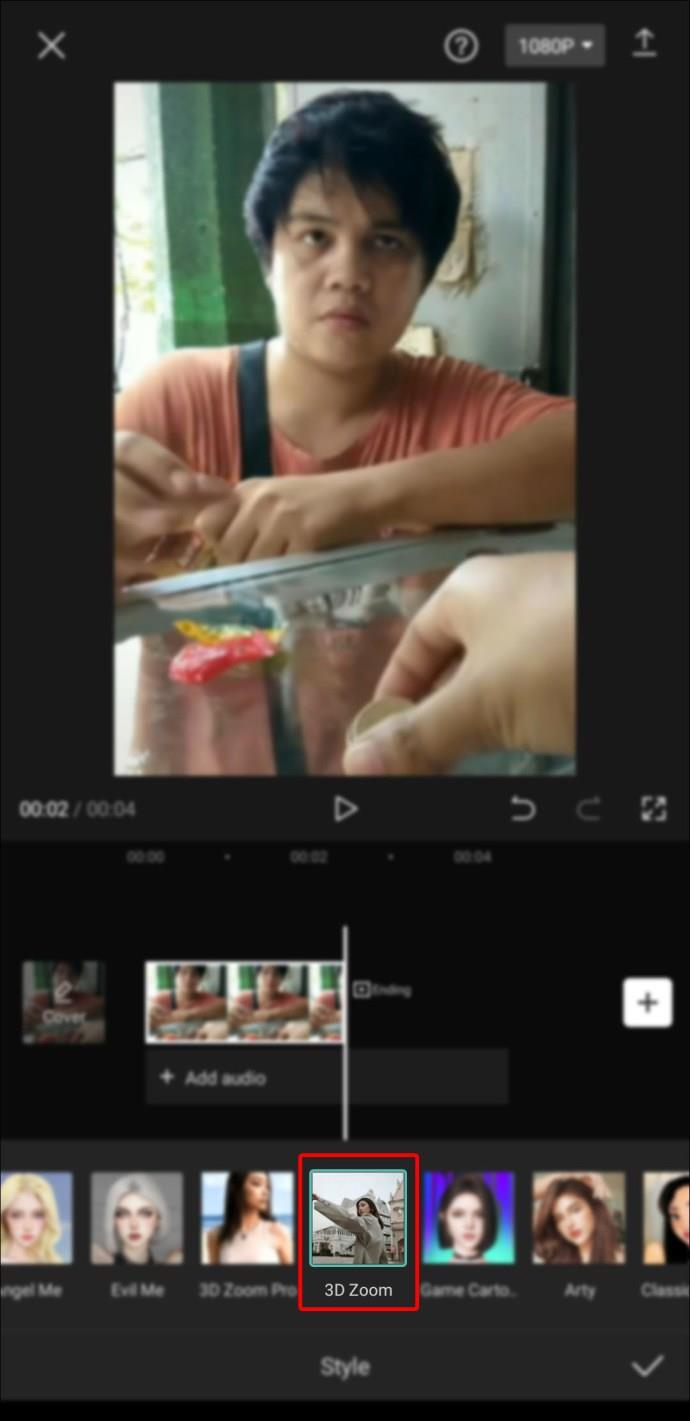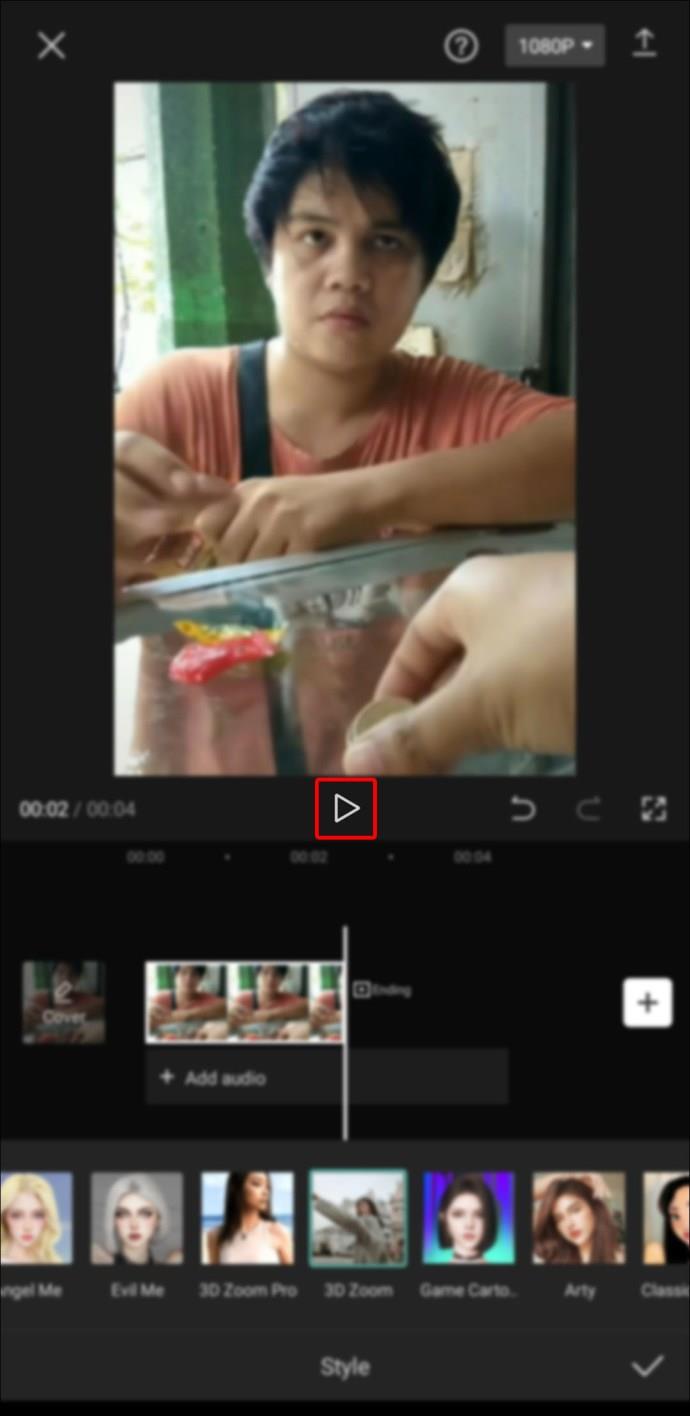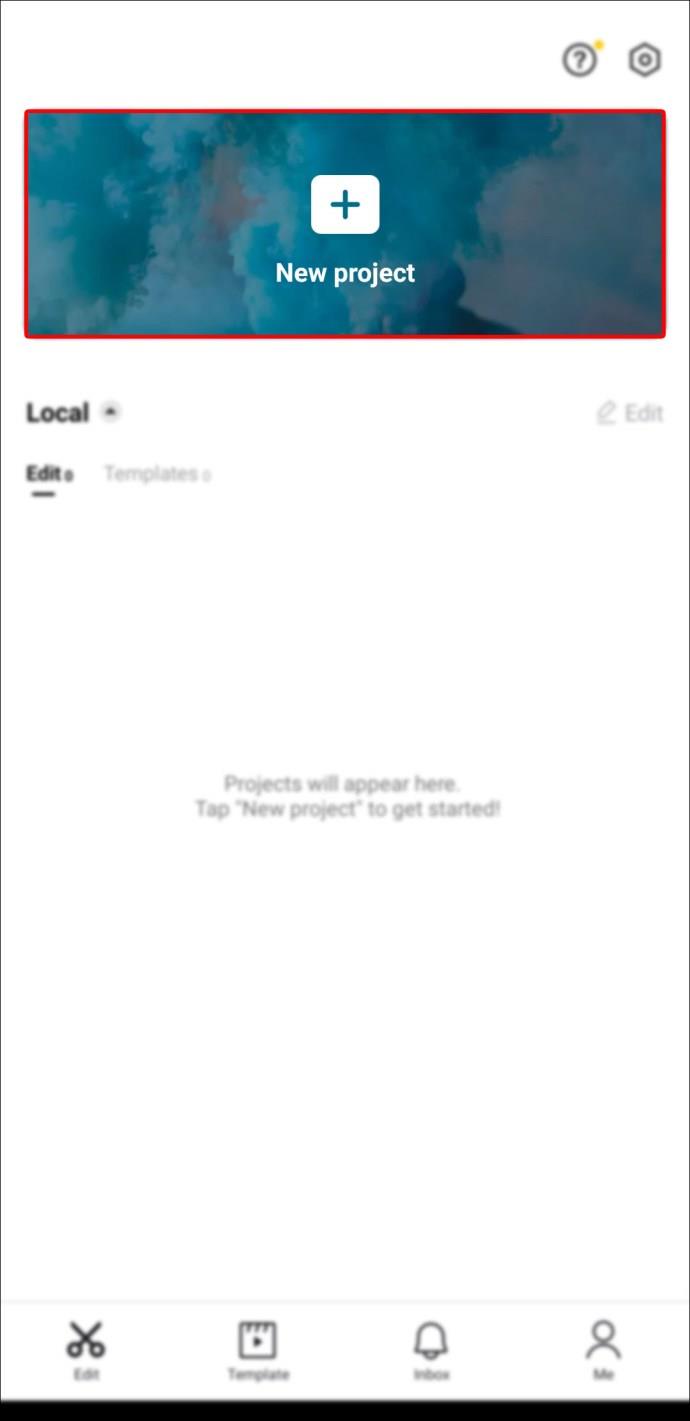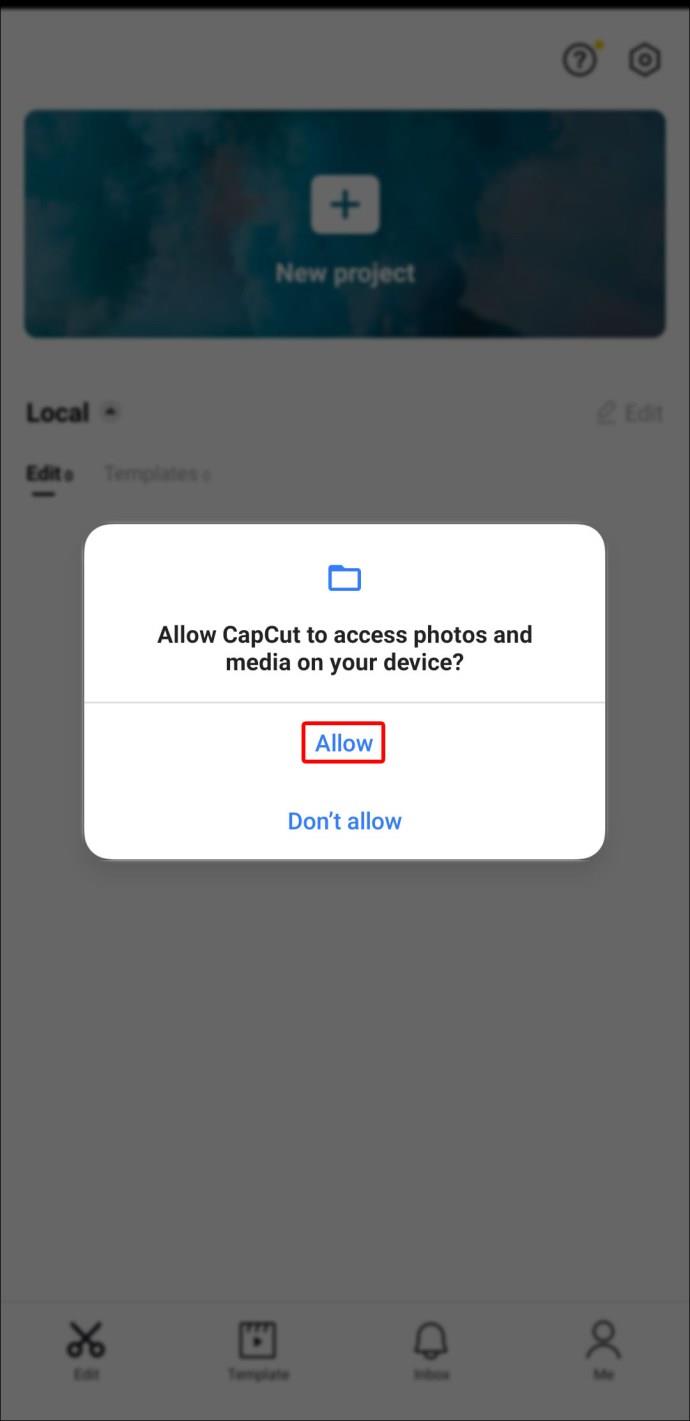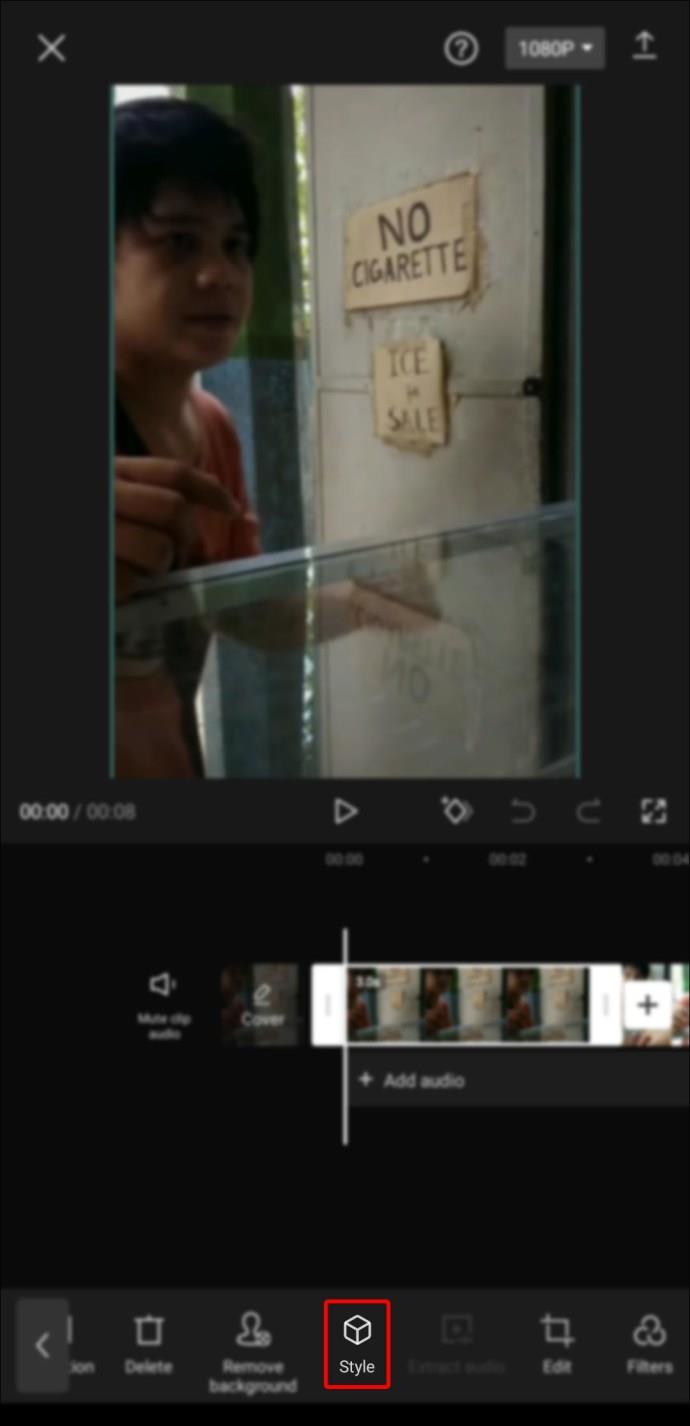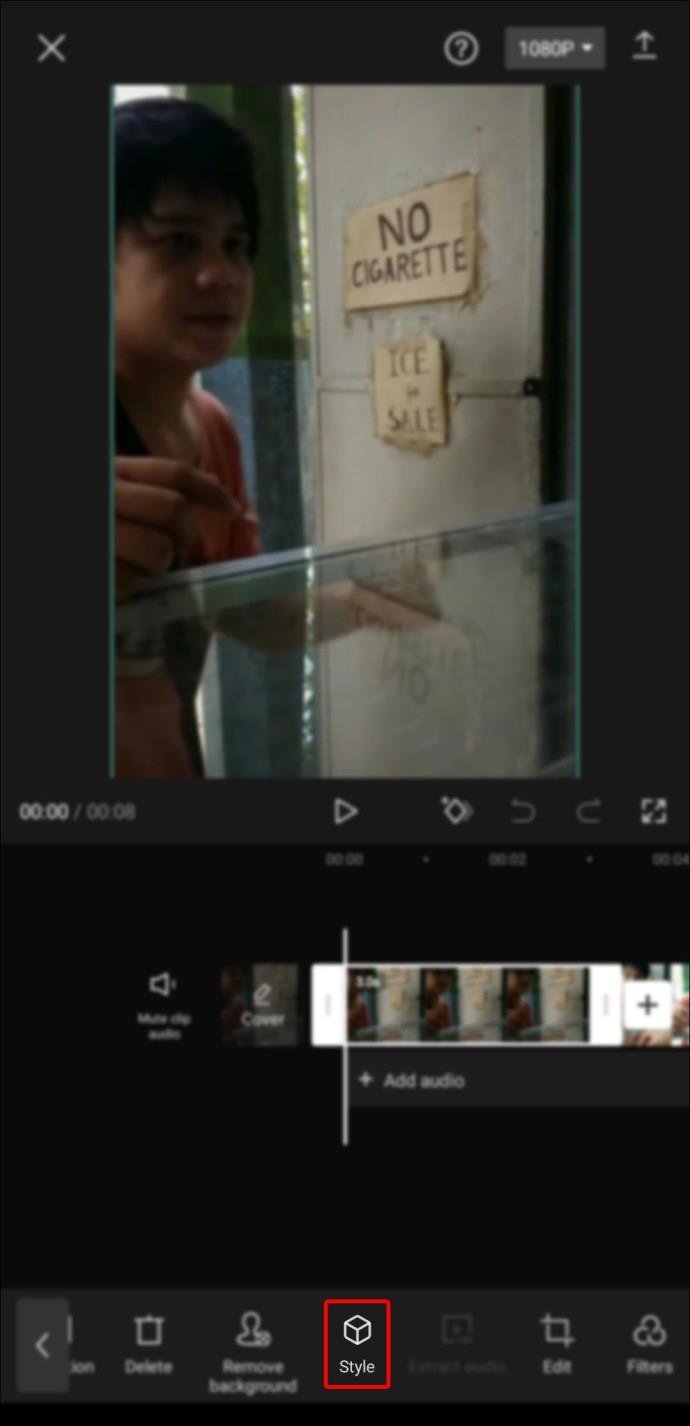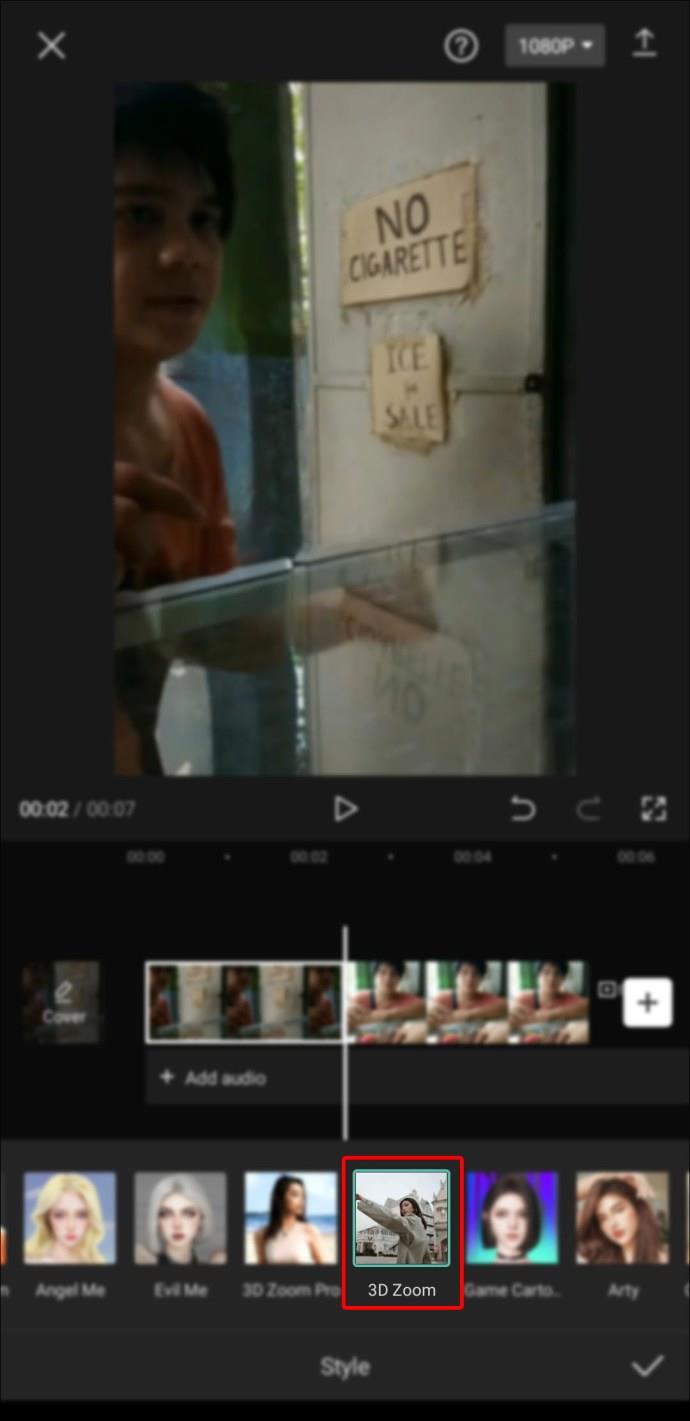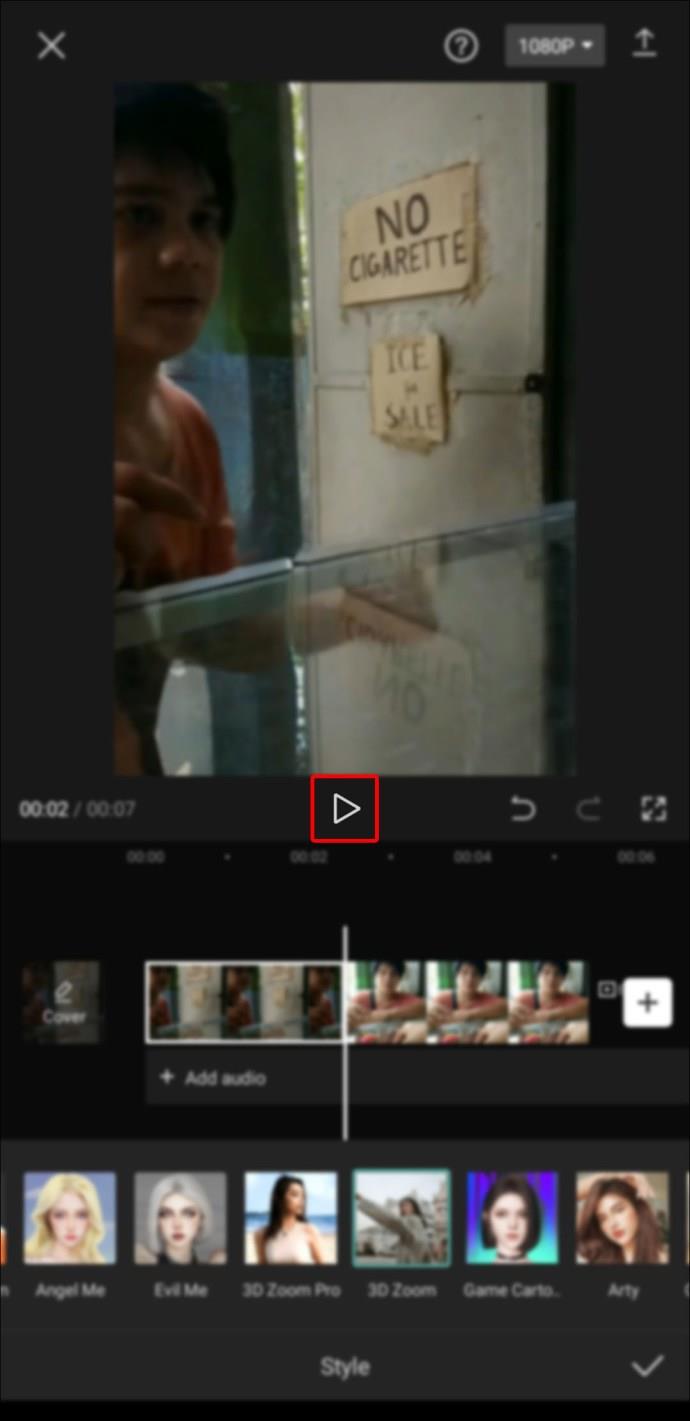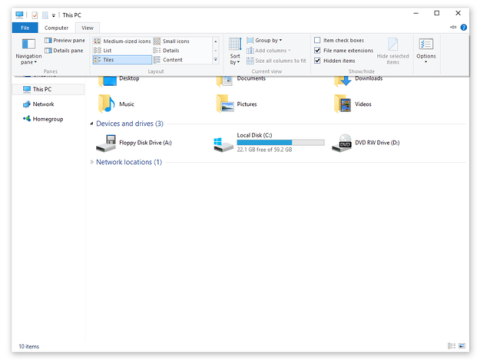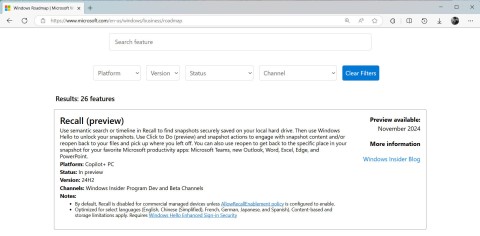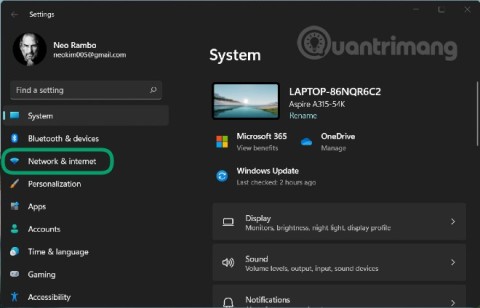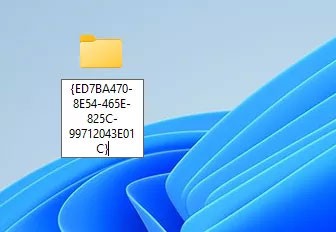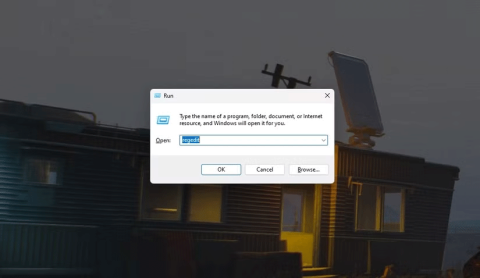Links de dispositivos
Você está procurando um aplicativo de edição de vídeo para o seu celular? Nesse caso, não procure mais, Capcut. É gratuito e tem um design amigável que oferece vários recursos de edição que você pode usar para criar clipes curtos impressionantes em sites como o TikTok.

Neste artigo, você aprenderá como editar vídeos e executar diferentes funções neste ótimo novo aplicativo.
Como usar o Capcut
Siga estas etapas fáceis para começar e se familiarizar com o aplicativo Capcut .
- Abra o aplicativo.
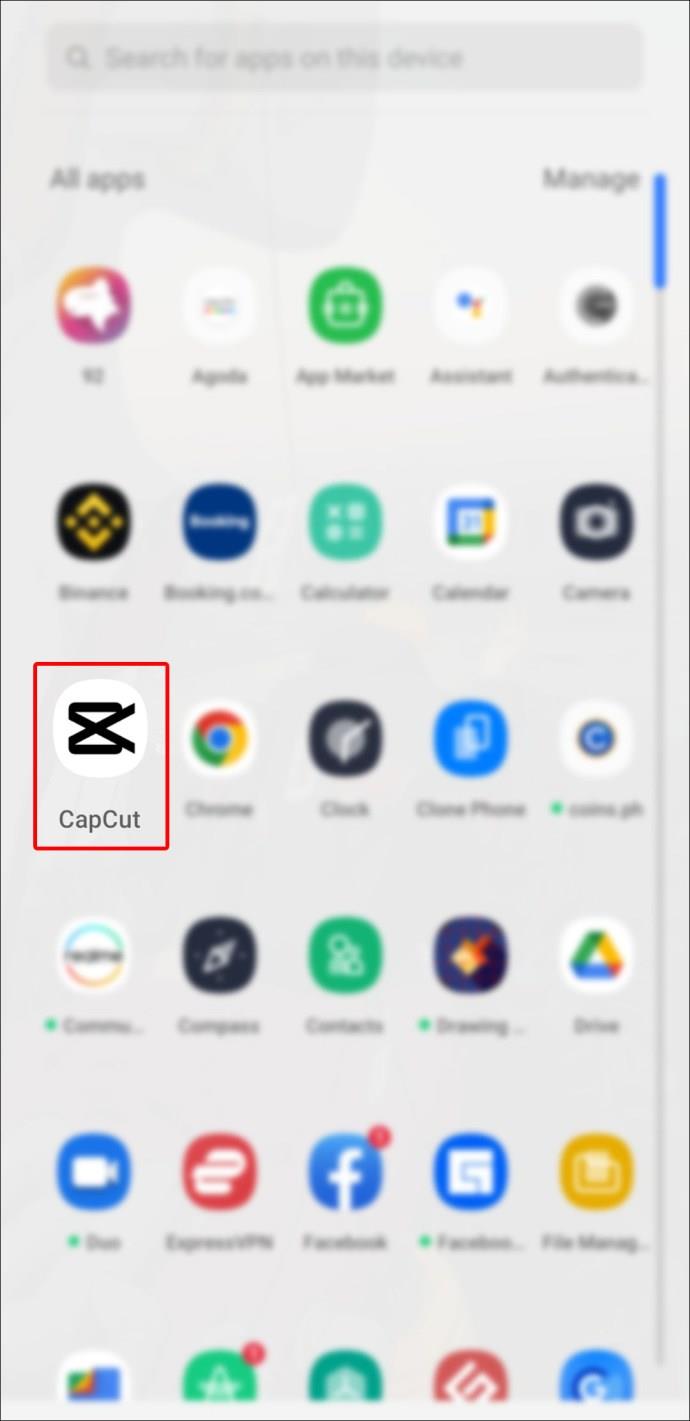
- Toque em “Novo projeto”.
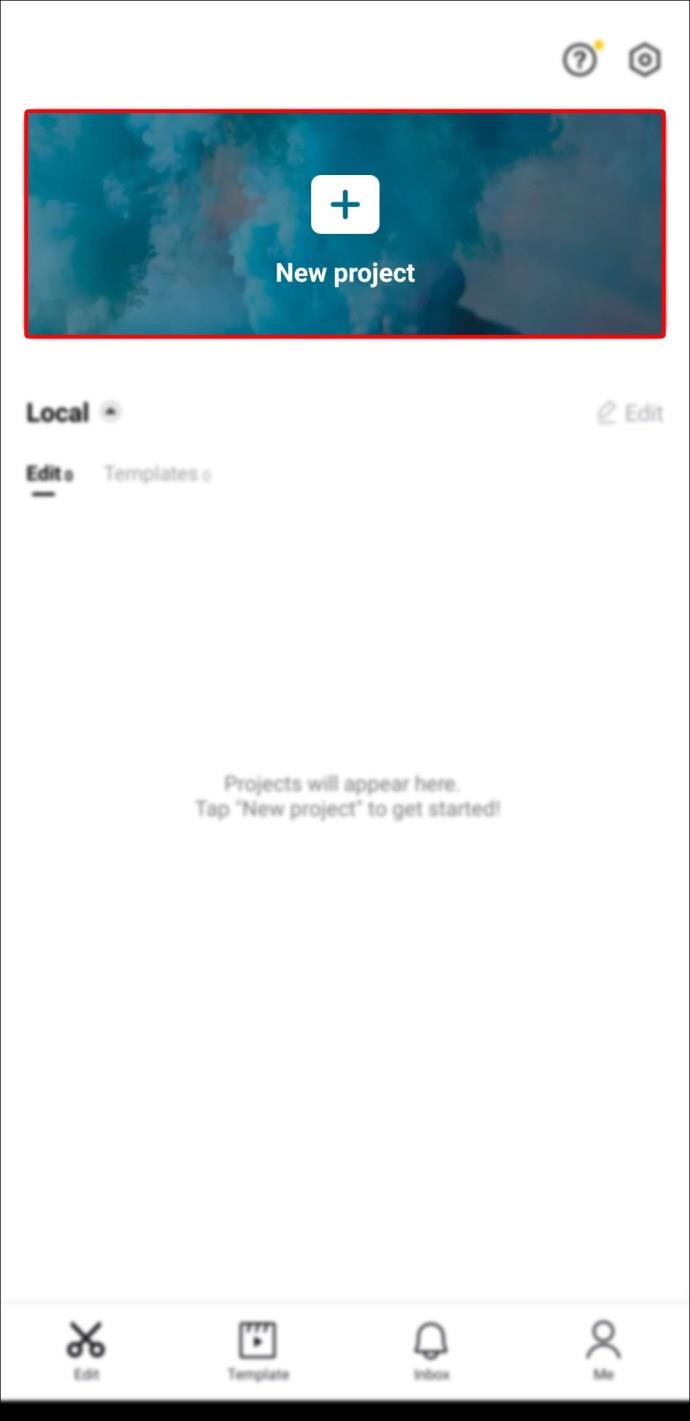
- Dê ao Capcut acesso à sua câmera.
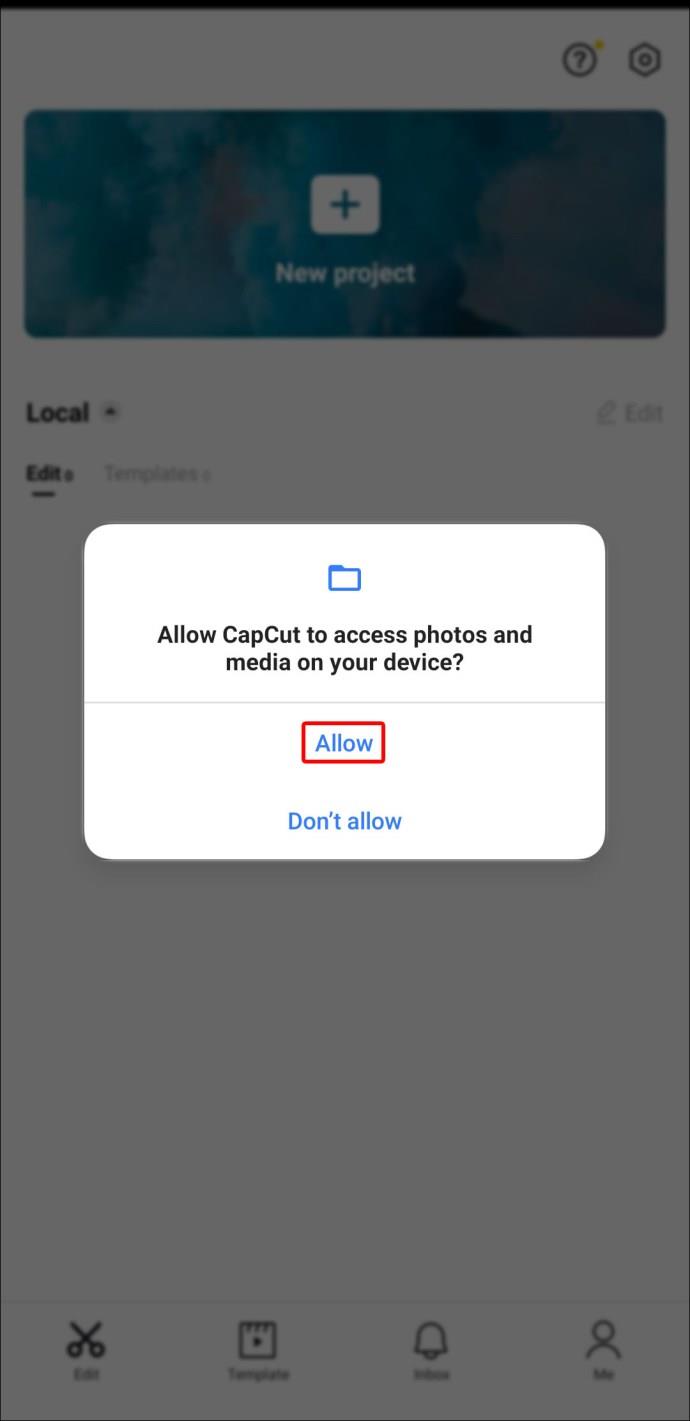
- Selecione um videoclipe.
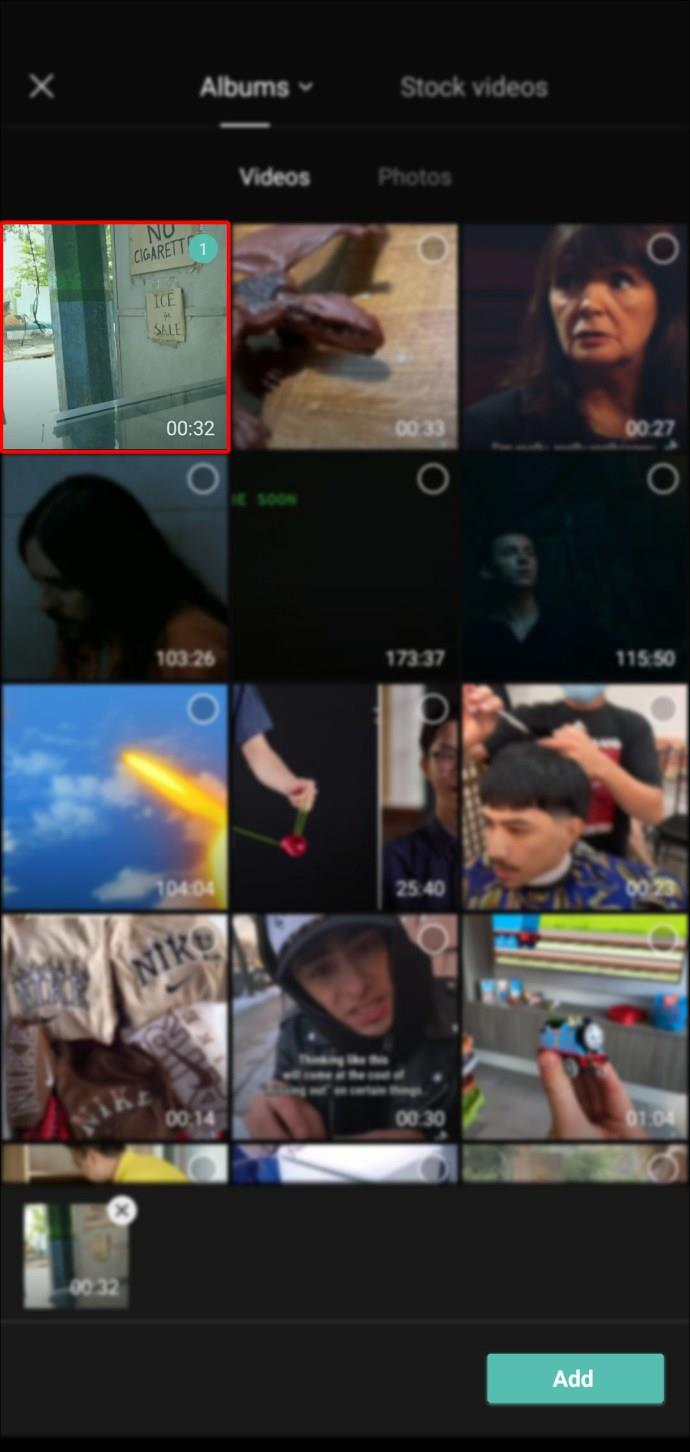
- Confira os recursos “Painel de visualização”, “Linha do tempo” e “Barra de ferramentas”.
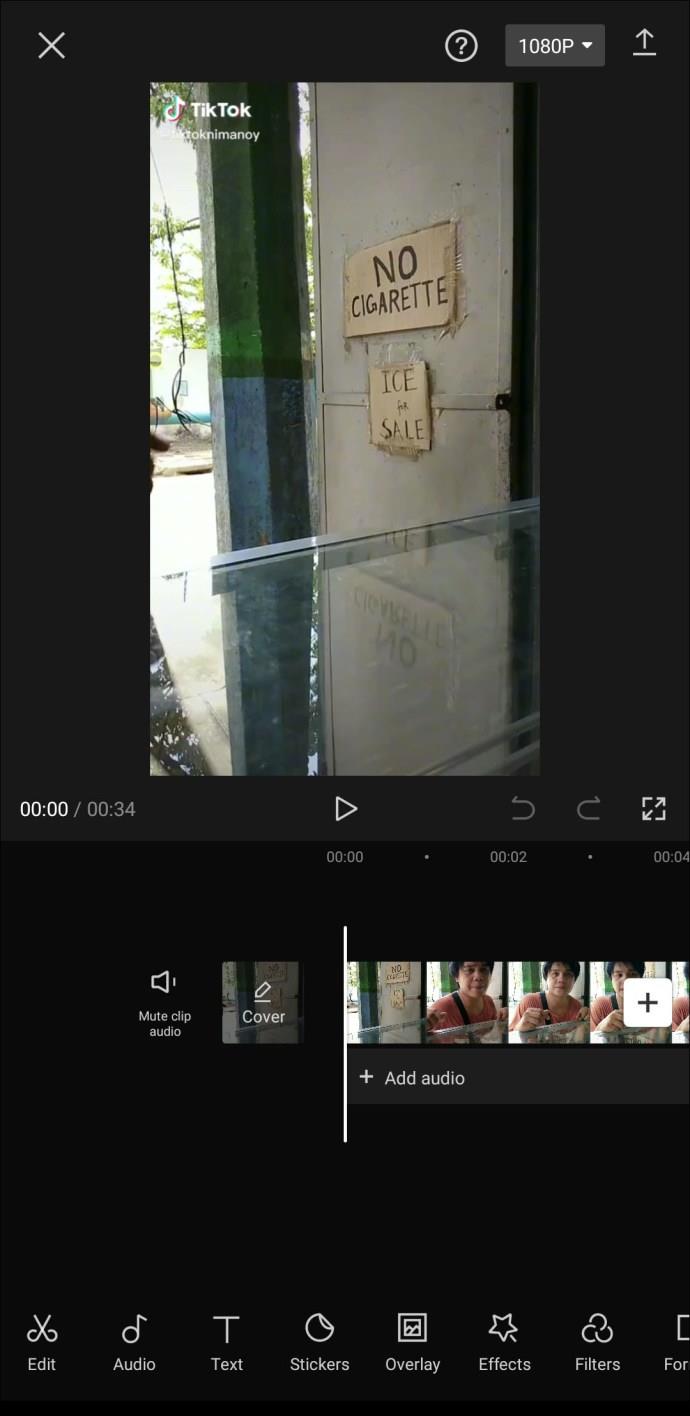
Como usar gráficos
Ao editar com o Capcut, você pode adicionar gráficos ao seu projeto para tornar suas novas criações mais exclusivas. Gráficos em Capcut suavizam a mudança entre “Keyframes” e aumentam a qualidade de imagem do seu vídeo. No entanto, os Gráficos não estão disponíveis para clipes sem efeitos de animação de “quadros-chave”.
Veja como adicionar “Keyframes” em seu videoclipe:
- Abra o aplicativo Capcut.
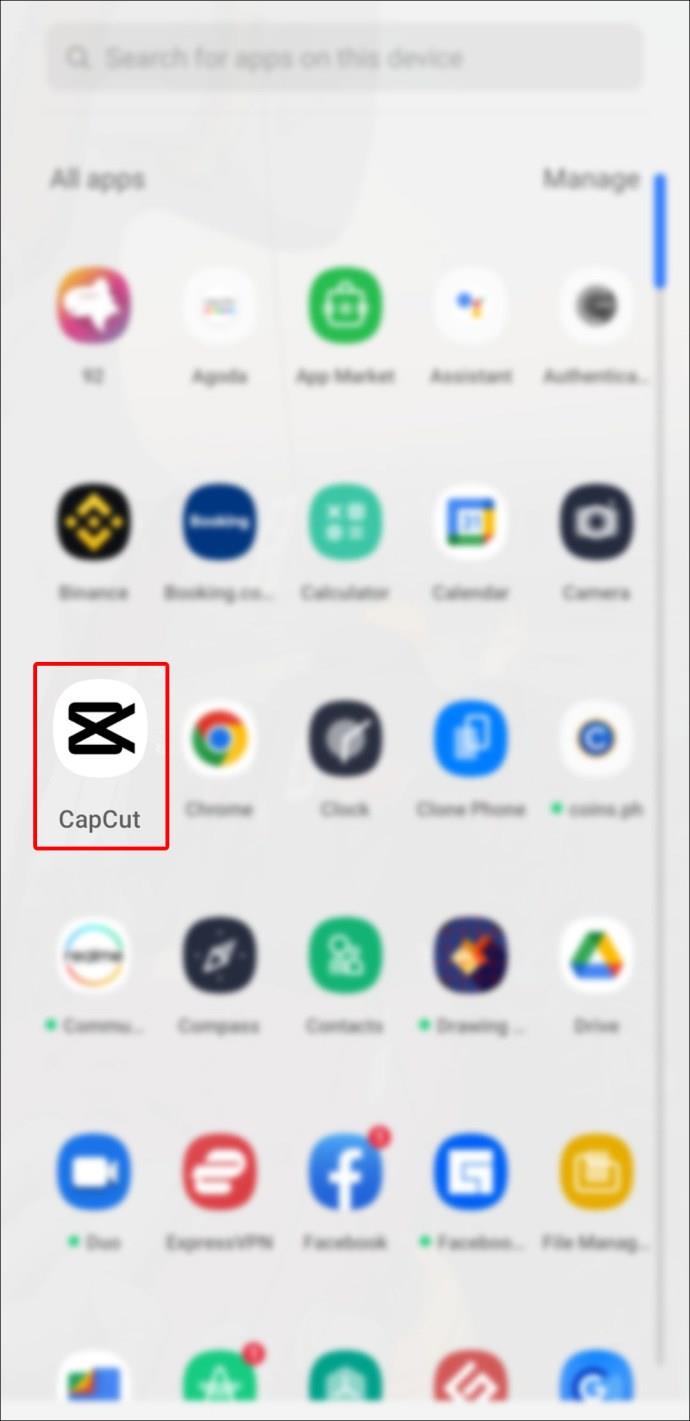
- Toque em “Novo projeto”.
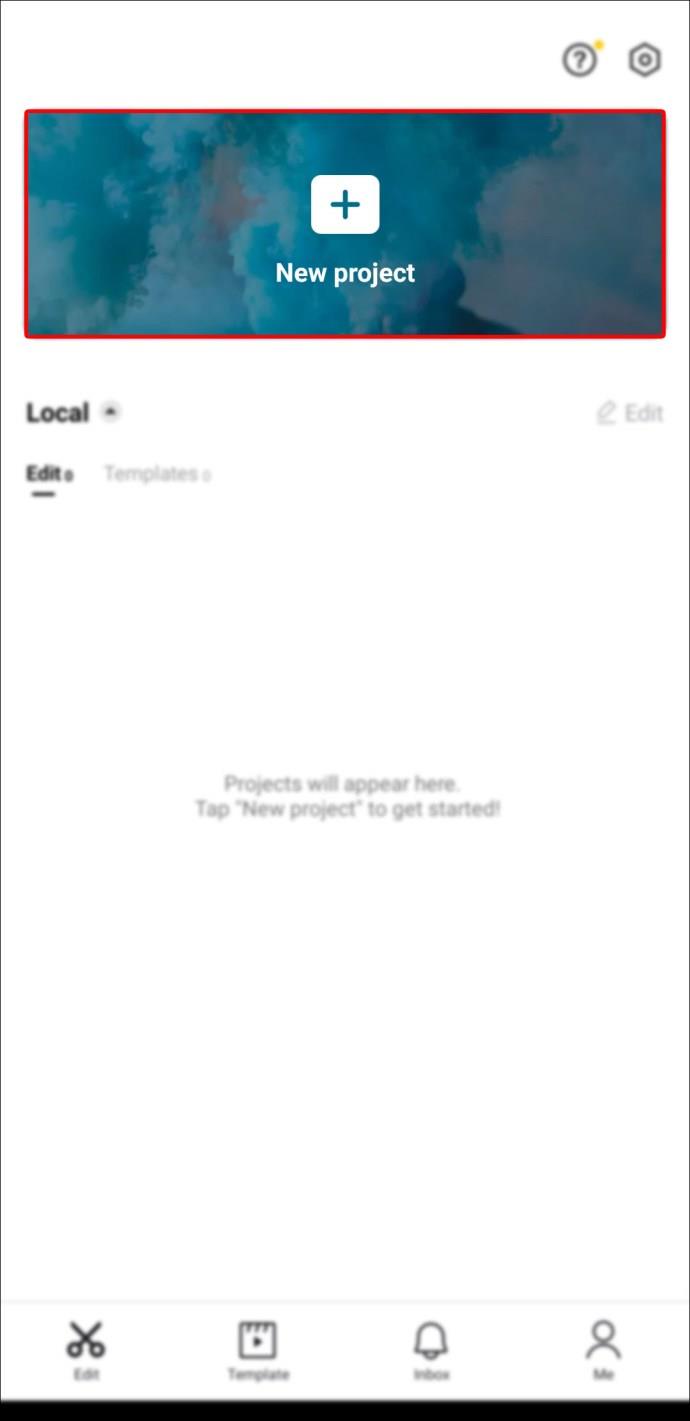
- Selecione um videoclipe que deseja editar.
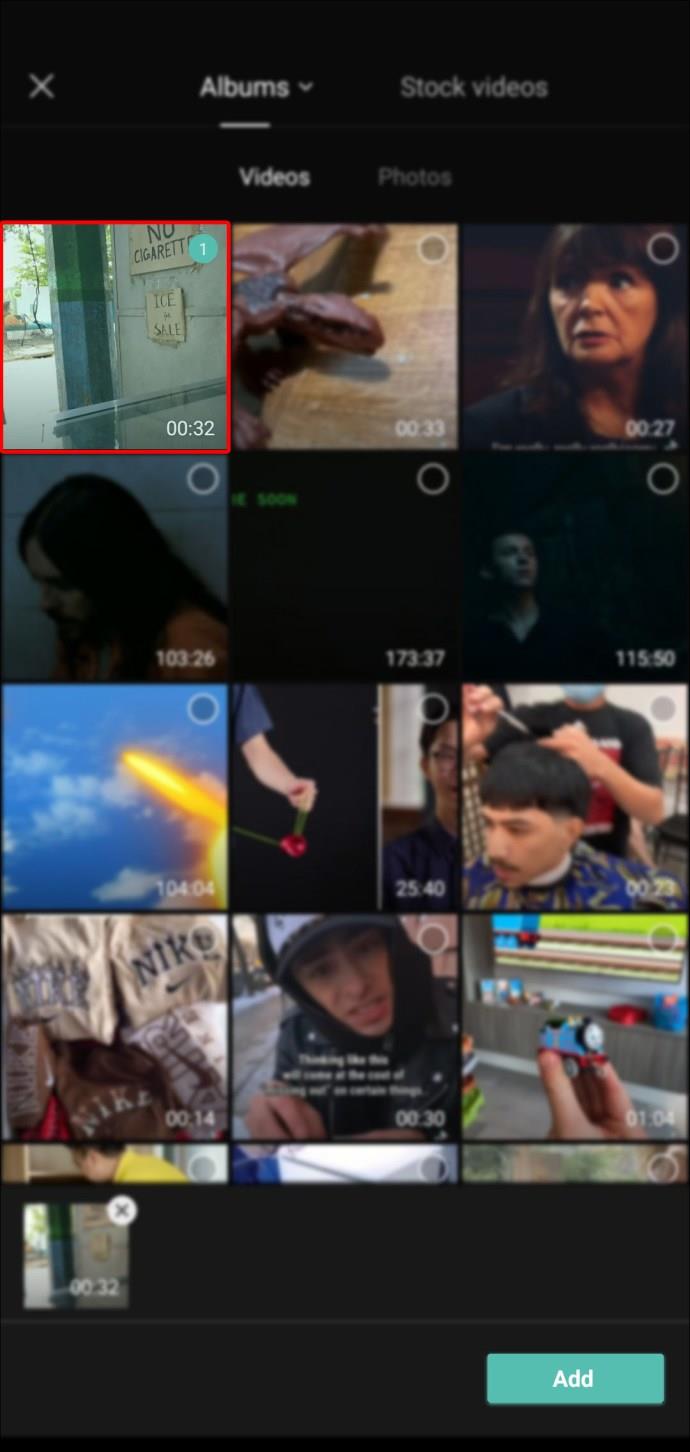
- Especifique um ponto no vídeo em que deseja que o efeito de zoom comece.
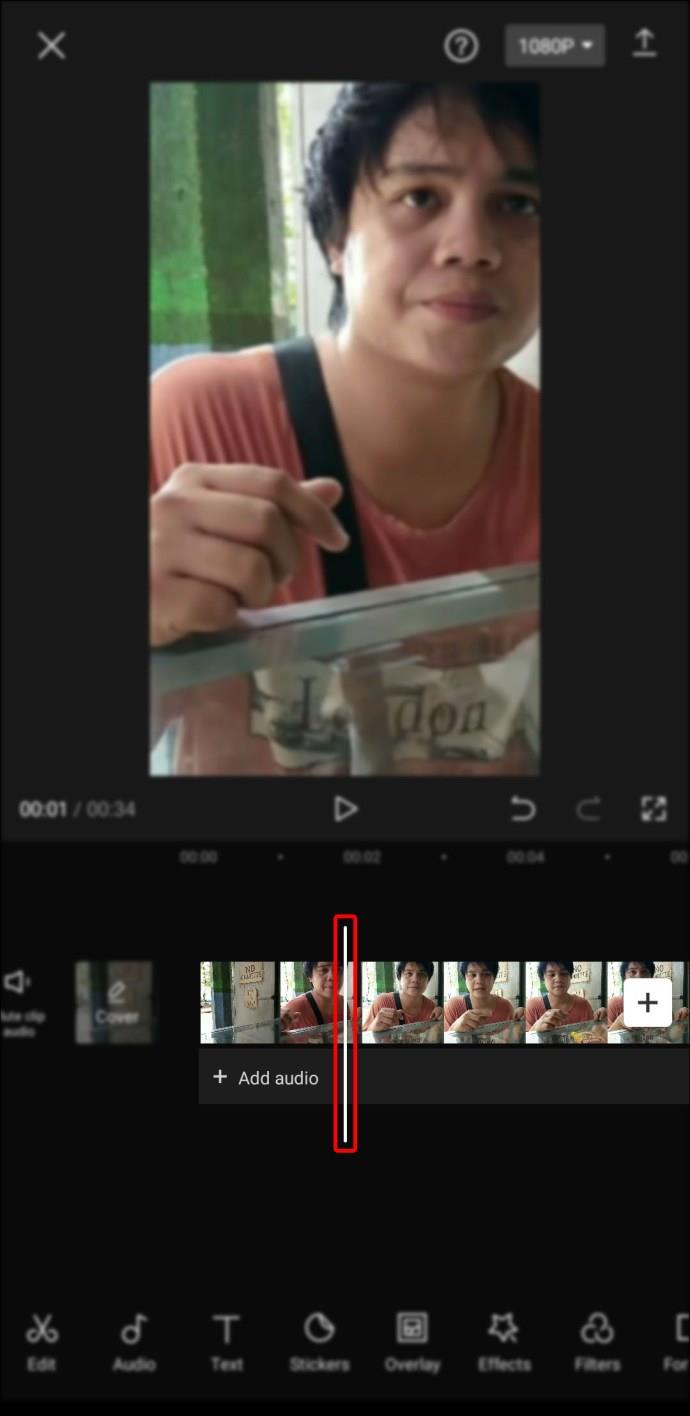
- Abra o “Menu de edição” tocando na camada de vídeo.
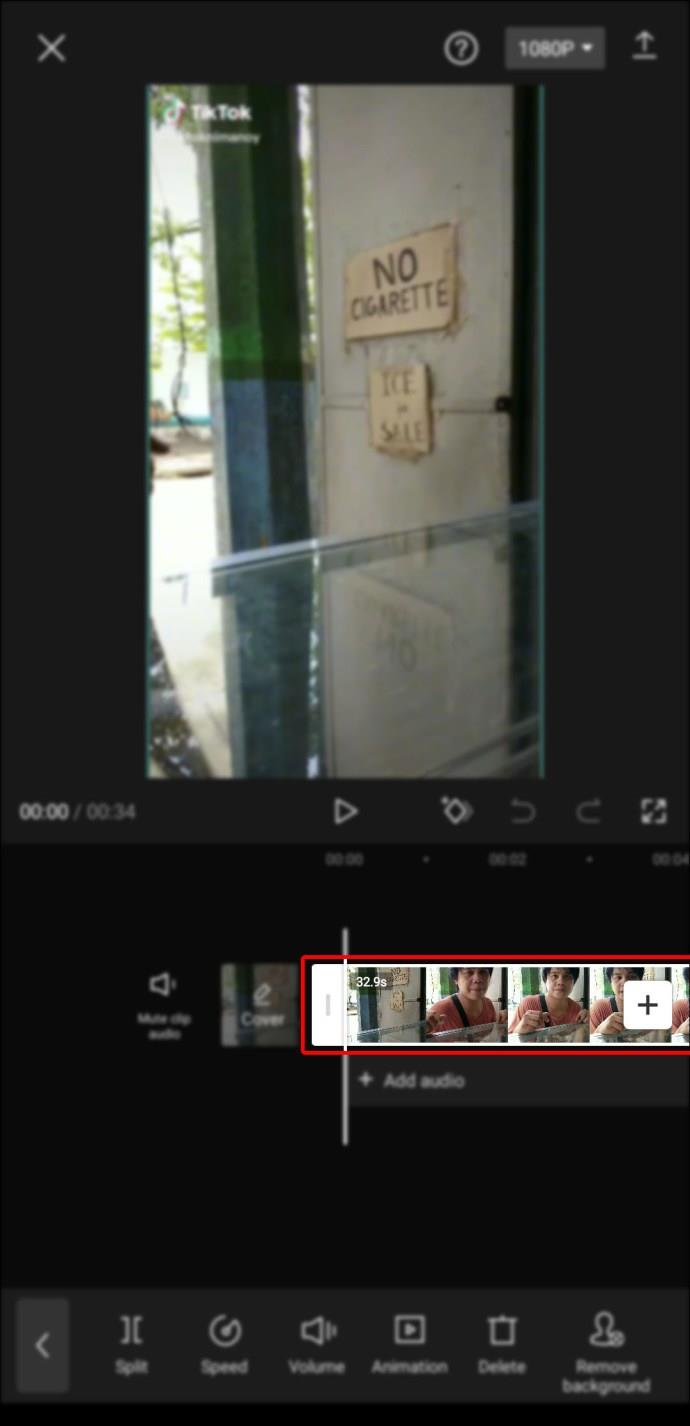
- Toque no símbolo “Keyframes”.
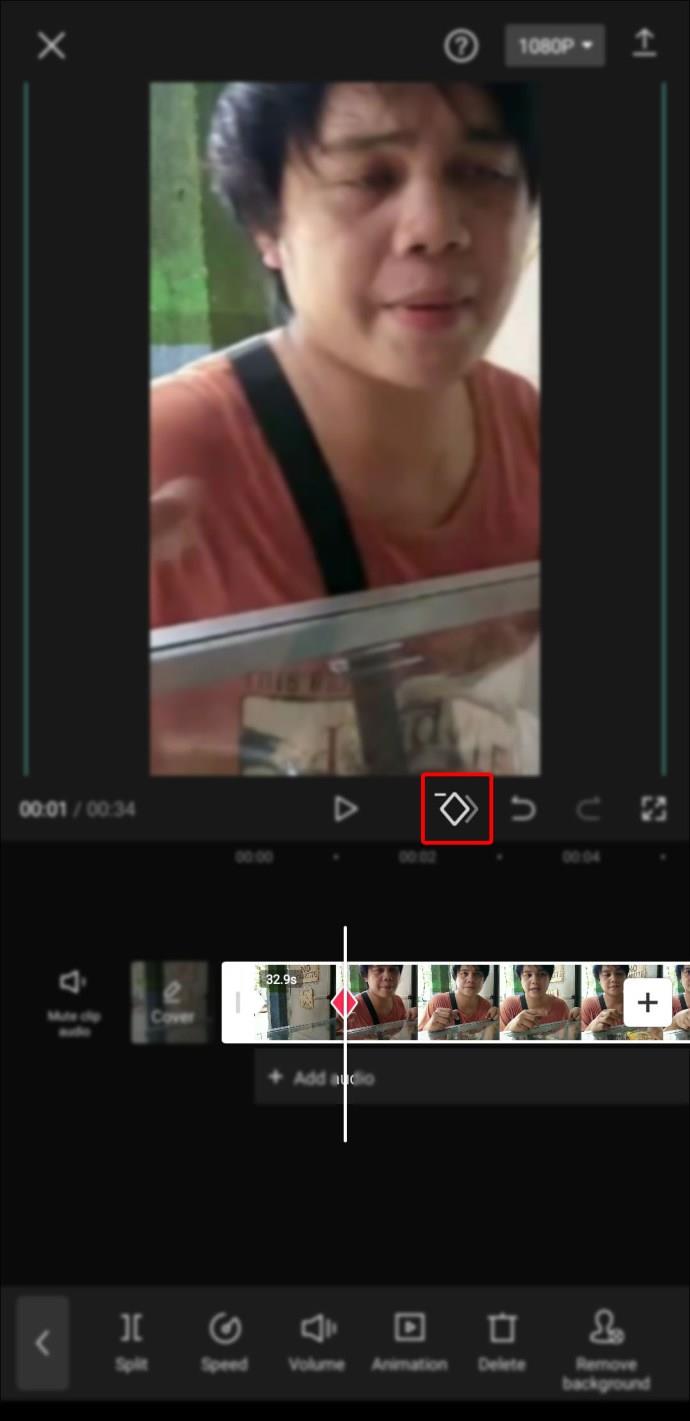
- Amplie e desloque o clipe para indicar o que deseja destacar.
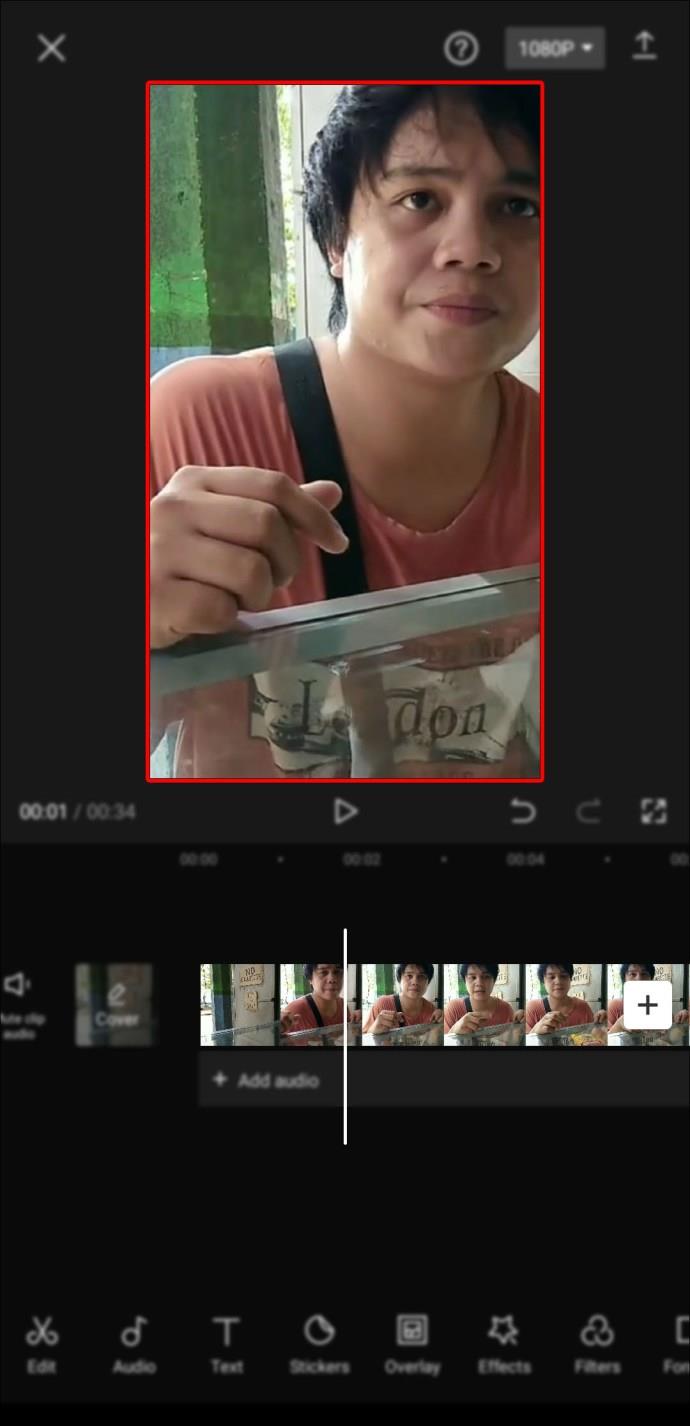
- Pressione o botão “Play” para ver o resultado.
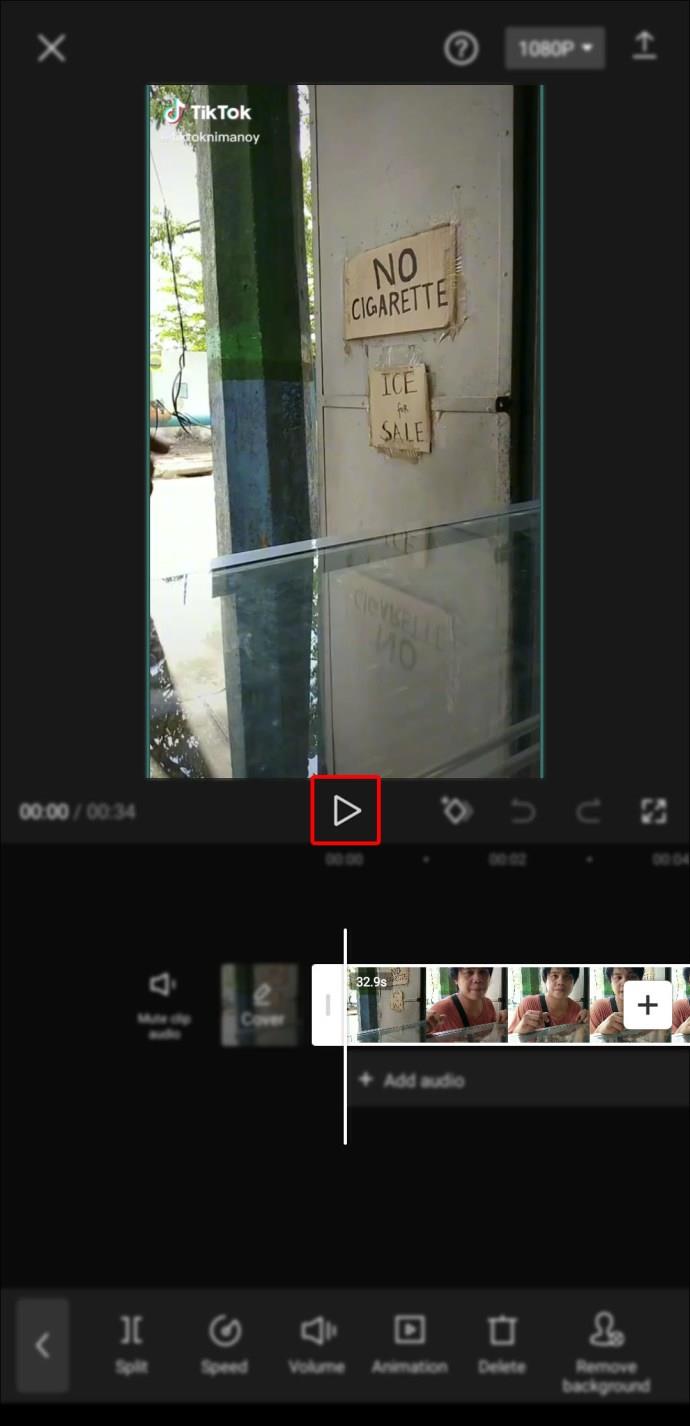
É assim que você inclui “Keyframes” com sucesso. Agora é hora de aprender como incorporar gráficos em qualquer vídeo.
- Abra o aplicativo Capcut e toque em “Novo projeto”.
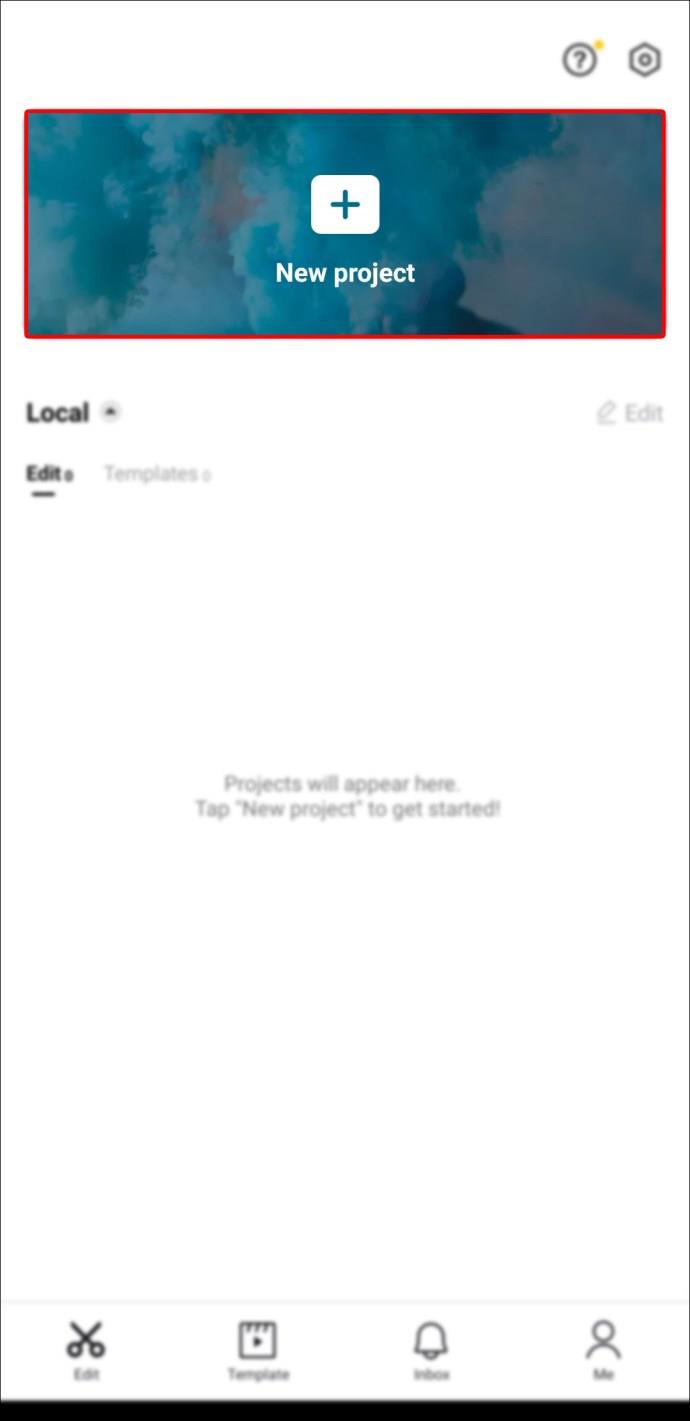
- Selecione um videoclipe que deseja editar e execute as personalizações desejadas.
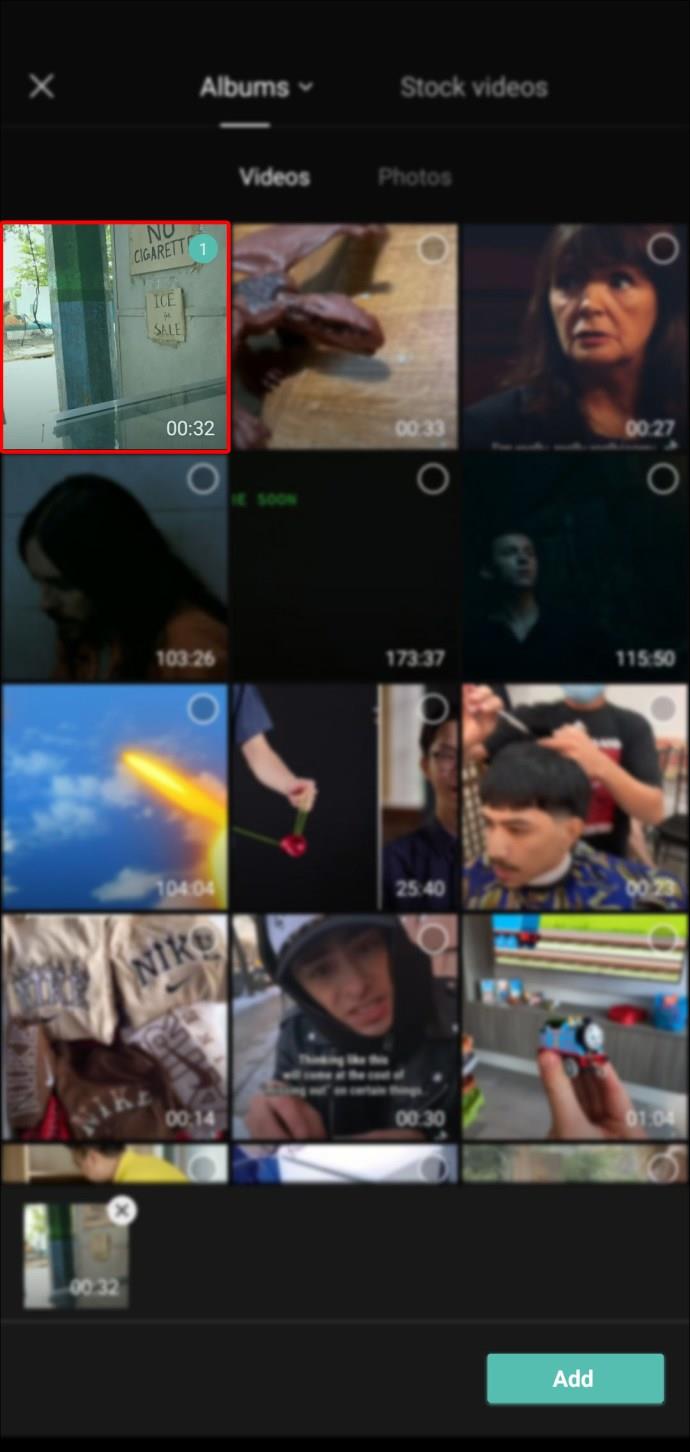
- Insira dois “quadros-chave”.
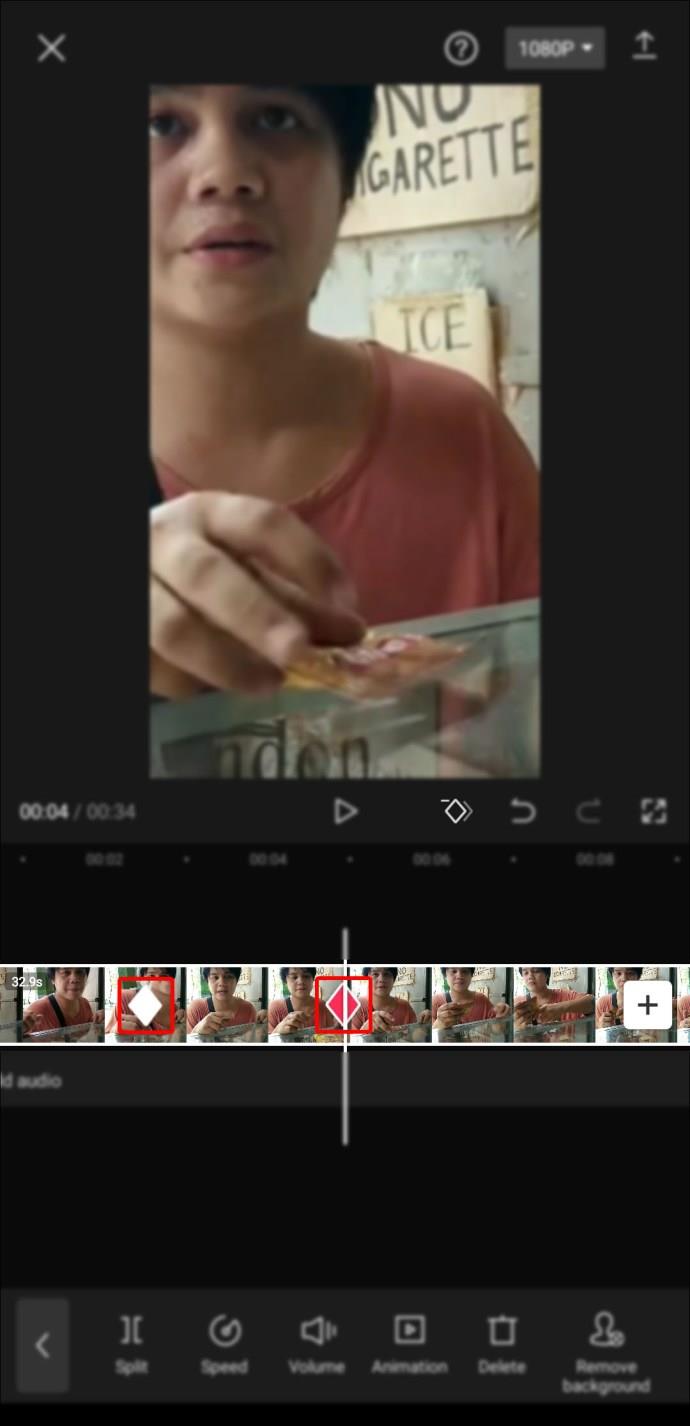
- Transfira seu vídeo para o lado direito da tela usando o segundo “Keyframe”.
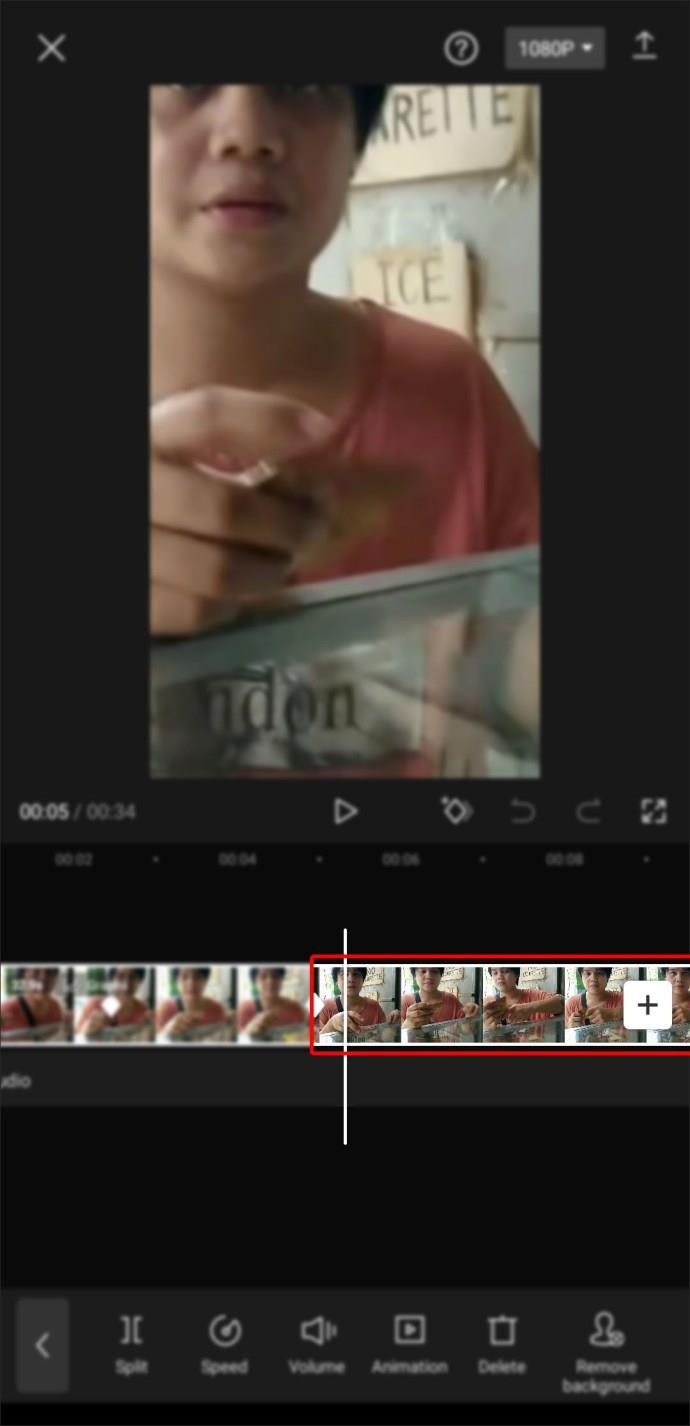
- Coloque o vídeo entre seus “Keyframes”.
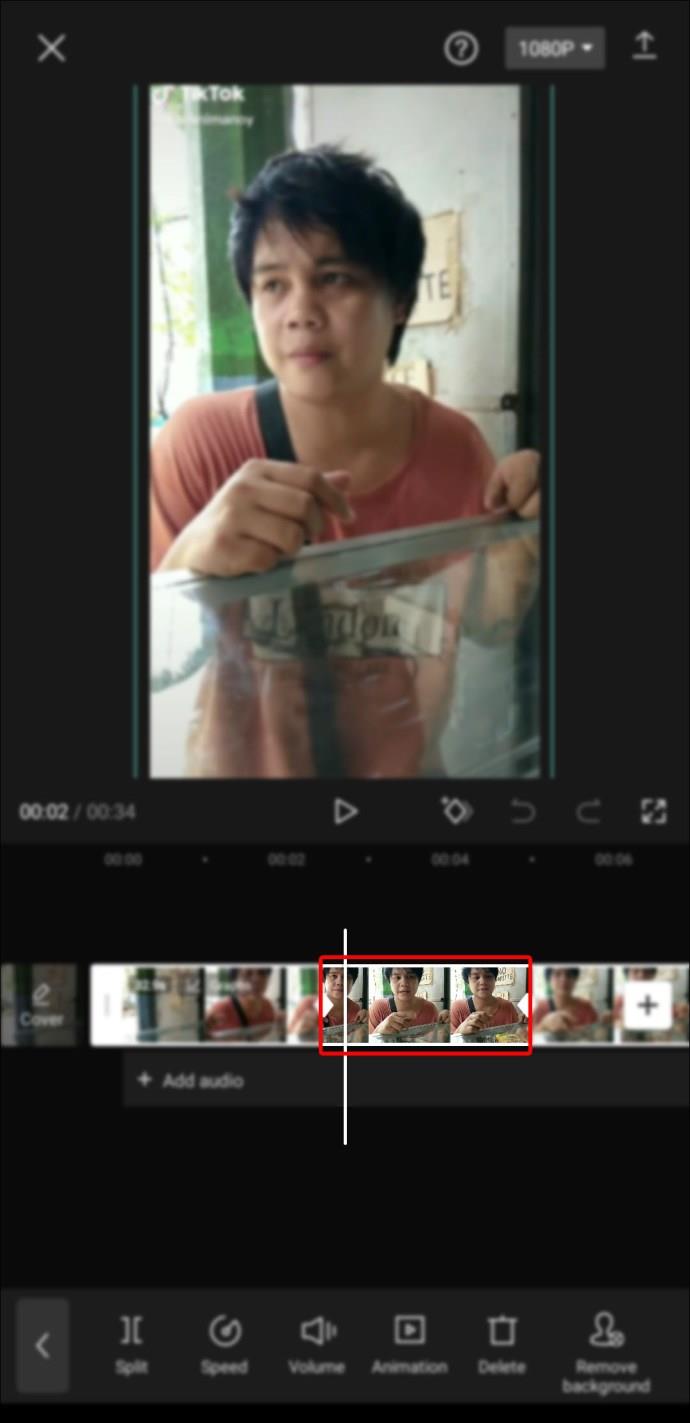
- Abra o menu “Gráficos”.
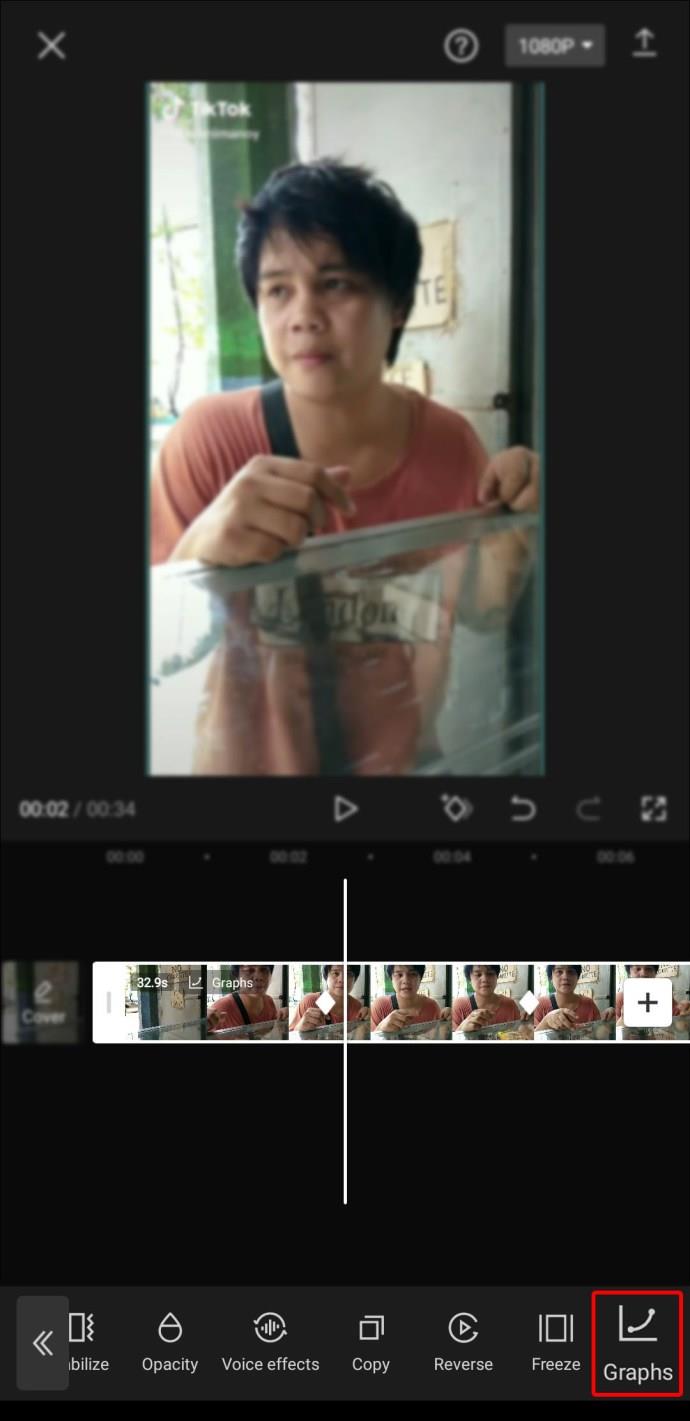
- Escolha uma das opções de “Gráficos”.
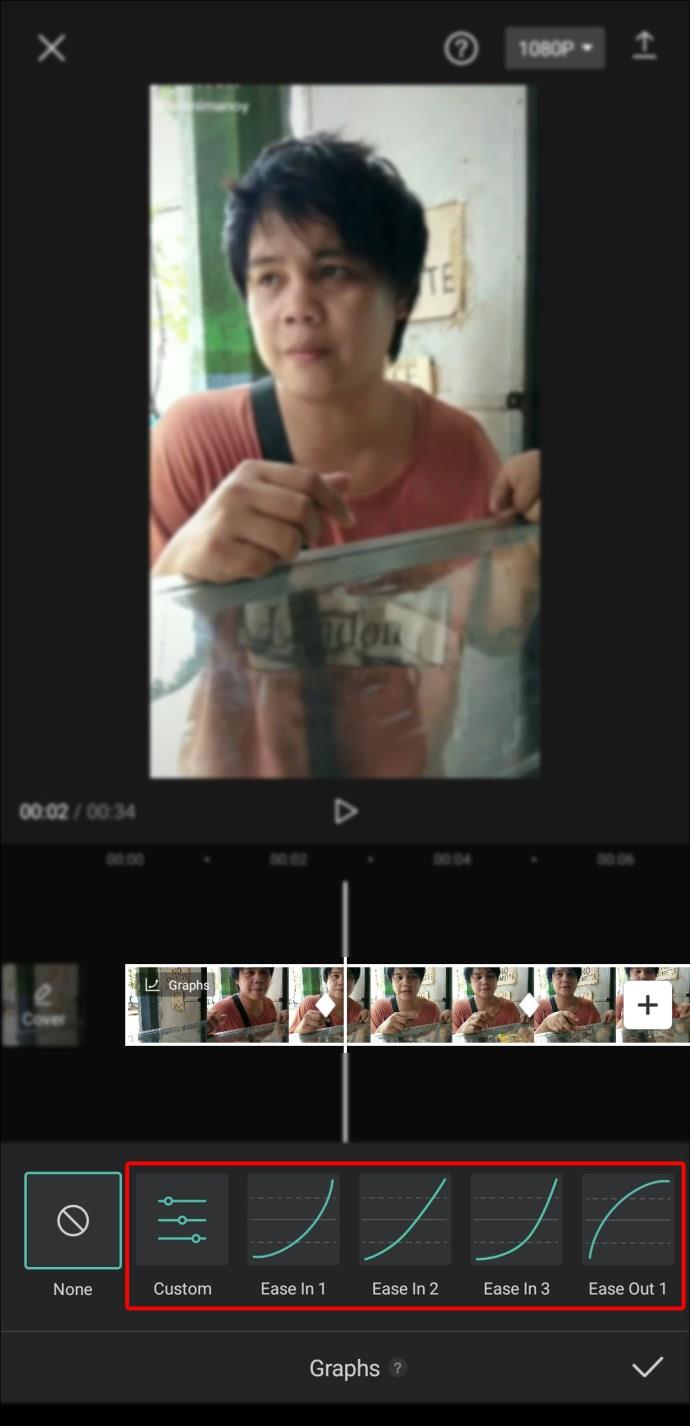
- Toque no símbolo “Lápis” para editá-lo. Como alternativa, você pode modificar seu efeito de gráfico clicando no botão após o ícone "Nenhum".
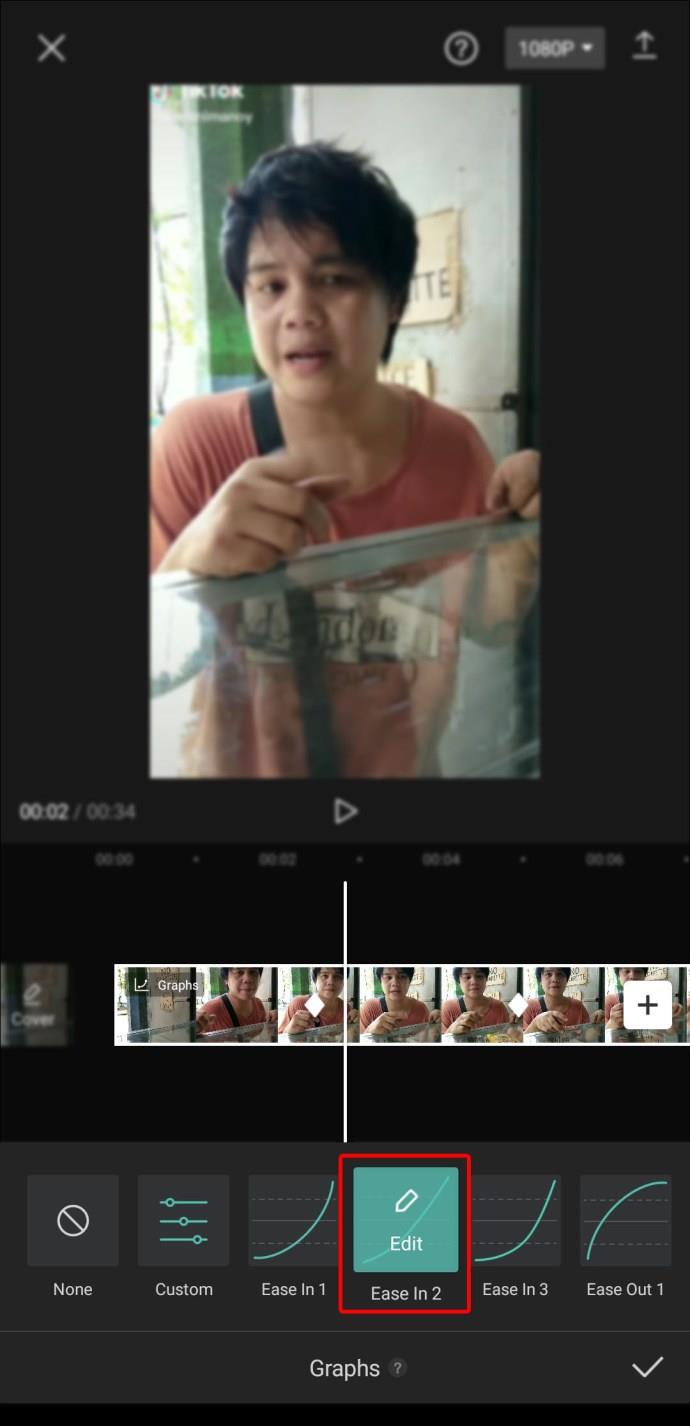
- Reproduza o vídeo.
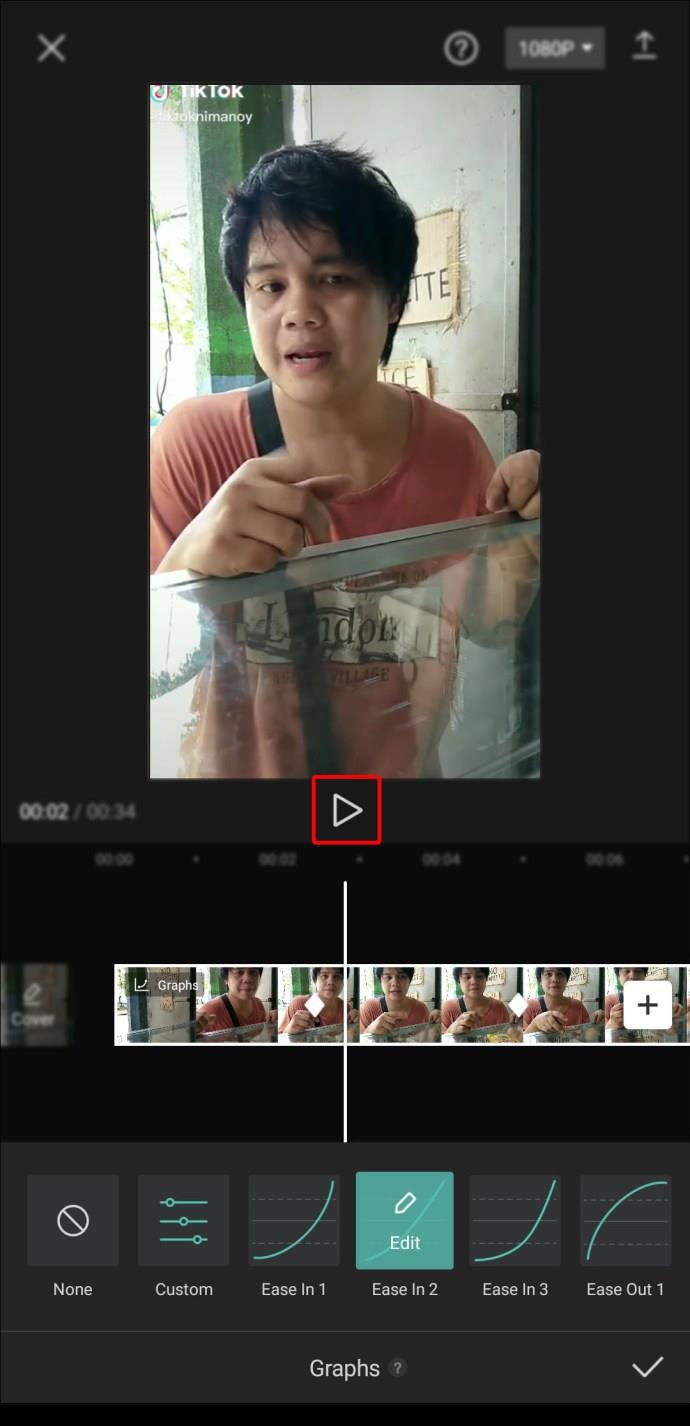
- Exporte o vídeo para sua galeria com o ícone “Upload” se gostar do resultado.
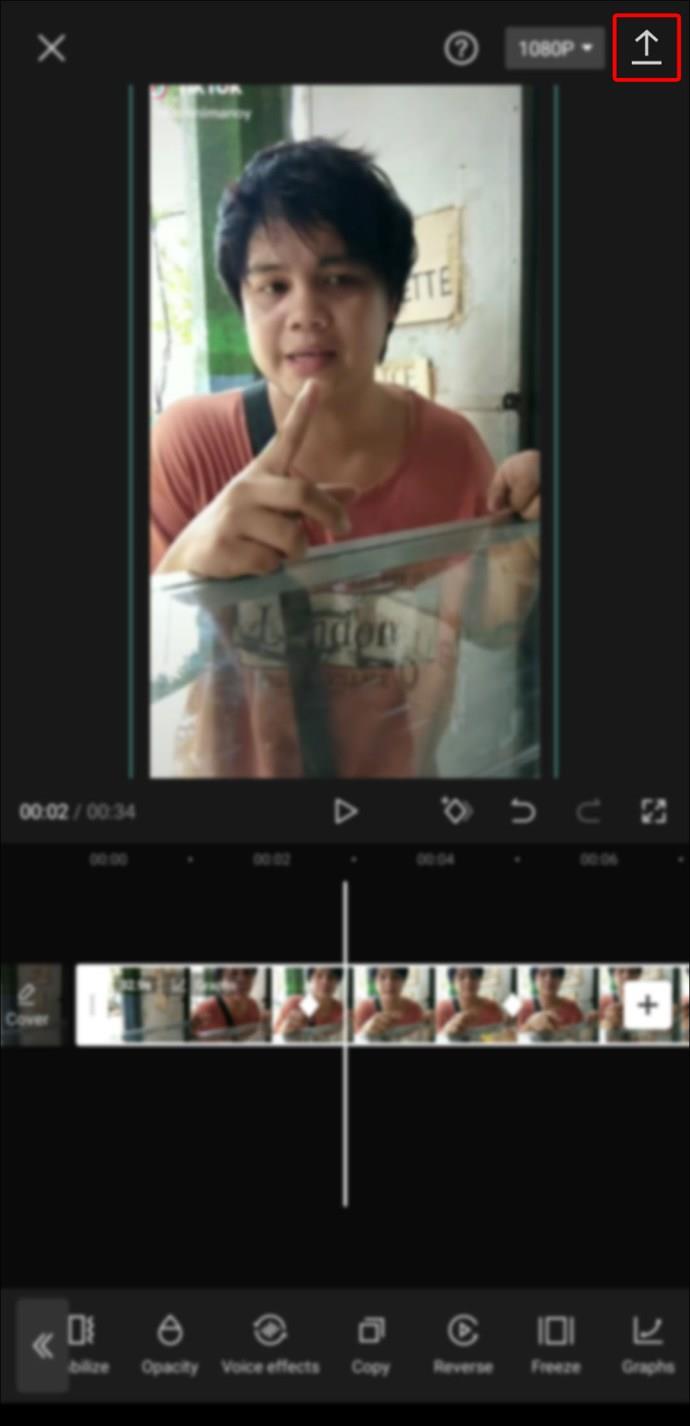
Como usar sobreposições
A sobreposição é um ótimo recurso de aplicativos de edição de vídeo para dispositivos móveis. Você pode usar o recurso de sobreposição no Capcut para combinar dois ou mais vídeos ou fotos em uma tela, editar vídeos em tela verde, adicionar logotipos ou adesivos a um vídeo, transformar o texto em legendas de vídeo, etc.
Como fazer sobreposição de texto no Capcut
Para fazer uma sobreposição de texto no Capcut, você deve primeiro saber como adicionar texto:
- Crie um novo projeto.
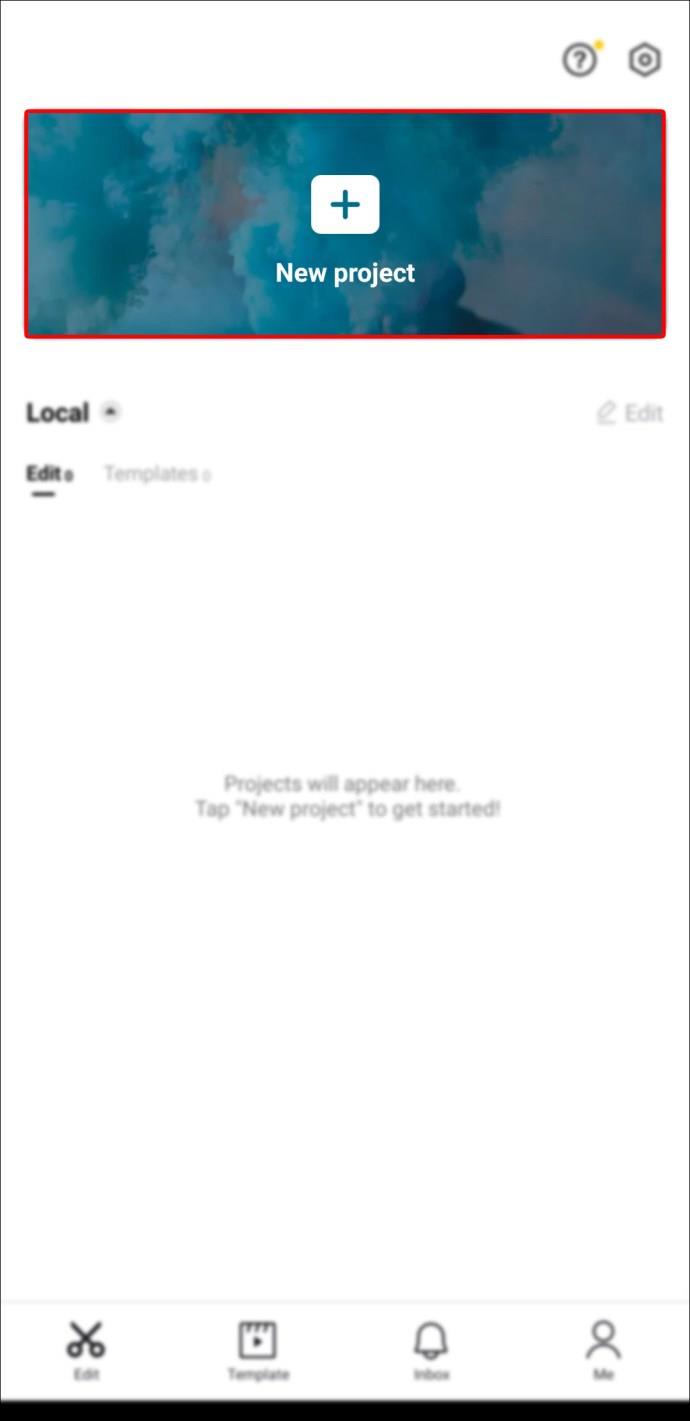
- Adicione uma foto ou vídeo ao qual deseja adicionar texto.
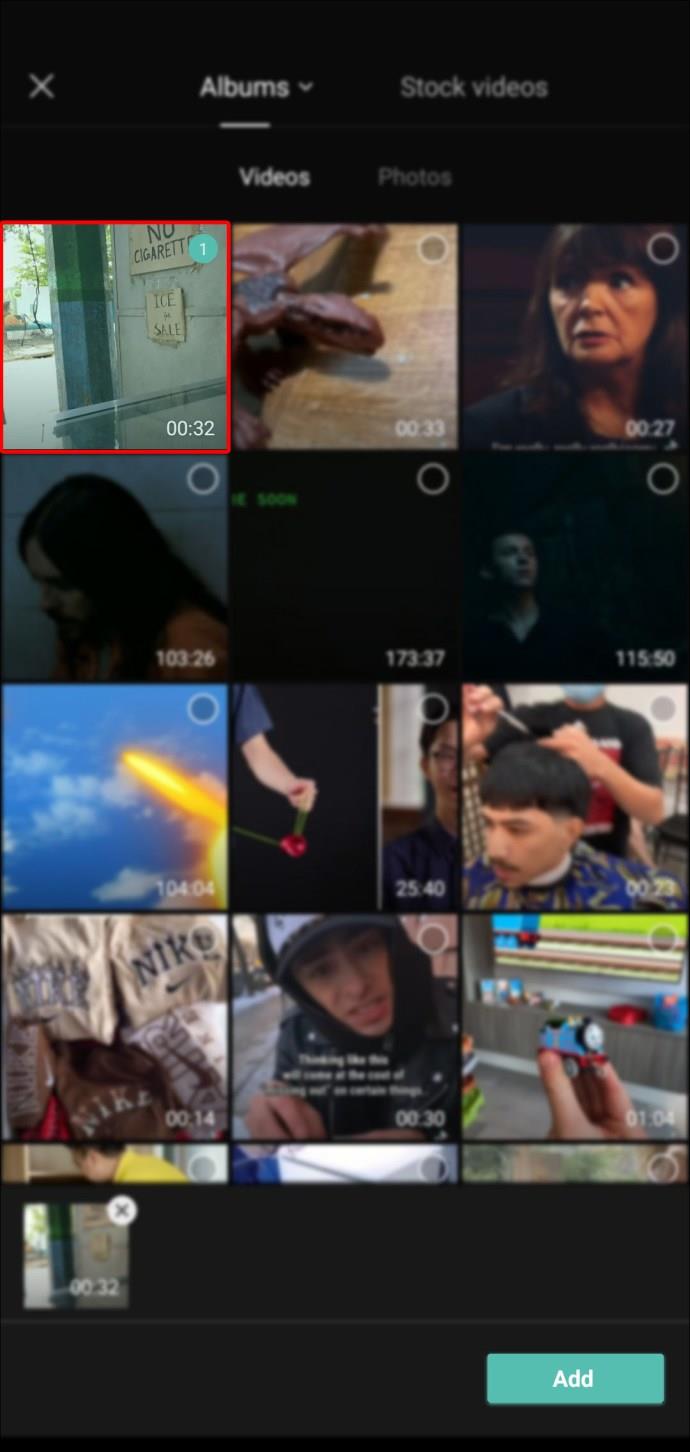
- Vá para o "Menu de texto".
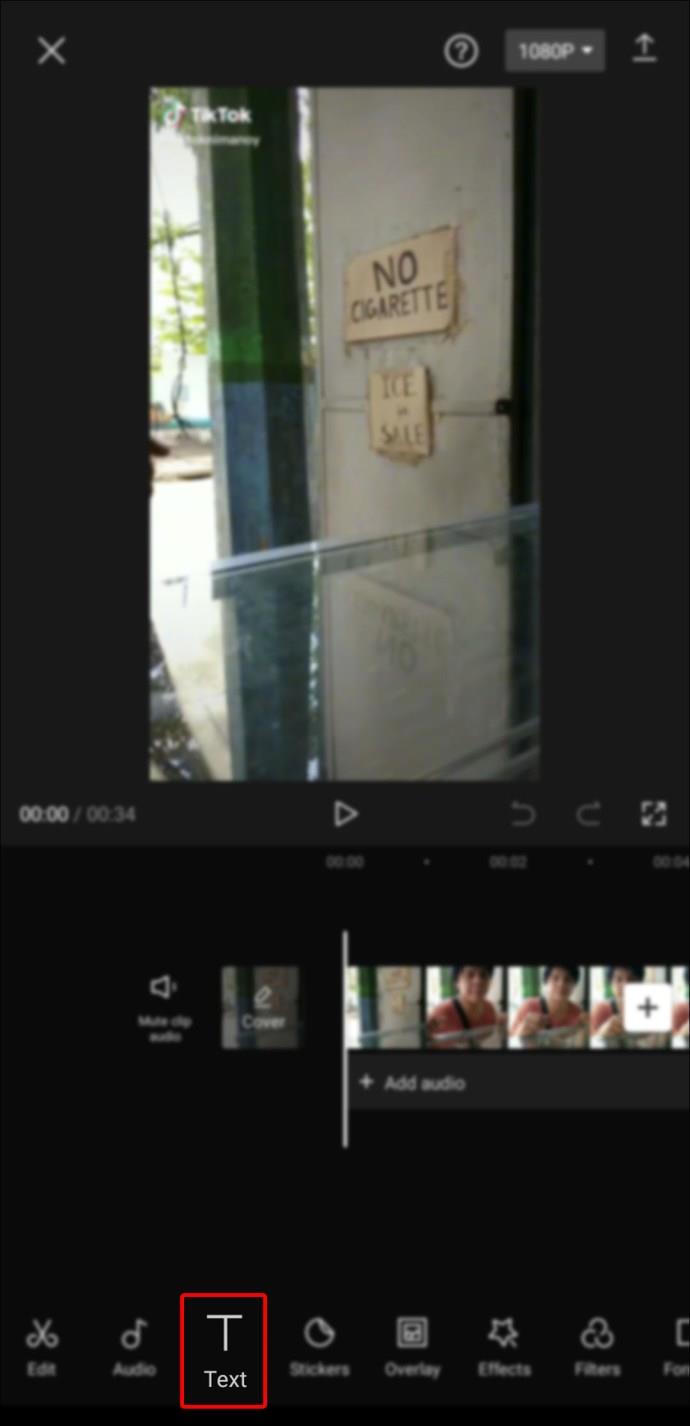
- Selecione a opção "Adicionar texto".
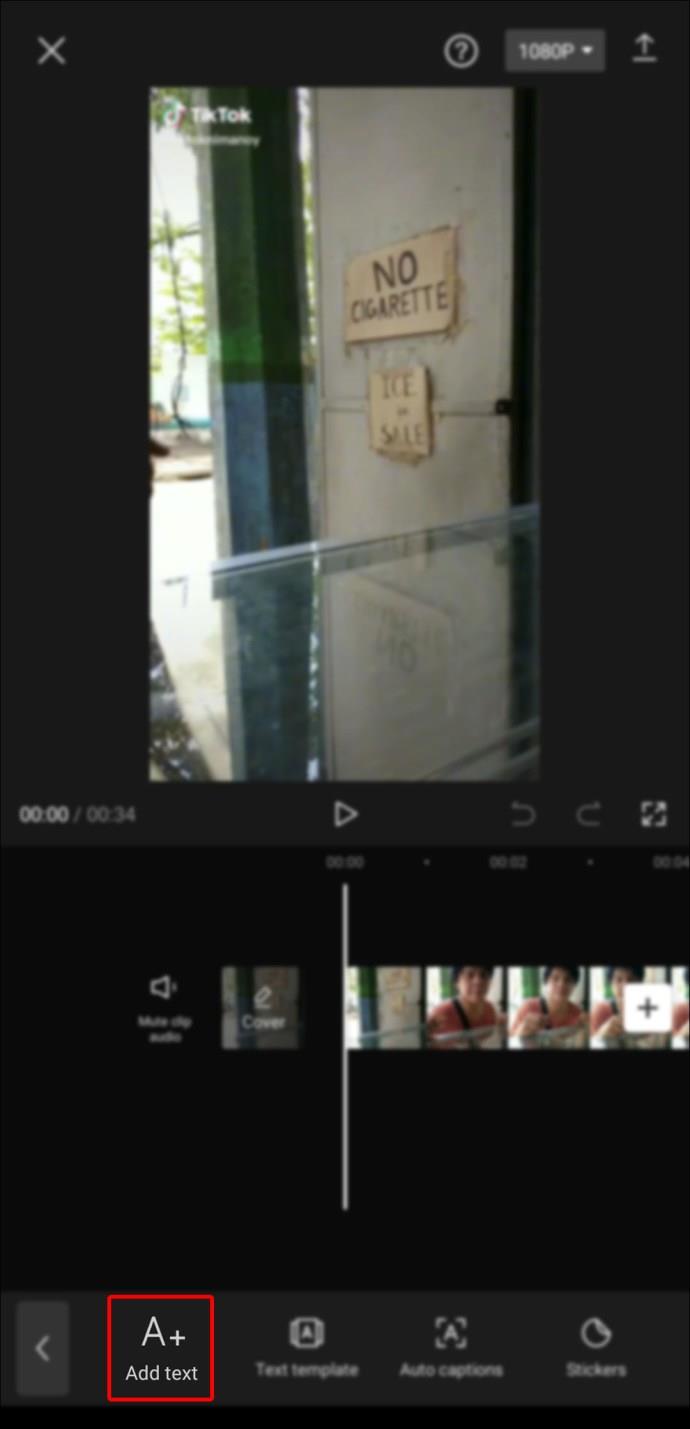
- Digite o texto que deseja adicionar.
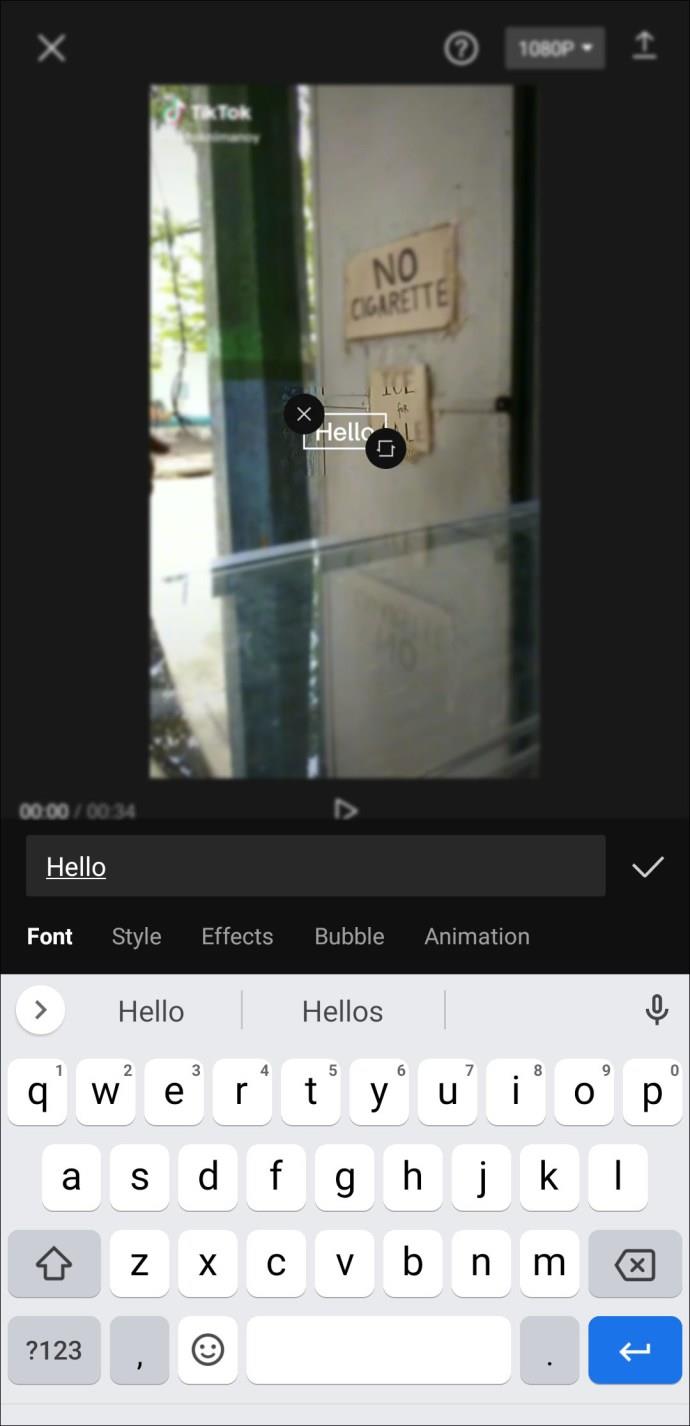
- Edite o texto da maneira desejada.
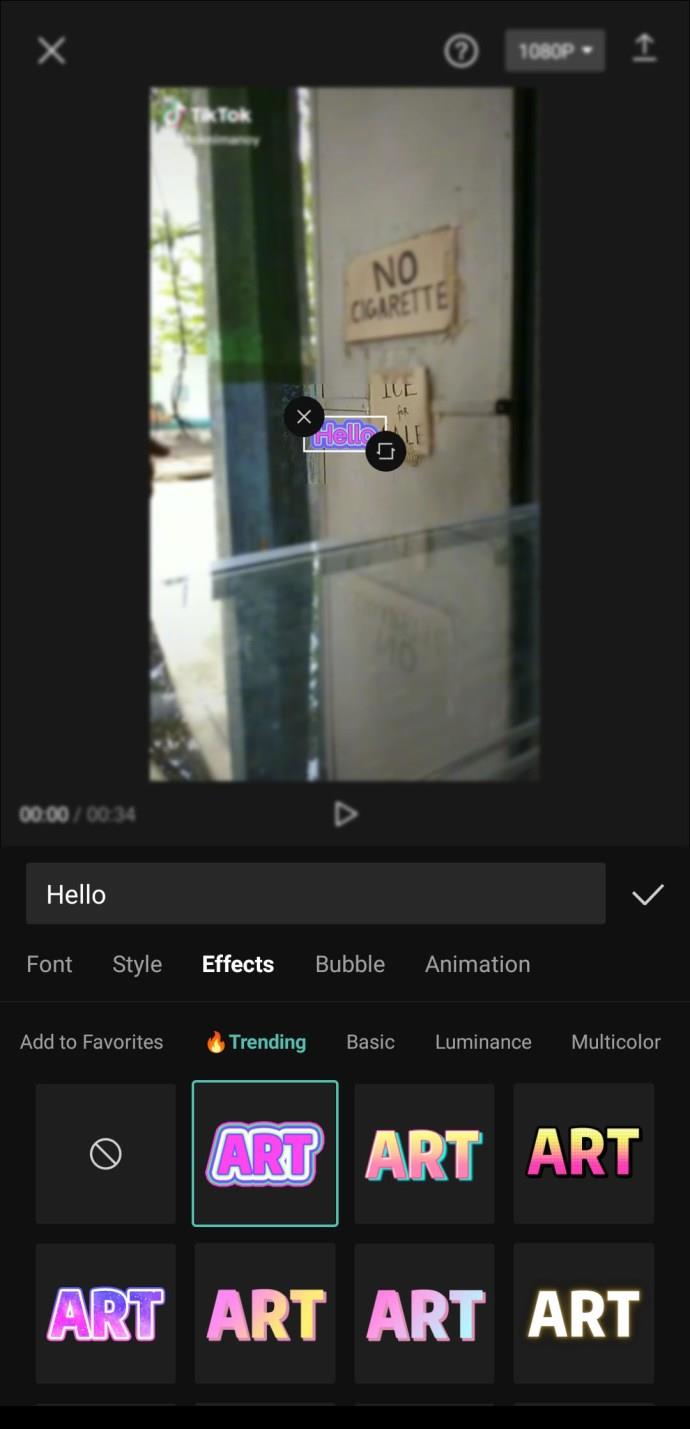
Agora que você sabe como adicionar texto, salve seu trabalho com um título fácil de lembrar e faça a sobreposição de texto.
- Crie um novo projeto.
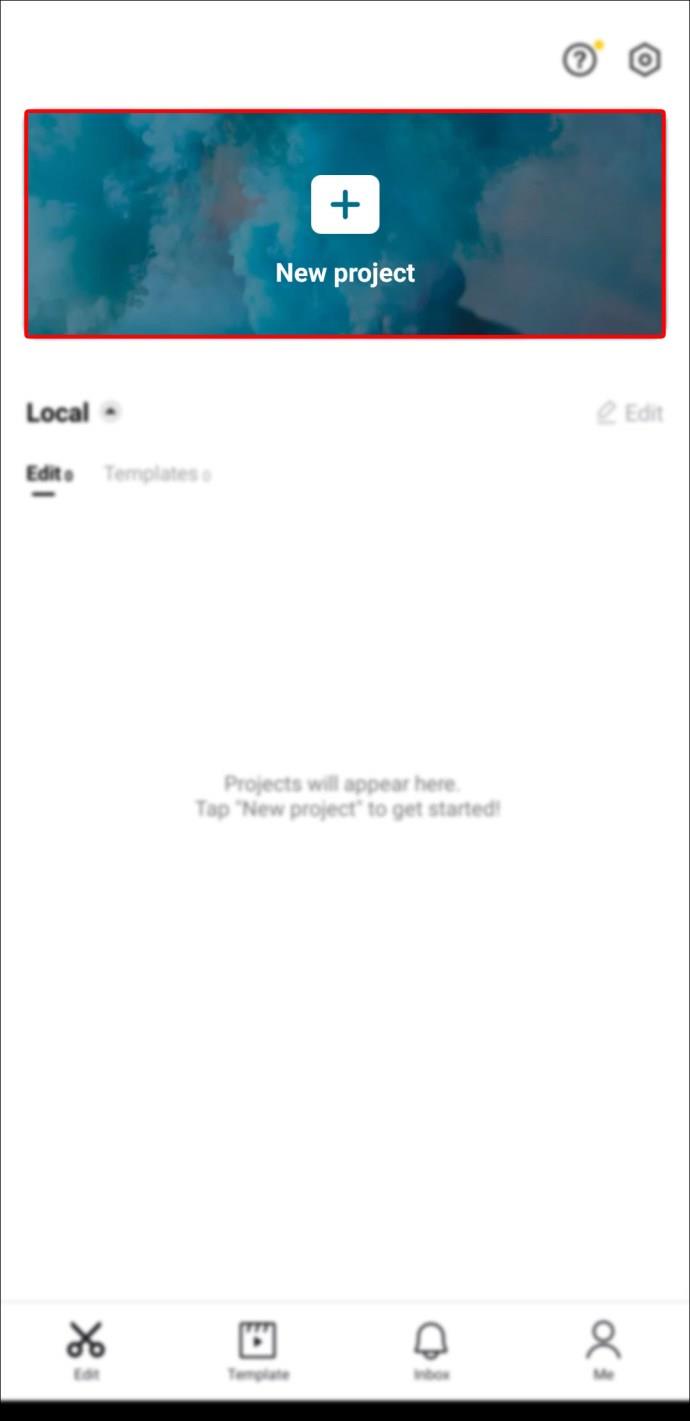
- Adicione um vídeo ou imagem que deseja combinar com a sobreposição de texto.
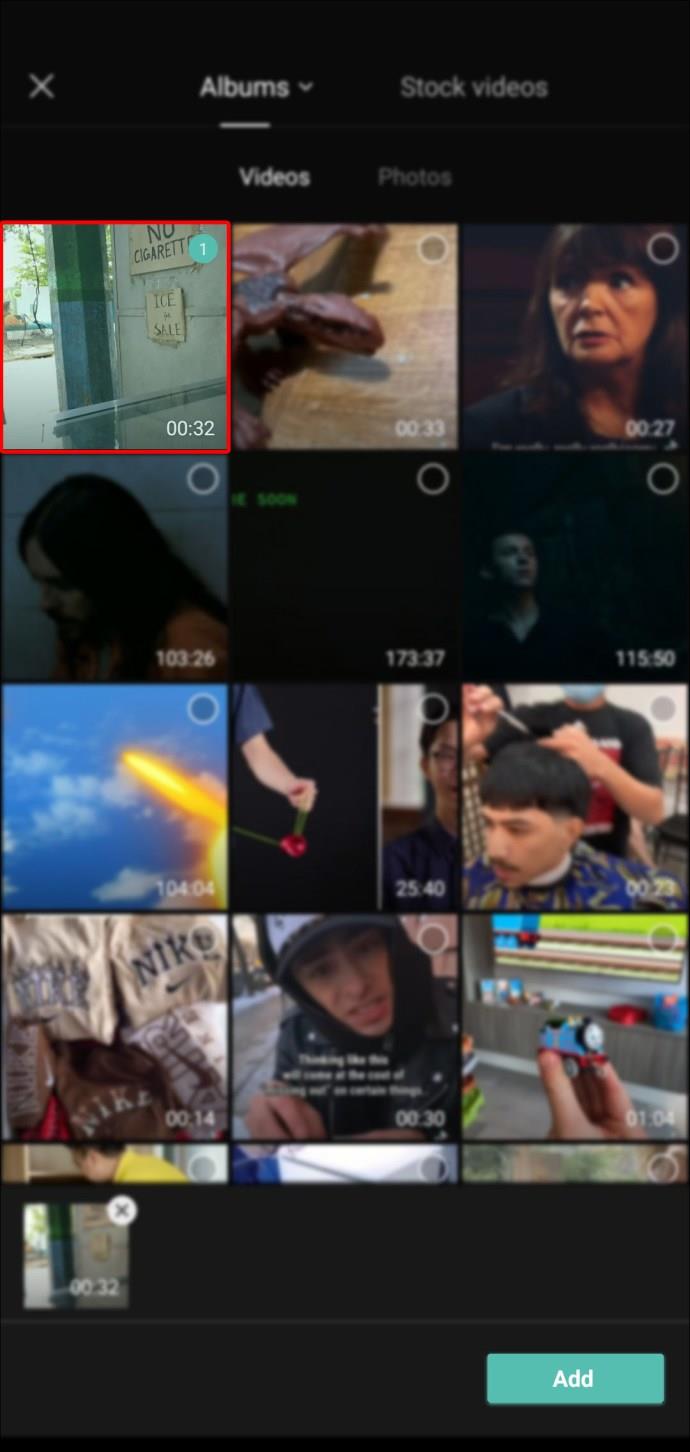
- Abra o menu “Sobreposição” e toque em “Adicionar sobreposição”.
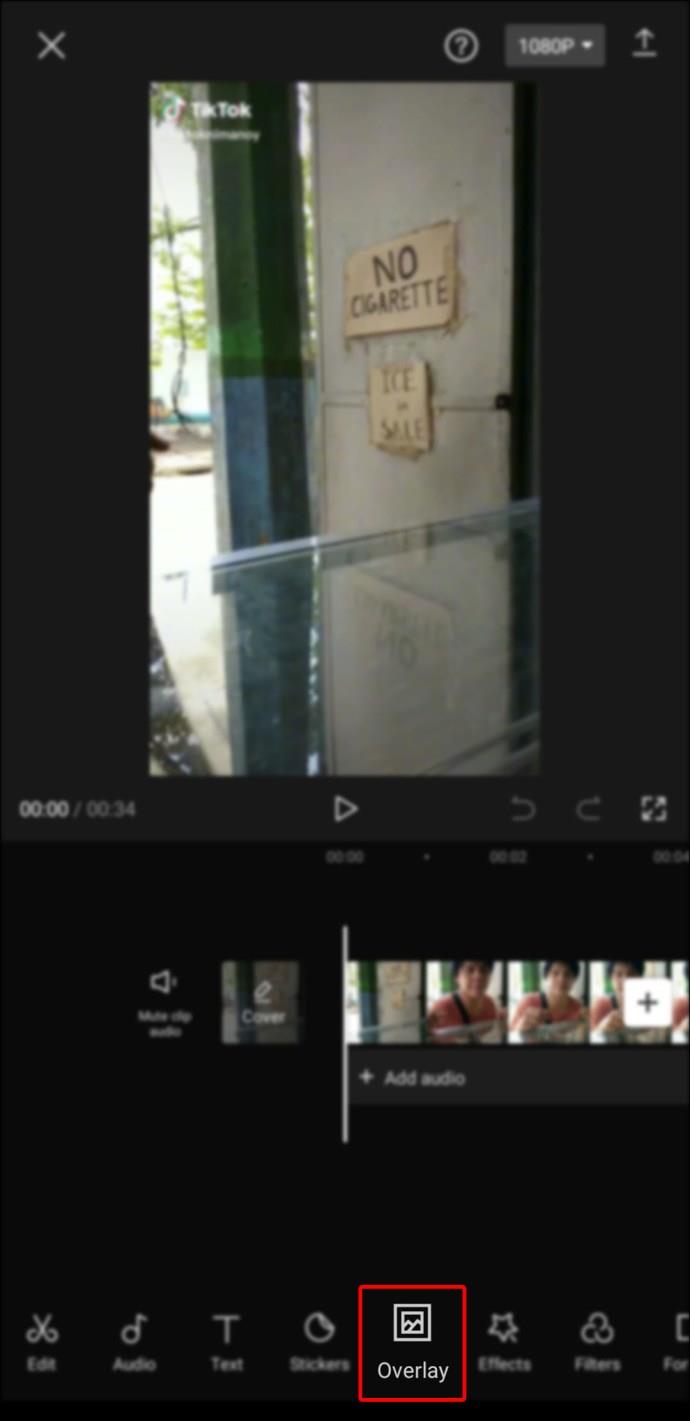
- Selecione e adicione o texto que você salvou anteriormente.
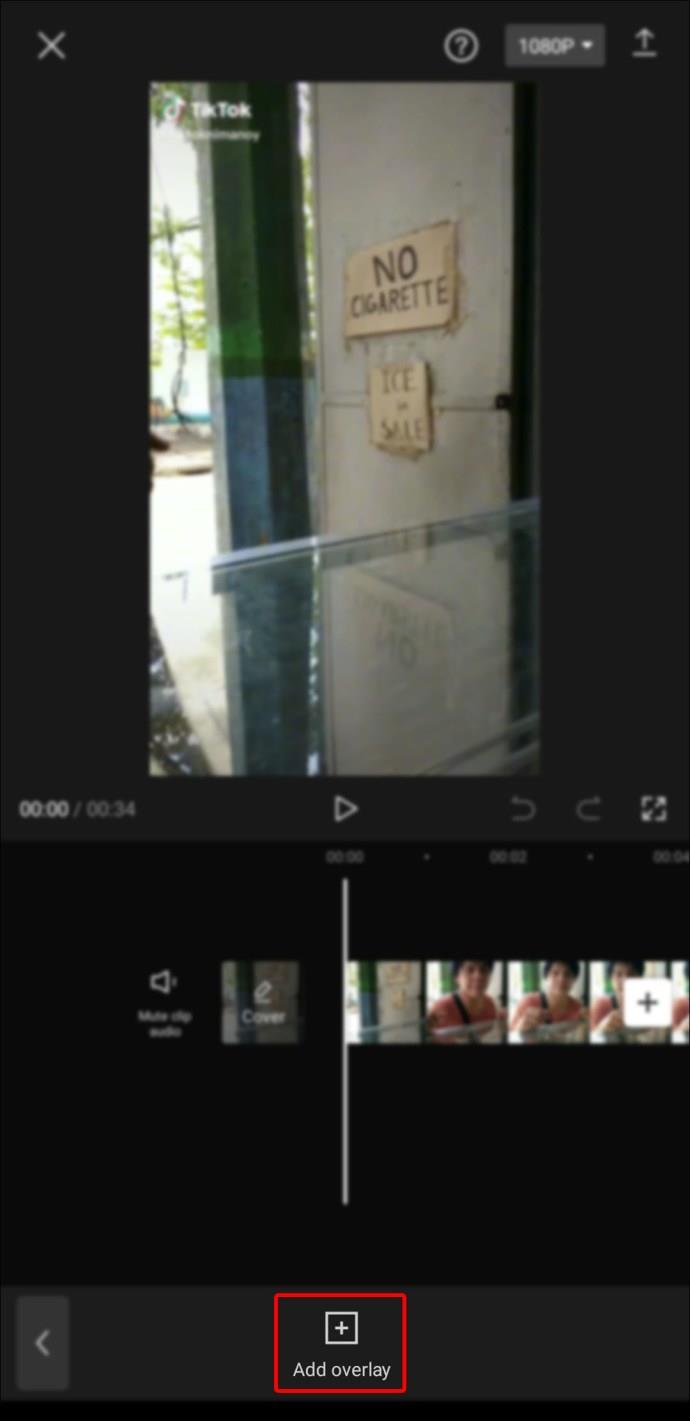
- Abra o “Menu Splice”.
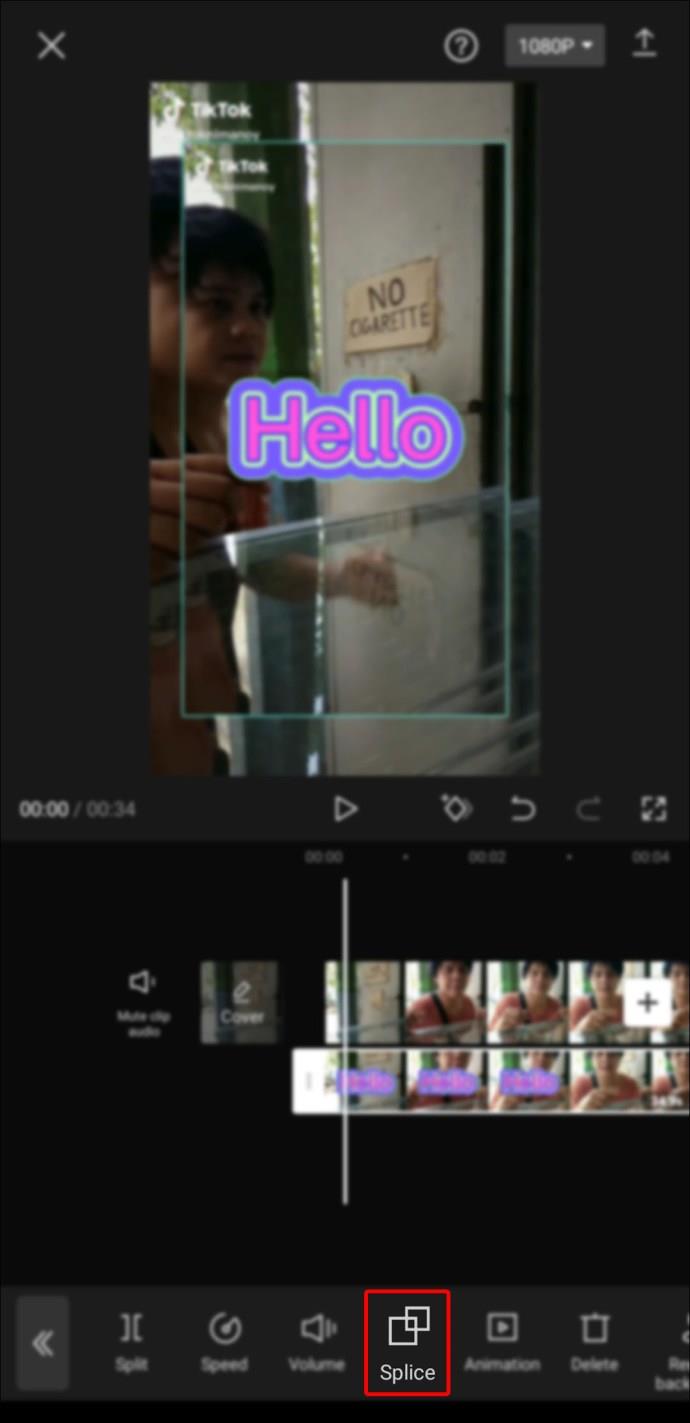
- Selecione qualquer tipo de “Sobreposição” que deseja usar.
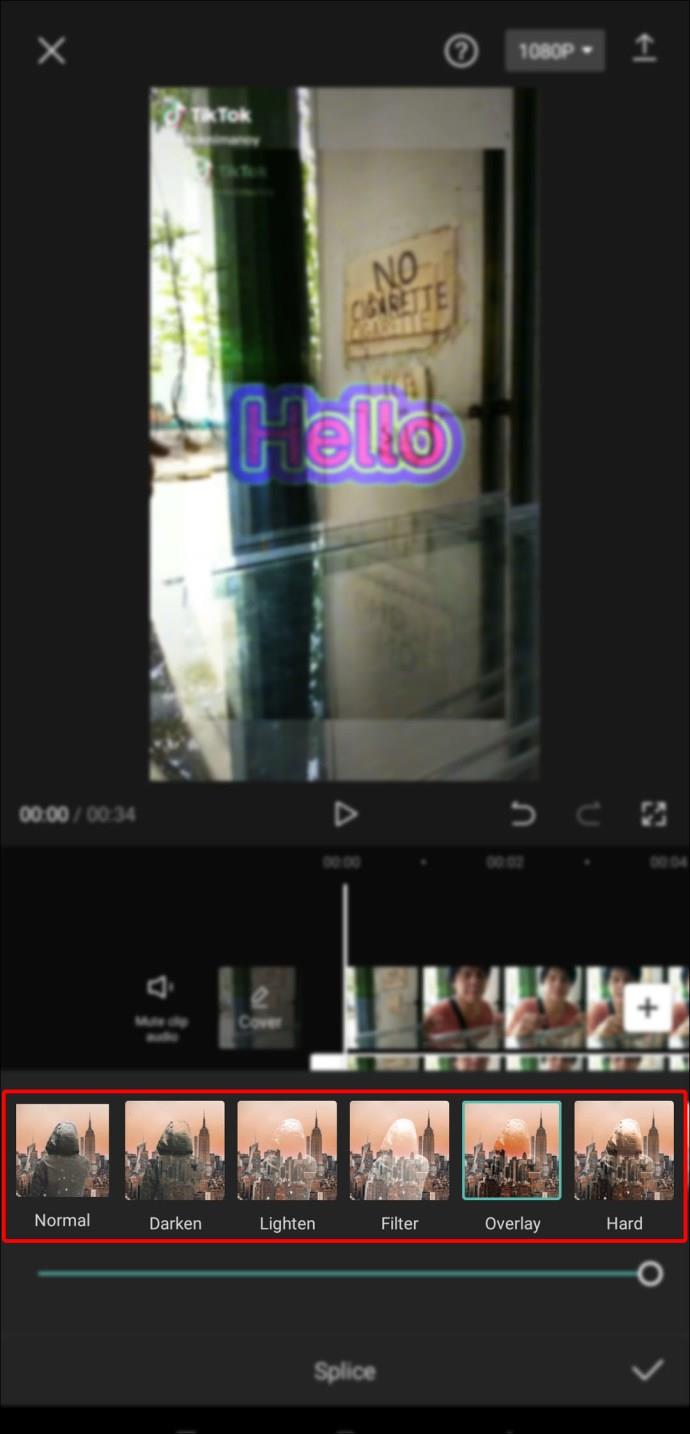
- Ajuste a “Opacidade”.
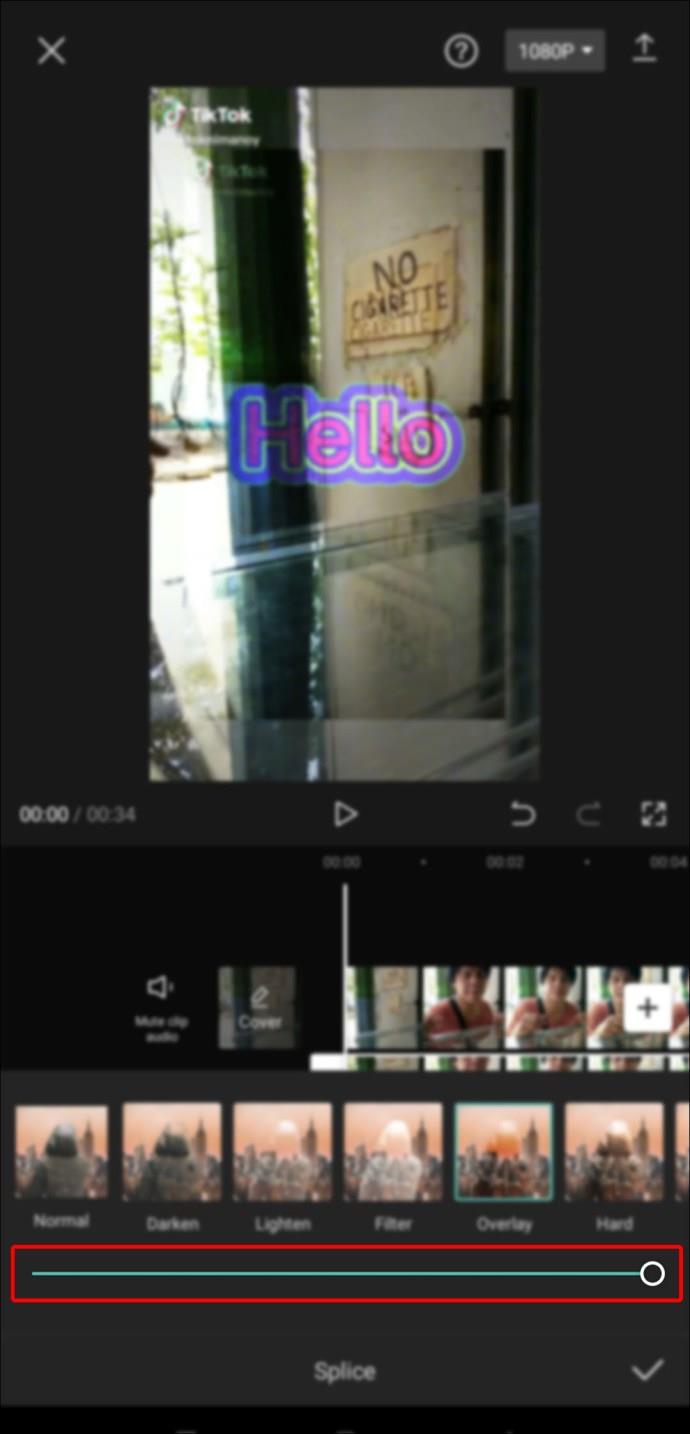
- Visualize o resultado e salve.
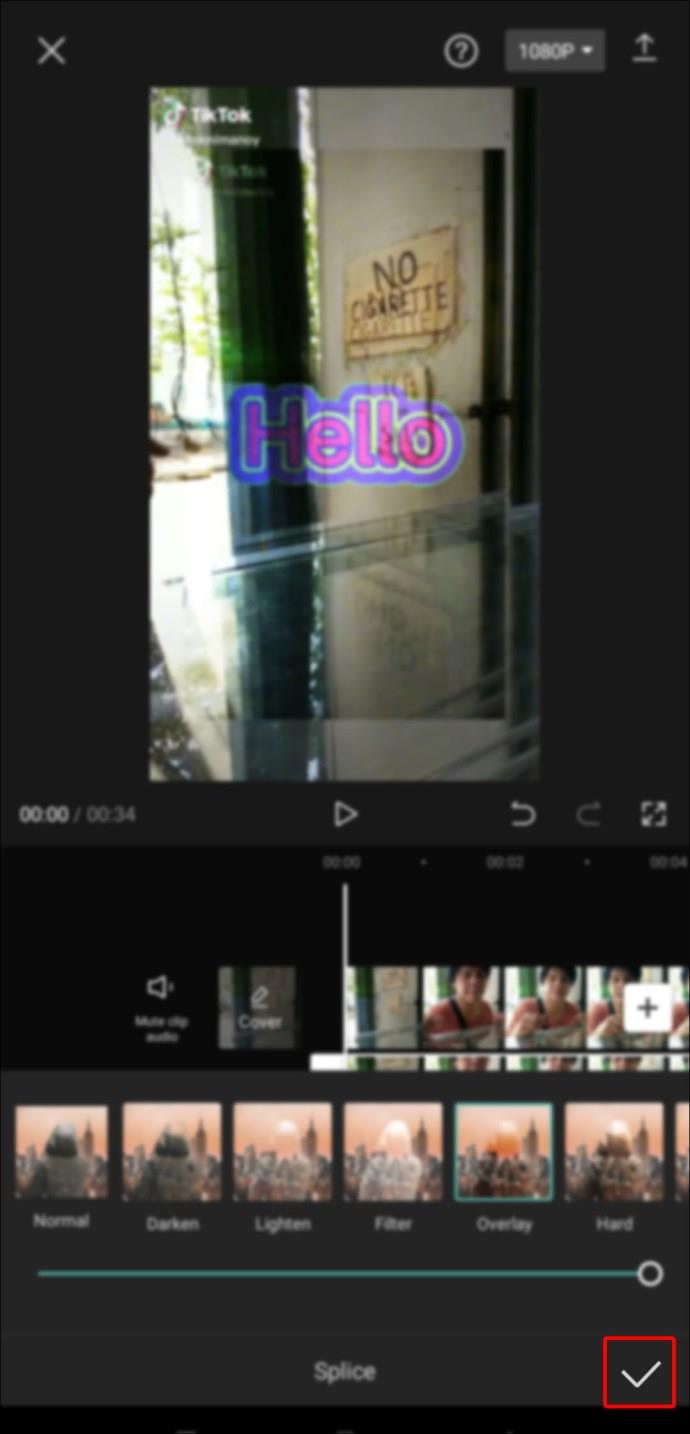
Como sobrepor a tela verde no Capcut
Uma tela verde é um vídeo ou foto com fundo verde, embora outras cores sólidas como azul, vermelho, branco etc. também possam ser usadas como cores de fundo. A tela verde permite remover facilmente o fundo da imagem e substituí-lo por outro fundo.
Veja como sobrepor uma tela verde no Capcut.
- Crie um novo projeto.
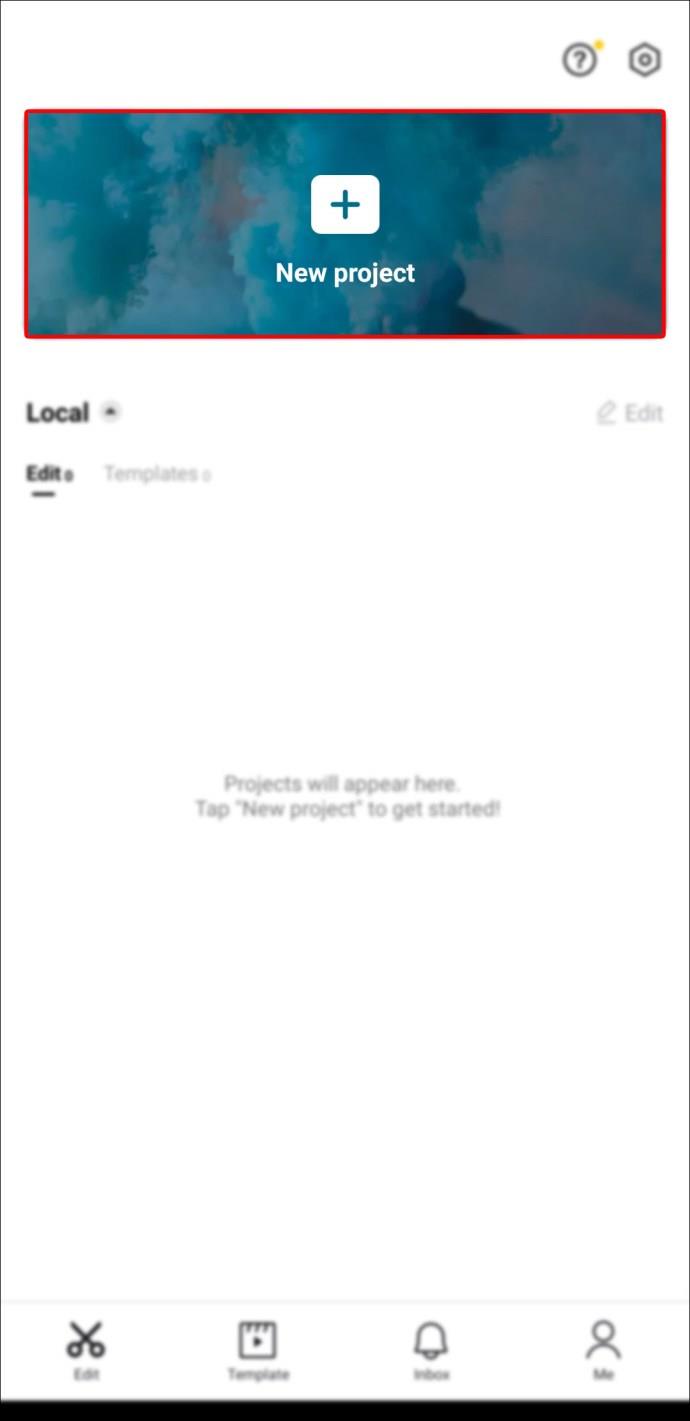
- Adicione um vídeo ou imagem para substituir o fundo da tela verde.
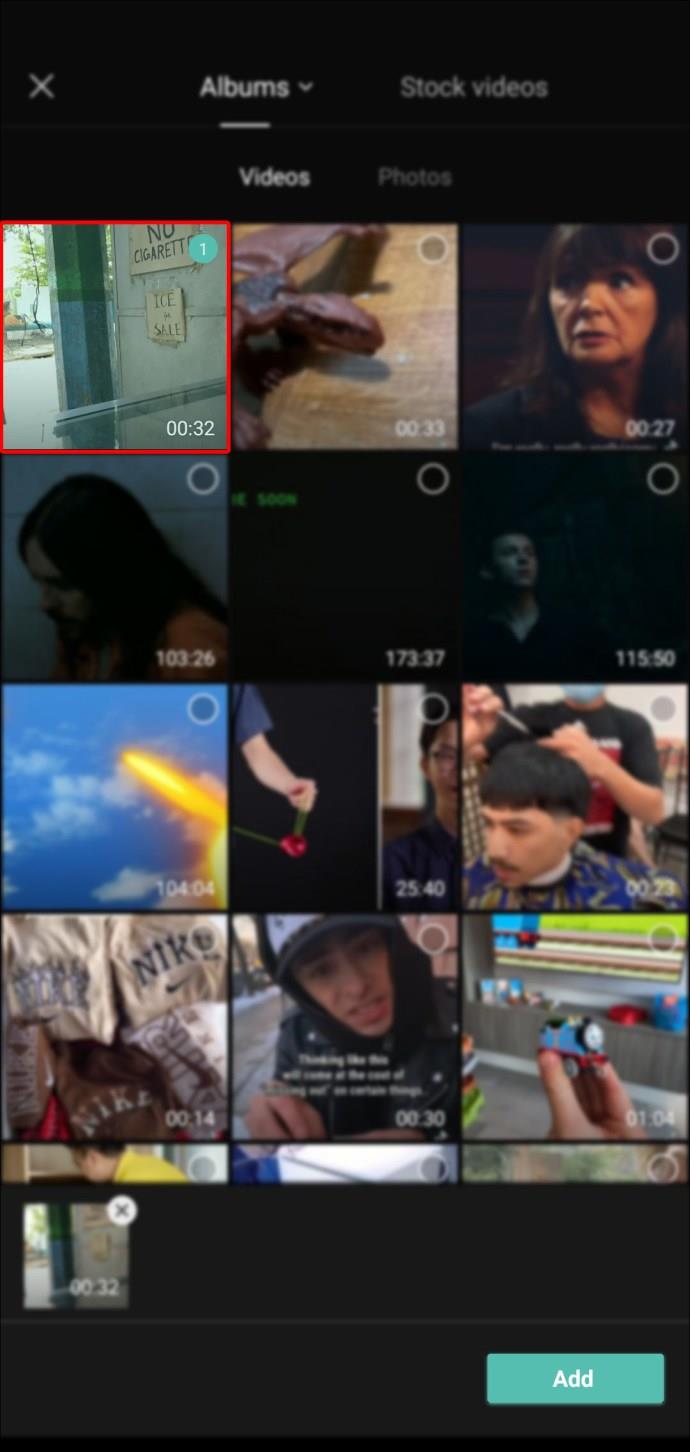
- Abra o “Menu de sobreposição”.
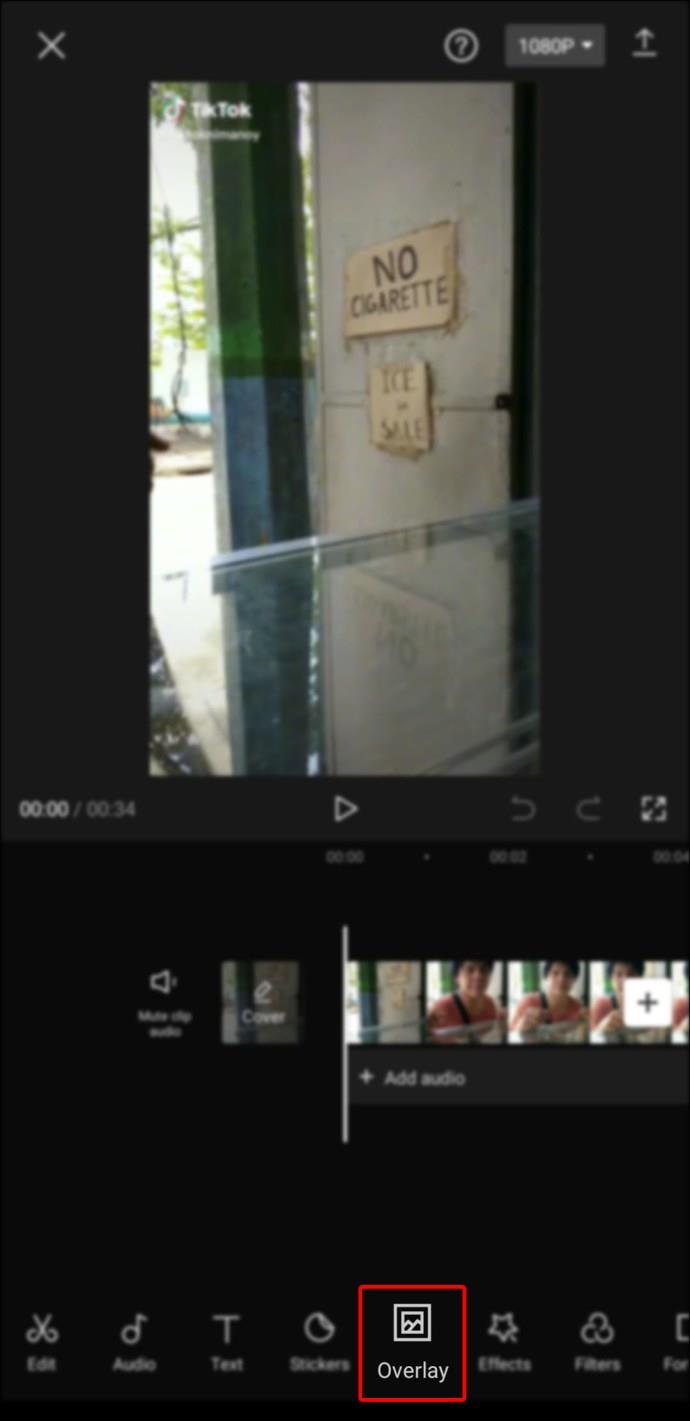
- Toque em “Add Overlay” e adicione o vídeo de tela verde que você preparou.
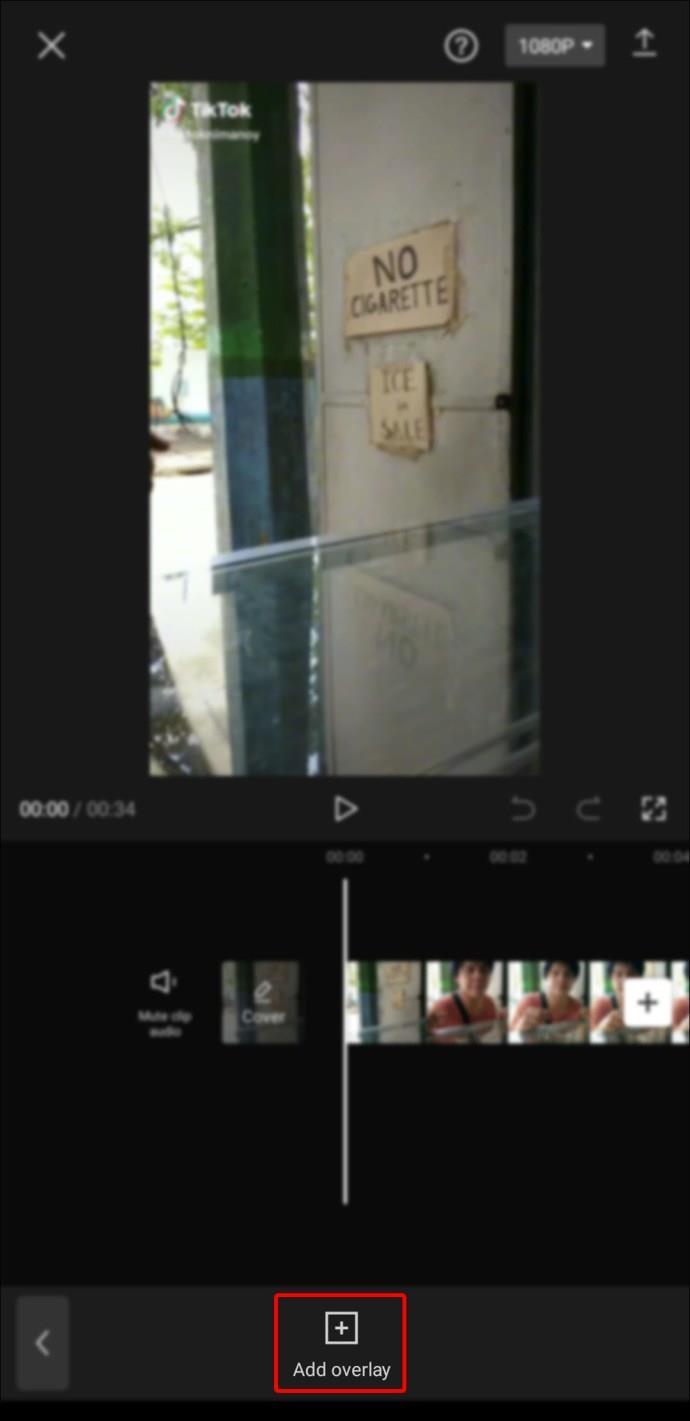
- Toque no menu “Chrome Key” e escolha a cor verde no menu “Color Picker”.
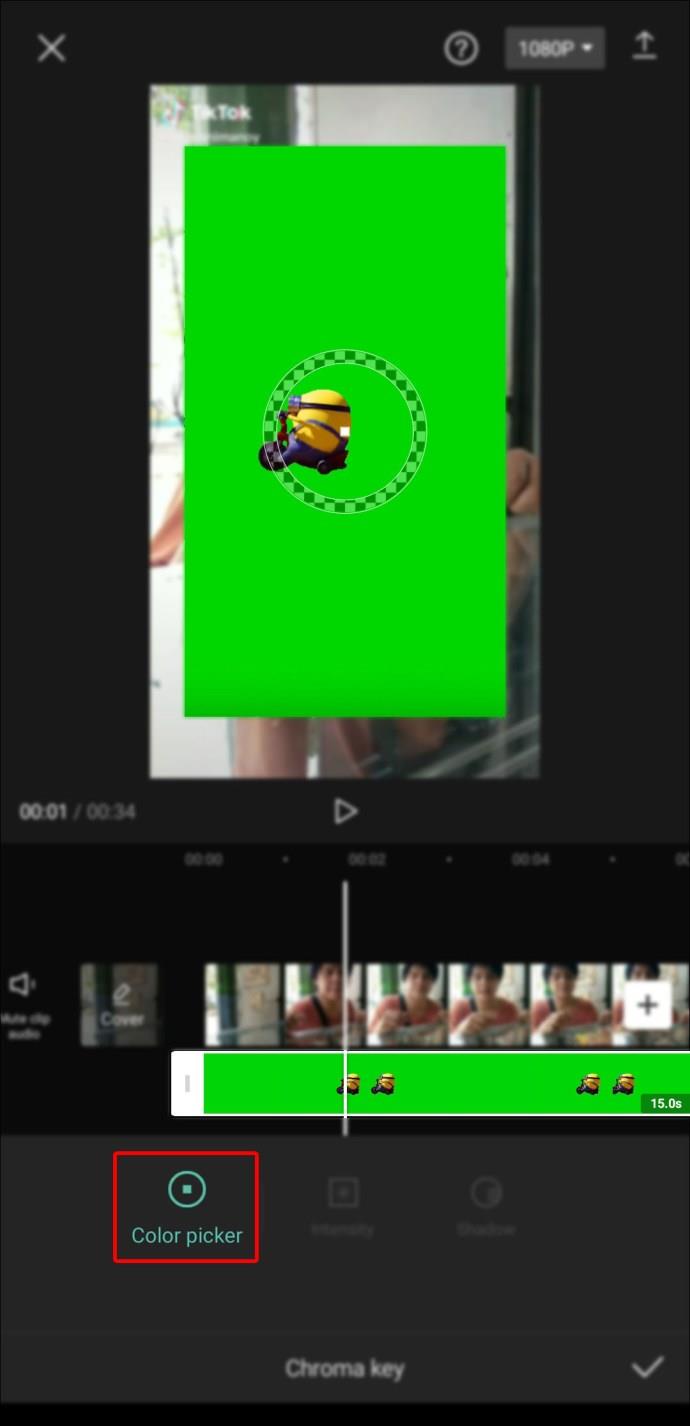
- Redefina o menu “Intensidade” até que a cor verde desapareça.
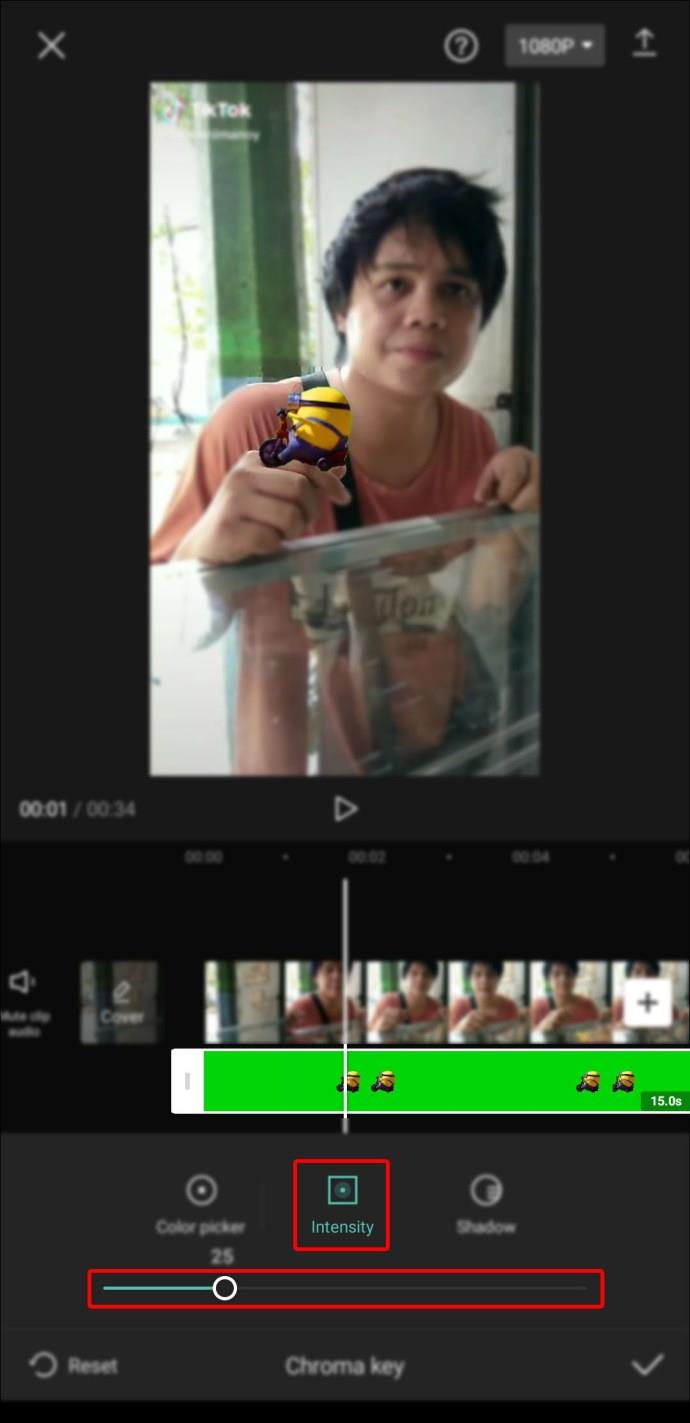
- Vá para o menu “Shadow” e adicione um efeito de sombra no vídeo de tela verde.
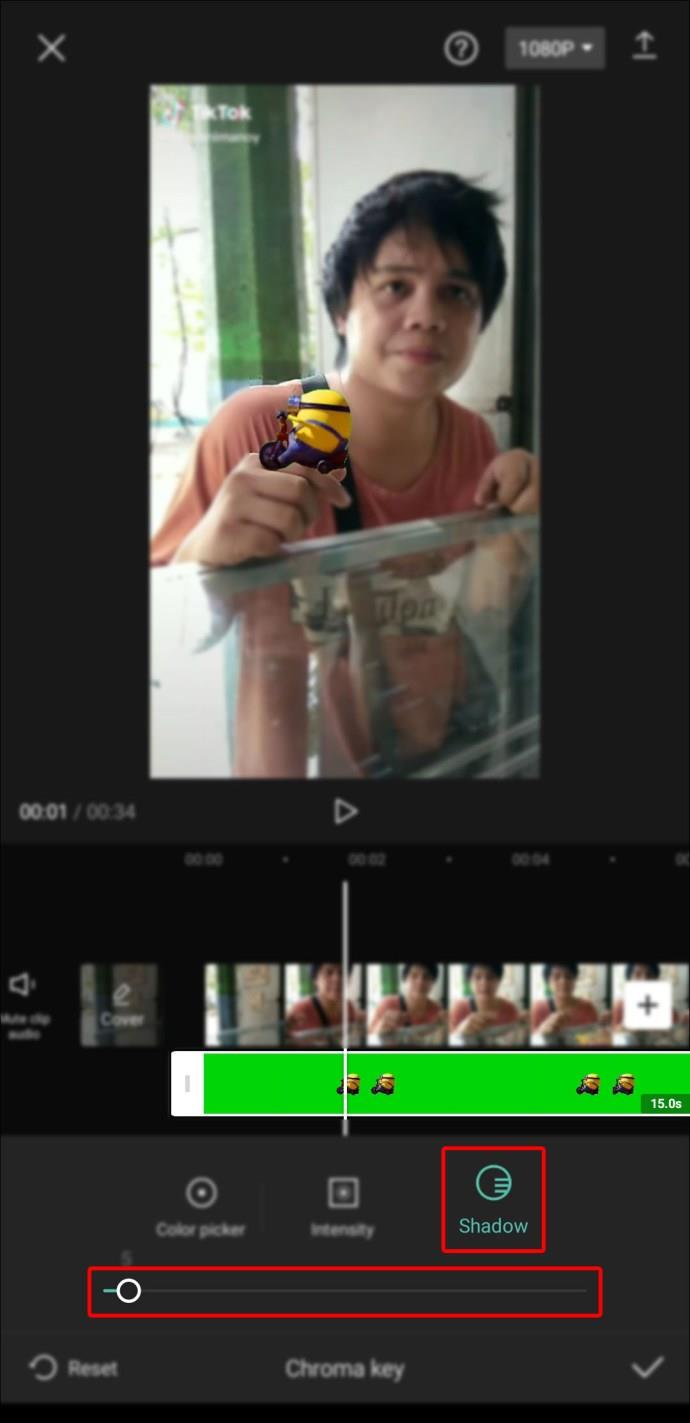
- Aplique um efeito "Chroma Key" tocando na marca de seleção.
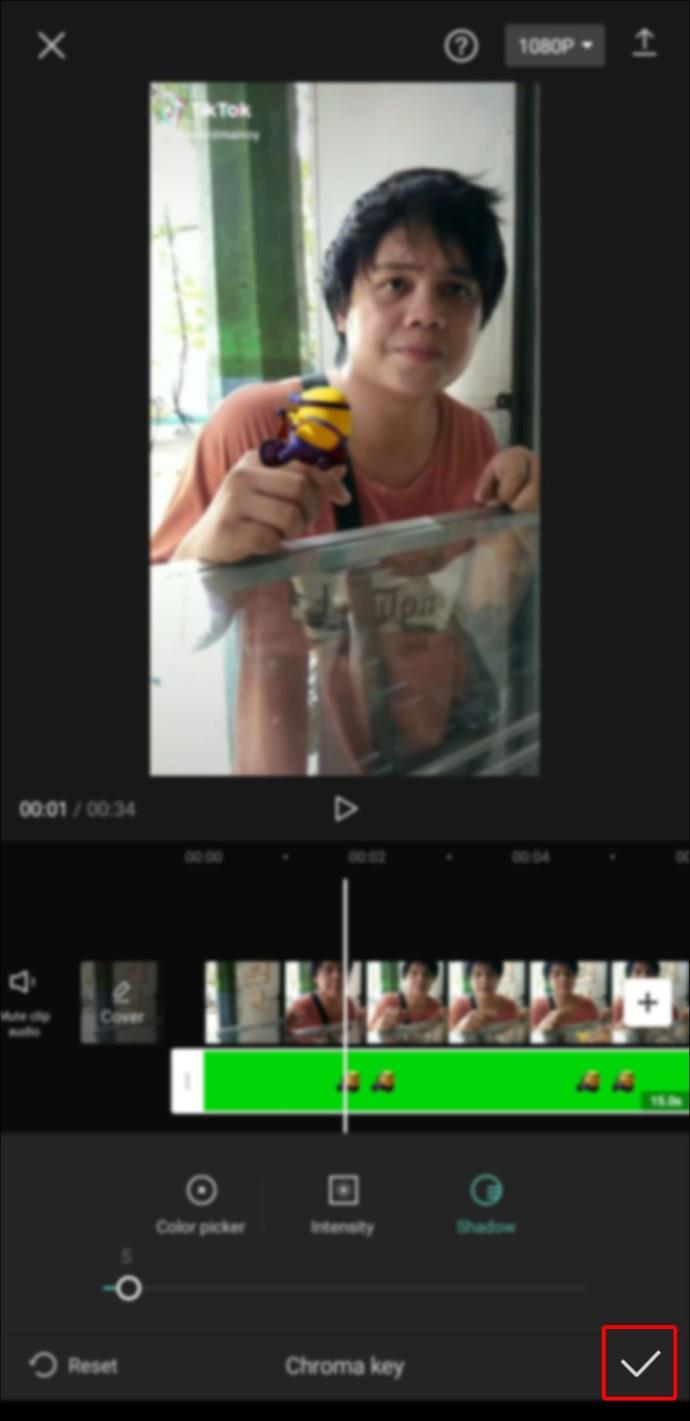
- Salve o vídeo em sua galeria.
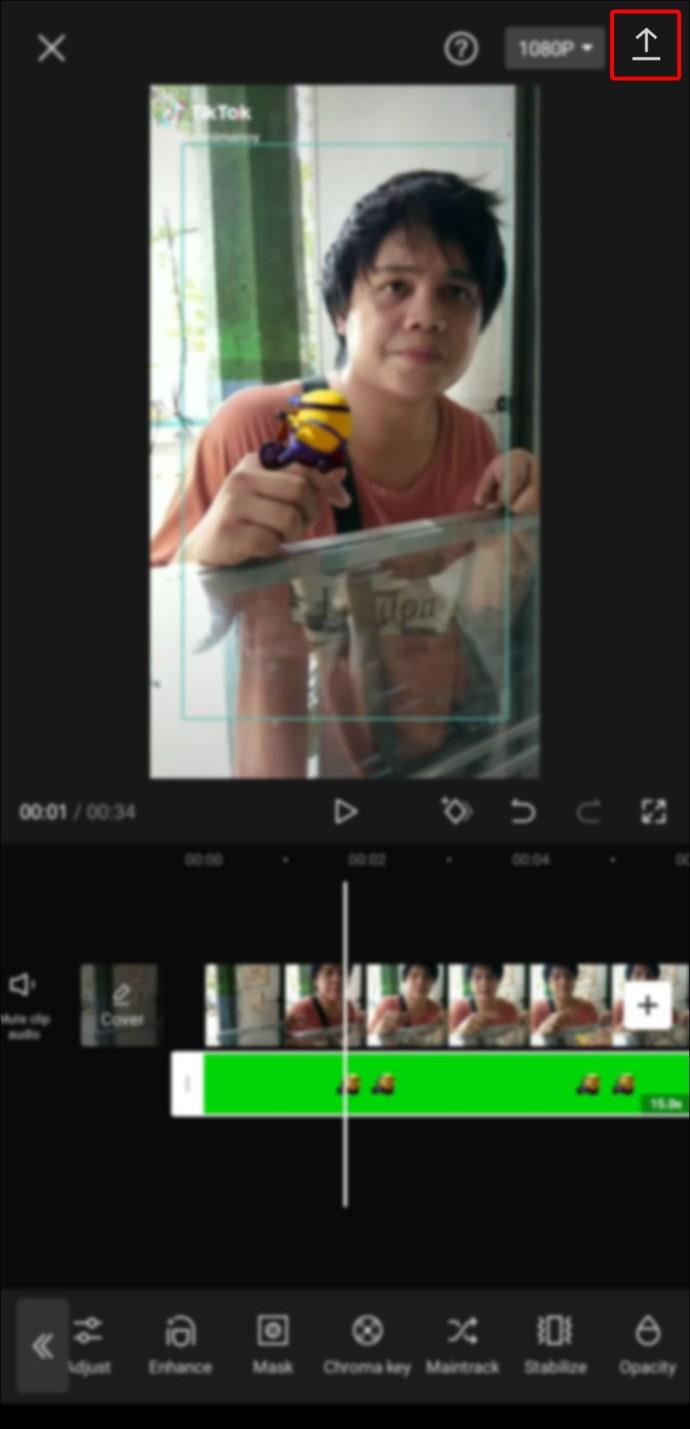
Como aparar vídeos no Capcut
Você pode usar o Capcut para encurtar efetivamente o início ou o fim de um vídeo. Basta seguir estes passos:
- Crie um novo projeto.
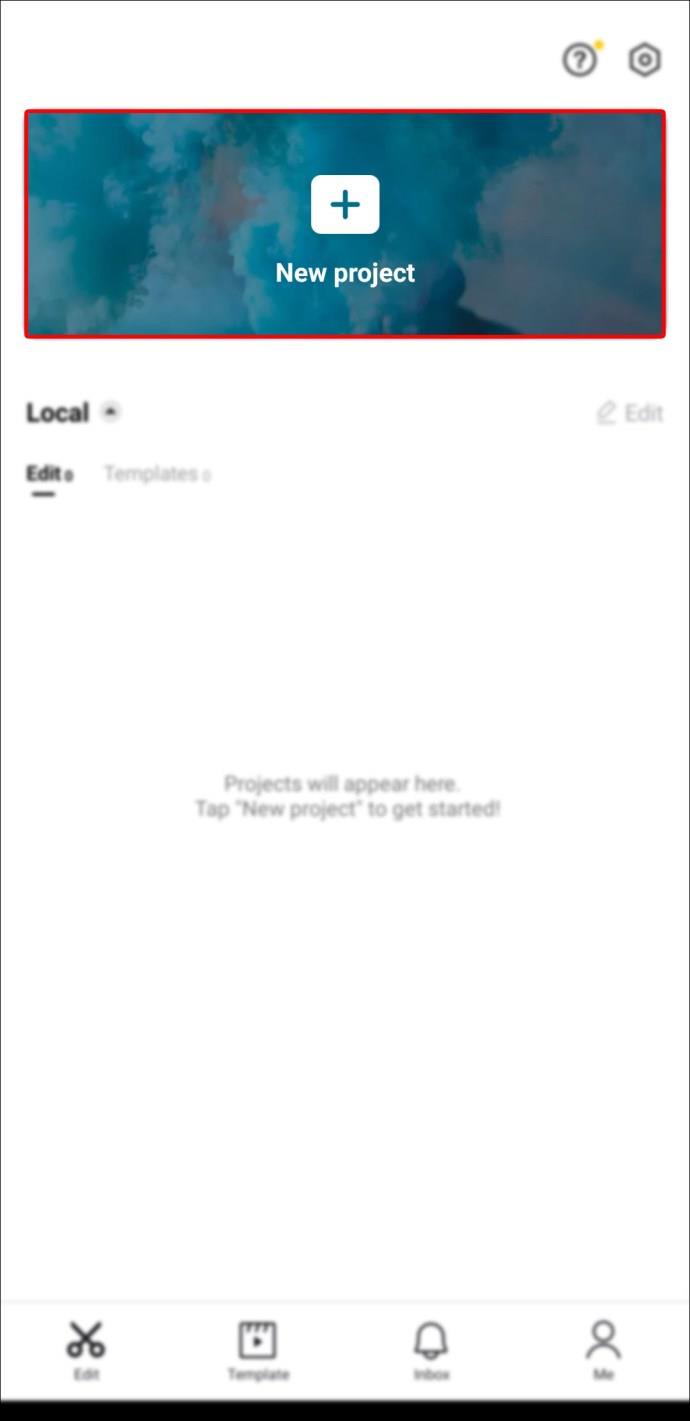
- Selecione o vídeo que deseja cortar.
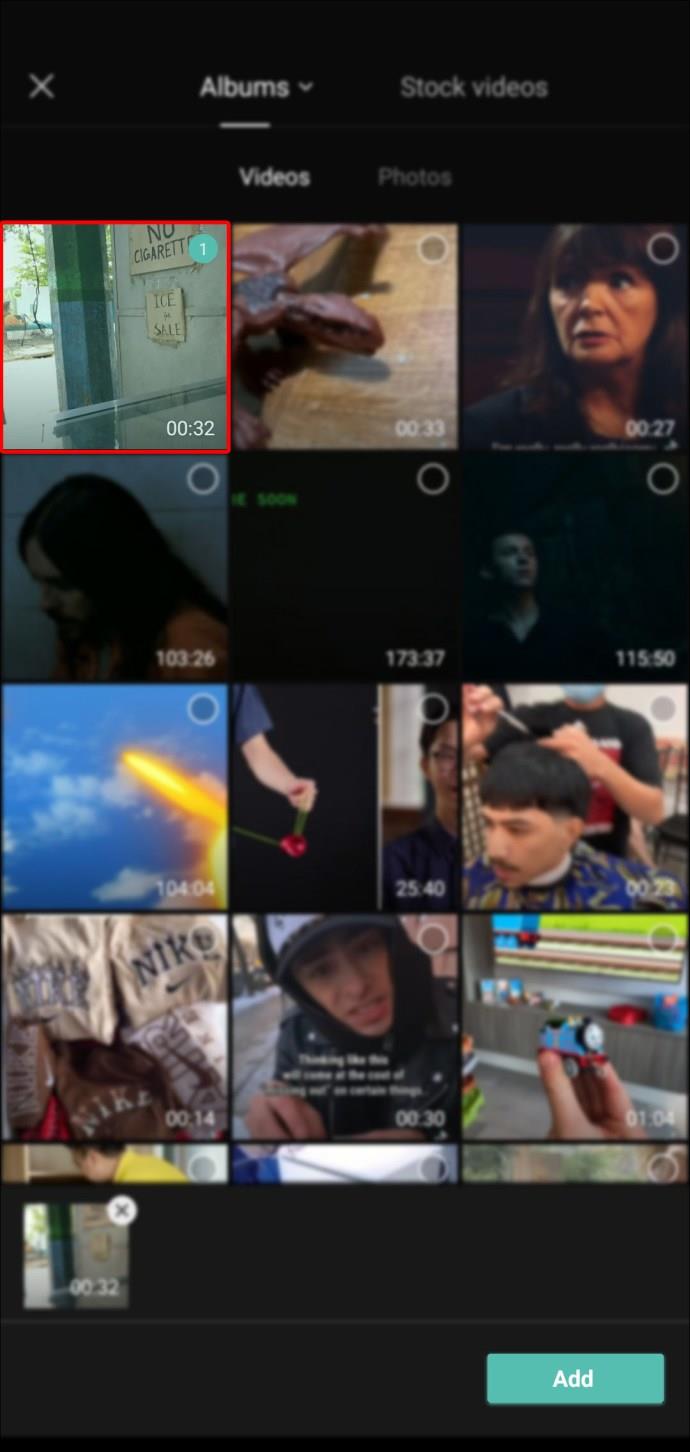
- Toque nele para selecionar o videoclipe.
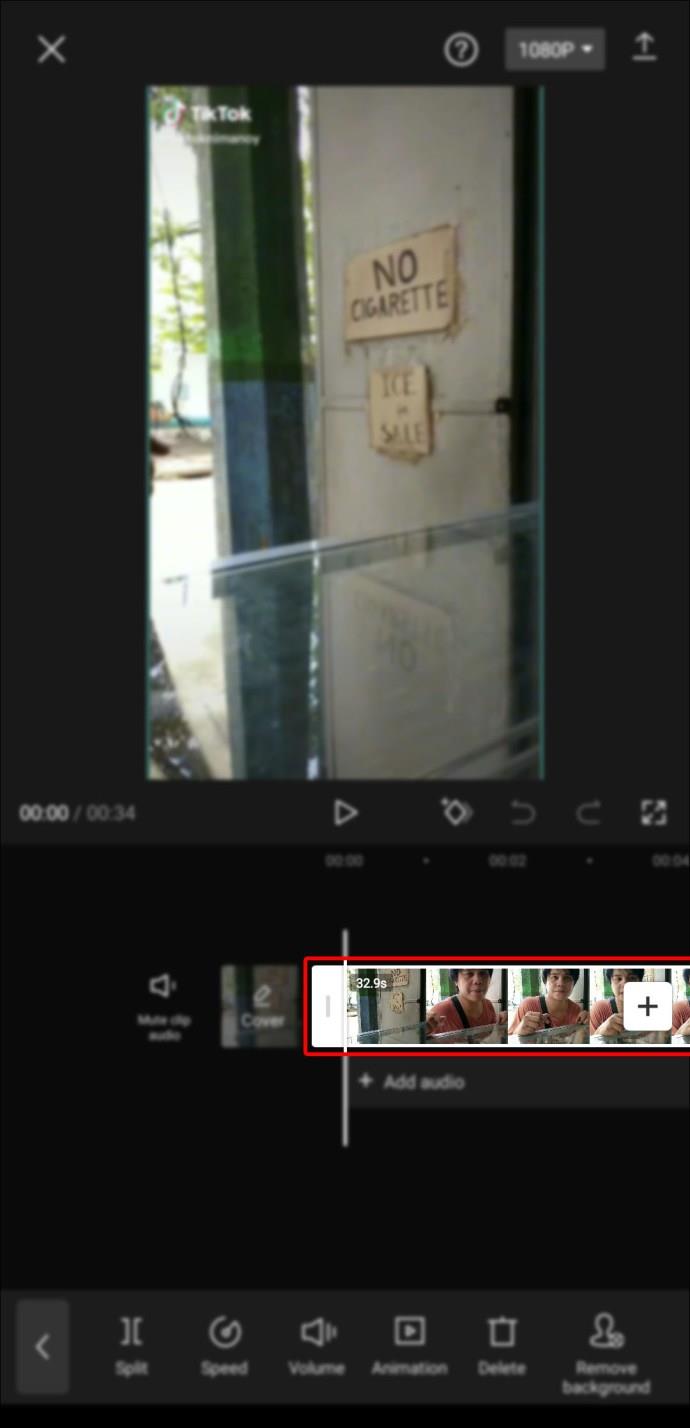
- Toque em uma das extremidades.
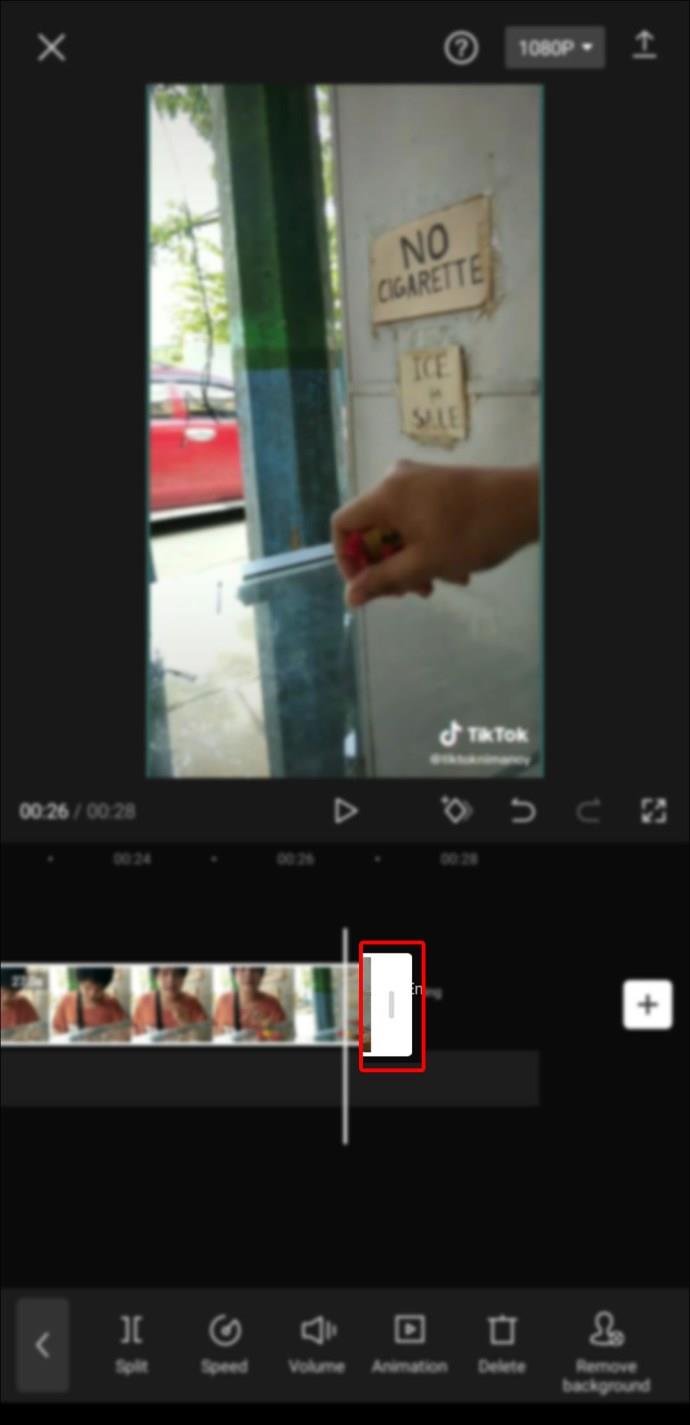
- Arraste para estender ou encurtar o clipe.
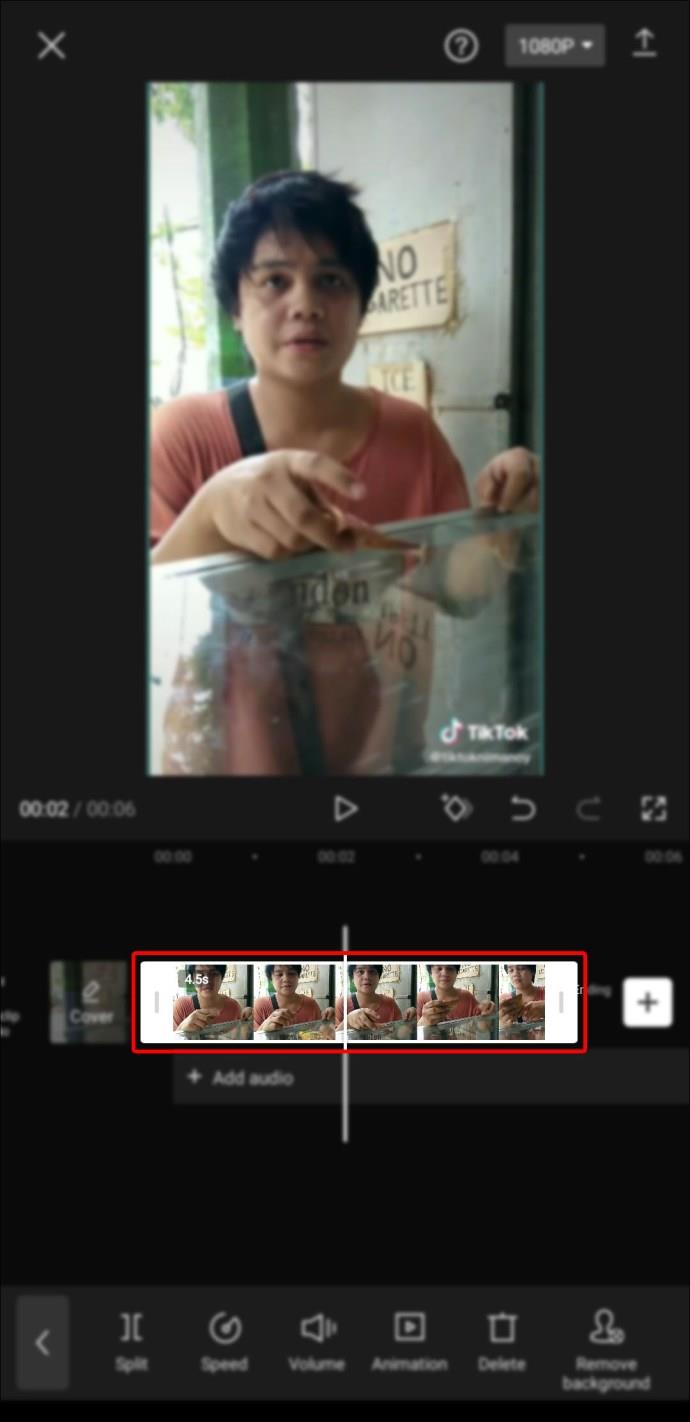
Como redimensionar vídeos no Capcut
Você pode redimensionar qualquer vídeo usando o aplicativo Capcut seguindo estas etapas:
- Crie um novo projeto.
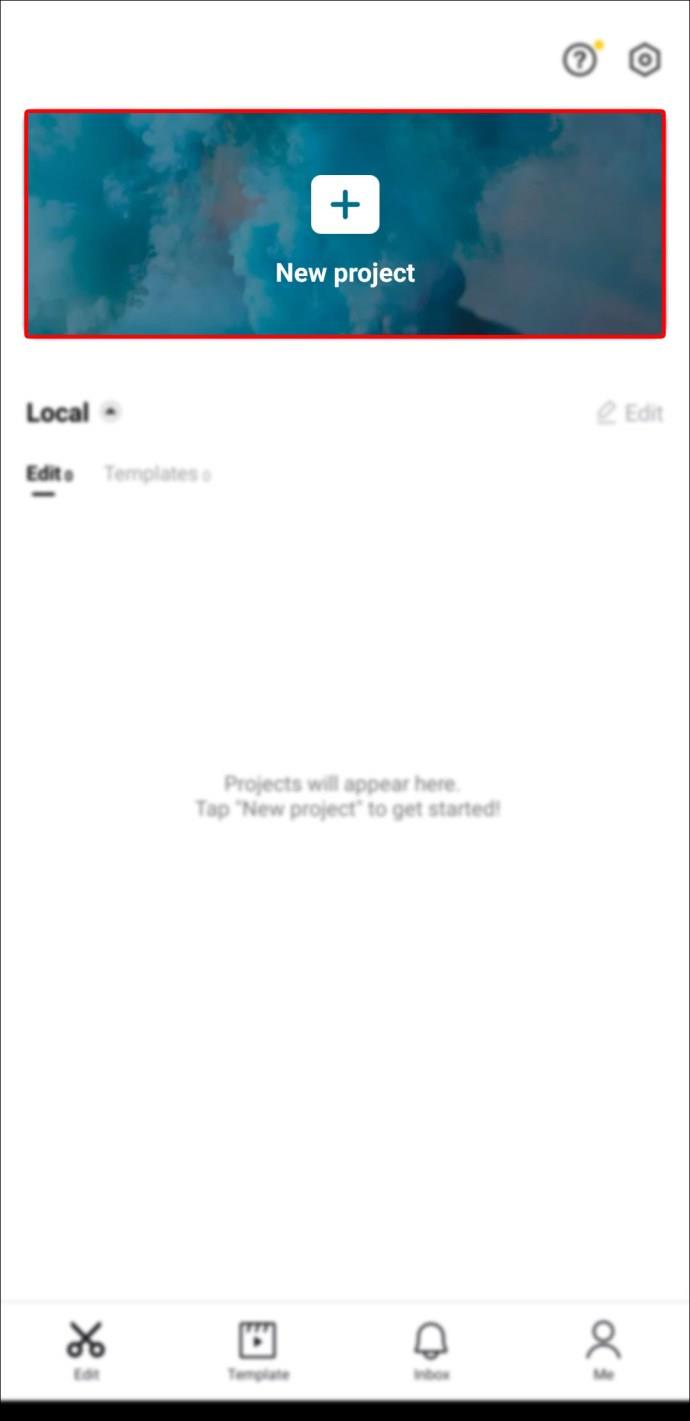
- Selecione o vídeo que deseja redimensionar.
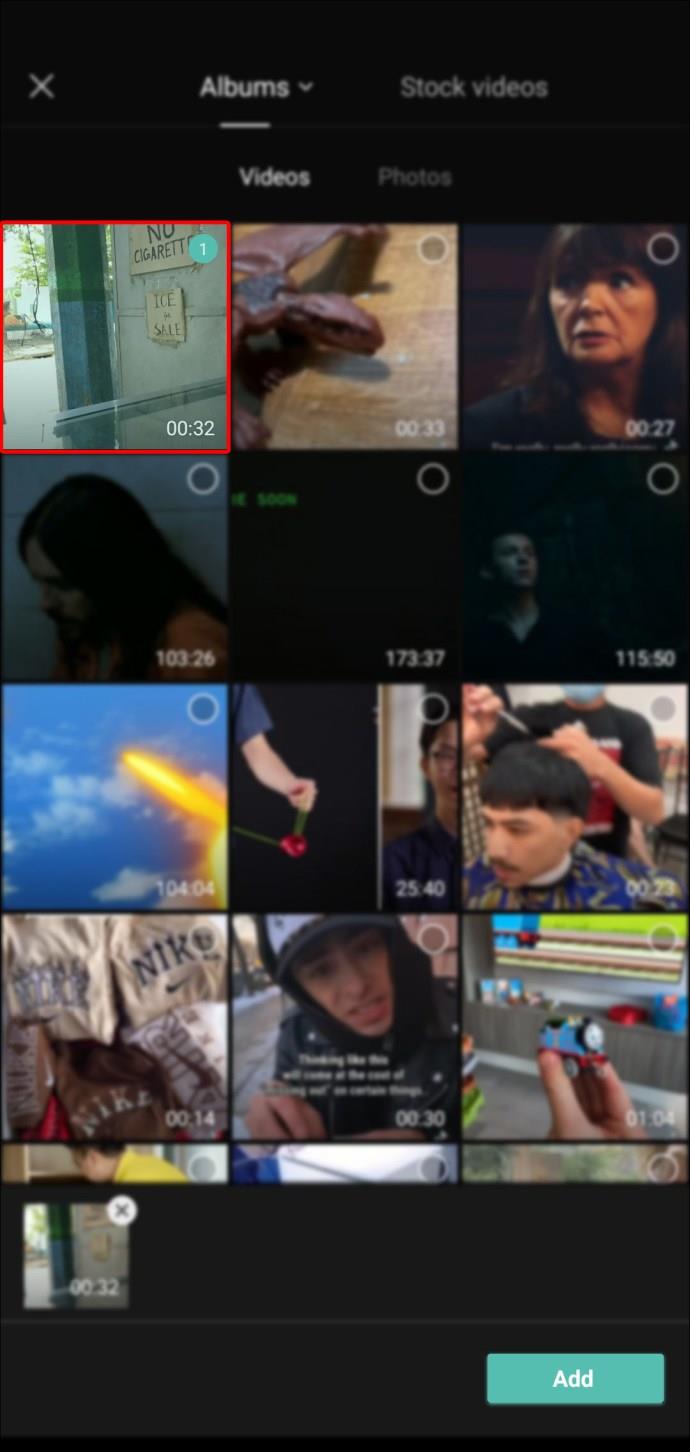
- Aperte e amplie o vídeo com dois dedos até obter o tamanho desejado.
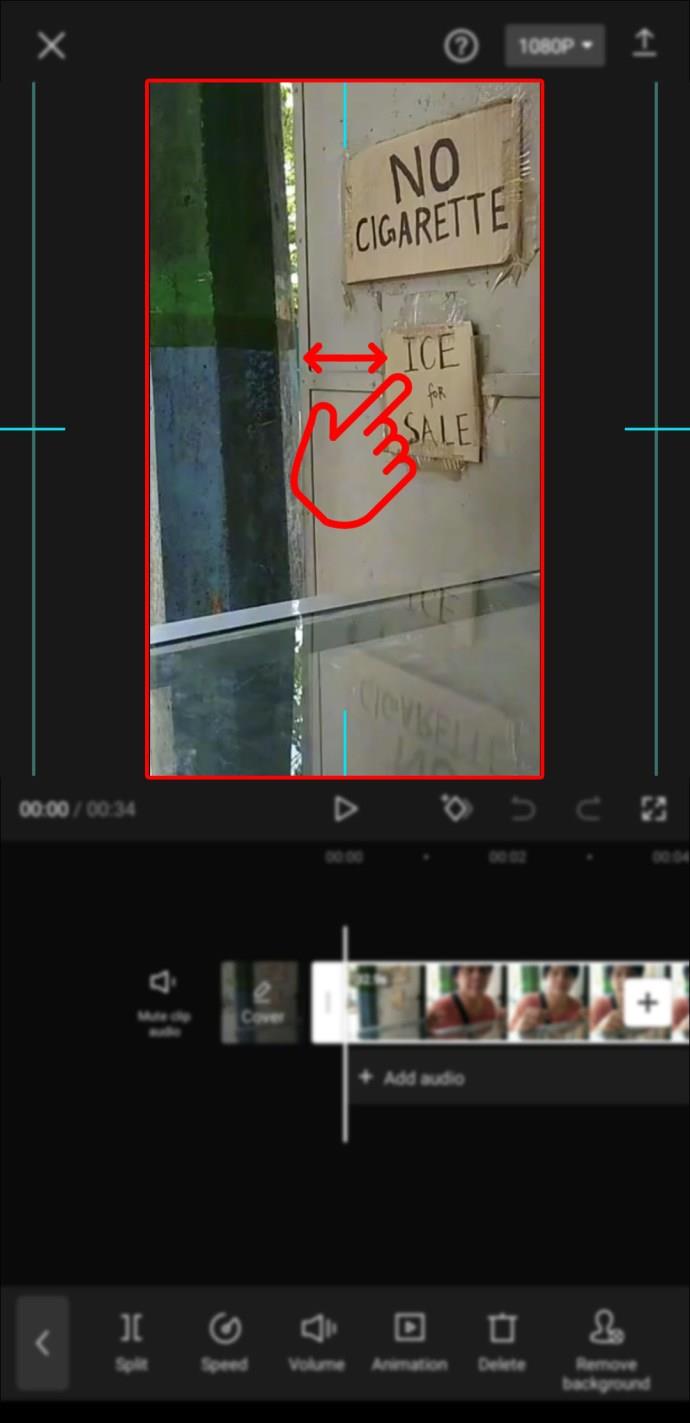
Como dividir o clipe no Capcut
Aqui está um método relativamente direto para dividir um clipe no Capcut:
- Abra o clipe que deseja editar.
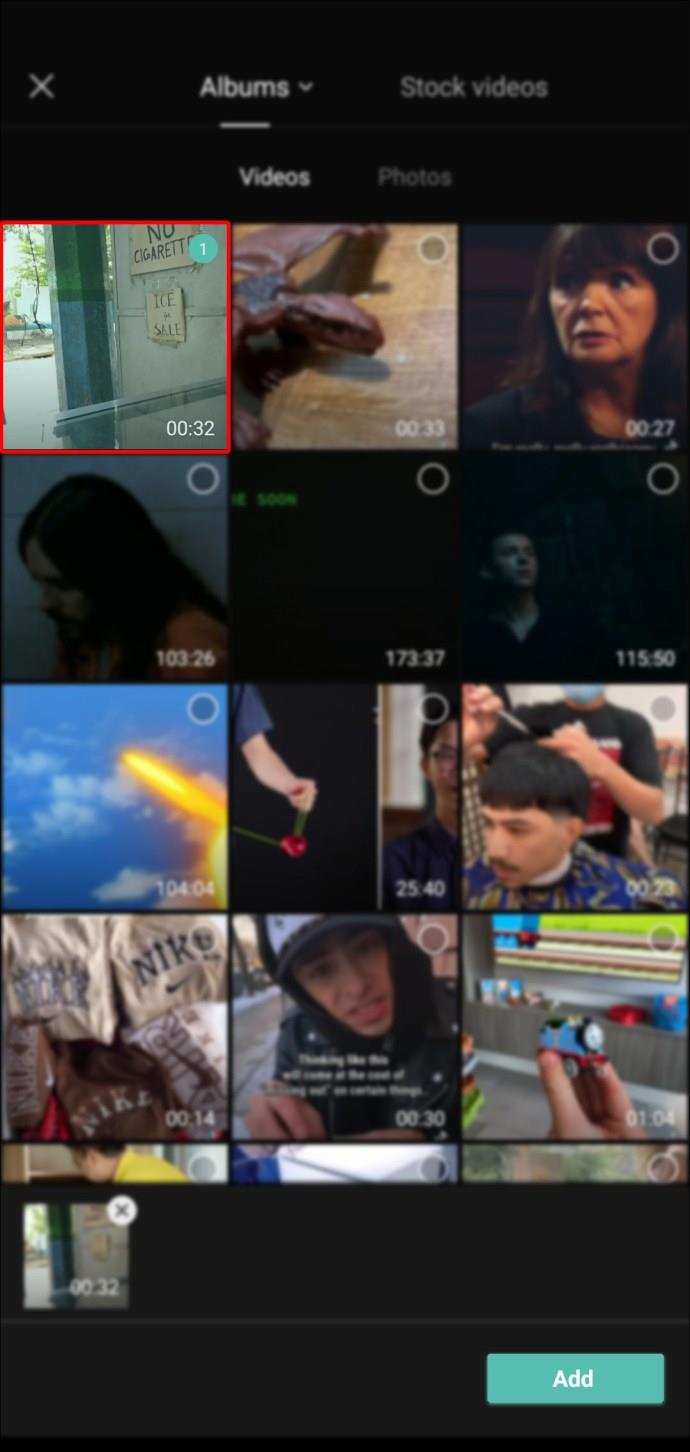
- Selecione a posição desejada onde deseja dividir o clipe.
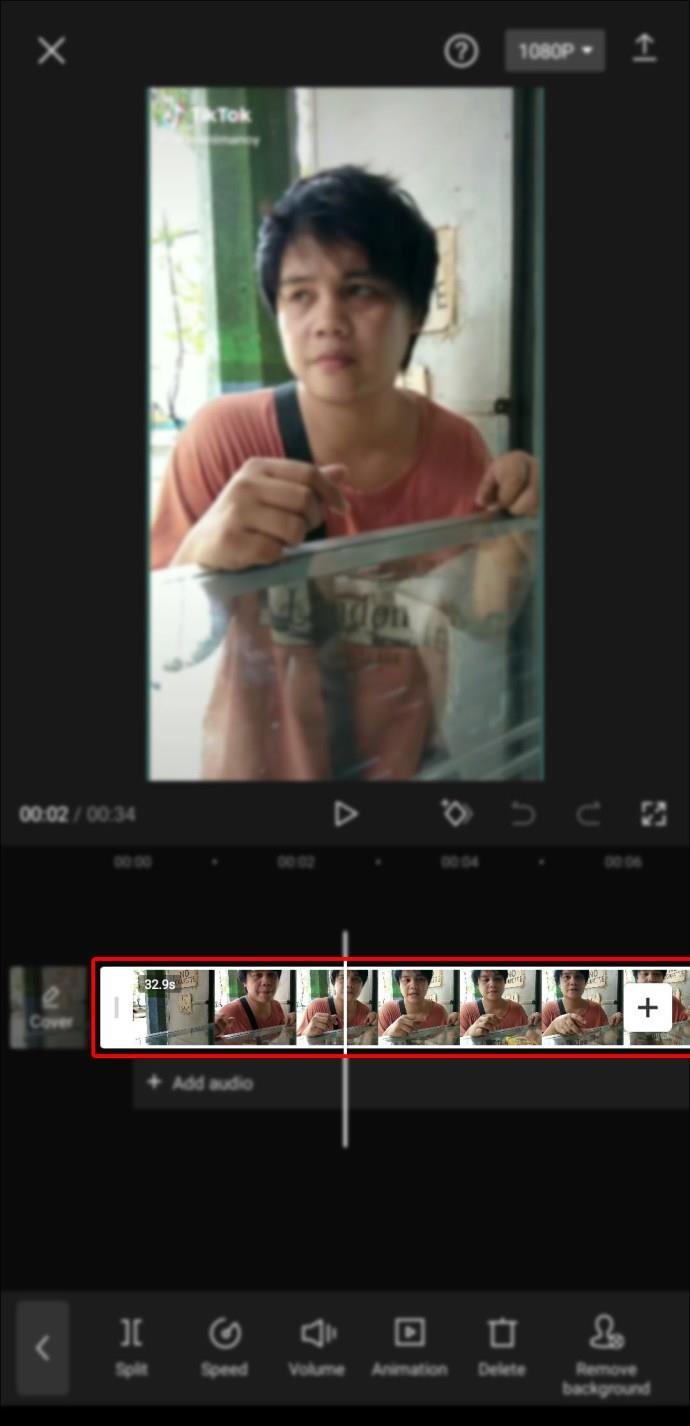
- Toque na opção “Dividir”.
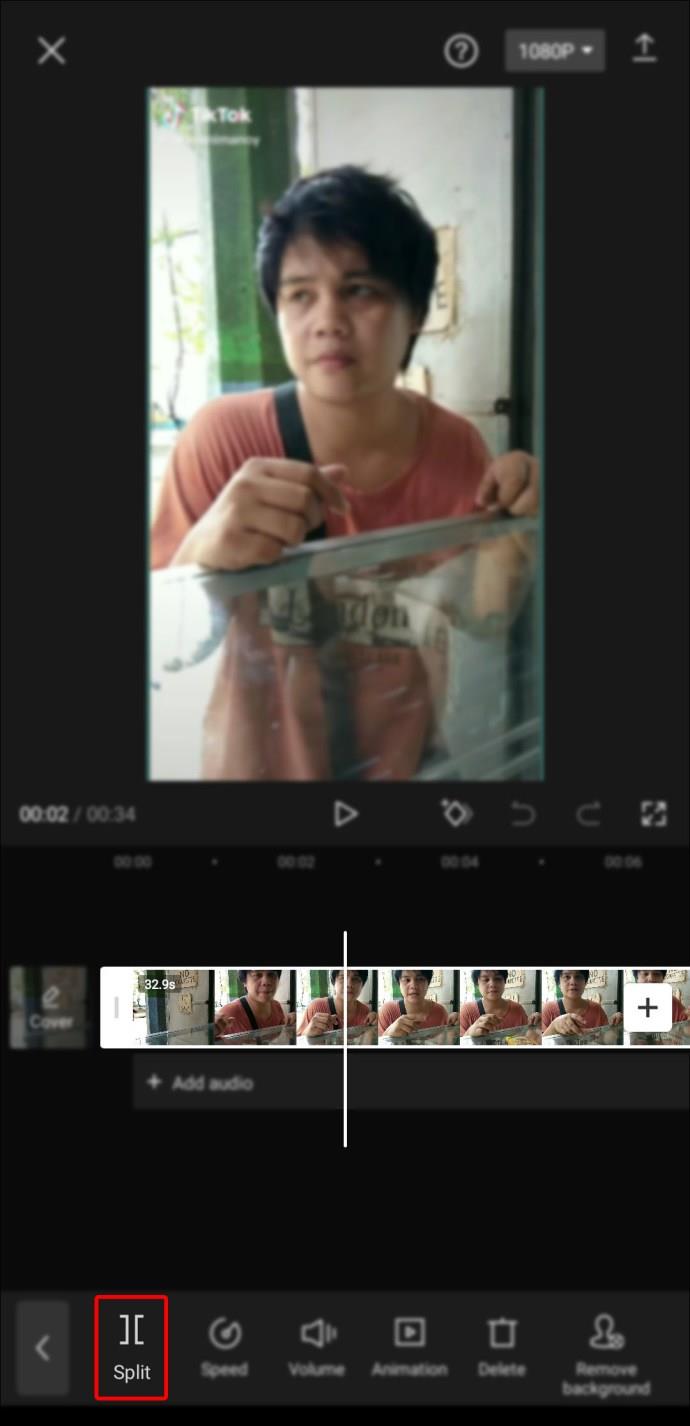
- Selecione “Add Transition” para adicioná-lo ao clipe já dividido.
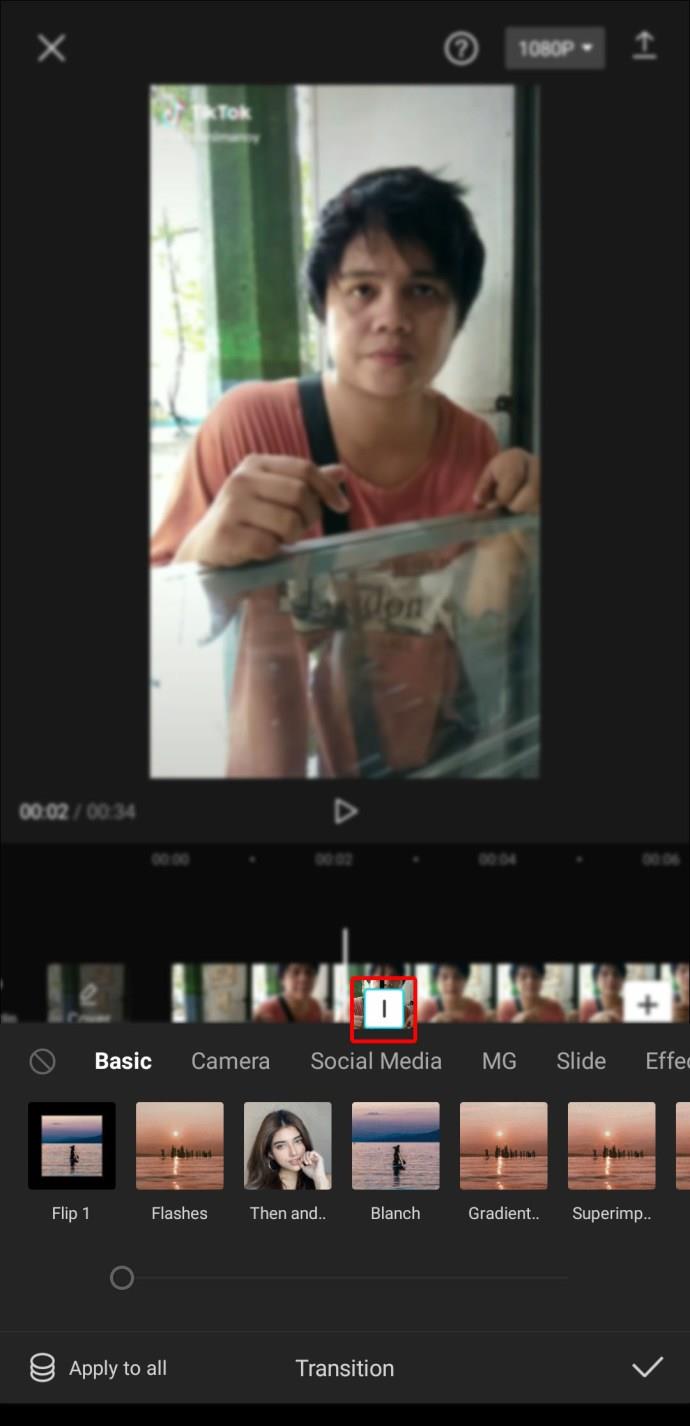
Como usar “quadros-chave”
Keyframing usa desenhos para focar nos pontos inicial e final de um videoclipe. Esses desenhos são chamados de “quadros” pois determinam as unidades menores usadas para especificar a posição do próprio desenho.
O Capcut permite criar uma ilusão no conjunto de movimentos de um videoclipe usando esse recurso. “Keyframes” são especificamente úteis para personalizar a opacidade, dimensionar o assunto do vídeo e alterar a posição do objeto.
Veja como usar “Keyframes” para criar animação em seu vídeo:
Use “Keyframes” para adicionar um efeito de zoom
- Abra o vídeo ao qual deseja aplicar “Keyframes”.
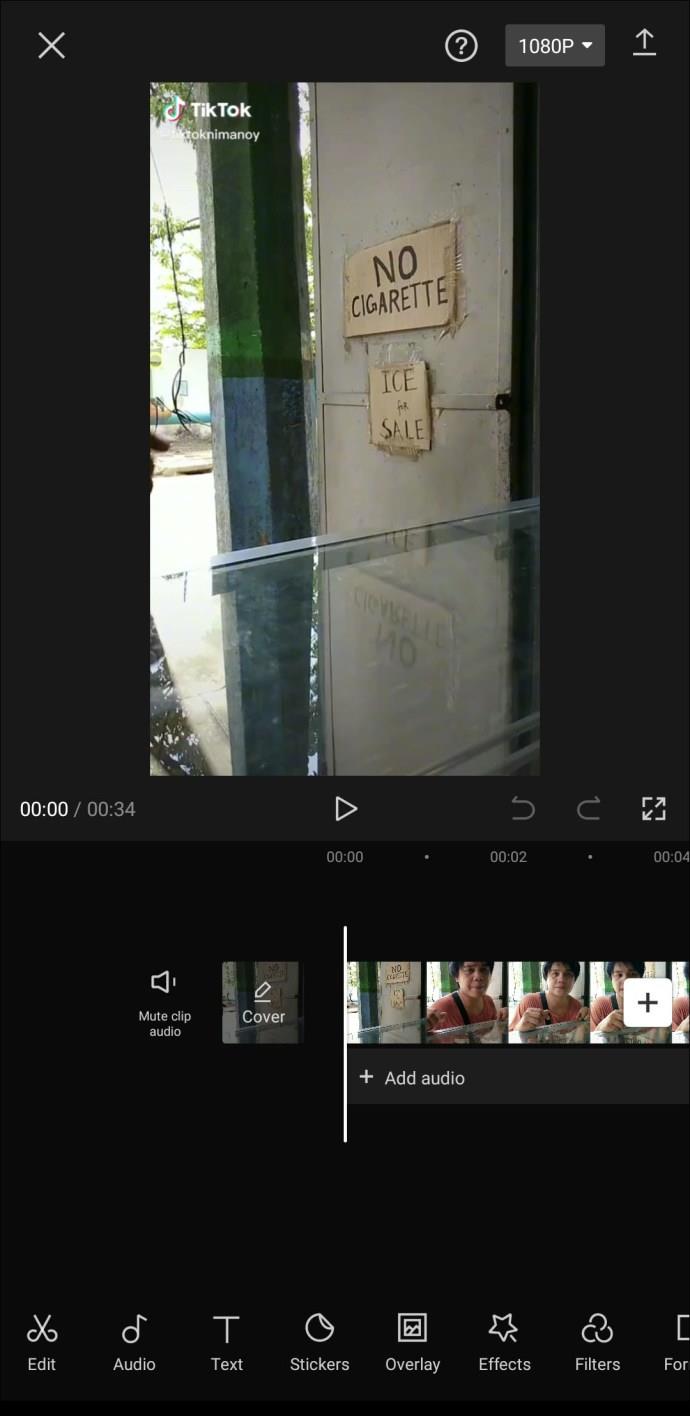
- Clique em “Keyframes” (o ícone em forma de diamante com um sinal de +) abaixo do vídeo.
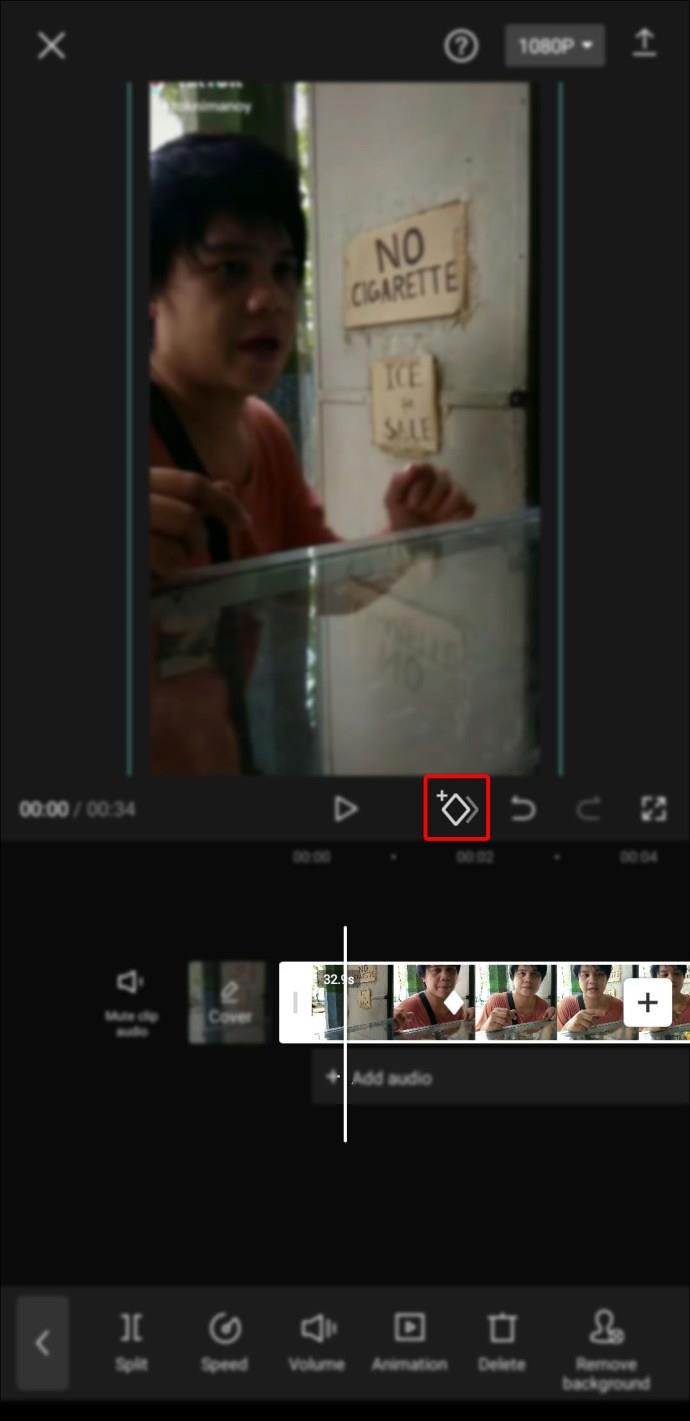
- Coloque o cursor no controle deslizante de vídeo e arraste suavemente sobre a área que deseja ampliar.
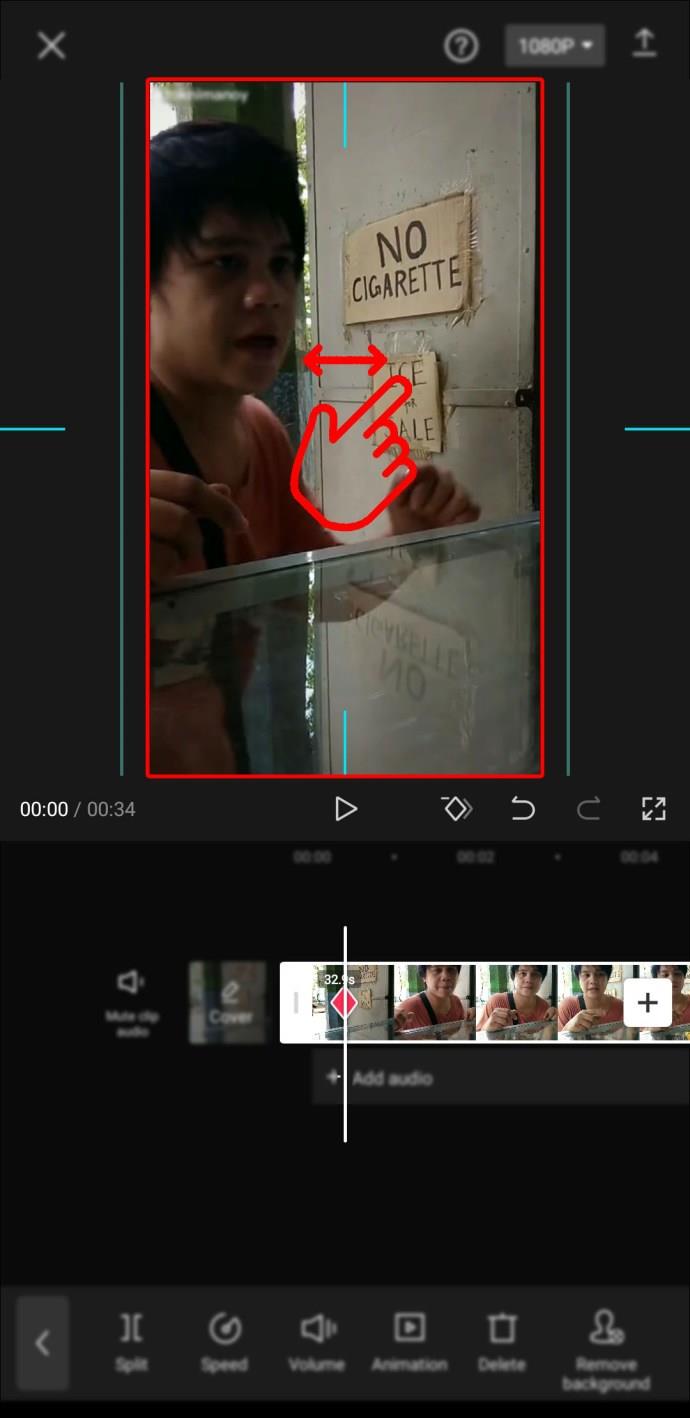
- Toque no ícone “Keyframes” novamente para finalizar o processo.
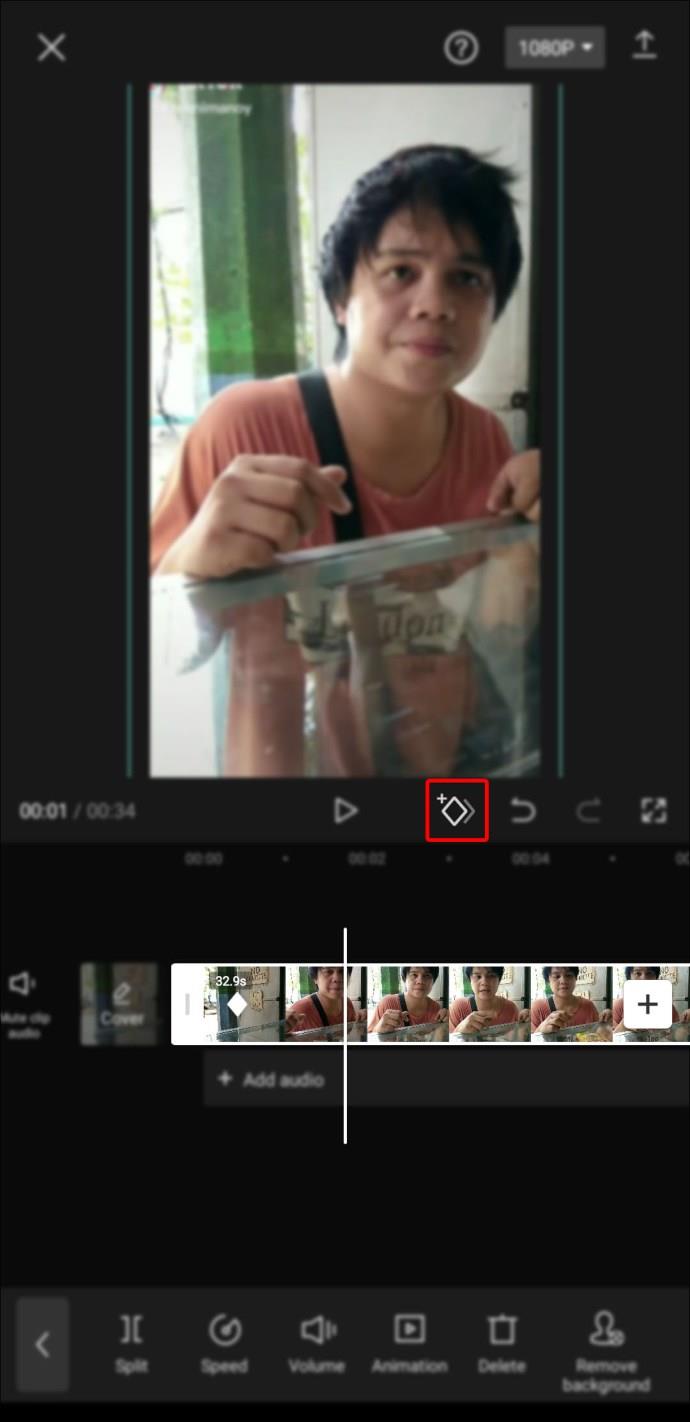
- Visualize suas alterações.

O processo é o mesmo se você quiser o efeito de zoom in e out, só que você tem que adicionar mais “Keyframes” (clicando no ícone várias vezes) nas posições desejadas no vídeo.
Use “Keyframes” para adicionar opacidade
- Abra o vídeo ao qual deseja aplicar “Keyframes”.
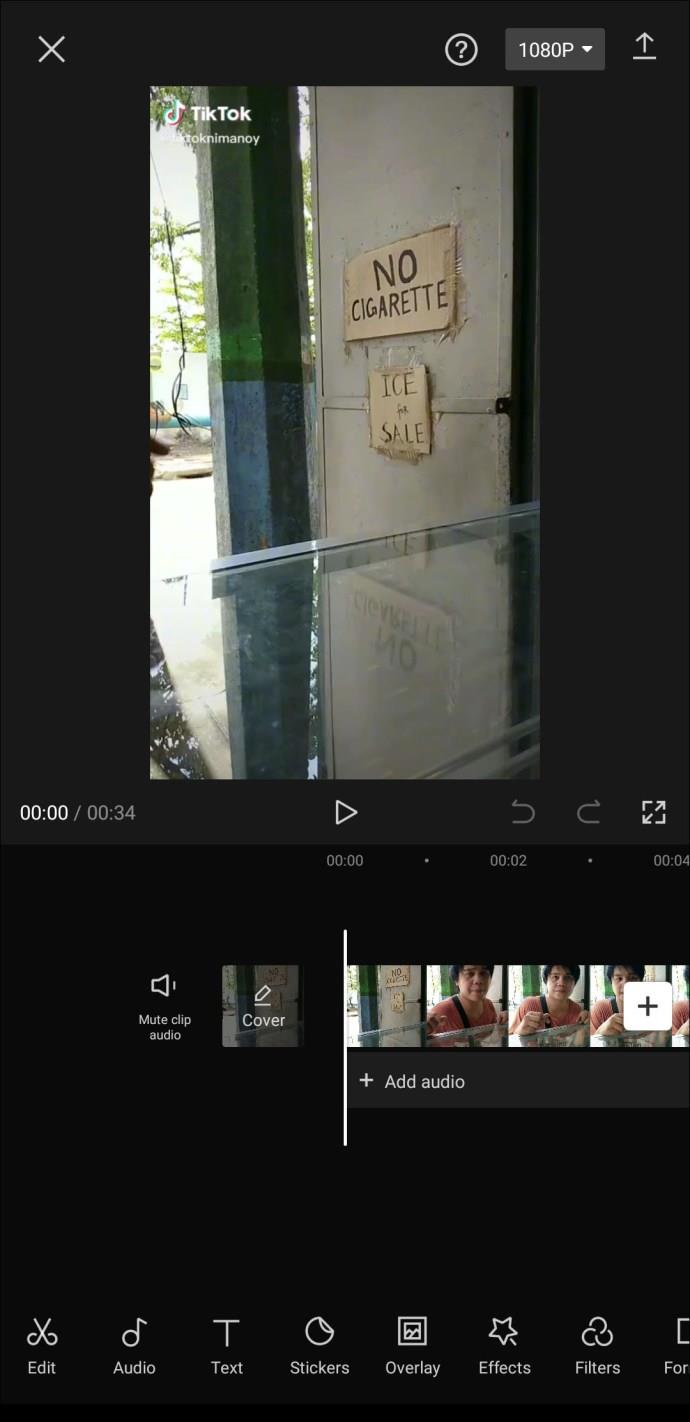
- Toque em “Keyframes” (o ícone em forma de diamante com um sinal de +) abaixo do vídeo.
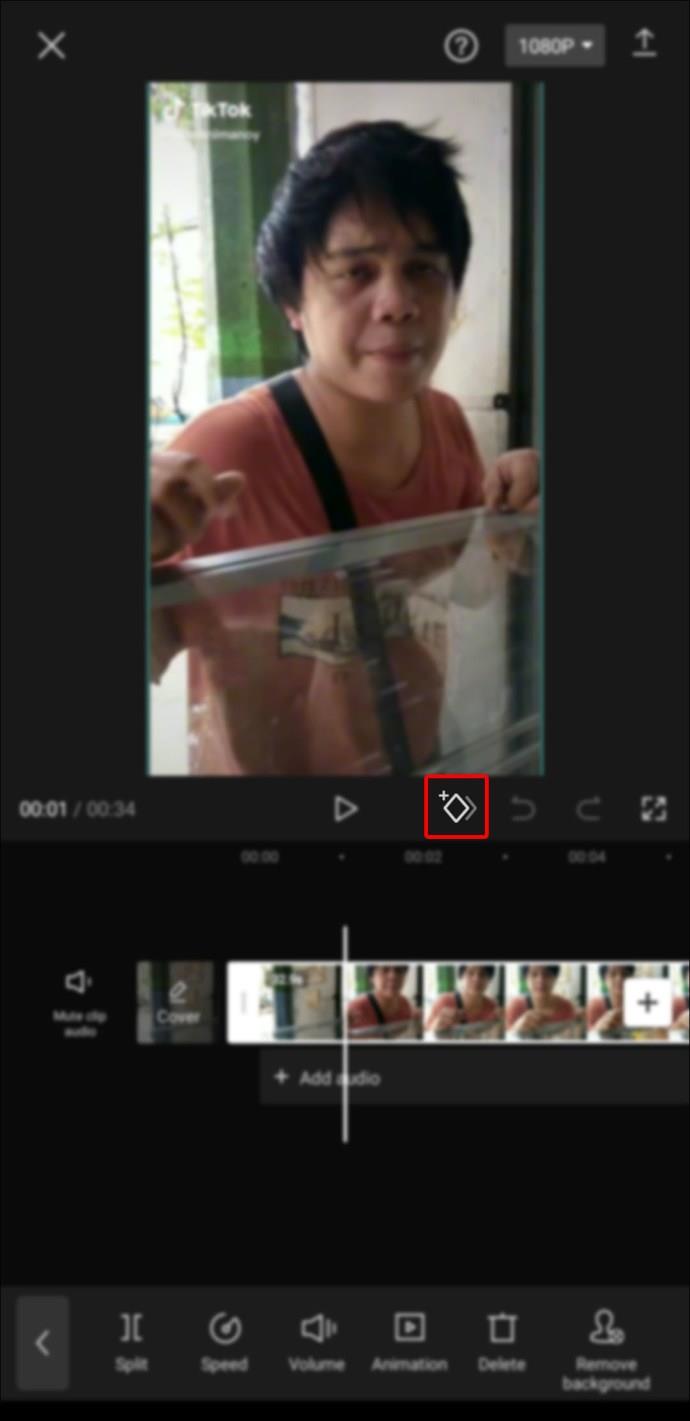
- Coloque o cursor na posição em que deseja que o efeito “Opacidade” comece.
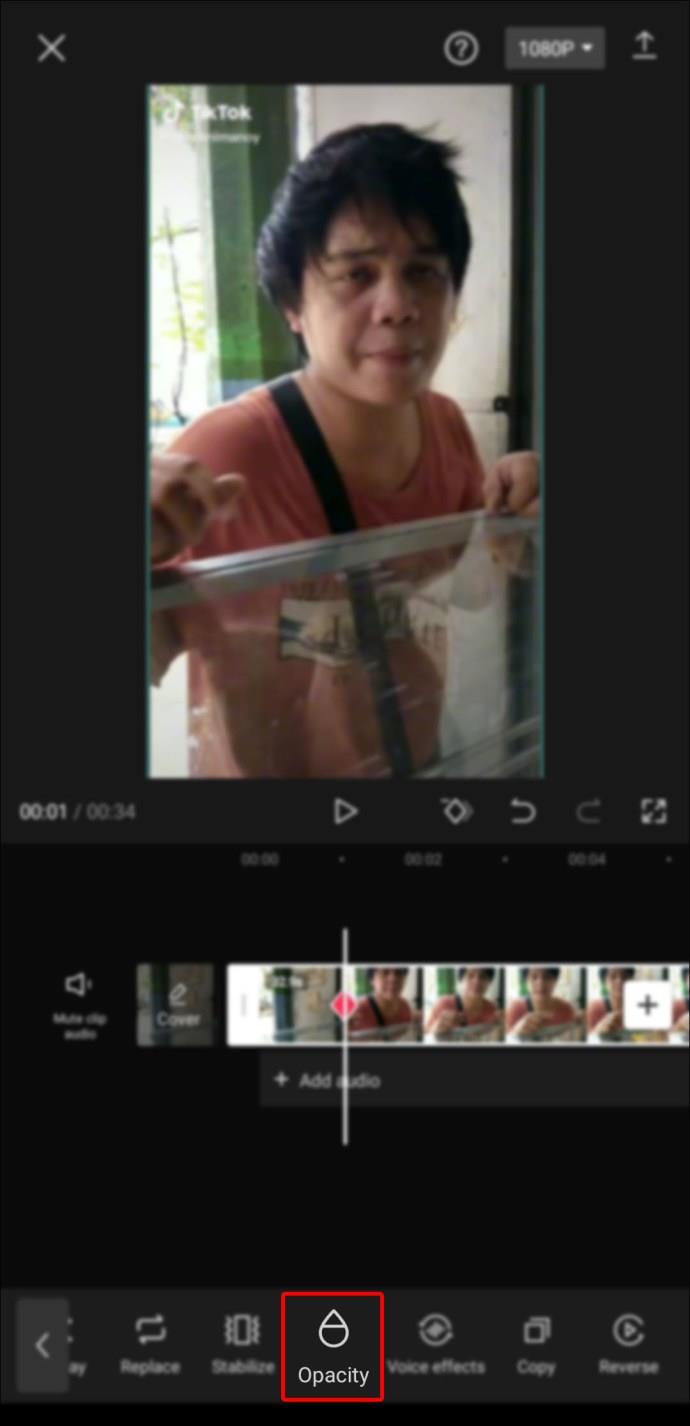
- Segure o controle deslizante e arraste-o para onde deseja que o efeito termine.
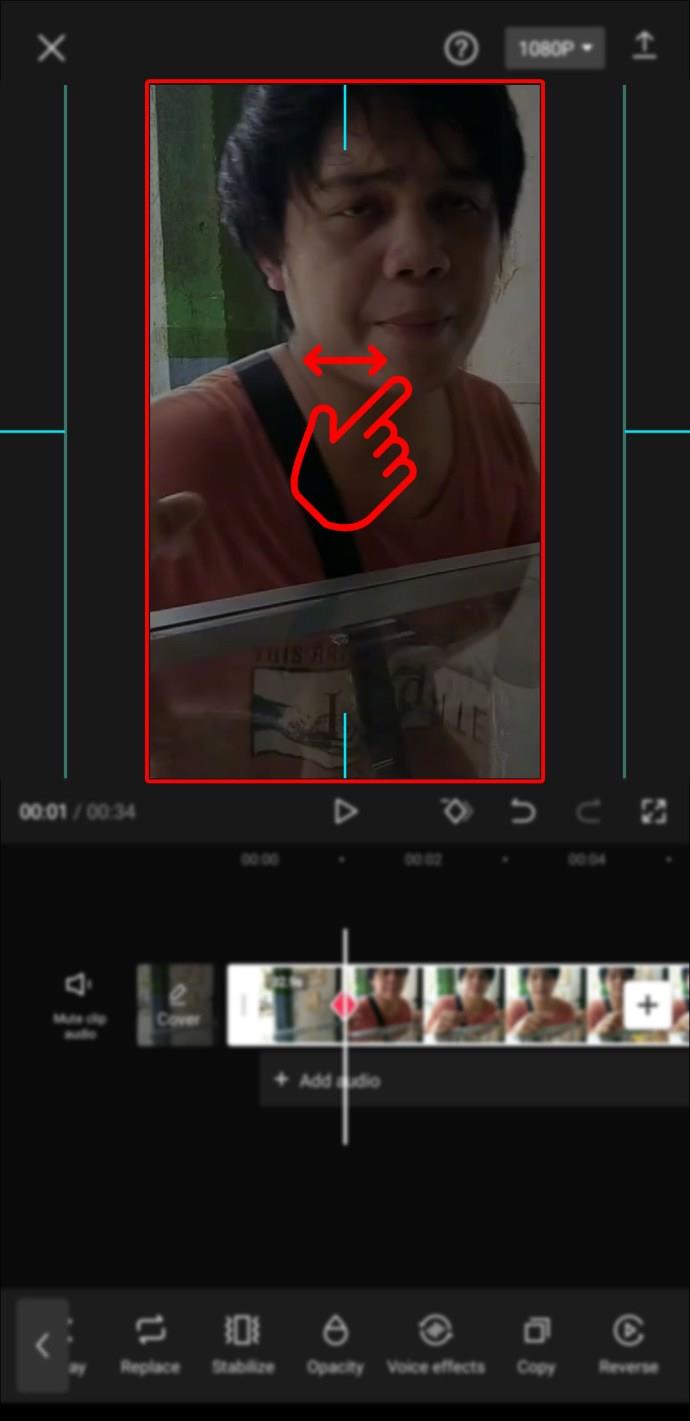
- Toque no ícone “Keyframes” novamente para concluir o processo.
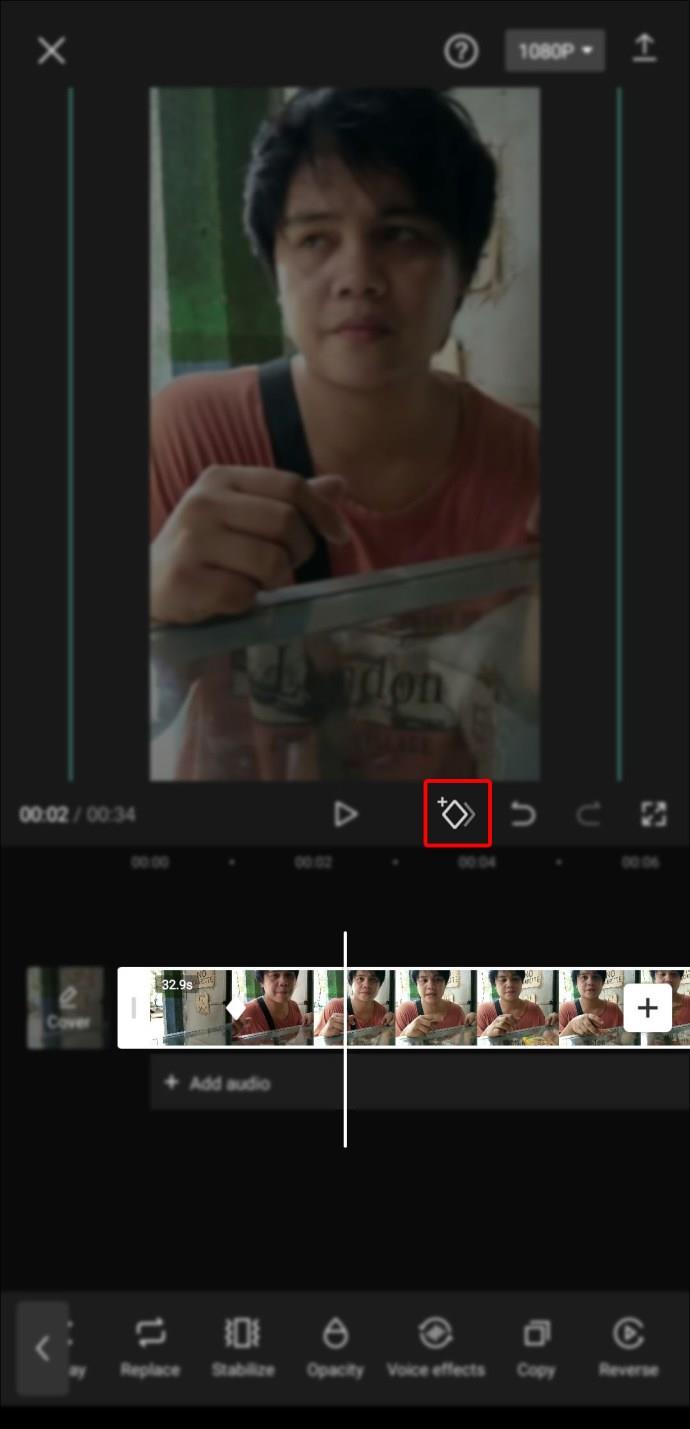
- Visualize suas alterações.
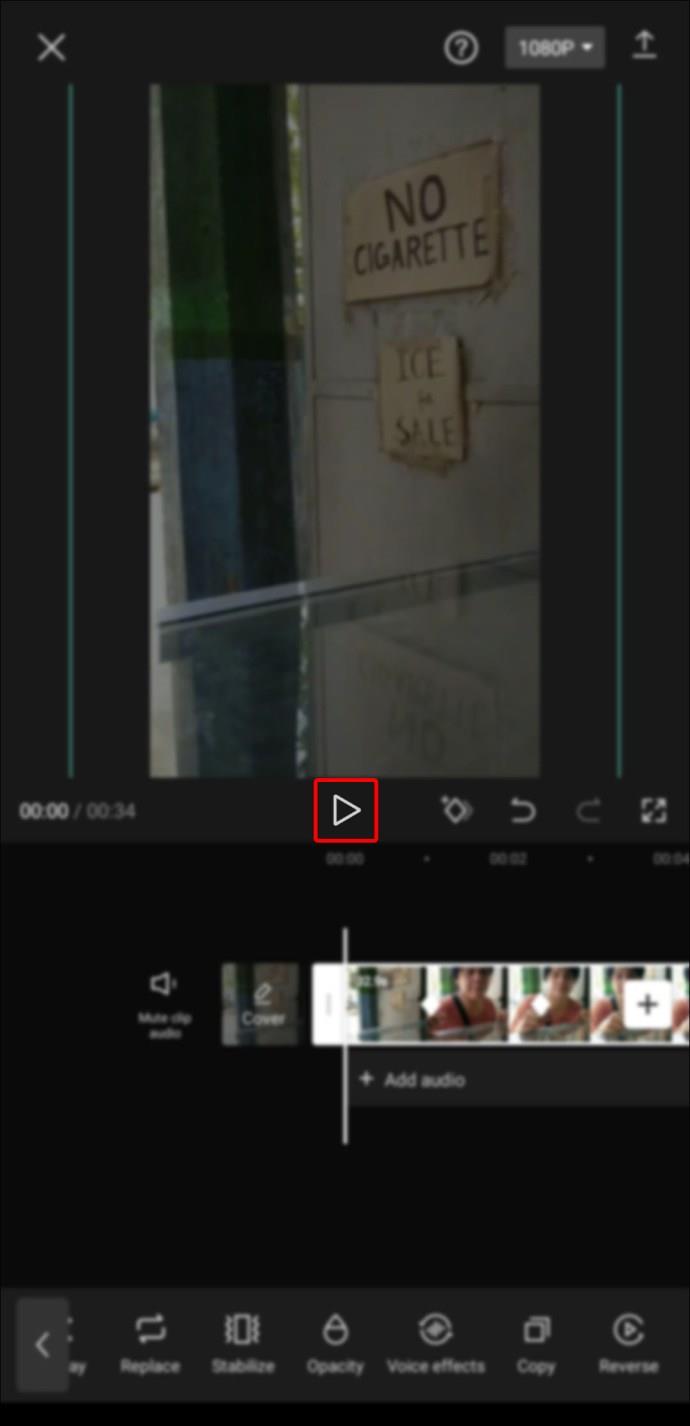
Como usar o zoom 3D
Esse recurso ajuda a dar vida aos vídeos adicionando um efeito tridimensional. Se você seguir as etapas descritas abaixo, poderá criar esse efeito facilmente usando um dispositivo Android ou um iPhone.
Como Criar um Efeito 3D no Capcut no iPhone
- Toque em “Novo projeto”.
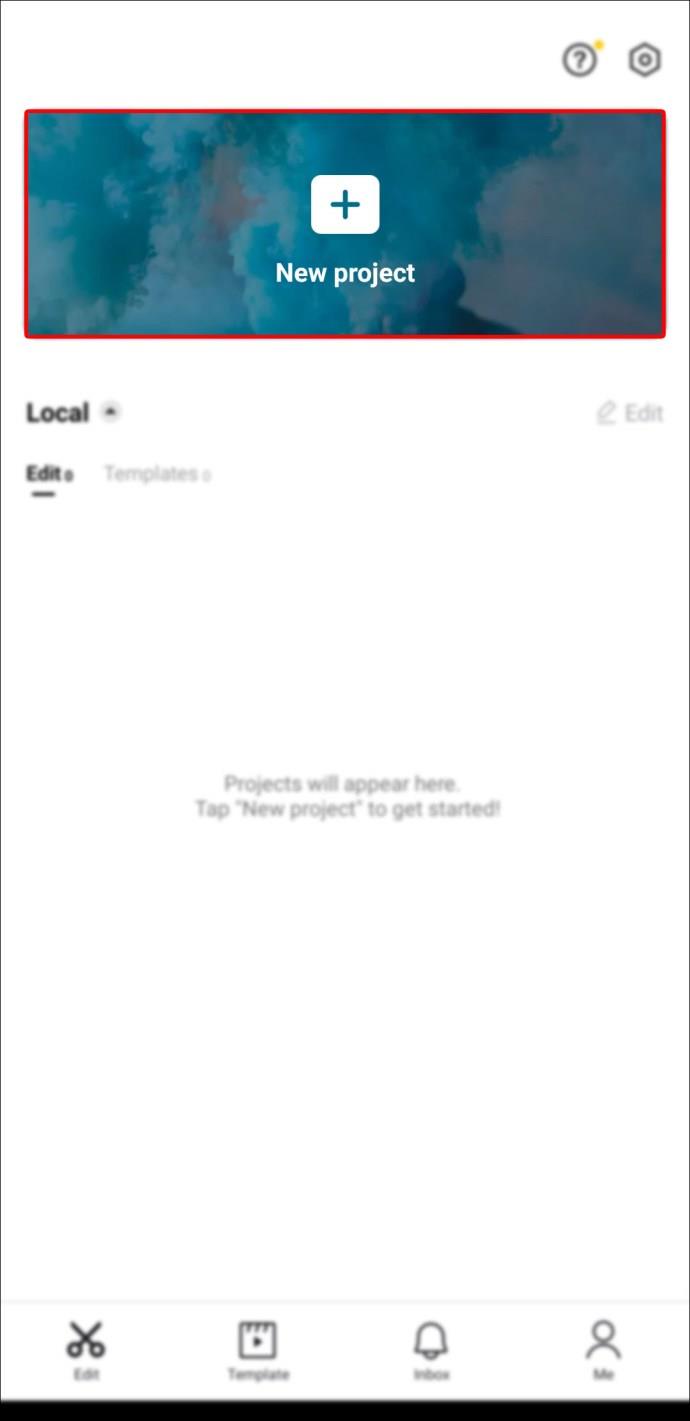
- Permita que o aplicativo acesse sua galeria por meio do prompt na tela.
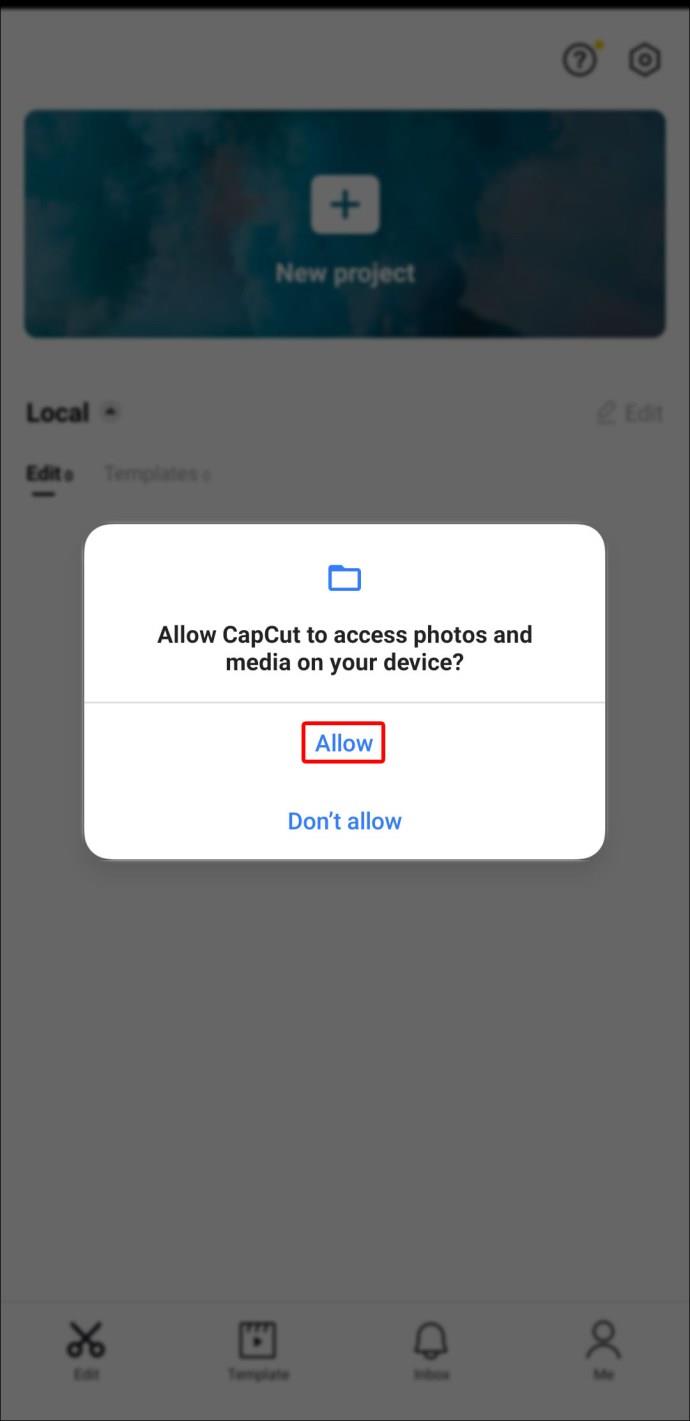
- Selecione a foto que deseja usar em sua galeria.
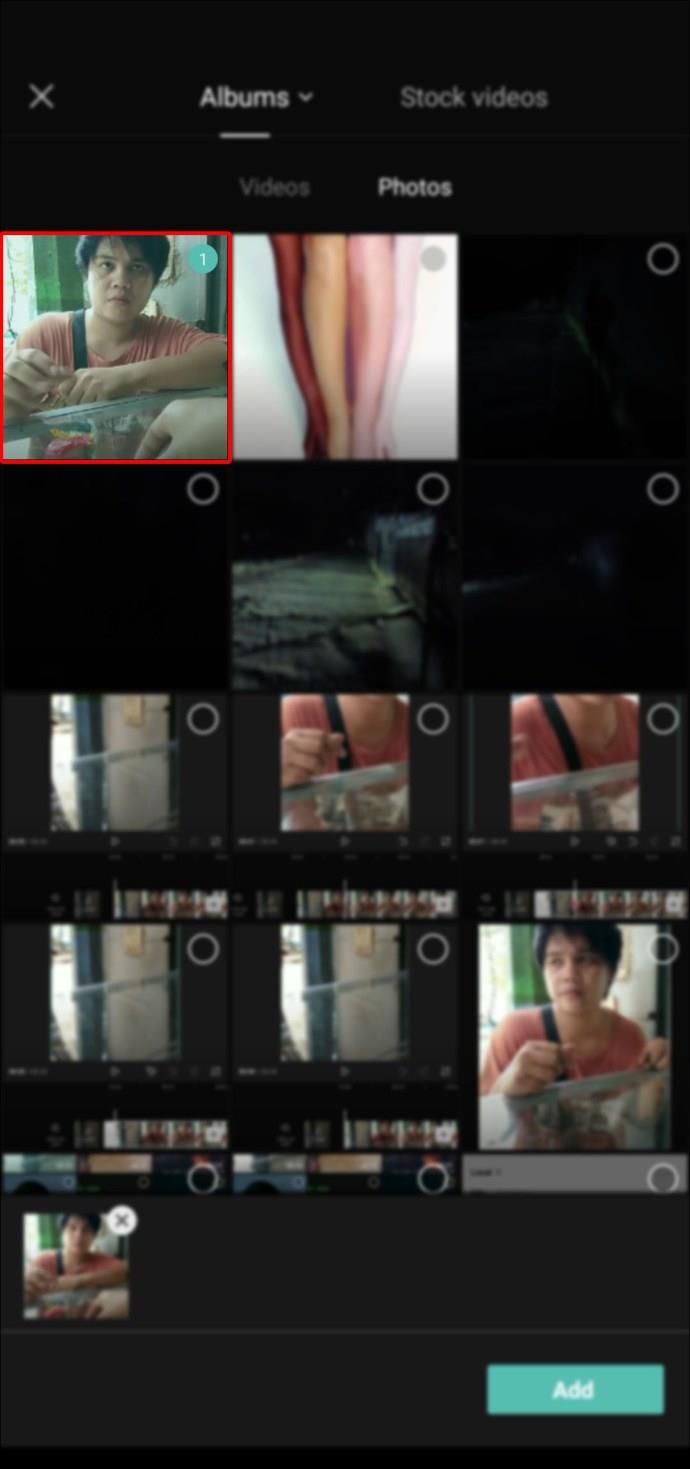
- Escolha uma moldura para a foto.
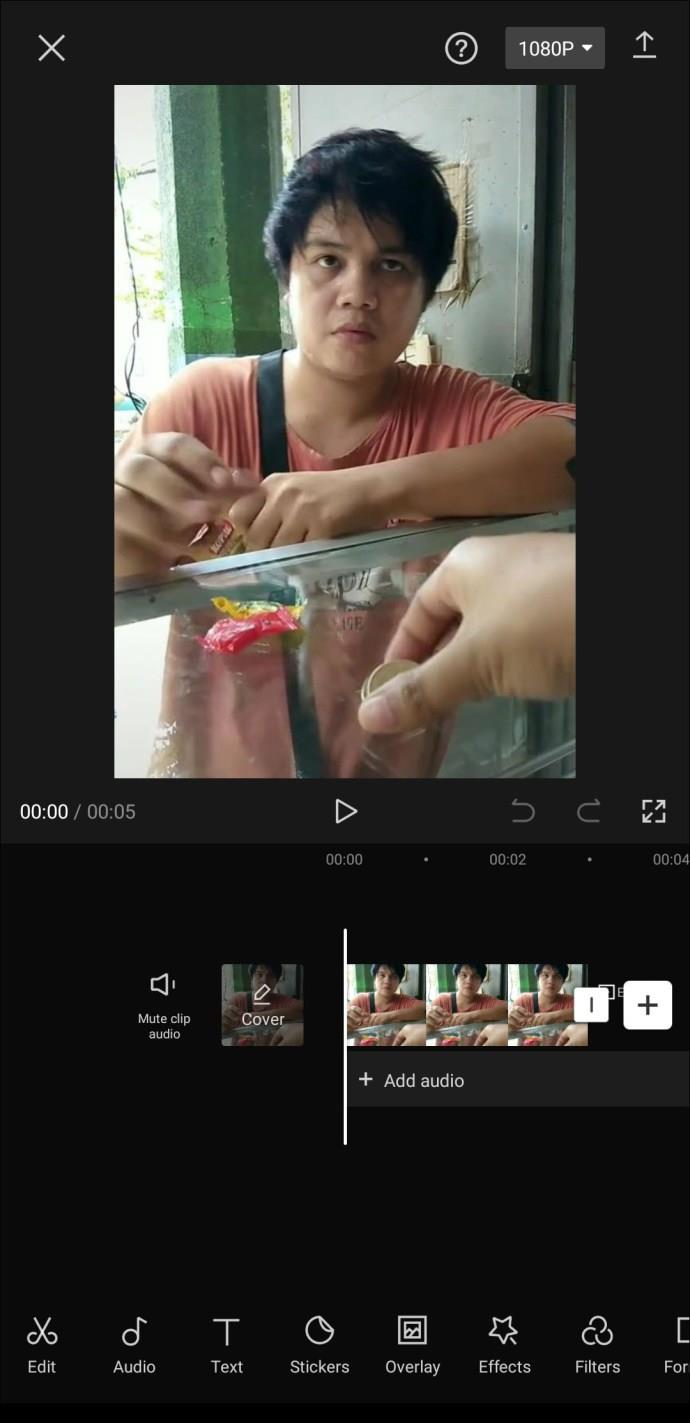
- Toque no botão Estilo na parte inferior.
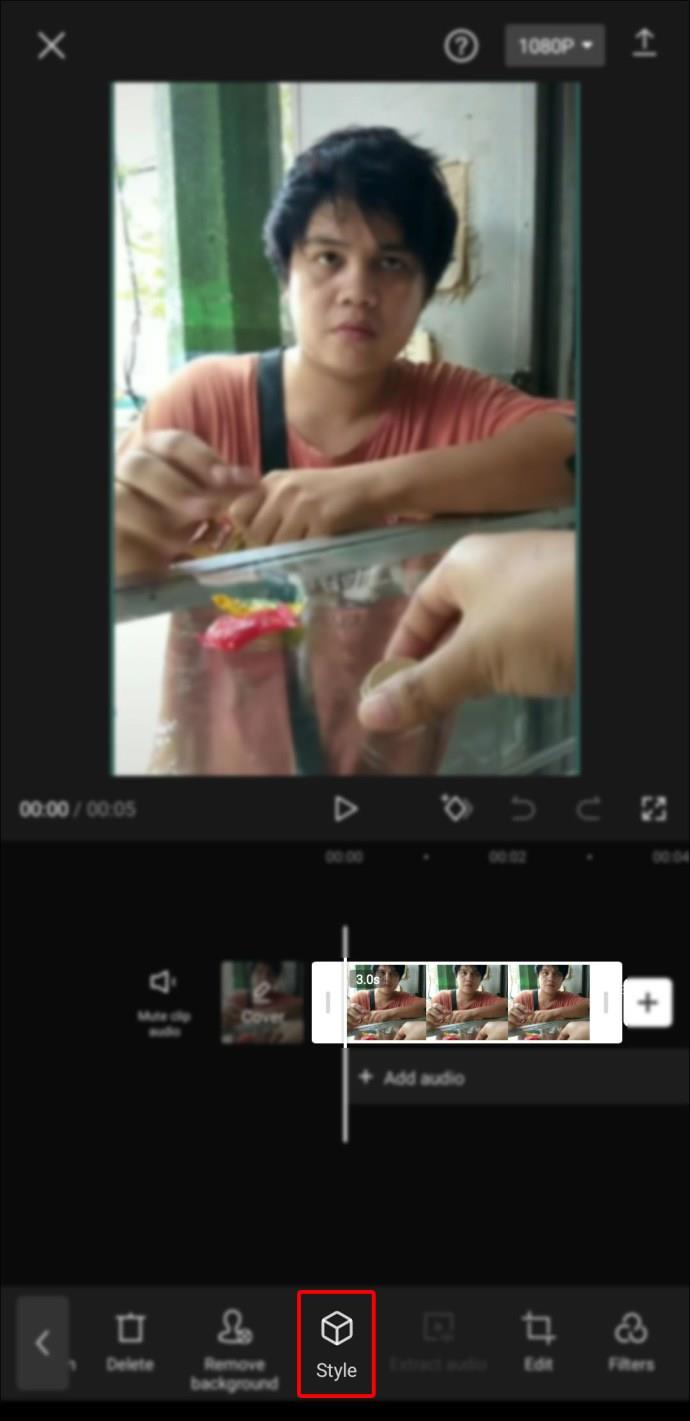
- Toque em "Zoom 3D" para gerar o efeito (isso pode levar alguns segundos).
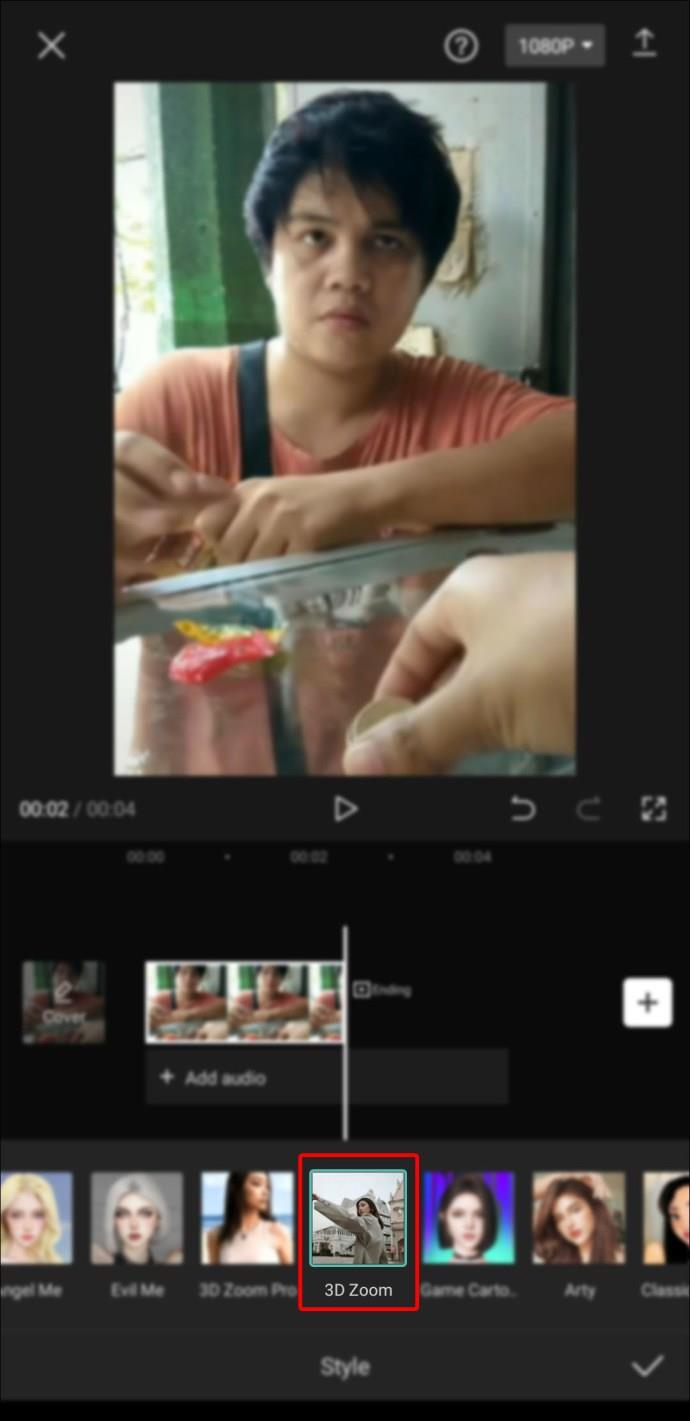
- Selecione o ícone "Reproduzir" para visualizar as alterações feitas.
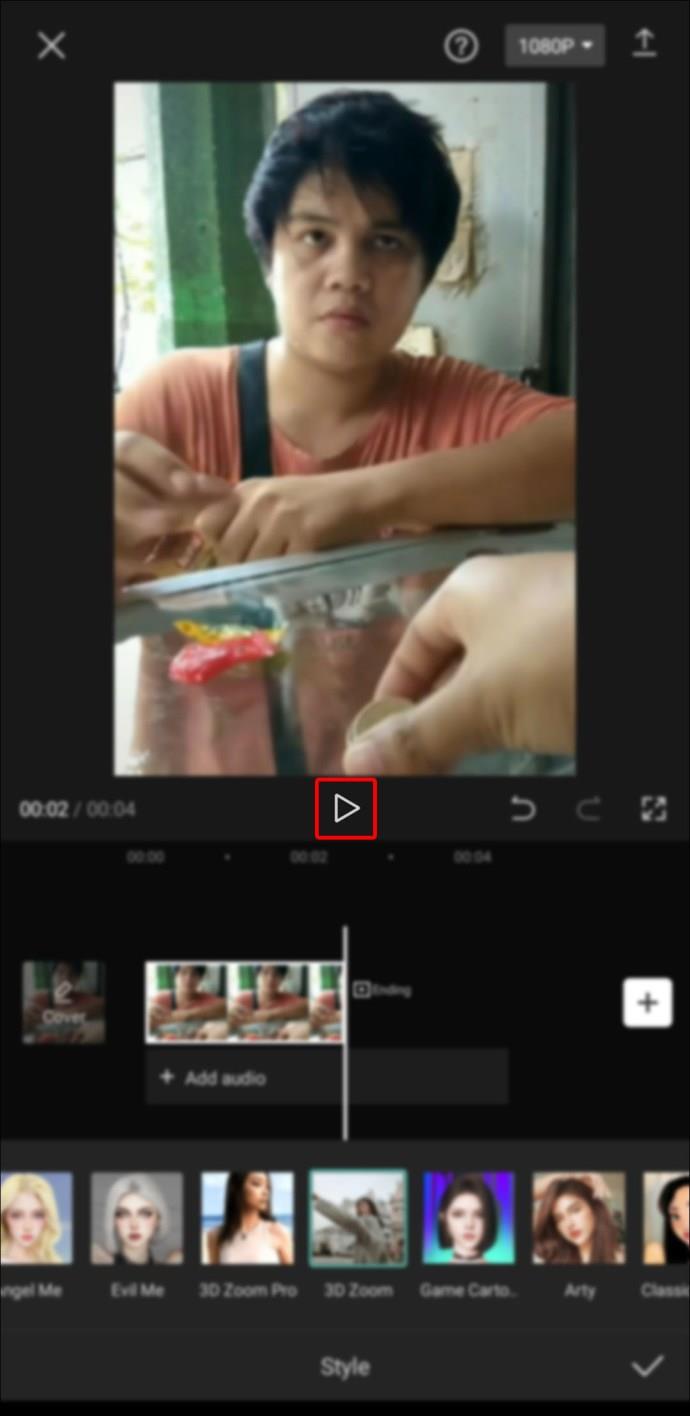
Se estiver satisfeito com os resultados, toque no sinal “Check Mark” no canto inferior direito da tela.
Como Criar um Efeito 3D no Capcut no Android
- Toque em “Novo projeto”.
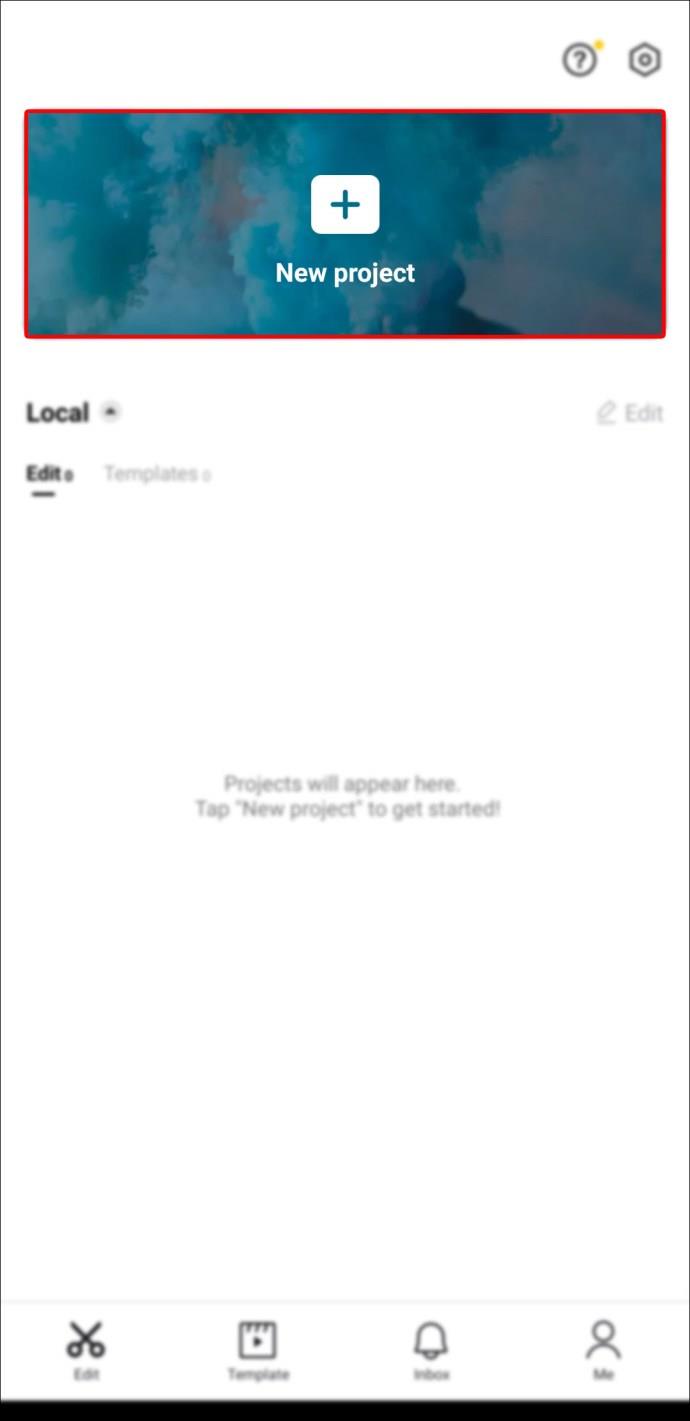
- Permita que o aplicativo acesse sua galeria por meio do prompt na tela.
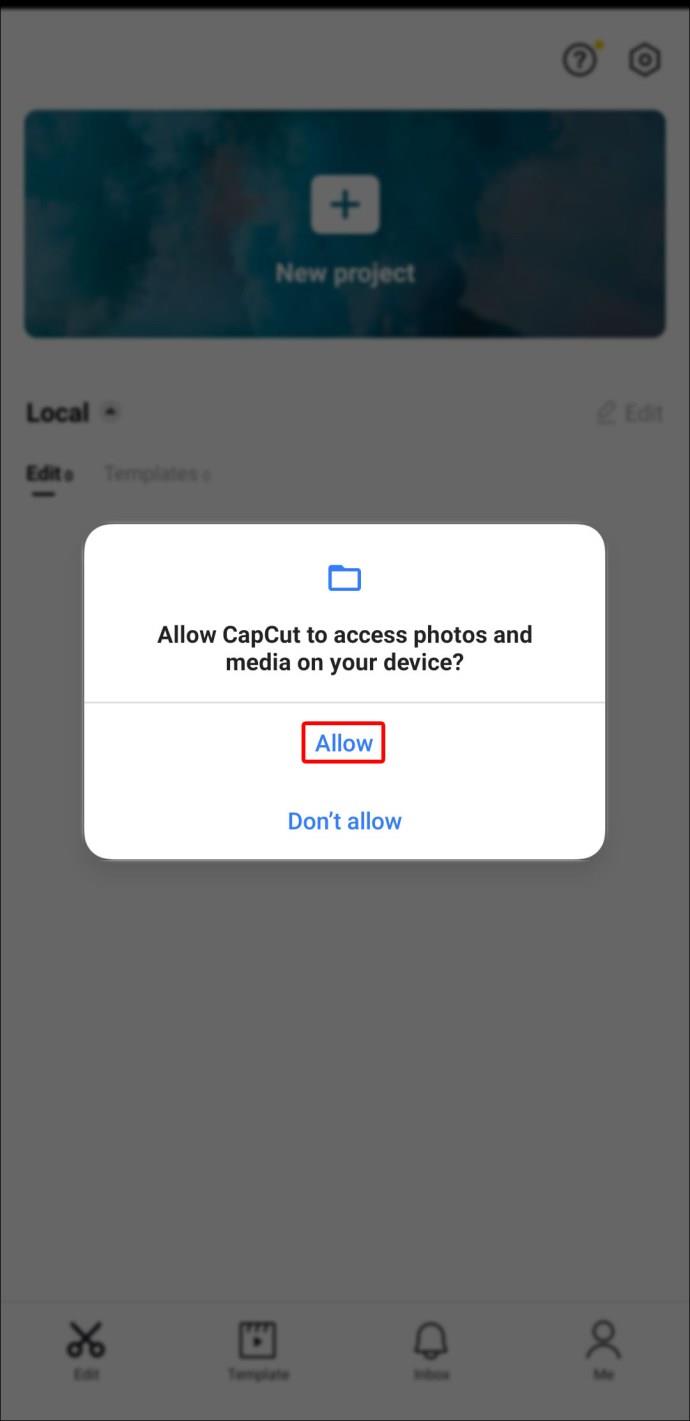
- Selecione a foto que deseja usar em sua galeria e clique em “Adicionar” para selecionar várias fotos.
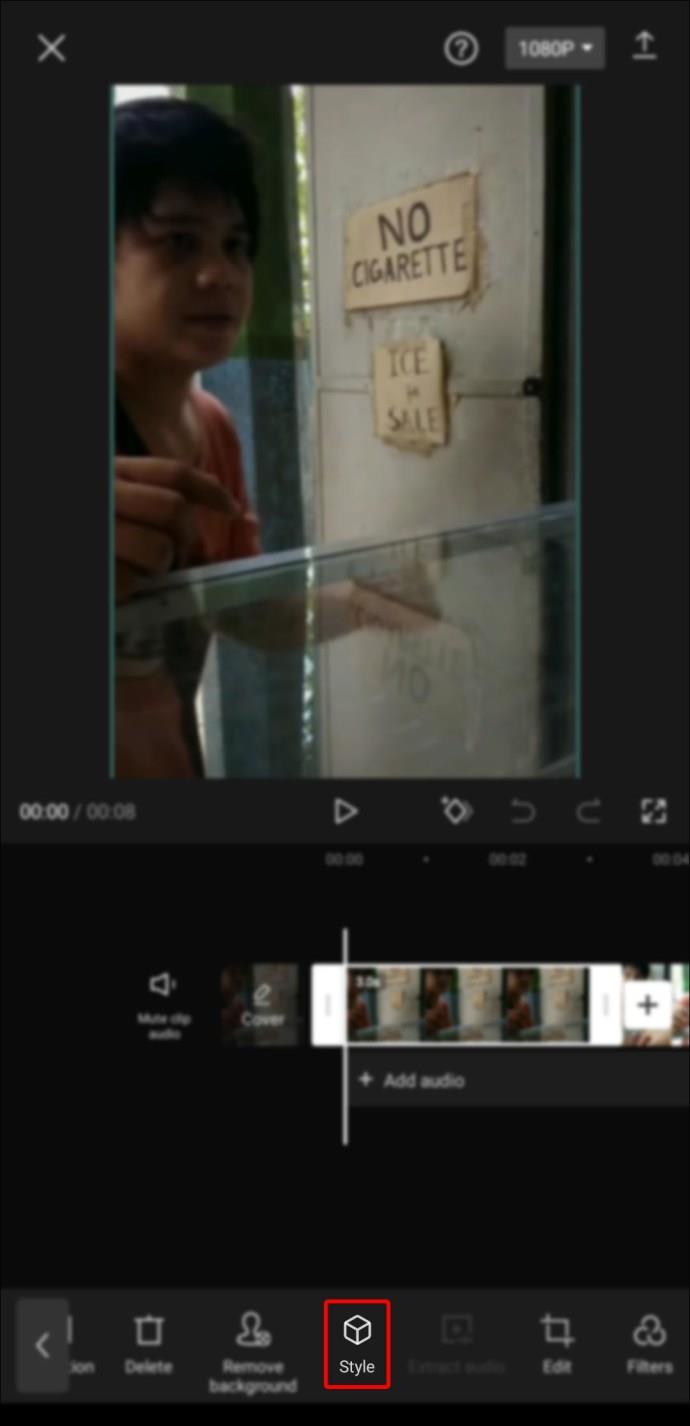
- Escolha uma moldura para a foto.
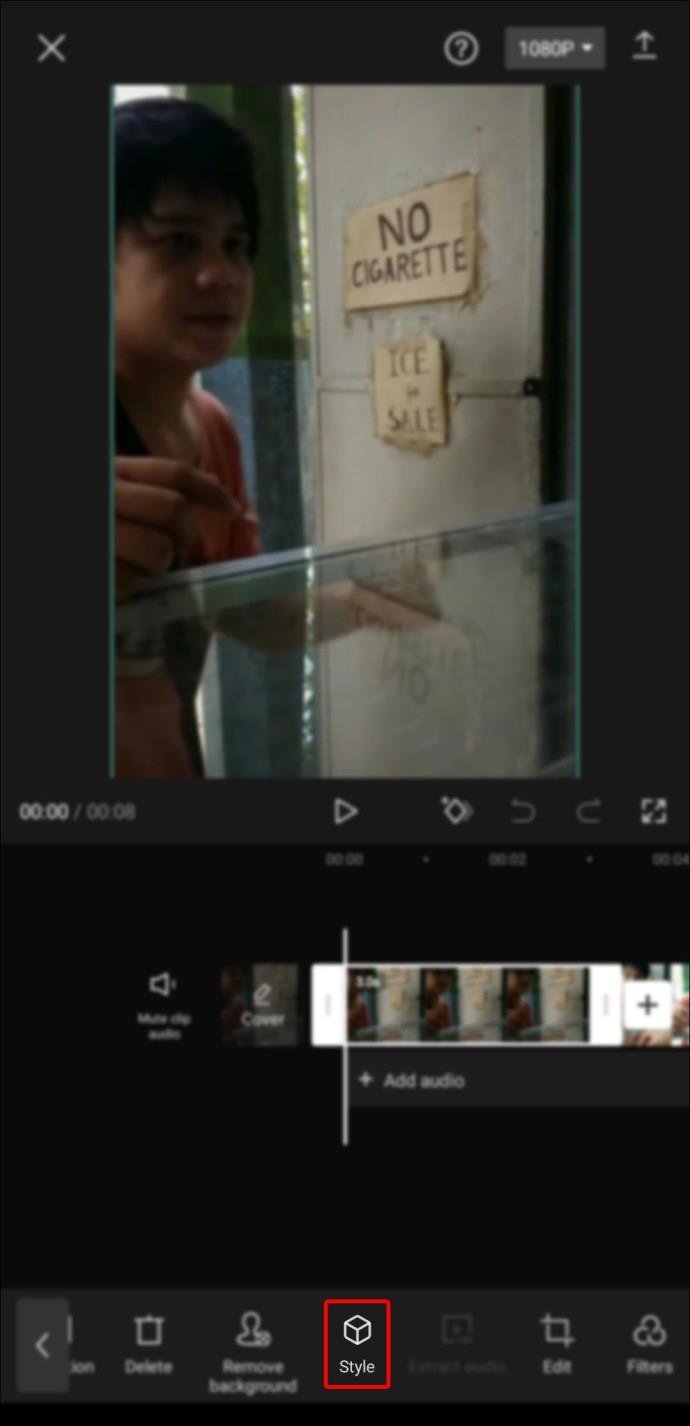
- Toque em “Zoom 3D” e aguarde alguns segundos.
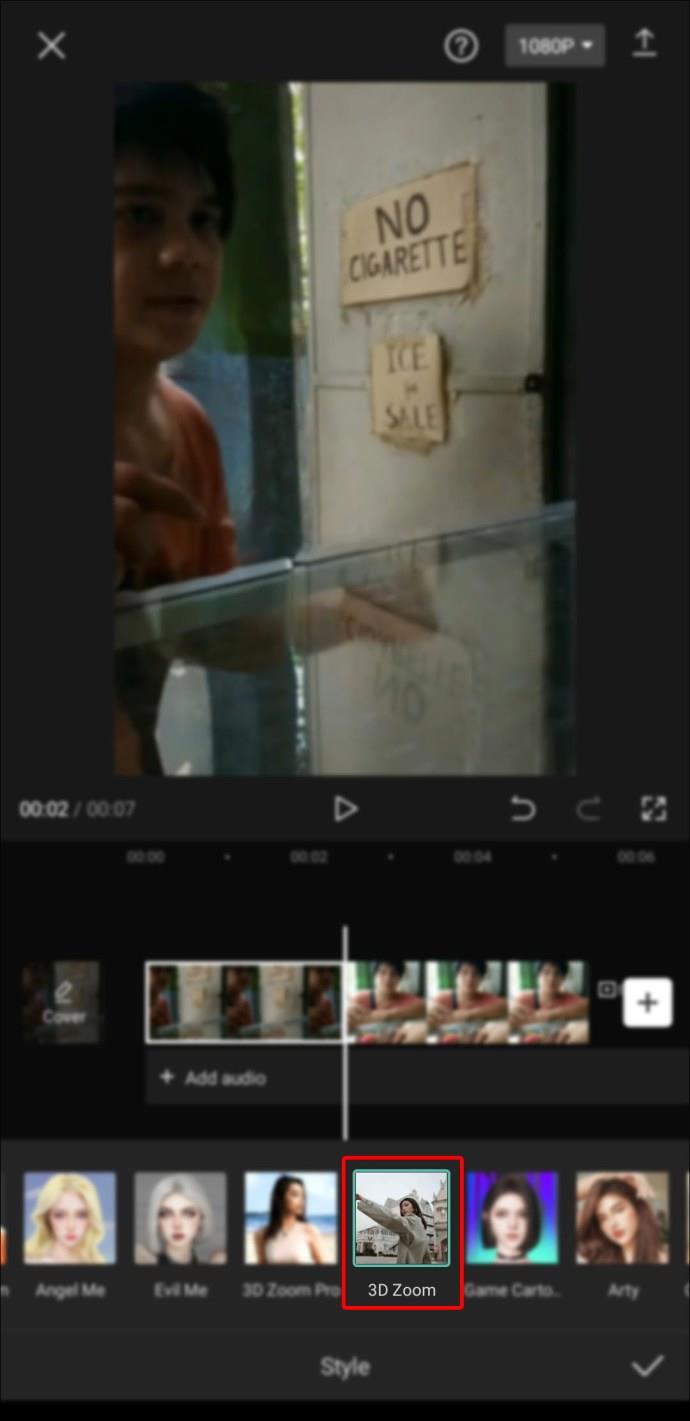
- Toque no botão “Play” para ver como fica.
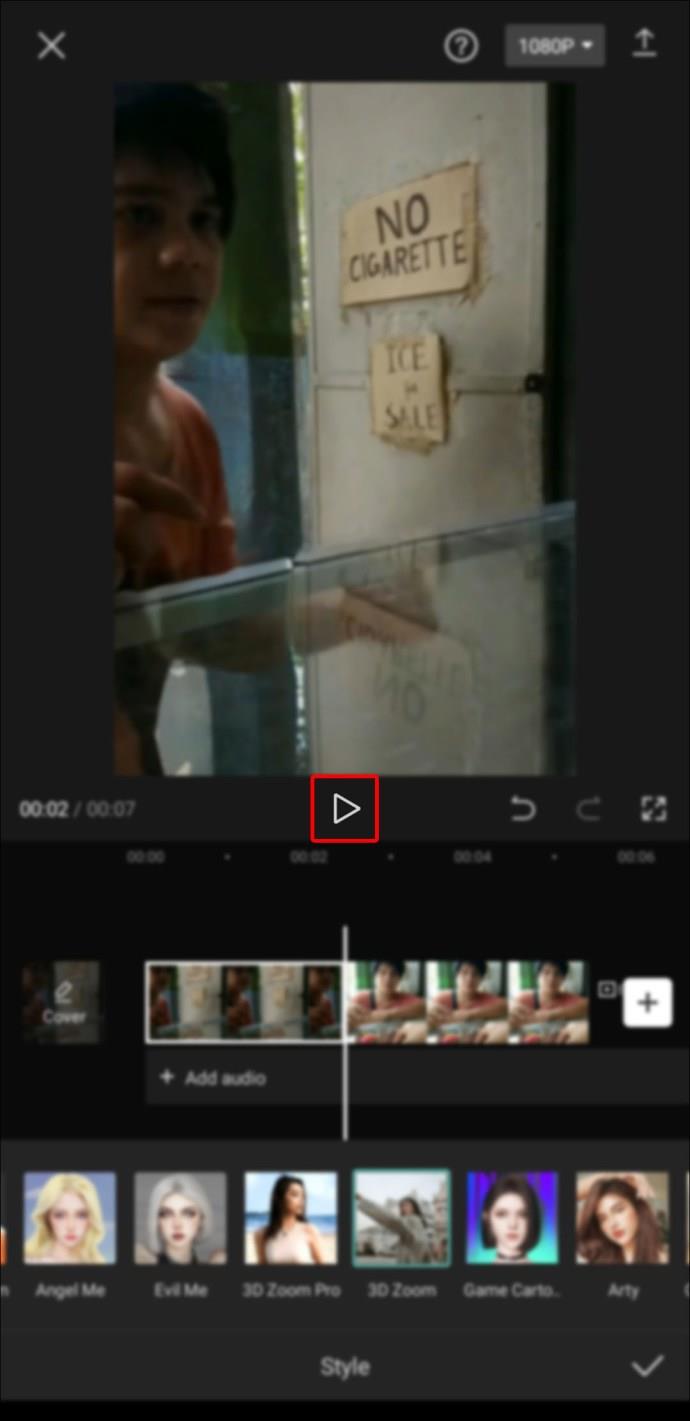
- Toque no botão Marca de seleção abaixo do vídeo para salvar suas alterações.

O Capcut pode adicionar um clipe com seu logotipo no final do seu vídeo. Se não gostar, remova-o selecionando o clipe e tocando em “Excluir” na parte inferior da tela.
Fazer edições de vídeo excepcionais com o Capcut é fácil
O Capcut permite que você execute várias outras tarefas de edição além das discutidas neste artigo. Você pode usar o recurso de sobreposição para diferentes finalidades e, em seguida, aplicar o conhecimento a quaisquer outras tarefas que exijam o uso de sobreposição no Capcut.
Você já usou o Capcut para editar vídeos? Você usou algum dos recursos discutidos neste artigo? Deixe-nos saber na seção de comentários abaixo.