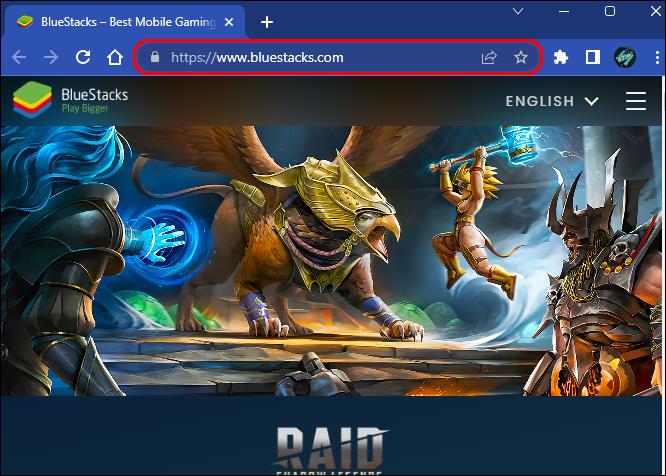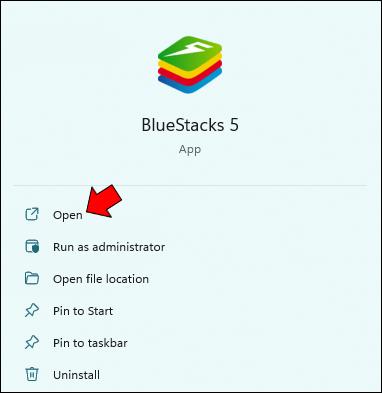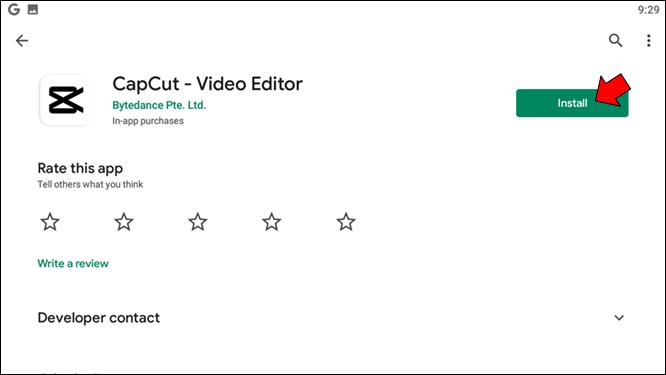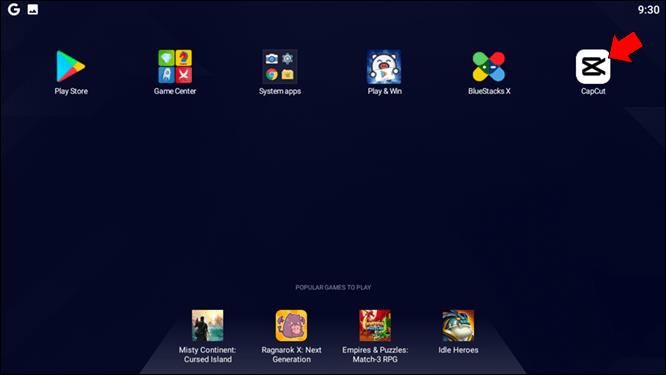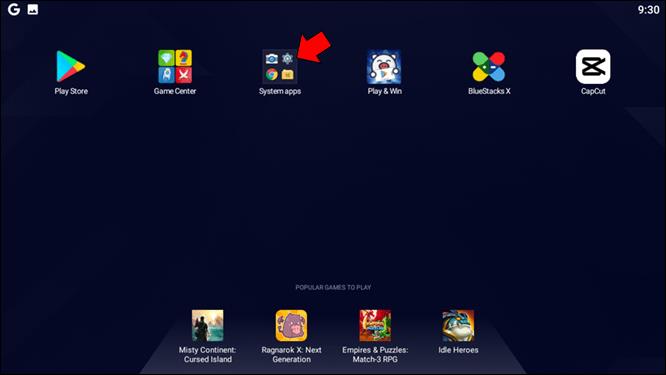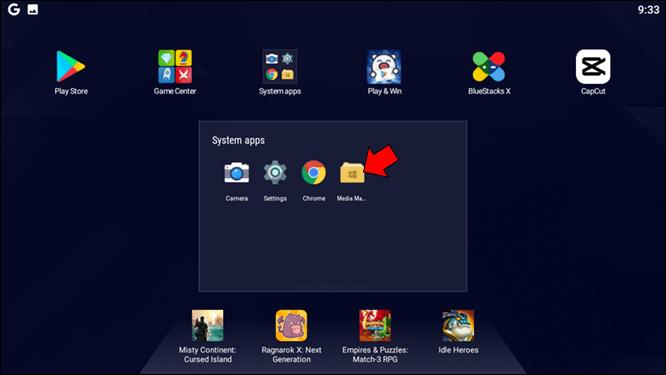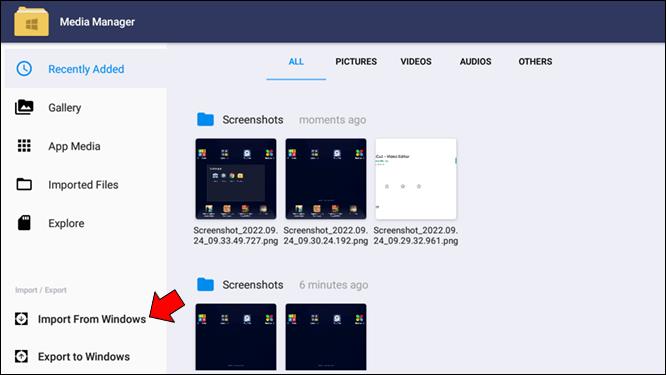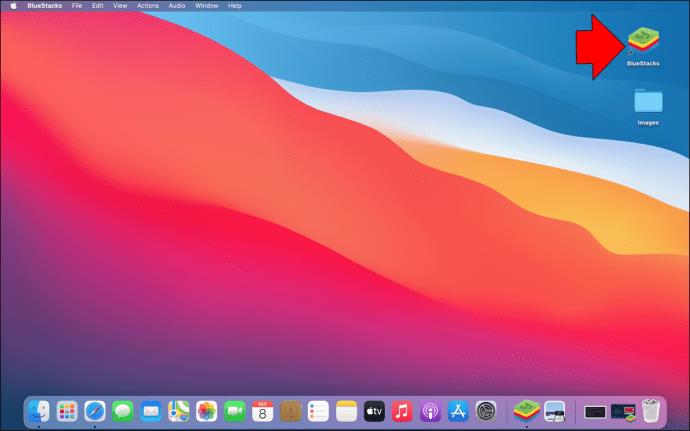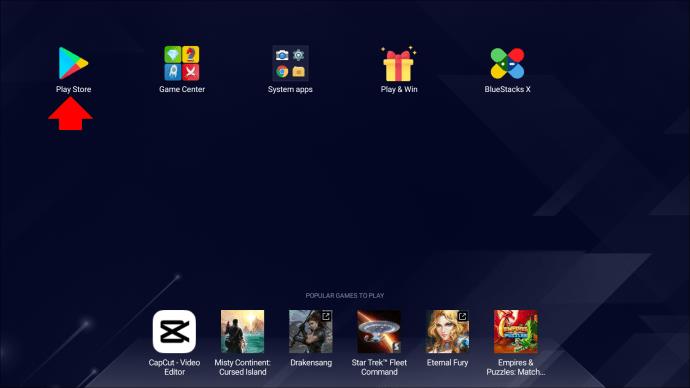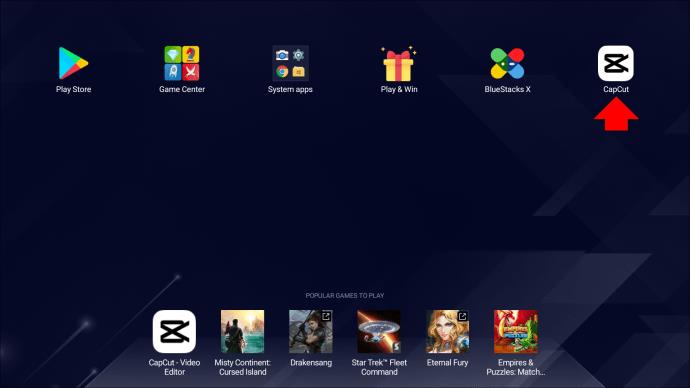Desde o surgimento das mídias sociais baseadas em conteúdo de vídeo, como TikTok ou Instagram Reels, o editor de vídeo CapCut se tornou incrivelmente popular. Os usuários elogiam amplamente sua facilidade de uso e recursos para cortar e editar vídeos. Isso o tornou um dos aplicativos de edição mais baixados para dispositivos Android e iOS nas lojas de aplicativos.

Inicialmente destinado apenas para dispositivos móveis, surgiu uma demanda por uma versão desktop do aplicativo.
Como usar o CapCut em um PC com Windows
Existe uma versão desktop oficial do CapCut, chamada CapCut Pro.
Lançado inicialmente apenas com interface do usuário baseada no idioma chinês, uma versão oficial em inglês do aplicativo para desktop foi lançada em agosto de 2022. O CapCut Pro para Windows é gratuito e está disponível para download na Microsoft Store .
O que é mais importante para os usuários do CapCut é que a interface do usuário permanece familiar. Os usuários atestaram que o aplicativo funciona sem problemas no Windows e executa todos os recursos perfeitamente. Eles também elogiaram seu recurso de salvamento automático, a capacidade de sincronizar rascunhos de projetos em vários dispositivos. O CapCut Pro inclui todos os recursos da versão móvel, como uma extensa biblioteca de sons, edição de linha do tempo, filtros de beleza, etc., com uma interface de usuário fácil de gerenciar.
A versão para desktop do aplicativo foi uma tentativa bem-sucedida de manter a versatilidade do aplicativo móvel no PC. No entanto, se você não conseguir instalar a versão completa do aplicativo para desktop, há outras maneiras de fazer isso.
Alternativas para usar o CapCut no seu PC incluem o uso de emuladores como o Bluestacks. Examinaremos essas opções com mais detalhes.
Como usar a versão Android do CapCut no seu PC
Se você deseja manter a experiência da versão móvel do CapCut no seu PC, os emuladores Android são a solução. Para usar a versão original do app, você precisa baixar um programa emulador chamado Bluestacks.
Bluestacks é um emulador de sistema Android que recria o ambiente Android em seu PC. Ele permite que você use versões de aplicativos Android em seu computador desktop. Às vezes, é a única maneira de jogar alguns jogos ou acessar programas somente para dispositivos móveis no PC. O Bluestacks é gratuito e você pode baixá-lo na página oficial. Você pode usar o Bluestacks 5 no PC.
Para instalar e usar a versão Android do CapCut no seu PC, siga os seguintes passos:
- Baixe e instale o aplicativo Bluestacks no site oficial .
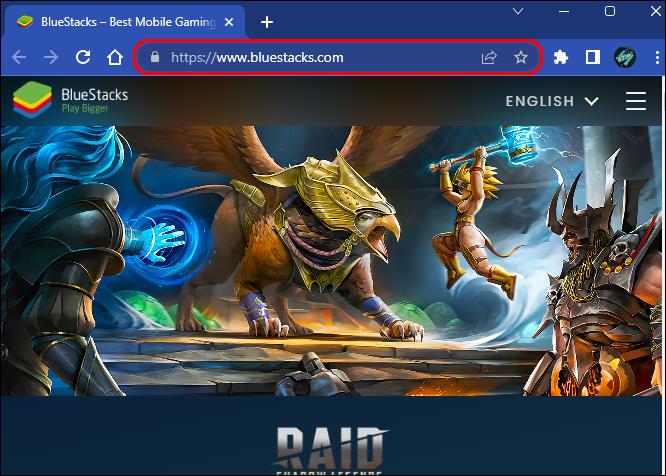
- Inicie o Bluestacks no seu PC e vá para a Google Play Store.
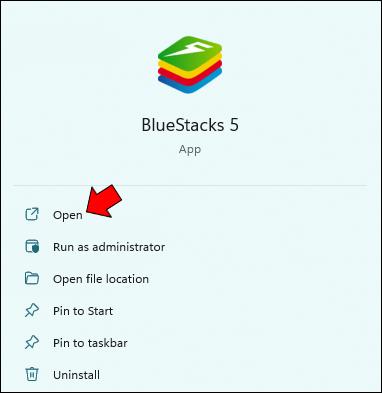
- Baixe e instale o aplicativo CapCut no Bluestacks.
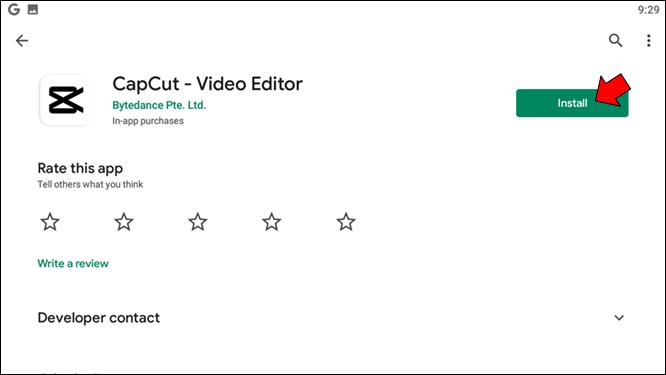
- Após a conclusão da instalação, inicie o aplicativo CapCut na tela inicial do Bluestacks.
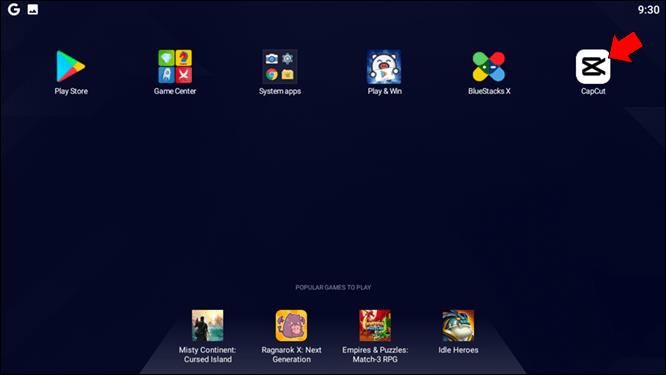
Outra forma de instalar o CapCut no Bluestacks é importar o arquivo de instalação do seu PC:
- Inicie o Bluestacks.

- Vá para "Aplicativos do sistema".
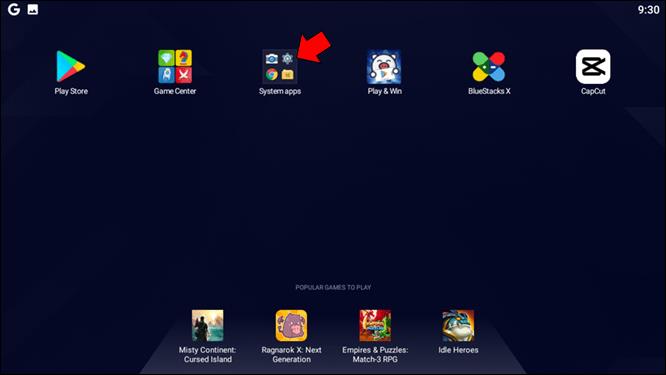
- Encontre o "Gerenciador de mídia".
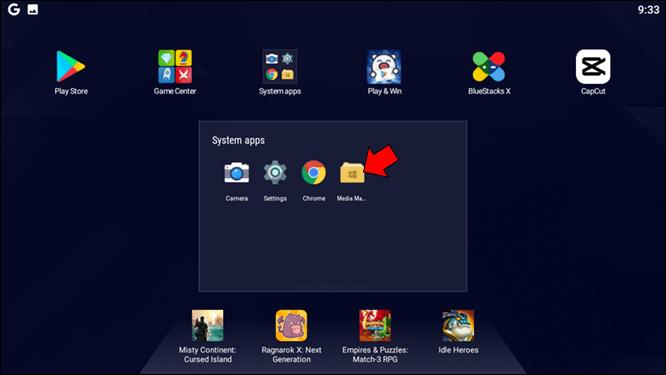
- Selecione “Importar do Windows”.
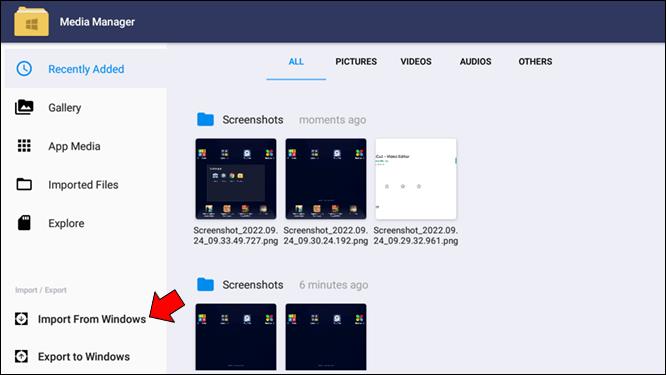
- Encontre o arquivo .apk no seu PC e instale o aplicativo CapCut.
Lembre-se de que pode ser necessário importar os arquivos que você precisa usar e editar no emulador para permitir que ele os acesse.
Como usar a versão iPhone do CapCut no seu PC
Por mais específico que os aplicativos iOS sejam, você não pode instalar uma versão oficial dele em um PC que não seja um dispositivo Apple. Para usar a versão do CapCut para iPhone em seu PC com Windows, você precisará usar um emulador de iOS. Felizmente, há muitos deles que você pode usar para recriar o espaço de trabalho do sistema operacional em sua área de trabalho.
O emulador iOS Smartface é uma ótima escolha, pois abrange os sistemas iOS e Android. A versão gratuita do aplicativo permite que você use recursos suficientes para instalar o CapCut e executá-lo sem problemas.
Para instalar e executar o Smartface, primeiro você precisa ter o iTunes instalado no seu PC. Em seguida, baixe o programa e instale-o em seu PC.
Depois disso, baixe o CapCut na Apple Store do ambiente virtual e aproveite o app da mesma forma que no seu iPhone ou iPad.
Como usar o CapCut em um Mac
Felizmente, o CapCut Pro está disponível para MacOS em inglês a partir de agosto de 2022 e você pode baixá-lo na Apple Store . Este é o aplicativo oficial para PC do mesmo desenvolvedor. Espere atualizações constantes para resolver qualquer problema, já que este é um lançamento relativamente novo.
Além de ser orientado para PC, o CapCut Pro mantém a aparência familiar da interface móvel, permitindo que você edite seu conteúdo facilmente. O melhor de tudo é que é grátis e não requer muito conhecimento de PC para usar.
Se quiser preservar a sensação exata da versão móvel, você pode usar emuladores de dispositivos móveis para criar uma máquina virtual que execute Android ou iOS. Forneceremos mais detalhes para cada um abaixo.
Como usar a versão Android do aplicativo CapCut no seu Mac
Da mesma forma que a versão para PC, para usar a versão Android do CapCut, primeiro você deve instalá-lo via Bluestacks . Observe que Bluestacks é apenas um emulador de Android e que você pode usá-lo apenas para a versão Android do aplicativo.
- Inicie o Bluestacks no seu Mac.
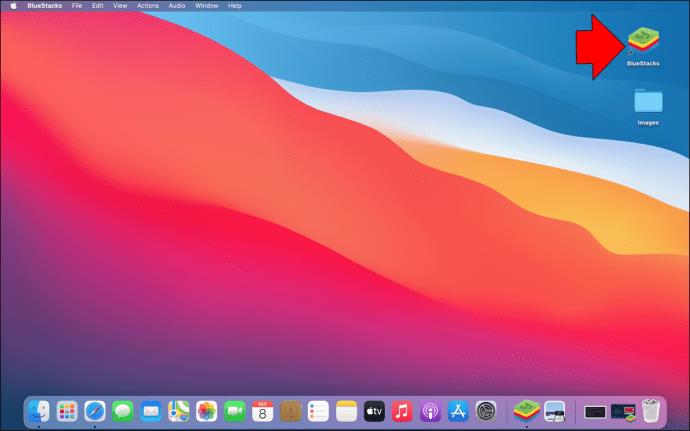
- Vá para a Google Play Store e procure por CapCut.
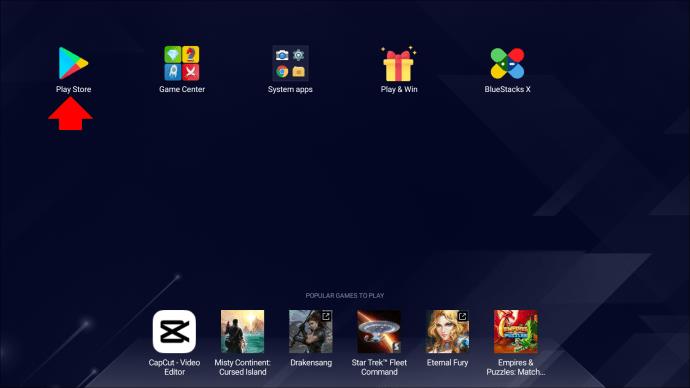
- Baixe e instale o CapCut no Bluestacks.

- Após a conclusão da instalação, inicie o aplicativo CapCut na tela inicial do Bluestacks.
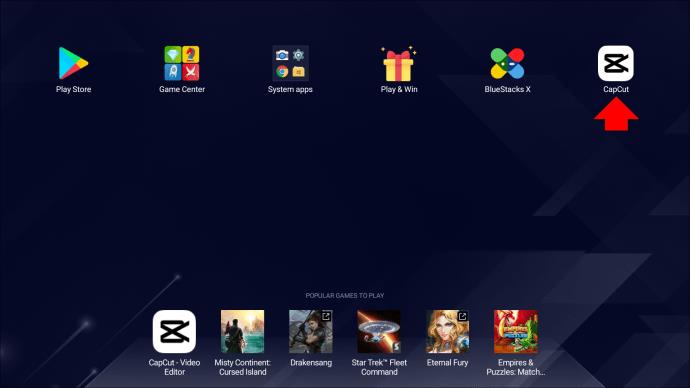
Como o Bluestacks emula o sistema Android, a interface do usuário terá a mesma aparência do seu dispositivo Android.
Como usar a versão para iPhone do aplicativo CapCut no seu Mac
Você pode pensar que, como deseja usar a versão iOS de um aplicativo em outro dispositivo Apple, ele funcionaria por padrão. No entanto, como para qualquer outra transferência de celular para desktop, para usar a versão do iPhone do CapCut em seu desktop, você precisará usar um emulador de iOS.
Infelizmente, o Bluestacks não é compatível com iOS, mas outros emuladores podem ajudá-lo a usar o CapCut no seu Mac. Como a demanda por ferramentas que ajudarão os usuários a usar aplicativos iOS em seus desktops é alta, muitos emuladores falsos surgiram. Ao procurar um emulador de iOS que melhor atenda às suas necessidades, verifique sua autenticidade e se eles são seguros para uso.
Para uma experiência gratificante do iPhone CapCut no seu Mac, recomendamos que você use o emulador Smartface .
Depois de instalar o emulador Smartface no seu PC, vá até a Apple Store e baixe a versão iOS do aplicativo CapCut.
No entanto, para garantir que você esteja usando a Internet com segurança e não arrisque seus problemas de segurança ou direitos autorais, procure alternativas. Pesquise aplicativos de edição de vídeo compatíveis com Mac que funcionam de maneira semelhante ao CapCut e são gratuitos, como Filmora, iMovie ou OpenShot.
perguntas frequentes
O CapCut oferece um aplicativo de PC nativo?
A CapCut lançou uma versão para desktop do aplicativo chamada CapCut Pro para Windows e Mac. O aplicativo está disponível para download gratuito no site oficial, na Microsoft Store e na Apple Store. Observe que a versão original tem uma interface do usuário baseada no idioma chinês, portanto, pode ser necessário traduzir a página ou rastreá-la nas lojas dos EUA.
Posso executar o CapCut sem um emulador em um dispositivo Mac ou Windows?
A resposta é sim e não. Se você decidir usar a versão móvel original do aplicativo, será necessário usar um emulador, pois os aplicativos Android e iOS não são nativos do Windows e Mac. No entanto, a versão para desktop do aplicativo, CapCut Pro, oferece uma ótima maneira de usar todos os recursos do CapCut no seu Windows ou Mac.
CapCut em telas grandes perto de você
CapCut é a primeira escolha de muitos criadores de conteúdo para edição de vídeo. Ainda assim, não se destina apenas a profissionais. É simples e fornece todos os recursos necessários para criar um vídeo envolvente, divertido e esteticamente agradável. A versão móvel ou desktop não importa quando se trata de inúmeras opções desta ferramenta – a qualidade da sua montagem de vídeo permanecerá a mesma.
E o mais importante - divirta-se sendo criativo e jogando com todos os recursos! O CapCut permite que você seja tão criativo quanto precisar com qualquer versão do aplicativo. Você só precisa escolher o que melhor se adapta às suas necessidades.
Qual é a sua maneira preferida de criar vídeos com o CapCut? Conte-nos na seção de comentários abaixo!