A ferramenta Verificação de Erros ou chkdsk verifica as partições e unidades de disco em seu computador Windows 10 quanto a problemas como erros de disco ou setores defeituosos. Você também pode usar esta ferramenta para reparar erros e fazer com que suas unidades voltem a funcionar normalmente. No Windows 10, o chkdsk está disponível por meio de uma interface gráfica chamada Verificação de Erros . No entanto, a ferramenta de linha de comando manteve seu nome original como nas versões anteriores do Windows: chkdsk. Aqui está como usar a verificação de erros no Windows 10 para corrigir problemas com suas unidades SSD ou HDD:
Conteúdo
- Como iniciar a verificação de erros no Windows 10
- Como verificar um disco quanto a erros no Windows 10 com verificação de erros
- Como reparar erros em sua unidade com verificação de erros no Windows 10
- Como executar o chkdsk no prompt de comando ou no PowerShell
- Onde encontrar os relatórios do chkdsk (Check Disk)
- Você usa o chkdsk para verificação de erros do disco rígido no Windows 10?
NOTA: Para usar a ferramenta abordada neste artigo, você precisa estar conectado como administrador.
Como iniciar a verificação de erros no Windows 10
Primeiro, abra o Explorador de Arquivos no Windows 10. Vá para Este PC e depois para “Dispositivos e unidades”. Clique com o botão direito do mouse ou pressione e segure a unidade que você deseja verificar se há erros e, no menu do botão direito, escolha Propriedades. Como alternativa, você pode clicar na unidade e pressionar as teclas ALT + Enter no teclado.
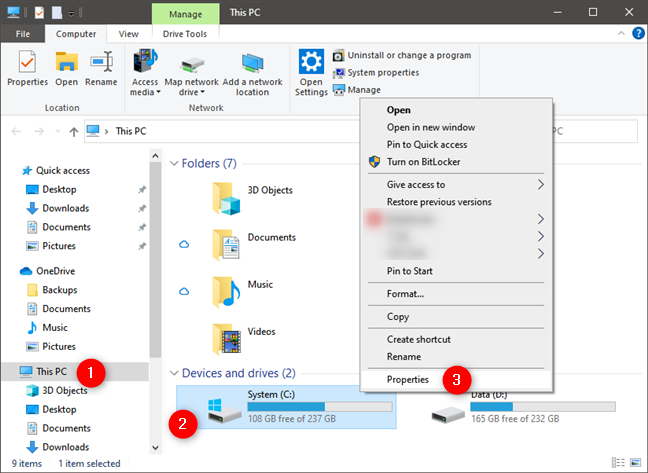
Como iniciar um disco de verificação no Windows 10
A janela Propriedades é aberta para a unidade selecionada. Vá para a guia Ferramentas e procure a seção "Verificação de erros". Lá, clique ou toque no botão Verificar.
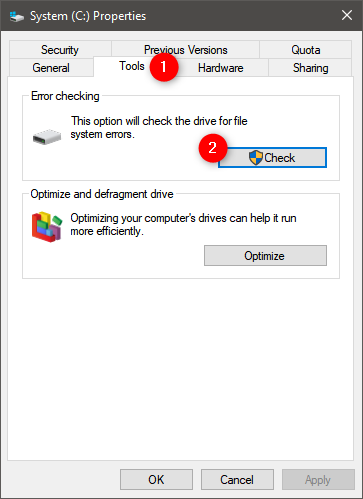
Como verificar um disco quanto a erros no Windows 10 com verificação de erros
O Windows 10 executa automaticamente tarefas de manutenção em intervalos regulares. Portanto, quando a janela Verificação de erros é aberta, é provável que diga "Você não precisa verificar esta unidade". Mesmo assim, você pode forçar uma verificação manual clicando ou tocando em "Scan drive".
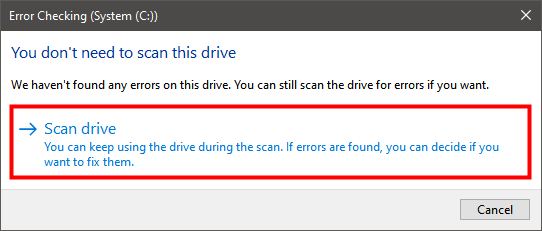
Uma barra de progresso é exibida, compartilhando o processo de verificação de erros para a unidade selecionada.
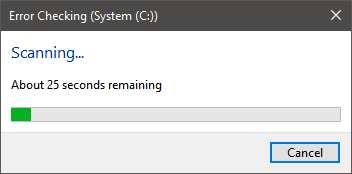
Como reparar erros em sua unidade com verificação de erros no Windows 10
Se a verificação de erros identificar problemas, uma janela aparecerá informando que encontrou erros na unidade que precisam de reparo.
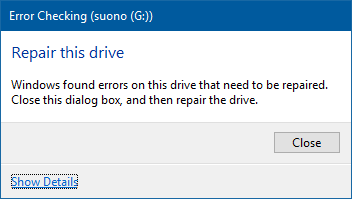
Clique em Fechar, e a nova janela de verificação de erros será exibida com um botão que diz "Reparar unidade". Clique ou toque nesse botão.
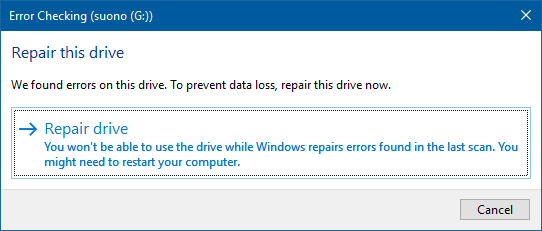
Opções de reparo
| Opção |
Descrição |
| Reparar agora |
Inicia o processo de reparo imediatamente. |
| Reparar na próxima reinicialização |
Inicia o reparo após a próxima reinicialização do sistema. |
Escolha o que você preferir e siga as instruções na tela.
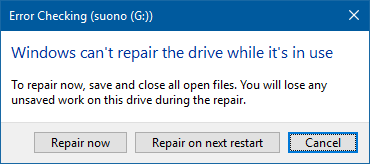
Como executar o chkdsk no prompt de comando ou no PowerShell
Se você preferir, é possível executar o chkdsk através do PowerShell ou do Prompt de Comando.
No exemplo a seguir, executamos o chkdsk com o parâmetro /f, que corrige automaticamente os erros encontrados.
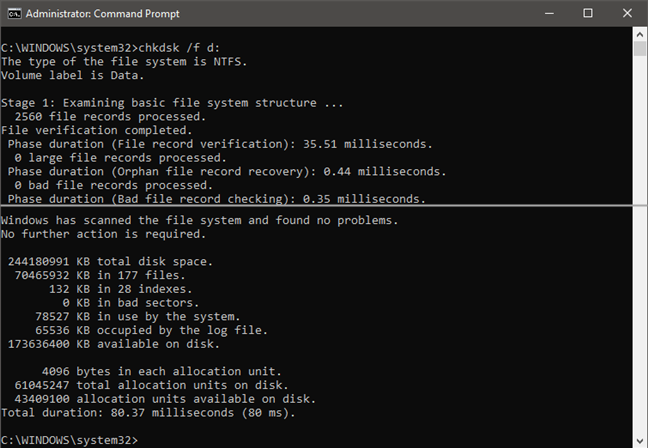
Onde encontrar os relatórios do chkdsk (Check Disk)
Se você deseja ver os relatórios do chkdsk após a execução, você pode:
- Abrir o Visualizador de Eventos através do comando eventvwr.msc na janela Executar (Win + R).
- No painel esquerdo, expanda o grupo Logs do Windows, clique com o botão direito em Aplicativo e selecione Localizar.
- Digite chkdsk no campo de texto e pressione Find Next.
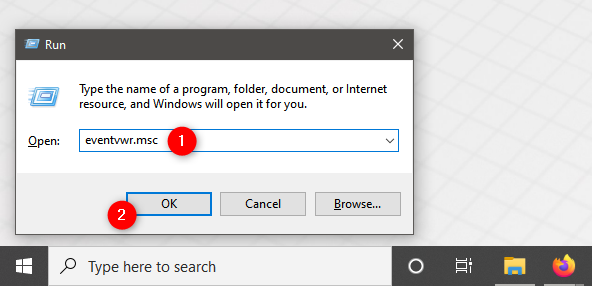
Você usa o chkdsk para verificação de erros do disco rígido no Windows 10?
O chkdsk no Windows 10 pode ser uma ferramenta valiosa para diagnosticar problemas no seu disco rígido, especialmente após falhas de energia ou erros de sistema. Usá-lo regularmente pode ajudar na manutenção da integridade dos dados e prolongar a vida útil do disco.
Se você está buscando mais informações sobre outras ferramentas úteis disponíveis no Windows 10, confira nossos artigos recomendados abaixo.

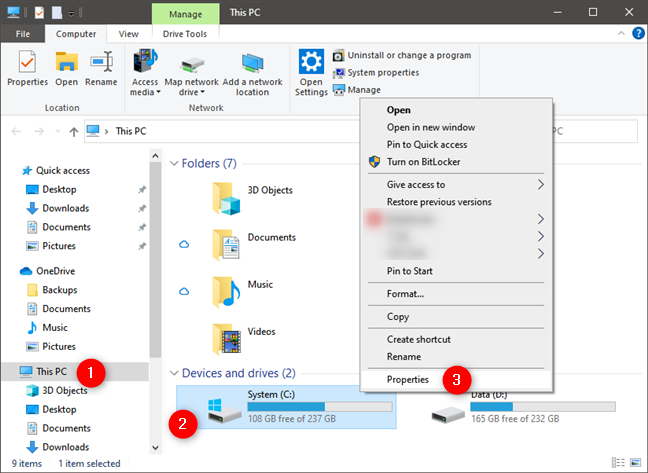
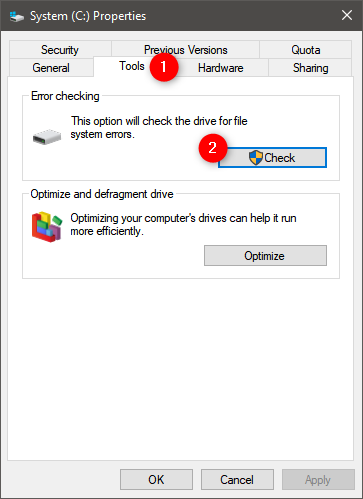
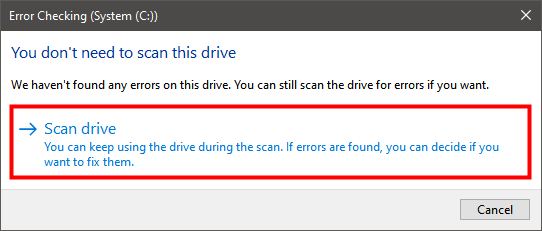
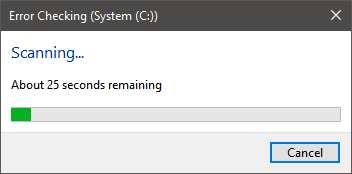
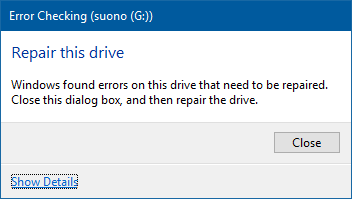
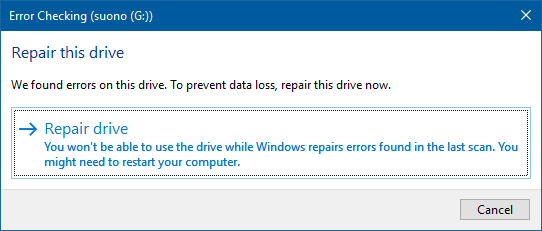
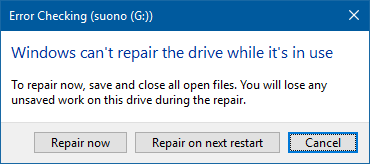
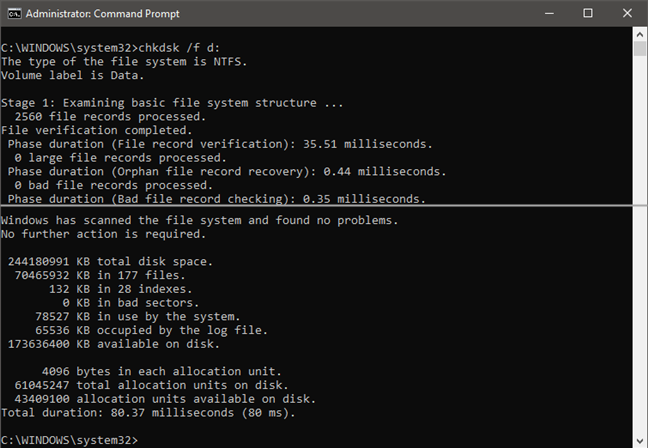
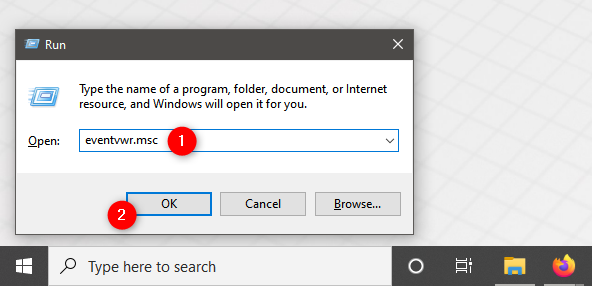















Trang Huyền -
Confesso que tudo novo me assusta um pouco, mas depois de ler, eu me encorajei a usar o chkdsk, e foi uma boa decisão
Linh mèo -
Eu usei o chkdsk em modo prompt e funcionou muito bem. É incrível como essa ferramenta é simples, mas eficaz!
Phương Dung -
Achei o artigo muito informativo! Estou curioso se existe algo que pode fazer além do chkdsk para manter meu disco rígido saudável
Hải Nam -
Ótima dica sobre como usar o Check Disk! Eu sempre tive problemas com o meu disco rígido e, depois de usar o chkdsk, percebi uma grande melhora no desempenho do sistema. Valeu
Thành công -
Fiz o teste conforme o artigo e o chkdsk encontrou alguns erros, mas não consegui entender tudo. Alguém pode explicar os resultados?
Huyền Lizzie -
Esse artigo é muito útil! Apesar de eu saber sobre o chkdsk, não sabia a fundo como configurar para testes mais específicos. Agradeço
Phúc IT -
Eu sempre recomendo o uso do Check Disk após uma queda de energia. Ele pode salvar muitos arquivos e corrigir problemas antes que se tornem maiores
Tâm Tâm -
Ainda estou meio confusa sobre como funciona o chkdsk, mas com esse guia ficou mais fácil. Valeu pelas dicas
Quang vn -
Excelente informação! Utilizar o chkdsk é vital para a saúde do disco rígido. Recomendo a todos tentarem!
Hương Đà Nẵng -
Eu sempre tive medo de usar esse tipo de ferramenta, mas depois de ler este artigo, estou me sentindo mais confiante. Vou experimentar o chkdsk esta semana
Duy Sinh 6789 -
Parabéns pelo post! O chkdsk fez uma verdadeira mágica no meu computador. É sempre bom lembrar que esses pequenos cuidados ajudam a manter o sistema saudável
Mai An -
Não sabia que o Check Disk podia ser tão útil! Farei isso na próxima vez que o computador estiver lento. Agradeço as dicas!
Minh Khoa -
Faltou incluir no artigo que o chkdsk pode ser rodado em modo de segurança! Isso ajuda bastante em casos de erro sério
Thảo Vi -
Alguém já fez o chkdsk e percebeu uma melhora significativa no tempo de carregamento do Windows? Eu percebi uma diferença incrível!
Quân Xuân -
Eu fiquei surpreso ao ver quantos erros o chkdsk conseguiu corrigir. É uma ferramenta poderosa, definitivamente recomendo para quem tem problemas com o disco rígido
Mr. Tech -
Haha, eu achava que só formatar era a solução para tudo! Agora vejo como o chkdsk pode resolver sem essa drástica decisão. Valeu pela manha!
Bảo Ngọc -
Incrível como o chkdsk pode corrigir coisas que nem sabíamos que estavam erradas! Realmente faz diferença na performance geral do sistema
Tuấn Anh -
Acabei de fazer o chkdsk e, apesar de encontrar alguns erros, o meu HD ainda está funcionando bem. Vale a pena sempre fazer essa checagem!
Cẩm Tú -
Alguém pode me ajudar? Quando tento usar o chkdsk aparece uma mensagem de erro. O que eu faço
Hà Nội -
Sou novato em informática. Depois de usar o chkdsk, percebi que navegar pelo sistema ficou mais leve! Agora, estou menos nervoso sobre erros no HD
Chí Bảo -
Uso o chkdsk regularmente, e realmente ajuda a evitar muitos problemas. Não deixe de usar
Thùy Linh -
Gente, o Check Disk é realmente incrível! Fiz o processo e ele encontrou vários erros no meu HD que eu nem sabia que existiam. Agora meu Windows 10 está muito mais rápido!
Ngọc Anh -
Só queria agradecer. O Check Disk realmente resolveu alguns problemas chata que tinha no Windows 10. Que alívio!
Bích Chi -
Check Disk é uma ferramenta que todo usuário de Windows deve conhecer! Estou gostando muito de aprender mais sobre isso
Thái Hoàng -
Tentei usar o chkdsk, mas meu PC ainda está com problemas. Será que eu preciso de um software mais avançado?
Mèo con -
O que fazer se o chkdsk não conseguir corrigir erros? Estou tendo problemas e não sei como proceder. Alguma sugestão