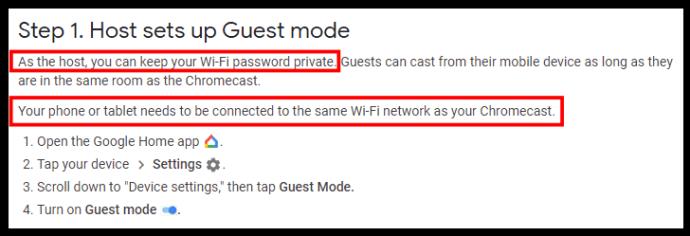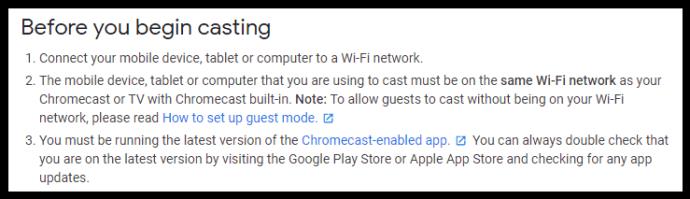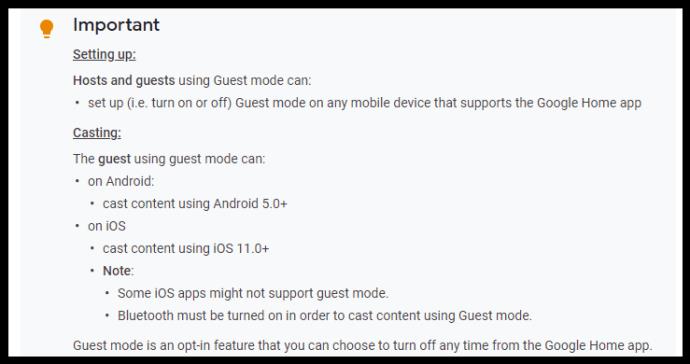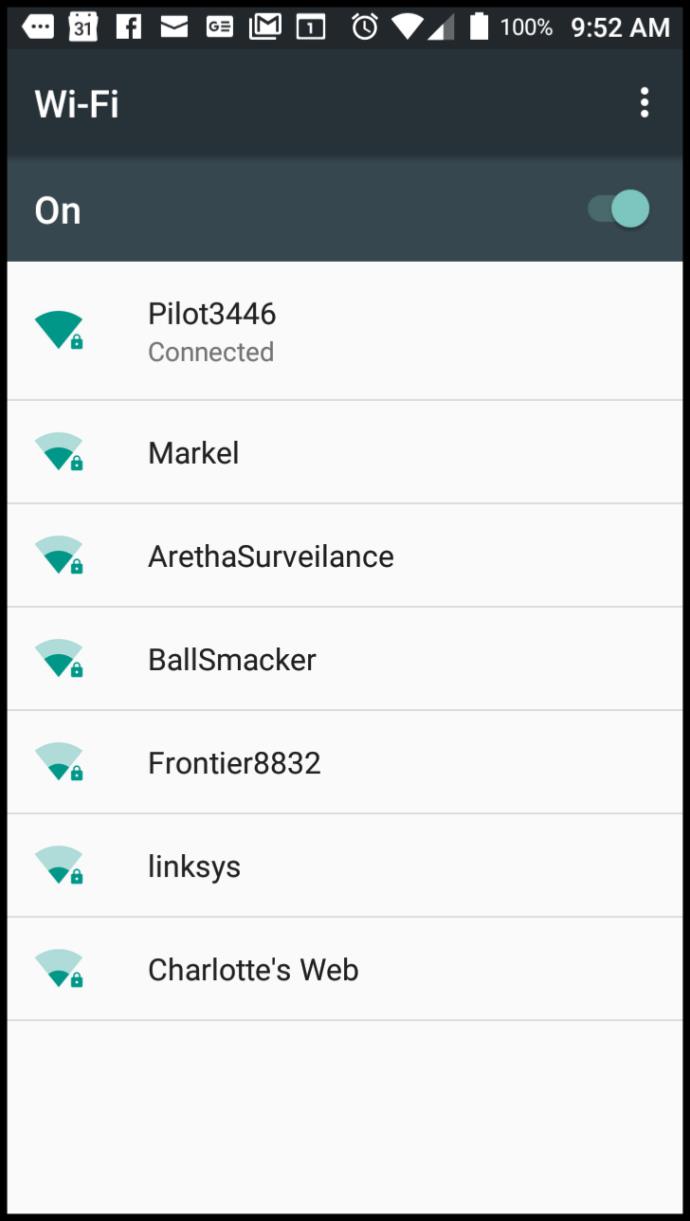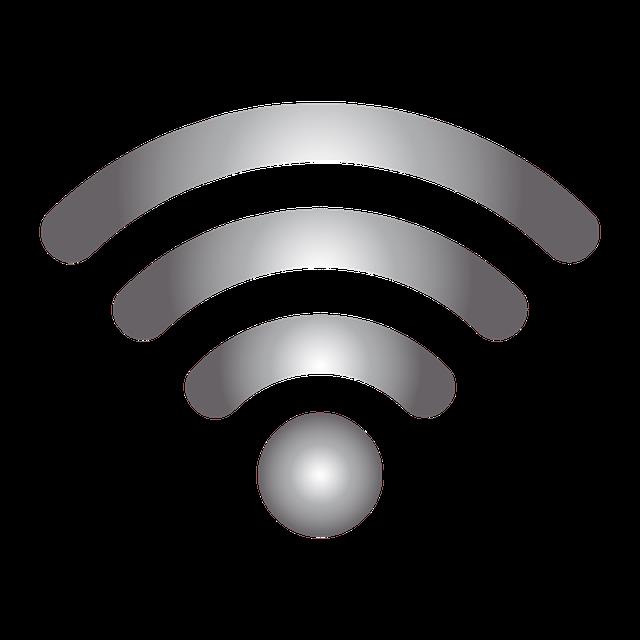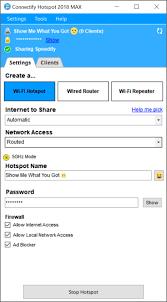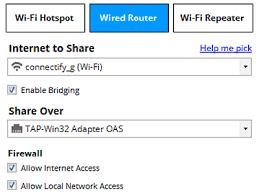O Chromecast do Google se conecta à sua TV por meio de HDMI e usa Wi-Fi para conectar e transmitir da maioria dos dispositivos em rede, como smartphones e laptops, e também usa aplicativos pré-instalados que requerem acesso à Internet. O que você pode fazer se não tiver Wi-Fi? A resposta é fácil; você cria Wi-Fi para que um dispositivo possa se conectar ao Chromecast e operá-lo online ou espelhar sua tela. Claro, você não poderá transmitir conteúdo ou jogar jogos online, mas poderá espelhar outros dispositivos na tela grande.

Você pode usar o Chromecast sem uma fonte Wi-Fi dedicada usando uma das seguintes opções:
- Use o modo visitante do Chromecast.
- Use WLAN sem internet (seguindo os procedimentos de pré-configuração) para espelhar um dispositivo.
- Use um ponto de acesso móvel como roteador e um segundo dispositivo para se conectar ao Chromecast.
- Use um roteador de viagem para WLAN e seu dispositivo para se conectar ao Chromecast.
- Use uma porta Ethernet ativa, que requer um adaptador de energia Chromecast especial.
- Use o Connectify Hotspot em um laptop por meio de uma conexão Ethernet ativa.
Muitas fontes podem fornecer internet sem fio durante a viagem, incluindo Wi-Fi de hotel, pontos de acesso portáteis, pontos de acesso de smartphone, conexões ethernet e muito mais. No entanto, quando o acesso à Internet não é uma opção, você pode criar uma WLAN para usar mais tarde sem conexão com a Internet, embora isso restrinja o que o Chromecast pode fazer. Aqui estão os detalhes.
1. Conectando dispositivos ao Chromecast sem Internet
O Google certamente melhorou as coisas quando adicionou o Modo Convidado, que permite que o Chromecast se conecte a qualquer dispositivo compatível com transmissão do Google que não tenha internet Wi-Fi. No entanto, o Chromecast ainda requer uma fonte de internet por meio de um host (hotspot, roteador ou ethernet), conforme mostrado na imagem do Google abaixo.
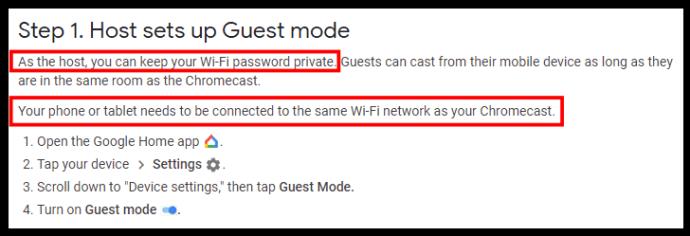
Então, você pode usar o Chromecast sem Wi-Fi no modo visitante? A resposta é sim e não. Você pode usar o Chromecast em dispositivos sem Wi-Fi para espelhar a tela do dispositivo. No entanto, você não pode utilizar todas as funcionalidades do Chromecast sem uma conexão com a Internet de um host, conforme mostrado na imagem do Google abaixo.
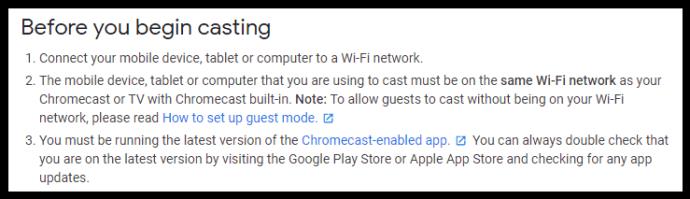
Se você ainda não percebeu a funcionalidade do sinalizador Wi-Fi do modo visitante do Chromecast, ele permite que os aplicativos de streaming 4G e 5G do seu tablet ou smartphone Android funcionem diretamente na sua TV. Usuários com iOS 11.0+ podem usar o Modo Convidado com certas restrições, conforme mostrado na imagem do Google abaixo.
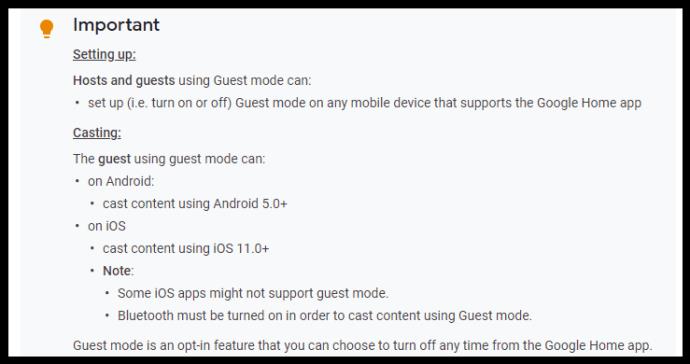
Se as informações acima sobre como usar o Chromecast sem Wi-Fi parecem confusas, você não está sozinho. Em termos diferentes, você pode conectar um dispositivo ao seu Chromecast sem usar a internet, então essa parte é verdade. No entanto, ainda é necessária uma conexão com a Internet para que o Chromecast ofereça o modo visitante. Você também pode espelhar dispositivos no Chromecast , mencionado abaixo.
2. Use o Chromecast em uma rede Wi-Fi sem Internet
Mesmo com as informações anteriores sobre transmissão, isso não quer dizer que você não possa espelhar seu tablet, telefone ou laptop sem Wi-Fi. O Google diz que o Chromecast precisa de um host, mas isso não significa que o host deva ter uma conexão com a Internet.
Você configura o Chromecast em casa com conexão à internet usando dois dispositivos, um para a configuração e outro para a WLAN. Você ativa o ponto de acesso em seu smartphone, conecta o dispositivo 2 (PC, tablet etc.) ao ponto de acesso do telefone, configura o Chromecast usando o dispositivo 2 e desliga o dispositivo 2. O Chromecast agora está configurado para o ponto de acesso do telefone (WLAN), se tem ou não uma conexão com a internet.
Ao conectar o Chromecast ao hotspot móvel pré-configurado durante uma viagem, a TV dirá que perdeu a internet. Ignore essa notificação e selecione a opção de espelho no aplicativo Home encontrado em seu smartphone. Você verá seu telefone Android espelhado na TV. Nesse cenário, transmitir fluxos sob demanda e aplicativos instalados não funcionará, mas o espelhamento funcionará.
3. Use o ponto de acesso do seu smartphone
O Chromecast raramente pode acessar uma rede Wi-Fi dedicada ao viajar, como internet de hotel e pontos de acesso Wi-Fi públicos. O sistema de dois fatores do provedor exige que você aceite os termos e condições do serviço, exigindo a funcionalidade do navegador para acessá-lo, o que o Chromecast não possui.
Iniciar a opção de hotspot em seu smartphone fornece a internet que o Chromecast precisa para funcionar corretamente. Infelizmente, você ainda precisa de uma fonte dedicada para conectar e usar no Chromecast. Esse cenário significa que seu smartphone deve servir como roteador, portanto, um segundo dispositivo é necessário para ingressar na rede e conectar-se ao dispositivo Chromecast.

Se, por qualquer motivo, seu smartphone não tiver serviço de banda larga móvel, você não poderá usá-lo como fonte de conectividade com a Internet. No entanto, você ainda pode se conectar no modo visitante, portanto, sem o Wi-Fi móvel, o que você pode fazer? Confira o método nº 2 abaixo.
4. Use o Chromecast com um Travel Router
Pegue um roteador portátil 3G/4G/5G com serviço pago e use-o como seu ponto de acesso. É simples assim. Não são necessários acordos públicos de Wi-Fi para aceitar e nem conexões de internet inseguras. Conecte o Chromecast ao ponto de acesso usando seu smartphone e o Google Home e, em seguida, conecte o dispositivo que deseja usar com o Chromecast, como seu tablet, laptop ou até mesmo smartphone.
Quando roteadores portáteis (também conhecidos como roteadores de bolso, hotspots móveis) são usados como fonte de internet/rede WLAN, eles oferecem internet real para o dispositivo Chromecast como uma fonte Wi-Fi alternativa. Este cenário é outra maneira de usar seu Chromecast quando ele não pode acessar uma conexão dedicada à Internet, como Wi-Fi de hotel.
5. Use Ethernet
O Chromecast não possui um conector Ethernet, mas o Google fabrica um adaptador de energia Ethernet para o dispositivo. Você conecta um cabo ethernet ao conector do adaptador de energia e ao conector ethernet de uma fonte de internet, insere o adaptador de energia na parede e, em seguida, conecta o cabo USB do adaptador ao Chromecast para alimentar o dispositivo.
Além de adaptadores de energia especiais para o Chromecast, alguns roteadores móveis possuem uma conexão ethernet, que você pode usar para criar o Wi-Fi que está faltando para o Chromecast e outros dispositivos. Você precisa conectar o roteador móvel à tomada ethernet “ativa” do hotel e está tudo pronto!
Nota: Se pretender utilizar um router de viagem, configure primeiro o dispositivo em casa atribuindo-lhe um SSID e palavra-passe, a menos que utilize banda larga móvel para Wi-Fi e já esteja configurado.
Depois de obter os produtos e acessórios certos, siga as etapas abaixo.
- Conecte seu Chromecast ao roteador de bolso/dispositivo de ponto de acesso por meio do aplicativo Chromecast em seu smartphone ou tablet Android ou iOS.

- No seu hotel, conecte o roteador de bolso à conexão Ethernet, se necessário, e a uma tomada ou porta USB para alimentá-lo. Alguns dispositivos possuem baterias recarregáveis, principalmente aqueles que usam 3G/4G/5G como fonte de internet.


- Conecte seus dispositivos sem fio à conexão do roteador de bolso gerada pela ethernet do serviço de internet do hotel ou pelo sinal de banda larga móvel que ele recebe.
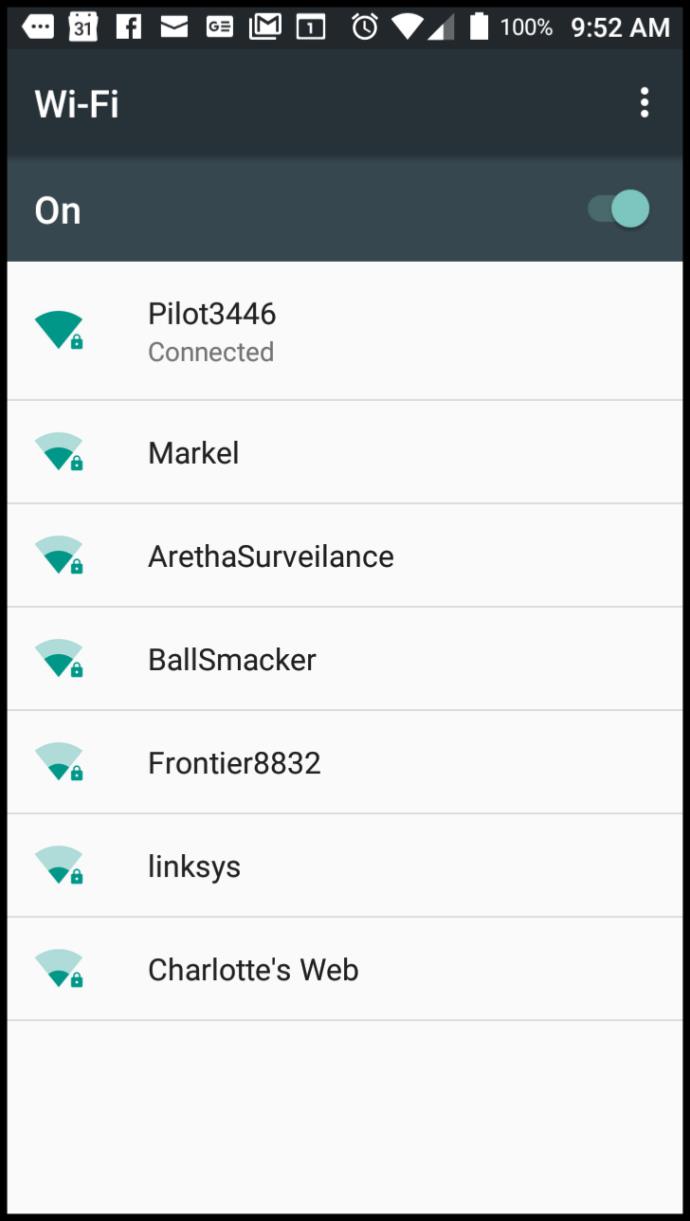
A opção ethernet permite o uso do Chromecast sem Wi-Fi, desde que você tenha o adaptador AC especial ou conecte um cabo ethernet a um roteador portátil.
6. Use o ponto de acesso do Connectify
O Connectify Hotspot é uma ótima maneira de compartilhar a conexão Wi-Fi ou com fio do seu laptop como um ponto de acesso de rede local sem fio (WLAN). Embora seja um aplicativo pago, existe uma versão gratuita com funcionalidades básicas.
O site afirma que o aplicativo requer Windows 7, 8, 8.1 ou 10. No entanto, as edições pagas do Hotspot PRO e MAX também permitem que você use o ponto de acesso do seu smartphone para servir como roteador do Chromecast. Mas, novamente, isso usa seu telefone como provedor de internet dedicado, então você precisará de outro dispositivo para transmitir.
Veja como usar o Connectify Hotspot em seu laptop.
Usando o Connectify Hotspot em um dispositivo Windows ou um smartphone com Wi-Fi de hotel
- Conecte seu smartphone, tablet ou laptop ao Wi-Fi do seu hotel, aceitando os termos e condições (via navegador) para compensar a falta de funcionalidade do navegador no Chromecast.
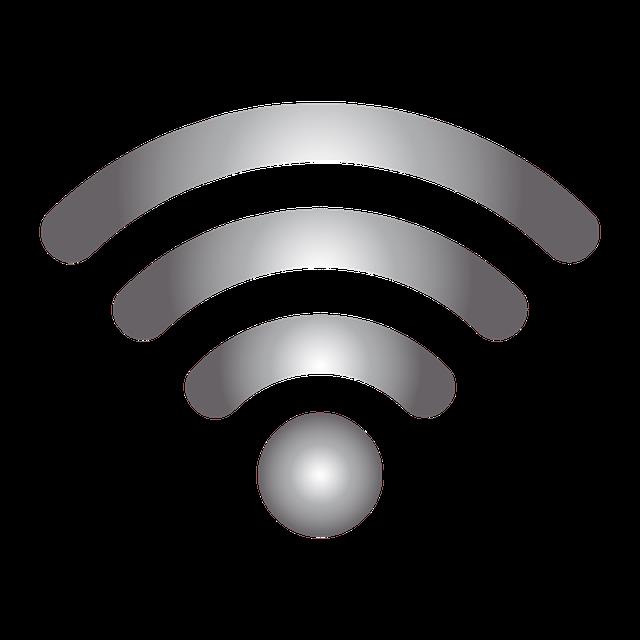
- Abra o Connectify Hotspot e compartilhe sua conexão como um roteador Wi-Fi.
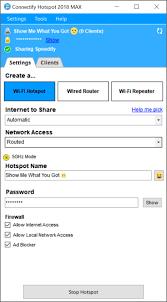
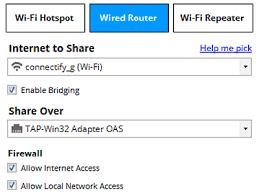
- Conecte seu Chromecast ao novo ponto de acesso que você criou usando o aplicativo Chromecast do seu smartphone.

Como você pode ver, o Chromecast é diferente de outros streamers/transmissores de TV porque possui um sinalizador Wi-Fi que é usado para o modo visitante. Ainda assim, esse farol não funcionará a menos que o Chromecast tenha uma conexão com a Internet. A rede permite que seu tablet, smartphone ou laptop se conectem, mesmo que não tenham Wi-Fi. Lembre-se de que o Chromecast ainda precisa de um host de internet Wi-Fi, a menos que você queira apenas espelhar um dispositivo.

Chromecast 3ª Geração
Para encerrar, sim, você ainda PODE conectar o Chromecast (sem internet ativa) a dispositivos, desde que seja usado para espelhamento. Caso contrário, são necessários um dispositivo dedicado à Internet e um dispositivo para funcionar com o Chromecast.