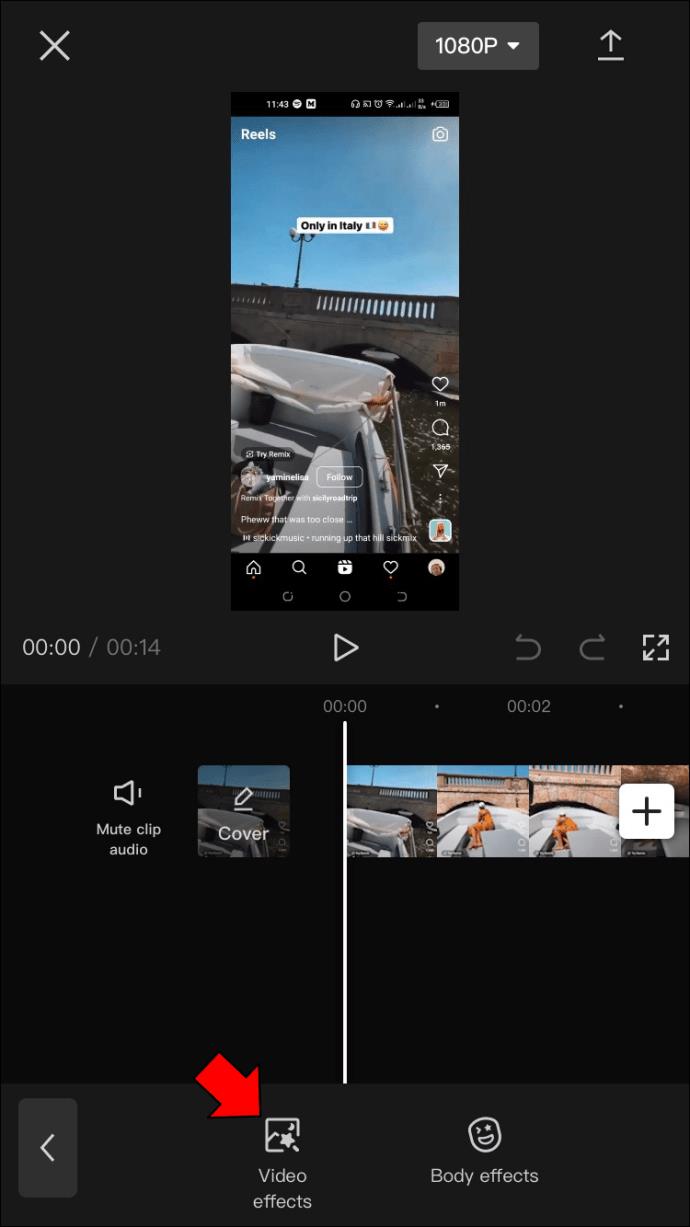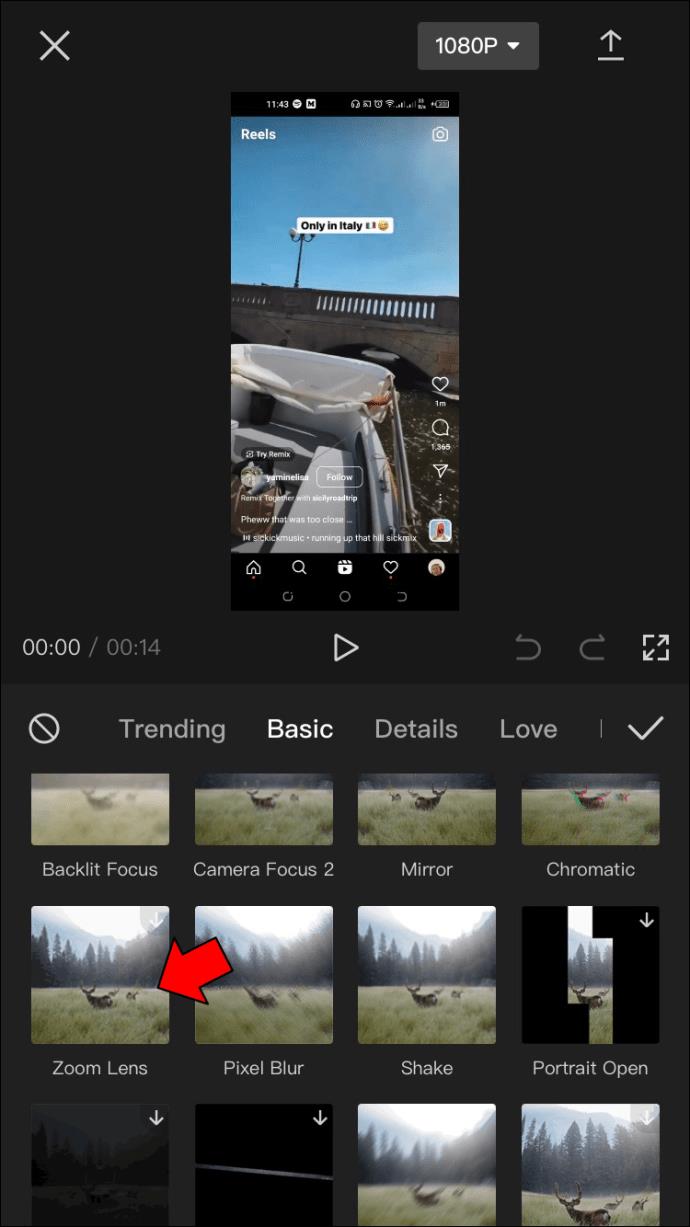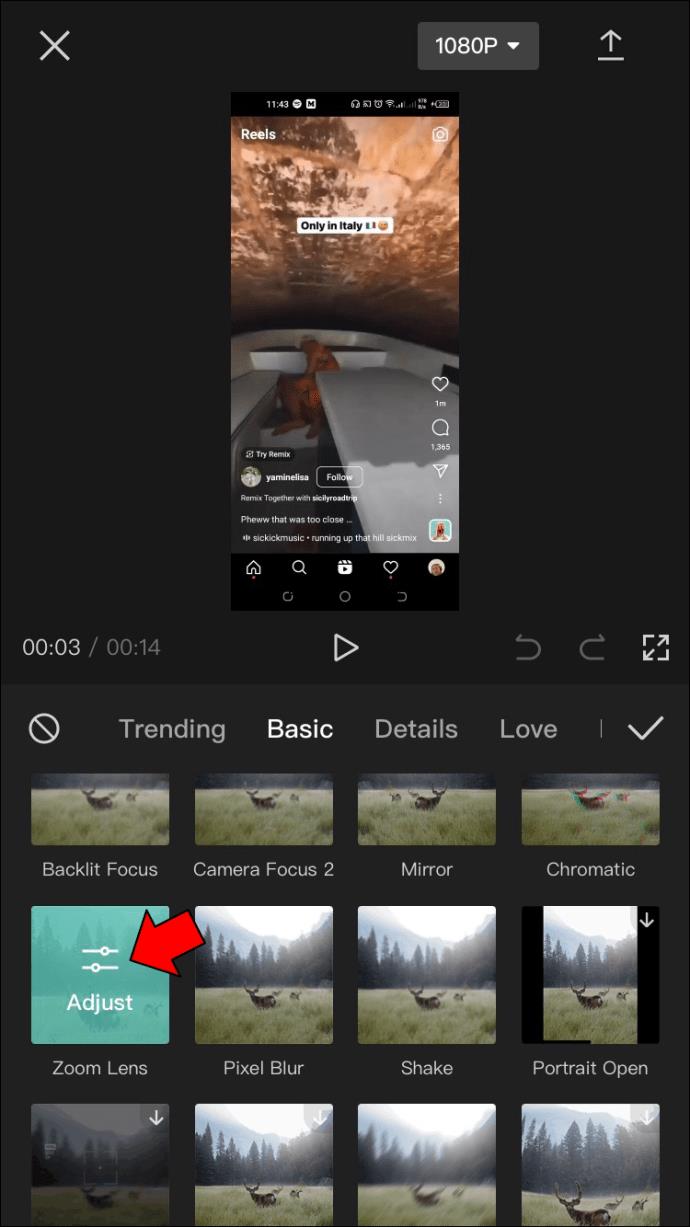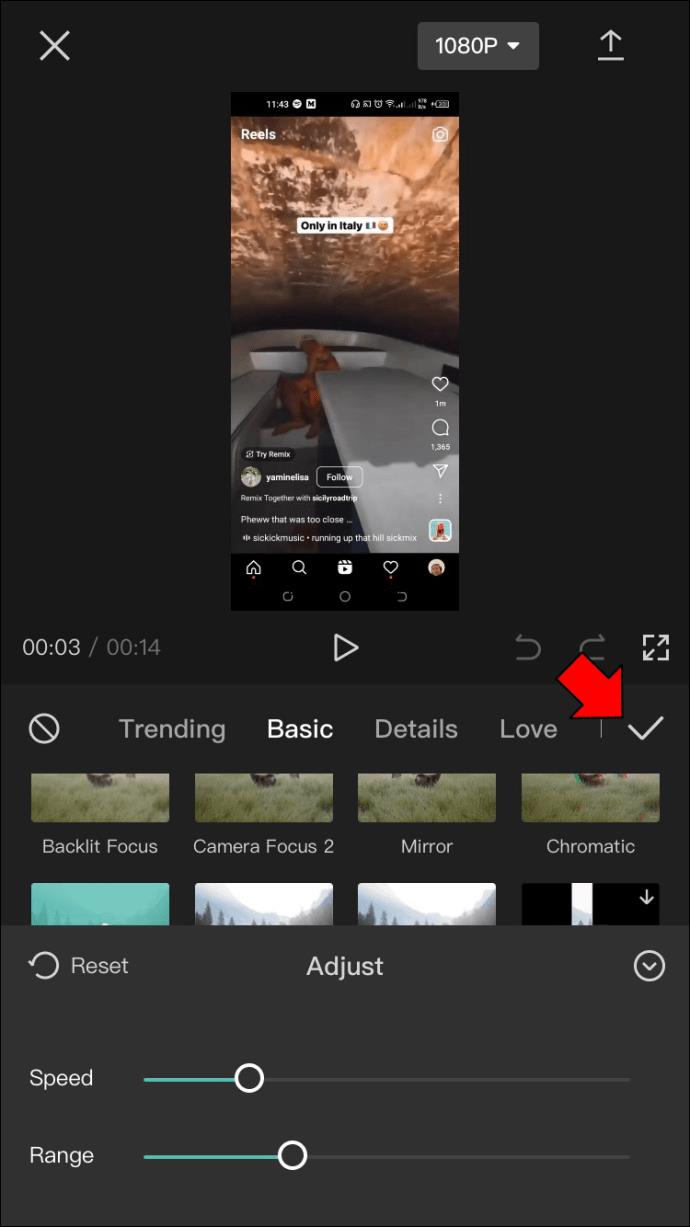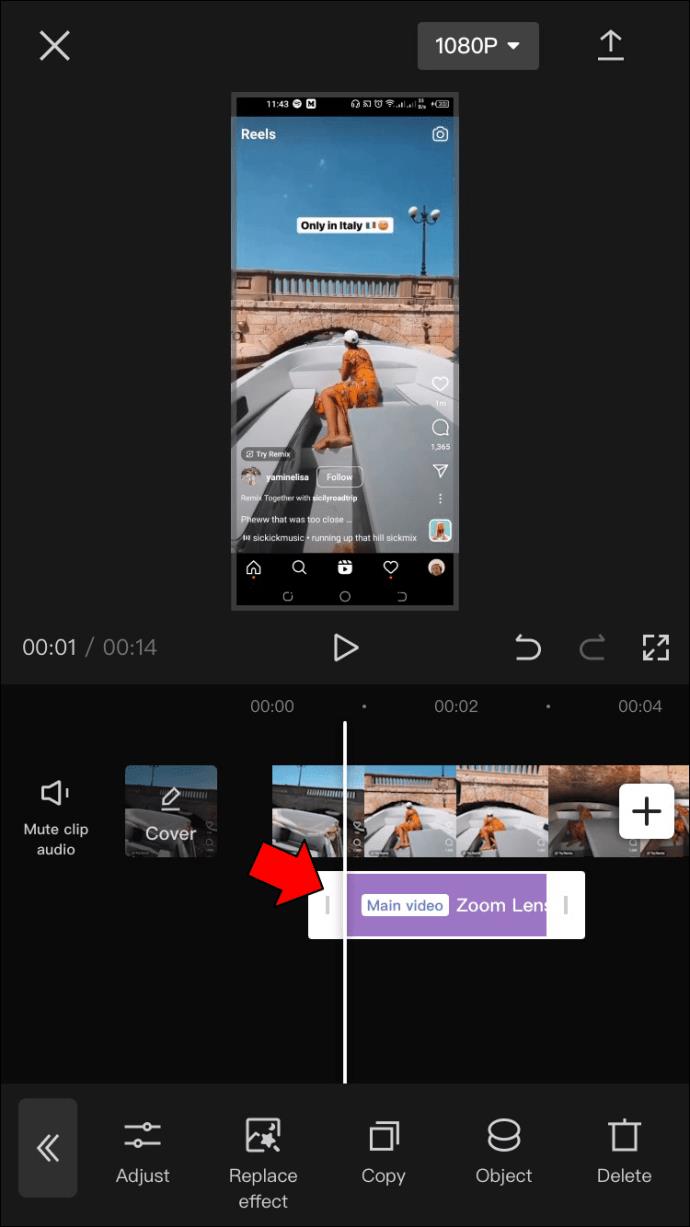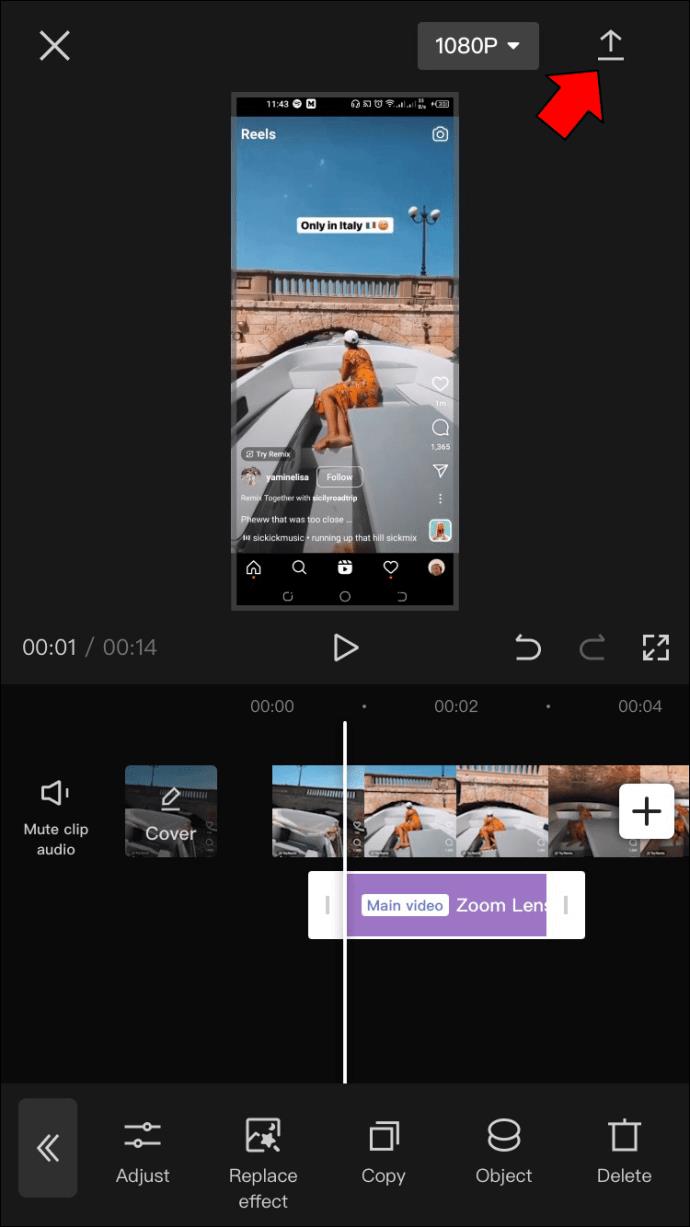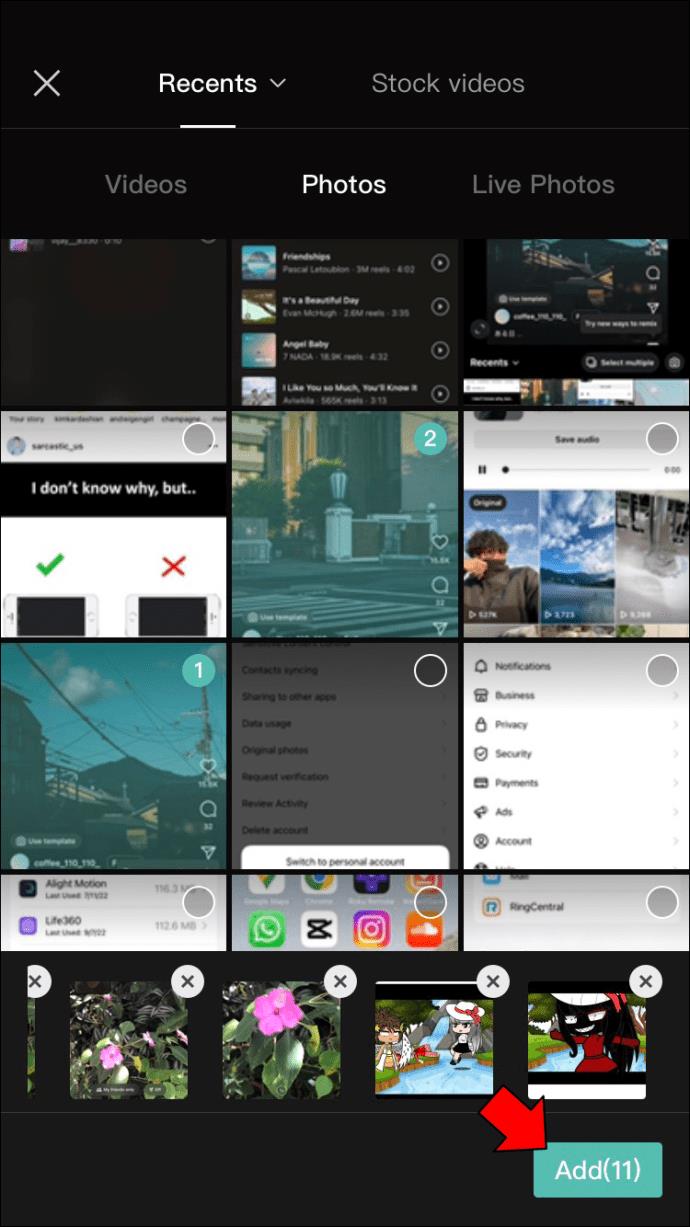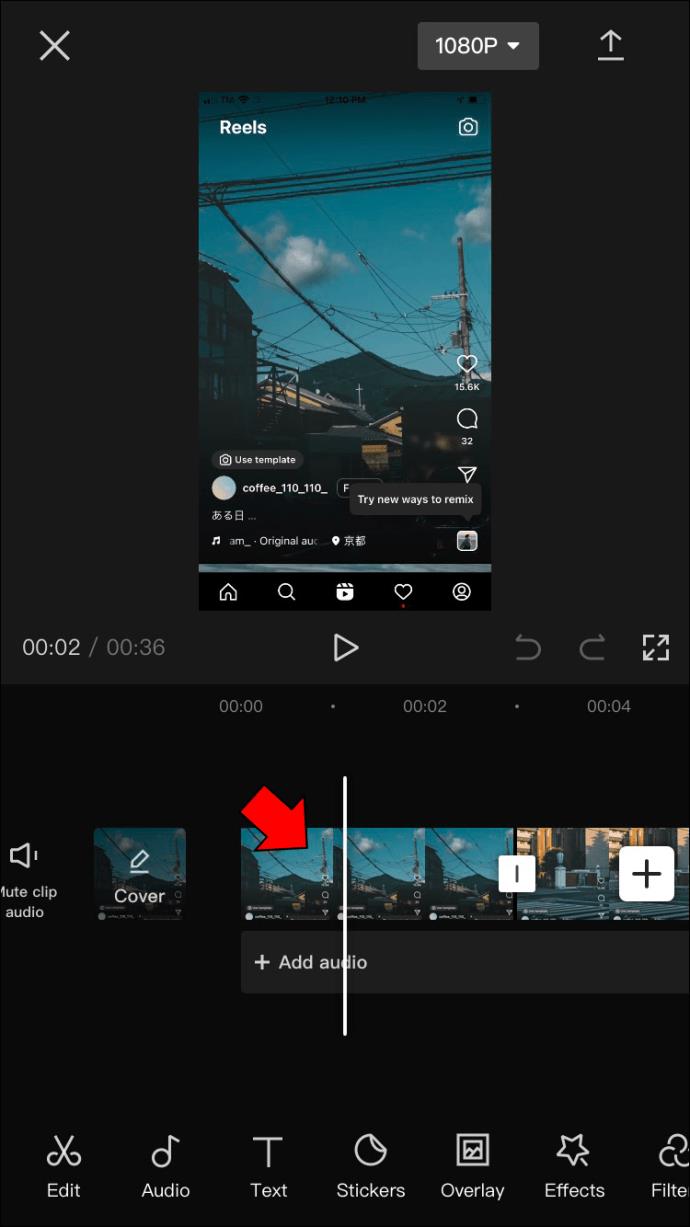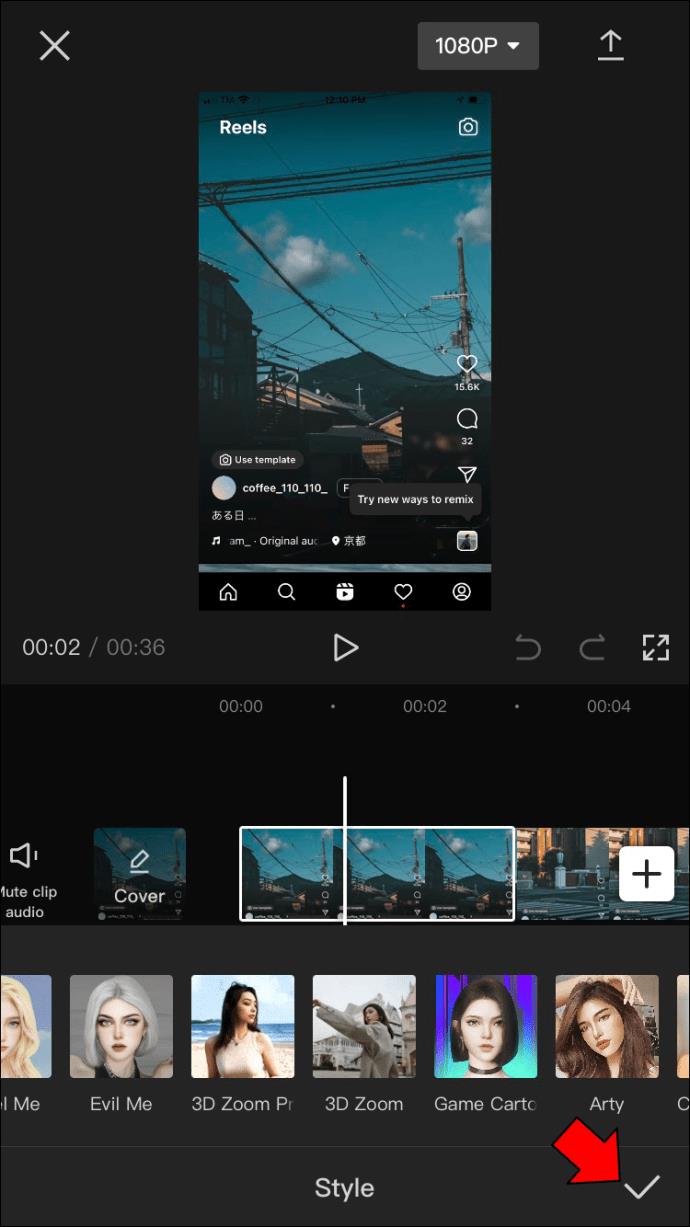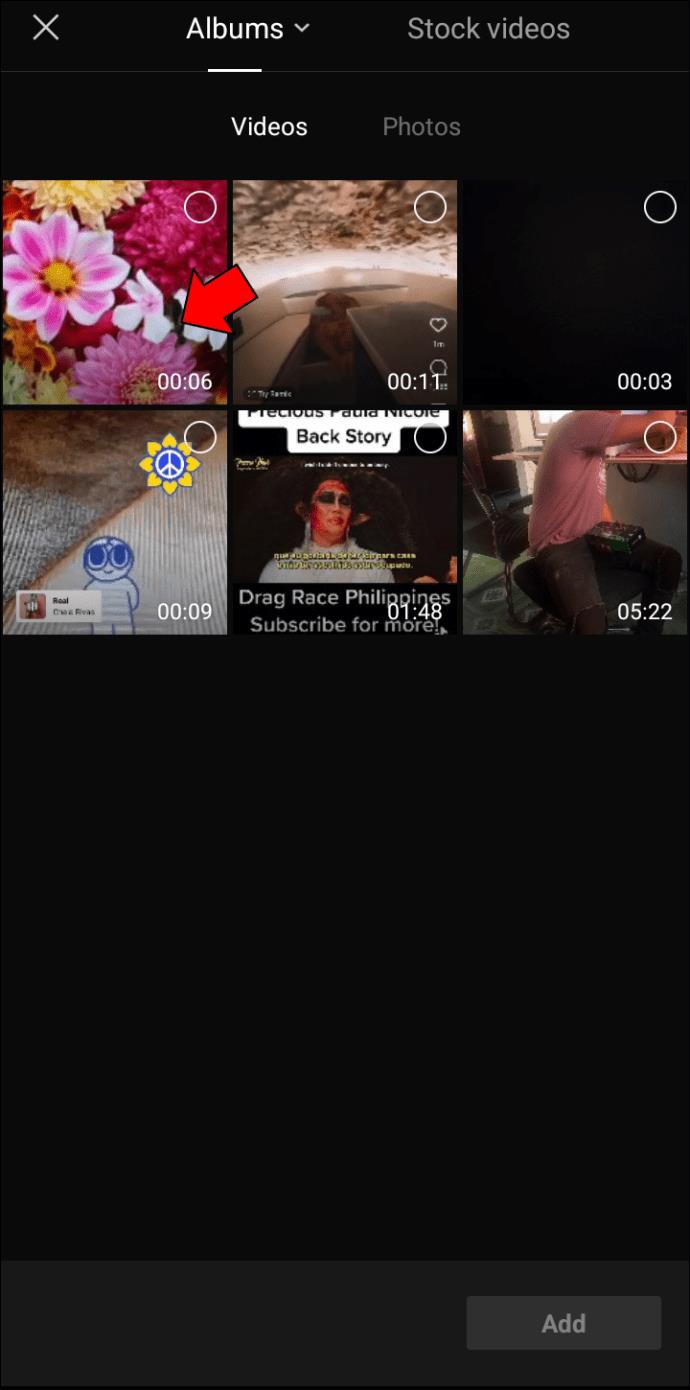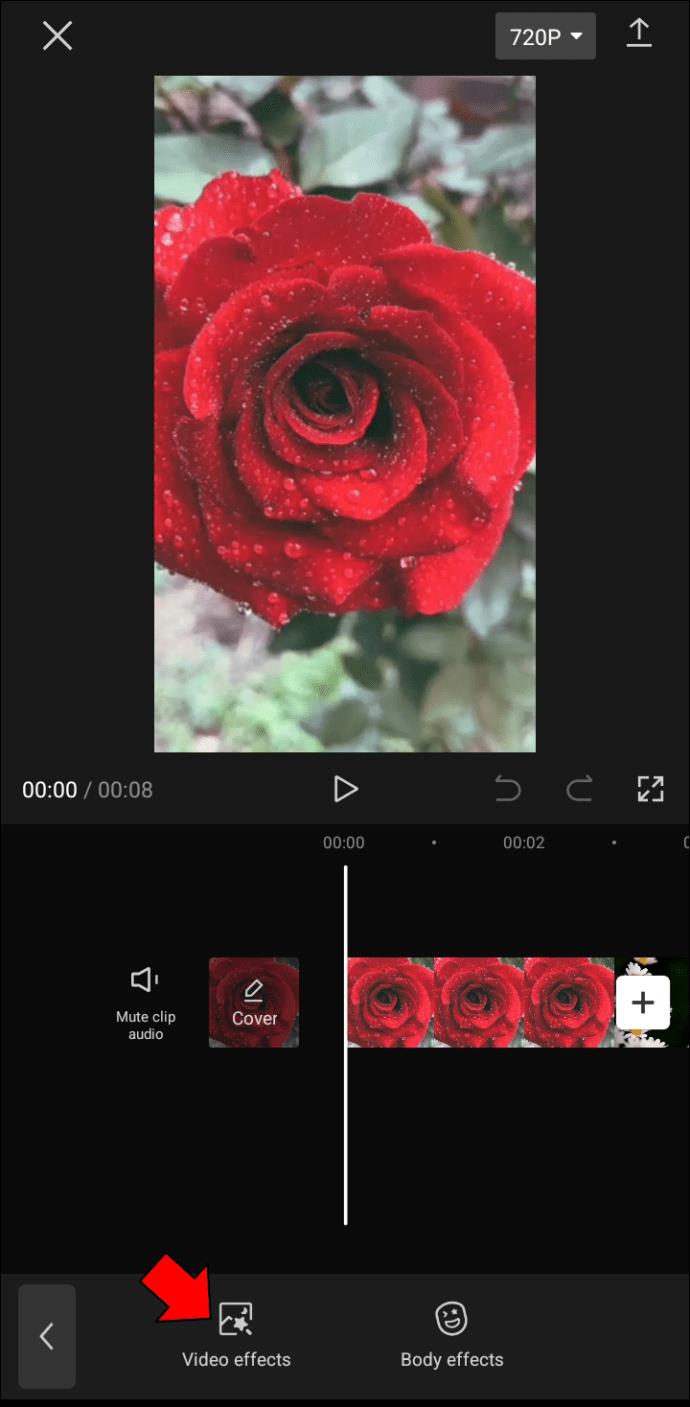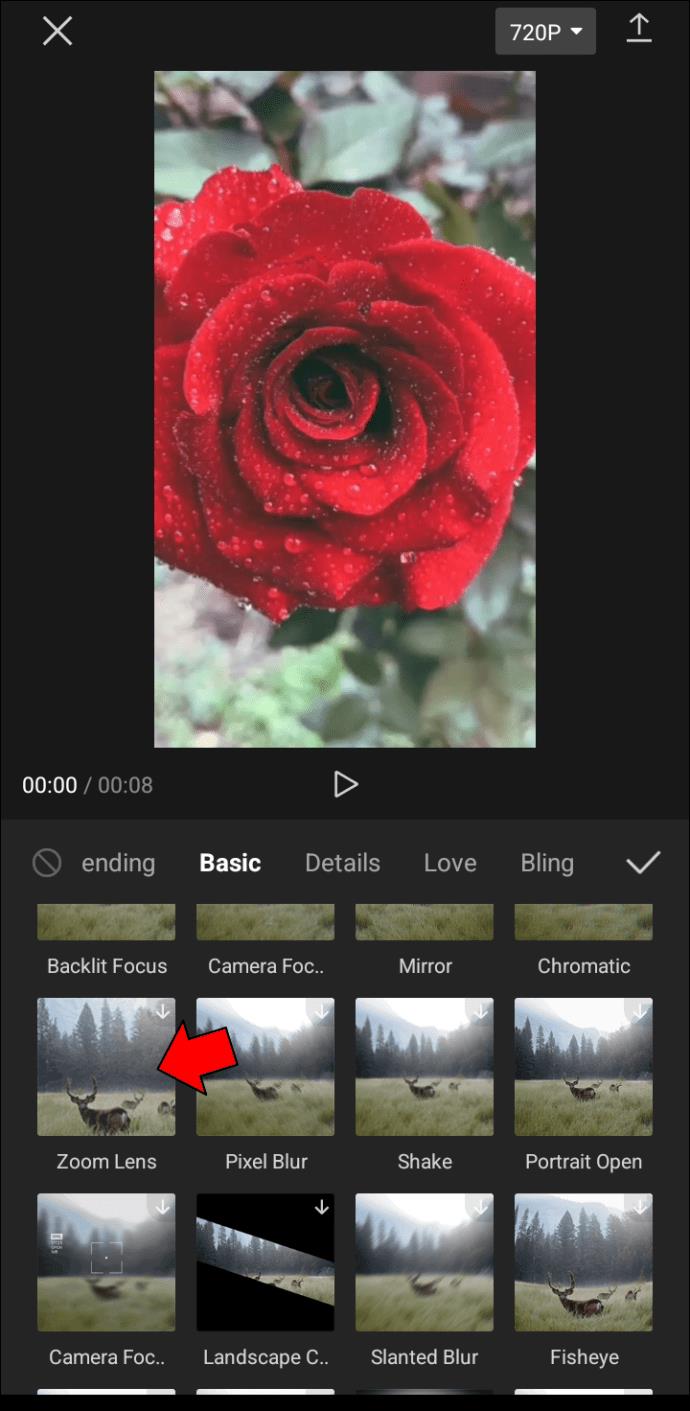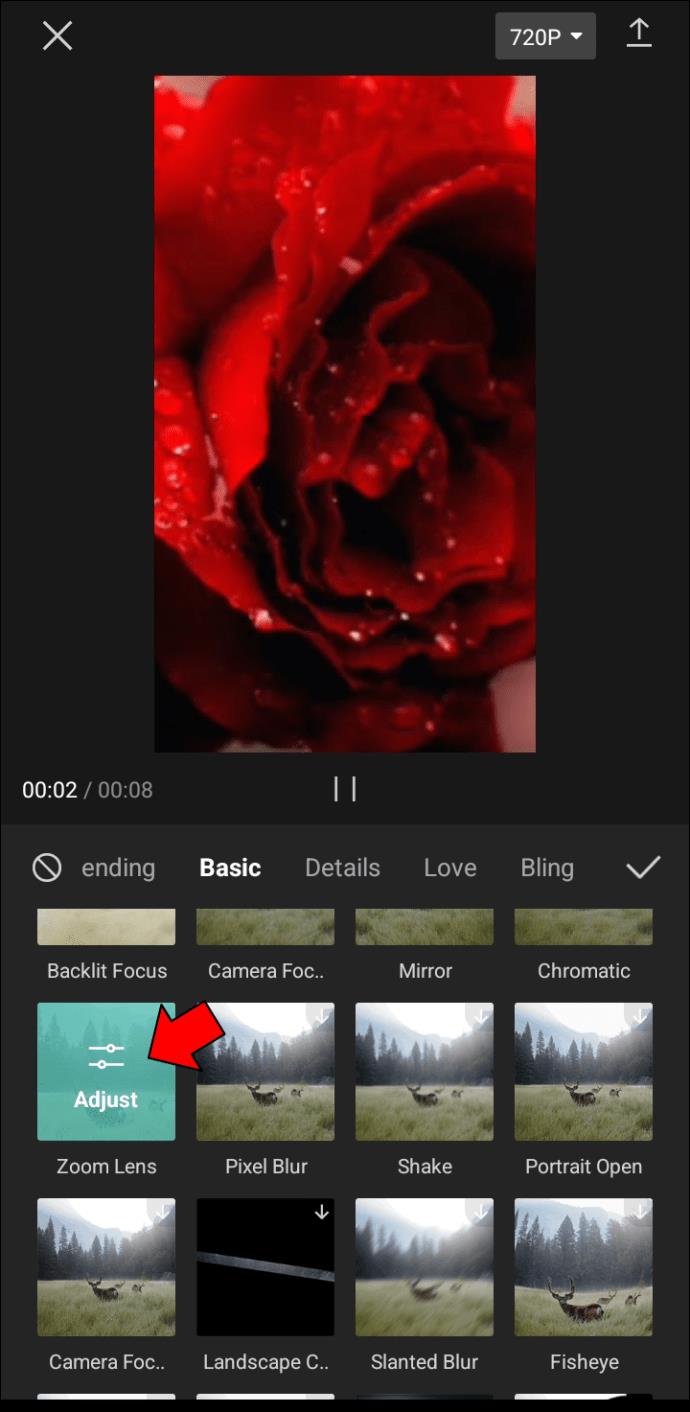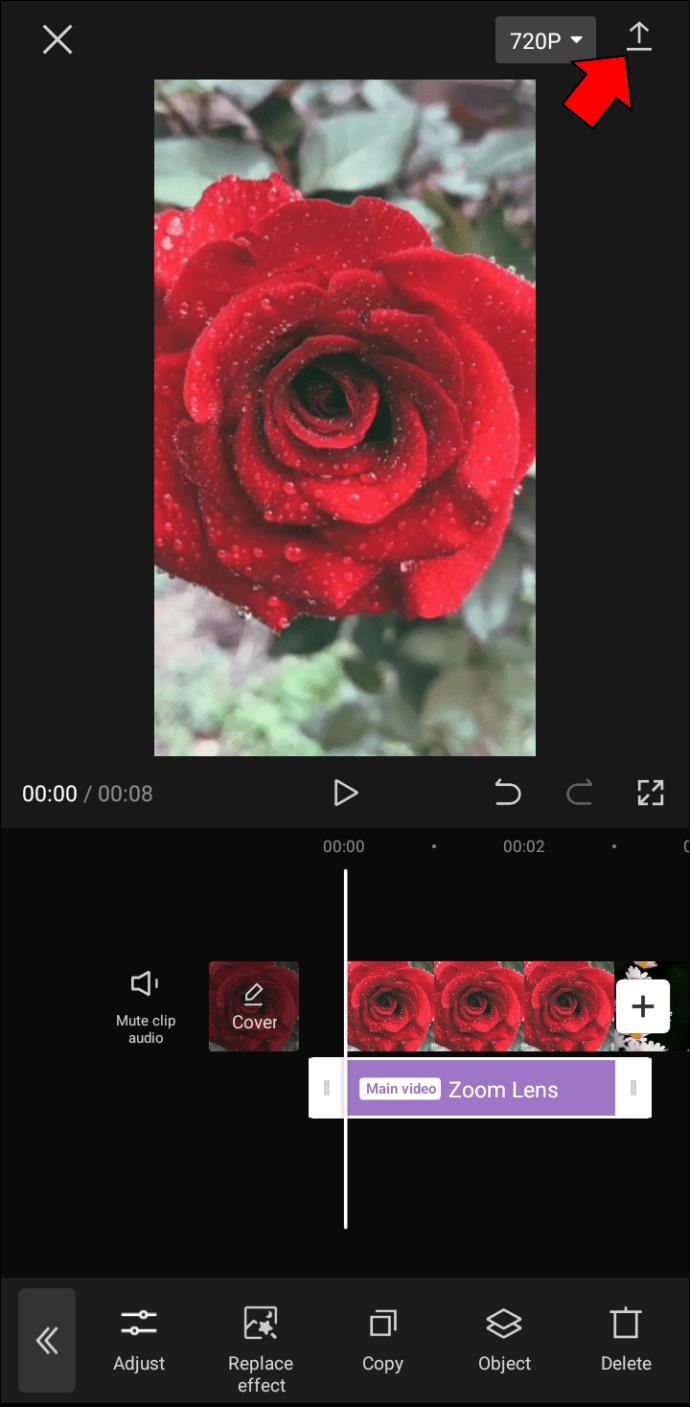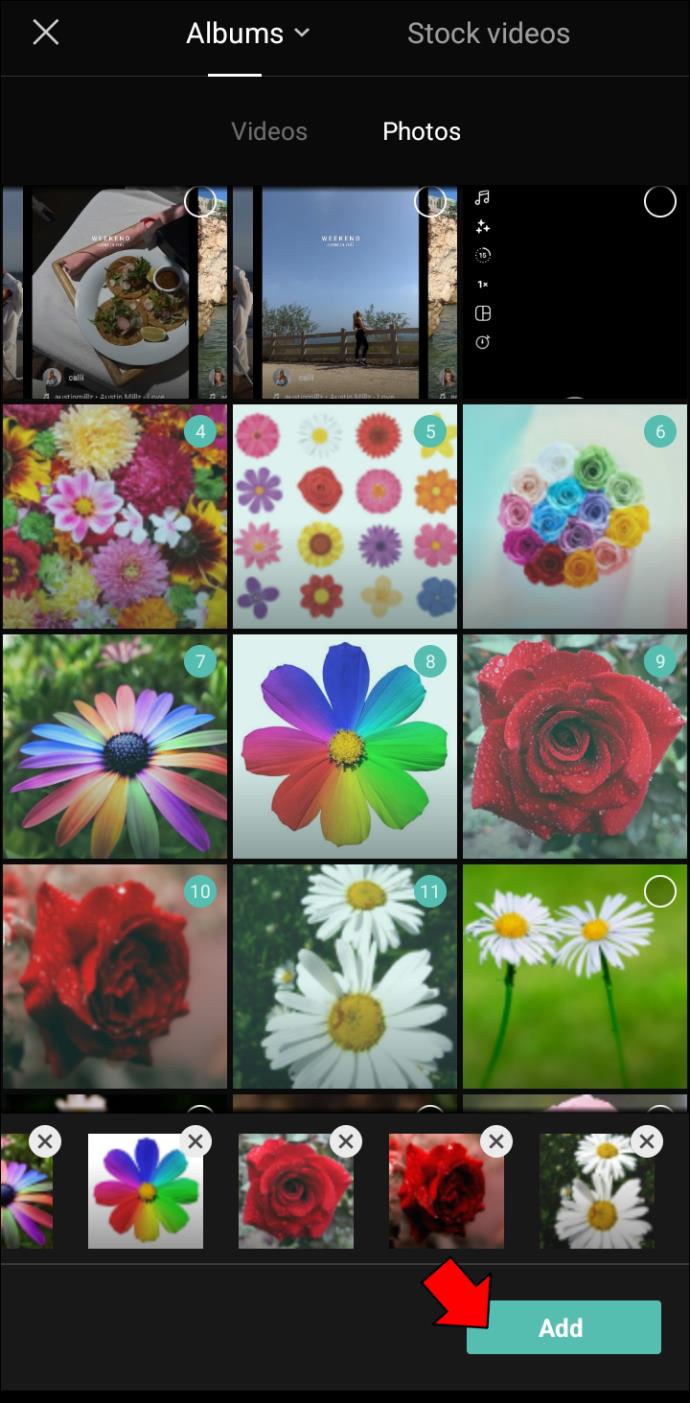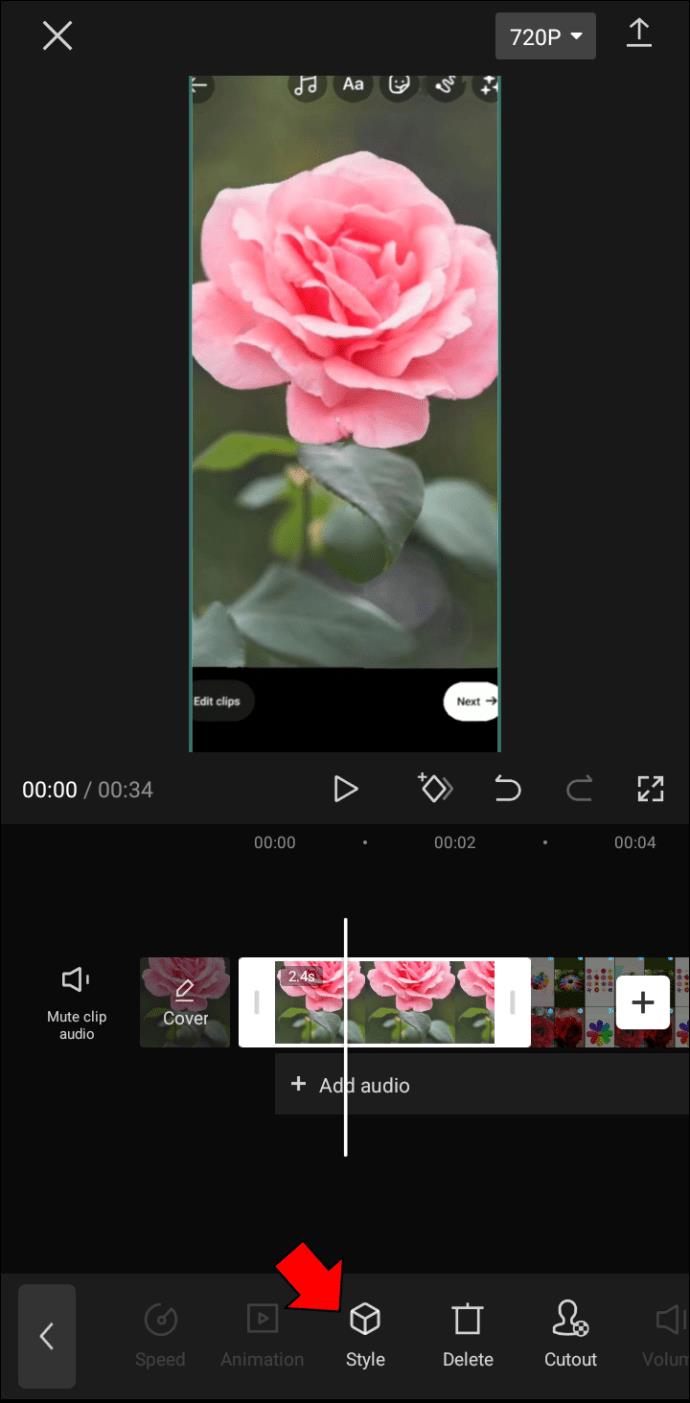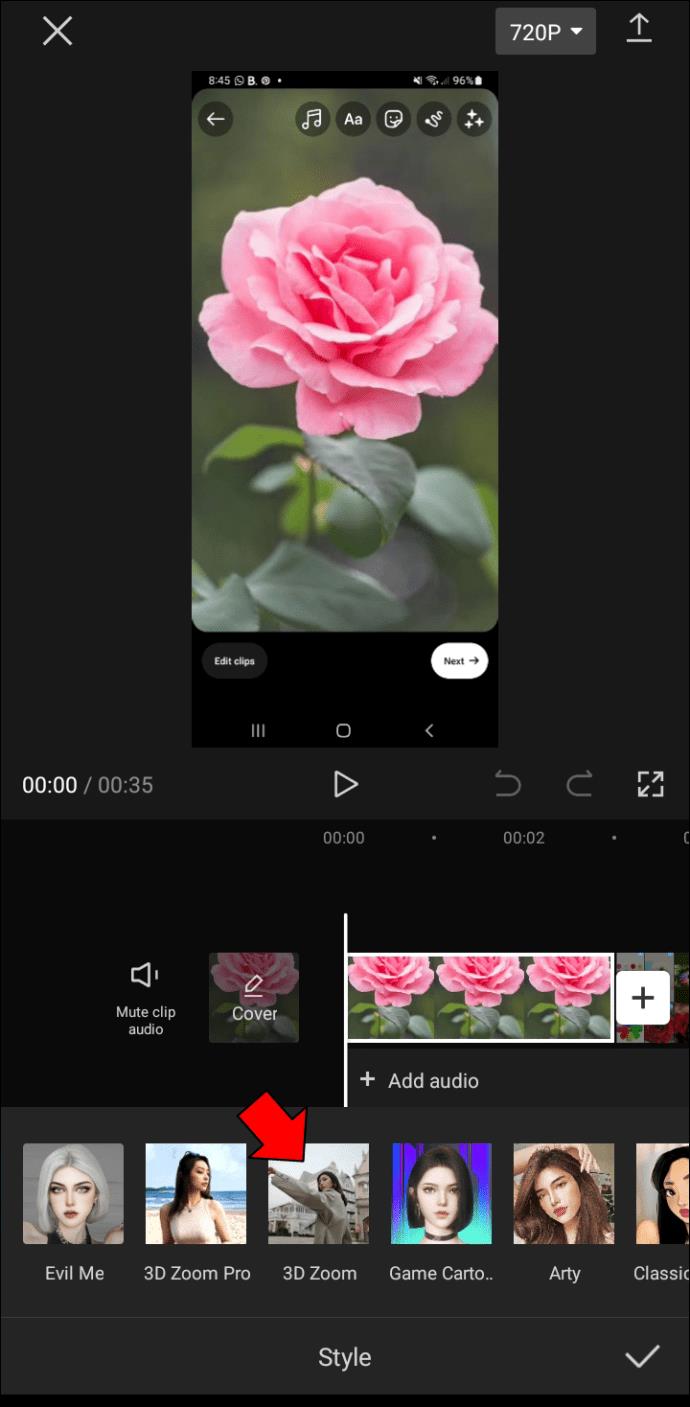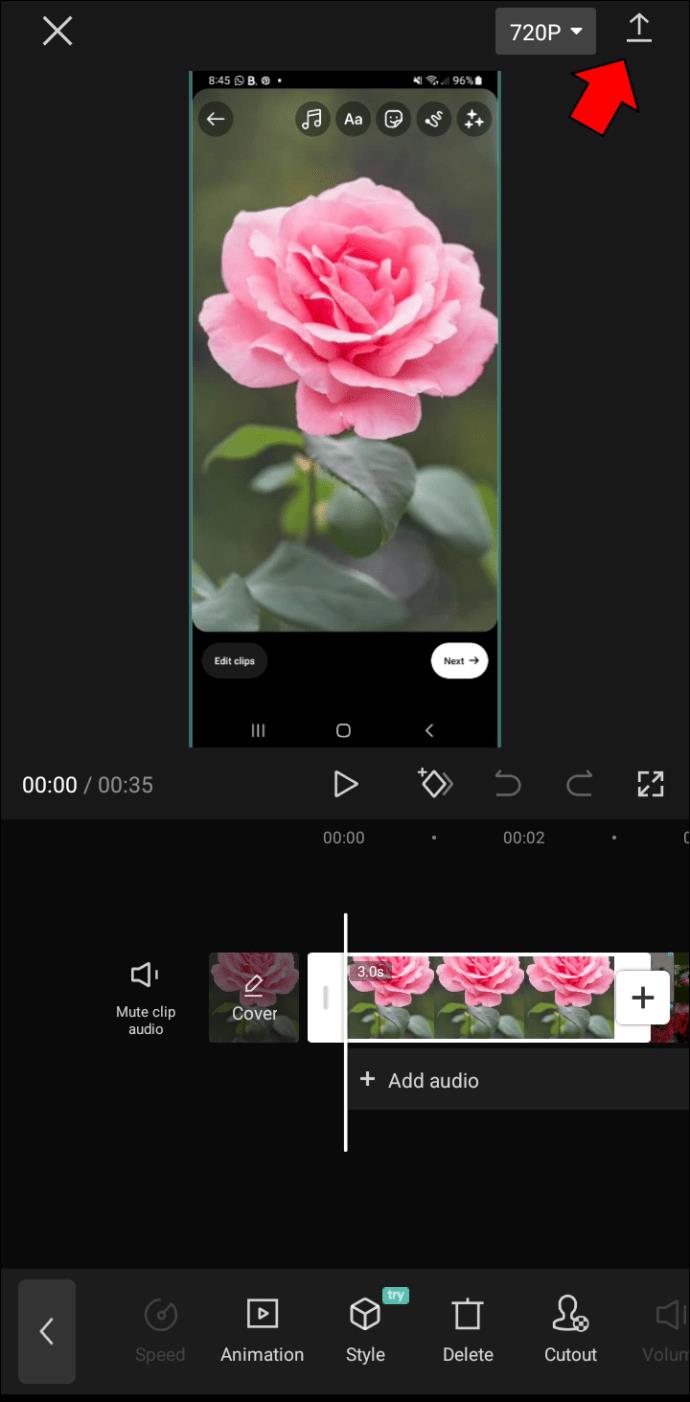Links de dispositivos
Se você está procurando uma maneira de melhorar a qualidade de seus vídeos e fotos, considere usar o efeito de zoom. Esse efeito pode fazer com que seus vídeos pareçam mais polidos e profissionais.

Este artigo mostrará como usar o efeito de zoom com o CapCut.
Aumentando o zoom do seu vídeo com o CapCut
O CapCut é um aplicativo de edição de vídeo que permite criar facilmente fotos e vídeos com qualidade profissional. O aplicativo inclui todas as ferramentas necessárias para cortar, recortar e editar seus vídeos e adicionar música, texto e transições. O CapCut torna mais fácil compartilhar seus vídeos com amigos e familiares ou publicá-los nas mídias sociais.
Um dos recursos de destaque do CapCut é o efeito de zoom. Essa técnica de edição é usada para aumentar o tamanho da tela do vídeo e aproximar o espectador de um objeto para que ele possa ser visto com mais detalhes. É comumente usado em documentários, programas de notícias e outras programações de não-ficção, onde é importante fornecer aos espectadores uma visão de perto de algo.
O efeito de zoom pode ter vários benefícios. Primeiro, pode ajudar a melhorar a clareza da imagem. Isso é especialmente útil ao visualizar vídeos gravados em condições de pouca luz ou à distância.
Em segundo lugar, o zoom também pode ser usado para isolar um determinado objeto ou pessoa no quadro. Isso pode ser útil ao tentar ver algo mais de perto ou identificar alguém na multidão.
Finalmente, o zoom pode ser usado para criar uma sensação de profundidade e perspectiva em um vídeo. Ao aumentar e diminuir o zoom do quadro, você pode criar uma ilusão de movimento que pode adicionar interesse e energia a uma cena estática.
Quando usado com habilidade, o efeito de zoom pode ser uma maneira eficaz de adicionar interesse visual a um vídeo.
Vamos ver como você pode usar o efeito de zoom se estiver usando iOS ou Android.
Como usar o efeito de zoom no CapCut em um iPhone
Os iPhones são conhecidos por suas câmeras de alta qualidade que capturam fotos claras e bem detalhadas. O efeito de zoom do CapCut é a ferramenta perfeita para aprimorar seus vídeos, enfatizar um assunto específico ou dar uma visão mais ampla do ambiente.
Existem duas variantes do efeito de zoom: o zoom normal e o zoom 3D.
Zoom normal
O zoom regular é um efeito de todos os objetos usado para isolar um objeto de seus arredores e torná-lo mais proeminente no quadro. Funciona melhor com vídeos.
Veja como usar o efeito de zoom normal no seu iPhone.
- Abra o aplicativo CapCut no seu iPhone.

- Toque em "Novo projeto". Isso deve abrir sua galeria e permitir que você escolha o vídeo que deseja ampliar.

- Toque no botão "Efeitos" na parte inferior da tela e selecione "Efeitos de vídeo".
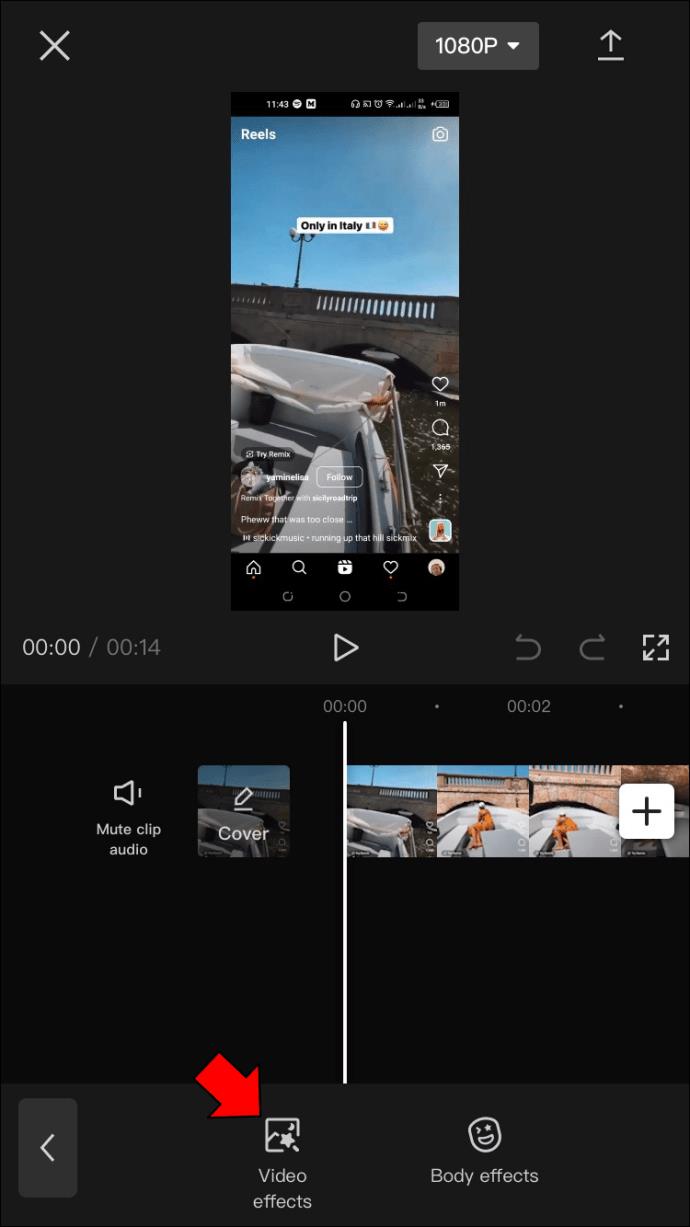
- Toque no efeito de lente de zoom na seção "Básico".
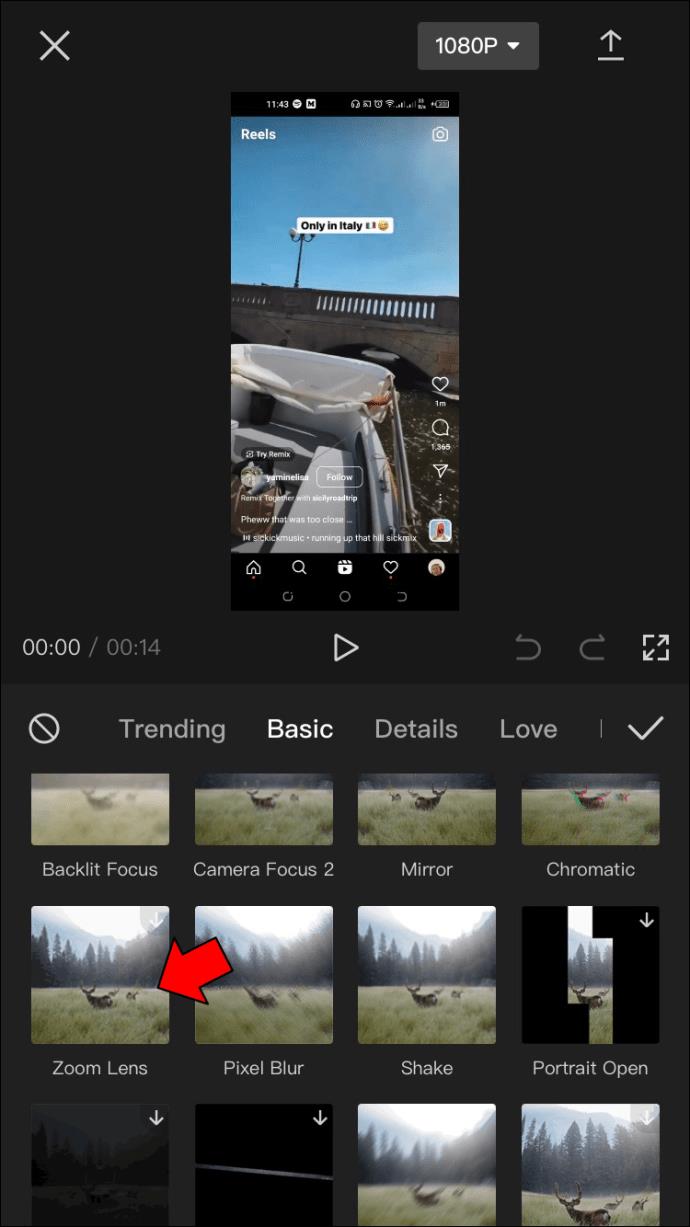
- Use o botão “Ajustar” para personalizar a velocidade e o alcance do efeito.
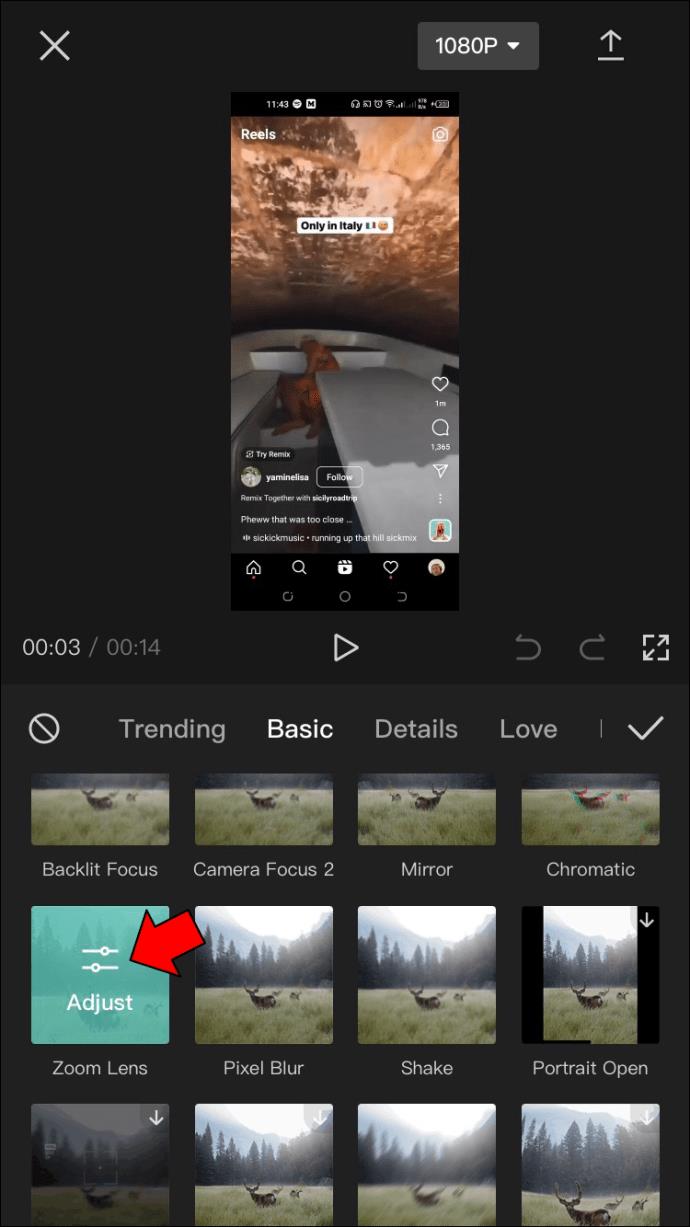
- Toque na “marca de seleção” para aplicar o efeito.
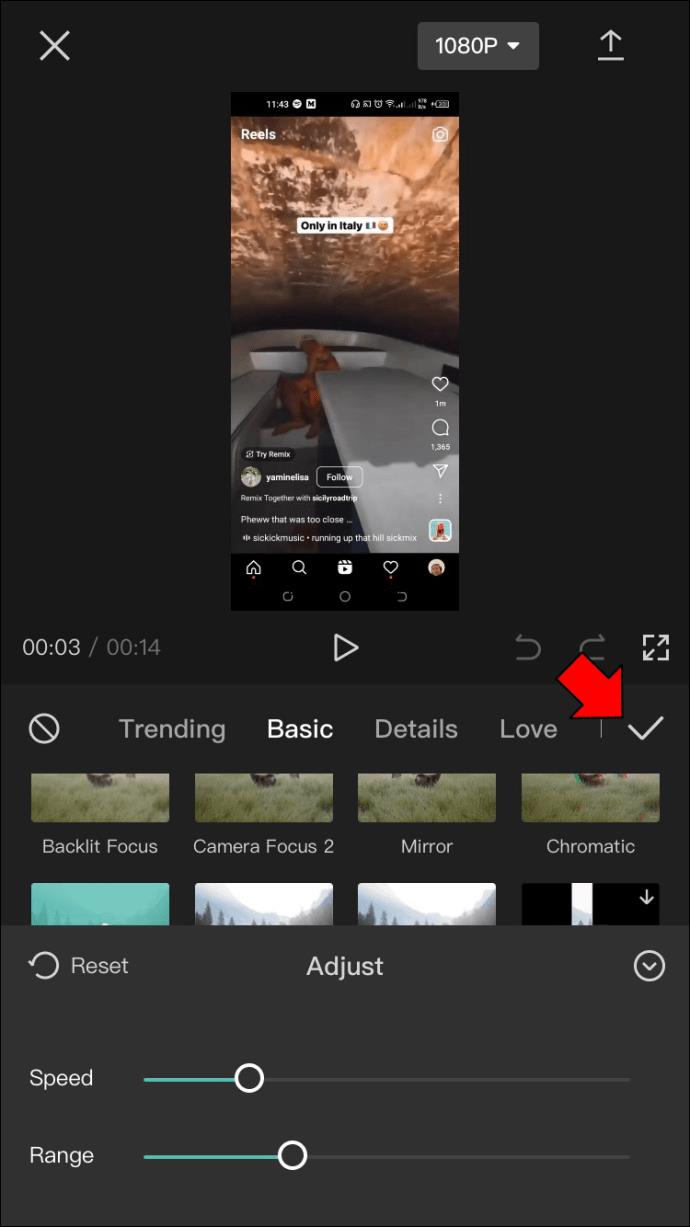
- Neste ponto, você precisa escolher a seção do vídeo que deseja ampliar. Para fazer isso, segure e arraste o efeito, com as bordas indicando o início e o fim do efeito.
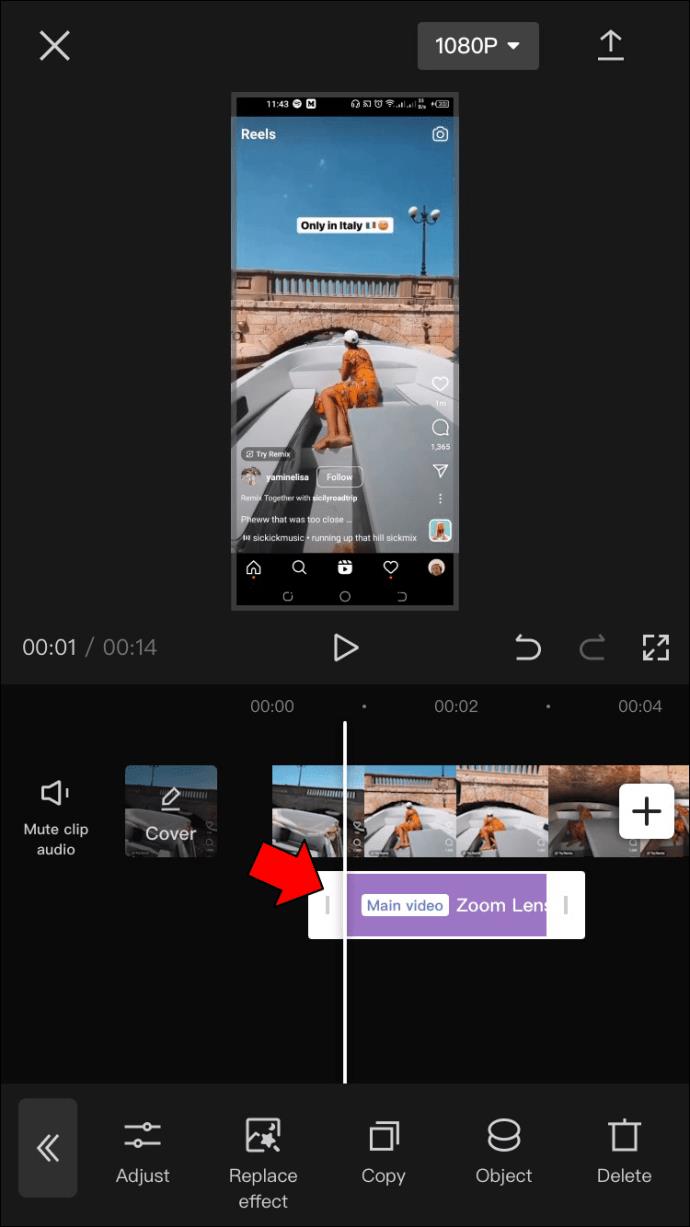
- Toque no botão "Exportar" para salvar seu vídeo.
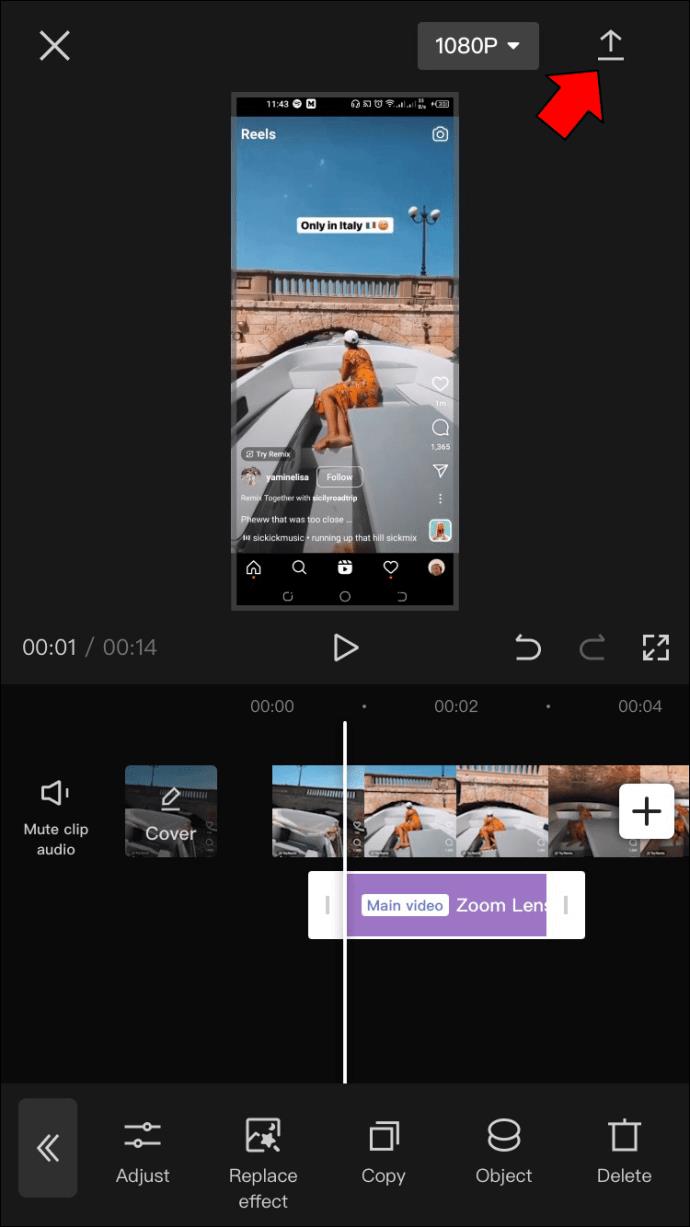
Zoom 3D
O efeito de zoom 3D tornou-se cada vez mais popular em plataformas de mídia social, como Instagram e Snapchat. Ele funciona ampliando um objeto ou pessoa e puxando o fundo para criar uma imagem tridimensional.
Ele pode ser usado para criar imagens impressionantes e visualmente interessantes. O efeito pode ser usado para adicionar profundidade e dimensão a fotos planas.
Veja como fazer isso.
- Inicie o CapCut no seu iPhone e comece um novo projeto.

- Adicione fotos ao seu projeto. Cada projeto pode conter até 11 fotos.
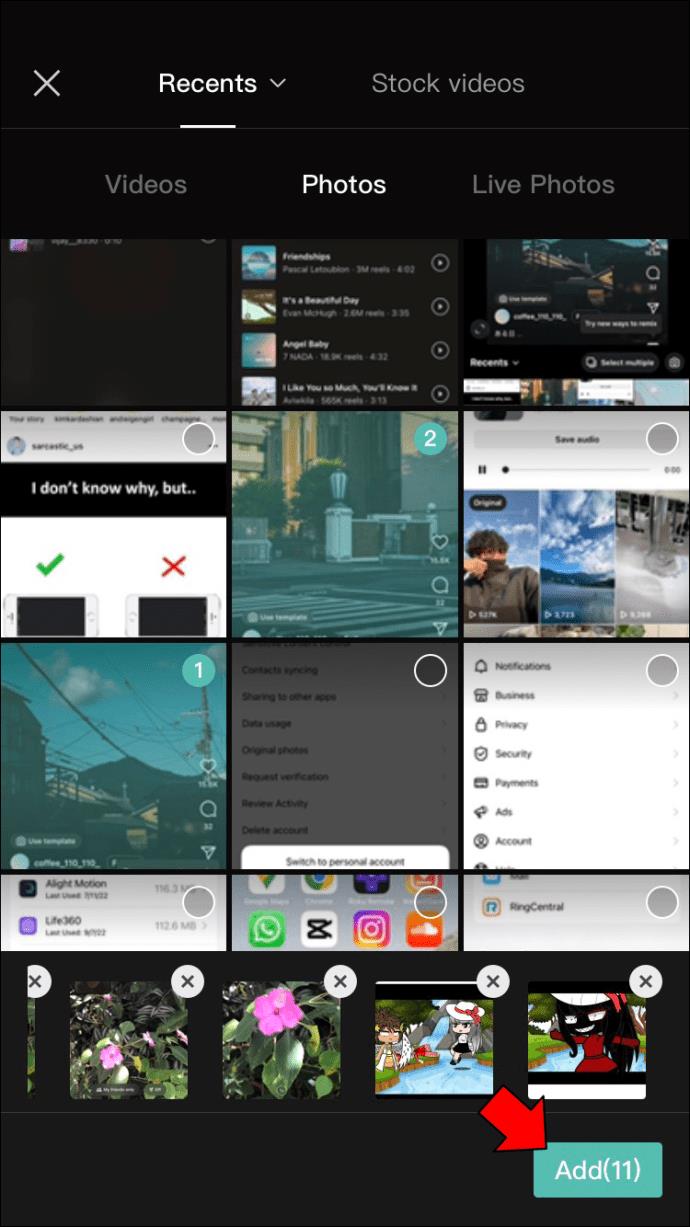
- Selecione a imagem que deseja editar.
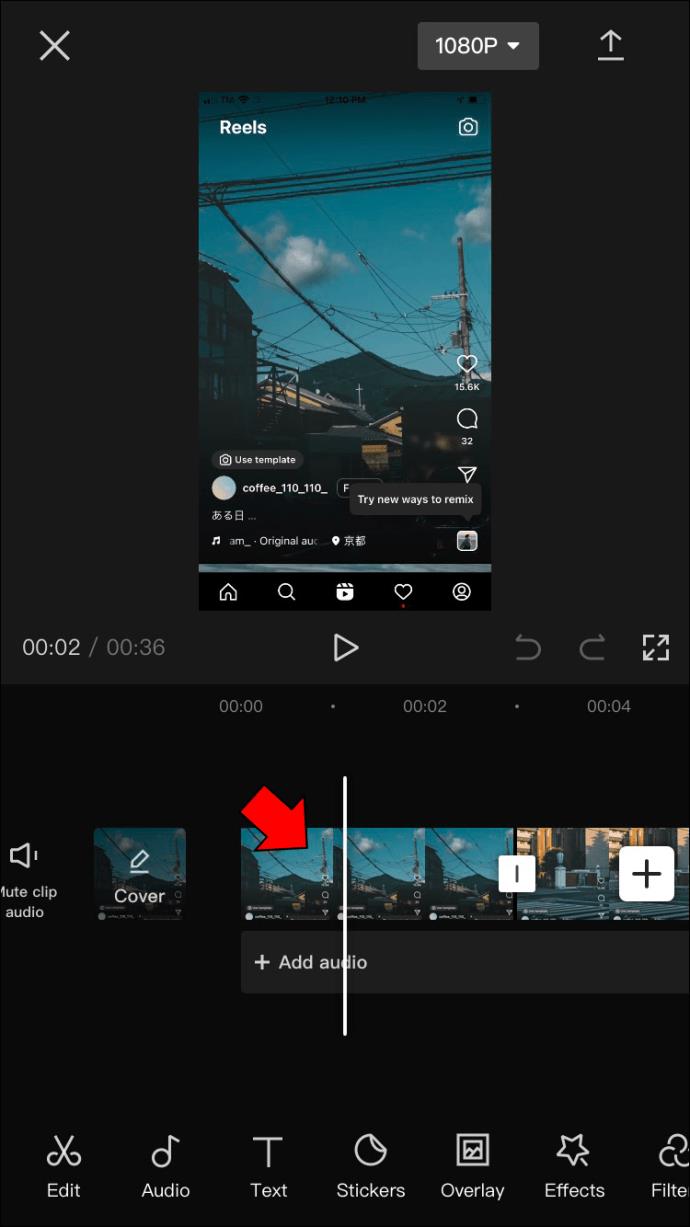
- Deslize a barra de ferramentas inferior, toque em “Estilos” e selecione “Zoom 3D”. Neste ponto, o aplicativo aplicará automaticamente o efeito de zoom 3D à foto selecionada.

- Salve as alterações tocando na marca de seleção no canto inferior direito.
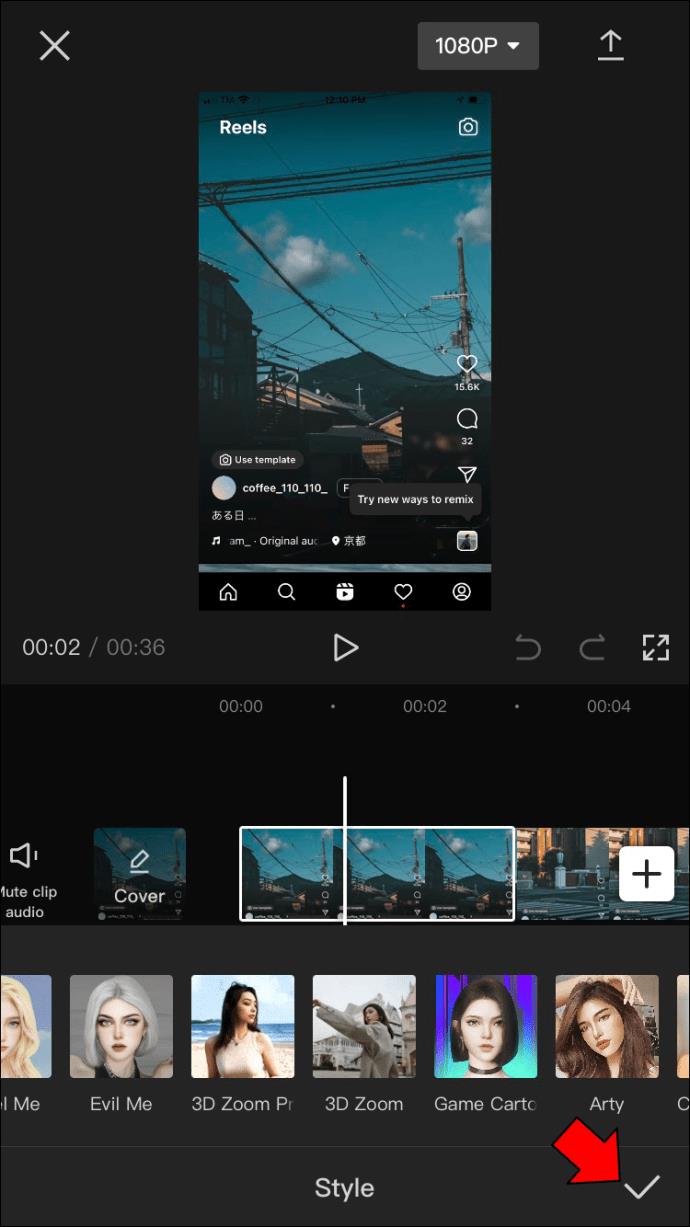
- Repita as etapas 3 a 5 para cada foto em seu projeto recém-criado.
Como usar o efeito de zoom no CapCut no Android
Você pode fazer vídeos com zoom de duas maneiras no CapCut: o efeito de zoom regular e o efeito de zoom tridimensional (3D). Aqui está um tutorial sobre como cada um funciona.
Zoom normal
O efeito de zoom regular é o efeito mais básico que você pode usar no CapCut.
- Abra o CapCut no seu dispositivo Android e inicie um novo projeto.

- Escolha o vídeo que deseja editar.
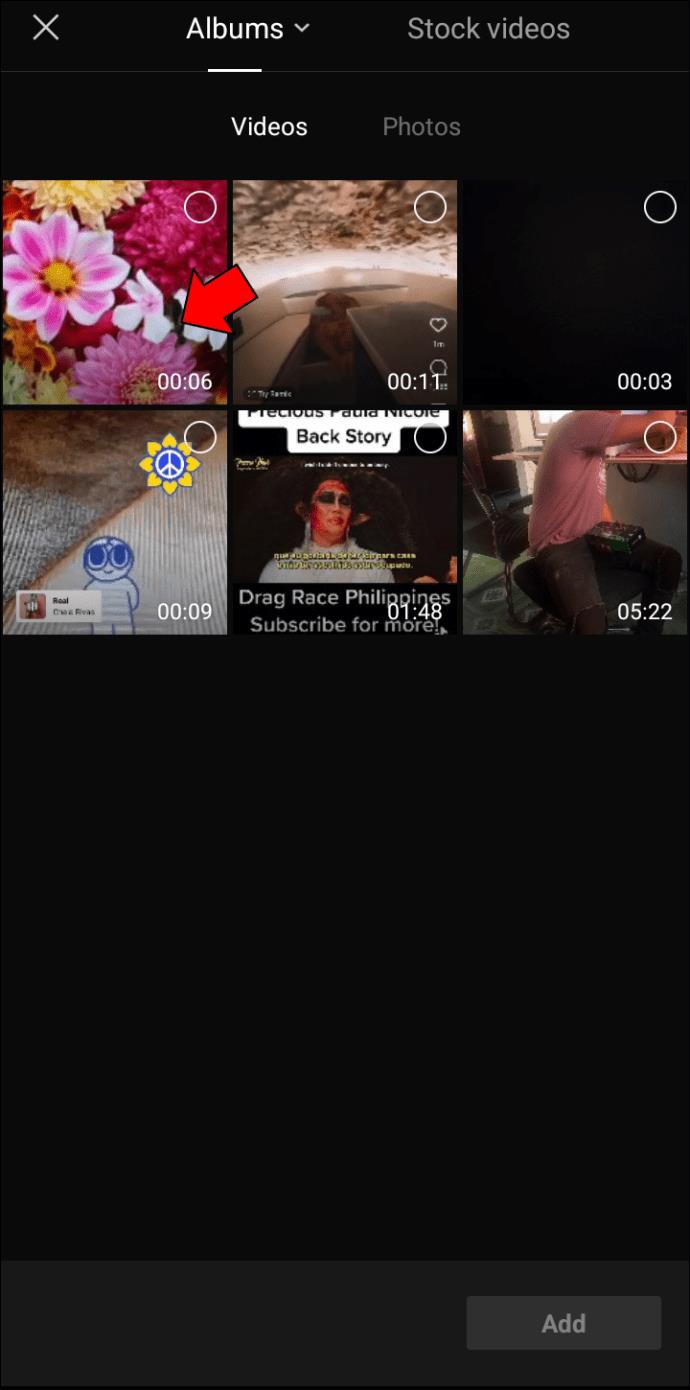
- Toque no botão "Efeitos" e selecione "Efeitos de vídeo".
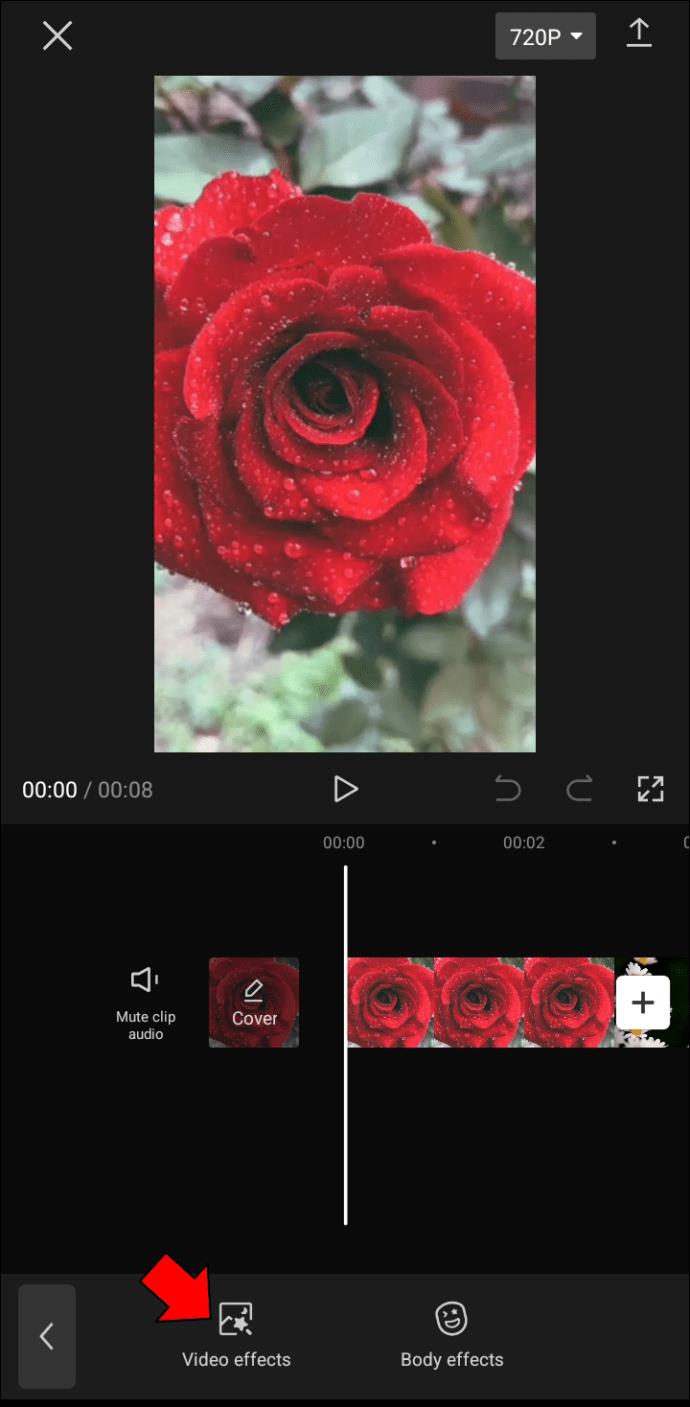
- Selecione “Lente de zoom” no menu “Básico”.
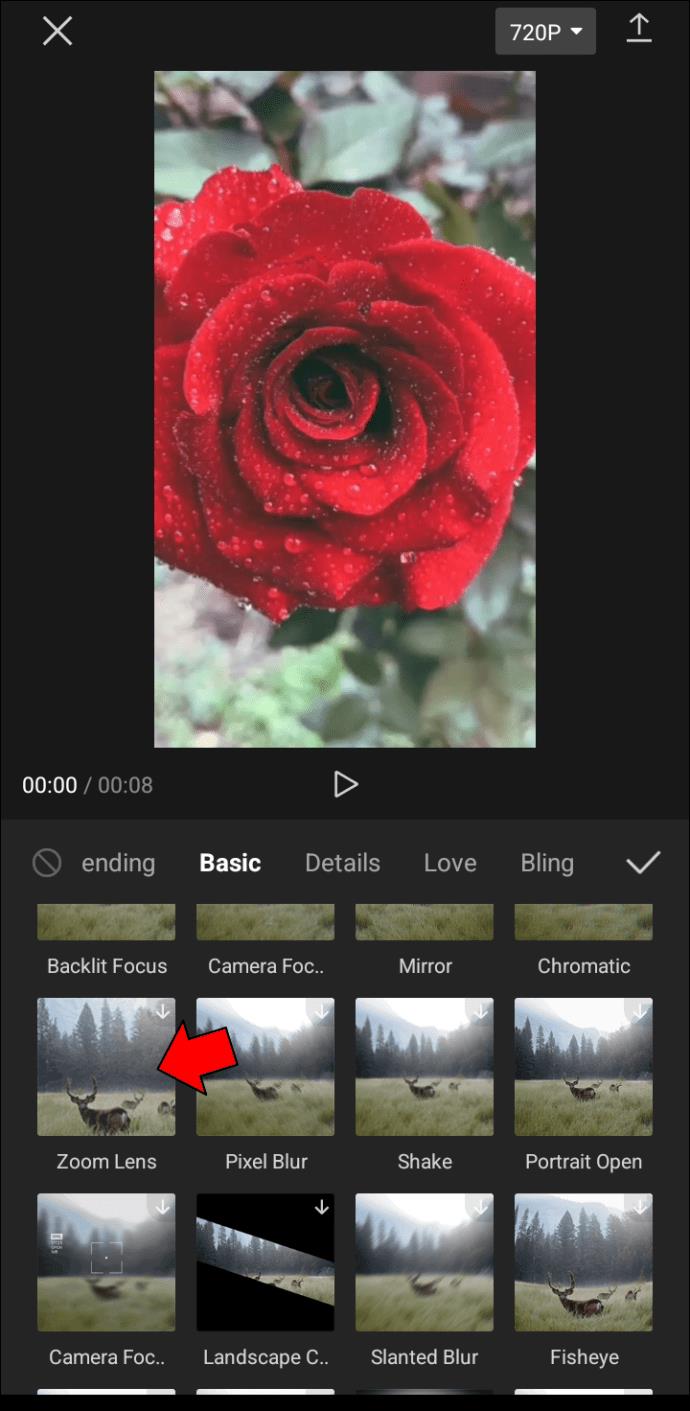
- Toque no botão “Ajustar” para personalizar a velocidade e o alcance do zoom.
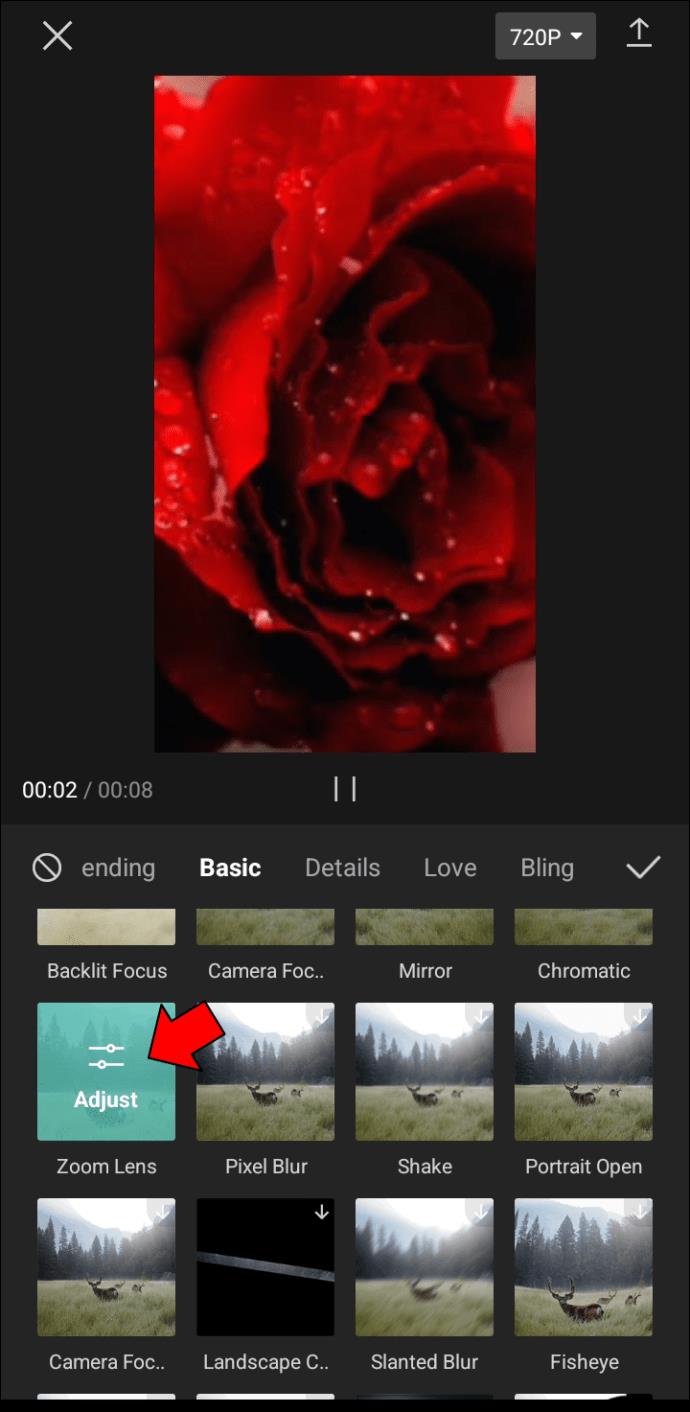
- Quando estiver satisfeito com as configurações, toque em “Salvar” e depois em “Exportar” para salvar o vídeo em seu dispositivo.
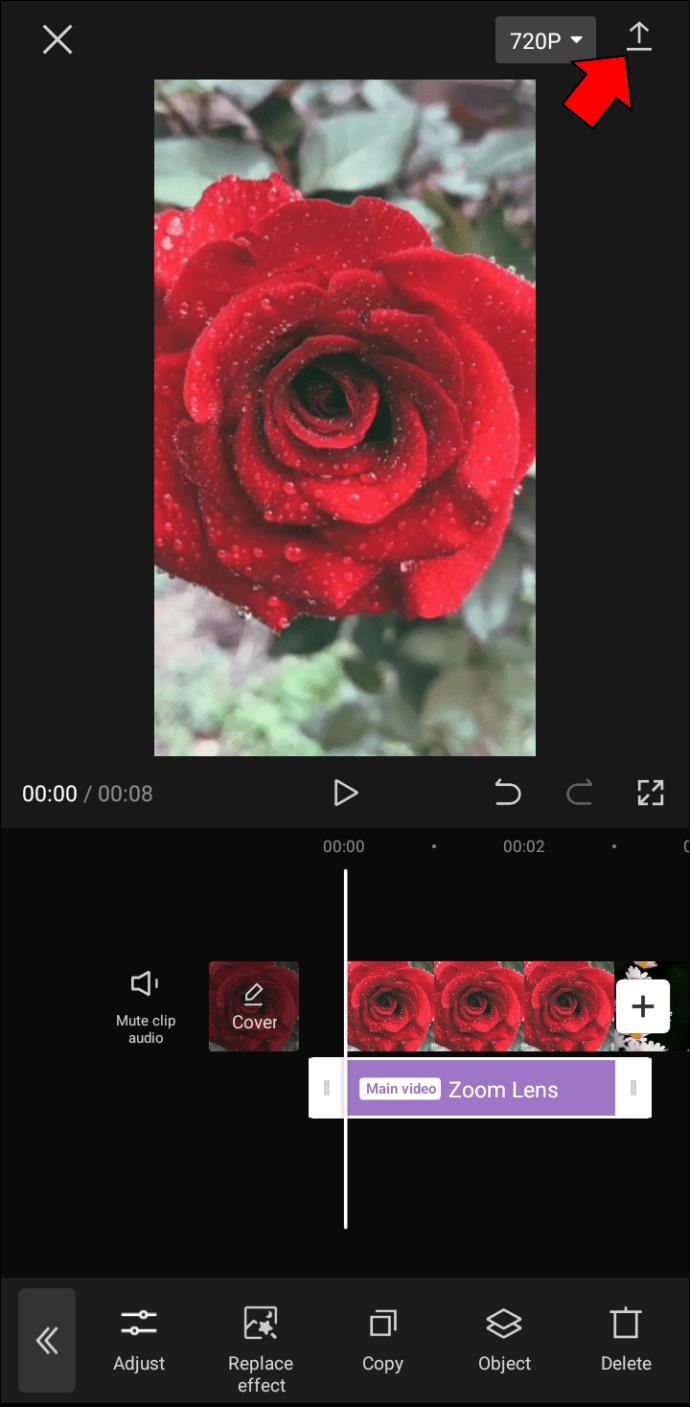
Zoom 3D
Enquanto as fotos comuns são limitadas às duas dimensões de altura e largura, adicionar a terceira dimensão de profundidade cria uma ilusão de espaço e coloca o observador dentro da cena. Esse tipo de imagem pode ser especialmente eficaz para mostrar paisagens ou arquitetura, pois pode dar a impressão de poder entrar direto na foto.
Para criar uma foto 3D usando o CapCut, siga estas etapas.
- Abra o aplicativo CapCut para Android e inicie um novo projeto.

- Adicione até 11 fotos ao seu projeto, incluindo itens que você gostaria de ampliar.
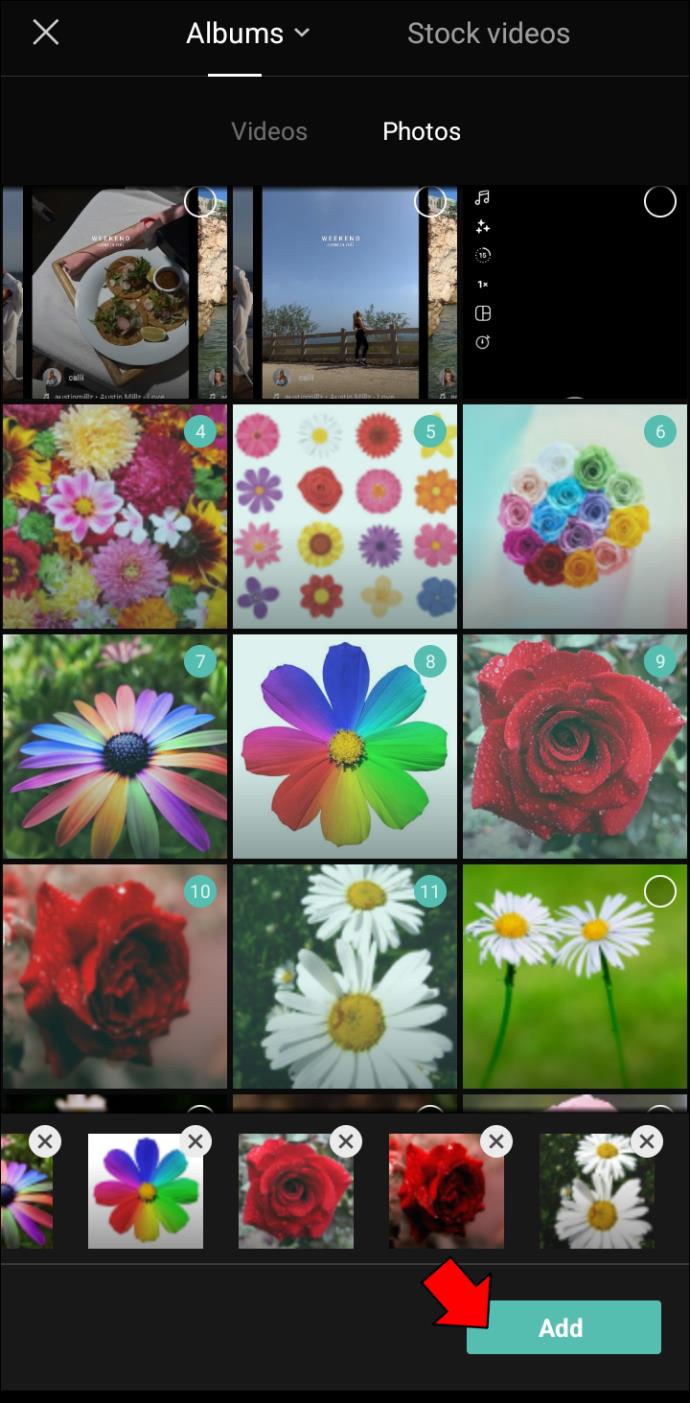
- Para editar uma foto, toque nela e escolha “Estilos” na parte inferior da tela.
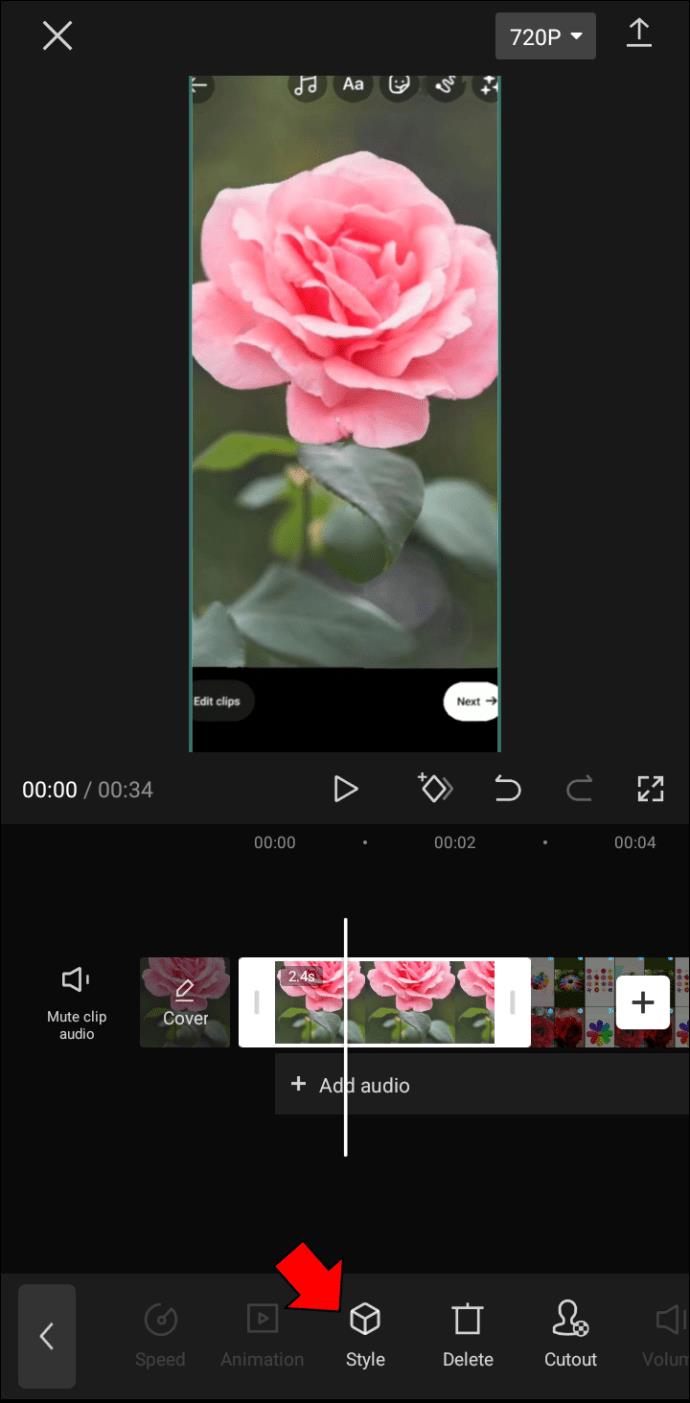
- Selecione “Zoom 3D”. Para ampliar ou reduzir a foto, use dois dedos para pinçar ou afastar na tela.
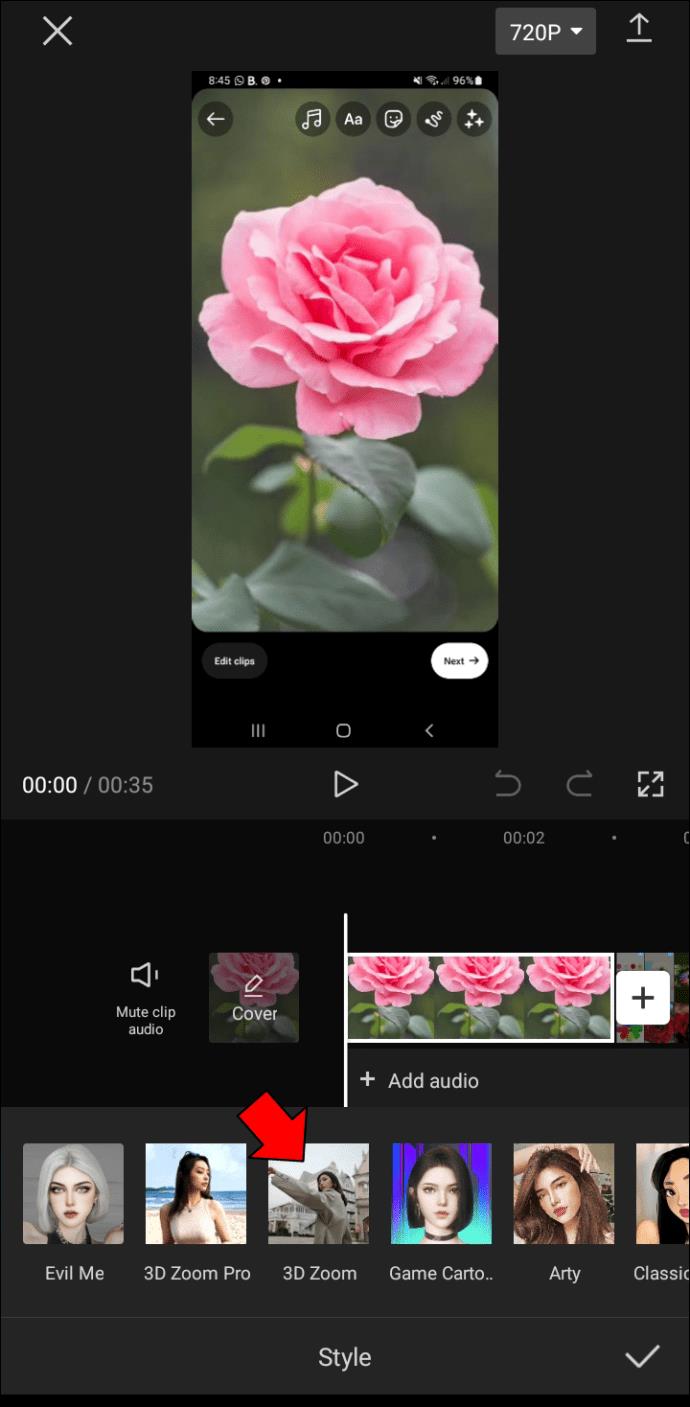
- Quando terminar, toque no botão "Salvar" para tornar as alterações permanentes. A foto editada será salva no armazenamento local do seu telefone.
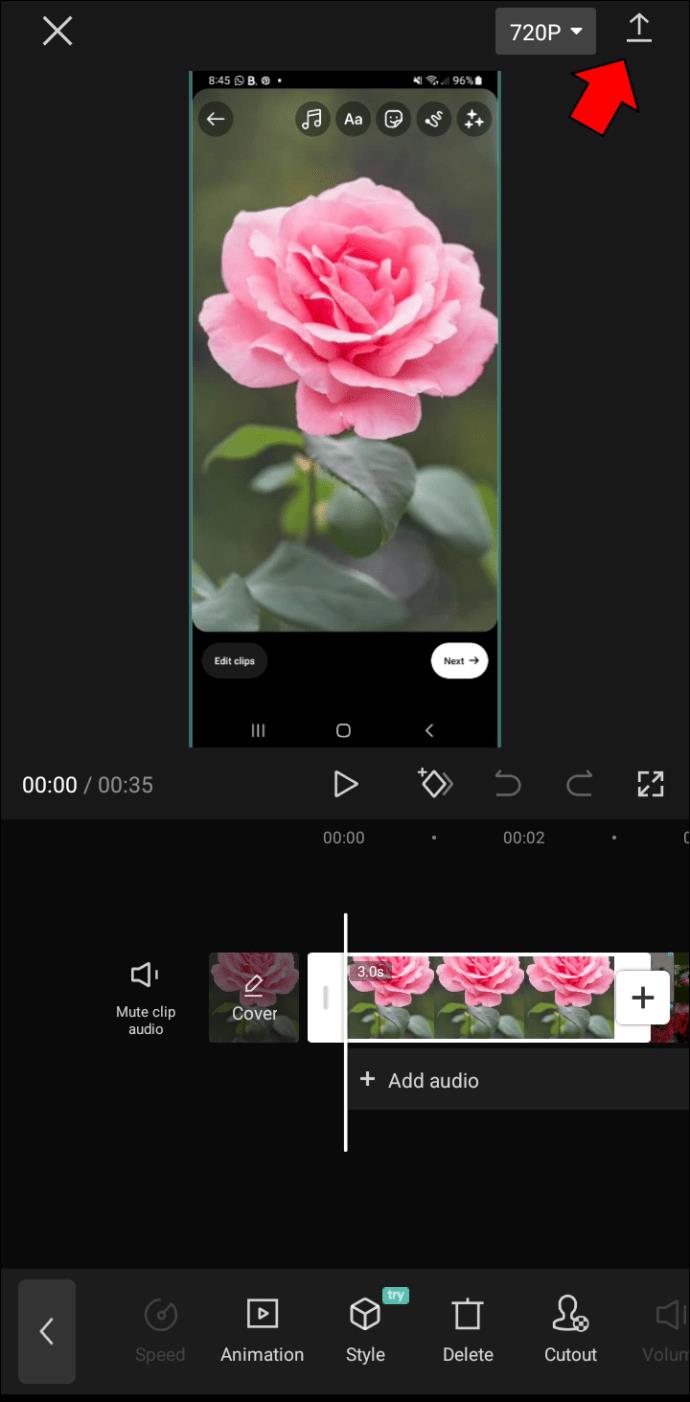
Esteja você procurando adicionar um toque extra às suas fotos ou apenas se divertir com seus amigos, o efeito CapCut 3D certamente fará com que você seja notado. Por que não tentar? Você pode apenas encontrar-se viciado.
Amplie seu caminho para vídeos impressionantes
Aplicar zoom com o CapCut é uma ótima maneira de melhorar suas habilidades de edição de vídeo. A experiência é semelhante à edição em um software profissional de edição de vídeo, mas a interface é muito mais simples e fácil de usar. Isso o torna uma ótima opção para iniciantes ou para aqueles que desejam melhorar suas habilidades.
O download e o uso do programa são gratuitos, portanto, não há riscos em experimentá-lo. Ampliar com CapCut é uma ótima maneira de melhorar suas habilidades de edição de vídeo e criar vídeos de alta qualidade.
Você entrou na onda do zoom usando o CapCut? Se sim, sinta-se à vontade para compartilhar sua experiência na seção de comentários abaixo.