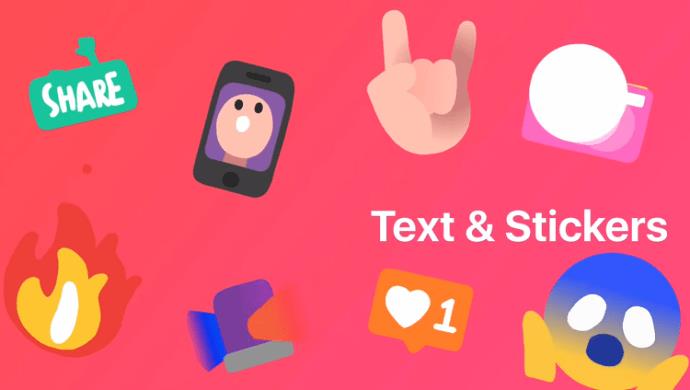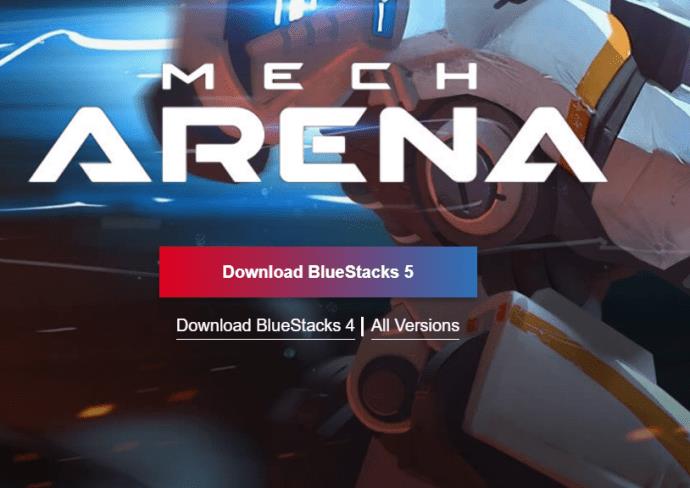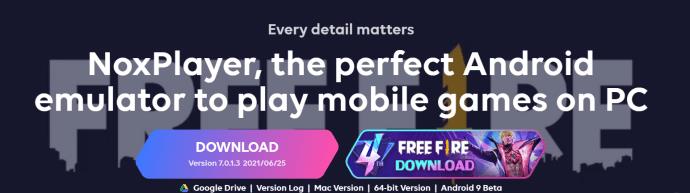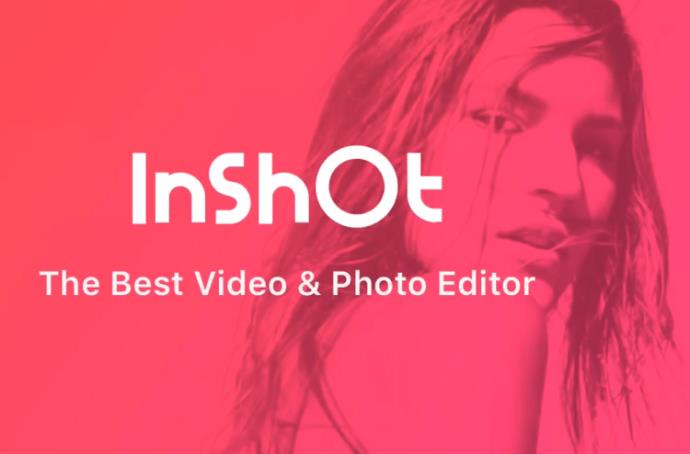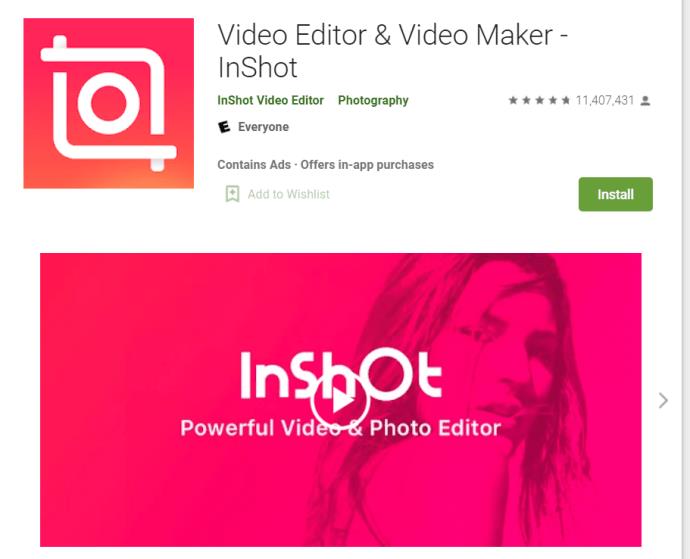Já que você está lendo este artigo, é provável que você realmente goste de criar fotos e vídeos de aparência legal. Também seria seguro presumir que você está procurando um software que possa realizar o trabalho de maneira rápida e fácil.

O InShot está entre as ferramentas de software de manipulação de fotos e vídeos móveis mais populares que permitem criar vídeos dignos de serem semelhantes rapidamente. No entanto, apesar da popularidade, não há um aplicativo dedicado da InShot Inc. que você possa instalar diretamente no seu PC.
Você não deve se preocupar, porque existe um hack simples que permitirá que você instale o aplicativo InShot em seu computador.
Como obter o InShot no seu PC?
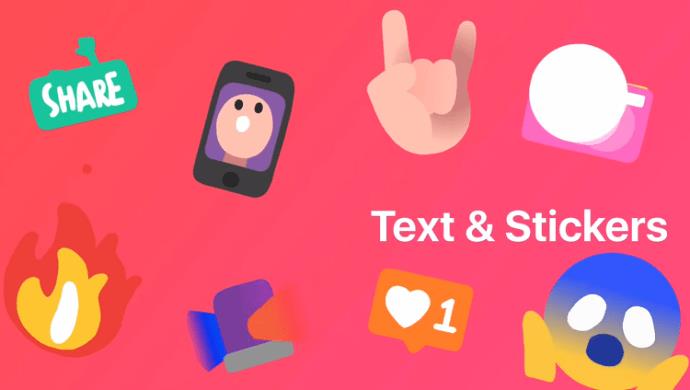
Alguns aplicativos/emuladores de terceiros permitem que você execute o InShot sem problemas no seu PC. Dê uma olhada em alguns dos métodos testados e aprovados para instalar o aplicativo em seu PC por meio de programas de terceiros:
Use o BlueStacks para executar o InShot no seu PC
BlueStacks é um dos emuladores mais populares para aplicativos e jogos Android. Usar este aplicativo também é uma das melhores maneiras de executar o InShot no seu PC. Aqui está o que você precisa fazer:
1. Baixe o BlueStacks
- Siga o link para o site oficial e faça o download, depois instale o aplicativo.
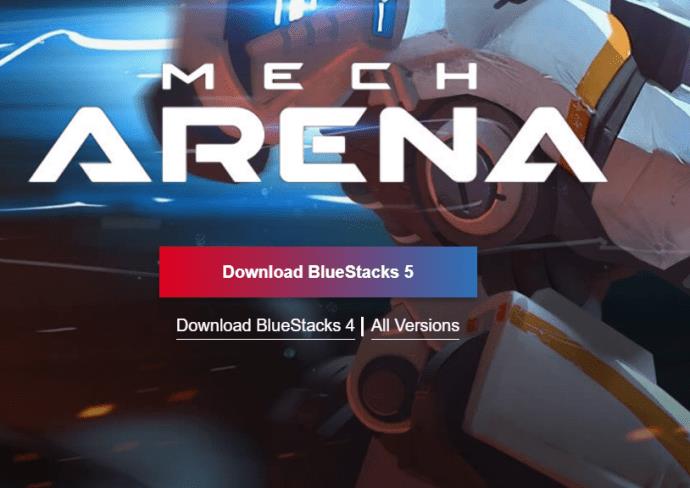
- Após a instalação, acesse o BlueStacks e vincule sua conta do Google para poder usar o Google Play com o app.
2. Pesquise por InShot
- Ao vincular a conta do Google, vá para a tela principal do aplicativo e digite “ InShot Photo & Video Editor ” na barra de pesquisa.
- Selecione o aplicativo desenvolvido pela InShot Inc. e instale-o.
- Uma janela pop-up aparecerá, solicitando que você permita o acesso do aplicativo ao seu sistema. Você precisa confirmar clicando em Aceitar .
3. Conclua a instalação
- Assim que a instalação for concluída, você receberá uma notificação como a que recebe em seu dispositivo Android.
- Nesse ponto, você pode ir para a janela principal do BlueStacks, onde encontrará o aplicativo InShot em seus aplicativos. Clique no aplicativo para iniciá-lo e comece a fazer alguns vídeos legais.
Você também pode baixar e executar isso no seu Mac.
Use o Nox App Player para executar o InShot no seu PC
Nox App Player é outro ótimo emulador que permite usar o InShot ou qualquer outro software de manipulação de vídeo Android no seu PC. Este aplicativo é instalado da mesma forma que o BlueStacks e permite que você tenha o InShot instalado e funcionando rapidamente.
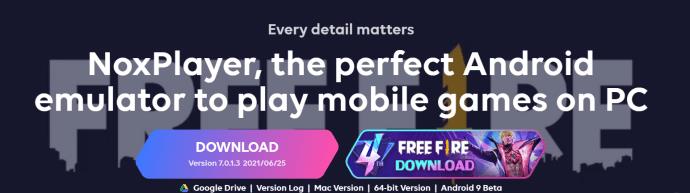
Estas são as etapas que você precisa seguir:
1. Obtenha o Nox App Player
- Instale o Nox App Player no seu PC e baixe o APK do InShot Photo & Video Editor.
2. Instale o InShot
- Após a conclusão do download do APK do InShot Photo & Video Editor, clique duas vezes nele para iniciar a instalação via Nox App Player. Pode levar um minuto ou mais antes que o InShot seja instalado.
- Quando o processo terminar, o aplicativo InShot aparecerá na tela inicial do Nox.
3. Inicie o InShot
- Quando a instalação do InShot terminar, você pode clicar no aplicativo no Nox para iniciá-lo.
- Neste ponto, você precisa baixar os dados do aplicativo e seguir as instruções que aparecem na tela.
- Após a conclusão, você pode executar o aplicativo e criar fotos e vídeos incríveis.
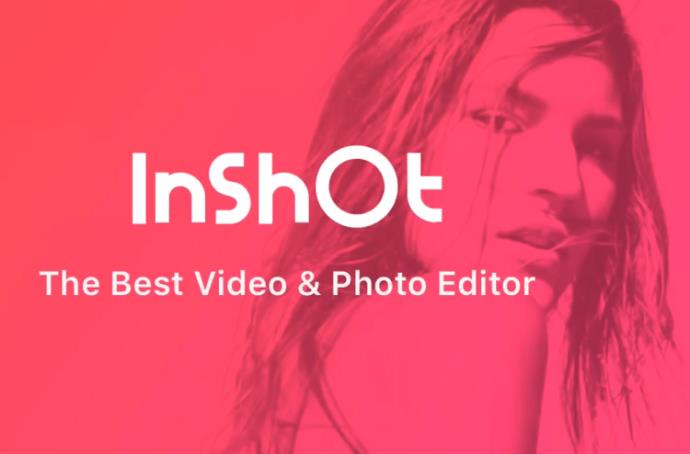
Se precisar, Nox Player também tem uma versão para Mac.
Use Andy para executar o InShot no seu PC
Também para usuários de Windows e Mac, você deve considerar o emulador Andy como uma excelente opção para ter o InShot instalado e funcionando em seu Macbook, iMac ou outro dispositivo. Este excelente software opera da mesma maneira que os aplicativos mencionados anteriormente. Veja como você pode obter o aplicativo no seu Mac:
1. Instale Andy

- Baixe o arquivo .dmg Andy e execute a instalação no seu Mac. Em seguida, você precisa seguir todas as instruções até que a instalação seja concluída. É necessária alguma paciência porque o processo de instalação pode demorar um pouco.
2. Inicie o Andy
- Após a instalação, vá para o Launchpad e acesse o Andy.
- Selecione seu idioma preferido e faça login com sua conta do Google.
- Após alguns minutos, o aplicativo configurará seu dispositivo Android virtual. Nesse ponto, você precisa desbloqueá-lo e usar a Google Play Store.
3. Pesquise por InShot
- Digite InShot na barra de pesquisa da Play Store e instale o aplicativo desenvolvido pela InShot Inc.
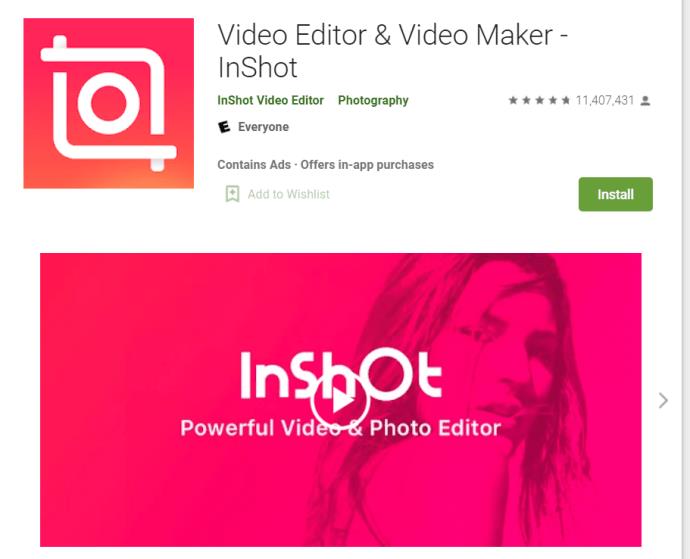
- Quando a instalação do InShot estiver concluída, acesse a seção do aplicativo Andy para iniciar o aplicativo. Se o InShot não aparecer na seção do aplicativo, você poderá encontrá-lo na guia Sem categoria.
4. Concluir
- Abra o aplicativo clicando nele e siga as instruções antes de começar a usar o InShot.
Palavra final
Apesar do fato de que o InShot não foi projetado nativamente para rodar em PCs, isso não significa que você não possa obtê-lo em seu computador. A instalação de um dos emuladores mencionados acima é bastante simples e você não deve ter nenhum problema ao usar o InShot após a instalação. Além do mais, você pode considerar obter outro software Android para melhorar ainda mais a qualidade de seus vídeos.
Compartilhe seus pensamentos nos comentários abaixo.