Como testar a câmera em um PC com Windows 10

Se quiser tirar fotos com seu PC com Windows 10, você precisará primeiro testar a função da câmera. Se você deseja apenas tirar algumas selfies para
Quando se trata de tecnologia, todos desejam o melhor para seus computadores pessoais. É possível controlar ou ter acesso ao computador de outra pessoa? Enquanto isso, sim, é viável usando apenas o TeamViewer. É um software gratuito que permite que você tenha acesso do seu computador pessoal ao computador pessoal de qualquer pessoa em todo o mundo. Tipo, você pode compartilhar arquivos, transferir dados, reuniões on-line podem ser feitas, remotamente o controle sobre o computador e outros enfeites.
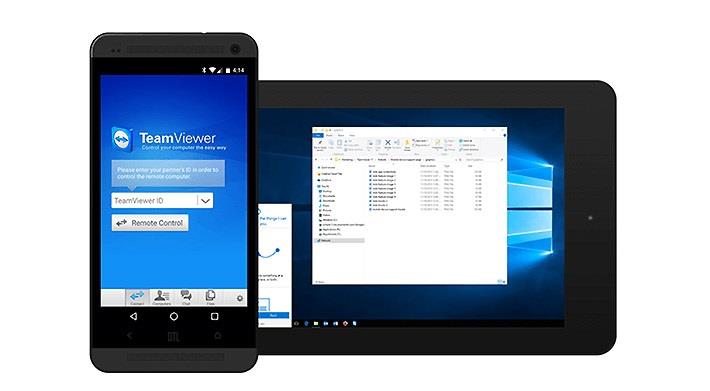
Conteúdo
Quais são os benefícios básicos para nós usando o TeamViewer?
Usar um TeamViewer tem muitos usos para ele, e aqui discutimos alguns deles:
1. Usamos o TeamViewer para acessar o sistema remoto nele. Por exemplo, você deseja acessar o sistema do seu escritório, e ele possui alguns documentos importantes, e deseja copiá-los enquanto estiver em casa ou vice-versa, usando o TeamViewer você pode fazer isso facilmente.
2. Se você deseja compartilhar ou receber qualquer arquivo do computador de alguém, você pode fazer isso facilmente com a ajuda do TeamViewer.
3. Se você está tendo algum problema com seu computador pessoal ou laptop, você também pode ser ajudado por um especialista usando apenas o TeamViewer. Da mesma forma, se seus amigos estão tendo algum problema com seu computador ou dados, você pode ajudá-los usando este software gratuito.
Como instalar e usar o TeamViewer?
Você pode instalar e baixar o TeamViewer 15 para Windows 10 no site da Softwarestoic. Você precisa baixar o TeamViewer em ambos os computadores pessoais ou laptops onde deseja ter acesso a eles. O método de uso para isso é diferente. Aqui estão alguns passos que você pode seguir e ter acesso total ao uso excessivo de computadores através do TeamViewer.
Como instalar o TeamViewer
Embora você tenha baixado o software, qualquer software também precisa ser instalado após o download. Abra o software TeamViewer e inicie sua instalação após seguir estes passos;
Passo 1: Mostrará uma caixa de diálogo, onde fará algumas perguntas frequentes. Ou seja, como você deseja proceder? Para isso, você selecionará a primeira opção Instalação Básica .
Passo 2: A próxima pergunta será feita; como você quer usar o teamviewer? Você deve selecionar a segunda opção, que é Uso pessoal/não comercial .
Passo 3: Após responder a pergunta, haveria uma opção “Aceitar-Concluir” no final da caixa de diálogo do software. Selecione Aceitar-Concluir .
Etapa 4: Após essas etapas, o software começará a ser instalado.
Como usar o TeamViewer
Agora seu TeamViewer foi instalado e está pronto para uso. Para usar este software, você precisa ter seu ID e PIN para o seu software, que beneficiará outras pessoas para que tenham acesso a ele. Abra o software TeamViewer e ele mostrará a página principal do software onde você inserirá seu:
Além disso, se você quiser ter acesso ao computador de outra pessoa, você adicionará o ID e a senha dela ao lado de sua opção.
Etapa 1: você deve inserir seu ID de parceiro.
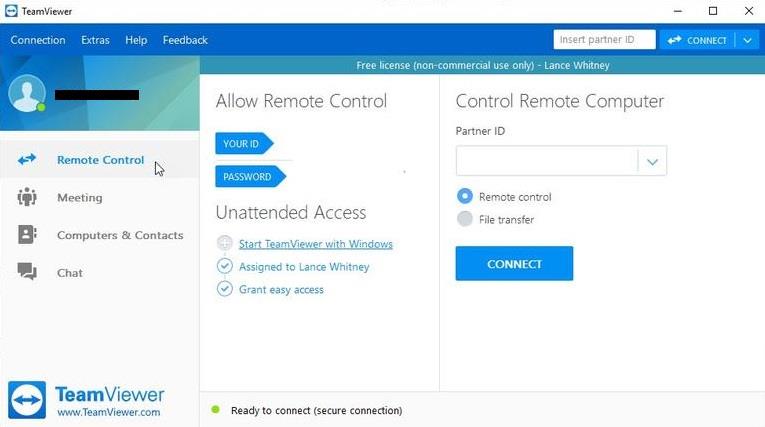
Etapa 2: selecione Controle remoto/transferência de arquivos .
Etapa 3: clique em Conectar ao parceiro.
Etapa 4: Digite a senha .
Passo 5: Clique em Entrar .
Após todas essas etapas, seu computador e software estarão prontos para compartilhar/receber ou transferir dados; em resumo, você tem acesso total ao computador do seu parceiro.
Conclusão
Você pode usar o TeamViewer para Windows, Android , Linux, Mac, módulos personalizados, sistema operacional Chrome e sistema operacional Blackberry. É autêntico para todos os softwares e computadores. Este software utiliza uma licença para oferecer mais segurança aos seus usuários “Freemium”. É um software gratuito e mais seguro para proteger seus usuários de qualquer abuso ou problema que possam enfrentar ou quaisquer problemas impróprios ou descuidados com seus dados.
A melhor parte de usar o software TeamViewer é que você não pode ser hackeado. É o software mais forte, o único caso que leva a hackers é alguém redefinir ou reutilizar a senha ou uma senha fraca para seu software. Mantendo esse cenário em mente, você deve ter definido uma senha forte para que não haja risco de seu software ser invadido.
O software TeamViewer desliga automaticamente após trinta minutos seguidos de inatividade. Se você quiser usar o software ainda mais, terá que fazer logon novamente. O Teamviewer é muito seguro de usar e também reduz os riscos de hackers.
Se quiser tirar fotos com seu PC com Windows 10, você precisará primeiro testar a função da câmera. Se você deseja apenas tirar algumas selfies para
A Microsoft sempre disponibilizou o Windows em diversas edições, seja Student and Teacher, Home ou Windows 7 e Vistas Ultimate. Windows 10 não é
Quando o seu computador começar a ficar lento, é um sinal de que você precisa liberar espaço. Normalmente, excluir arquivos temporários é um excelente ponto de partida.
O tão esperado “Skyrim no espaço”, como o próprio Todd Howard o chamou, finalmente foi lançado. O novo RPG de ficção científica da Bethesda Game Studios oferece
Como corrigir o erro 0x800CCC90 do Outlook ao receber e-mails no Windows. Ao enviar e receber e-mails do cliente Microsoft Outlook, você pode encontrar o erro 0x800CCC90. Abaixo está o original
Instruções para ouvir música ao dobrar o laptop no Windows 10. Para ajudar todos a seguir facilmente os passos para ouvir música depois de dobrar o laptop, hoje WebTech360
Resumo dos atalhos do aplicativo Filmes e TV no Windows 10, Resumo dos atalhos do aplicativo Filmes e TV no Windows 10 para proporcionar uma ótima experiência. Talvez
Como corrigir o erro de falha ao carregar mensagens no Discord para Windows, o Discord não é divertido se você não consegue ler o que outras pessoas escrevem. Veja como corrigir erro de mensagens
Como exibir o ícone Este PC na área de trabalho do Windows 11, Durante o processo de uso do Windows 11, muitos usuários precisam acessar Este PC (gerenciamento).
Dicas e atalhos de pesquisa no Windows 10, Os atalhos de pesquisa no Windows 10 ajudarão você a operar e realizar o trabalho com mais rapidez. Abaixo estão todos os atalhos de pesquisa
Como personalizar a barra de tarefas no Windows 11, o Windows 11 oferece muitas novas opções de personalização, incluindo personalizar a barra de tarefas como desejar. Junte-se à WebTech360
Como corrigir o erro 0xa00f4244 nocamerasareattached no Windows 10, 0xa00f4244 nocamerasareattached é uma das mensagens de erro mais comuns em computadores. Vamos
Como encontrar informações no Registro do Windows rapidamente. Você acha difícil encontrar informações no Registro do Windows? Abaixo estão maneiras rápidas de encontrar o registro
Como limitar o número de tentativas malsucedidas de login no Windows 10. Limitar o número de tentativas malsucedidas de login com senha no Windows 10 ajuda a aumentar a segurança do computador. Veja como
Como alterar a cor e o tamanho do ponteiro do mouse no Windows 10. Não gosta do tamanho e da cor padrão do ponteiro do mouse no Windows 10? Abaixo estão as maneiras de mudar
Instruções para gravar vídeos e tirar fotos no Windows 11 sem instalação de software. Em laptops e PCs com Windows 11, os usuários podem gravar vídeos em alta definição ou tirar fotos
Como criar mensagens de erro falsas no Windows, o Windows pode apresentar algumas mensagens de erro bastante criativas, mas por que você não tenta criar seu próprio conteúdo para zombar delas?
Maneiras de abrir as Ferramentas do Windows no Windows 11, as Ferramentas Administrativas do Windows ou as Ferramentas do Windows ainda são úteis no Windows 11. Veja como encontrar as Ferramentas do Windows no Windows 11.
Como mover arquivos automaticamente entre pastas no Windows e Mac. Deseja mover arquivos automaticamente de uma pasta para outra em um computador Windows ou Mac?
Windows 11: Tudo o que você precisa saber, Windows 11 – O próximo sistema operacional da Microsoft vazou com uma nova interface, menu Iniciar e muitas outras melhorias. Aqui está


















