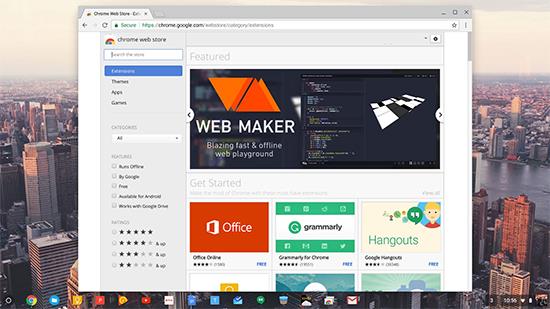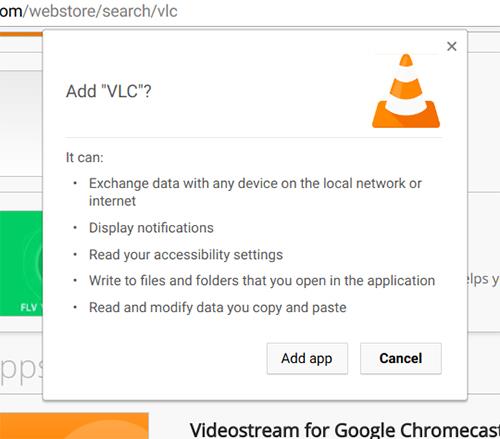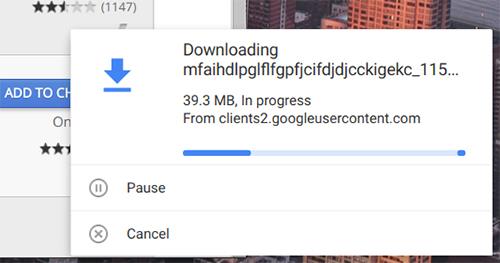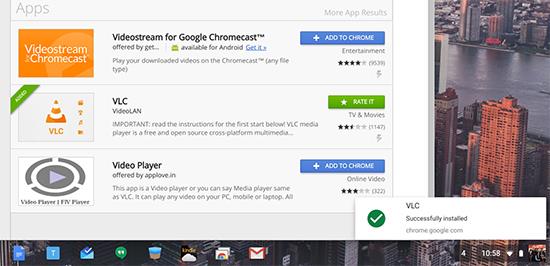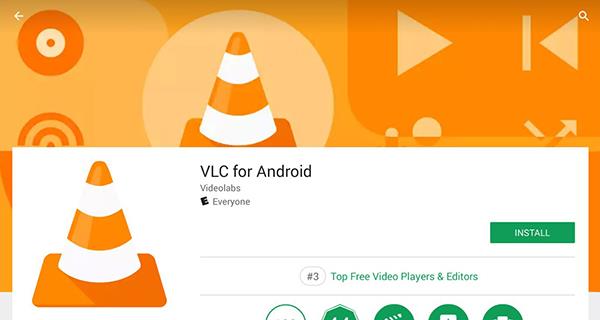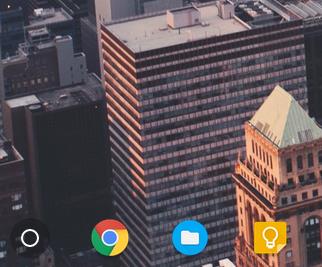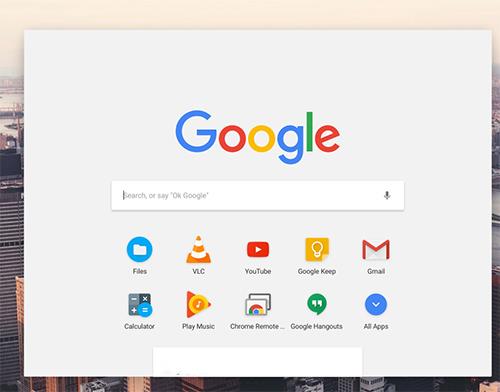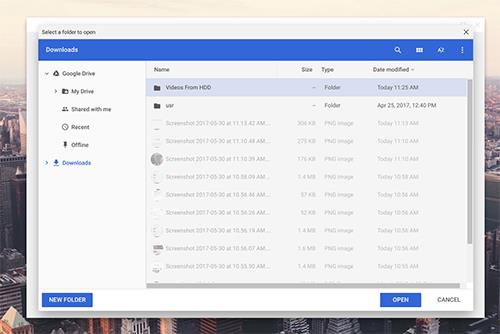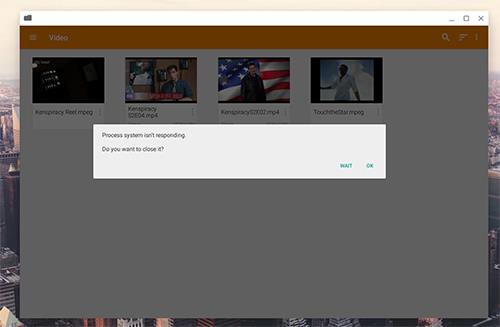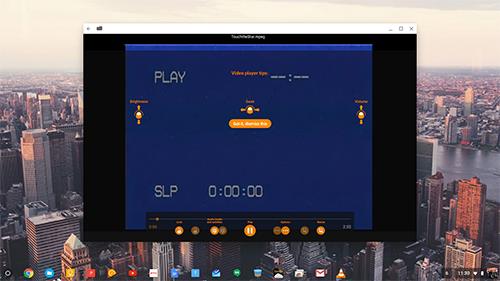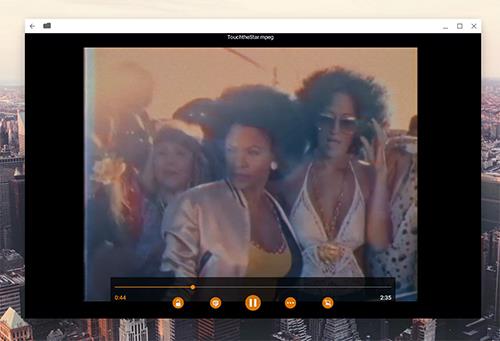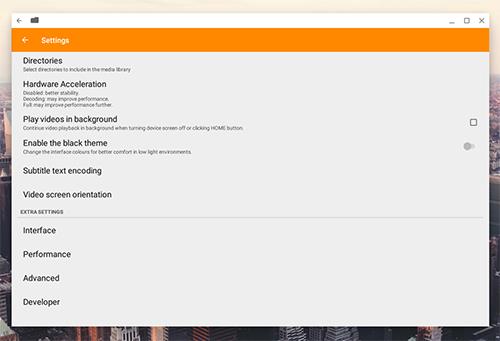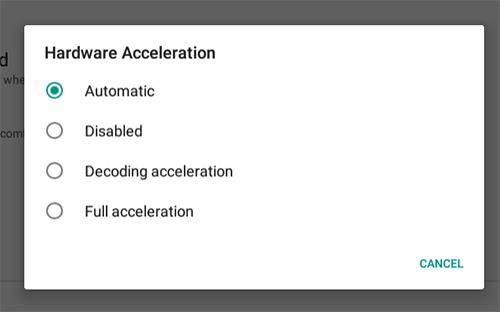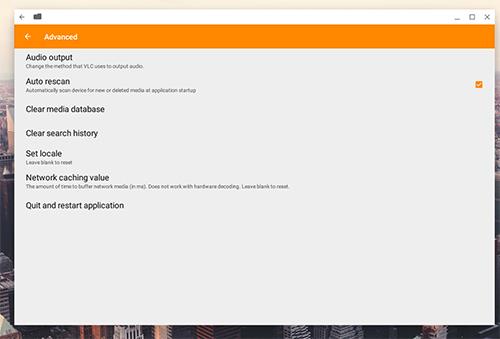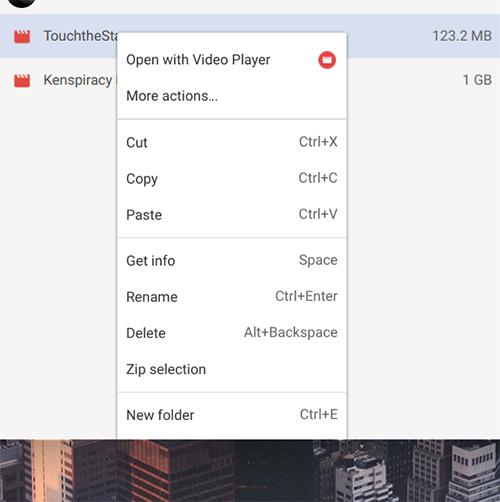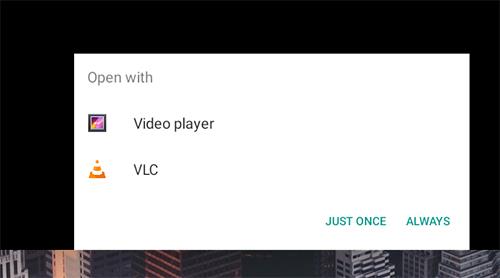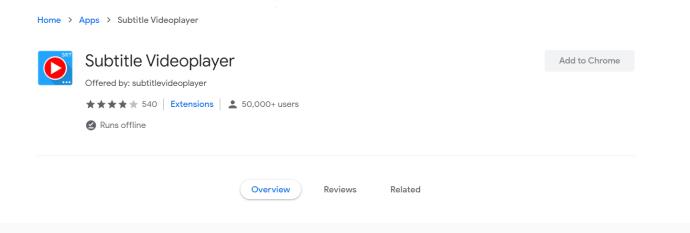A maioria das pessoas entende como o Windows ou MacOS usa aplicativos; você abre um arquivo executável, que instala o aplicativo no disco rígido de sua máquina. Depois que o aplicativo estiver instalado, você pode abri-lo e usá-lo como quiser. O Chrome OS pode ser baseado no navegador Chrome real, mas isso não significa que ele também não possa suportar uma ampla variedade de aplicativos. Os aplicativos funcionam de maneira um pouco diferente no Chrome OS - qualquer aplicativo que você instalar no seu Chromebook funciona como um aplicativo típico, mas é executado no navegador Chrome. Embora isso possa parecer um pouco limitante, a maioria dos usuários descobre que pode recriar seu fluxo de trabalho diário no Chrome OS usando versões on-line dos aplicativos que já usam ou alternativas de aplicativos da web. Você só precisa entrar em seu próprio ritmo com ele.

Mas e se você quiser apenas relaxar e assistir a um filme? Muitos usuários descobriram que o VLC Media Player de código aberto é o aplicativo de vídeo de sua escolha - ele pode reproduzir praticamente qualquer arquivo de vídeo e é infinitamente personalizável. Embora você não possa executar o VLC tradicional em seu novo Chromebook, o VLC oferece uma versão Chrome de seu player na Chrome Web Store. O aplicativo não é perfeito, mas se você dedicar um pouco de tempo e paciência, o aplicativo da web do VLC é um dos melhores players de vídeo que você pode usar para o seu Chromebook. Vamos dar uma olhada.
Instalando o VLC para Chrome OS
Ao instalar o VLC na maioria das plataformas de computação, você usa o link de download fornecido pelo site do VLC, que baixa automaticamente a versão correta do aplicativo para seu sistema operacional e computador específicos. No entanto, ao instalar o VLC no Chrome OS, você precisará usar a versão hospedada pelo Google na Chrome Web Store. Infelizmente, a Chrome Web Store foi desativada para todos os usuários que não são do Chrome OS, portanto, se você estiver tentando instalar o aplicativo em um dispositivo que não seja do Chrome OS usando a Chrome Web Store, não terá sorte. Felizmente, a partir de agora não há planos formais para encerrar a Chrome Web Store para usuários do Chrome OS, embora absolutamente atualizemos este artigo se isso acontecer. Seria uma decisão retrógrada se acontecesse, no entanto.
Independentemente disso, você precisará navegar até este link para instalar o VLC no Chrome OS. O aplicativo só oferece a opção de adicionar ao Chrome se você estiver em seu dispositivo Chrome OS; caso contrário, você verá um ícone vermelho “Não compatível” na página, exibindo a incapacidade de adicionar o aplicativo ao Chrome.
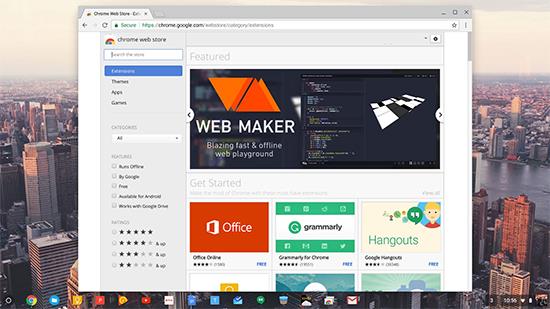
Depois de carregar a Web Store, use a barra de pesquisa no painel esquerdo para pesquisar por “VLC” e pressione Enter. Os resultados da pesquisa serão carregados e você deverá rolar para baixo até a categoria "Aplicativos". Encontre “VLC” em seus resultados; ele será listado na VideoLAN, a organização por trás do VLC. Pressione o botão azul “Adicionar ao Chrome” no lado esquerdo da tela e sua instalação começará. Se você estiver em um dispositivo não Chrome OS, verá uma opção vermelha “Não compatível” que o impedirá de instalar o aplicativo.
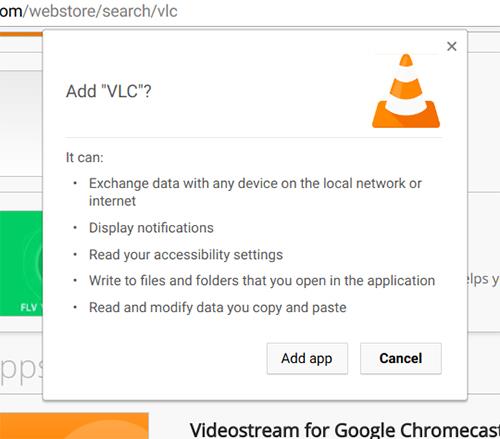
O Chrome começará a baixar o primeiro dos dois arquivos. O primeiro é muito maior que o segundo, mas ambos são necessários para usar o VLC em seu Chromebook ou dispositivo Chrome OS. Deixe ambos os arquivos baixarem e instalarem; dependendo da velocidade da sua internet, isso pode levar alguns minutos. Faça um chá e medite, ou qualquer outra coisa que faça você flutuar.
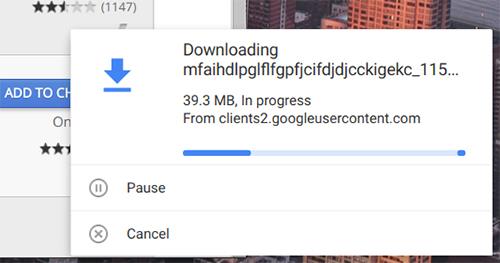
Quando a instalação estiver concluída, você receberá uma notificação no canto inferior direito da tela e o botão azul “Adicionar ao Chrome” será alterado para um botão verde “Adicionado” na Web Store.
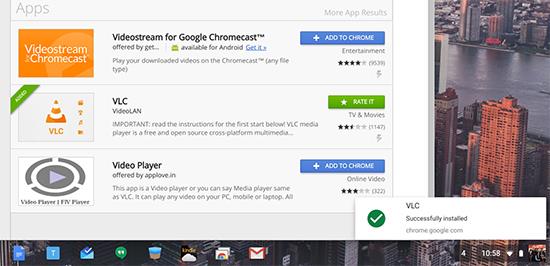
Usando a versão da Google Play Store do VLC
Se você estiver tendo dificuldades para usar a versão do VLC da Chrome Web Store em seu Chromebook, também pode tentar usar a versão do aplicativo Google Play Store. A versão da Web Store é uma porta simples da versão original do Android, mas a versão hospedada na Play Store é muito mais atualizada. Não foi possível testar o VLC baixado da Play Store em nosso Chromebook de teste, pois nosso dispositivo ainda não possui a Play Store adicionada à sua versão do sistema operacional.
Ainda assim, para aqueles que têm a Play Store instalada e funcionando em seu Chromebook - e você pode encontrar essa lista de dispositivos aqui , para ver se o seu funciona -, instalar o aplicativo é tão simples quanto baixar o aplicativo da Play Store como você faria para qualquer outro aplicativo. Abra a Play Store, procure por VLC e clique no ícone Instalar para adicioná-lo ao seu dispositivo. Esta versão do VLC será atualizada com mais configurações, recursos e correções de bugs do que a versão tradicional da Chrome Store, e você ainda poderá assistir a filmes, programas de televisão e muito mais para o conteúdo do seu coração.
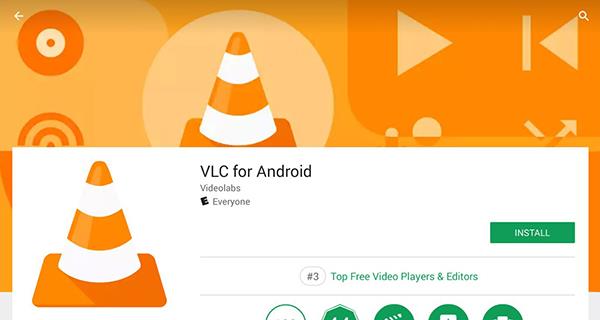
Configurando o VLC no seu Chromebook
Agora que você adicionou o VLC ao seu Chromebook, é hora de começar a usá-lo para reproduzir seus vídeos. O Chrome OS inclui um reprodutor de vídeo rudimentar junto com seu sistema operacional, mas seu suporte ao tipo de arquivo é fraco, para dizer o mínimo. O VideoLAN anuncia o VLC para Chrome como sendo capaz de reproduzir os tipos de arquivos de vídeo e áudio típicos para os quais os usuários acessam o VLC, incluindo MKV, MP4, AVI, MOV, Ogg, FLAC, TS, M2TS, Wv e AAC. O VLC também oferece suporte a fluxos de rede e a faixas de áudio e legendas adicionais. Está definitivamente alguns passos à frente do reprodutor de vídeo padrão do Chrome OS.
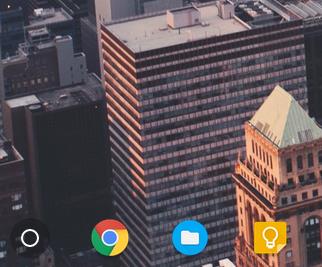
Portanto, para começar a configurar o VLC no seu Chromebook, você precisará do iniciador de aplicativos do Chrome. Pressione a tecla Pesquisar no seu laptop ou o pequeno círculo no canto inferior esquerdo do seu dispositivo. Como o VLC acabou de ser adicionado ao seu Chromebook, provavelmente está listado em seus aplicativos recentes abaixo da barra de pesquisa do Google. Caso contrário, clique no botão Todos os aplicativos no canto inferior direito da tela do Iniciador de aplicativos para visualizar todos os seus aplicativos. Como o VLC é sua mais nova adição, ele estará no final da sua lista de aplicativos.
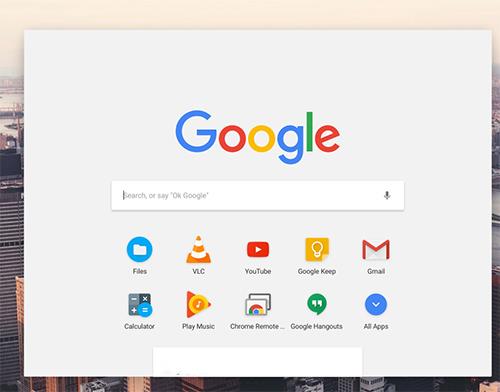
Após o primeiro lançamento, o VLC solicitará que você selecione uma pasta para abrir. Não está pedindo um vídeo para reproduzir ou um tipo de arquivo; em vez disso, ele está procurando o destino da pasta para digitalizar para preencher sua lista de vídeos reproduzíveis. A maioria dos usuários mantém os vídeos em uma pasta selecionada, então talvez seja melhor organizar seus arquivos de antemão em uma pasta fácil de usar. Se você não puder fazer isso, terá que selecionar pastas individuais com mídia nelas ou, se todos os seus vídeos coletados estiverem na pasta de downloads padrão, poderá selecionar essa.
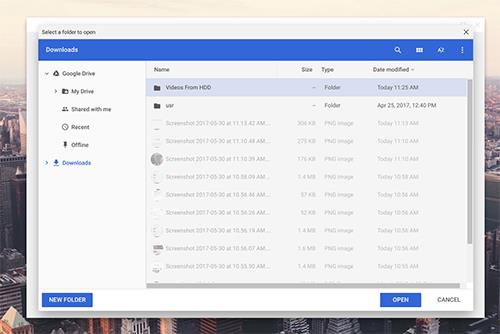
Depois de selecionar seus vídeos, eles serão carregados dentro do VLC para você navegar. Você pode ter um problema em que o aplicativo avisa que o sistema de processo parou de responder. Se isso acontecer, mas seus vídeos carregarem atrás do aviso, simplesmente saia e reinicie o VLC. Em nossa experiência, isso corrige o problema e nossa coleção de vídeos ainda permanecerá carregada no dispositivo.
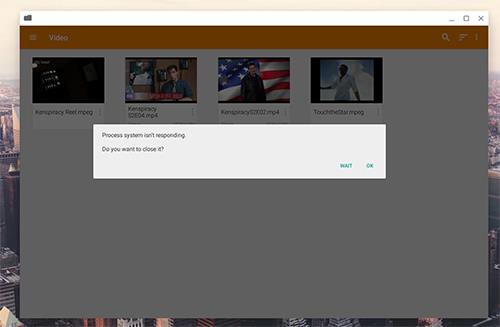
Reproduzindo vídeo ou áudio através do VLC
Muito bem, o momento que todos esperavam: vamos reproduzir alguns arquivos. Por padrão, o VLC mostra todos os vídeos carregados em sua tela. Você pode alternar para arquivos de áudio tocando no botão de menu de linha tripla ao lado e selecionando Áudio no menu deslizante. Para fins de nossa demonstração, usaremos um arquivo de vídeo para demonstrar o VLC. Um toque no arquivo de vídeo começará a reproduzir seu arquivo, junto com uma sobreposição rápida que mostra como controlar o volume e buscar controles com o mouse ou (em Chromebooks com suporte para toque) gestos com os dedos.
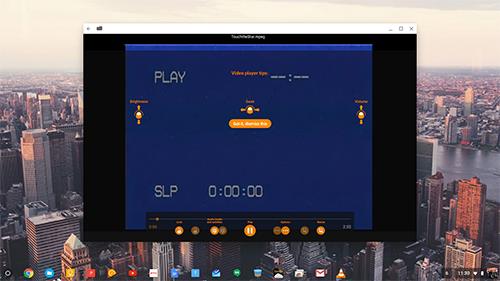
A parte inferior do player apresenta todos os controles que você poderia desejar em um player de vídeo. Da esquerda para a direita, você pode bloquear seus controles - novamente, úteis em dispositivos habilitados para toque - de serem manipulados, alterar sua faixa de áudio ou legenda, reproduzir ou pausar o vídeo, usar uma infinidade de recursos de acessibilidade (incluindo temporizadores e exibição de legendas opções) e, finalmente, altere a forma, o tamanho e o ajuste do vídeo em seu player. A maioria desses recursos será familiar para qualquer fã de longa data do VLC, e é bom ver funções como essas sendo transportadas para versões mais leves do aplicativo. Reproduzimos vários tipos, tamanhos e comprimentos de arquivo, e cada um foi reproduzido sem problemas ou interrupções na funcionalidade.
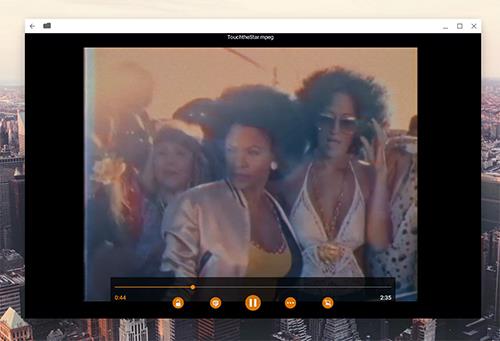
Você sempre pode retornar à tela de seleção de vídeo pressionando o botão Voltar no canto superior esquerdo da tela. O VLC se lembrará de onde você parou na reprodução, portanto, se precisar retornar à tela de seleção de vídeo por qualquer motivo, não precisará se preocupar em perder seu lugar.
Configurações para conhecer e usar
Sem surpresa, o VLC tem uma tonelada de configurações enterradas em seu sistema de menus, às quais você deve prestar atenção. Para obter acesso a essas configurações, clique no menu de hambúrguer de três linhas no lado esquerdo da tela e toque no botão Configurações .
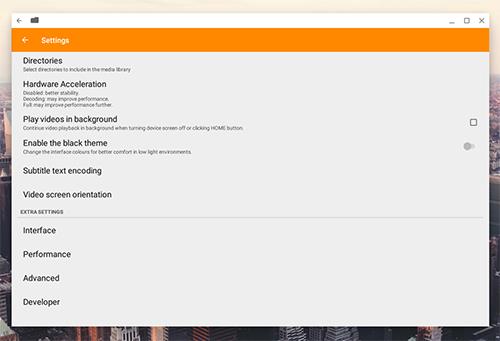
No topo, temos opções para selecionar o diretório do seu sistema de arquivos principal. Você provavelmente não precisará usar isso com muita frequência, mas se precisar alterar os diretórios do armazenamento interno para um cartão SD ou microSD, é útil saber onde está essa configuração. Em seguida, temos Aceleração de hardware , que é outra configuração que a maioria das pessoas deve deixar de lado. Se você está tendo dificuldade em reproduzir arquivos grandes, experimente a aceleração de hardware. Deixar isso desativado oferecerá melhor estabilidade ao VLC, mas alterar a configuração para Decodificação ou Completovai melhorar o desempenho. Use este por sua conta e risco. Por padrão, o VLC deixa isso no automático, o que é um bom equilíbrio entre perder a estabilidade quando você precisa de desempenho adicional e manter o aplicativo estável quando não precisa.
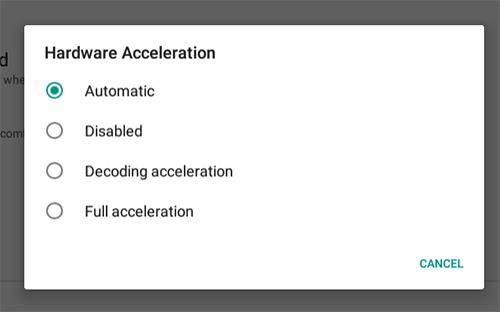
Há mais algumas configurações antes de mergulharmos nos detalhes adicionais e mais específicos. Existem duas opções: uma para permitir a reprodução de vídeos em segundo plano mesmo quando a tela está desligada e outra para ativar um tema preto incluído para melhor visão noturna. O VLC no Windows ou Mac é conhecido por sua ampla variedade de temas e, embora você perca essa funcionalidade no Chrome, é bom ver um tema preto incluído no lançamento da web. Finalmente, há mais duas configurações para codificação de texto de legenda e orientação de tela de vídeo.
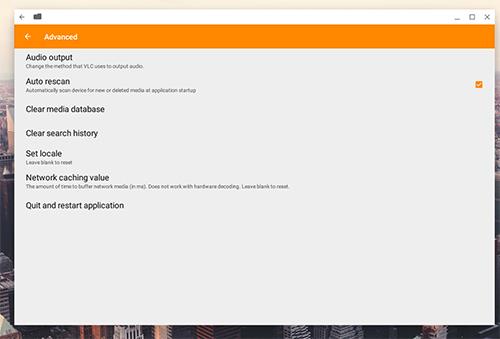
E agora, algumas configurações extras. A interface tem a opção de alterar a forma como o jogador age e se parece. Tudo isso é bastante específico, mas existem algumas configurações úteis, como pedir uma confirmação para retomar a reprodução ou ativar os botões de busca para retroceder e avançar rapidamente sem esfregar a linha do tempo. O desempenho tem algumas configurações ocultas, como habilitar o salto de quadro ou desbloquear configurações de filtro que devem ser deixadas intocadas, a menos que você saiba o que está fazendo. Avançado pode alterar a saída de áudio, desabilitar a nova varredura automática em seu dispositivo na inicialização e encerrar ou reiniciar o aplicativo; se você está tendo problemas com o VLC, é melhor vir aqui primeiro. Por fim, as opções de desenvolvedor do VLC podem exibir logs de depuração e forçar o VLC a usar a decodificação de hardware.
Usando o VLC como seu reprodutor padrão
Aqui está uma configuração importante para a maioria dos usuários que desejam habilitar o VLC como player padrão para vídeo e áudio em seu Chromebook. Normalmente, se você tentar abrir um arquivo de mídia no Chrome, ele usará os aplicativos de reprodução de áudio e vídeo muito básicos integrados para mostrar seu conteúdo. Felizmente, podemos alterar essa permissão para o VLC e deixar nosso novo aplicativo de mídia lidar com isso com muito mais sutileza.
Para definir o VLC como seu reprodutor padrão, acesse o navegador de arquivos em seu sistema e encontre um arquivo de vídeo ou áudio - qualquer arquivo de mídia serve. Clique com o botão direito do mouse em sua seleção e, em vez de selecionar Abrir com player de vídeo , toque em Mais ações…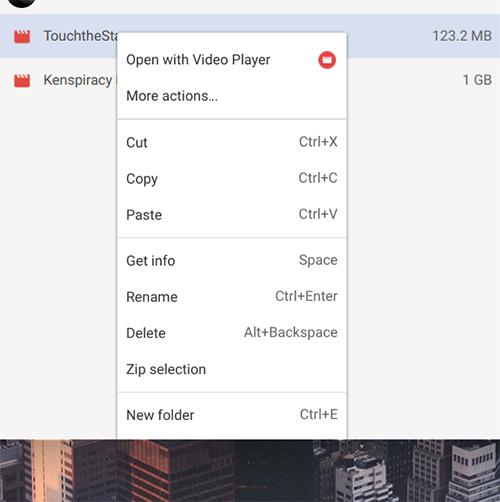
Isso abrirá um prompt para selecionar seu player de vídeo. Selecione VLC neste menu e o VLC será aberto.
Antes de seu vídeo começar a ser reproduzido, você receberá um prompt semelhante ao menu padrão do aplicativo no Android, solicitando que você abra o vídeo com um player específico. Toque em VLC e toque em Sempre se quiser usar o VLC como reprodutor de mídia padrão ou em Apenas uma vez se não quiser que o VLC seja o padrão.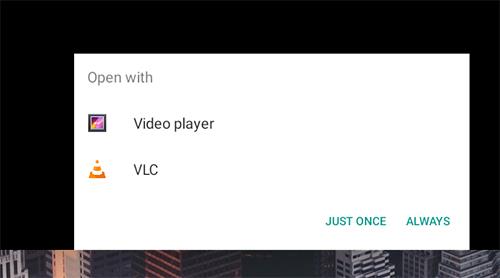
Se você encontrar um novo tipo de arquivo que está tentando abrir no VLC em vez do Video Player do Chrome, basta seguir as mesmas etapas para abrir o arquivo por meio do VLC.
Usando uma unidade de disco com VLC e ChromeOS
Por padrão, o ChromeOS não reproduz ou reconhece unidades de disco, externas ou não. Felizmente, existem alguns discos rígidos externos que funcionam com ChromeOS, algumas unidades de disco Mac e um punhado de outros.
Aplicativos de terceiros, como o VLC, podem detectar e utilizar algumas unidades de disco compatíveis com seu Chromebook, mas não são detectadas por padrão.
Usando legendas no seu Chromebook
A versão portada do VLC, a da Chrome Store, no momento da redação deste artigo, afirma oferecer suporte a legendas, mas muitos tiveram problemas com ela.
Uma opção é usar o Subtitle Videoplayer . Este aplicativo permite que as legendas sejam usadas com facilidade no seu Chromebook.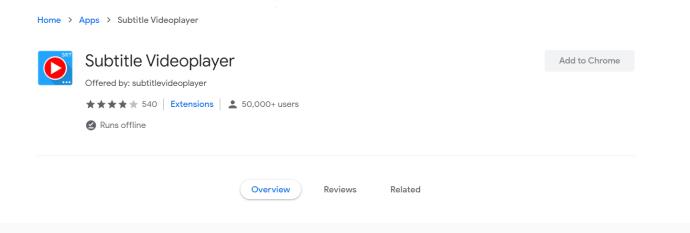
***
E é isso! O VLC para Chrome não é perfeito - é essencialmente uma porta modificada do aplicativo Android - mas ainda é uma das melhores maneiras de reproduzir tipos de arquivo fora do padrão ou incomuns, especialmente em um dispositivo como um Chromebook, e está várias ligas à frente de Media player padrão do Chrome OS. O programa apresentou bugs ou falhas apenas duas vezes durante nossa configuração e teste, e nunca durante a reprodução de um vídeo real. São aplicativos da web como o VLC que permitem que usuários de Windows e Mac mudem para Chromebooks sem perder os mesmos recursos e aplicativos que costumavam ter em seus sistemas operacionais robustos e com mais recursos.
Embora o VLC para Chrome possa não ter as mesmas habilidades de temas de seu irmão de desktop mais antigo, ele oferece suporte a legendas, modificação de volume e decodificação de hardware. A maioria dos usuários deve estar mais do que satisfeita com a experiência do VLC para Chrome, mas se você encontrar algum problema ou erro estranho, informe-nos nos comentários abaixo e nós o ajudaremos!