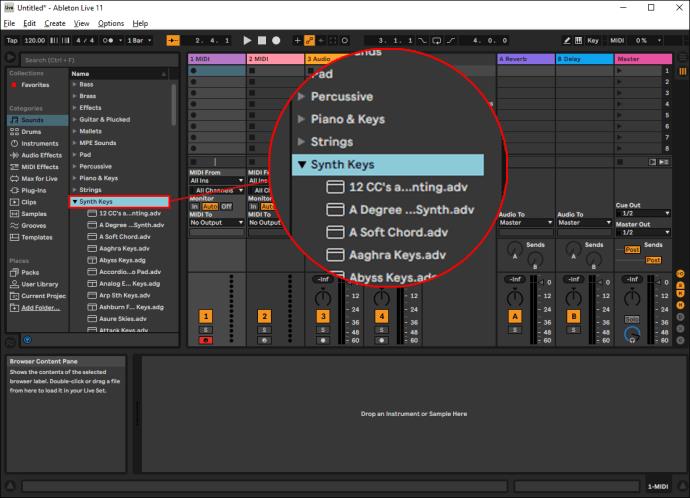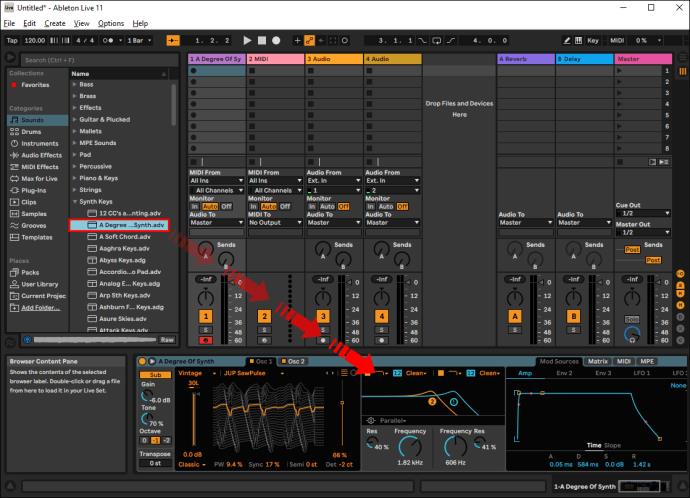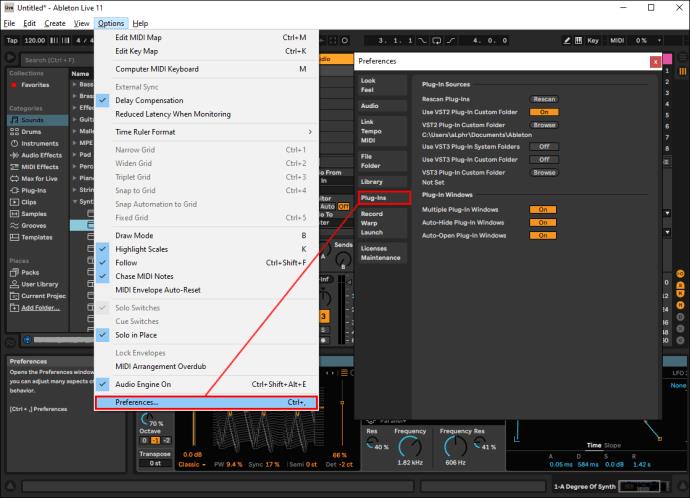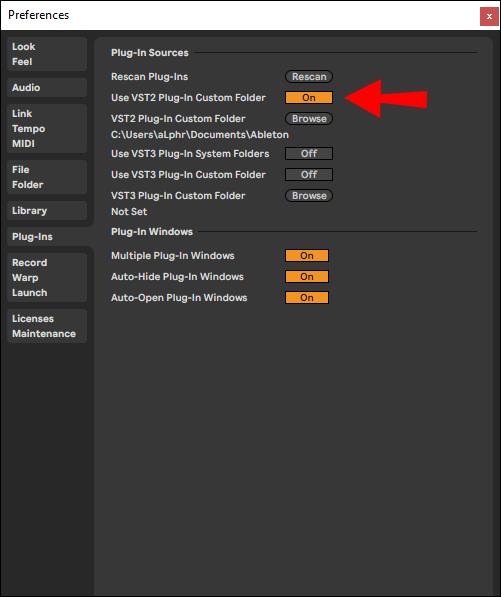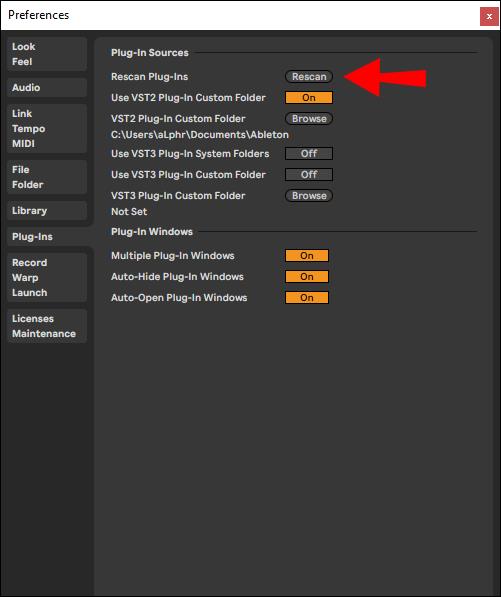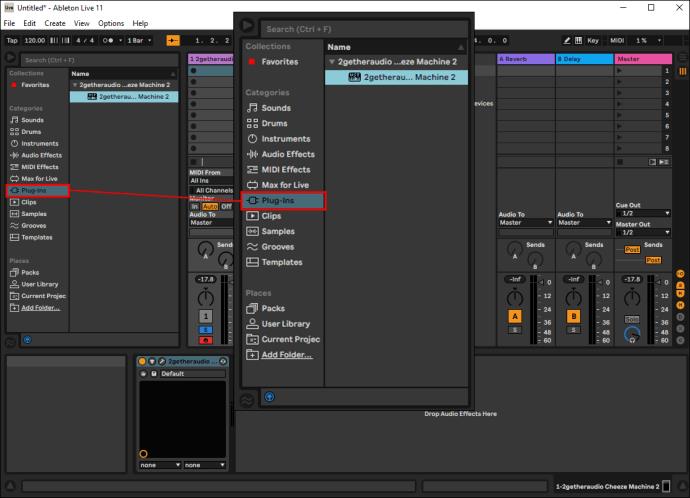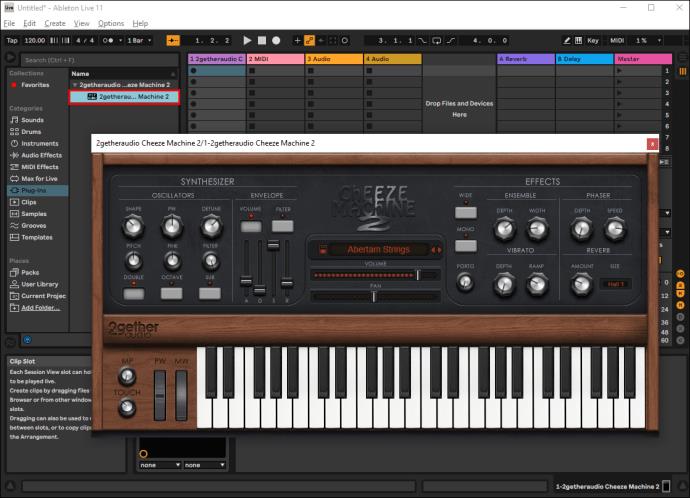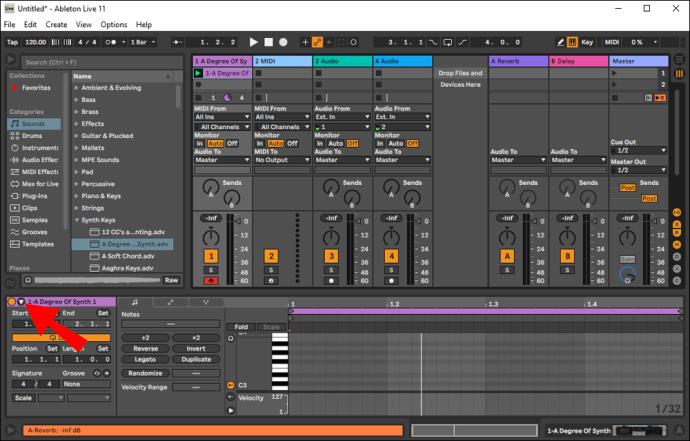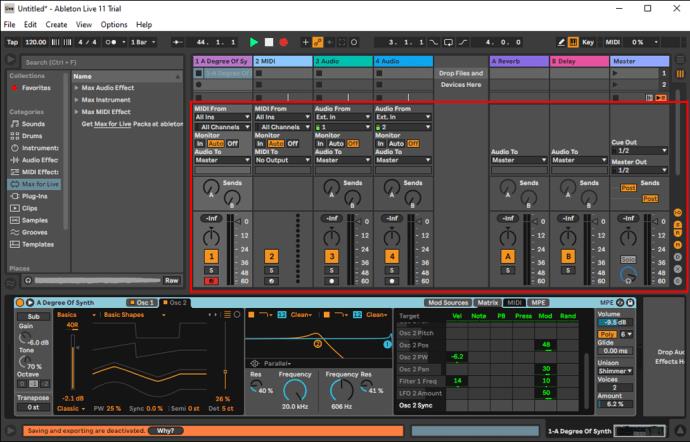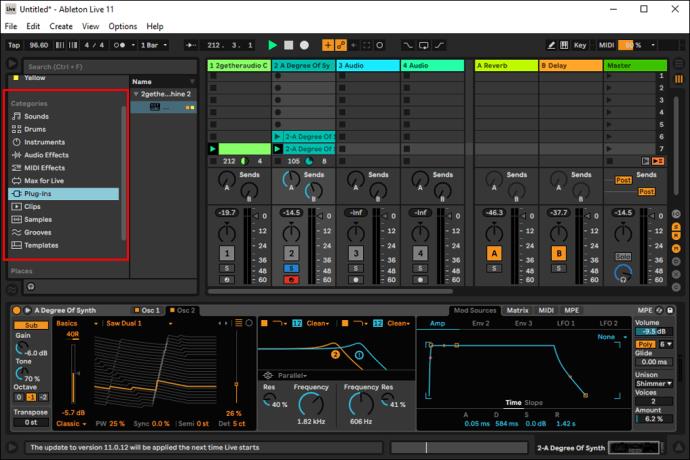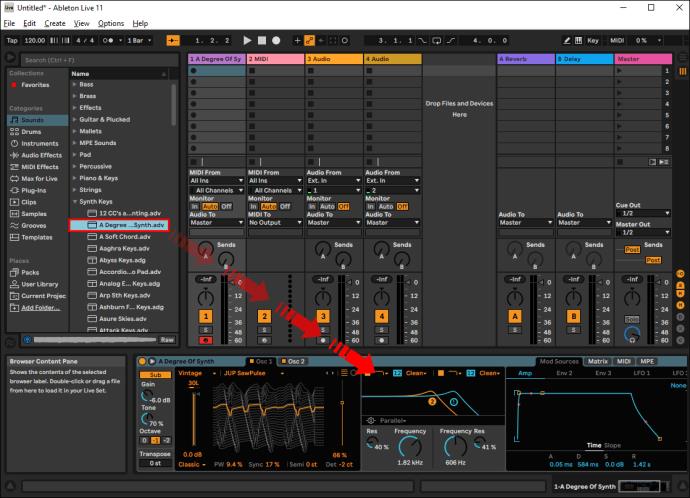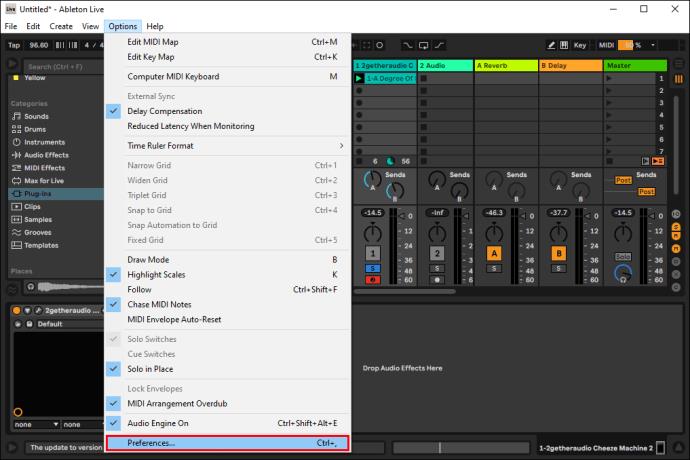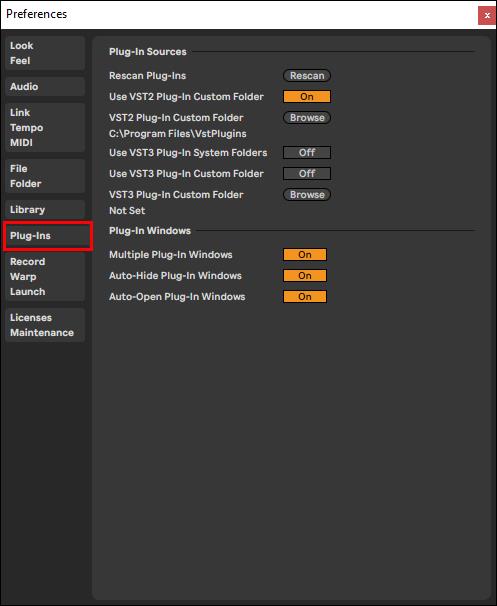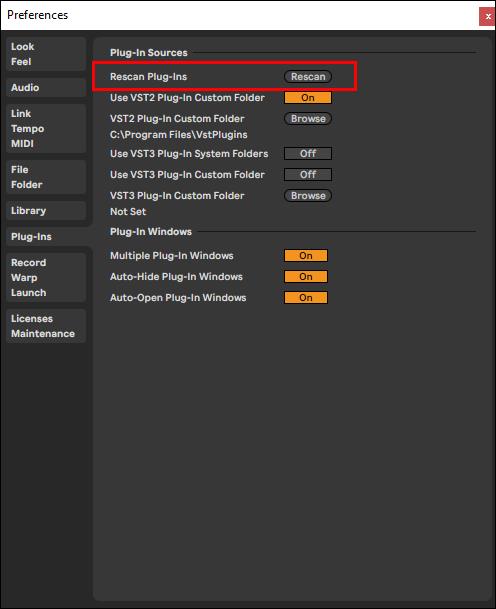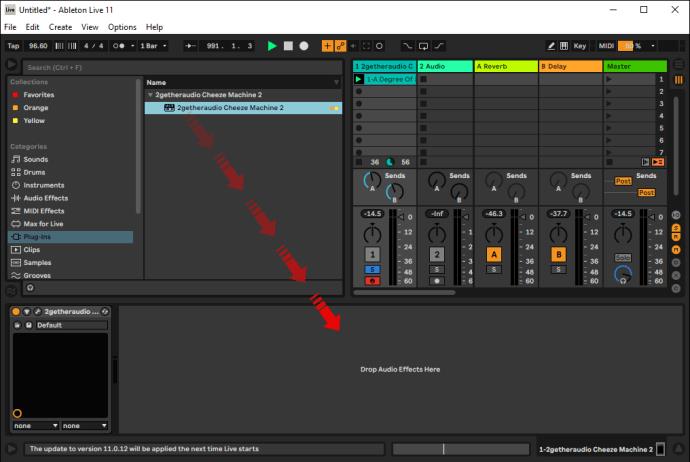Se você está apenas começando na produção musical ou já está no jogo há anos, ter a estação de trabalho de áudio digital (DAW) certa é vital para o seu ofício. O uso de plug-ins internos e externos eleva ainda mais a experiência, oferecendo a opção de adicionar vários instrumentos ou efeitos à sua criação musical.

Neste artigo, discutiremos como usar plug-ins em três dos sistemas mais populares: Ableton Live, Ableton Live Lite e FL Studio.
Você pode querer ficar "conectado" para isso.
Como usar plugins: Ableton Live
Desde o seu lançamento em 2001, o Ableton Live dominou a cena da música elétrica. Produtores e DJs são atraídos pelo software por seus recursos fáceis de usar, fluxo de trabalho amigável ao desempenho, bem como seus plug-ins integrados.
Mas o que é um plug-in?
Um plug-in é outro software que se “conecta” ao software de gravação principal que você está usando (neste caso, o Ableton Live). .
Existem dois tipos de plug-ins que você pode usar na maioria das DAWs. Aqueles que são integrados e aqueles que vêm de fabricantes terceirizados.
O Ableton Live vem com seu próprio conjunto de plugins excelentes. Isso inclui instrumentos de som de alta qualidade, efeitos sonoros, utilitários e muito mais. Esses sistemas integrados são acessíveis da mesma forma, esteja você usando um MAC ou um PC com Windows. Veja como funciona:
- Na barra lateral, procure o som que deseja usar (por exemplo, sintetizador). O plug-in integrado aparecerá.
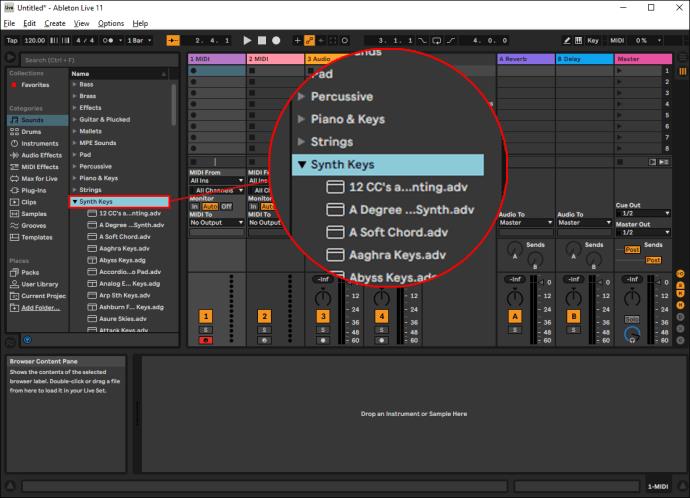
- Arraste o plug-in para a área principal do projeto no centro da tela. Isso adicionará automaticamente o som ao projeto em que você está trabalhando.
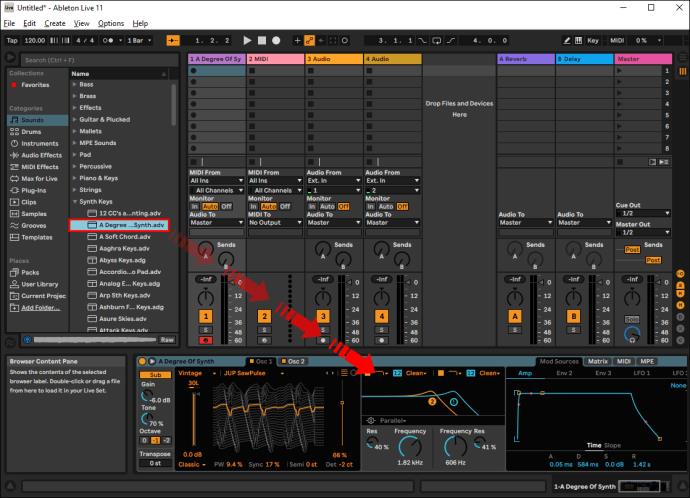
Os plug-ins integrados do Ableton são ótimos, especialmente se você é novo na produção musical. No entanto, esses plug-ins de estoque não usam muito poder de processamento. Se você deseja tornar sua música ainda mais avançada, considere o uso de plug-ins de terceiros.
Você pode facilmente baixar diferentes plugins online. Existem versões gratuitas, bem como aquelas que você precisa comprar. Veja como configurar plugins externos:
No Windows:
Computadores Windows e PCs geralmente usam plug-ins VST (Virtual Studio Technology), que funcionam em plataformas universais. Veja como usá-los:
Configure seu diretório de plug-ins VST
- No Ableton Live, clique em Opções, depois em “Preferências” e selecione “Plugins”.
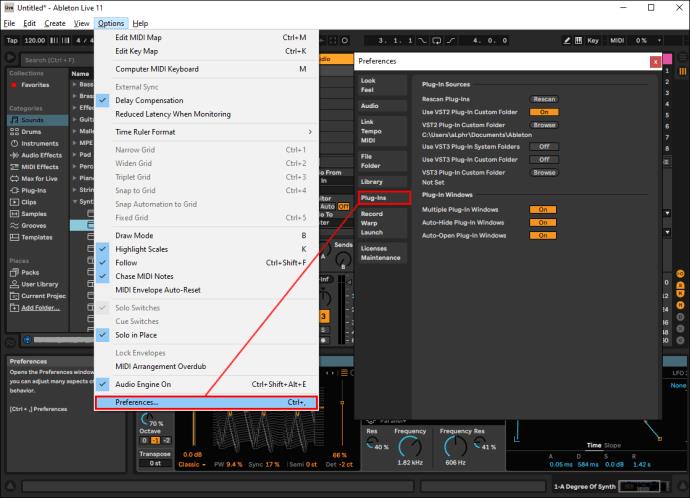
- Verifique se “Usar pasta personalizada do plug-in VST” está ativado.
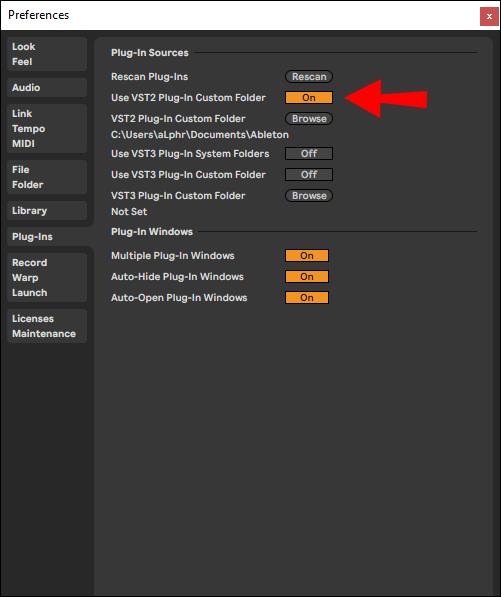
- Selecione “Browse” e escolha a pasta onde todos os seus plugins VST estão localizados.

- Clique em “Verificar novamente” para garantir que o Ableton Live tenha atualizado sua lista de plugins instalados.
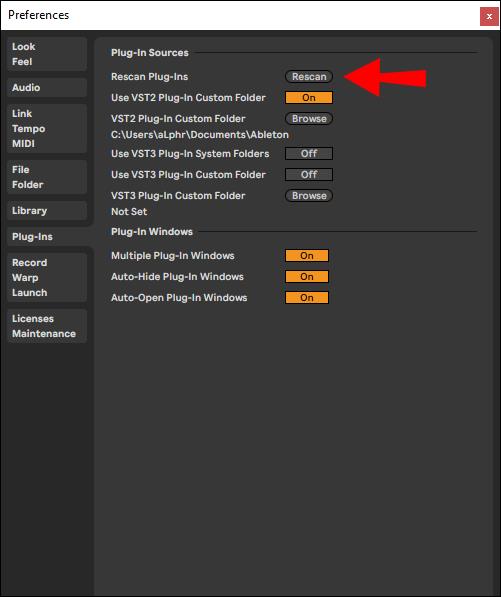
Abra “Dispositivos de plug-in” e adicione um plug-in
- Na janela principal, clique no ícone cinza com um plugue preto para abrir a guia “Plugin Devices”. Você verá uma lista de todos os Plugins que o Ableton Live pode ver em seu computador.
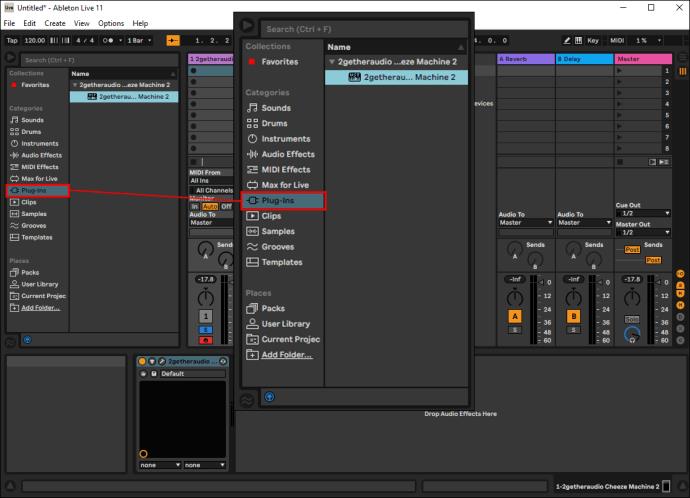
- Clique duas vezes no instrumento/efeito que deseja usar em sua faixa na lista de plug-ins disponíveis. Você também pode arrastá-lo e soltá-lo.
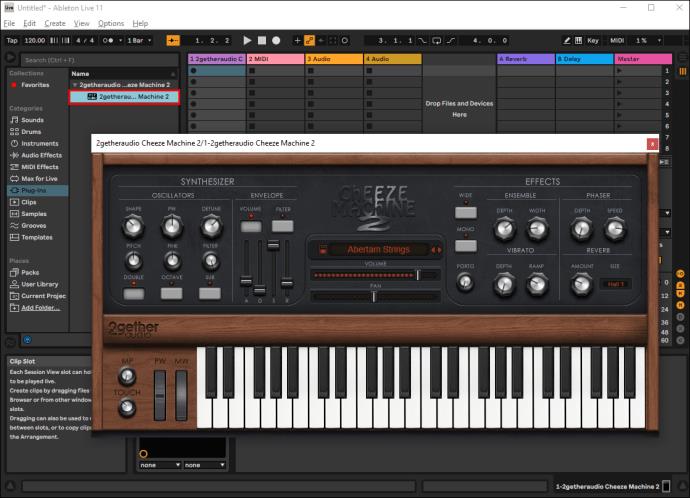
Escolha uma predefinição VST
As predefinições VST são patches de sintetizador e outros programas baixados para o seu sistema, que aparecem no painel inferior esquerdo. Clique na caixa de combinação para selecionar a predefinição escolhida.
Ajuste seus parâmetros
- Aperte o botão “Play” ao lado do rótulo do plugin escolhido (por exemplo, SodaSynth ). Isso o levará à área de parâmetros.
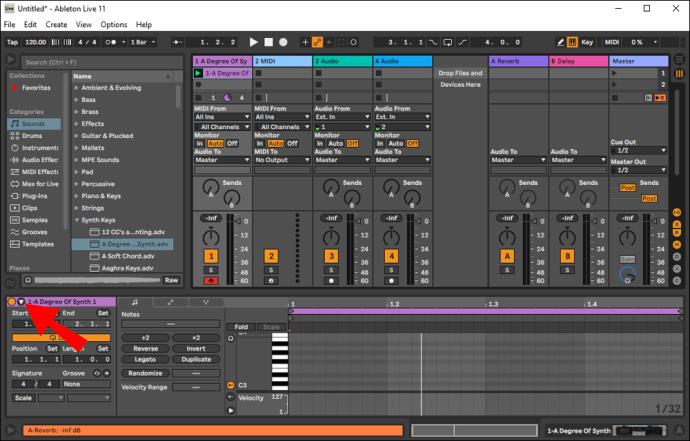
- Ajuste os parâmetros VST diretamente no Ableton Live.
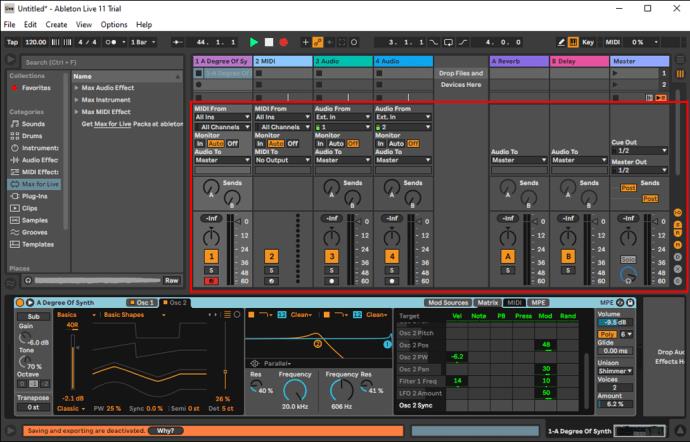
- Clique com o botão direito do mouse em um parâmetro para configurar mapeamentos MIDI e curvas de automação.
Depois de concluir as etapas de vários níveis listadas acima, é hora de começar a produzir. Com seu plug-in adicionado, comece a gravar ou escrever uma melodia de seu teclado MIDI ou editor MIDI.
Em um Mac:
Ao usar o Ableton Live no seu Mac, você terá a opção de usar plug-ins VST ou AU (Audio Unit). Embora a decisão seja inteiramente sua, vale a pena mencionar que o VST é a melhor opção se você planeja compartilhar seu trabalho com um dispositivo Windows, pois possui funções universais. AU só pode ser usado em Macs.
Veja como configurar os plug-ins VST e AU no seu Mac.
- Baixe o arquivo do instalador que deseja usar no site do fabricante do plug-in. O plug-in deve se instalar automaticamente no seu Ableton Live.
- Inicie “Ao vivo”. Para fazer isso, vá para “Preferências do sistema”, depois “Pasta de arquivo” e “Fontes de plug-in”.
- Ative a pasta “Audio Unit”.
Como usar plugins: Ableton Live Lite
Ableton tem uma boa reputação porque a maioria de seus desenvolvedores e engenheiros são músicos. O software oferece alguns dos instrumentos e efeitos de áudio mais poderosos disponíveis para ajudá-lo em sua jornada de produção musical.
Como visto com o Ableton Live, o Ableton Live Lite também vem com sua parcela de plugins integrados. Para usar este recurso simplesmente:
- Procure o som que deseja usar na barra lateral localizada no lado esquerdo.
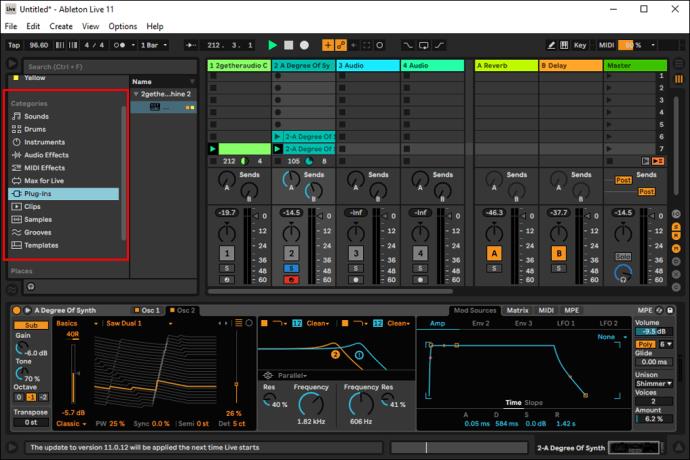
- Arraste o plug-in para a área principal do projeto no centro da tela. Isso adicionará automaticamente o som ao projeto em que você está trabalhando.
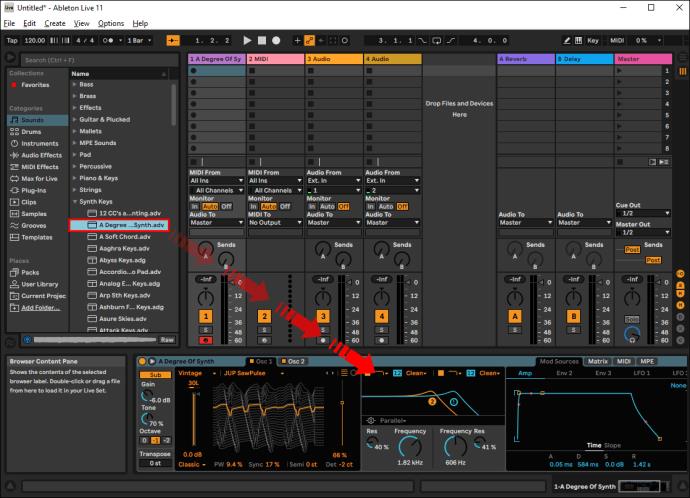
Cada vez que você atualizar seu Ableton Live Lite, todos os plug-ins instalados aparecerão automaticamente. Se você já tiver o software aberto ao instalar seus plug-ins, precisará fazer uma nova verificação para que ele reconheça todas as novas adições. Aqui está o que você precisa fazer:
- Vá para “Ao vivo” e depois para “Preferências” no minibar superior.
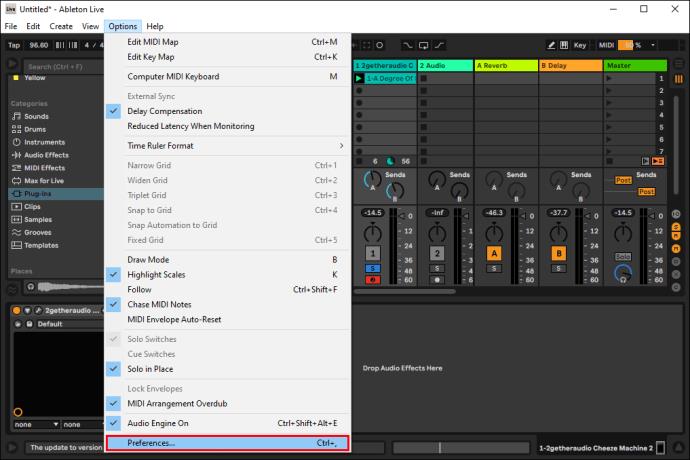
- Clique em “Plugins”.
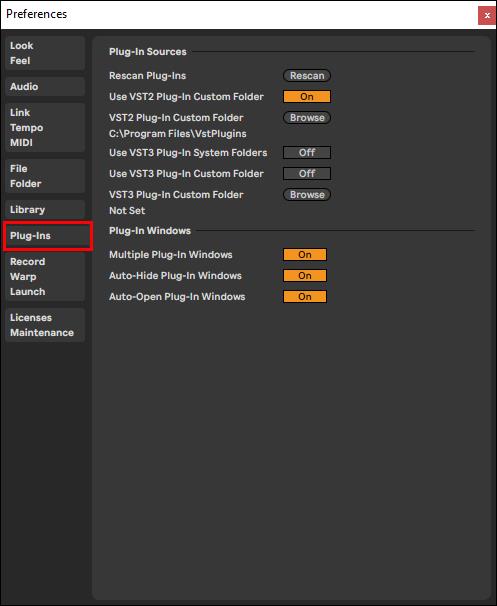
- Clique em "Verificar novamente os plug-ins".
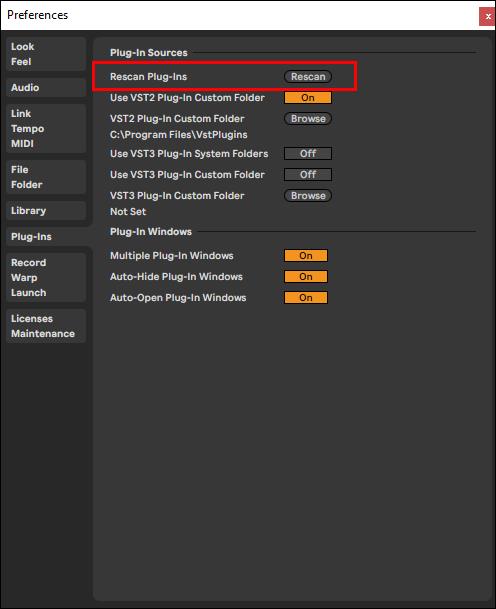
O mesmo método se aplica a Windows e Macs.
Depois que seus plug-ins forem instalados com sucesso, veja como usá-los.
No Windows:
Depois de baixar com sucesso o plug-in escolhido, abra o software Ableton Lite novamente e faça o seguinte:
- Clique no ícone “Plug-In Device” localizado na barra lateral do lado esquerdo.

- Na lista de plug-ins VST disponíveis, selecione aquele que deseja usar e adicione-o ao seu trabalho clicando duas vezes nele ou arrastando e soltando-o no corpo principal do trabalho.
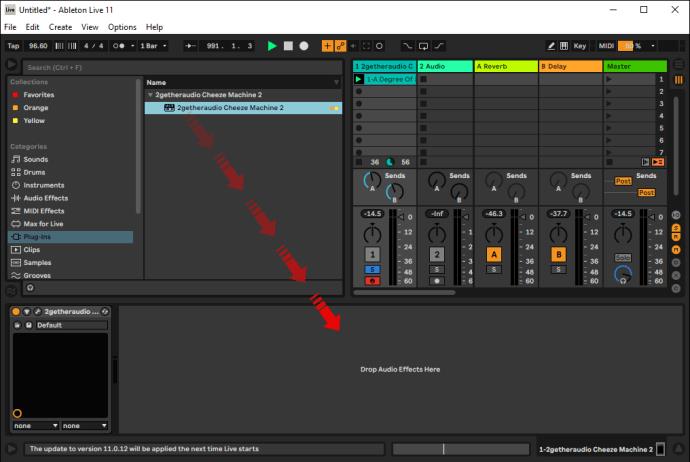
- Comece a compor!
Em um Mac:
- Depois que o plug-in estiver instalado, inicie o “Live” indo para “Preferências do sistema”, depois “Pasta de arquivos” e “Fontes do plug-in”.
- Ative a pasta “Audio Units”.
- Comece a compor!
Deixe a música tocar
A música eletrônica, sem dúvida, percorreu um longo caminho desde os dias dos sintetizadores dos anos 1980. Hoje em dia, não é incomum que DJs e artistas confiem no software Ableton ou FL Studio ao realizar shows ao vivo. Então, saber usar plugins é essencial se você está no mundo da produção musical.
Os plug-ins integrados são uma excelente opção para iniciantes. Mas se você está pensando em levar suas habilidades de produção para o próximo nível, considere a introdução de plug-ins de terceiros para mais possibilidades criativas.
Você é novo na produção musical? Você já usou ou está pensando em usar plugins? Qual software você prefere usar? Por favor, compartilhe sua experiência na seção de comentários abaixo.