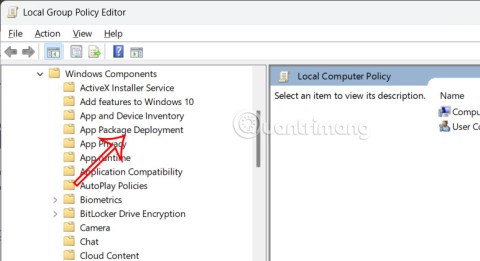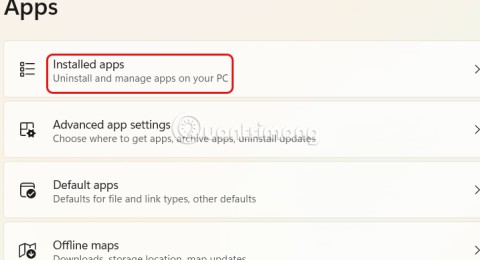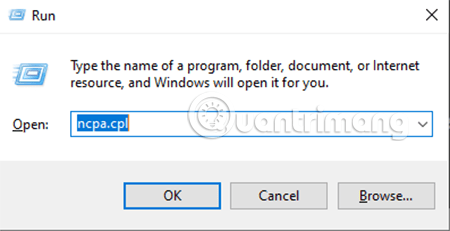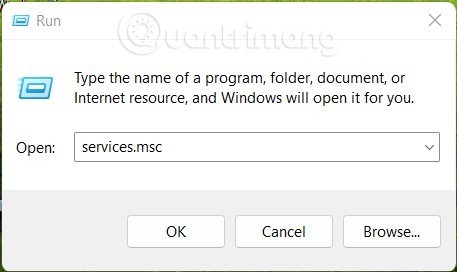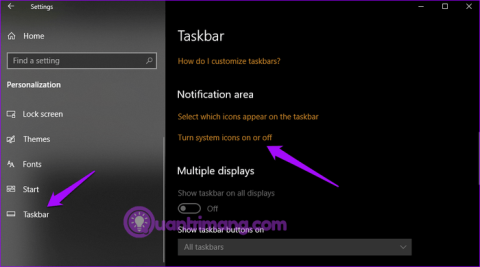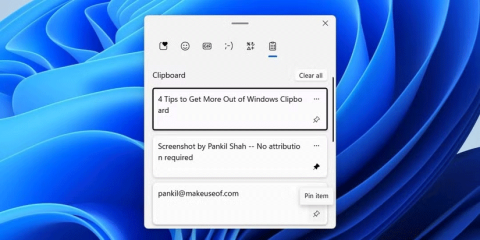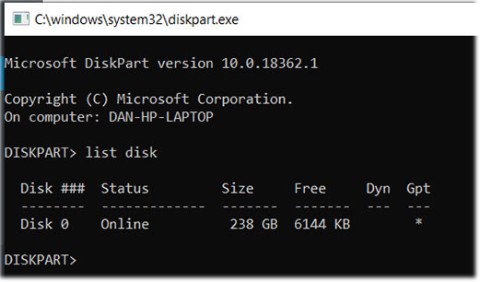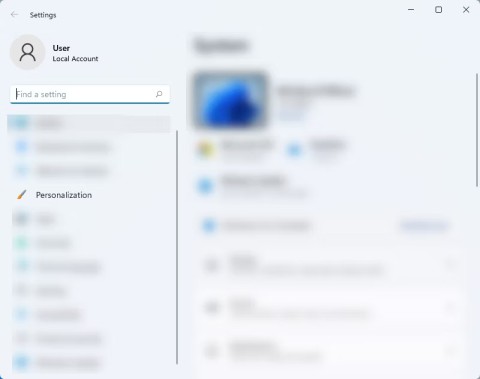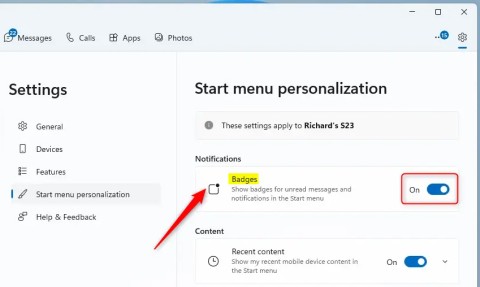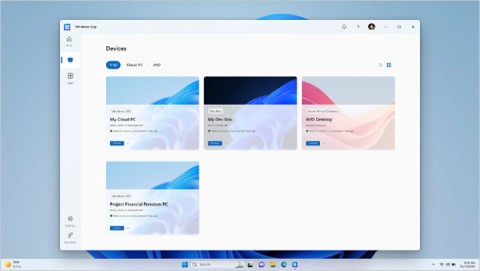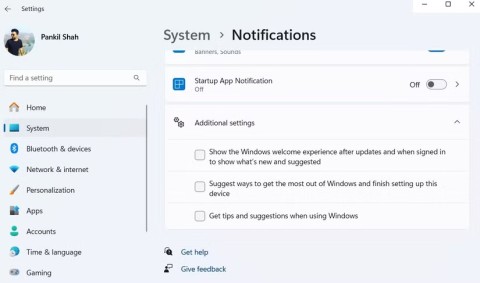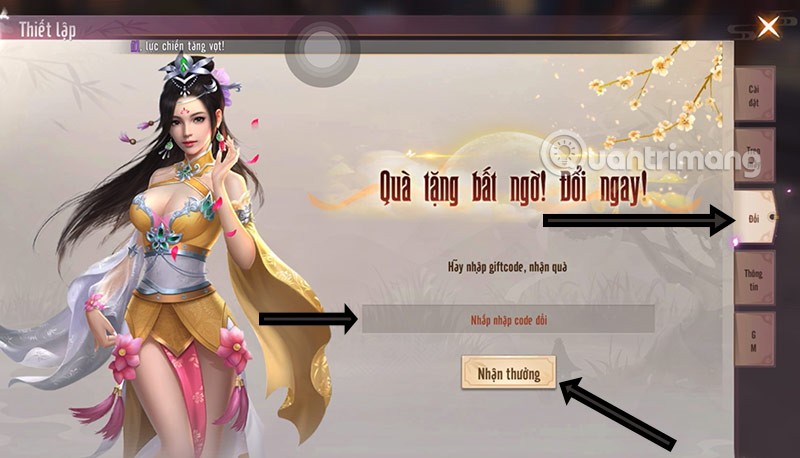Links de dispositivos
Os quadros-chave são uma parte essencial da edição de vídeo, pois permitem criar animações e transições suaves entre vários efeitos visuais. O CapCut, um dos aplicativos de edição de vídeo mais populares, permite que os usuários adicionem quadros-chave aos seus projetos.

Neste tutorial, discutiremos as várias maneiras de usar quadros-chave no CapCut.
Como usar quadros-chave
Os quadros-chave no CapCut são recursos de edição poderosos e versáteis que permitem aos usuários criar animações e efeitos suaves e personalizados em seus vídeos. Como um elemento essencial da abrangente plataforma de edição de vídeo do CapCut, os quadros-chave fornecem maior controle sobre o tempo, o movimento e as transformações estéticas ao longo de um clipe.
Em essência, os quadros-chave servem como pontos de ancoragem na linha do tempo de um vídeo que determinam alterações específicas em parâmetros como posição, escala, rotação e opacidade. Ao definir esses atributos em instâncias específicas, os usuários podem criar transições perfeitas entre os quadros-chave, pois o CapCut gera automaticamente os quadros intermediários, resultando em efeitos visuais e animações complexos.
Vejamos quatro maneiras distintas de usar quadros-chave no CapCut.
Ampliar um vídeo
Aprimorar seus vídeos usando o efeito de zoom pode criar uma experiência visual dramática e envolvente. O CapCut permite que você aproveite os quadros-chave para aumentar o zoom em momentos específicos do seu vídeo.
Aqui está um guia passo a passo.
Passo 1: Instale e abra o CapCut
Primeiro, baixe e instale o CapCut da App Store ou Google Play Store, caso ainda não o tenha feito. Após a instalação, abra o aplicativo e conceda as permissões necessárias para acessar sua mídia.
Etapa 2: criar um novo projeto
Depois de iniciar o CapCut, toque no botão “Novo projeto” para iniciar um novo projeto de vídeo. Selecione o clipe ao qual deseja adicionar o efeito de zoom em sua galeria e toque em 'Adicionar'.
Etapa 3: Posicione o indicador de reprodução
Posicione o indicador de reprodução, que é a linha vertical que aparece na linha do tempo, no momento específico do vídeo em que deseja que o efeito de zoom seja iniciado. Você pode fazer isso arrastando o indicador de reprodução para a esquerda ou para a direita.
Etapa 4: adicionar quadros-chave
Toque no videoclipe na linha do tempo para revelar as opções de edição. A partir daí, role para a direita, selecione “Animação” e escolha “Frame-chave”. Um quadro-chave será adicionado automaticamente na posição atual do indicador de reprodução.
Passo 5: Definir o Nível de Zoom Inicial
Com o quadro-chave adicionado, aperte os dedos na visualização do vídeo para definir o nível de zoom inicial. Este nível de zoom representa o ponto inicial do efeito de zoom.
Etapa 6: adicionar um segundo quadro-chave
Mova o indicador de reprodução para o ponto onde deseja que o efeito de zoom termine. Você pode fazer isso arrastando o indicador de reprodução ou reproduzindo o vídeo e pausando no momento desejado. Assim que o indicador de reprodução estiver na posição correta, toque no ícone '+' para adicionar outro quadro-chave.
Etapa 7: definir o nível de zoom final
Com o segundo quadro-chave adicionado, aperte os dedos na visualização do vídeo para definir o nível de zoom desejado. Este será o ponto final do efeito de zoom. Os quadros-chave agora criarão um efeito de zoom suave entre essas duas posições.
Etapa 8: visualizar o efeito de zoom
Reproduza seu vídeo para visualizar o efeito de zoom. Se o resultado não for o pretendido, toque nos quadros-chave e altere os níveis de zoom conforme necessário.
Etapa 9: Exportar e salvar o vídeo
Se estiver satisfeito com o efeito de zoom, toque no botão “Exportar” no canto superior direito da tela. Escolha a resolução desejada para o seu vídeo e toque em “Exportar” novamente. O CapCut renderizará seu vídeo com o efeito de zoom adicionado e o salvará em sua galeria.
Objetos Animados
CapCut permite que você use quadros-chave para animar a posição, escala e rotação de objetos em seu vídeo. Isso pode ser útil para criar efeitos dinâmicos e adicionar profundidade ao seu projeto.
Aqui está um guia passo a passo sobre como animar objetos usando quadros-chave no CapCut:
- Abra o CapCut e crie um novo projeto, depois importe o videoclipe que deseja editar.

- Selecione o videoclipe na linha do tempo e toque na opção “Sobreposição”.

- Adicione o objeto (imagem, adesivo ou forma) que deseja animar tocando no ícone “+” e selecionando o elemento específico.

- Toque no objeto adicionado e, em seguida, toque no botão “Keyframe”, que se assemelha a um pequeno ícone de losango.

- Mova o indicador de reprodução da linha do tempo para o ponto em que deseja que a animação comece e toque no botão "Adicionar" para criar um novo quadro-chave.

- Ajuste a posição, escala e rotação do objeto para definir seu estado inicial para a animação.

- Mova o indicador de reprodução para o ponto em que deseja que a animação termine e toque no botão "Adicionar" novamente para criar outro quadro-chave.

- Modifique a posição, escala e rotação do objeto para definir seu estado final para a animação.

- Visualize sua animação deslizando pela linha do tempo e faça os ajustes necessários.

- Exporte seu vídeo assim que estiver satisfeito com o resultado.

Criando animações de texto
Você também pode usar quadros-chave no CapCut para criar animações de texto para o seu projeto de vídeo, adicionando vida e movimento às suas legendas ou títulos.
Siga estas etapas para criar uma animação de texto usando quadros-chave:
- Abra o CapCut, crie um novo projeto e importe o videoclipe que deseja modificar.

- Toque no videoclipe na linha do tempo e selecione a opção “Texto” para adicionar uma sobreposição de texto.

- Digite o texto desejado, escolha uma fonte e ajuste o tamanho e a posição do texto de acordo.

- Toque na sua caixa de texto e, em seguida, toque no botão “Keyframe” (o pequeno ícone de losango).

- Mova o indicador de reprodução da linha do tempo para o ponto em que deseja que a animação de texto comece e toque no botão "Adicionar" para criar um novo quadro-chave.

- Defina a posição inicial, escala e rotação do texto para iniciar a animação.

- Mova a reprodução para onde deseja que a animação de texto termine e toque no botão "Adicionar" novamente para criar o segundo quadro-chave.

- Ajuste a posição, escala e rotação do texto para definir o estado final da animação.

- Visualize a animação de texto percorrendo a linha do tempo e fazendo os ajustes necessários para aperfeiçoá-la.

- Exporte seu vídeo quando estiver satisfeito com a animação.

Criando um efeito de paralaxe de vídeo/foto
Em sua essência, o efeito de paralaxe é uma técnica de movimento que adiciona uma camada extra de profundidade e interesse aos seus projetos de vídeo. Isso é obtido fazendo com que uma camada se mova mais rápido que a outra, criando um efeito 3D em que os objetos parecem se mover uns dentro dos outros como se fossem camadas separadas em sua composição. O termo “paralaxe” vem de palavras gregas que significam “mudar” ou “alternar”.
Para criar um efeito de paralaxe de vídeo ou foto no Capcut usando quadros-chave, siga estas etapas:
- Certifique-se de ter vídeos ou fotos 4K preparados para o seu projeto. Se você não tiver conteúdo 4K, ainda poderá obter bons resultados com pelo menos materiais de qualidade HD (1080p ou superior).
- Abra o aplicativo CapCut no seu dispositivo e crie um novo projeto. Para fazer isso, toque no ícone “+” e selecione “Novo projeto”.

- Navegue pelos seus arquivos de mídia para encontrar o vídeo ou a foto que deseja usar para o efeito de paralaxe e importe-o para o seu projeto.

- Depois que seu arquivo de mídia for importado, você deverá vê-lo na linha do tempo principal. Toque na linha do tempo para garantir que o clipe em que deseja trabalhar esteja selecionado.

- Agora você criará um quadro-chave no início do clipe para definir a posição inicial do efeito de paralaxe. Para fazer isso, verifique se a linha vertical branca (indicador de reprodução) está no início do clipe na linha do tempo. Agora, amplie a visualização do vídeo colocando dois dedos na tela e afastando-os. Isso permitirá que você se concentre em uma área específica do vídeo ou foto.

- Toque no botão “Keyframe” na parte inferior da tela. Isso criará um quadro-chave inicial para o efeito de paralaxe.

- Em seguida, você precisará criar um quadro-chave de endpoint. Para fazer isso, mova a linha vertical branca (indicador de reprodução) para uma posição diferente na linha do tempo, de preferência no final do clipe. Em seguida, deslize a tela de visualização do vídeo para a esquerda ou para a direita, dependendo da direção em que deseja que o efeito de paralaxe se mova.

- Toque no botão "Keyframe" novamente para criar o quadro-chave do ponto final. Certifique-se de que a linha vertical branca (cabeça de reprodução) ainda esteja na posição que você escolheu para o ponto final.

- Por fim, toque no botão “Play” na parte inferior da tela para assistir ao seu vídeo ou foto com o efeito de paralaxe.

E é isso! A mídia fará uma transição suave da posição inicial para o ponto final, criando um efeito de paralaxe impressionante e profissional que adiciona profundidade e dimensão ao seu projeto.
Você pode ajustar ainda mais o tempo e o movimento do efeito ajustando os quadros-chave na linha do tempo. Por exemplo, você pode aproximar ou afastar os quadros-chave para alterar a velocidade do efeito ou criar quadros-chave adicionais para movimentos mais complicados.
Depois de obter o efeito de paralaxe desejado, você pode exportar seu projeto para salvar o vídeo ou a foto final.
As possibilidades são infinitas
O CapCut oferece uma maneira dinâmica de levar a edição de vídeo a um nível totalmente novo com seu recurso de quadro-chave. Se você deseja apenas adicionar um efeito especial ou aplicar alguma alteração dinâmica ao seu vídeo, os quadros-chave são uma ferramenta poderosa para a criatividade em seus projetos de vídeo.
Melhor ainda, trabalhar com quadros-chave no CapCut não é complicado quando você pega o jeito do processo. Quanto mais confortável você ficar com essa ferramenta, melhor será sua abordagem para editar e criar visuais atraentes.
Você já tentou usar keyframes? Sinta-se à vontade para compartilhar dicas e truques com outros entusiastas do CapCut na seção de comentários abaixo.