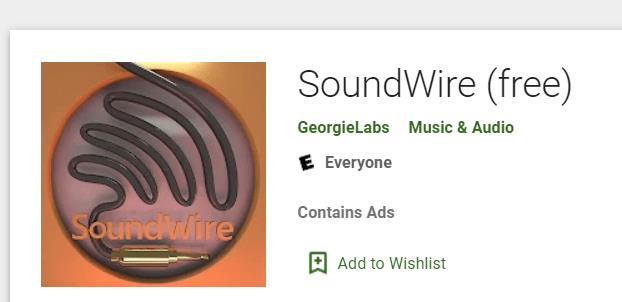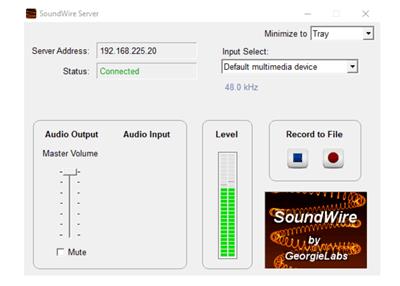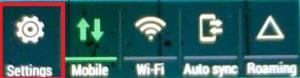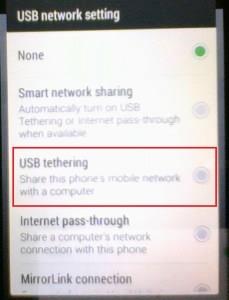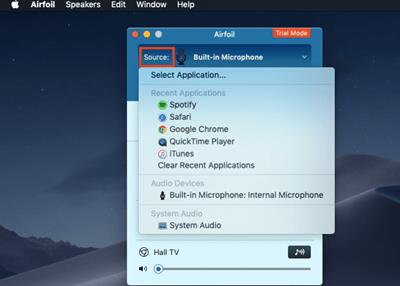Links de dispositivos
Você está no meio de um trabalho importante para o qual precisa ouvir um áudio limpo. Infelizmente, o alto-falante do seu computador não funcionará mais. Ou talvez você esteja no meio de um filme fascinante e os alto-falantes do seu laptop desistem de você.

Então, o que você faz agora? Você provavelmente não sabe, mas pode usar seu telefone Android como alto-falante para seu PC ou laptop. Você pode até usar seu iPhone como alto-falante com a ajuda de aplicativos de terceiros.
Independentemente do seu telefone, abordaremos como usá-lo como um alto-falante para o computador neste artigo.
Como transformar seu telefone Android em um alto-falante usando Wi-Fi
Ao baixar um aplicativo de terceiros e seguir as etapas abaixo, você pode definir seu telefone Android como um alto-falante para seu laptop ou PC.

1) Baixe um aplicativo de terceiros
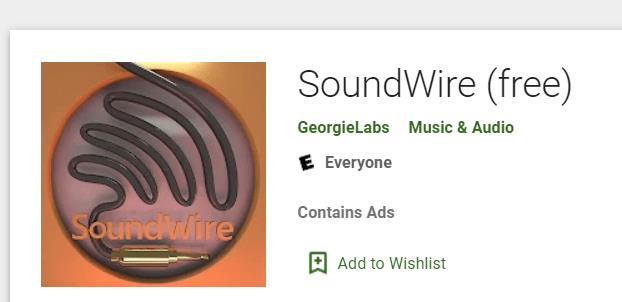
A primeira coisa que você precisa fazer é baixar um aplicativo de terceiros que o ajudará a converter seu telefone em um alto-falante. Existem alguns aplicativos disponíveis, incluindo AudioRelay e SoundWire. Recomendamos que você vá com SoundWire. Você pode baixá-lo na Google Play Store . É um aplicativo gratuito e extremamente conveniente de usar.
2) Baixe a versão para desktop
Agora que você baixou o SoundWire em seu telefone Android, também precisará baixar a versão para desktop do aplicativo. Você pode fazer isso acessando o SoundWire Server e baixando o arquivo compactado. Você precisará descompactar o arquivo e instalar o aplicativo em seu computador.
3) Conecte os dois dispositivos ao mesmo Wi-Fi
Você precisa ter certeza de que ambos os dispositivos estão conectados à mesma rede wi-fi . Esse é o principal pré-requisito e esse método não funcionará de outra forma. Caso você não tenha wi-fi, você pode usar o ponto de acesso do seu telefone para conectar seu desktop ou laptop à internet.
4) Abra o aplicativo em ambos os dispositivos
Abra o aplicativo SoundWire em seu telefone e o SoundWire Server em seu computador ou laptop.
5) Se eles ainda não estiverem conectados, conecte os dispositivos juntos
Se você seguiu todas as etapas mencionadas acima corretamente, é provável que os dois dispositivos se conectem instantaneamente. No entanto, se isso não acontecer por algum motivo, você terá que inserir o endereço do servidor manualmente. Você pode fazer isso copiando o endereço do servidor do aplicativo em seu PC e inserindo-o em seu telefone.
Depois de fazer isso, toque no ícone SoundWire em seu telefone. É isso; seu telefone deve funcionar como um alto-falante agora.
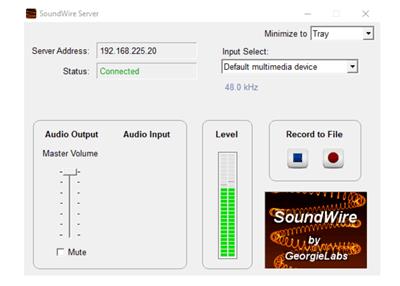
Como transformar seu telefone Android em um alto-falante usando uma conexão USB
Você também pode usar seu telefone como alto-falante conectando-o ao computador/laptop usando um cabo USB. Você vai precisar de internet para que esse processo funcione também, mas não precisa de rede wi-fi. Os dados de celular do seu telefone devem ser suficientes.
1) Crie a rede
- Conecte seu telefone ao seu laptop ou computador usando um cabo USB.
- Em seguida, vá para a opção Configurações no seu telefone.
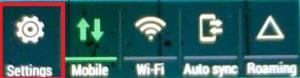
- Em seguida, toque em Rede e Internet.
2) Ative os dispositivos
- Agora, toque em Hotspot e Tethering; também pode ser rotulado como Mobile Hotspot e Tethering .
- Em seguida, selecione Vínculo USB .
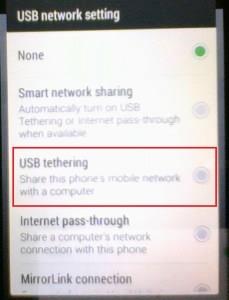
3) Conecte os dispositivos
Mais uma vez, abra o aplicativo SoundWire em seu telefone e PC e siga a quinta etapa mencionada anteriormente no artigo. Seu telefone deve funcionar como alto-falante agora.
O que fazer se você possui um iPhone?
Infelizmente, não há aplicativos gratuitos disponíveis na Apple Store que ajudem a converter seu iPhone em um alto-falante para seu laptop ou PC a longo prazo. No entanto, se você não se importar em pagar, pode usar um aplicativo chamado iSpeaker . No entanto, sua qualidade não pode ser verificada de forma independente.
Se você está tentando usar seu iPhone como um alto-falante para seu Mac ou iMac por um curto período, há boas notícias. Existe um aplicativo gratuito chamado Airfoil Satellite que irá ajudá-lo.
1) Baixar Aerofólio Satélite
Baixe o aplicativo Airfoil Satellite no seu iPhone. Você terá que baixar sua versão complementar no seu Mac ou iMac . Infelizmente, a versão macOS é uma versão de teste e permite apenas dez minutos de audição por sessão. Portanto, se você deseja usar seu iPhone como alto-falante por mais de dez minutos por vez, esse método não é para você.
Isso não quer dizer que o áudio irá parar de fluir do seu telefone após dez minutos, mas a qualidade do som diminuirá consideravelmente.
2) Conecte os dois dispositivos ao mesmo Wi-Fi
Agora você precisa conectar os dois dispositivos. Você deve conectar os dois à mesma rede wi-fi, assim como você precisa fazer se tiver um telefone Android.
3) Abra o aplicativo e conecte os dispositivos
Abra o aplicativo Airfoil Satellite no seu Mac e iPhone. No aplicativo Mac Airfoil, clique em Alto-falantes . Agora você precisará selecionar o nome do seu iPhone na lista. Os dois dispositivos agora devem estar conectados.
4) Selecione o dispositivo de saída
Você precisa seguir esta etapa final porque ainda precisa selecionar uma fonte para o seu áudio. Você deve definir seu iPhone como o dispositivo de saída. Você pode fazer isso clicando em Fonte no canto superior esquerdo do aplicativo.
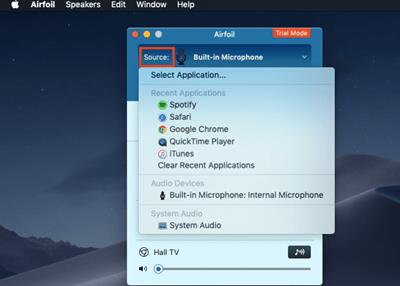
5) Se necessário, instale o Ace
Se você estiver tentando reproduzir algo usando o navegador Safari, por exemplo, seu Mac exibirá uma mensagem do aplicativo macOS informando que você precisa instalar um mecanismo de captura de áudio. Clique em Instalar Ace.
Fazê-lo abrirá outra janela que informará o que é o ACE e como ele funciona. É bastante simples de navegar e você deve ser capaz de instalá-lo sem escrúpulos.
6) Procure o dispositivo no Airplay
Agora, procure Dispositivos Airplay . Toque no nome do seu iPhone neste menu e você está pronto para começar a usar seu iPhone como um alto-falante para sua máquina macOS.
Feliz streaming de áudio!
Espero que este artigo tenha sido útil. Embora não seja muito comum enviar o áudio de um computador para um telefone, isso pode ser feito. No caso do Android, é gratuito e simples, enquanto as coisas são um pouco mais complicadas no campo iOS/macOS.
Você conseguiu transmitir o áudio do seu laptop ou PC para o seu telefone? Você encontrou algum problema ao longo do caminho? Estamos ansiosos para ouvir de você.