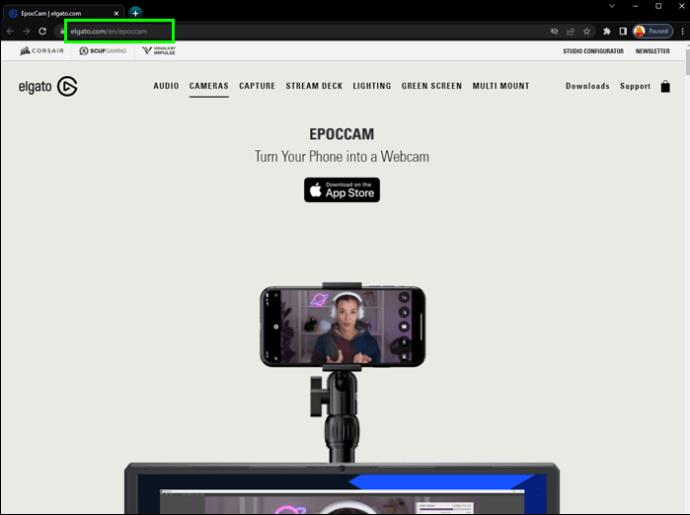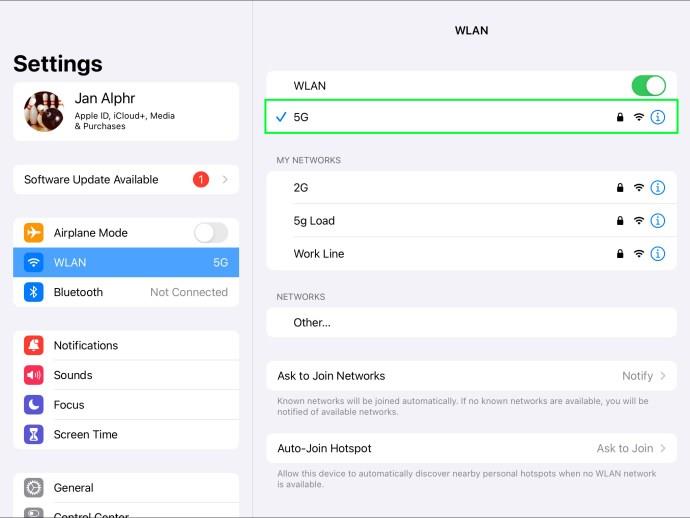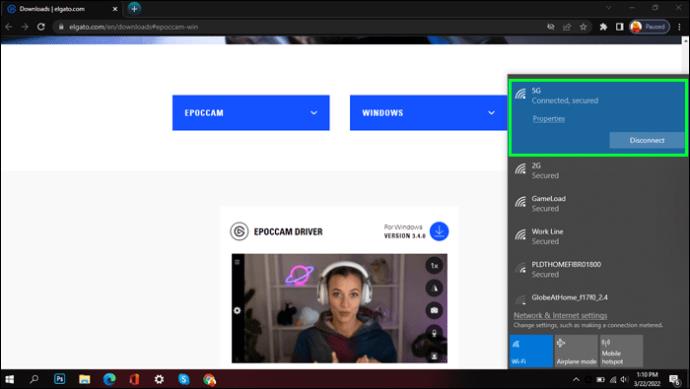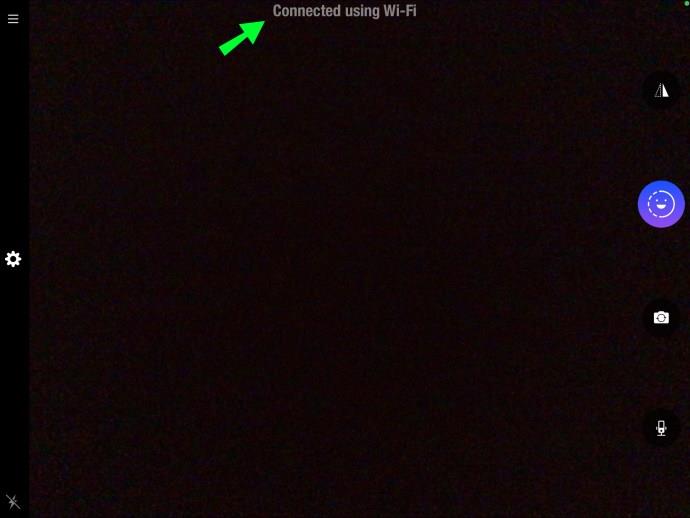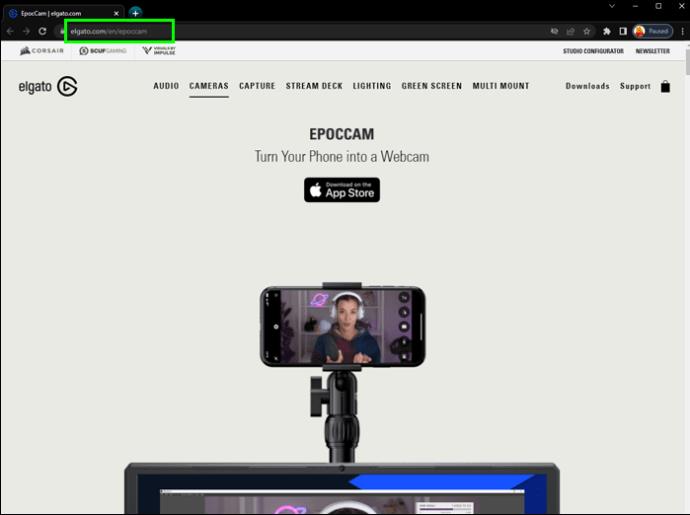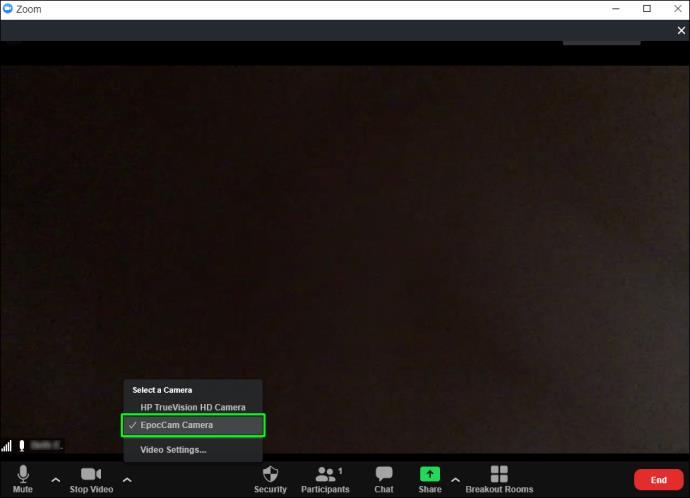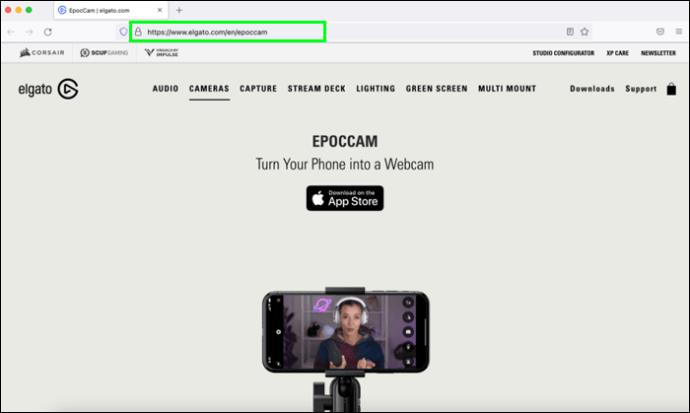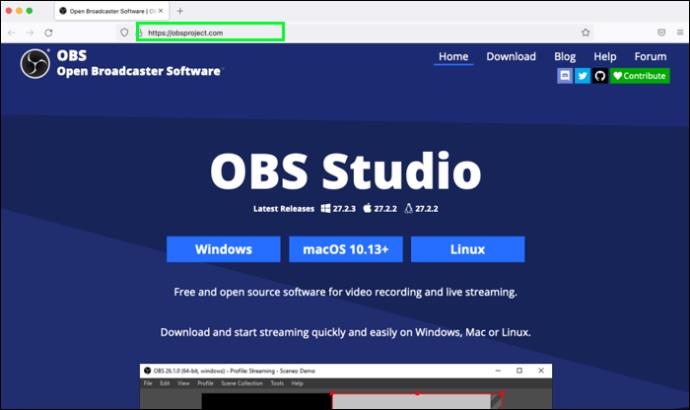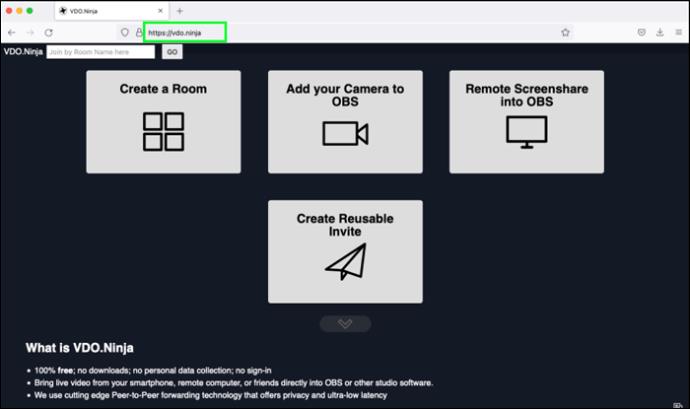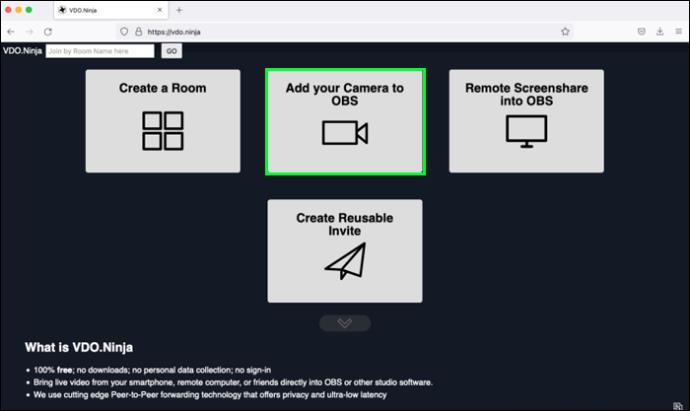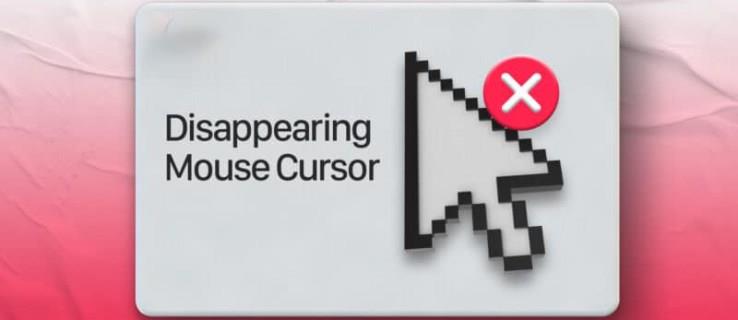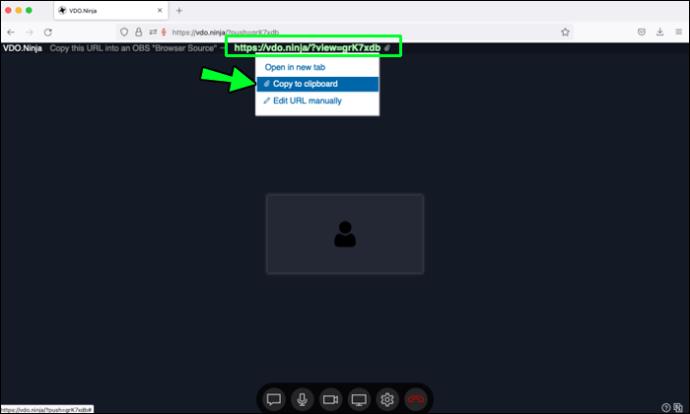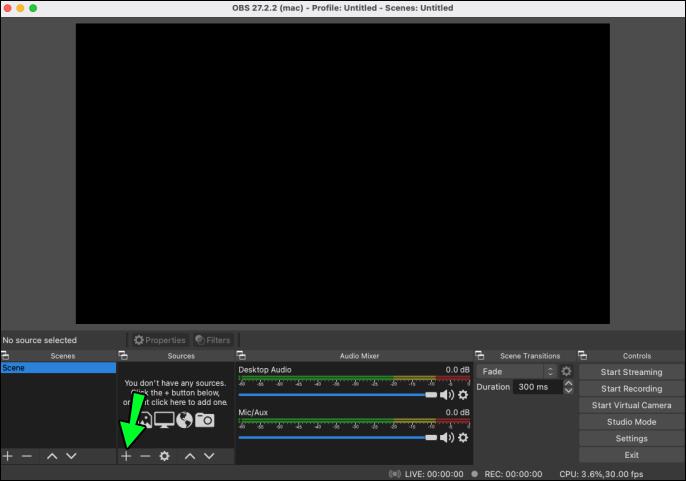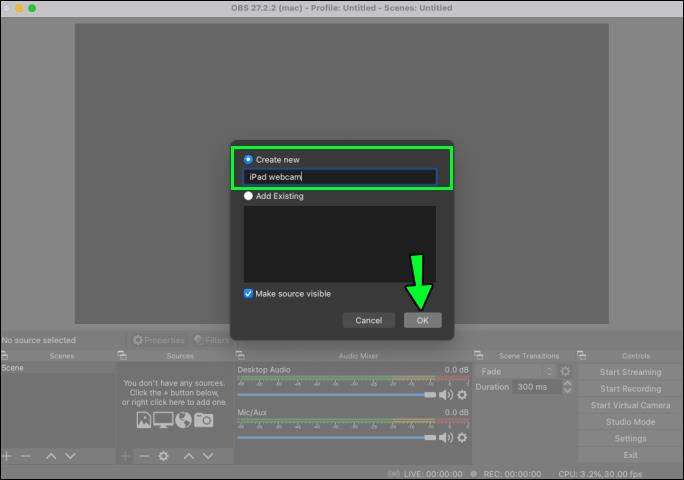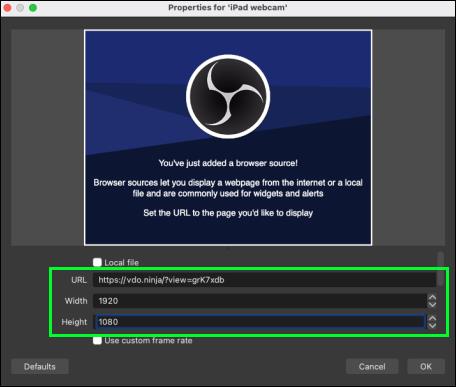Usar seu iPad como webcam para videochamadas é uma ótima ideia. Se sua webcam parou de funcionar, seu iPad pode servir como um excelente backup; ou se você estiver procurando por uma melhor qualidade de imagem. Uma câmera de iPad ou iPhone não é apenas melhor do que uma webcam, mas você também terá a opção de se movimentar, em vez de ficar confinado ao seu PC ou mesa de laptop.

Felizmente, configurar isso é bastante simples. Existem muitos aplicativos disponíveis para transformar seu iPad em uma webcam. Depois de usar uma rede Wi-Fi para se conectar ao seu iOS como uma webcam, pronto! Continue lendo para descobrir como usar seu iPad como uma webcam.
Como usar um iPad como uma webcam para PC
Com a EpocCam instalada no seu iPad, iPadOS 13 ou posterior instalado e os drivers necessários, você pode “Transformar seu iPhone em uma webcam”. EpocCam suporta vídeo e áudio e vem em uma versão gratuita e paga. A versão gratuita oferece resolução de vídeo de 640 × 480 com marca d'água no vídeo. Siga estas etapas para começar a usar seu iPad como uma webcam com EpocCam:
- Visite a App Store para baixar e instalar o aplicativo “ EpocCam ” em seu iPad.

- Em seguida, visite Elgato.com para instalar os drivers necessários para o seu PC.
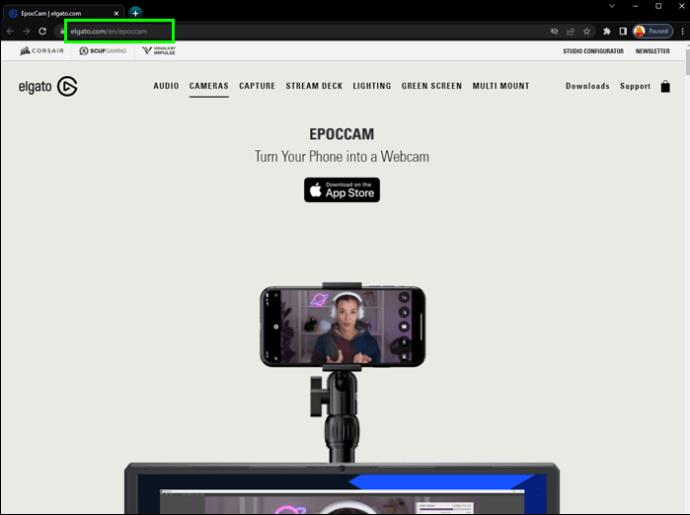
- Agora, verifique se o iPad e o PC estão conectados à mesma rede Wi-Fi ou LAN.
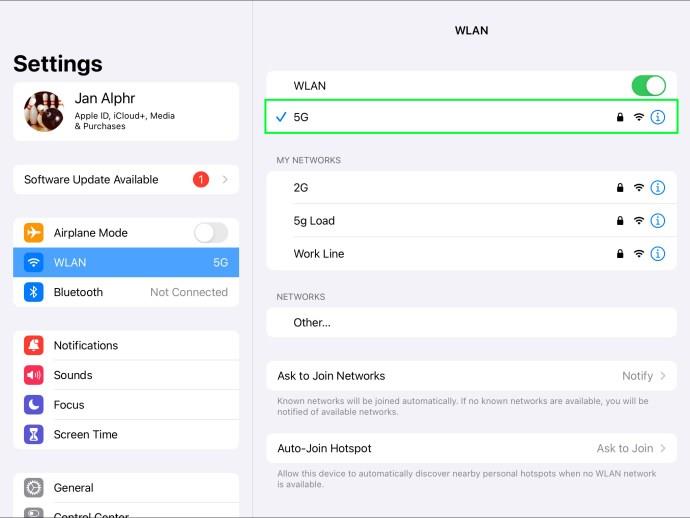
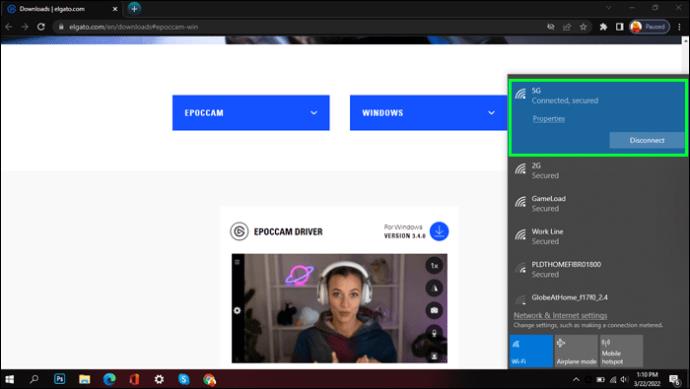
- Abra “EpocCam” no seu iPad e inicie o aplicativo de videoconferência que você usará no seu PC.

- Certifique-se de selecionar “EpocCam” nas configurações da câmera. Você deve ver uma notificação em seu computador confirmando que “EpocCam” está conectado usando Wi-Fi.
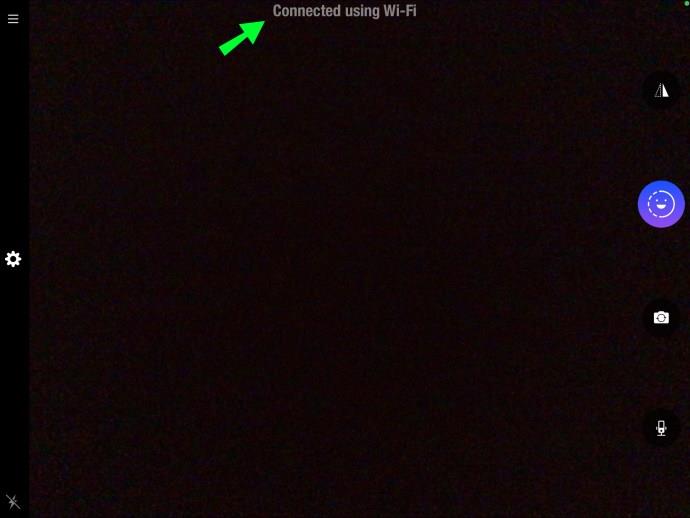
Como usar um iPad como uma webcam para um PC com Windows
Você pode transformar seu iPad em uma webcam para usar no Windows 10 instalando o aplicativo “EpocCam”. “EpocCam” suporta vídeo e áudio e está disponível em versões gratuitas e pagas. No entanto, a versão gratuita incluirá uma marca d'água no vídeo e terá uma resolução de vídeo de 640×480. Siga estas etapas para configurar isso:
- Verifique se o iPadOS 13 ou posterior está instalado no seu iPad.
- Visite a App Store para instalar “ EpocCam ”.

- Navegue até Elgato.com para instalar os drivers necessários para o Windows 10.
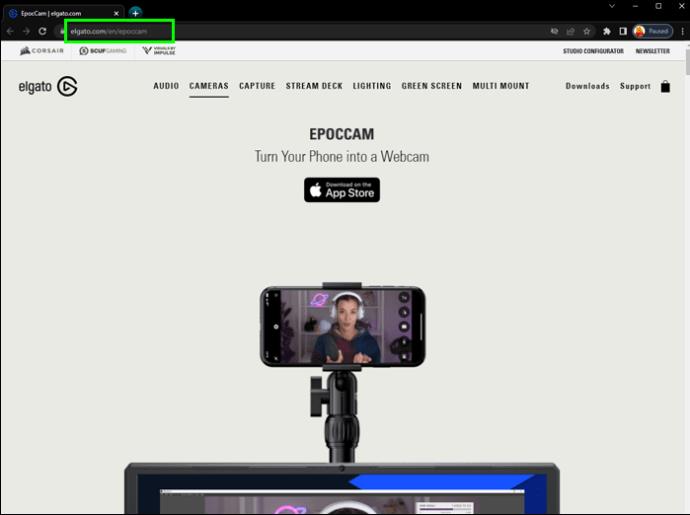
- Certifique-se de que seu iPad e PC estejam conectados à mesma rede LAN ou Wi-Fi.
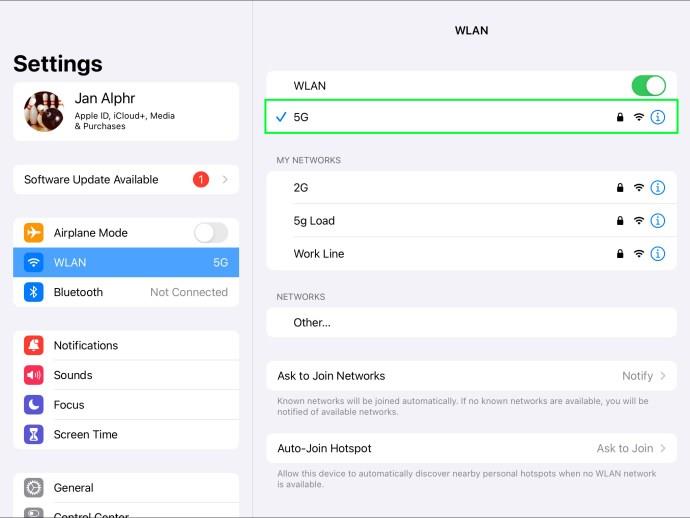
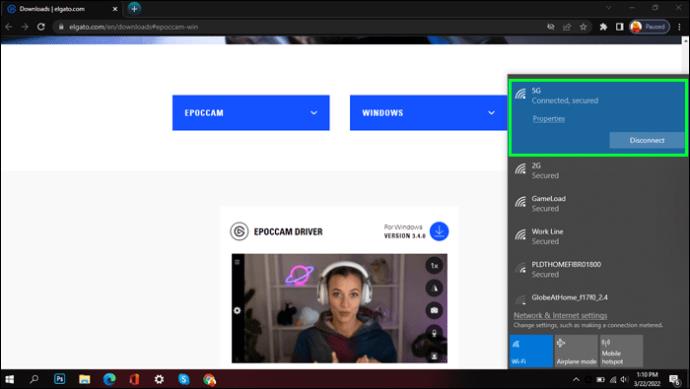
- No seu iPad, inicie “EpocCam” e, em seguida, no seu PC, abra o aplicativo de videoconferência.

- Certifique-se de que “EpocCam” está selecionado nas configurações da câmera. Você verá uma notificação em seu PC confirmando que “EpocCam” está conectado.
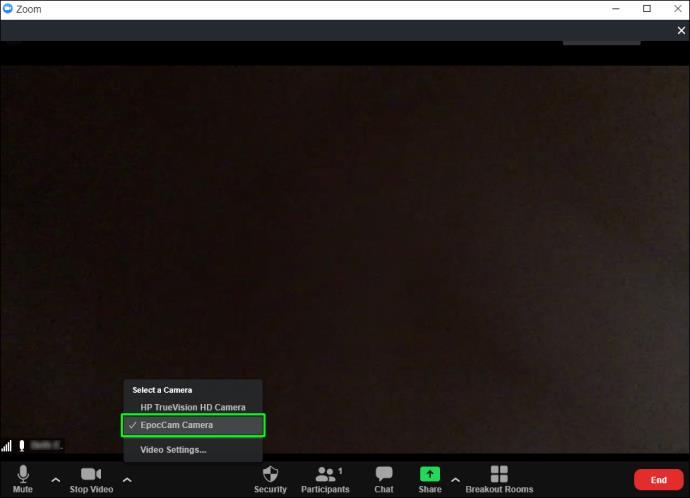
Como usar um iPad como uma webcam para um Mac
Ao instalar o “EpocCam” no seu iPad com iPadOS 13 ou superior instalado, você pode transformá-lo em uma webcam para o seu Mac. “EpocCam” suporta vídeo e áudio e vem como uma versão gratuita e paga. A versão gratuita incluirá marca d'água no vídeo e resolução de 640×480. Aqui estão os passos para começar:
- Usando seu iPad, visite a App Store para instalar “ EpocCam ”.

- Visite Elgato.com para instalar os drivers necessários para o seu Mac.
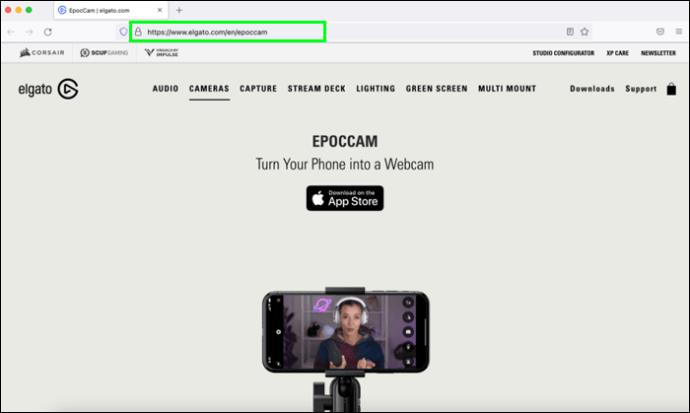
- Certifique-se de que seu iPad e Mac estejam conectados à mesma rede Wi-Fi.
- Inicie o “EpocCam” no seu iPad e, em seguida, abra o aplicativo de videoconferência que você usará no seu Mac.

- Certifique-se de que “EpocCam” está selecionado nas configurações da câmera. Receberá uma notificação no seu computador a confirmar que a “EpocCam” está ligada através de Wi-Fi.
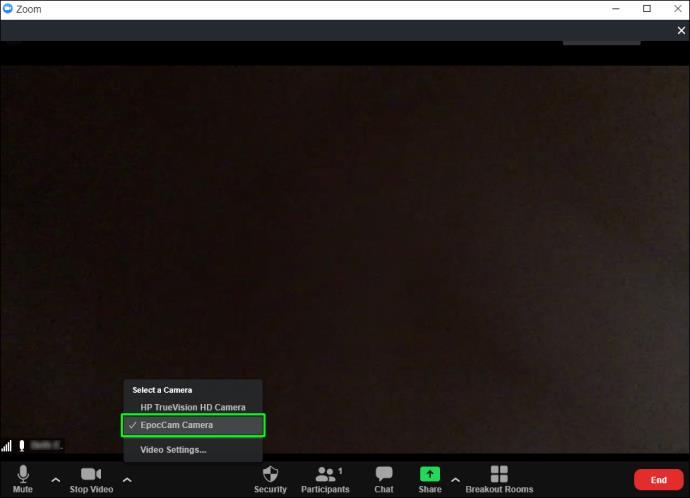
Como usar o iPad como uma webcam para um Mac sem um aplicativo
Veja como usar seu iPad como uma webcam para Mac sem instalar “EpocCam” ou um aplicativo similar:
- Primeiro, no seu Mac, acesse obsproject.com para obter sua versão gratuita do OBS Studio.
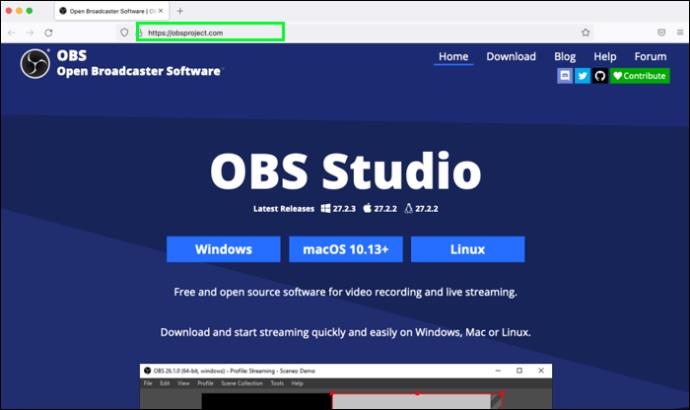
- Depois que o OBS for baixado e instalado, uma caixa de diálogo aparecerá, que você pode ignorar.
- Em seguida, você precisará informar ao OBS que usará seu dispositivo como uma webcam. Para fazer isso no seu dispositivo, acesse vdo.ninja .
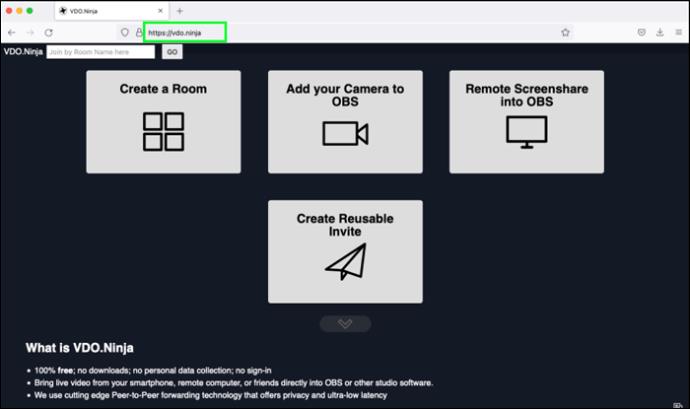
- Assim que abrir, clique na opção “Adicionar sua câmera ao OBS”. Dê permissão, se solicitado.
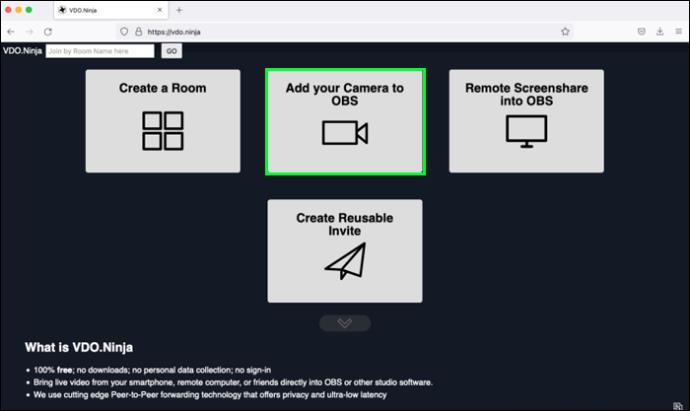
- Abaixo da tela que aparece, clique em “Iniciar”.
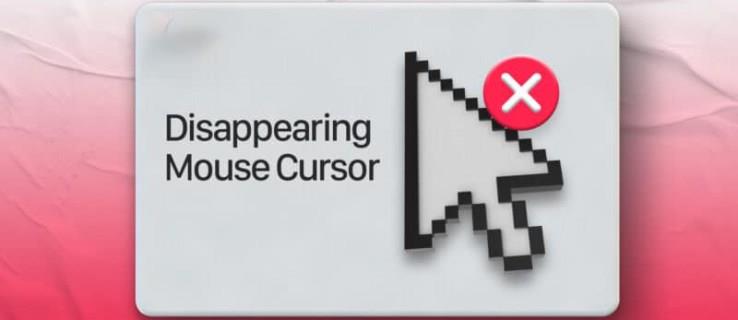
- Em seguida, no canto superior direito da tela, você verá um URL. Você precisará disso mais tarde para entrar no OBS, então copie-o para a área de transferência ou anote-o.
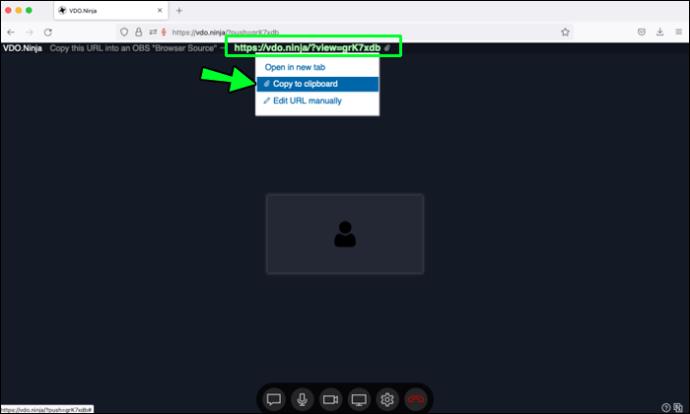
- De volta ao programa OBS no seu Mac, selecione “Fontes” na parte inferior da tela e clique no pequeno sinal “+”.
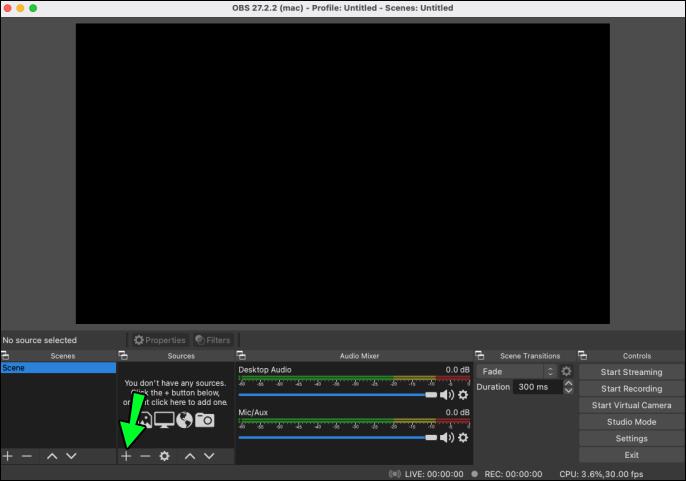
- Na lista de opções, selecione a opção “Navegador”, digite algo como “iPad webcam” no campo de texto “Criar novo” e depois “OK”.
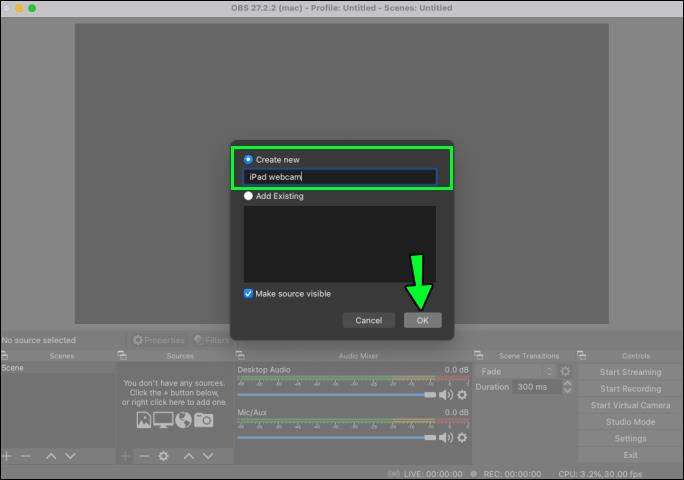
- Digite ou cole a URL da etapa 6 no campo de texto “URL” na próxima tela. No campo de texto “Largura”, insira 1920 e 1080 como “Altura”.
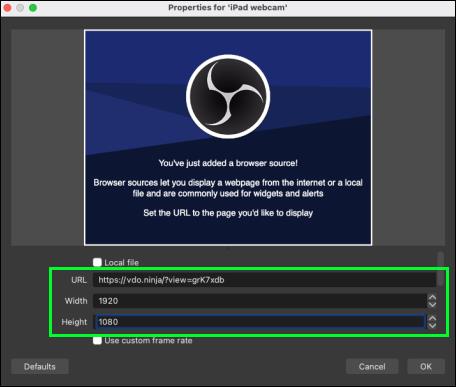
- Em seguida, ative a caixa de seleção que diz “Controle de áudio via OBS”.
- Use a barra de rolagem à direita para rolar até a parte inferior dessa seção e ative a caixa de seleção "Atualizar navegador quando a cena se tornar ativa" e clique em "OK".
iPad para o resgate
iPad para o resgate, se a sua webcam não funcionar ou a qualidade da imagem que você está usando não for boa. Felizmente, você pode transformar seu iPad em uma webcam móvel instalando um aplicativo como o EpocCam nele. “EpocCam” suporta vídeo e áudio e tem uma versão gratuita e paga. Embora a versão gratuita inclua uma marca d'água no vídeo, a qualidade geral da imagem provavelmente será melhor do que a da sua webcam. Outro programa gratuito a considerar é o OBS Studio para uso em todos os principais dispositivos e sistemas operacionais. Além disso, será livre de marca d'água!
Qual versão do iPad você está usando e como é a qualidade da imagem? Como você acha que usar seu iPad como uma webcam irá beneficiá-lo? Compartilhe seus pensamentos na seção de comentários abaixo.