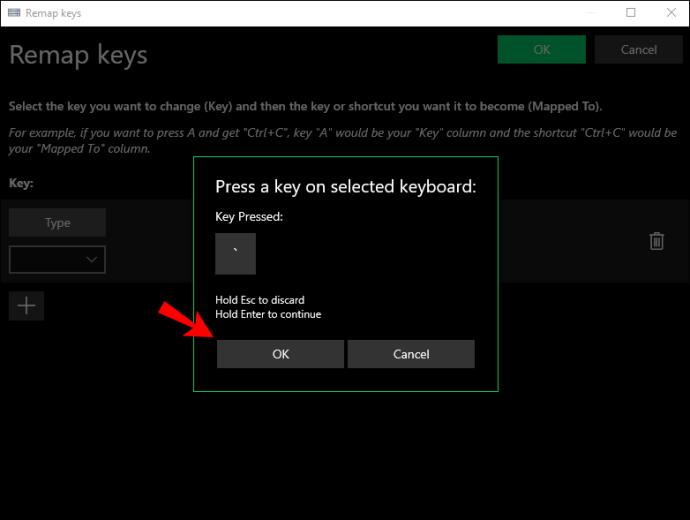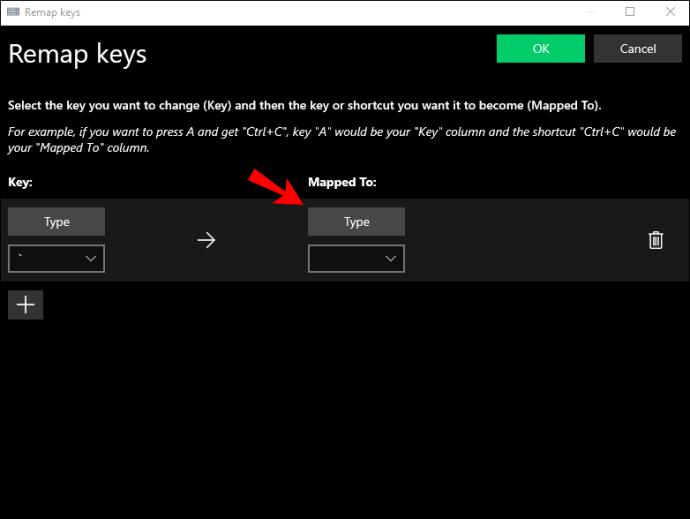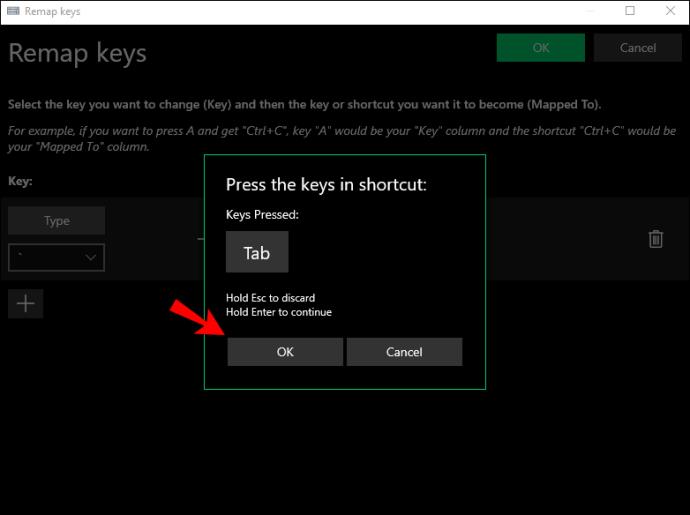Você sabia que pode usar um teclado Apple com um PC com Windows? Pode parecer como colocar um pino redondo em um buraco quadrado, mas é isso mesmo, você pode. O fato de os periféricos da Apple serem desenvolvidos para dispositivos Apple não significa que eles não sejam compatíveis com dispositivos Windows.

Seja um teclado USB, um teclado Mac ou um modelo sem fio, você pode conectá-lo ao seu PC com Windows e trabalhar com o que tiver em mente.
Neste artigo, mostraremos como usar um teclado Apple com um PC com Windows.
Como usar um teclado USB da Apple com um PC com Windows
Embora a Apple tenha produzido vários modelos de teclado ao longo dos anos, os modelos USB parecem ter atingido o ponto ideal entre os usuários. Eles vêm com um chassi de alumínio elegante e teclas planas que ficam muito mais próximas da mesa do que os teclados tradicionais.
Os teclados USB são um culto de seguidores entre os usuários de computador porque não precisam ser recarregados. Em vez disso, eles são alimentados diretamente pela sua máquina, então tudo que você precisa fazer é conectar o teclado e começar a digitar.
Se você tiver um teclado USB da Apple, veja como usá-lo com um PC com Windows:
- Inicie ou reinicie o seu PC.

- Antes de sua máquina concluir o processo de inicialização, você precisa entrar na configuração do BIOS porque está prestes a instalar um novo componente de hardware. Para fazer isso, pressione F1, F2 ou qualquer outra tecla especificada pelo fabricante de sua máquina.

- Quando a janela do software BIOS for aberta, procure uma configuração chamada “Suporte de teclado USB” e ative-a.

- Neste ponto, feche a configuração do BIOS e siga as instruções na tela para salvar as alterações. Seu computador será reinicializado para efetuar as alterações.
- Conecte o teclado a uma das portas USB do seu PC. Seu PC deve reconhecer o teclado imediatamente.
Como usar um teclado Apple Wireless (Bluetooth) com um PC com Windows?
A Apple também produziu uma série de modelos de teclado sem fio que reduzem a confusão em sua mesa enquanto ainda oferecem um serviço de qualidade por horas a fio.
Se você quiser usar o teclado Apple Magic com o seu PC com Windows, certifique-se de que o teclado esteja totalmente carregado. Se você tiver um dos modelos mais antigos que usam baterias, certifique-se de obter algumas baterias novas com antecedência.
Veja como conectar o teclado ao seu PC:
- Desligue o teclado.
- Ligue o seu PC com Windows e digite “Dispositivos Bluetooth” na barra de pesquisa (localizada no canto inferior esquerdo).
- Clique em “Configurações de Bluetooth e outros dispositivos”.
- Quando a janela de configurações do Bluetooth for aberta, clique em “Adicionar Bluetooth ou outro dispositivo”.
- Neste ponto, ligue o teclado sem fio da Apple. O Windows executará uma verificação automática e detectará o teclado como um dos dispositivos Bluetooth disponíveis.
- Clique no teclado.
- Clique em “Avançar”.
- Digite o código gerado pelo seu PC com Windows no teclado e pressione “Enter”. O Windows estabelecerá uma conexão com o teclado e instalará um driver.
- Feche a janela de configurações do Bluetooth. Agora você pode começar a usar o teclado Apple com sua máquina.
Como remapear as teclas do seu teclado Apple para uso com um PC com Windows
Embora os teclados de PC e Apple sejam idênticos em sua maior parte, algumas teclas/combinações de teclas não são.
Por exemplo, os teclados da Apple não possuem uma tecla do Windows. Em vez disso, eles têm uma tecla de comando que serve ao mesmo propósito.
É uma situação semelhante para “Enter”. Os teclados do Windows vêm com duas teclas Enter, uma na seção do alfabeto e outra no teclado numérico. Em um teclado da Apple, a tecla grande no teclado numérico ainda está rotulada como “Enter”, mas a tecla na seção do alfabeto está rotulada como “Return”.
Essas diferenças podem atrasá-lo e inadvertidamente introduzir erros de digitação em seu fluxo de trabalho. Então, como você pode resolver o problema?
Para começar, você pode usar o teclado na tela do Windows sempre que não tiver certeza de quais teclas ou combinações de teclas pressionar no teclado da Apple. Para fazer isso, navegue até Configurações > Facilidade de acesso > Teclado e, em seguida, alterne o botão deslizante ao lado de “Usar o teclado na tela”.
No entanto, o teclado na tela pode ser um elemento inconveniente em sua tela. Você pode não gostar da ideia de se aventurar em Configurações para ativar o teclado sempre que precisar, mas existem poucas outras alternativas.
Você também pode remapear as teclas do teclado da Apple e fazê-lo funcionar como um teclado do Windows. O remapeamento oferece a chance de ajustar as teclas do teclado da Apple e produzir os caracteres do Windows que você deseja. Mas para conseguir isso, você precisa de um aplicativo Microsoft PowerToy chamado Keyboard Manager.
Com o Keyboard Manager, você pode personalizar o teclado Apple e aumentar sua produtividade. Você pode até criar seus próprios atalhos.
Veja como proceder:
- Baixe o Keyboard Manager no site oficial da Microsoft .
- Siga as instruções na tela para instalar o aplicativo em seu sistema.

- Depois que o aplicativo for instalado com sucesso, abra-o e clique em “Remapear uma chave”.

- Clique em “+” para introduzir um novo mapeamento de teclas.

- Clique em “Tipo” e, em seguida, toque na tecla que deseja modificar.

- Clique em "Ok".
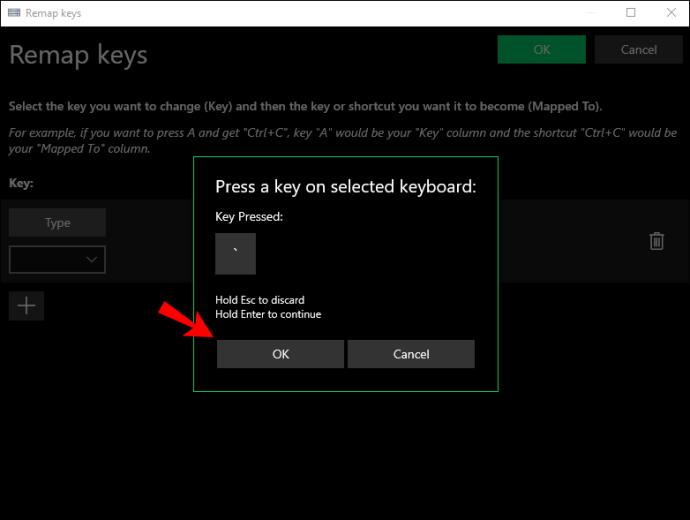
- Novamente, clique em “Type” em “Mapped”, mas desta vez toque na chave que você gostaria de introduzir.
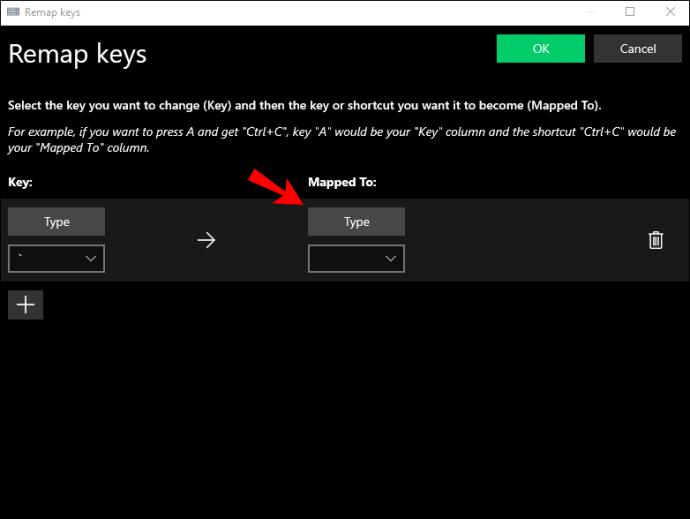
- Clique em "Ok".
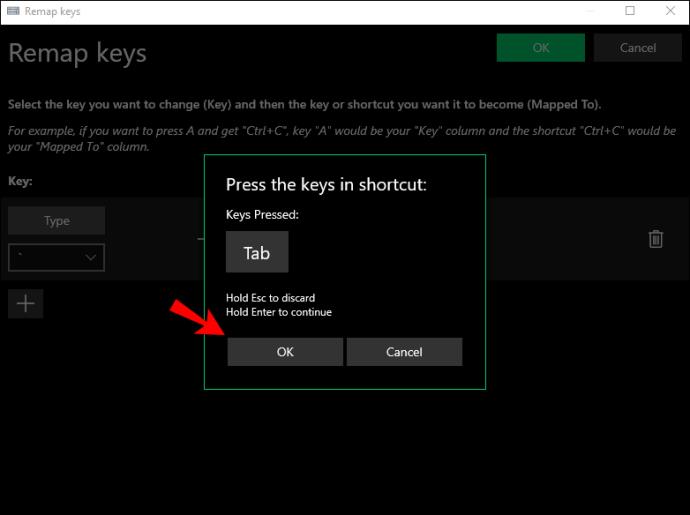
- Salve suas novas configurações.

Perguntas frequentes adicionais
Posso tirar uma captura de tela em um PC com Windows usando um teclado Apple?
Infelizmente, os teclados da Apple não possuem a tecla Print Screen, então você não pode tirar screenshots.
Mas você ainda pode tirar screenshots usando Snipping Tool, uma ferramenta interna do Windows disponível no menu Iniciar.
Continue trabalhando
O fato de você não ter um teclado do Windows não significa que seu fluxo de trabalho deva ser interrompido. Você pode conectar facilmente um teclado Apple ao seu PC e até mesmo modificar algumas teclas para produzir os caracteres que deseja.
Um teclado Apple e Windows e Microsoft podem ser um casamento de conveniência, mas necessário para certas situações.
Você já tentou usar um teclado Apple com o seu PC? Como foi?
Deixe-nos saber na seção de comentários abaixo.