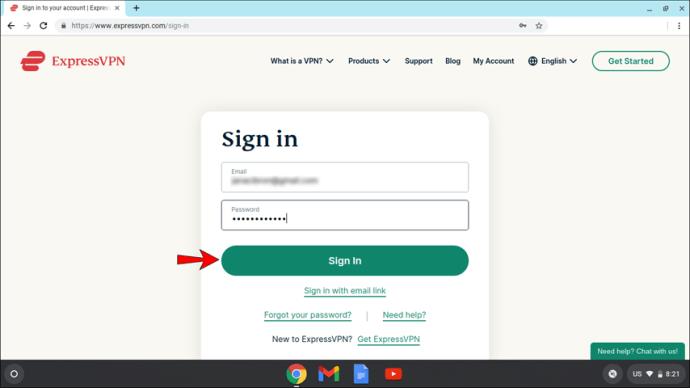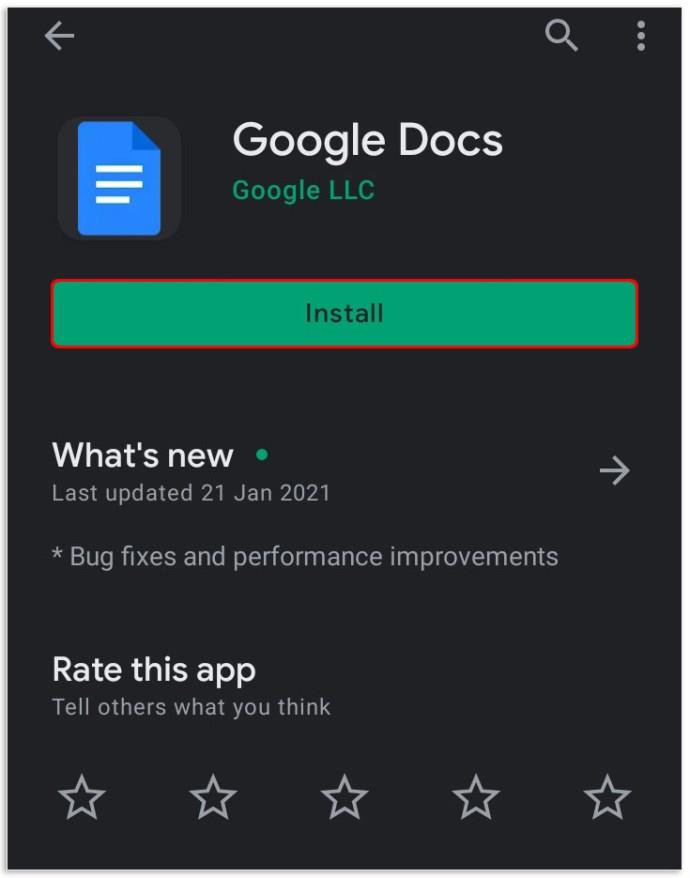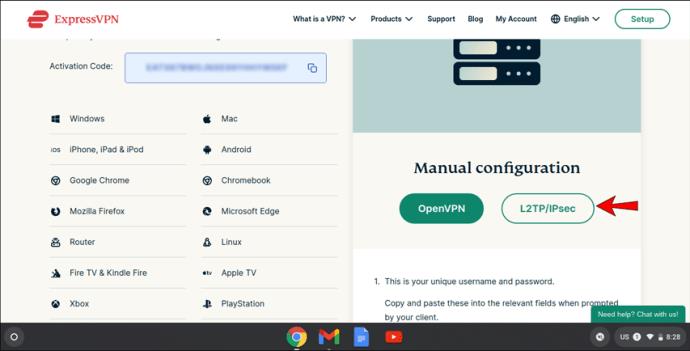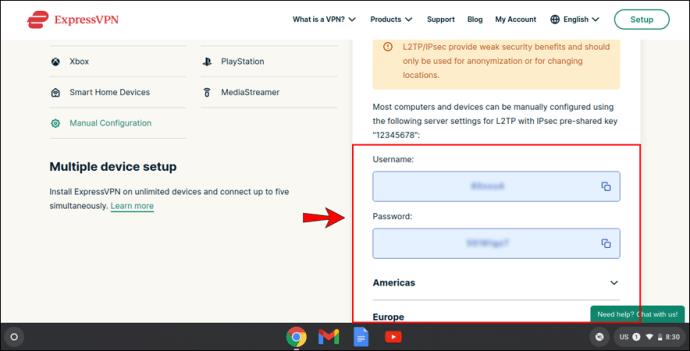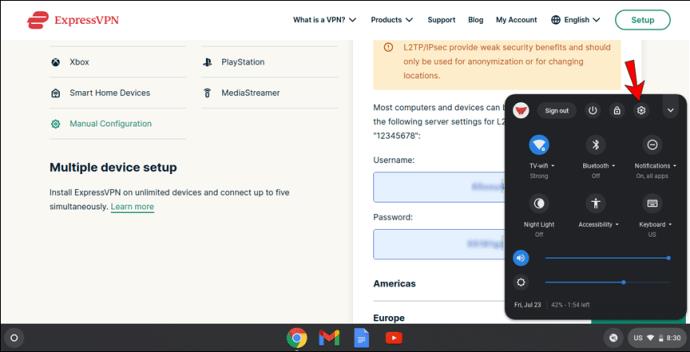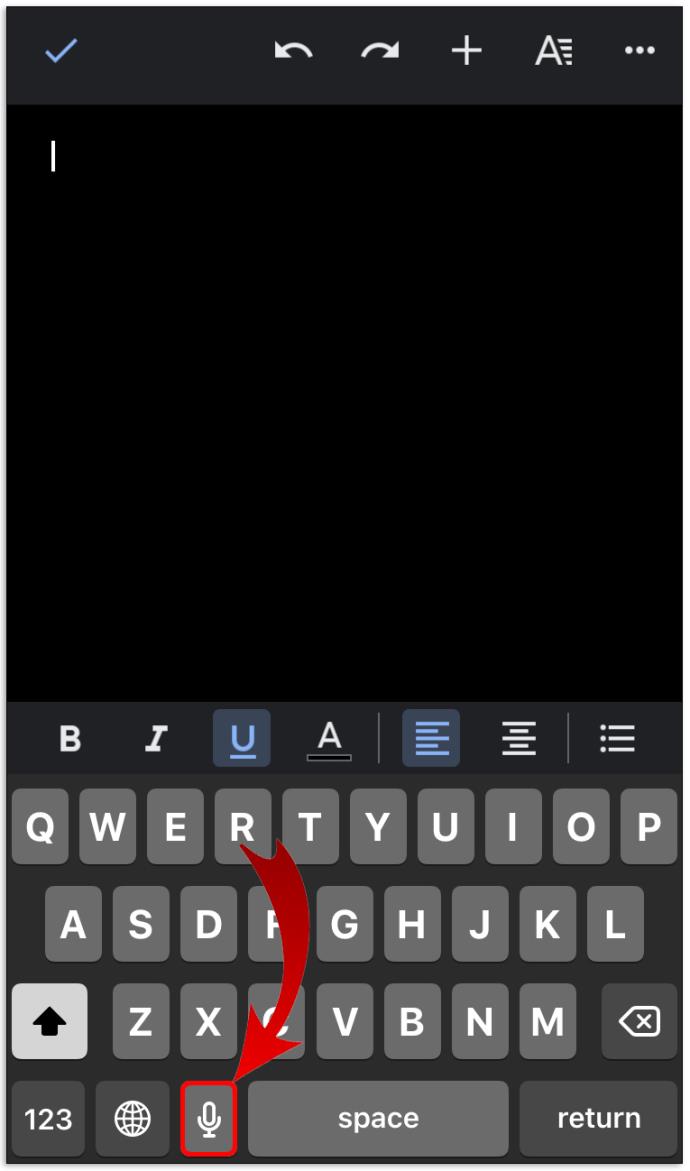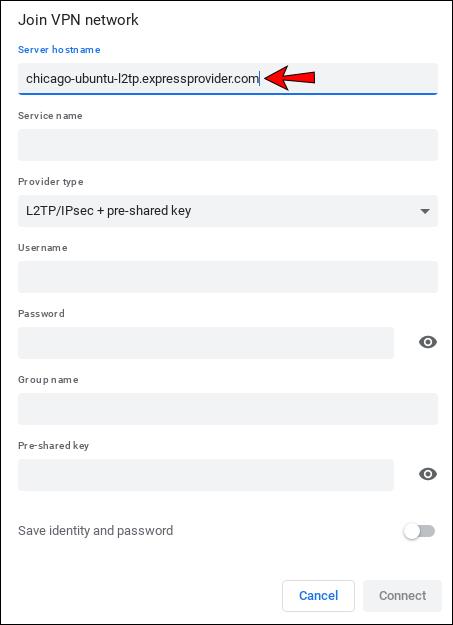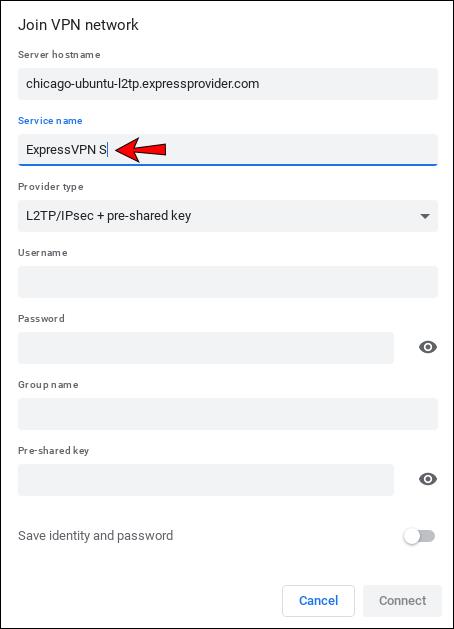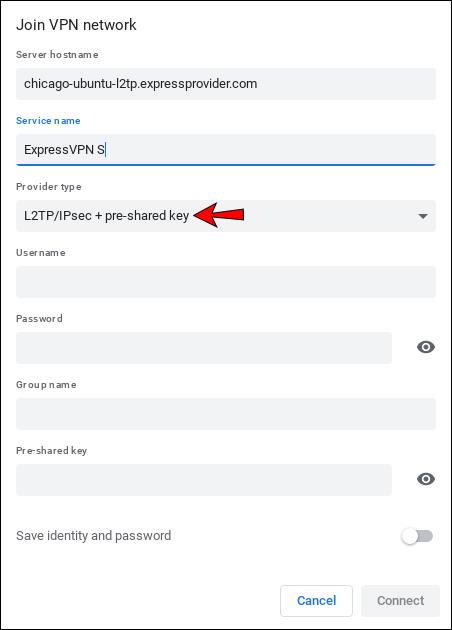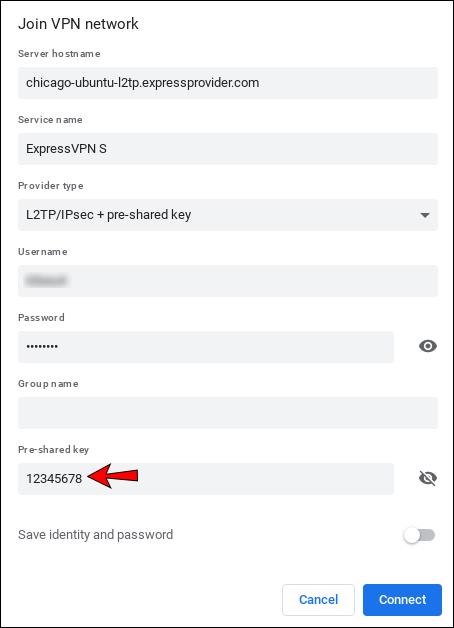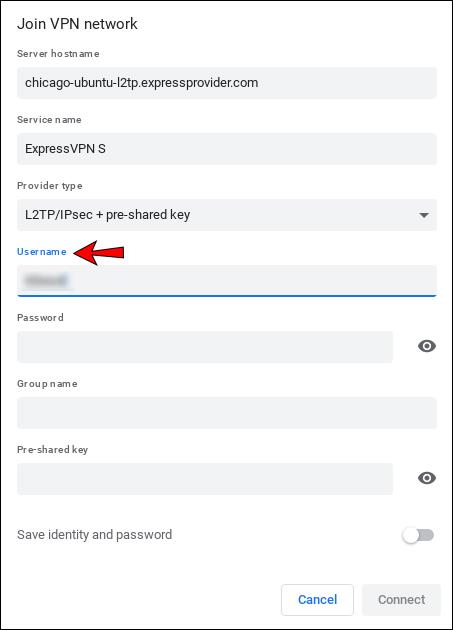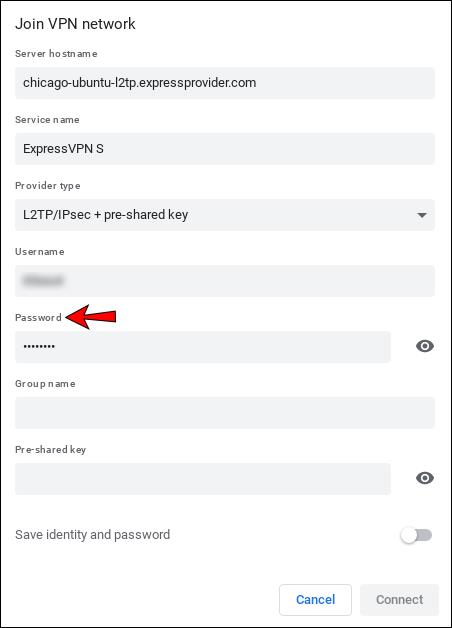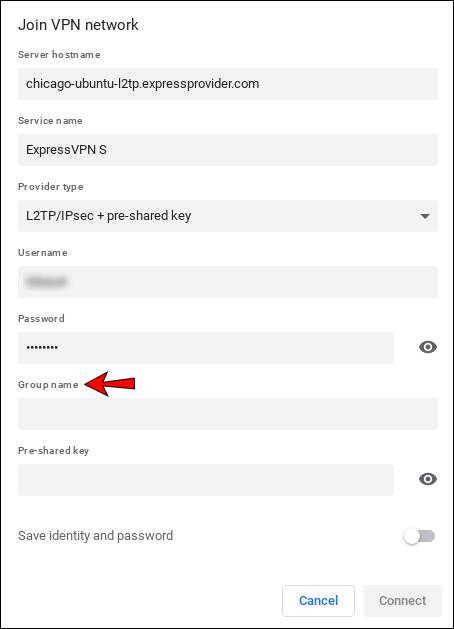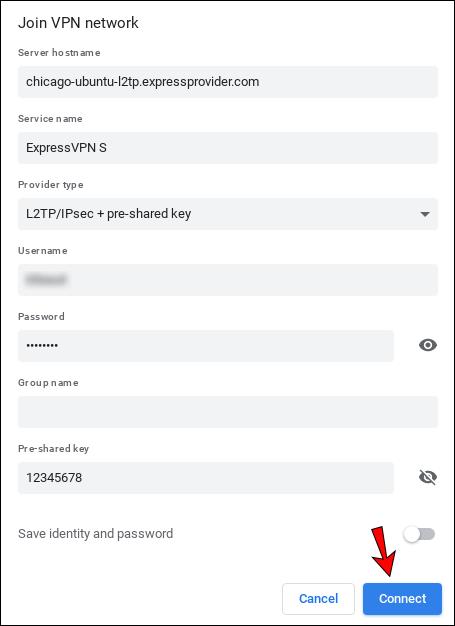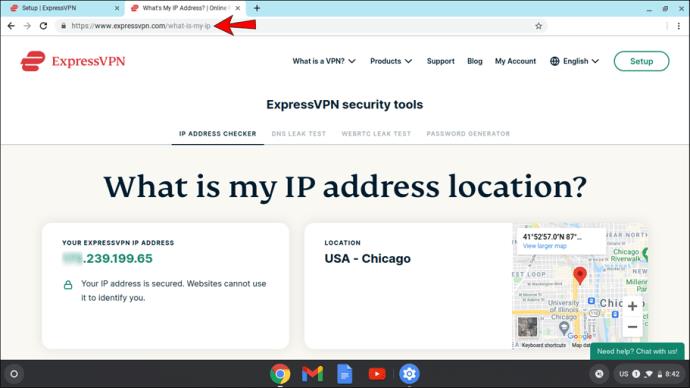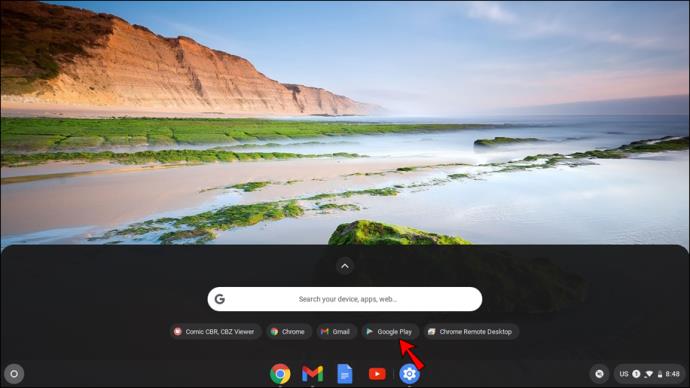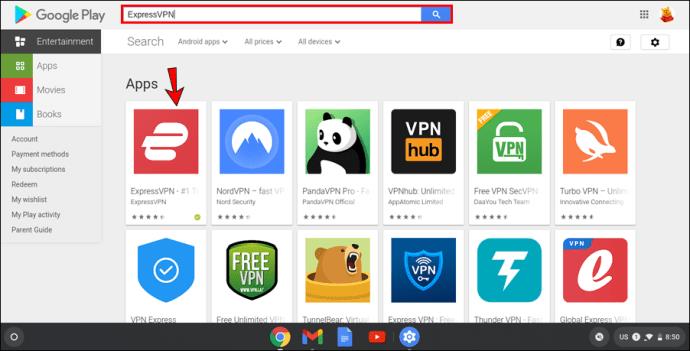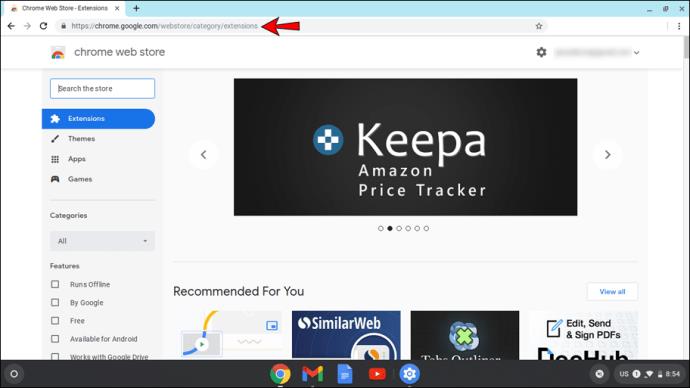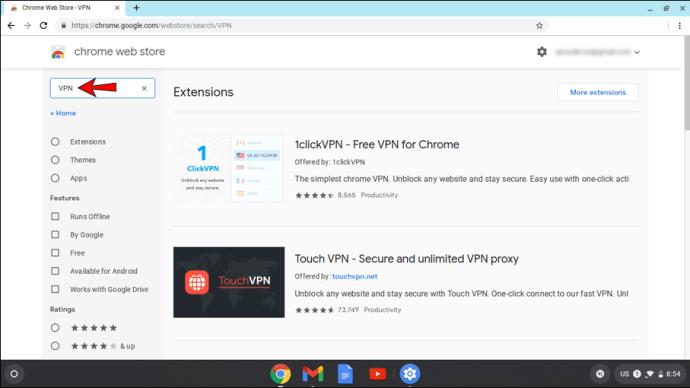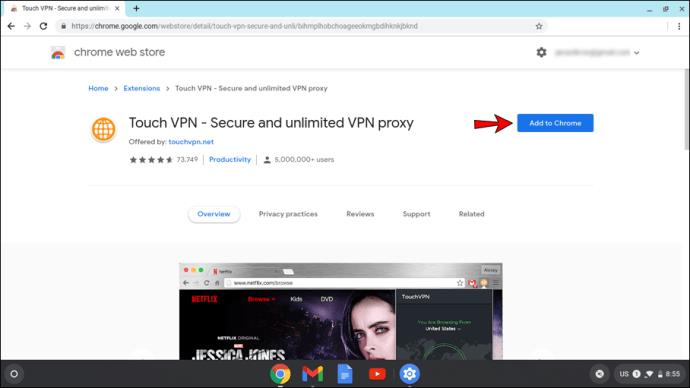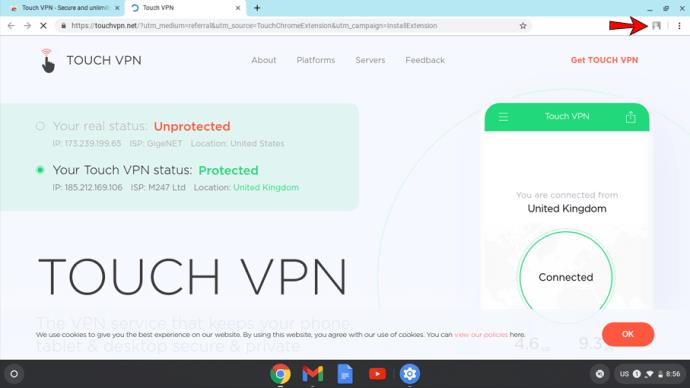Você quer saber como usar uma VPN em um Chromebook? Se você já pesquisou sobre segurança de rede ou como acessar um site ou serviço não disponível em seu país, deve ter se deparado com VPNs. Uma VPN , ou rede privada virtual, permite criar um túnel entre seu Chromebook e um servidor, mantendo assim sua rede segura.

Se você não tem certeza de como usar uma VPN em um Chromebook, não procure mais. Neste artigo, mostraremos várias maneiras de fazer isso e discutiremos outros recursos que podem ser úteis.
Como usar uma VPN em um Chromebook
Se você deseja proteger sua rede ou acessar sites e serviços indisponíveis, usar uma VPN é uma excelente escolha. Existem algumas maneiras de fazer isso, uma das quais é configurá-lo manualmente em seu Chromebook. Se o seu Chromebook não for compatível com aplicativos Android, esta é a opção ideal.
Você pode encontrar muitas soluções VPN online. Recomendamos o uso do ExpressVPN , pois é confiável e fácil de usar.
Veja como você pode configurar manualmente a ExpressVPN :
- Se ainda não o fez, compre a ExpressVPN visitando esta página .
- Depois de configurá-lo, visite a página de configuração do ExpressVPN e faça login.
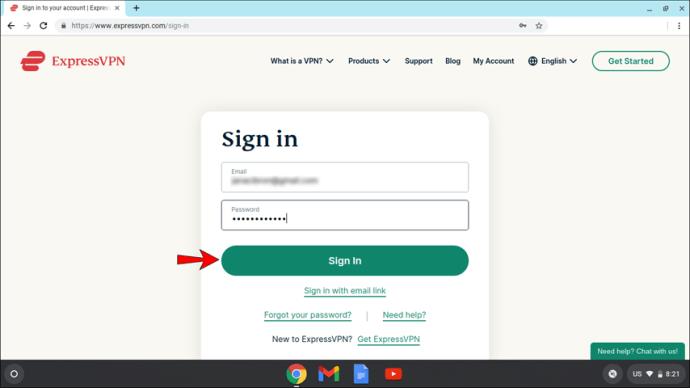
- Você receberá um código por e-mail que precisará inserir na próxima página.
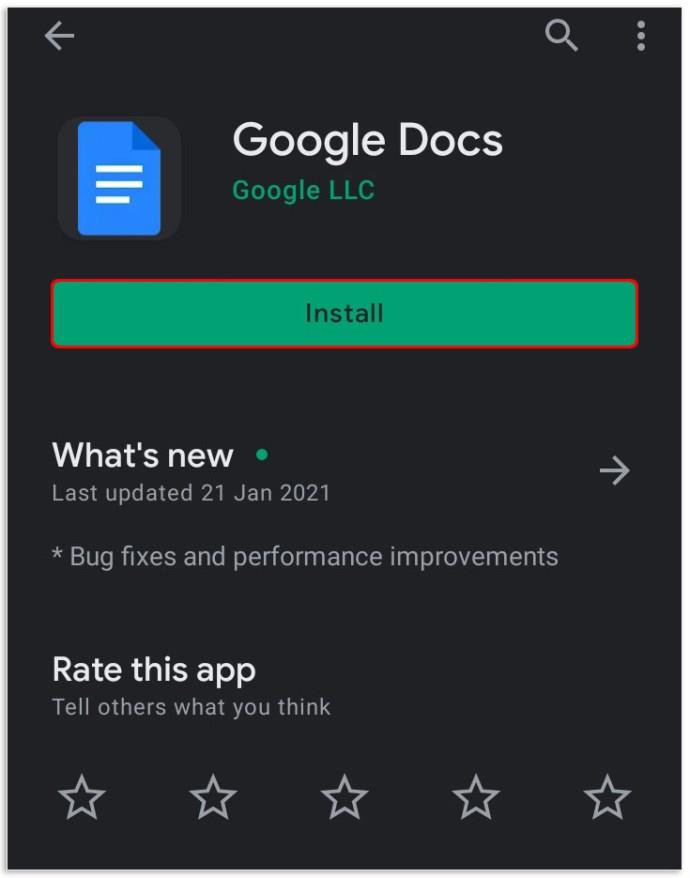
- Toque em “L2TP/IP sec.”
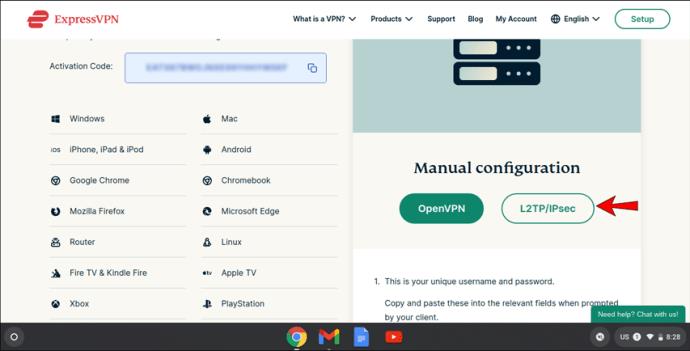
- Você verá um nome de usuário, senha e uma lista de endereços de servidores em todo o mundo. Mantenha a página aberta, pois você precisará dessas informações posteriormente.
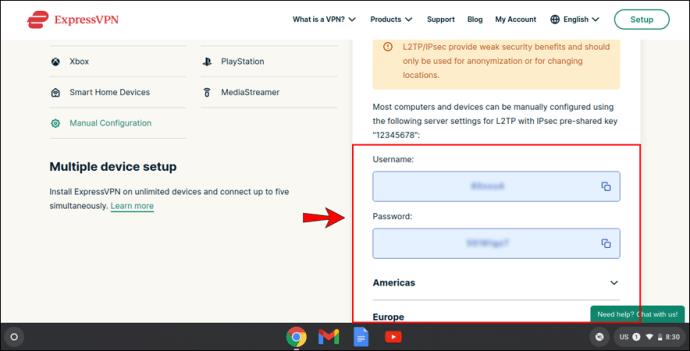
- Toque na hora no canto inferior direito da tela e, em seguida, toque no ícone de roda dentada.
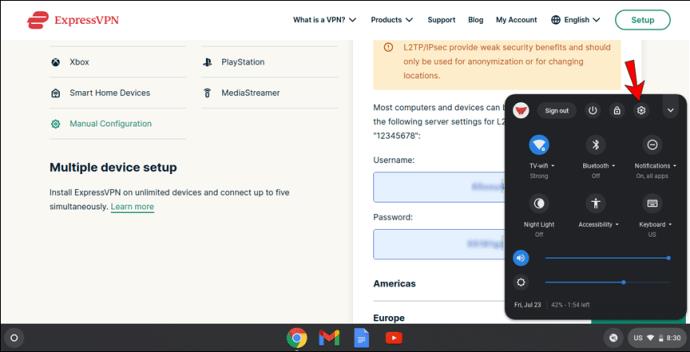
- Na guia “Rede”, toque em “Adicionar conexão” e depois em “Adicionar OpenVPN/L2TP…”
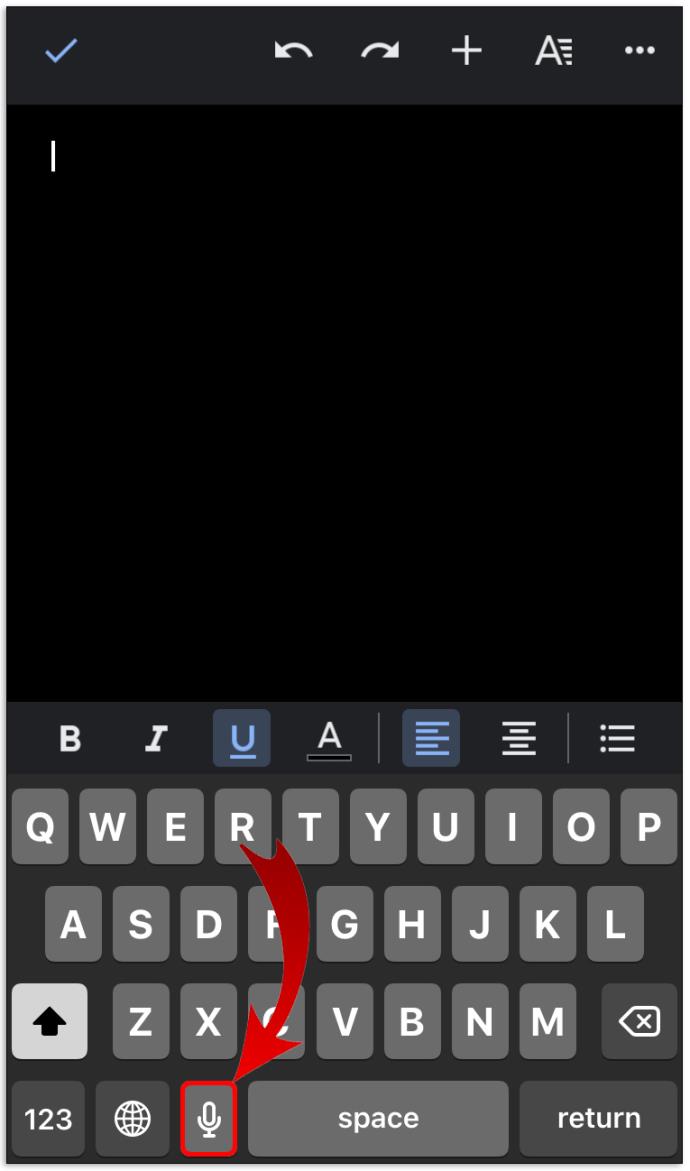
- Na guia "Join VPN Network", insira as seguintes informações:
- Nome do host do servidor: use o endereço do servidor da Etapa 5.
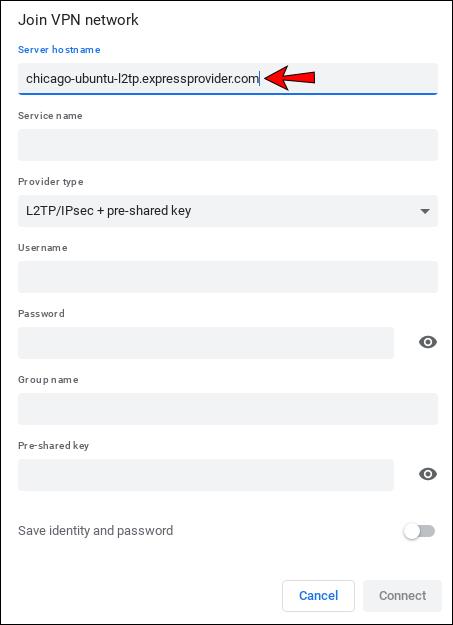
- Nome do servidor: dê um nome reconhecível ao servidor. Por exemplo, “ExpressVPN S.”
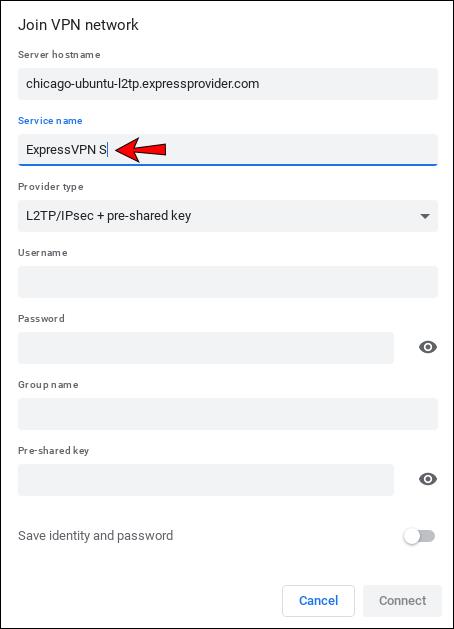
- Tipo de provedor: escolha “L2TP/IP sec + chave pré-compartilhada.
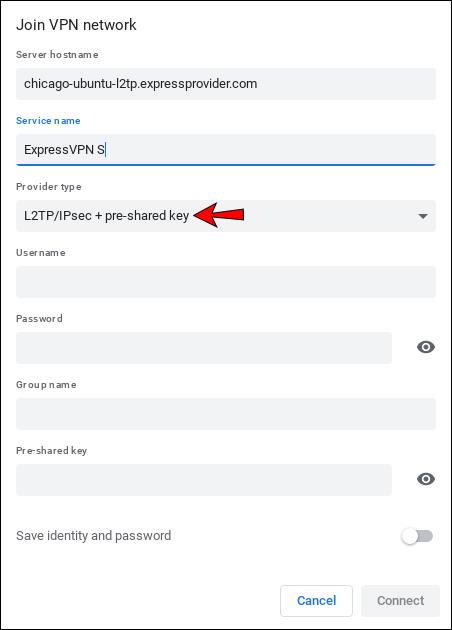
- Chave pré-compartilhada: 12345678.
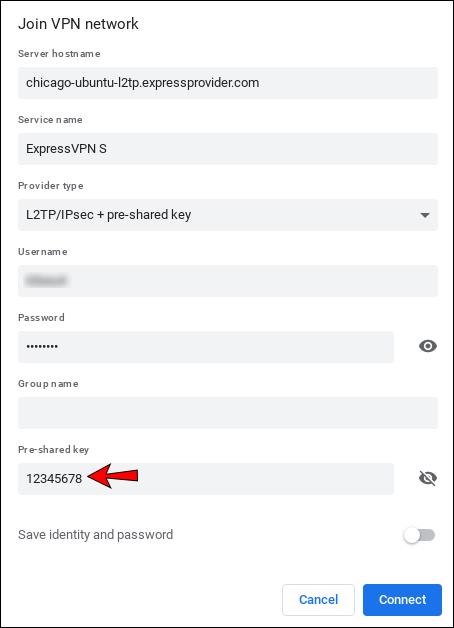
- Nome de usuário: use o nome de usuário da Etapa 5.
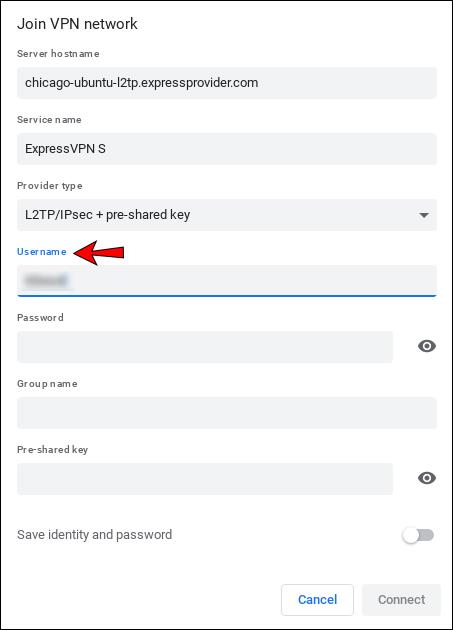
- Senha: use a senha da Etapa 5.
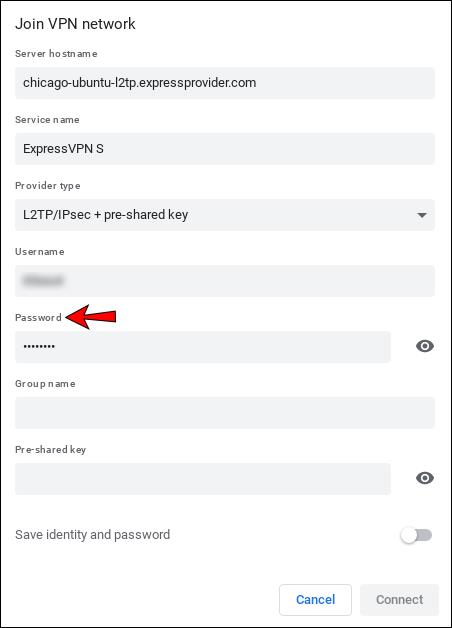
- Nome do grupo: não digite nada aqui.
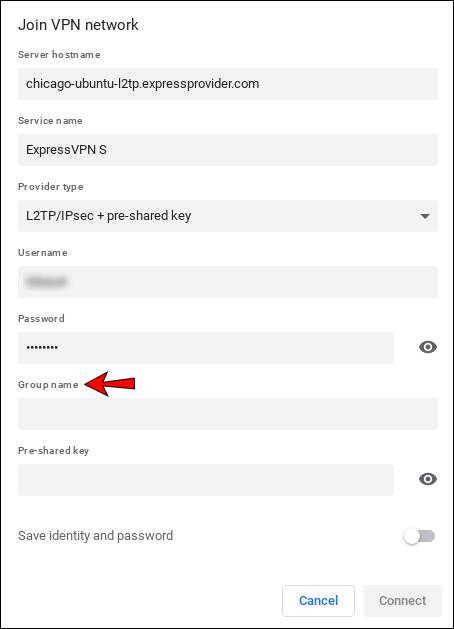
- Salvar identidade e senha: dependendo de suas preferências, você pode optar por salvar as configurações.
- Toque em "Conectar". Se você vir um ícone de chave ao lado da rede, isso significa que você se conectou com sucesso.
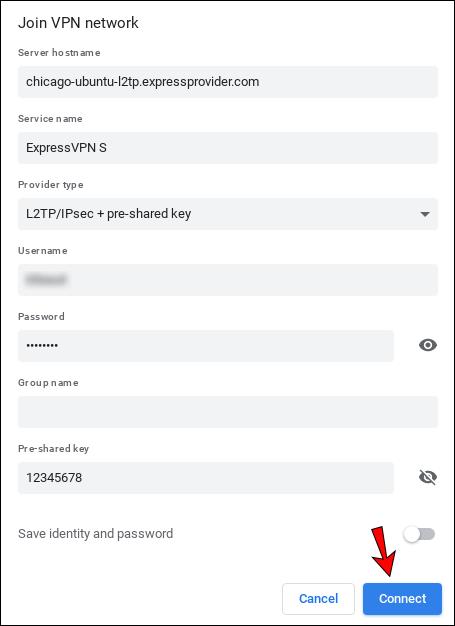
- Se você quiser verificar seu endereço IP, visite esta página .
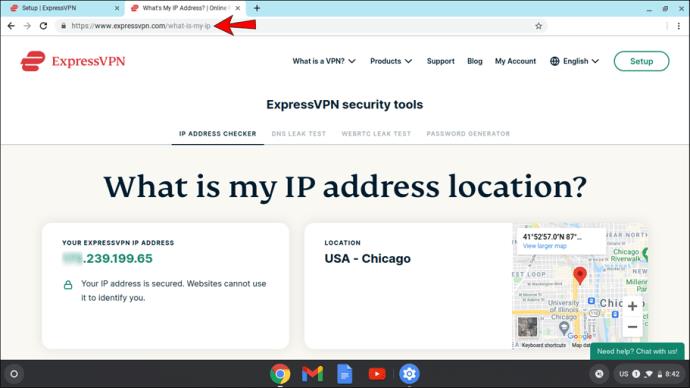
Embora esta seja uma ótima opção se o seu Chromebook não for compatível com aplicativos Android, o fabricante afirma que a configuração manual deve ser usada apenas para anonimização e troca de locais. Além disso, muitos consideram que o L2TP/IP sec não é seguro o suficiente.
Oferta Limitada: 3 meses GRÁTIS!
Obtenha o ExpressVPN. Seguro e compatível com streaming.
Garantia de devolução do dinheiro em 30 dias
Como usar um aplicativo Android VPN em um Chromebook
Se o seu Chromebook for compatível com aplicativos Android, você ficará feliz em saber que a ExpressVPN oferece um. Veja como você pode configurá-lo:
- Acesse a Play Store.
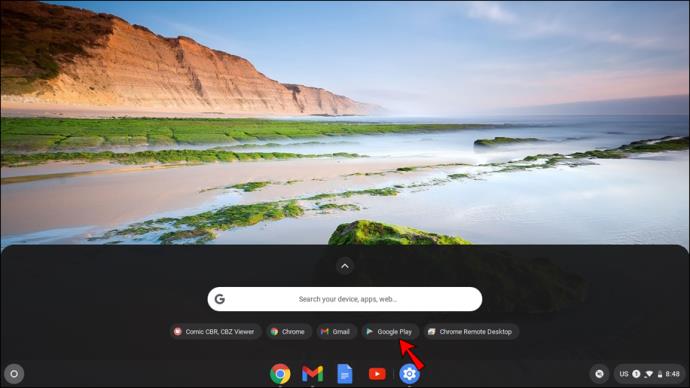
- Pesquise por “ExpressVPN” e toque em “Instalar”.
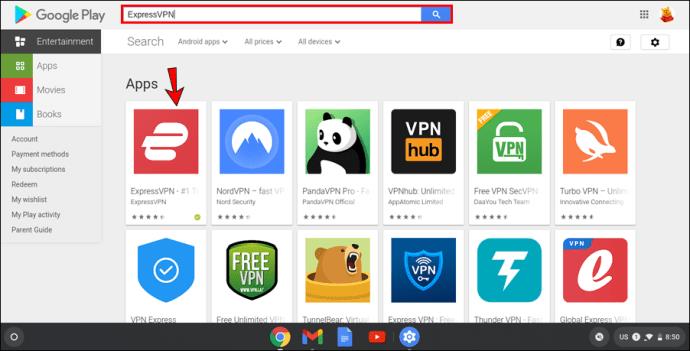
- Abra o aplicativo.
- Se você não tiver uma conta, crie uma. Se o fizer, entre com seu endereço de e-mail e senha.
- Uma mensagem pop-up solicitando que você permita a criação de uma conexão VPN aparecerá na tela. Toque em "Ok".
- Toque no botão liga/desliga para se conectar a um servidor VPN. O ExpressVPN irá sugerir um local graças ao seu recurso “Localização inteligente”. Se quiser escolher outro local, toque nos três pontinhos e selecione o que preferir.
- Se sua conexão for bem-sucedida, você verá “Conectado” escrito abaixo do botão liga/desliga.
- Você pode verificar seu endereço IP visitando esta página .
Usar o aplicativo ExpressVPN para Android é uma das maneiras mais fáceis de configurar uma VPN em seu Chromebook. Você pode ter certeza de que sua rede está protegida.
Algumas das vantagens de usar o aplicativo ExpressVPN para Android em seu Chromebook são:
- Você pode escolher o local – com ExpressVPN, você pode selecionar um dos 160 locais de servidor disponíveis.
- Você pode escolher quais aplicativos usam ExpressVPN – quando conectado ao ExpressVPN, você pode selecionar os aplicativos para os quais deseja usar a VPN.
- Você pode usar o kill switch – o ExpressVPN mantém você protegido mesmo quando perde a conexão com a Internet. Caso isso aconteça, a ExpressVPN bloqueará todo o tráfego.
- Serviço amigável – ExpressVPN está disponível em 16 idiomas. Se o inglês não for seu idioma nativo, você poderá escolher outras opções.
- Servidores atualizados – A ExpressVPN está sempre trabalhando para melhorar e otimizar seus servidores. Isso inclui uma conexão rápida e confiável.
Como usar uma VPN em um Chromebook com uma extensão do Chrome
Existe outra maneira de proteger o tráfego da web em seu Chromebook: uma extensão de navegador VPN. Em apenas alguns passos, você pode proteger seu tráfego na web instalando a extensão.
ExpressVPN oferece extensões de navegador, mas apenas para Windows, Mac e Linux. Não há extensões de navegador ExpressVPN para Chromebooks. No entanto, existem outros serviços VPN que você pode usar:
- Visite a Chrome Web Store .
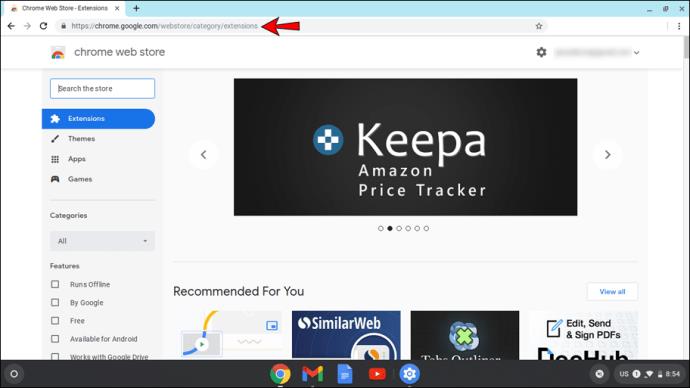
- Na barra de pesquisa, digite “VPN”.
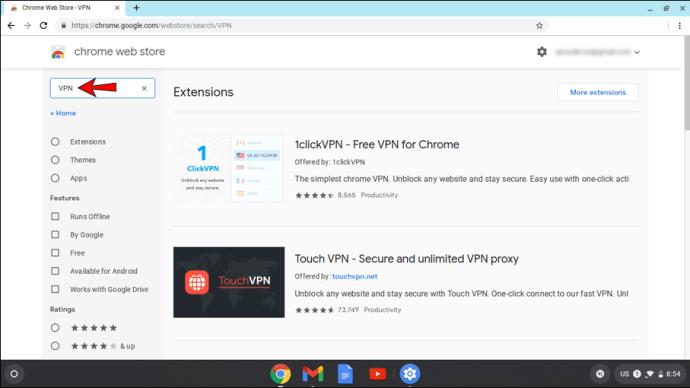
- Escolha um e instale-o.
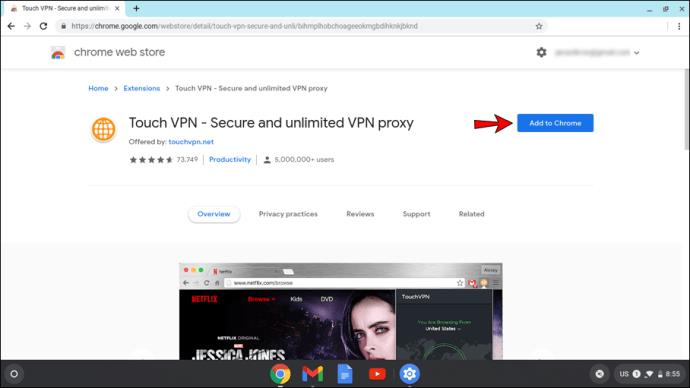
- A extensão aparecerá à direita da barra de pesquisa no Chrome.
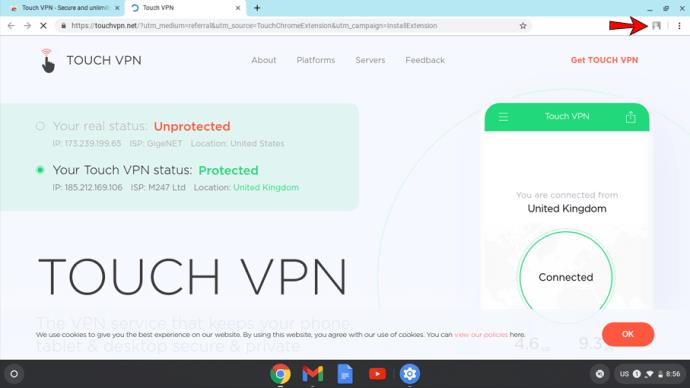
Perguntas frequentes adicionais
Como sei se meu Chromebook é compatível com aplicativos Android?
Conforme mencionado anteriormente, a instalação do aplicativo ExpressVPN só é possível se o seu Chromebook for compatível com aplicativos Android. Embora muitos os apoiem, há exceções.
A regra geral é que todos os Chromebooks fabricados em 2019 ou posteriormente oferecem suporte a aplicativos Android, a menos que especificado de outra forma. No entanto, alguns Chromebooks fabricados antes de 2019 também oferecem suporte a aplicativos Android. Se você estiver interessado em verificar os Chromebooks fabricados antes de 2019 que suportam os aplicativos Android, visite esta página .
Posso usar uma VPN em um Chromebook escolar?
A resposta depende das preferências que o administrador de rede configurou. Normalmente, as escolas bloqueiam sites e aplicativos como redes sociais ou jogos de computador. Ao usar uma VPN, os alunos podem acessá-los sem problemas.
No entanto, o administrador da rede geralmente torna essa opção indisponível devido a configurações diferentes. Os Chromebooks de propriedade da escola devem ser usados apenas para fins educacionais, e é por isso que todas as redes sociais e outros sites são restritos.
Os Chromebooks têm uma VPN integrada?
Os Chromebooks têm suporte integrado apenas para VPNs, mas não têm as VPNs reais instaladas. Se você quiser usar uma VPN, precisará instalar uma.
Considerações finais sobre como usar uma VPN em um Chromebook
Usar VPN tem inúmeras vantagens, mas a mais importante é manter sua rede segura. Além de aprender a usar uma VPN em um Chromebook, esperamos que você tenha gostado de conferir os outros recursos interessantes. Se você deseja usar uma rede segura e protegida e mudar de local para obter a melhor experiência possível, não hesite em obter um serviço VPN. Nossa recomendação é ExpressVPN .
Você já usou uma VPN? Quais recursos você mais gosta? Conte-nos na seção de comentários abaixo.